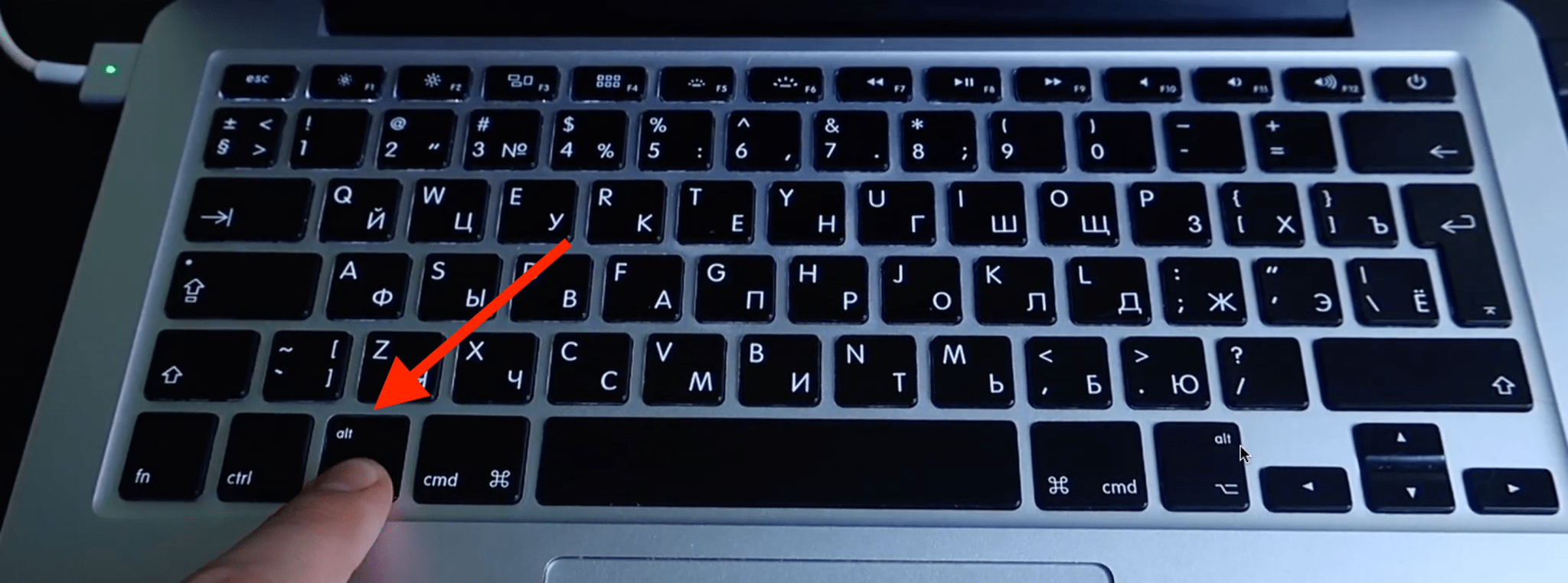Где находится и как открыть командную строку в Windows 10?
В нашей статье проведем небольшой обзор способов – как открыть в windows 10 командную строку, существует ошибочное мнение, что это сделать можно всего одним или двумя методами.
Панель задач
Один из привычных вариантов для неопытных пользователей — это включить командную строку в windows 10 с панели задач, и вот как это сделать:
- ЛКС (левая кл.мыши) «Пуск» → «Служебные – Window’s»
- ПКМ (правая кл.мыши) «Пуск», скриншот ниже.
- Левым кликом на «Поиск» виндовс → начните вводить «cmd» или «кома» → отобразятся результаты поиска.
Hot key’s
Вызвать в windows 10 командную строку есть возможность и с помощью горячих клавиш, опять же используя несколько вариантов, итак:
- [Win]+[X] – позволит запустить контекстное меню, знакомое нам через панель пуск, на изображении снизу результат одновременного нажатия на кнопки.

- [Win]+[S] – открывает окно поиска винды – заменяет манипуляции мышью к лупе.
- [Win]+[R] для открытия «Выполнить» → в поле открыть вбейте «cmd» → OK.
Проводник в мир cmd
Неожиданный поворот событий – это запустить командную строку в windows 10 через проводник винды, более того – имеют место 3 варианта. Удивлены? Давайте рассмотрим подробнее.
- Самый обычный на наш взгляд — это углубиться в ветви директорий и добраться до корней Command Line Interpreter.
- Диск «С:» → папка «Windows» → «System32»
- Новые решения только в помощь пользователям, непосредственный запуск из любой папки винды.
- Панель меню «Файл» → «Открыть командную строку» → по выбору как именно, но в контексте нашей темы, выбираем первую позицию.
- Этот метод тоже использует папки ОС, но посредством выбора из контекстного меню (выпадающее — при нажатии правой клавиши мышки), но тут исключения составляют директории виртуальных папок.

- Зажимая [Shift] ПКМ кликаем на свободное поле в рамках папки → «Открыть окно команд» — обратите особое внимание, что cmd открывается в пределах директории, нагляднее на скринах ниже.
Диспетчер задач и Command Line Interpreter
Сейчас последует логичный вопрос, где в диспетчере задач в windows 10 — находится командная строка? А вот инструкция, как ее там найти.
- Открываем «Диспетчер задач» нажатием ПКМ на «Пуск» либо, используя [Ctrl]+[Shift]+[Esc].
- «Файл» → «Запустить новую задачу» → «вбейте cmd» → OK.
Куда делся cmd?
Вероятнее всего, вы перепробовали все наши инструкции, а у вас не открывается командная строка в ОС Windows 10? Вместо него при вызове появляется PowerShell, дело в том, что начиная с версии 1703 Creators Update, он в контекстном меню сменил привычное cmd. Кроме того, сменилось и в выпадающем меню в папках при нажатии правым кликом и удержанным [shift]. Возвращаем cmd на прежнее место.
Сменив в панели «Пуск», изменится соответственно и при вызове горячими клавишами.
- Левым кликом «Пуск» → знак шестеренки «Параметры» → «Персонализация» → «Панель задач» → в блоке «Заменить командную строку оболочкой…» передвиньте ползунок на «Откл.»
Проверяем, вошли ли в силу, изменения, либо нажатием на панель пуск, либо [Win]+[X].
В статьях на нашем сайте, вы можете ознакомиться:
- со всеми возможными способами открытия командной строки от имени администратора;
- с тем как получить справку в Windows 10.
Консоль Microsoft Windows — Компания Бизнес-Связь г. Сочи
24Что такое командная строка
Командная строка в Википедии
Командная оболочка — это отдельный программный продукт, который обеспечивает прямую связь между пользователем и операционной системой. Текстовый пользовательский интерфейс командной строки предоставляет среду, в которой выполняются приложения и служебные программы с текстовым интерфейсом. В командной оболочке программы выполняются, и результат выполнения отображается на экране.
В командной оболочке программы выполняются, и результат выполнения отображается на экране.
Командная оболочка Windows использует интерпретатор команд Cmd.exe, который загружает приложения и направляет поток данных между приложениями, для перевода введенной команды в понятный системе вид. Консоль командной строки присутствует во всех версиях операционных систем Windows. Отличием работы из командной строки является полное отсутствие больших и громоздких графических утилит.
Как вызвать командную строку
Командная строка — это приложение cmd.exe и его можно запустить следующими способами:
Пуск -> Все программы -> Стандартные -> Командная строкаПуск -> Выполнить и введите имя программы cmd.exe
Для того, чтобы перейти к нужному каталогу, необходимо применить команду cd. Например, если необходимо запустить программу Exif Pilot.exe, которая находится в каталоге C:Program FilesExif Pilot, то необходимо выполнить команду cd C:Program FilesExif Pilot.-Step-6.jpg/aid5507809-v4-728px-Open-Command-Prompt-with-a-Keyboard-Shortcut-(Windows-8%2C-8.1%2C-and-10)-Step-6.jpg) Можно то же самое сделать, сменяя каталоги один за другим и поочередно вызывая команду cd
Можно то же самое сделать, сменяя каталоги один за другим и поочередно вызывая команду cd
Так, следующий набор команд является аналогом предыдущей.
cd c:Program Files
cd Exif Pilot
Для того чтобы распечатать содержимое папки, достаточно набрать команду dir. Существует возможность перенаправить выводимый программой поток напрямую в текстовый файл для дальнейшей обработки. Для этого необходимо использовать управляющий символ «>» и имя текстового файла, например dir > report.txt.
Для того, чтобы вручную не переходить к нужной директории можно воспользоваться каким-нибудь файловым менеджером. Для начала нужно в файловом менеджере перейти в нужный каталог и вызвать cmd.exe из командной консоли менеджера.
Вы можете воспользоваться файловыми менеджерами, такими как Total Commander, FAR Manager, 2xExplorer, EF Commander, Speed Commander и др.
Подробнее о файловых менеджерах Вы можете узнать здесь .
Как передать вызываемому приложению параметры командной строки
Для каждого приложения, поддерживающего командную строку, предусмотрен специальный набор команд, которые может обрабатывать программа.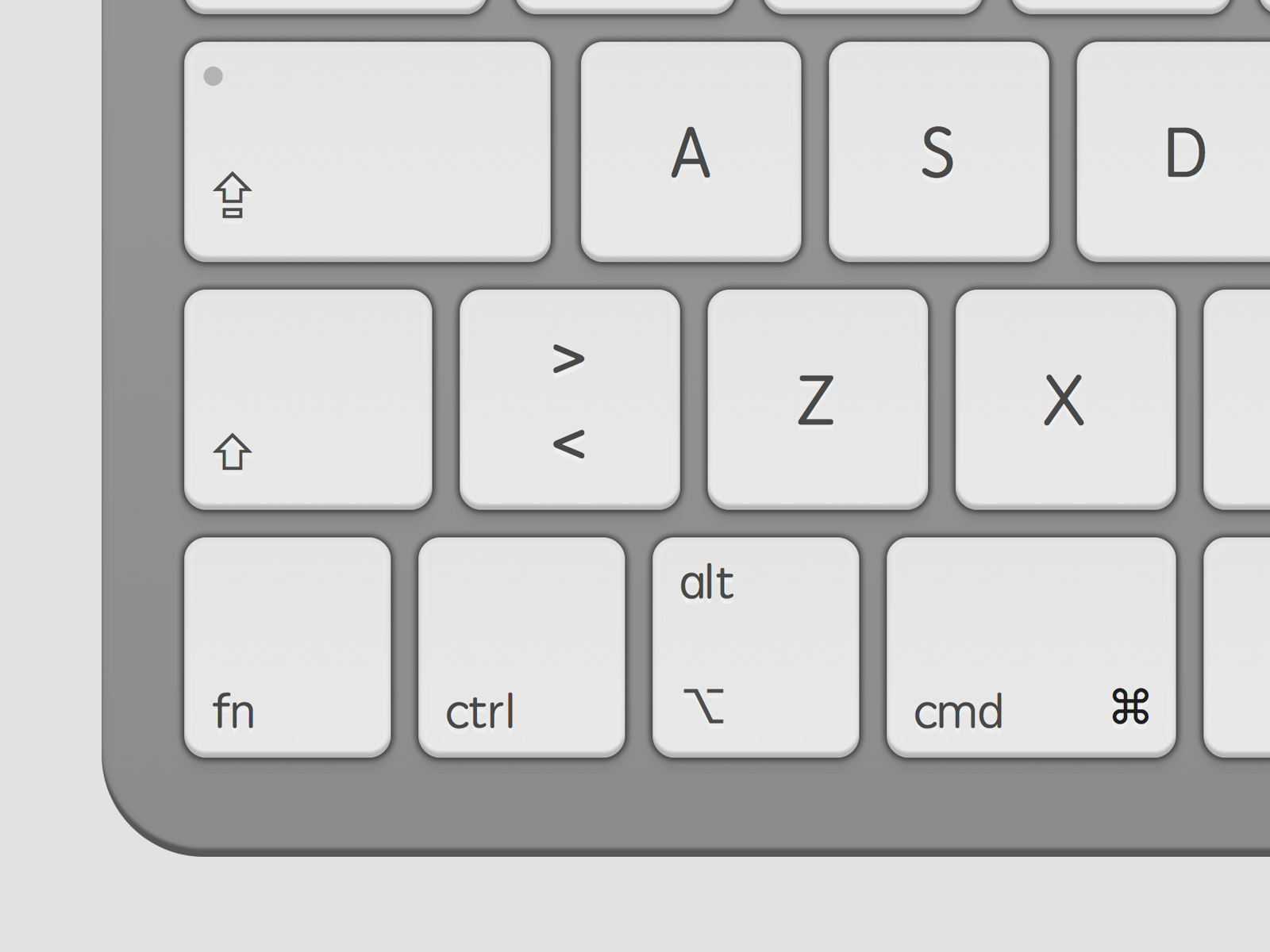
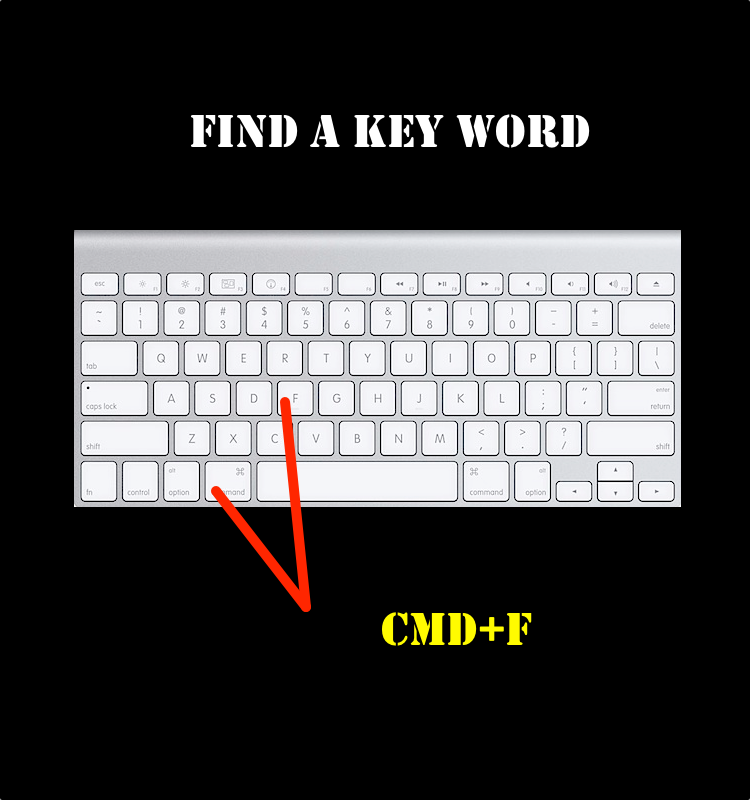

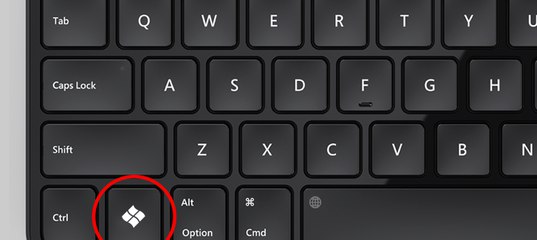
Где — найти файлы — Windows CMD
Где — найти файлы — Windows CMD — SS64.com- SS64
- CMD
- Практическое руководство
Найдите и отобразите файлы в дереве каталогов.
Команда WHERE примерно эквивалентна команде ‘what’ UNIX. По умолчанию поиск выполняется в текущем каталоге и в PATH.
Синтаксис
ГДЕ [/R Dir ] [/Q] [/F] [/T] Шаблон ...
ГДЕ [/Q] [/F] [/T] [ Путь ; Путь ; ... : ] Шаблон ...
В PowerShell:
C:\Windows\System32\WHERE.exe .. вариантов, как указано выше
ключ
/R Рекурсивный поиск, начиная с указанного каталога Dir .
/Q Не отображать файлы, но вернуть код выхода 0 в случае успеха
или 1 за отказ. /F Показать имя выходного файла в кавычках.
/T Показать размер, отметку времени и отметку даты файла.
шаблон Диск\Каталог\файл или набор файлов, которые необходимо найти.
вы можете использовать подстановочные знаки ( ? * ) и пути UNC.
Шаблон также может быть $ ENV : Pattern , где ENV — это существующая переменная среды.
содержащий один или несколько путей.
Путь Один или несколько путей для поиска, разделенных точкой с запятой.
/F Показать имя выходного файла в кавычках.
/T Показать размер, отметку времени и отметку даты файла.
шаблон Диск\Каталог\файл или набор файлов, которые необходимо найти.
вы можете использовать подстановочные знаки ( ? * ) и пути UNC.
Шаблон также может быть $ ENV : Pattern , где ENV — это существующая переменная среды.
содержащий один или несколько путей.
Путь Один или несколько путей для поиска, разделенных точкой с запятой. Команда WHERE может либо выполнять рекурсивный поиск в пределах одного каталога (/R), либо искать в списке папок ( Путь ; Путь :), но не оба.
По умолчанию WHERE ищет текущий каталог и пути, указанные в переменной среды PATH.
В отличие от команды DIR, WHERE всегда возвращает полный путь к каждому найденному файлу.
Команда WHERE особенно полезна для отображения нескольких версий одной и той же команды/скрипта/утилиты в системном PATH.
WHERE будет использовать переменную PATHEXT для включения всех исполняемых файлов, поэтому WHERE robocopy найдет расположение robocopy .exe
Это расширение PATHEXT применяется, даже если вы не ищете исполняемый файл. Например, команда WHERE monday.csv выведет список файлов monday.csv в текущем каталоге, как и ожидалось, но также выведет список таких файлов, как monday.csv.exe, monday.csv.com, если они существуют. Чтобы избежать такого поведения, временно очистите переменную PATHEXT с помощью Set «PATHEXT=»
.Для запуска команды WHERE из PowerShell необходимо указать расширение .exe: ‘WHERE .exe ‘, иначе командлет Where-Object будет иметь приоритет.
Примеры
Найти все файлы с именем «Zappa» на удаленном компьютере «Server64» при поиске подкаталоги Share1:
C:\> WHERE /r \\Server64\Share1 Zappa.*
Список всех файлов в папке Demo:
C:\> ГДЕ «C:\demo\:*.*»
Список всех файлов .CSV в папках для работы и воспроизведения:
C:\> ГДЕ C:\work\;C:\Play\:*.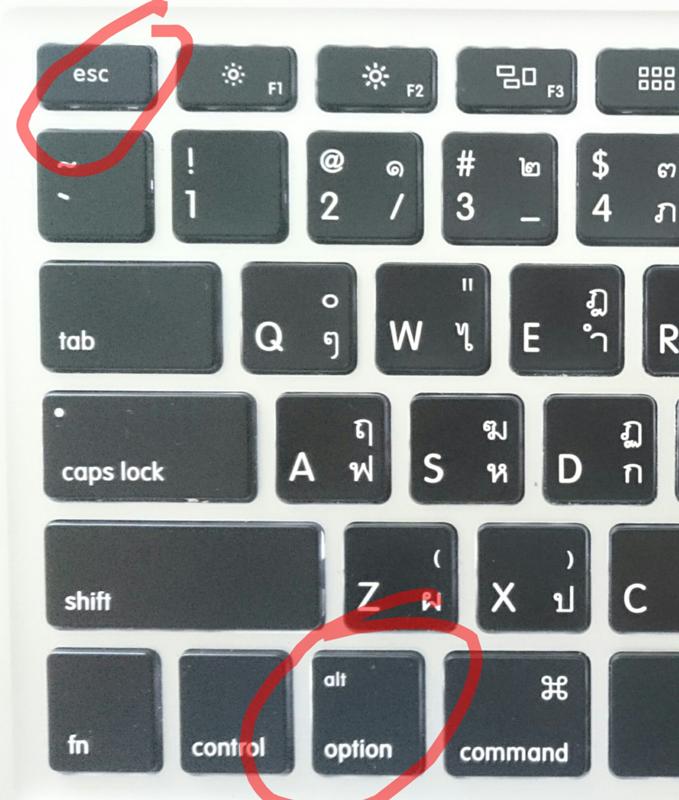 csv
csv
В PowerShell найдите все копии robocopy.exe по текущему системному пути:
PS C:\> ГДЕ .exe robocopy.exe
«Кто никогда не ходит, за исключением того места, где он видит мужские следы, не делает никаких открытий» ~ Джозайя Гилберт Холланд
Связанные команды
Which.cmd — Показать полный путь к исполняемому файлу.
OldNewthing — описывает этот 90-байтовый командный файл «whereis»:
@for %%e in (%PATHEXT%) do @for %%i in (%1%%e) do @if NOT «%%~$PATH:i»==»» echo %%~$PATH:i
где находится утилита — Flounder.com.
Какой — несколько скриптов от Роба Вандервуда.
ATTRIB — Отображение или изменение атрибутов файла, только с параметром, указывающим файл или подстановочный знак, ATTRIB будет возвращать результаты, аналогичные WHERE.
CD — Изменить каталог.
НАПРАВЛЕНИЕ —
Показать список файлов и подпапок.
ТИП — Показать содержимое текстового файла.
Эквивалентная команда bash (Linux): которая — показывает полный путь к командам.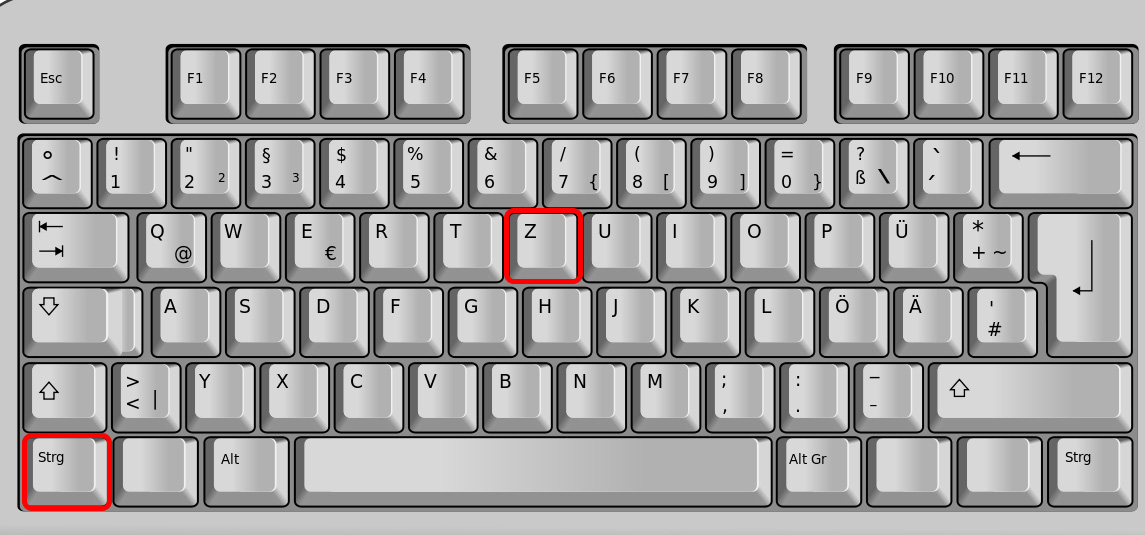
Аналогичный командлет PowerShell, находит только первую копию: (get-command robocopy.exe). Определение 9.0012
Copyright © 1999-2023 SS64.com
Некоторые права защищены
Как найти местоположение исполняемого файла в Windows?
РЕДАКТИРОВАТЬ: Я должен был добавить, если вы не можете использовать команду WHERE из командной строки, проверьте переменную PATH. (Просто используйте команду «путь».) Убедитесь, что C:\Windows\System32 находится на вашем пути. Вот где находится «where.exe».
ГДЕ команда, которую вы ищете! WHERE похожа на нечто среднее между встроенной в оболочку UNIX командой «what» и командой «locate», поскольку она работает как с исполняемыми командами, так и с обычными файлами.
Это также несколько сложнее, чем любой из этих двух, хотя в целом просто
ГДЕ <файл>
будет работать.
Отличие от команды «locate» в том, что она не просматривает всю файловую систему. Вместо этого по умолчанию файлы ищутся в двух местах:
- Текущий каталог.

- Все каталоги в переменной PATH.
Таким образом, любая команда, которую вы можете запустить прямо из командной строки без указания каталога, будет найдена командой WHERE. (Потому что любая подобная команда уже есть в списке переменных PATH.)
Если вы хотите искать только в переменной пути к команде, вы можете использовать:
ГДЕ "$path:<текст поиска>"
Если, с другой стороны, вы хотите найти все копии файла в дереве каталогов, вы можете использовать:
WHERE /R <Каталог верхнего уровня> <текст поиска>
Наконец, WHERE найдет команды и любые файлы с расширением из переменной PATHEXT без включения расширения. Все остальные файлы должны быть указаны либо точно, либо с подстановочными знаками.
Возьмем, к примеру, файлы «dxdiag.exe» и «dxdiagn.dll». Обратите внимание на следующую команду и ее вывод:
ГДЕ /R C:\Windows dxdiag C:\Windows\System32\dxdiag.exe C:\Windows\SysWOW64\dxdiag.exe C:\Windows\WinSxS\amd64_microsoft-windows-d..x-directxdiagnostic_31bf3856ad364e35_6.2.9200.16384_none_7c8d3f96e7882ec7\dxdiag.exe C:\Windows\WinSxS\x86_microsoft-windows-d..x-directxdiagnostic_31bf3856ad364e35_6.2.9200.16384_none_206ea4132f2abd91\dxdiag.exe
Успешно возвращаются все версии «dxdiag.exe», поскольку «.exe» является одним из расширений в переменной PATHEXT. (Примечание: «WHERE dxdiag» также сработало бы, потому что C:\Windows\System32 находится в переменной PATH.)
ГДЕ /R C:\Windows dxdiagn
, с другой стороны, не возвращает никакого результата, потому что «.dll» — это , а не в PATHEXT.
В этом случае посмотрите на результат, который дает нам добавление подстановочного знака:
WHERE /RC C:\Windows dxdiagn* C:\Windows\System32\dxdiagn.dll C:\Windows\System32\en-US\dxdiagn.dll.mui C:\Windows\SysWOW64\dxdiagn.dll C:\Windows\SysWOW64\en-US\dxdiagn.dll.mui C:\Windows\WinSxS\amd64_microsoft-windows-d..iagnostic.resources_31bf3856ad364e35_6.



 /F Показать имя выходного файла в кавычках.
/T Показать размер, отметку времени и отметку даты файла.
шаблон Диск\Каталог\файл или набор файлов, которые необходимо найти.
вы можете использовать подстановочные знаки ( ? * ) и пути UNC.
Шаблон также может быть $ ENV : Pattern , где ENV — это существующая переменная среды.
содержащий один или несколько путей.
Путь Один или несколько путей для поиска, разделенных точкой с запятой.
/F Показать имя выходного файла в кавычках.
/T Показать размер, отметку времени и отметку даты файла.
шаблон Диск\Каталог\файл или набор файлов, которые необходимо найти.
вы можете использовать подстановочные знаки ( ? * ) и пути UNC.
Шаблон также может быть $ ENV : Pattern , где ENV — это существующая переменная среды.
содержащий один или несколько путей.
Путь Один или несколько путей для поиска, разделенных точкой с запятой. 
 exe
C:\Windows\WinSxS\amd64_microsoft-windows-d..x-directxdiagnostic_31bf3856ad364e35_6.2.9200.16384_none_7c8d3f96e7882ec7\dxdiag.exe
C:\Windows\WinSxS\x86_microsoft-windows-d..x-directxdiagnostic_31bf3856ad364e35_6.2.9200.16384_none_206ea4132f2abd91\dxdiag.exe
exe
C:\Windows\WinSxS\amd64_microsoft-windows-d..x-directxdiagnostic_31bf3856ad364e35_6.2.9200.16384_none_7c8d3f96e7882ec7\dxdiag.exe
C:\Windows\WinSxS\x86_microsoft-windows-d..x-directxdiagnostic_31bf3856ad364e35_6.2.9200.16384_none_206ea4132f2abd91\dxdiag.exe