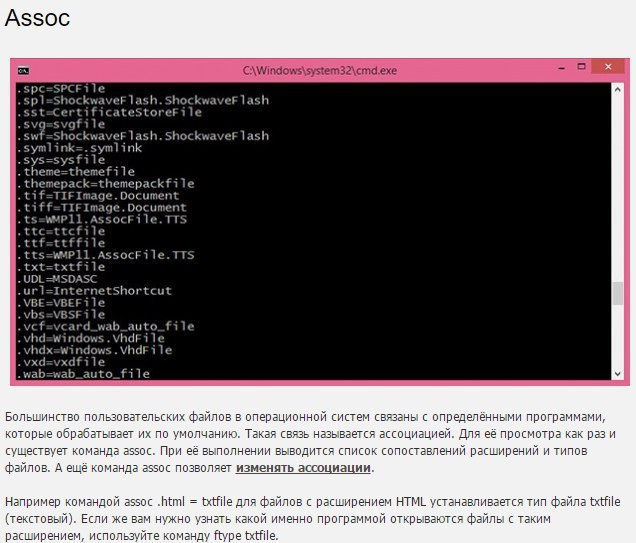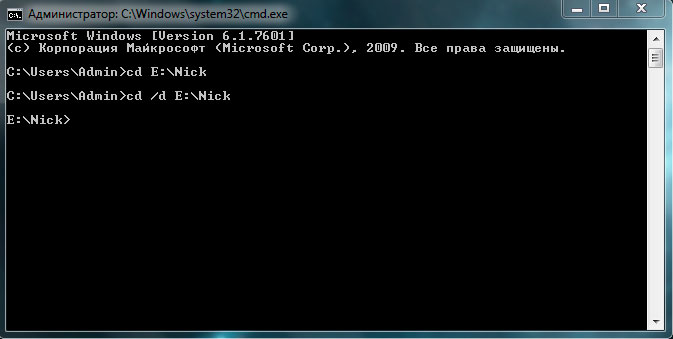Список самых полезных команд CMD в Windows 10
Что интересного в этой статье:
- ARP — изменение таблиц преобразования IP-адресов
- driverquery — просмотр установленных драйверов устройств
- gpupdate — обновление параметров групповых политик
- hostname — показать имя компьютера
- ipconfig — настройка протокола IP для Windows
- nbtstat — статистика протокола и текущих подключений TCP/IP с помощью NBT
- net — управление сетевой конфигурацией компьютера
- netstat — сведения о состоянии сетевых соединений
- nslookup — управление DNS
- ping — опрос узла по имени или его IP-адресу
- sc — диспетчер управления службами Windows
- sfc — проверка целостности системных файлов Windows
- systeminfo — сведения о конфигурации операционной системы Windows
- shutdown — завершение работы или перезагрузка Windows
- tracert — трассировка маршрута к заданному узлу
ARP — изменение таблиц преобразования IP-адресов
Команда arp отображает и изменяет таблицы преобразования IP-адресов в физические, используемые протоколом разрешения адресов (ARP).
Каждое сетевое устройство в сетях Ethernet, будь то сетевая карта или маршрутизатор, имеет так называемый MAC-адрес (Media Access Control — управление доступом к среде), который делится на две части:
- первая часть определят производителя;
- вторая — уникальный номер устройства.
Этот MAC-адрес нужен для того, чтобы однозначно в сети определять все устройства, в какой бы топологии сети они не находились. В двух словах каждое сетевое устройство хранит в своих записях таблицу MAC-адресов, с которыми оно «общалось» сетевыми пакетами.
arp -a — команда отображает текущую таблицу ARP для всех интерфейсов, присутcтвующих на компьютере. Таким образом можно увидеть отвечало ли конкретное устройство. Если нужной записи нет, то устройства не смогли обменяться пакетами.
arp -d — команда позволяет очистить полностью таблицу ARP.
Полный синтаксис команды arp можно узнать в командной строке Windows.
Команды CMD. ARPdriverquery — просмотр установленных драйверов устройств
Очень полезная утилита, которая умеет вывести список установленных драйверов устройств. Можно получить и путь к папке где установлен драйвер, если набрать команду с ключом /V. Утилита driverquery поможет без труда найти где расположен проблемный драйвер.
Можно получить и путь к папке где установлен драйвер, если набрать команду с ключом /V. Утилита driverquery поможет без труда найти где расположен проблемный драйвер.
Полный синтаксис работы утилиты можно узнать, набрав в командной строке driverquery /?.
gpupdate — обновление параметров групповых политик
Незаменимая команда для системных администраторов доменной сети Windows. Она поможет применить параметры Active Directory незамедлительно, если нужно. Для этого достаточно набрать команду с ключом /Force. Это поможет обновить групповые политики компьютера и пользователя. Если набрать команду без ключей, то произойдёт обновление только изменившихся политик.
gpupdatehostname — показать имя компьютера
Простая команда, которая в консоли cmd покажет имя компьютера.
Ещё полезные статьи для сисадминов и не только:
👉 Как включить удаленный рабочий стол в Windows
👉 Как восстановить файлы, зашифрованные BitLocker
👉 Wake-on-Lan — что это такое и как этим пользоваться?
ipconfig — настройка протокола IP для Windows
Утилита командной строки ipconfig покажет текущие настройки протокола TCP/IP, позволит произвести обновление некоторых параметров, задаваемых при автоматическом конфигурировании сетевых интерфейсов при использовании протокола Dynamic Host Configuration Protocol (DHCP).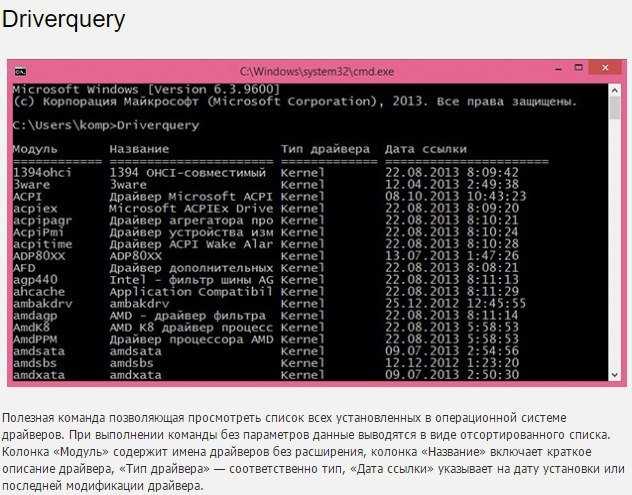
Так, ipconfig поможет вручную запросить IP-адрес у сервера DHCP, если по какой-то причине компьютер с Windows не получил его. Для запроса ip-адреса нужно набрать ipconfig /release, а затем ipconfig /renew.
Команда ipconfig /all позволит получить информацию о настройках протокола IP и, в том числе, о серверах DNS, используемых в системе.
Кроме того, Вы команда ipconfig /flushdns обновит DNS адреса.
Эти команды являются очень важными и полезными для администраторов сети Windows для устранения неполадок сети.
Ipconfig также может работать и с протоколом IP версии 6.
nbtstat — статистика протокола и текущих подключений TCP/IP с помощью NBT
NBT (Network BIOS через TCT/IP) или протокол NETBIOS — один из старейших протоколов, разработанный в далёком1983 году по заказу компании IBM. NETBIOS предназначен для передачи данных в пределах одного логического сегмента сети.
NETBIOS предназначен для передачи данных в пределах одного логического сегмента сети.
nbtstat -n — выводит список зарегистрированных NetBIOS-имен на компьютере. Список отображается для всех активных сетевых соединений.
nbtstat -RR — выполнит очистку и перерегистрацию NetBIOS-имен на локальном компьютере.
net — управление сетевой конфигурацией компьютера
net — целый комплекс команд, которые выводят результат подключения/отключения компьютера к общему ресурсу, отображают информацию о компьютерных соединениях. Для работы с утилитой потребуются права администратора Windows. Рассмотрим наиболее значимые команды net.
NET ACCOUNTS — используется для управления данными учетных записей пользователей, а также для изменения параметров входа в систему для всех учетных записей.
NET COMPUTER — добавляет/удаляет компьютеры в базу данных домена под управлением Active Directory. Эта команда может использоваться только на контроллерах домена. NET COMPUTER \\win7v /add — добавить к данному домену компьютер с именем win7v.
Эта команда может использоваться только на контроллерах домена. NET COMPUTER \\win7v /add — добавить к данному домену компьютер с именем win7v.
NET CONFIG — отображает информацию о настройке служб рабочей станции или сервера. NET CONFIG SERVER — отобразить текущие значения параметров настройки службы сервера.
NET FILE — отображает список открытых по сети файлов и может принудительно закрывать общий файл и снимать файловые блокировки.
NET GROUP и NET LOCALGROUP — команды практически идентичны, но первая выполняется на контроллере домена и относится к объектам Active Directory, а вторая – к локальным рабочим группам компьютера. NET LOCALGROUP — отобразить список групп для данного компьютера.
NET HELPMSG — выводит информацию о сетевых сообщениях Windows. Если ввести команду NET HELPMSG и номер ошибки, то Windows выведет пояснения для этого сообщения и предложит возможные варианты действий, которые можно предпринять для устранения ошибки.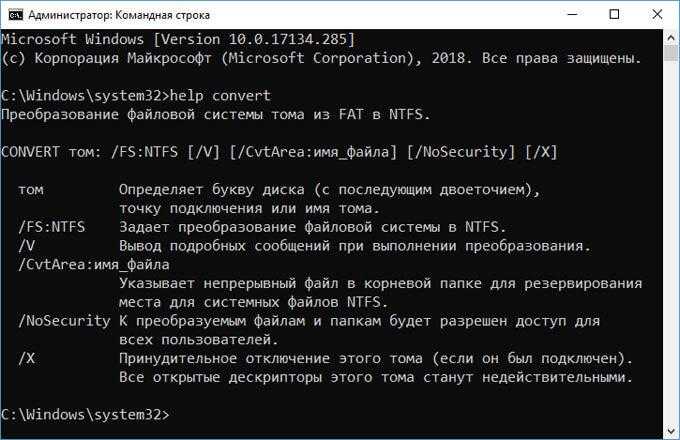 NET HELPMSG 51 — отобразить сведения о сообщении с номером 51
NET HELPMSG 51 — отобразить сведения о сообщении с номером 51
NET PAUSE и NET CONTINUE — предназначены для управления службами Windows: их перевода её в режим ожидания или продолжения работы.
NET SESSION — завершает текущие сеансы связи между данным компьютером и другими компьютерами сети или выводит их список. При использовании команды без параметров выводятся сведения о всех текущих сеансах связи с интересующим компьютером. Эта команда используется только на серверах.
NET SHARE — разрешает использовать серверные ресурсы другим пользователям сети. Когда команда используется без параметров, выводится информация о всех общих ресурсах компьютера. Для каждого ресурса выводится имя устройства или путь и соответствующий комментарий. NET SHARE Admin$ — отобразить сведения о разделяемом ресурсе Admin$
NET STOP и NET START — используются для остановки и запуска системных служб Windows. NET STOP dnscache — остановить службу DNS-клиента.
NET STOP dnscache — остановить службу DNS-клиента.
NET TIME — синхронизирует часы компьютера с часами другого компьютера или домена либо отображает время компьютера или домена. При использовании без параметров в домене Windows Server команда выводит текущую дату и время, установленные на компьютере, назначенном сервером времени для данного домена.
NET USE — подключает компьютер к общему ресурсу или отключает компьютер от общего ресурса. Когда команда используется без параметров, выводится список подключений данного компьютера. NET USE R: \\server\share — подключить в качестве сетевого диска R: сетевой ресурс share на сервере server.
NET USER — используется для создания и изменения учетных записей пользователей на компьютерах. При выполнении команды без параметров отображается список учетных записей пользователей данного компьютера. NET USER user1 — отобразить сведения о пользователе user1.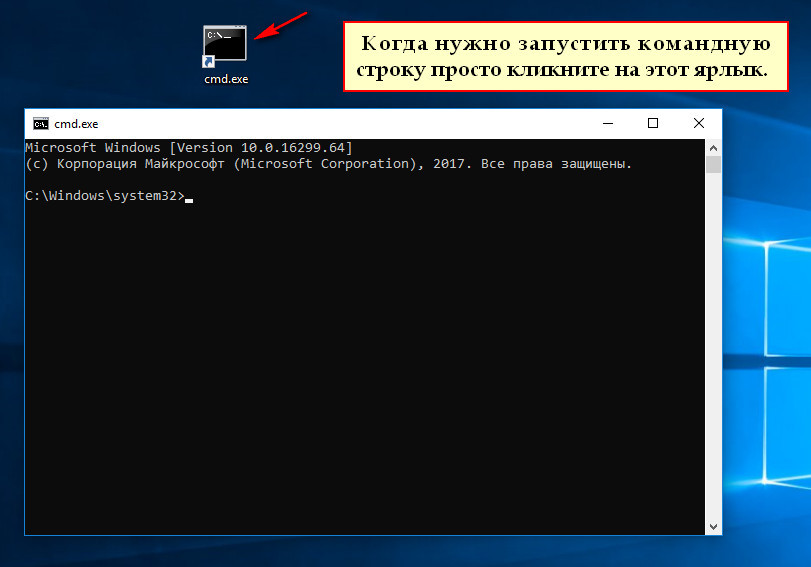 Пример:
Пример:
NET VIEW — отображает список общих ресурсов компьютера. NET VIEW /ALL— отображение всех общих ресурсов, включая $.
Более полный список команд и их синтаксис можно получить, вызвав команду с параметром /HELP. Например, NET USE /HELP.
Справка по команде netuse в CMDnetstat — сведения о состоянии сетевых соединений
Ввод команды netstat -an предоставит список открытых портов в настоящее время и связанных с ними IP-адресов. Эта команда также скажет Вам в каком состоянии находится порт.
Состояние соединения Listening говорит о том, что строка состояния отображает информацию о сетевой службе, ожидающей входящие соединения по соответствующему протоколу на адрес и порт, отображаемые в колонке Локальный адрес.
Состояние ESTABLISHED указывает на активное соединение. В колонке Состояние для соединений по протоколу TCP может отображаться текущий этап TCP-сессии определяемый по обработке значений флагов в заголовке TCP.
Возможные состояния:
CLOSE_WAIT — ожидание закрытия соединения.
CLOSED — соединение закрыто.
ESTABLISHED — соединение установлено.
LISTENING — ожидается соединение (слушается порт)
TIME_WAIT — превышение времени ответа.
nslookup — управление DNS
По большому счёту, утилита представляет собой аналог служб DNS-клиента в Windows и позволяет диагностировать и устранить проблемы с разрешением имен в системе DNS.
При запуске nslookup без параметров, утилита переходит в интерактивный режим, ожидая ввод команд пользователя.
nslookup google.ru — позволит установить разрешается ли имя google.ru на Вашем DNS-сервере.
nslookup -type=mx google.ru — то же, что и в предыдущем примере, но с указанием типа запрашиваемой записи -type=mx. Сервер DNS ответит на запрос утилиты nslookup перечислением почтовых серверов, обслуживающих домен google.ru.
Ещё больше возможностей команды nslookup можно получить из справки самой команды.
ping — опрос узла по имени или его IP-адресу
Иногда, необходимо узнать действительно ли отправляемые пакеты доходят до определенного сетевого устройства. И здесь Вам поможет утилита ping.
ping yandex.ru — команда будет посылать серию тестовых пакетов по указанному адресу yandex.ru. Если ответ приходит, то можно сказать, что удалённое устройство способно осуществлять связь с компьютером. В противном случае Вы сразу узнаете, что пакеты до компьютера не доходят, значит что-то блокирует обмен данными между устройством и компьютером.
Пример работы команды PingПакеты можно отправлять бесконечно много, указав ключ -t. При этом прервать отправку пакетов можно комбинацией клавиш Ctrl + C. Кроме того, ключём -w можно задать максимальное время ожидания для каждого ответа в милисекундах.
-l 1000 — позволит задать размер поля данных в байтах для каждого отправляемого запроса.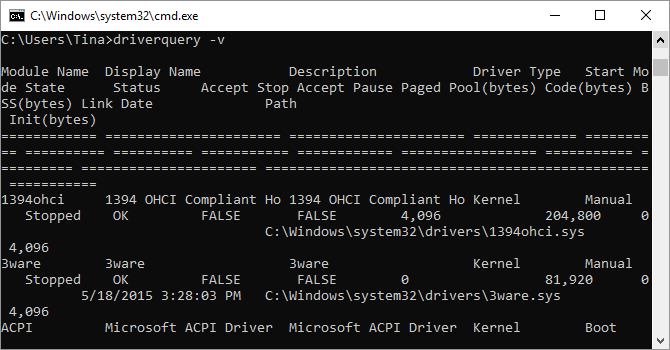
sc — диспетчер управления службами Windows
SC используется для конфигурирования, опроса состояния, остановки, запуска, удаления и добавления системных служб в командной строке Windows. При наличии соответствующих прав, команда SC может применяться для управления службами как на локальной, так и на удаленной системе.
Приведу несколько команд для примера:
sc query — запрашивает состояния службы или перечисляет состояний типов служб.
sc start myservice — запуск службы с именем myservice.
sc create myservice — создаёт службу. Записывает службу в реестр и базу данных служб.
Справка по команде SCsfc — проверка целостности системных файлов Windows
Чтобы произвести проверку системных файлов Windows, нужно будет запустить командную строку с правами администратора и ввести команду sfc /scannow. Если sfc обнаруживает любые поврежденные или отсутствующие файлы, он будет автоматически заменить их, используя кэшированные копии, сохраняемые Windows. Команде для проверки может потребовать полчаса и даже больше.
Команде для проверки может потребовать полчаса и даже больше.
systeminfo — сведения о конфигурации операционной системы Windows
Команда systeminfo поможет узнать о Вашей установленной системе много полезной информации, которую графический интерфейс не сможет показать.
shutdown — завершение работы или перезагрузка Windows
Команда shutdown во многом аналогична графической реализации кнопок выключения, перезагрузки, гибернации и так далее. Главное её достоинство — управление режимами выключения на удалённом компьютере.
Параметры запуска команды shutdowntracert — трассировка маршрута к заданному узлу
Команда tracert отслеживает, сколько времени (в миллисекундах) требуется на отправку пакета до заданного узла. Каждый узел с указанием времени — это один шаг. Все шаги, которые выполняет пакет, прежде чем достигнет назначения, показываются в виде небольшой таблицы.
У системных администраторов команда tracert пользуется наибольшей популярностью.
Попробуйте запустить, например, tracert yandex.ru:
Запуск команды tracert с ключом -d позволит не использовать имена узлов, а показывать только IP-адреса.
Кроме того, команда tracert прекрасно работает с протоколом IPv6.
Эта статья может Вам более эффективно использоваться командную строку Windows. Эти 15 команд CMD являются незаменимыми у каждого опытного администратора. Конечно, имеются и другие не менее полезные команды, важность которых трудно оспорить. Но для начала этих 15 команд Вам будет достаточно.
Да и потом уже несколько лет Windows старается продвигать PowerShell, который предлагает ещё более богатый выбор команд для управления всеми параметрами Windows.
Если Вы считаете, что здесь не заслуженно отсутствуют другие важные команды CMD, то напишите об этом в комментариях.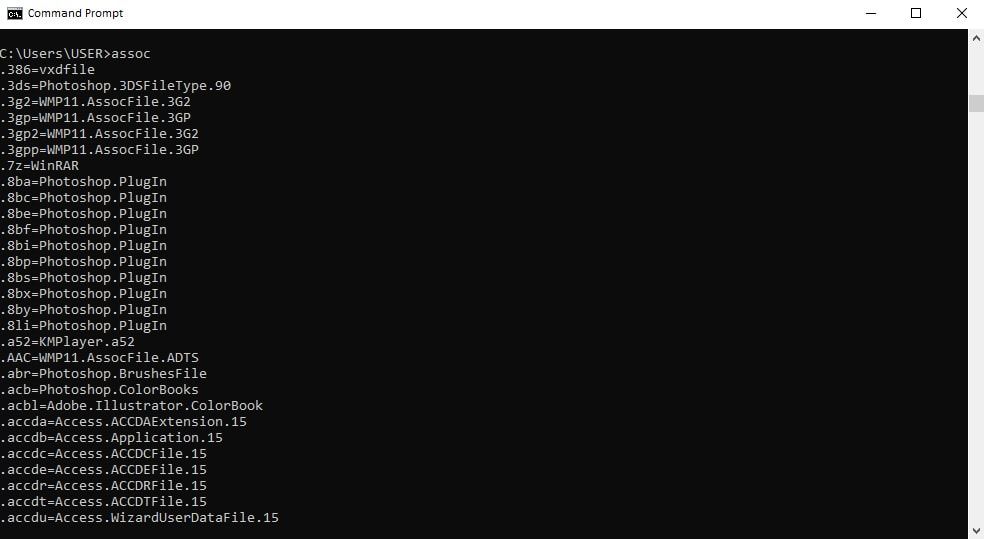
А какие команды используете Вы?
Команды cmd для системного администратора
Командная строка Windows способна выполнять задачи, недоступные другим компонентам операционной системы. Более того, командная строка продолжает функционировать даже в тех случаях, когда основные службы операционной системы не запускаются, что делает CMD лучшим инструментом в арсенале сисадмина.
Для системного администратора особенно важно то, что командная строка помогает получить дополнительные сведения о компьютерах, автоматически (и удаленно) запустить выполнение задач сразу на нескольких ПК. Требуется ли полная информация о подключенных сетях, проверка целостности системных файлов, получение сведений об аппаратных компонентах или управление сетевыми дисками, – все это можно сделать с помощью командной строки.
Если вам еще не приходилось использовать командную строку для системного администрирования, – в этой статье я расскажу, с чего начать. Хотя CMD позволяет выполнять сотни команд, в этой статье я перечислю наиболее полезные для системного администратора.
- Вызов командной строки Windows
- ipconfig
- tracert
- driverquery
- systeminfo
- powercfg
- sfc
- chkdsk
- netstat
- tasklist
- getmac
- shutdown
- assoc
- robocopy
- format
- hostname
- Заключение
Прежде всего, давайте разберемся, как вызвать командную строку и выполнить в ней ту или иную команду. Самый простой способ – использовать функцию «Выполнить». Нажмите Windows+R для открытия окна «Выполнить» и наберите в нем cmd для запуска командной строки. В появившемся окне вы сможете набирать команды, которые я приведу ниже, и выполнять их нажатием клавиши Enter.
Выполнение некоторых команд затрагивает системные файлы и компоненты – для их исполнения необходимо запустить CMD с правами администратора.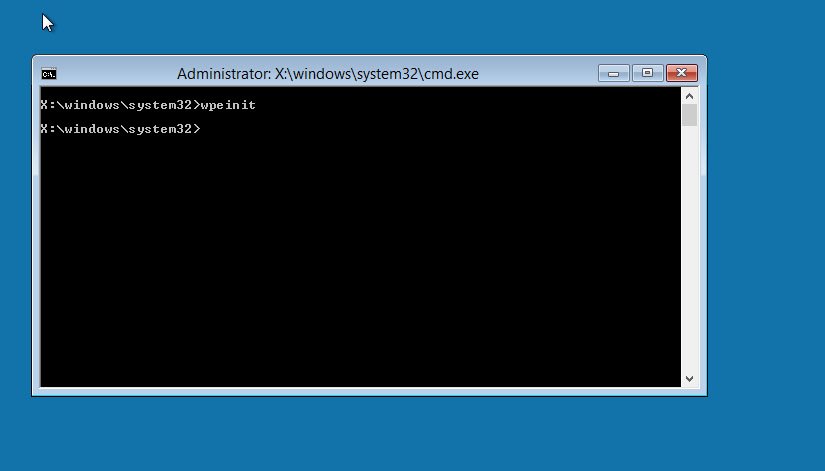 Для этого нужно найти утилиту cmd в меню Пуск-Служебные-Windows или через поиск файла cmd.exe , щелкнуть по ней правой кнопкой и выбрать из появившегося контекстного меню опцию «Запуск от имени администратора».
Для этого нужно найти утилиту cmd в меню Пуск-Служебные-Windows или через поиск файла cmd.exe , щелкнуть по ней правой кнопкой и выбрать из появившегося контекстного меню опцию «Запуск от имени администратора».
Теперь, когда вы знаете, как можно вызвать командную строку и выполнять в ней различные команды, давайте рассмотрим 15 самых полезных команд для системного администратора.
Если нужно исправить ошибки сетевой конфигурации или посмотреть настройки любого интерфейса, ipconfig – ваш верный помощник. Она показывает все текущие сетевые настройки сразу, включая имя хоста, IP-адрес, шлюз по умолчанию, маску подсети, сетевые функции и многое другое.
Как использовать все параметры ipconfig/all
Если администрируемые компьютеры являются частью большой сети и подключены через несколько маршрутизаторов или мостов, команда tracert поможет найти ошибки сети, отслеживая маршрут, по которому проходит пакет данных. Эта команда может показывать каждому хосту маршруты пакетов при достижении определенного хоста – с помощью этих сведений можно определить источник проблемы при потере пакета.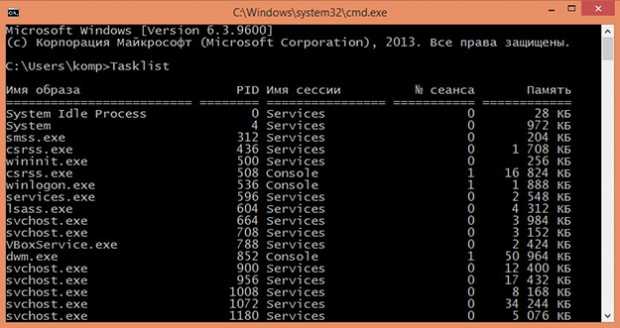
Кроме того, команда tracert показывает время, которое потребовалось пакету для достижения каждого хоста – эти показатели помогут выявить проблемы с производительностью сети.
Как использовать все параметры tracert
Данная команда демонстрирует список всех драйверов, установленных в системе, с указанием даты инсталляции. Хотя диспетчер устройств Windows больше подходит для решения проблем с драйверами, команда driverquery пригодится для определения даты установки драйверов.
Как использовать все параметры driverquery
Данная команда выводит на экран подробную информацию о компьютере и операционной системе – имя владельца, модель и тип, время загрузки операционной системы, сетевое имя и так далее. Также команда systeminfo отображает основные параметры аппаратной платформы – данные о процессоре, оперативной памяти и дисковом пространстве.
Как использовать все параметры systeminfo
Данная команда используется для управления параметрами питания Windows. В отличие от обычных параметров настройки питания Windows, powercfg позволяет выполнять команды, недоступные из панели управления, например, импортировать и экспортировать настройки или отслеживать время пробуждения компьютера.
Как использовать все параметры powercfg
Эта команда запускает проверку целостности системных файлов – в случае обнаружения ошибки, автоматически заменяет поврежденный файл исправным. Хотя параметров у данной команды много, наиболее часто используемый формат – простая проверка sfc/scannow.
Как использовать все параметры sfc
Данная команда используется для проверки и автоматического исправления логических и физических ошибок жесткого диска. Необходимо знать соответствующие параметры для исправления ошибок. В большинстве случаев для поиска и автоматического исправления ошибок и сбойных секторов достаточно команды chkdsk/r.
Как использовать все параметры chkdsk
Мощная команда для устранения неполадок в сети, которая демонстрирует как входящие, так и исходящие подключения к компьютеру вместе с типом протокола. Помимо этого, при использовании команды netstat с соответствующими параметрами, можно получить массу других сведений о сети: таблицу маршрутизации, количество отправленных/полученных байтов и пакетов, идентификатор процесса (PID), имя программы, установившей соединение, и многое другое.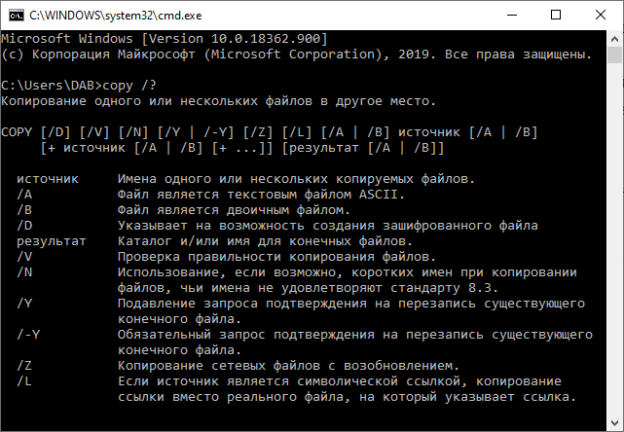
Простая команда для просмотра текущих процессов операционной системы, аналогичная вкладке процессов в диспетчере задач Windows. Однако команда tasklist более полезна, поскольку подходит для удаленного просмотра процессов другого ПК. Имейте в виду, что tasklist не показывает использование памяти в реальном времени, в отличие от диспетчера задач.
Как использовать все параметры tasklist
Если требуется просмотреть MAC-адрес компьютера или нескольких ПК, подключенных по сети, подойдет команда getmac. При использовании без параметров эта команда демонстрирует MAC-адрес текущего устройства; с дополнительными параметрами данная команда покажет MAC-адреса остальных сетевых ПК.
Как использовать все параметры getmac
Команда shutdown предоставляет множество параметров для управления выключением и перезапуском компьютера или нескольких удаленных ПК. Например, shutdown/s выключит текущее устройство после определенного времени. Также можно использовать /r и /h для перезапуска или погружения компьютера в спящий режим.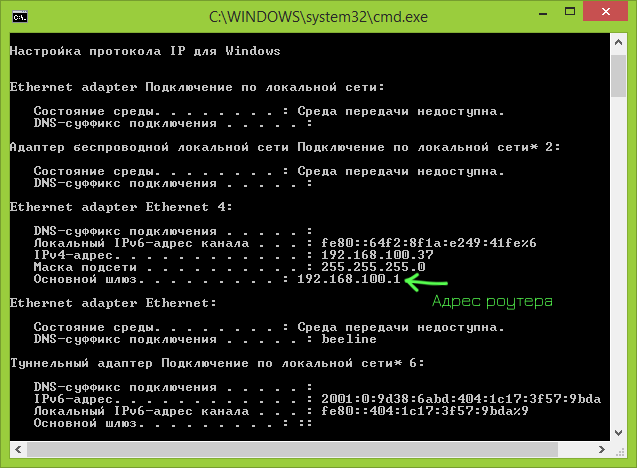 Определенно полезная команда для быстрого выключения множества компьютеров в локальной сети.
Определенно полезная команда для быстрого выключения множества компьютеров в локальной сети.
Данная команда используется для просмотра и управления файловыми ассоциациями: она отображает все расширения файлов вместе с программами, которые их открывают. Можно добавить расширение к команде, чтобы посмотреть, какой программе в системе соответствует данный тип файла. Например, assoc .mp3 покажет, какая программа на компьютере воспроизводит MP3 файлы.
При использовании соответствующих параметров можно удаленно управлять ассоциацией файлов на сетевых ПК.
Как использовать все параметры assoc
Эта команда похожа на стандартную функцию Windows, копировать/вставить, но за счет дополнительных параметров у нее намного больше возможностей. Основной формат команды robocopy <источник> <назначение> <файл> скопирует и вставит файл в нужную папку. При использовании параметров /nocopy и /s копирование не затронет информацию о файле и исключит пустые поддиректории.
У команды robocopy есть десятки параметров, которые предоставляют полный контроль при перемещении данных между множеством сетевых компьютеров.
Как использовать все параметры robocopy
Мощная команда для форматирования дисков без обращения к оболочке Windows. После указания метки тома команда уничтожит все данные на логическом диске. При указании соответствующих параметров команда сможет изменить тип файловой системы, метку тома, размер раздела, а также сожмет диск и выполнит множество других операций.
Как использовать все параметры format
Имя хоста необходимо для создания удаленного подключения, и команда hostname может сообщить имя любого компьютера. Просто наберите hostname в командной строке и получите имя ПК. Простая команда, которой даже не нужны параметры, но совершенно незаменимая при создании локальной сети.
Рассмотренные выше команды значительно упрощают рутинную работу системного администратора. Если вас заинтересовало выполнение задач с помощью командной строки (CMD) – посмотрите этот список Windows команд от Microsoft. Нажмите на любую из команд, чтобы изучить ее функции и параметры.
Нажмите на любую из команд, чтобы изучить ее функции и параметры.
Дайте знать, что вы думаете по данной теме статьи в комментариях. Мы крайне благодарны вам за ваши комментарии, подписки, лайки, дизлайки, отклики!
АРАлиса Рукинаавтор
15 команд командной строки Windows, которые следует знать от имени системного администратора
Автор Каррар Хайдер в Окна | Последнее обновление: 22 ноября 2022 г.
Поделись на:
Сканер безопасности веб-приложений Invicti — единственное решение, обеспечивающее автоматическую проверку уязвимостей с помощью Proof-Based Scanning™.
Командная строка Windows может выполнять множество уникальных задач, которые обычно не могут быть выполнены другими компонентами Windows. Лучше всего то, что он работает даже тогда, когда другие компоненты Windows ломаются, что делает его лучшим инструментом для освоения системными администраторами.
Как системный администратор, командная строка Windows может помочь вам получить больше информации о компьютерах и запускать автоматические команды на нескольких компьютерах одновременно для удаленного выполнения задач. Хотите ли вы получить полную информацию о подключенных сетях, исправить ошибки файлов, получить информацию об аппаратных компонентах или управлять томами, вы можете сделать все это через командную строку.
Хотите ли вы получить полную информацию о подключенных сетях, исправить ошибки файлов, получить информацию об аппаратных компонентах или управлять томами, вы можете сделать все это через командную строку.
Если вы новичок в использовании командной строки в качестве системного администратора, я могу помочь вам начать работу. Хотя существуют сотни команд, в этом посте я перечислю некоторые из наиболее полезных, которые обычно используют системные администраторы.
Как получить доступ к командной строке в Windows?
Сначала вам нужно узнать, как получить доступ к командной строке и выполнять в ней команды. Проще всего это сделать с помощью команды «Выполнить».
Нажмите клавиши Windows + R, чтобы открыть диалоговое окно «Выполнить», и введите в нем cmd , чтобы запустить командную строку. Затем вы можете ввести команды, которые я упомянул ниже, и нажать клавишу Enter , чтобы выполнить их.
Для некоторых команд, которые мешают системным файлам и компонентам, вам может потребоваться запустить командную строку от имени администратора. Для этого просто найдите cmd в поле поиска Windows, щелкните правой кнопкой мыши приложение командной строки и выберите Запуск от имени администратора .
Для этого просто найдите cmd в поле поиска Windows, щелкните правой кнопкой мыши приложение командной строки и выберите Запуск от имени администратора .
Теперь, когда вы знаете, как получить доступ к командной строке и использовать команды, давайте рассмотрим 15 команд командной строки Windows, которые помогут вам как системному администратору.
ipconfig/all
Если вам нужно исправить ошибки соединения или создать удаленное соединение с другими ПК, команда ipconfig/all станет вашим лучшим другом. Эта команда покажет все значения конфигурации сети в одном месте. Сюда входят имя хоста, IP-адрес, шлюз по умолчанию, маска подсети, сетевые функции и многое другое.
Как пользоваться командой ipconfig/all и ее параметрами сетевые проблемы, отслеживая маршрут, по которому проходит пакет. Эта команда может показать каждый хост, через который проходят пакеты при достижении определенного хоста. Используя эту информацию, вы можете отследить причину проблемы, из-за которой пакет теряется.
Используя эту информацию, вы можете отследить причину проблемы, из-за которой пакет теряется.
Он также сообщает время, необходимое для достижения каждого хоста, поэтому вы также можете отслеживать проблемы с производительностью сети.
Как использовать команду tracert и ее параметры
DriverQuery
Команда driverquery показывает полный список установленных драйверов на вашем ПК вместе с историей их установки. Хотя диспетчер устройств Windows является лучшим инструментом для устранения проблем с драйверами, эта команда может помочь, когда вам нужно отслеживать историю установки драйверов.
Как использовать команду driverquery и ее параметры. тип системы и многое другое. Он также показывает основную информацию об оборудовании, включая процессор, оперативную память и дисковое пространство.
Как использовать команду systeminfo и ее параметры
Powercfg
команда powercfg используется для управления параметрами электропитания Windows. В отличие от обычных параметров электропитания Windows, powercfg позволяет запускать команды, которые невозможно выполнить из параметров электропитания, например параметры импорта/экспорта или отслеживание времени пробуждения.
В отличие от обычных параметров электропитания Windows, powercfg позволяет запускать команды, которые невозможно выполнить из параметров электропитания, например параметры импорта/экспорта или отслеживание времени пробуждения.
Как использовать команду powercfg и ее параметры
SFC/scannow
SFC (Проверка системных файлов) — это команда, используемая для проверки всех системных файлов и поиска ошибок. После обнаружения команда автоматически заменит файл новым из кеша. Хотя он имеет несколько параметров, наиболее распространенным из них является 9.0033 sfc/scannow , который просто запускает сканирование всех системных файлов.
Как использовать команду SFC и ее параметры
Chkdsk
Эта команда используется для сканирования жесткого диска на наличие логических или физических ошибок и их автоматического исправления. Однако вам нужно использовать правильный параметр, чтобы исправить ошибки. Для большинства пользователей команды
Для большинства пользователей команды chkdsk/r должно быть достаточно для автоматического поиска и исправления ошибок файловой системы и поврежденных секторов.
Как использовать команду chkdsk и ее параметры
Netstat
Мощная команда для устранения сетевых неполадок, которая показывает как входящие, так и исходящие соединения с вашим ПК, а также тип протокола. Не только это, но вы также можете использовать команду netstat для выполнения множества других действий с использованием параметров. Вы можете увидеть таблицу маршрутизации, количество отправленных/полученных байтов и пакетов, идентификатор процесса (PID), имя программы, установившей соединение, и многое другое.
Список задач
Простая команда для просмотра текущих запущенных процессов на ПК, аналогичная вкладке процессов в диспетчере задач Windows. Однако команда tasklist более полезна для удаленного наблюдения за процессами другого ПК. Хотя имейте в виду, что он не показывает использование памяти в реальном времени, в отличие от диспетчера задач.
Хотя имейте в виду, что он не показывает использование памяти в реальном времени, в отличие от диспетчера задач.
Как использовать команду списка задач и ее параметры
GetMac
Если вам нужно увидеть MAC-адрес ПК или нескольких ПК, подключенных по сети, то getmac — правильная команда. При использовании без параметров он покажет MAC-адрес текущего устройства. Хотя вы можете использовать параметры для просмотра MAC-адресов ПК по сети.
Как использовать команду getmac и ее параметры
Выключение/с
Команда shutdown имеет множество параметров для удаленного управления выключением и перезапуском ПК или нескольких ПК. Команда shutdown/s выключит текущий ПК после задержки. Вы также можете использовать такие параметры, как /r или /h, чтобы перезагрузить указанный компьютер или перевести его в режим гибернации.
Определенно, обязательная команда для быстрого выключения нескольких компьютеров, которыми вы управляете.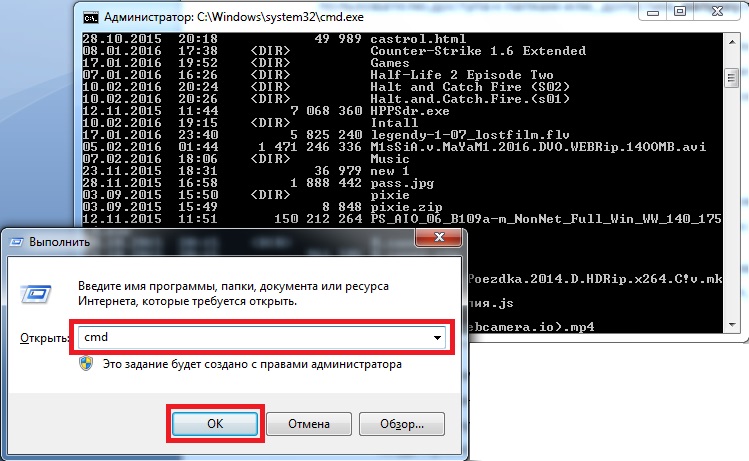
Assoc
Эту команду можно использовать для просмотра и управления файловыми ассоциациями ПК. Команда assoc выведет список всех расширений файлов вместе со связанными с ними программами. Вы можете добавить расширение рядом с командой assoc, чтобы увидеть программу, связанную с этим расширением; например, assoc .mp3 покажет программу, которая запускает файлы mp3 на ПК.
Вы также можете использовать параметры для удаленного изменения ассоциаций файлов на ПК.
Как использовать команду assoc и ее параметры
Robocopy Это похоже на функцию копирования/вставки в Windows, но ее чрезвычайно легко настраивать с помощью параметров. Базовая команда robocopy скопирует/вставит файл в указанное место назначения. Вы можете добавить такие параметры, как /nocopy для удаления связанной информации или /s для исключения пустых подкаталогов.
Эта команда имеет десятки параметров, которые могут дать полный контроль над перемещением данных, что идеально подходит для управления данными между несколькими ПК.
Как использовать команду robocopy и ее параметры
Формат
Если вам нужно отформатировать диск без доступа к функции форматирования Windows, то format — мощная команда для этого. Вам необходимо указать метку тома, и команда удалит все данные на этом томе. Вы также можете настроить тип файловой системы, изменить метку тома, изменить размер единицы размещения, создать сжатый том и многое другое, используя параметры.
Как использовать команду форматирования и ее параметры
Имя хоста
Вам нужно знать имя хоста компьютера для создания удаленного соединения, а команда hostname может легко сказать вам имя любого ПК. Просто введите имя хоста, и командная строка немедленно сообщит вам имя хоста ПК. Это простая команда, у которой даже нет параметров, но она чрезвычайно полезна, когда вам нужно создать удаленные подключения.
Это простая команда, у которой даже нет параметров, но она чрезвычайно полезна, когда вам нужно создать удаленные подключения.
Конец мысли
Это были команды командной строки, которые, как я считаю, очень помогут системному администратору в повседневных задачах. Если вы хотите узнать больше о командах, вы можете проверить список команд Windows от Microsoft. Вы можете нажать на любую из команд, чтобы узнать, что она делает, и увидеть ее параметры.
Спасибо нашим спонсорам
Как запустить командную строку от имени администратора в Windows
Командная строка — это текстовый интерфейс в Windows, который позволяет вводить команды для выполнения различных задач. Люди обычно называют его командной строкой, оболочкой или даже именем файла. И хотя командная строка может быть не такой удобной для пользователя, как графический пользовательский интерфейс Windows, она предлагает вам больше контроля над вашей системой.
Однако для правильного выполнения некоторых команд требуются права администратора. Таким образом, вот несколько быстрых и простых способов открыть командную строку от имени администратора в Windows.
Таким образом, вот несколько быстрых и простых способов открыть командную строку от имени администратора в Windows.
1. Как запустить командную строку от имени администратора с помощью инструмента поиска Windows
Чтобы запустить командную строку от имени администратора, вы можете использовать функцию поиска Windows. Вот как это сделать:
- Нажмите Win + Q на клавиатуре, чтобы открыть поиск Windows.
- Введите «Командная строка» в поле поиска.
- Выберите Запуск от имени администратора на правой панели.
- Вам может быть предложено подтвердить свою личность; в этом случае нажмите Да .
После этого командная строка откроется с правами администратора. Оттуда вы можете вводить любые команды, которые вам нравятся; просто имейте в виду, что они будут иметь полный доступ к системе, поэтому используйте их с умом!
2. Как запустить командную строку от имени администратора с помощью диалогового окна «Выполнить»
Если вам нужно запустить командную строку от имени администратора в Windows 11, вы можете сделать это с помощью диалогового окна «Выполнить».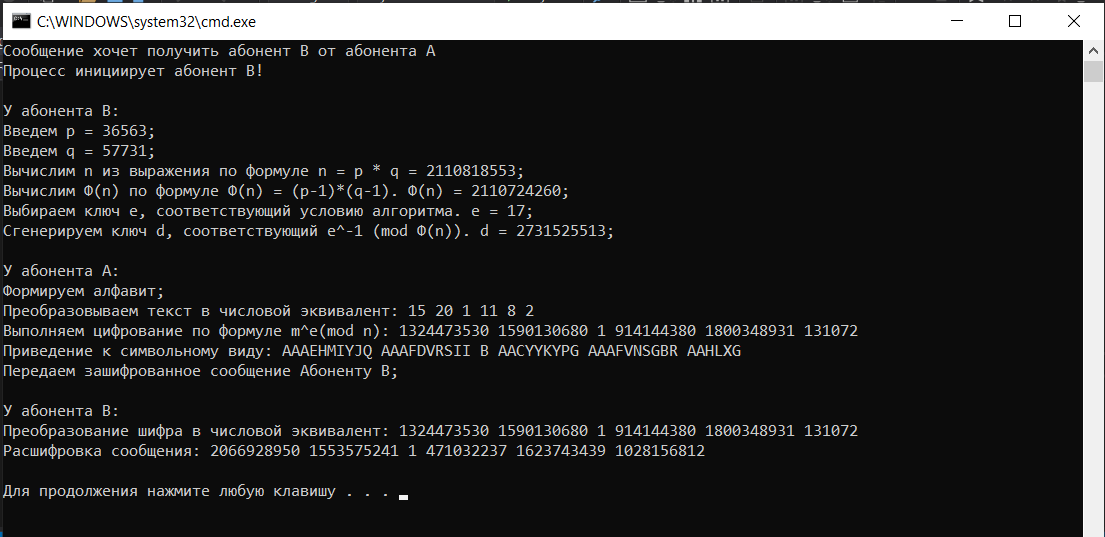 Шаги следующие:
Шаги следующие:
- Нажмите Win + R на клавиатуре.
- В диалоговом окне «Выполнить» введите «cmd» в поле и нажмите Ctrl + Shift + Enter .
- Откроется командная строка с правами администратора. Отсюда вы можете ввести любые команды, которые вам нужно запустить.
Если вам нужно закрыть командную строку, просто введите «exit» и нажмите Enter на клавиатуре. Это закроет программу и вернет вас на рабочий стол.
Если вы используете командную строку на регулярной основе, есть большая вероятность, что вам нужно время от времени запускать ее от имени администратора. К счастью, Microsoft упростила это в Windows 11.
Чтобы запустить командную строку от имени администратора, выполните следующие действия:
- Нажмите клавиши Win + X на клавиатуре.
- Затем выберите Terminal (Admin) в появившемся меню.
- Если вы видите сообщение о контроле учетных записей, нажмите Да .

- Затем нажмите Ctrl + Shift + 2 , чтобы открыть страницу командной строки с повышенными правами.
Это один из самых популярных способов открытия почти всех программ Windows. Чтобы открыть командную строку с правами администратора, выполните следующие действия:
- Нажмите кнопку Пуск в нижнем левом углу экрана.
- Далее нажмите «Все приложения» в правом верхнем углу.
- Прокрутите вниз и выберите Инструменты Windows из списка.
- Теперь щелкните правой кнопкой мыши командную строку и выберите Запуск от имени администратора .
- Если на экране появится UAC, нажмите Да , чтобы продолжить.
5. Как запустить командную строку от имени администратора с помощью диспетчера задач
Диспетчер задач — это инструмент, о котором должен знать каждый пользователь Windows. Это отличный способ узнать, какие программы работают на вашем компьютере и сколько ресурсов они используют одновременно. Если вам когда-нибудь понадобится запустить командную строку от имени администратора, вы можете сделать это, открыв диспетчер задач.
Если вам когда-нибудь понадобится запустить командную строку от имени администратора, вы можете сделать это, открыв диспетчер задач.
Все, что вам нужно сделать, это выполнить следующие шаги:
- Откройте Диспетчер задач (см., как открыть Диспетчер задач) и выберите Запустить новую задачу .
- В окне «Создать новую задачу» установите флажок «Создать эту задачу с правами администратора».
- Введите «cmd» (без кавычек) в поле «Открыть».
- Нажмите OK , чтобы запустить командную строку от имени администратора.
6. Как запустить командную строку от имени администратора с помощью панели управления
Другой способ запустить командную строку от имени администратора — использовать панель управления. Вы можете сделать это, выполнив следующие действия:
- Запустите панель управления. Для этого вы можете найти его и выбрать результат в верхней части списка. Вы также можете обратиться к нашему руководству о различных способах открытия панели управления на вашем устройстве Windows.

- Когда вы окажетесь в Панели управления, установите View by Large icons или Small icons .
- Найдите Инструменты Windows и нажмите на него.
- Затем щелкните правой кнопкой мыши Командная строка и выберите Запуск от имени администратора .
7. Как запустить командную строку от имени администратора через проводник
В окне проводника есть адресная строка, с помощью которой можно открыть командную строку от имени администратора. Для этого выполните следующие действия:
- Нажмите клавиши Win + E , чтобы запустить проводник (дополнительные способы см. в разделе, как открыть проводник Windows).0009
- В проводнике перейдите к: C:\Windows\System32 .
- Перейдите в строку поиска рядом с адресной строкой и найдите «cmd».
- Найдя исполняемый файл, щелкните его правой кнопкой мыши и выберите Запуск от имени администратора .

- Когда на экране появится UAC, нажмите Да , чтобы продолжить.
8. Как запустить командную строку от имени администратора с помощью ярлыка на рабочем столе
Создание специального ярлыка для командной строки с повышенными правами — разумный шаг, если вы часто запускаете команды, требующие прав администратора. Чтобы начать, выполните следующие действия:
- Нажмите сочетание клавиш Win + E , чтобы открыть окно Fire Explorer.
- В окне проводника перейдите к C:\Windows\System32 .
- Затем введите «cmd» в строке поиска и нажмите Enter.
- Щелкните правой кнопкой мыши результат поиска и выберите Показать дополнительные параметры > Создать ярлык .
- Windows запросит подтверждение перед его созданием, поэтому нажмите Да .
- На рабочем столе вашего компьютера появится ярлык. Чтобы открыть командную строку с правами администратора, щелкните ее правой кнопкой мыши и выберите Запуск от имени администратора .

При желании вы также можете создать собственный ярлык на ПК с Windows 11. Вы можете сделать это, щелкнув правой кнопкой мыши на рабочем столе и выбрав New > Shortcut . В окне «Создать ярлык» введите «cmd.exe» и нажмите Далее .
Укажите имя ярлыка и нажмите Готово . После того, как вы его создали, щелкните его правой кнопкой мыши и выберите Запуск от имени администратора , чтобы запустить командную строку с правами администратора. Если на экране появится UAC и запросит разрешение, нажмите Да .
9. Как закрепить командную строку на панели задач и открыть ее с правами администратора
Если вы ищете способ немного облегчить себе жизнь при использовании командной строки, обязательно попробуйте этот метод в Windows 11.
- Откройте меню «Пуск» и выполните поиск «cmd».
- Щелкните правой кнопкой мыши командную строку и выберите