Как сбросить CMOS – и восстановить настройки BIOS по умолчанию
Когда всё работает, большинство людей даже не открывают настройки BIOS. Лишь оверклокеры «живут в BIOS», и когда их устройство не загружается, они часто сбрасывают CMOS, чтобы восстановить значение настроек BIOS по умолчанию.
Для обычного пользователя знание того, как выполнить сброс CMOS, не обязательно, но может быть полезно, если его компьютер не загружается. Есть разные способы сделать это, но, во-первых, важно понять, что такое CMOS и почему его сброс является одним из наиболее эффективных решений при сбоях загрузки компьютера.
CMOS – небольшая схема памяти
CMOS означает дополнительный металл-оксидный полупроводник, что является описанием процесса изготовления MOSFET. Они часто используются в интегральных схемах, в основном из-за их чрезвычайно низкого энергопотребления. В ПК они питаются от батареи на 3В, при этом срок службы составляет от 5 до 10 лет, в зависимости от использования и окружающей среды.
CMOS используется для хранения базовой системы ввода/вывода или BIOS, в которой хранятся данные, необходимые компьютеру для распознавания компонентов и связи с ними. Он работает от батареи, чтобы хранить настройки BIOS при отключении питания компьютера.
Зачем сбрасывать CMOS
Сброс CMOS может потребоваться во многих ситуациях. Самая распространенная – техническая проблема во время загрузки. Если компьютер «не доходит» до загрузки операционной системы, рекомендуется сбросить настройки BIOS до значений по умолчанию. Это может очистить все настройки, которые оказывают достаточно негативное влияние на загрузку компьютера.
Примером может служить игровая материнская плата с разогнанной памятью и процессором, но не способная поддерживать необходимое напряжение из-за перегрева модуля регулятора напряжения или VRM.
Существует множество других проблем, которые можно решить с помощью очень простого аппаратного сброса CMOS.
Как сбросить CMOS – самые простые способы
Есть несколько способов сбросить CMOS, наиболее распространенный и рекомендуемый – это метод перемычки. Другими способами сброса CMOS являются извлечение аккумулятора и специальная кнопка сброса CMOS, а также программный сброс через BIOS.
Примечание. На всех материнских платах есть программный способ сброса CMOS, – в настройках BIOS. Он помечен как Reset BIOS или Reset CMOS или Загрузить значения по умолчанию.
Если вход в BIOS недоступен, следует рассмотреть следующие аппаратные методы.
Как сделать сброс CMOS с помощью перемычки
Это стандартный метод сброса CMOS, и он работает в большинстве случаев. Метод перемычки включает в себя расположение 3-контактного разъёма с маркировкой CMOS или CLR C или чего-либо ещё в соответствии с линиями, которые должны быть в руководстве к материнской плате.
Его расположение часто очень близко к батарее CMOS, которая представляет собой батарейку-таблетку. Его можно легко обнаружить, если он не заблокирован другими компонентами, такими как большая видеокарта.
Его можно легко обнаружить, если он не заблокирован другими компонентами, такими как большая видеокарта.
3-контактный разъём часто имеет перемычку, закрывающую контакты 1 и 2, оставляя контакт 3 видимым. Перед следующим шагом компьютер следует выключить. Снимите перемычку и поместите её на контакты 2 и 3, чтобы очистить CMOS. Перед установкой перемычки в исходное положение рекомендуется подождать от 1 до 5 минут.
Стоит отметить, что некоторые материнские платы не оснащены перемычкой, но при этом всё ещё имеют контакты CMOS. Некоторые материнские платы имеют 2-контактный сброс CMOS, но без перемычки. В этом случае рекомендуется использовать другой токопроводящий металл.
Если это недоступно, есть другие методы сброса CMOS.
Извлечение батареи CMOS – классический Off-On
Извлечение батареи – один из простейших способов сброса настроек устройства. Аналогичным образом, удаление батареи CMOS приводит к сбросу настроек BIOS. Некоторые батареи закреплены, поэтому их извлечение может потребовать некоторой сноровки. Однако перед извлечением аккумулятора устройство должно быть выключено, а шнур питания отключен.
Некоторые батареи закреплены, поэтому их извлечение может потребовать некоторой сноровки. Однако перед извлечением аккумулятора устройство должно быть выключено, а шнур питания отключен.
Опять же рекомендуется подождать от 1 до 5 минут, чтобы разрядить конденсаторы и полностью разрядить память. В качестве альтернативы, нажатие кнопки включения питания может разрядить аккумулятор за считанные секунды при отключенном шнуре питания.
Сброс CMOS с помощью специальной кнопки
Некоторые материнские платы, часто более дорогие, будь то игровые материнские платы, высококачественные материнские платы ITX или профессиональные материнские платы, имеют специальные кнопки CMOS. В зависимости от платы, её формата и производителя, кнопка либо может быть расположена на самой плате, либо в верхней или нижней части или снаружи, с остальной частью I/O.
Нажатие этой кнопки очищает CMOS, что, на самом деле, является самым простым способом сделать это, если такая кнопка доступна.
Как сбросить CMOS ASUS
Системные платы ASUS можно сбросить, установив перемычку на необходимые контакты 2 и 3, или только 2, если материнская плата не оснащена 3-контактным разъёмом. Если перемычки нет, подойдёт любой токопроводящий металл, например, отвертка.
На более качественных платах
Как сбросить CMOS MSI
Системные платы MSI также можно сбросить с помощью перемычки, будь то перемычка или любой другой проводящий материал. Удаление батареи работает с платами MSI, как и с любой другой платой.
Платы более высокого уровня, такие как серия MEG, должны иметь кнопку сброса CMOS, обычно чуть ниже набора микросхем материнской платы.
Как сбросить CMOS ASRock
Большинство новых материнских плат ASRock имеют 2-контактный разъём, который требует короткого замыкания. Большинство из них идут с перемычкой в коробке.

Более дорогие платы серий Creator, Taichi и AQUA будут иметь специальные кнопки сброса CMOS.
У всех этих производителей есть программный способ сброса CMOS, расположенный в настройках BIOS. Однако, этот параметр часто недоступен при сбоях загрузки.
Заключение и резюме – сброс CMOS
CMOS – это микросхема памяти с батарейным питанием, расположенная на материнских платах и используемая для хранения настроек BIOS. Сброс CMOS рекомендуется, когда на персональном компьютере возникают проблемы с загрузкой или другие проблемы с поврежденными значениями BIOS.
Сброс может быть выполнен четырьмя различными способами: с помощью параметра сброса в настройках BIOS, с помощью перемычки для его сброса, путём извлечения батареи при отсутствии питания на компьютере и, если доступно, с помощью специальной кнопки сброса CMOS. Это сбросит BIOS до заводских значений по умолчанию. Это должно помочь в устранении неполадок или может быть решением само по себе.
Это сбросит BIOS до заводских значений по умолчанию. Это должно помочь в устранении неполадок или может быть решением само по себе.
Как сбросить настройки BIOS на примере MSI – все способы
BIOS вашего ПК содержит множество различных настроек, каждая из которых предназначена для того, чтобы помочь вам максимально использовать возможности системы и точно настроить её производительность по своему вкусу.
Однако, если что-то пойдёт не так, вы обязательно должны знать, как восстановить указанные настройки до значений по умолчанию.
Это то, что мы рассмотрим ниже: способы сброса BIOS, а также несколько очень конкретных деталей, которые вы должны иметь в виду, прежде чем приступать к этому процессу.
В частности, мы сосредоточимся на материнских платах MSI , но эти советы и методы носят универсальный характер и, следовательно, по-прежнему актуальны, даже если у вас есть материнская плата другого производителя.
Как сбросить настройки BIOS
Использование кнопки очистки CMOS
Большинство материнских плат высокого класса имеют специальную кнопку, которая упрощает сброс настроек BIOS.
Эта кнопка расположена либо вдоль нижнего края материнской платы, рядом с батареей CMOS, либо около задних портов ввода-вывода (рядом с разъёмами USB), как показано на рисунке ниже.
Просто нажмите кнопку, чтобы сбросить настройки BIOS до заводских значений.
Примечание. Многие материнские платы MSI имеют две кнопки на задней панели ввода-вывода: кнопку восстановления BIOS и кнопку очистки CMOS. Убедитесь, что вы случайно не нажали кнопку BIOS flashback.
Сброс настроек из самого BIOS
Если ваша система успешно выполняет POST, вы можете просто войти в BIOS и вернуть все настройки к их значениям по умолчанию.
Для этого выполните следующие действия:
- Войдите в BIOS, нажав DEL или F2, в зависимости от производителя материнской платы.

- Параметры BIOS должны отображаться в режимах UEFI или Legacy. Будьте спокойны, потому что процесс одинаков для обоих.
- Перейдите в раздел «Сохранить и выйти» с помощью клавиш со стрелками или мыши.
- Затем выберите параметр «Восстановить по умолчанию».
- Нажмите «Да», когда появится диалоговое окно.
Если на вашей материнской плате нет кнопки Clear CMOS или вы не можете войти в BIOS по какой-либо причине, вам придётся открыть систему и выполнить очень простую (хотя и несколько пугающую) процедуру.
Прежде чем идти дальше, убедитесь, что ваша система отключена от сети, а блок питания выключен.
Переустановка батареи CMOS
Один из самых простых способов сбросить настройки BIOS (несмотря на то, что он требует немного «ручного труда») – просто переустановить батарею CMOS. Чаще всего она расположен у нижнего края материнской платы – обычно под слотами PCIe.
Нажмите на замок (красная стрелка на изображении ниже), чтобы освободить батарею CMOS, подождите около 30 секунд, а затем вставьте её снова, пока не услышите слабый щелчок, указывающий, что батарея снова зафиксировалась на месте.
Поскольку BIOS постоянно требуется питание для сохранения пользовательских настроек, после извлечения батареи он больше не сможет этого делать. Таким образом, BIOS будет сброшен до значений по умолчанию после того, как батарея вернётся на место и вы включите компьютер.
Очистка CMOS с помощью перемычки
Как закоротить 3-контактную перемычку
Перемычка CMOS на вашей материнской плате обычно расположена внизу, рядом с батареей CMOS.
Она должна выглядеть как трёхконтактный разъём с меткой JBAT1, JP1, CLEAR_CMOS или CLR_CMOS.
По умолчанию перемычка должна быть на контактах 1-2. Чтобы выполнить процедуру сброса настроек, просто переместите перемычку на контакты 2-3, подождите несколько секунд, а затем верните её в исходное состояние.
Как закоротить 2-контактную перемычку
Материнская плата с двухконтактной перемычкой не имеет колпачков; всё, что вам нужно, это электропроводная отвертка.
Просто коснитесь пером металлической отвертки обоих контактов на секунду или две. Это приведёт к замыканию контактов перемычки и очистке вашей CMOS, тем самым вернув настройки BIOS к значениям по умолчанию.
Это приведёт к замыканию контактов перемычки и очистке вашей CMOS, тем самым вернув настройки BIOS к значениям по умолчанию.
Как замкнуть перемычку RTCRST
Если вы используете более старую материнскую плату, она может иметь перемычку сброса часов реального времени (RTCRST). Эту перемычку также можно использовать для сброса BIOS.
Для этого найдите разъём PSWD и контакты RTCRST на материнской плате. Часто они располагаются ниже всех слотов PCIe или вокруг разъёмов питания.
Затем снимите перемычку PSWD и наденьте её на контакты RTCRST на 5-10 секунд. Затем верните перемычку PSWD на прежнее место и нажмите кнопку питания. Это вернёт ваш BIOS в исходное состояние.
Как замкнуть перемычки на материнской плате MSI nForce2
Старые материнские платы MSI с чипсетом nForce2 (выпущенные в начале 2000-х) имеют перемычку Front Side Bus (FSB) в дополнение к обычной; если вы разогнали частоты FSB, замыкание штатной перемычки не сбросит ваш BIOS.
Поэтому вам нужно будет замкнуть накоротко и перемычку «безопасного режима», и стандартную перемычку CMOS, чтобы полностью сбросить BIOS.
Как упоминалось выше, вы можете использовать отвертку (для двухконтактной перемычки) или переключать колпачки (для трёхконтактной перемычки), чтобы восстановить настройки BIOS и частоты FSB до значений по умолчанию.
Что такое BIOS и почему он так важен
Базовая система ввода-вывода (или сокращенно BIOS) – это первая часть программного обеспечения, которое загружается при включении компьютера. Он отвечает за бесперебойную работу всех частей вашего ПК, выясняя, совместимы ли они и не нуждаются ли в определенных настройках.
Вы также можете использовать его для изменения определенных настроек, связанных с вашим оборудованием, таких как тактовая частота процессора, напряжение, скорость вентиляторов корпуса и множество других вещей.
Когда имеет смысл сброс настроек BIOS
Сброс настроек BIOS – отличное решение «все-в-одном», когда компьютер не проходит POST.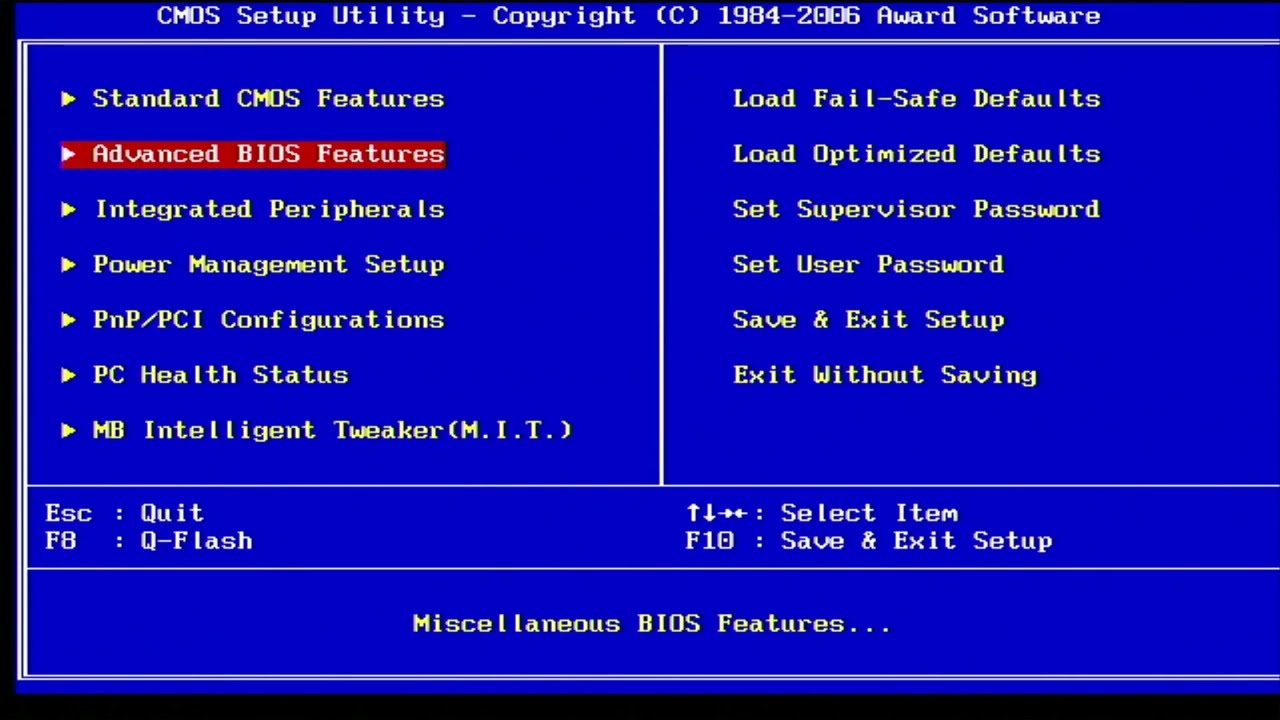
Допустим, вы недавно разогнали частоту процессора и/или оперативной памяти, и система даёт сбой или становится нестабильной. В этом случае всегда полезно вернуть BIOS к заводским настройкам.
Затем, как только вы загрузитесь в ОС, вы сможете увеличивать напряжение/частоту на небольшие значения, выполняя стресс-тесты, чтобы оценить общую стабильность вашей системы.
Перед сбросом BIOS материнской платы
Сброс BIOS также сбросит его пароль. Более того, если ваша работа требует от вас использования гипервизора или любой другой виртуальной машины, вам придётся снова включить параметр виртуализации ЦП после сброса BIOS.
И последнее, но не менее важное: прежде чем открывать компьютер, чтобы возиться с батареей CMOS или перемычкой, вы должны отключить систему от сетевой розетки, выключить источник питания, а затем нажать и удерживать кнопку питания не менее 30 секунд.
Это разрядит всю оставшуюся мощность конденсаторов блока питания.
Часто задаваемые вопросы
BIOS Flashback и сброс BIOS: в чем разница?
В отличие от сброса BIOS, BIOS Flashback (или «кнопка Flash BIOS», как ее называет MSI) используется для установки, обновления или «прошивки» файла BIOS. Эта функция используется для обновления прошивки BIOS, если ваша материнская плата не поддерживает новый процессор.
Эта функция используется для обновления прошивки BIOS, если ваша материнская плата не поддерживает новый процессор.
Преимущество использования BIOS Flashback по сравнению с M-Flash заключается в том, что он не требует подключения процессора или даже видеокарты к материнской плате, когда вы обновляете BIOS.
Хотя этот метод, как правило, более безопасен, поскольку позволяет переустановить прошивку (отсюда и название «флешбек»), вам все равно следует проявлять осторожность, поскольку неправильная перепрошивка BIOS может привести к поломке вашей материнской платы – то наихудший сценарий.
Можно ли понизить версию прошивки BIOS?
Да! Большинство материнских плат MSI позволят вам вернуться к предыдущей версии прошивки BIOS, если вы столкнётесь с какой-либо проблемой стабильности.
Просто создайте загрузочный диск, отформатировав его в FAT32, и поместите соответствующий файл BIOS на USB-накопитель.
Затем вы можете использовать M-Flash или выполнить обычную флэшбэк-прошивку для завершения процедуры (т. е. прошить более старую версию BIOS).
е. прошить более старую версию BIOS).
Как сбросить CMOS и зачем это может понадобиться
Хотя и редко, иногда вам может понадобиться сбросить CMOS. CMOS, также известная как Complementary Metal-Oxide-Semiconductor, представляет собой небольшой фрагмент памяти, используемый для хранения конфигурации BIOS или UEFI вашего компьютера. Эта конфигурация определяет, что ваш компьютер делает при загрузке.
Если вы испортили свой BIOS из-за неудачной настройки разгона, изменили неправильные настройки BIOS или ваша машина не загружается должным образом, возврат BIOS или UEFI к заводским настройкам по умолчанию часто может исправить ситуацию. Иногда даже вирус может повредить ваш BIOS. Вы потеряете любые пользовательские конфигурации BIOS во время сброса, но обычно их можно легко сбросить. Если у вас особенно сложная настройка, вы часто можете сделать резервную копию своих рабочих настроек UEFI и восстановить их позже. Возможно, у вас его нет сейчас, но это хорошая процедура на будущее.
Если вы собрали свой собственный компьютер, сбросить CMOS должно быть легко. Готовые системы могут быть немного более привередливыми, но обычно вы можете использовать один из приведенных ниже методов.
Примечание : для краткости и узнаваемости мы будем использовать термин «BIOS» ниже для обозначения UEFI и встроенного ПО BIOS.
Сброс CMOS с помощью кнопки на корпусе
Если на корпусе компьютера есть кнопка с надписью «Очистить» или «Сброс», это приведет к сбросу CMOS. Это самый простой способ, но применимый не ко всем компьютерам.
1. Выключите компьютер.
2. Отключите компьютер от сетевой розетки. Вы можете отключить питание от задней панели блока питания или от настенной розетки.
3. Найдите кнопку корпуса с надписью «Очистить» или «Сброс». Обычно он находится рядом с кнопкой питания или рядом с ней.
4. Удерживайте кнопку «Очистить» или «Сброс» в течение пяти-десяти секунд, затем отпустите ее. Возможно, вам придется использовать конец ручки, чтобы удерживать кнопку, если она маленькая.
5. Снова подключите компьютер к источнику питания и перезагрузите его.
6. Нажмите нужную клавишу, чтобы войти в параметры BIOS. В зависимости от вашей материнской платы это может быть . , Удалить , F2 , F8 или F12 . Разные производители компьютеров используют разные ключи, или вы можете настроить Windows 10 на загрузку вашего BIOS.
7. При необходимости настройте параметры BIOS. Некоторые материнские платы имеют возможность загрузки «оптимизированных значений по умолчанию», что является отличной отправной точкой.
Сброс CMOS с помощью кнопки на материнской плате
Некоторые материнские платы более высокого класса имеют встроенную кнопку для сброса CMOS. Доступ к этому можно получить, открыв корпус компьютера и найдя кнопку внутри корпуса. Обычно он помечен как «CLR», «CLEAR» или «RESET».
1. Выключите компьютер.
2. Отключите компьютер от сетевой розетки. Вы можете отключить питание от задней панели блока питания или от настенной розетки.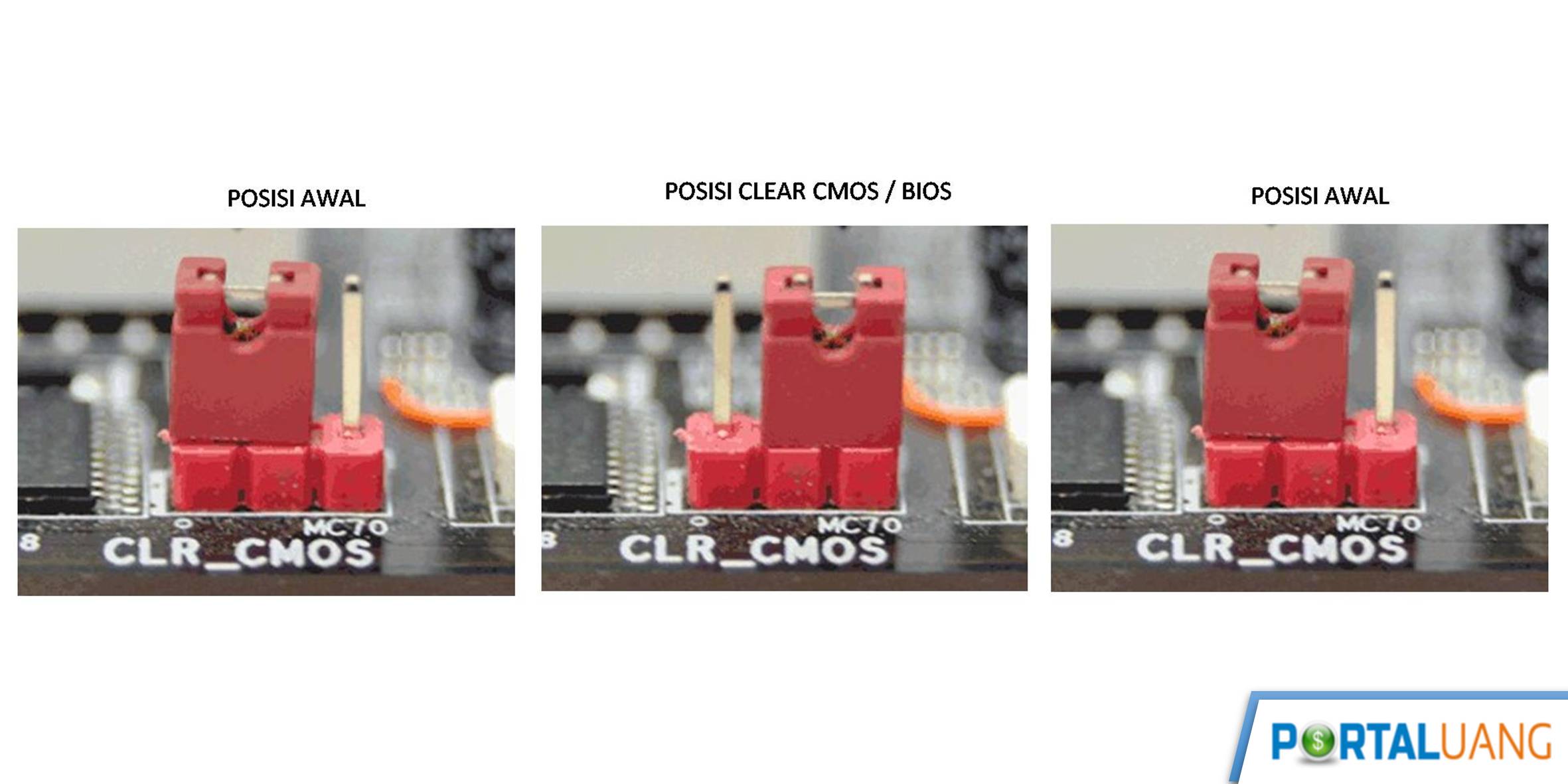
3. Несколько раз нажмите кнопку питания на корпусе, чтобы разрядить конденсаторы материнской платы.
4. Найдите нужную кнопку на материнской плате. Если вы не знаете, где его найти, посмотрите руководство к материнской плате. Вы можете найти их на веб-сайте производителя вашей материнской платы или производителя компьютера.
5. Нажмите и удерживайте кнопку в течение пяти-десяти секунд пальцем или ластиком на конце карандаша. Если вы используете палец, обязательно заземлите себя, постукивая по голой металлической поверхности (дверные ручки отлично подходят), прежде чем прикасаться к чему-либо внутри компьютера.
6. Снова подключите компьютер к источнику питания и перезагрузите его.
7. Нажмите нужную клавишу, чтобы войти в параметры BIOS.
8. При необходимости настройте параметры BIOS.
Сброс настроек CMOS путем повторной установки батареи CMOS
Если у вас нет другого способа сбросить настройки CMOS, вы можете стереть сохраненные настройки, удалив батарею CMOS. Эта батарея позволяет энергозависимой памяти CMOS оставаться под напряжением, даже когда компьютер отключен от розетки. Извлекая и заменяя батарею, вы стираете CMOS, вызывая сброс.
Эта батарея позволяет энергозависимой памяти CMOS оставаться под напряжением, даже когда компьютер отключен от розетки. Извлекая и заменяя батарею, вы стираете CMOS, вызывая сброс.
1. Выключите компьютер.
2. Отключите компьютер от сетевой розетки.
3. Несколько раз нажмите кнопку питания, чтобы очистить все конденсаторы.
4. Найдите батарею CMOS на материнской плате. Чаще всего это батарея CR2032, батарея размером с монету, как показано ниже. Вы найдете его рядом со слотами PCI Express на большинстве материнских плат. Обратитесь к руководству вашей материнской платы, чтобы узнать его точное местоположение.
5. Аккуратно извлеките батарею CMOS. Если он закреплен металлическим зажимом, выдвиньте аккумулятор из-под зажима. Будьте осторожны, чтобы не погнуть зажим.
6. Подождите несколько минут, затем замените батарейку CMOS.
7. Перезагрузите компьютер.
Сброс CMOS с помощью перемычки на материнской плате
Путем ручной регулировки правой перемычки можно активировать функцию очистки CMOS.
1. Выключите компьютер.
2. Отключите компьютер от сетевой розетки.
3. Несколько раз нажмите кнопку питания, чтобы очистить все конденсаторы.
4. Откройте корпус компьютера и найдите контакты для очистки CMOS. Обычно это двух- или трехконтактная конфигурация, установленная на материнской плате с надписью «CLEAR», «RESET» или даже «CLRPWD» для «удаления пароля».
5. В трехконтактной конфигурации с общим средним контактом переместите пластиковую перемычку, чтобы соединить средний контакт и ранее отключенный контакт. Для двухконтактной конфигурации полностью удалите перемычку.
6. Подождите несколько минут, затем верните перемычку в исходное положение.
7. Перезагрузите компьютер.
Вы сможете сбросить настройки CMOS любым из вышеперечисленных способов. Дайте нам знать, если это работает для вас. Когда все заработает, найдите время для оптимизации настроек BIOS.
Кристал Краудер более 15 лет проработала в сфере высоких технологий, сначала в качестве специалиста по информационным технологиям, а затем в качестве писателя. Она работает, чтобы научить других, как максимально эффективно использовать свои устройства, системы и приложения. Она всегда в курсе последних тенденций и всегда находит решения общих технических проблем.
Подпишитесь на нашу рассылку!
Наши последние учебные пособия доставляются прямо на ваш почтовый ящик
Подпишитесь на все информационные бюллетени.
Регистрируясь, вы соглашаетесь с нашей Политикой конфиденциальности, а европейские пользователи соглашаются с политикой передачи данных. Мы не будем передавать ваши данные, и вы можете отказаться от подписки в любое время.
- Твитнуть
Как сбросить настройки BIOS/CMOS в Windows 10
- Миниинструмент
- Центр новостей MiniTool
- Как сбросить BIOS/CMOS в Windows 10 — 3 шага
Алиса | Подписаться | Последнее обновление
Руководство по сбросу настроек BIOS по умолчанию на компьютере с Windows 10. Если вы хотите попытаться восстановить заводские настройки BIOS на своем ноутбуке или ПК, чтобы исправить проблемы с Windows 10, такие как ошибка загрузки, или устранить проблемы с запуском ПК, вы можете выполнить 3 шага ниже, чтобы легко сбросить BIOS/CMOS Windows 10.
BIOS — это сокращение от Basic Input Output System. Он существует на материнской плате компьютера и управляет процессом запуска компьютера. Как правило, вы можете войти в BIOS в Windows 10/8/7, чтобы изменить загрузочное устройство и порядок загрузки компьютера. Новые компьютеры используют UEFI вместо BIOS.
Если ваш ноутбук не включается, вы можете создать диск восстановления/восстановления Windows 10 или USB-накопитель для загрузки компьютера и доступа к окну настроек BIOS.
Вы можете сбросить BIOS, чтобы исправить ошибку загрузки вашего компьютера, или загрузить компьютер с USB-накопителя для дальнейшего устранения неполадок ПК с Windows с помощью восстановления при загрузке, сброса этого компьютера, восстановления системы, командной строки и других встроенных в Windows утилит для устранения неполадок. .
.
В этом руководстве в основном рассказывается, как сбросить BIOS в Windows 10 до заводских настроек по умолчанию. Проверьте подробные 3 шага ниже.
3 шага для сброса настроек BIOS Windows 10
Шаг 1. Откройте меню BIOS
Чтобы восстановить настройки BIOS по умолчанию, вам необходимо открыть меню BIOS и сначала найти параметр «Настройки по умолчанию».
Пользователи Windows 10 могут получить доступ к дополнительным параметрам запуска Windows 10 и войти в меню BIOS. Вы можете нажать Start -> Power , нажать и удерживать Нажмите клавишу Shift и нажмите кнопку Перезагрузить , чтобы перезагрузить Windows в среду восстановления Windows. Затем нажмите Устранение неполадок -> Дополнительные параметры -> Параметры прошивки UEFI и нажмите Перезагрузить , чтобы войти в экран настроек BIOS.
Кроме того, вы также можете перезагрузить компьютер в обычном режиме и нажать нужную клавишу на экране запуска, чтобы загрузиться в окно настроек BIOS. Горячая клавиша различается у разных производителей компьютеров и может быть F12, Del, Esc, F8, F2 и т. д.
Горячая клавиша различается у разных производителей компьютеров и может быть F12, Del, Esc, F8, F2 и т. д.
Шаг 2. Найдите параметр «Настройка по умолчанию»
Имя и расположение параметра «Настройка по умолчанию» может отличаться на разных компьютерах. Обычно он называется следующим образом: «Загрузить настройки по умолчанию», «Загрузить настройки по умолчанию», «Загрузить настройки по умолчанию», «Загрузить настройки BIOS по умолчанию», «Загрузить оптимальные настройки по умолчанию» и т. д.
Используйте клавиши со стрелками на клавиатуре компьютера, чтобы найти параметр настройки BIOS по умолчанию на экране настроек BIOS. Вы можете найти его на одной из вкладок BIOS.
Как обновить BIOS Windows 10 | Как проверить BIOS версии
Подробное руководство о том, как обновить BIOS на компьютерах ASUS, HP, Dell, Lenovo, Acer с Windows 10 и как проверить версию BIOS на Windows 10.
Подробнее
Шаг 3. Сброс BIOS Windows 10
После того, как вы найдете параметр «Загрузить настройки по умолчанию», вы можете выбрать его и нажать кнопку Введите , чтобы начать сброс BIOS до заводских настроек по умолчанию в Windows 10.


