Как настроить двухфакторную аутентификацию для всех ваших аккаунтов
Технологии 2 февраля 2019
Один из самых простых способов защитить свои данные — включить двухфакторную аутентификацию. Лайфхакер подскажет, как это сделать, чтобы обезопасить себя.
ВКонтакте
Чтобы защитить аккаунт от взлома, перейдите в настройки через сайт социальной сети. Найдите вкладку «Безопасность» и в разделе «Подтверждение входа» нажмите на кнопку «Подключить». После настройки вы сможете входить в аккаунт с помощью СМС-кода или одного из десяти резервных кодов. Также можно подключить стороннее приложение для аутентификации.
Рекомендуется заблаговременно привязать к аккаунту почтовый ящик, поскольку функция восстановления после настройки двухфакторной аутентификации станет недоступна.
Загрузить
Цена: Бесплатно
Загрузить
Цена: Бесплатно
Загрузить
Цена: Бесплатно
Самый простой способ включить двухфакторную аутентификацию во всех сервисах Google — запустить настройку по этой ссылке. Вас попросят войти в аккаунт, ввести номер телефона и выбрать, как получать коды подтверждения — текстовыми сообщениями или звонками.
Вас попросят войти в аккаунт, ввести номер телефона и выбрать, как получать коды подтверждения — текстовыми сообщениями или звонками.
Как и в Facebook*, можно настроить уведомления, которые просто просят выбрать «да» или «нет» при попытке входа. Также можно сгенерировать ключ безопасности для USB-брелока.
На странице есть функция генерирования резервных кодов для офлайн-доступа. Google предложит сразу десять кодов, каждый из которых действует только один раз.
Instagram*
theverge.comВойти в Instagram* можно и через браузер, но настроить двухфакторную аутентификацию — только через мобильное приложение. Перейдите к профилю, откройте меню с помощью кнопки в правом верхнем углу и зайдите в настройки. В разделе «Конфиденциальность и безопасность» вы увидите кнопку «Двухфакторная аутентификация». Нажмите на неё и выберите способ защиты — SMS или приложение для аутентификации.
Загрузить
Цена: Бесплатно
Загрузить
Цена: Бесплатно
Загрузить
Цена: Бесплатно
Facebook*
Через меню в мобильном приложении или в браузерной версии войдите в настройки и выберите пункт «Безопасность и вход». В разделе «Использовать двухфакторную аутентификацию» вы сможете зарегистрировать телефонный номер, на который при каждой попытке входа в социальную сеть будет приходить код, или привязать приложение для аутентификации.
В разделе «Использовать двухфакторную аутентификацию» вы сможете зарегистрировать телефонный номер, на который при каждой попытке входа в социальную сеть будет приходить код, или привязать приложение для аутентификации.
Здесь же можно настроить ключ безопасности для входа с помощью USB-брелока или NFC-маячка. А для поездок за границу, где нет доступа к интернету, отлично подойдут коды восстановления. Их тоже можно сгенерировать в этом разделе.
Если вы предпочитаете не использовать дополнительные меры защиты при каждом входе с одного и того же устройства, то можете добавить его в список авторизованных входов.
Загрузить
Цена: Бесплатно
Загрузить
Цена: Бесплатно
Загрузить
Цена: Бесплатно
Откройте настройки приложения через меню справа вверху. В разделе «Аккаунт» есть кнопка «Двухшаговая проверка». Нажмите на неё.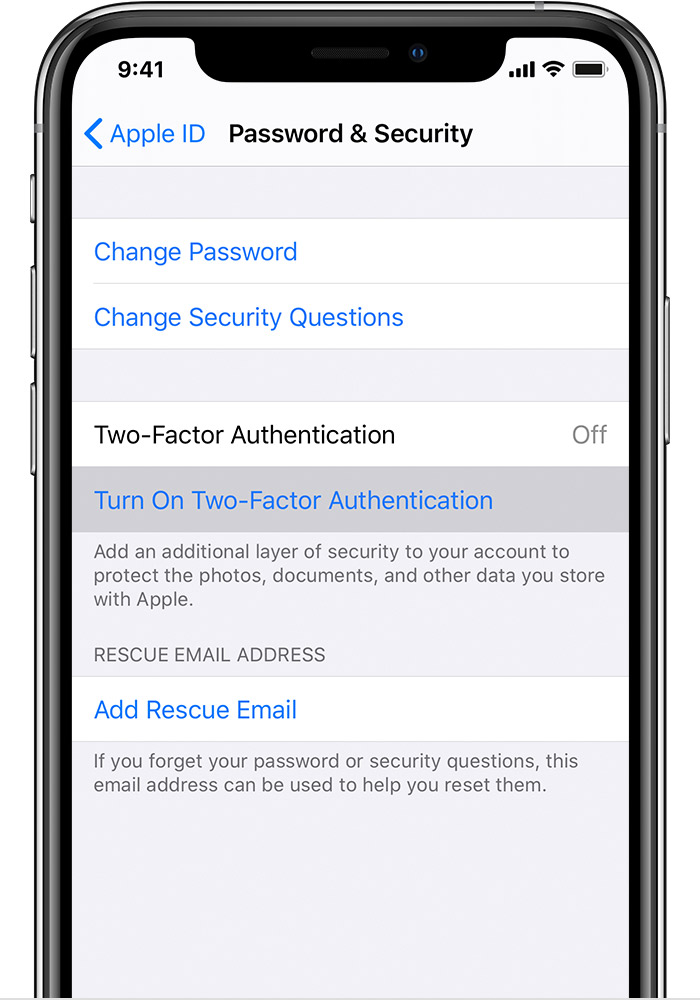 Мессенджер попросит придумать шестизначный код, подтвердить его и добавить адрес электронной почты для сброса пин-кода и защиты аккаунта.
Мессенджер попросит придумать шестизначный код, подтвердить его и добавить адрес электронной почты для сброса пин-кода и защиты аккаунта.
Очень важно ввести действующий адрес почты, потому что сервис не позволит заново подтвердить личность, если вы не использовали WhatsApp больше семи дней и забыли код.
Загрузить
Цена: Бесплатно
Загрузить
Цена: Бесплатно
Загрузить
Цена: Бесплатно
Telegram
В настройках в разделе «Конфиденциальность» нужно выбрать пункт «Двухэтапная аутентификация» и нажать «Установить дополнительный пароль». Введите и подтвердите дополнительный пароль, подсказку и почту для восстановления. Теперь при входе на новом устройстве сервис будет спрашивать не только пин-код, но и этот пароль.
Загрузить
Цена: Бесплатно
Загрузить
Цена: Бесплатно
Загрузить
Цена: Бесплатно
iOS
Чтобы включить двухфакторную аутентификацию, устройство должно работать как минимум на iOS 9. Необходимые действия могут немного отличаться в разных версиях мобильной операционной системы.
Необходимые действия могут немного отличаться в разных версиях мобильной операционной системы.
Если вы используете iOS 10.3 или выше, то перейдите в настройки, нажмите на своё имя и выберите пункт «Пароль и безопасность». Так вы сможете включить дополнительную защиту: система будет отправлять текстовое сообщение с кодом при каждой попытке входа в систему.
Если у вас установлена iOS 10.2 или более ранняя версия, то двухфакторную аутентификацию можно найти в разделе iCloud → Apple ID → «Пароль и безопасность».
macOS
Потребуется версия операционной системы El Capitan или выше.
Щёлкните по иконке яблока в верхнем левом углу экрана, выберите «Системные настройки» → iCloud → «Учётная запись». Можно ускорить процесс, введя слово iCloud в поиске Spotlight. Затем щёлкните по значку «Безопасность» и включите двухфакторную аутентификацию.
Вы можете выбрать, как Apple будет подтверждать вход: с помощью шестизначного кода в сообщении или телефонного звонка.
Microsoft
Войдите в аккаунт Microsoft и откройте меню «Безопасность». Внизу страницы согласитесь ознакомиться с дополнительными мерами безопасности и нажмите «Настройка двухшаговой проверки». Далее просто следуйте пошаговой инструкции.
Dropbox
На домашней странице веб-версии облачного хранилища щёлкните по аватару и выберите «Настройки». Во вкладке «Безопасность» вы увидите раздел «Двухэтапная проверка». Включите функцию и после выбора способа «Использовать текстовые сообщения» введите свой телефонный номер.
Загрузить
Цена: Бесплатно
Загрузить
Цена: Бесплатно
Загрузить
Цена: Бесплатно
В приложении или веб-версии нажмите на картинку профиля и найдите пункт «Настройки и безопасность». В открывшейся вкладке «Учётная запись» перейдите в раздел «Безопасность». Там включите проверку входа.
Здесь вы тоже можете сгенерировать резервный код для поездок. Также есть возможность создать временный пароль для входа на устройства или в приложения, требующие авторизации в Twitter. Срок действия временного пароля истекает через час после создания.
Загрузить
Цена: Бесплатно
Загрузить
Цена: Бесплатно
Загрузить
Цена: Бесплатно
Перейдите в настройки браузерной версии Pinterest и пролистайте до раздела «Безопасность». Там активируйте функцию «Запрашивать код при входе». Вам сразу же дадут резервный код восстановления на случай, если вы потеряете телефон или не сможете получить доступ к приложению для аутентификации.
Двухфакторная аутентификация работает на всех типах устройств, но включается только через веб-версию сервиса. Также в разделе «Безопасность» можно найти список всех устройств, с которых осуществлялся вход в аккаунт, нажав «Показать сессии». Если вы видите незнакомый смартфон или компьютер, то можете смело его удалять.
Если вы видите незнакомый смартфон или компьютер, то можете смело его удалять.
Загрузить
Цена: Бесплатно
Загрузить
Цена: Бесплатно
Аутентификация в других сервисах
Для всего остального, не перечисленного выше, рекомендуется использовать приложения-аутентификаторы. Они служат хранилищами кодов, к которым можно получить доступ без интернета. Среди самых популярных вариантов — Authy и Google Authenticator.
Вам достаточно просканировать QR-код аккаунта какого-либо сервиса, и этот аккаунт будет сохранён в приложении. При последующем входе в сервис, защищённый двухфакторной аутентификацией, нужно будет открыть приложение и ввести сгенерированный код.
Загрузить
Цена: Бесплатно
Загрузить
Цена: Бесплатно
Загрузить
Цена: Бесплатно
Загрузить
Цена: Бесплатно
Читайте также 🧐
- 17 расширений для безопасного и приватного сёрфинга в Chrome
- Как защитить свой аккаунт в Facebook* от взлома
- 5 простых способов обезопасить Windows от внешних угроз
*Деятельность Meta Platforms Inc. и принадлежащих ей социальных сетей Facebook и Instagram запрещена на территории РФ.
и принадлежащих ей социальных сетей Facebook и Instagram запрещена на территории РФ.
Двухфакторная аутентификация для идентификатора Apple ID
Двухфакторная аутентификация предназначена для того, чтобы убедиться, что доступ к вашей учетной записи можете получить только вы. Узнайте, как это работает и как включить двухфакторную аутентификацию.
Двухфакторная аутентификация — это дополнительный уровень безопасности Apple ID, который гарантирует, что доступ к вашей учетной записи сможете получить только вы, даже если ваш пароль стал известен кому-то еще. При первом входе с идентификатором Apple ID на новом устройстве или в Интернете вам потребуется ввести пароль и шестизначный цифровой код подтверждения, который автоматически отображается на доверенных устройствах. Поскольку для доступа к учетной записи при двухфакторной аутентификации недостаточно только знания пароля, уровень защищенности вашего идентификатора Apple ID и хранимых на серверах Apple данных существенно повышается.
Двухфакторная аутентификация является принятым по умолчанию методом обеспечения безопасности для большинства идентификаторов Apple ID. Некоторые службы и функции Apple, такие как Apple Pay и «Вход с Apple», требуют двухфакторной аутентификации. Мы рекомендуем вам использовать двухфакторную аутентификацию и защитить устройство с помощью пароля (или пароля для входа на компьютер Mac), а также Face ID или Touch ID, если ваше устройство поддерживает такие возможности.
Узнайте больше о доступности двухфакторной аутентификации и системных требованиях
Включение двухфакторной аутентификации для идентификатора Apple ID
Если вы не используете двухфакторную аутентификацию для идентификатора Apple ID, ее можно включить прямо на устройстве или в Интернете:
- На iPhone, iPad или iPod touch: перейдите в меню «Настройки» > ваше имя > «Пароль и безопасность». Нажмите «Включить двухфакторную аутентификацию». Затем нажмите «Продолжить» и следуйте инструкциям на экране.

- На компьютере Mac: выберите меню Apple > «Системные настройки» и нажмите свое имя (или идентификатор Apple ID). Нажмите «Пароль и безопасность». Нажмите «Включить» рядом с элементом «Двухфакторная аутентификация» и следуйте инструкциям на экране.
- В Интернете: перейдите по appleid.apple.com и войдите в систему с использованием идентификатора Apple ID. Ответьте на контрольные вопросы и нажмите «Продолжить». Нажмите «Продолжить», когда появится запрос на обновление безопасности учетной записи. Затем нажмите «Обновить безопасность уч. записи» и следуйте инструкциям на экране.
Если вы уже используете двухфакторную аутентификацию со своим идентификатором Apple ID, ее нельзя отключить. Если вы случайно выполнили обновление до двухфакторной аутентификации, вы можете отключить ее в течение двух недель после обновления. Если вы сделаете это, уровень защищенности учетной записи снизится, и вы не сможете использовать функции, требующие более высокого уровня защищенности.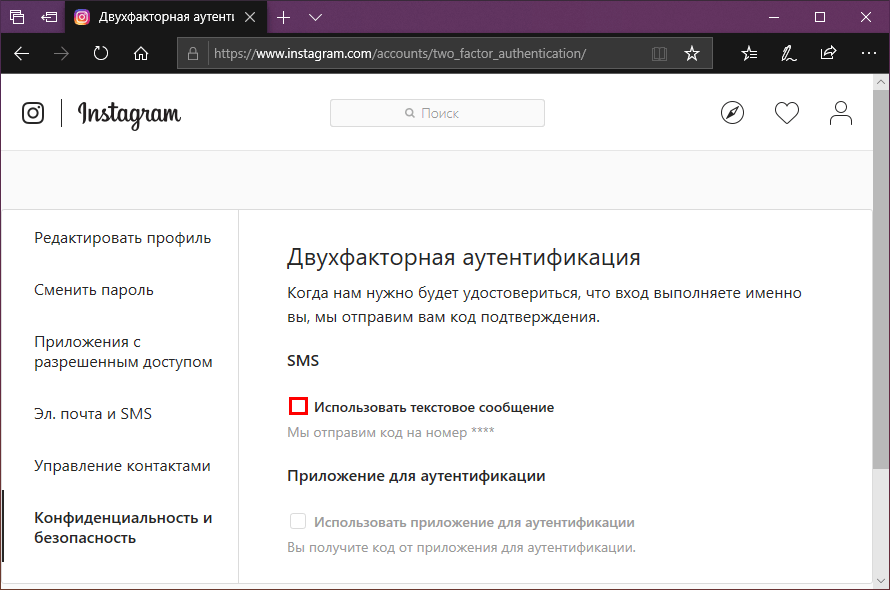
Первый вход с использованием идентификатора Apple ID на новом устройстве
При первом входе с использованием имени пользователя и пароля идентификатора Apple ID на новом устройстве или в Интернете вы получите уведомление на доверенных устройствах о том, что кто-то пытается войти в систему с использованием вашего идентификатора Apple ID. В уведомлении может присутствовать карта с приблизительным местоположением попытки входа. Это местоположение основано на IP-адресе нового устройства, оно может соответствовать сети, к которой подключено устройство, а не его точному местоположению. Если вы знаете, что вход пытаетесь выполнить вы, а местоположение указано неверно, вы все равно можете нажать «Разрешить» и увидеть проверочный код. Если вы не пытаетесь войти в систему, нажмите «Не разрешать», чтобы заблокировать попытку входа.
При вводе проверочного кода на новом устройстве или в Интернете, вы подтверждаете, что доверяете устройству, на котором выполняется вход. Вас также могут попросить ввести пароль одного их устройств, чтобы обеспечить доступ к контенту в iCloud, защищенному сквозным шифрованием.
После выполнения входа код подтверждения больше не будет запрашиваться на этом устройстве, пока не будет выполнен полный выход, не будут стерты все данные на устройстве или пока не потребуется сменить пароль по соображениям безопасности. При выполнении входа в Интернете можно подтвердить, что вы доверяете браузеру, тогда у вас не будут запрашивать проверочный код на этом компьютере в течение 30 дней.
Если у вас нет с собой доверенного устройства
Если вы пытаетесь войти в систему и у вас нет с собой доверенного устройства, на котором могут отображаться проверочные коды, вы можете выбрать вариант «Не получили код?» на экране входа и отправить код на один из доверенных номеров телефона. В текстовом сообщении может содержаться дополнительная строка подтверждения домена, включающая символ «@», имя веб-сайта и код (например, @icloud.com #123456 %apple.com). Также код можно получить непосредственно на доверенном устройстве в меню «Настройки».
Узнайте, как получить проверочный код
Доверенные номера телефонов и доверенные устройства
При использовании двухфакторной аутентификации для подтверждения вашей личности при входе на новом устройстве или в браузере служит доверенное устройство или доверенный номер телефона.
Что такое доверенный номер телефона?
Для использования двухфакторной аутентификации потребуется наличие в базе данных хотя бы одного доверенного номера телефона, на который можно получать коды подтверждения. Если у вас есть номер телефона, который не связан с вашим доверенным устройством, рассмотрите возможность его проверки как дополнительного доверенного номера телефона. Если ваш iPhone утерян или поврежден и при этом является вашим единственным доверенным устройством, вы не сможете получать коды подтверждения, необходимые для доступа к вашей учетной записи.
Чтобы просмотреть, добавить или изменить доверенные номера телефонов выполните следующие действия.
- На iPhone, iPad или iPod touch: перейдите в меню «Настройки» > ваше имя > «Пароль и безопасность». Рядом с заголовком «Проверенный номер» нажмите «Изменить».
- На компьютере Mac: выберите меню Apple > «Системные настройки» и нажмите свое имя (или идентификатор Apple ID). Нажмите «Пароль и безопасность», затем добавьте или удалите доверенный номер телефона.

- Перейдите в раздел «Безопасность учетной записи» портала appleid.apple.com.
Что такое доверенное устройство?
Доверенное устройство — это iPhone, iPad, iPod touch, Apple Watch или компьютер Mac, на котором уже выполнен вход с использованием двухфакторной аутентификации. Это устройство, для которого нам известна его принадлежность вам и которое можно использовать для проверки личности путем отображения кода подтверждения Apple при входе с использованием другого устройства или браузера.
Узнайте, как просматривать список доверенных устройств и управлять ими
Информация о продуктах, произведенных не компанией Apple, или о независимых веб-сайтах, неподконтрольных и не тестируемых компанией Apple, не носит рекомендательного или одобрительного характера. Компания Apple не несет никакой ответственности за выбор, функциональность и использование веб-сайтов или продукции сторонних производителей. Компания Apple также не несет ответственности за точность или достоверность данных, размещенных на веб-сайтах сторонних производителей.
Дата публикации:
Двухфакторная аутентификация для Apple ID
Двухфакторная аутентификация предназначена для того, чтобы вы были единственным человеком, который может получить доступ к вашей учетной записи. Узнайте, как это работает и как включить двухфакторную аутентификацию.
Двухфакторная аутентификация — это дополнительный уровень безопасности вашего Apple ID, разработанный для того, чтобы вы были единственным, кто может получить доступ к вашей учетной записи, даже если кто-то другой знает ваш пароль. При первом входе с помощью Apple ID на новом устройстве или в Интернете вам потребуется пароль и шестизначный проверочный код, который автоматически отображается на доверенных устройствах. Поскольку для доступа к учетной записи недостаточно просто знать свой пароль, двухфакторная аутентификация значительно повышает безопасность вашего Apple ID и данных, которые вы храните в Apple.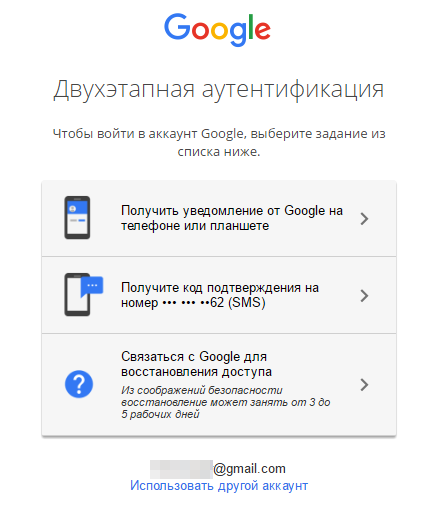
Двухфакторная аутентификация является методом безопасности по умолчанию для большинства Apple ID. Для некоторых служб и функций Apple, таких как Apple Pay и Sign in with Apple, требуется двухфакторная аутентификация. Мы рекомендуем вам использовать двухфакторную аутентификацию и защитить свое устройство с помощью кода доступа (или пароля для входа на Mac) и Face ID или Touch ID, если ваше устройство поддерживает это.
Узнайте о доступности и минимальных системных требованиях для двухфакторной аутентификации
Включите двухфакторную аутентификацию для своего Apple ID
Если вы не используете двухфакторную аутентификацию для своего Apple ID, вы можете включить ее прямо на своем устройстве или в Интернете:
- На вашем iPhone, iPad или iPod touch: перейдите в «Настройки» >
- На Mac: выберите меню Apple > «Системные настройки» (или «Системные настройки»), затем нажмите свое имя (или Apple ID).
 Щелкните Пароль и безопасность. Рядом с пунктом «Двухфакторная аутентификация» нажмите «Включить» и следуйте инструкциям на экране.
Щелкните Пароль и безопасность. Рядом с пунктом «Двухфакторная аутентификация» нажмите «Включить» и следуйте инструкциям на экране. - В Интернете: перейдите на сайт appleid.apple.com и войдите в систему, используя свой Apple ID. Ответьте на контрольные вопросы, затем нажмите «Продолжить». Нажмите «Продолжить», когда увидите запрос на повышение безопасности учетной записи. Затем нажмите «Обновить безопасность учетной записи» и следуйте инструкциям на экране.
Если вы уже используете двухфакторную аутентификацию со своим Apple ID, вы не можете отключить ее. Если вы случайно перешли на двухфакторную аутентификацию, вы можете отключить ее в течение двух недель после регистрации. Если вы это сделаете, ваша учетная запись будет менее защищена, и вы не сможете использовать функции, требующие более высокого уровня безопасности.
При первом входе с помощью Apple ID на новом устройстве
При первом входе с использованием имени пользователя и пароля Apple ID на новом устройстве или в Интернете вы получите уведомление на доверенных устройствах о том, что кто-то пытается войти с вашим Apple ID.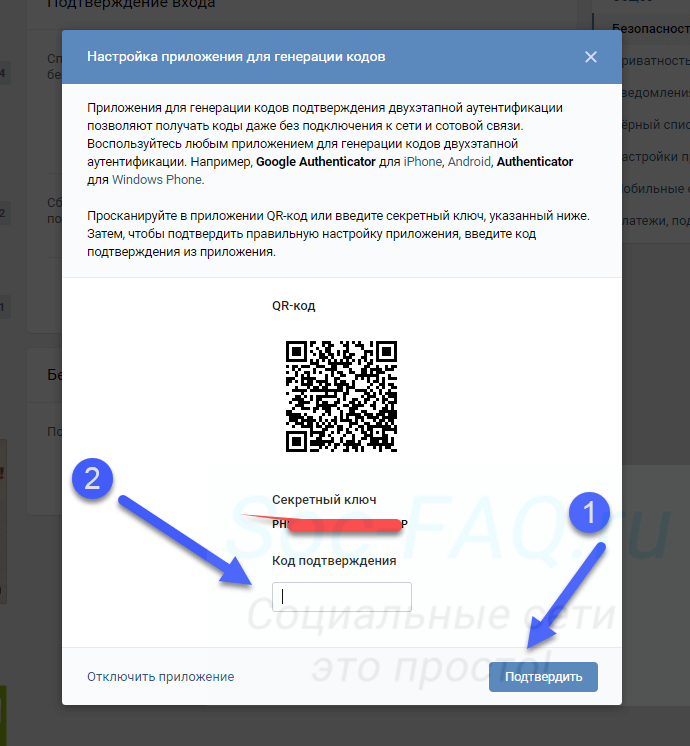 Уведомление может включать карту приблизительного местоположения попытки входа. Это местоположение основано на IP-адресе нового устройства и может отражать сеть, к которой оно подключено, а не точное физическое местоположение. Если вы знаете, что это вы пытаетесь войти в систему, но не узнаете местоположение, вы все равно можете нажать «Разрешить» и просмотреть код подтверждения. Если вы не пытаетесь войти в систему, нажмите «Не разрешать», чтобы заблокировать попытку входа.
Уведомление может включать карту приблизительного местоположения попытки входа. Это местоположение основано на IP-адресе нового устройства и может отражать сеть, к которой оно подключено, а не точное физическое местоположение. Если вы знаете, что это вы пытаетесь войти в систему, но не узнаете местоположение, вы все равно можете нажать «Разрешить» и просмотреть код подтверждения. Если вы не пытаетесь войти в систему, нажмите «Не разрешать», чтобы заблокировать попытку входа.
При вводе кода подтверждения на новом устройстве или в Интернете вы подтверждаете, что доверяете устройству, на котором выполняете вход. Вас также могут попросить ввести пароль одного из ваших устройств для доступа к любому содержимому со сквозным шифрованием, хранящемуся в iCloud.
После того, как вы войдете в систему, вам больше не будет предложено ввести код подтверждения на этом устройстве, если только вы полностью не выйдете из системы, не очистите устройство или вам не потребуется изменить свой пароль по соображениям безопасности.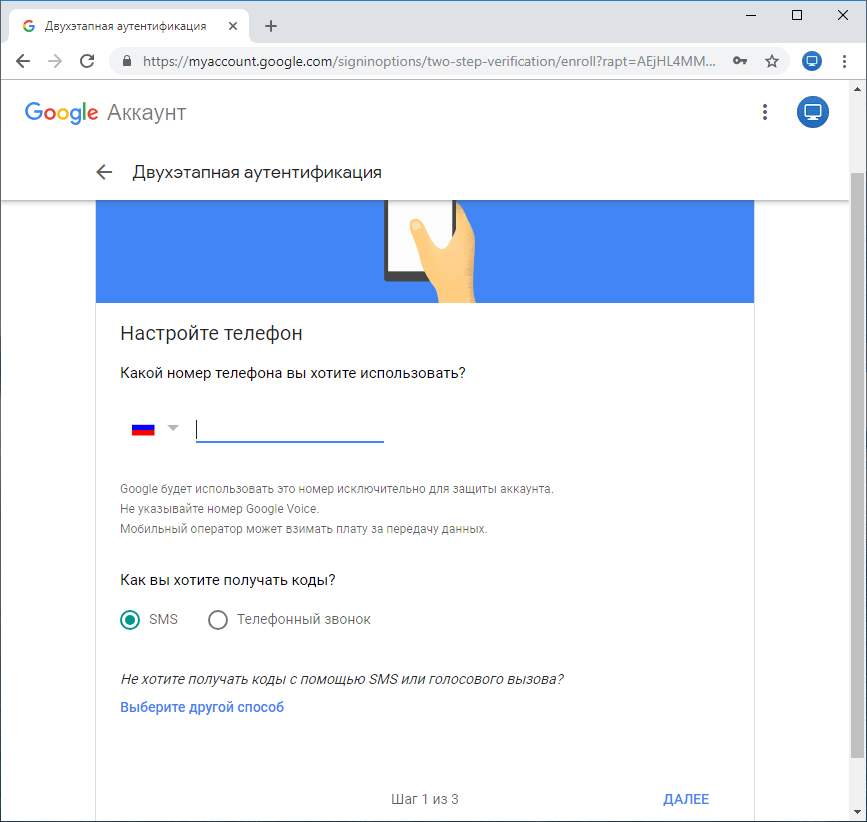 Когда вы входите в систему через Интернет, вы можете доверять своему браузеру, чтобы в течение 30 дней вам больше не понадобился код подтверждения на этом компьютере.
Когда вы входите в систему через Интернет, вы можете доверять своему браузеру, чтобы в течение 30 дней вам больше не понадобился код подтверждения на этом компьютере.
Если у вас нет с собой доверенного устройства
Если вы пытаетесь войти в систему и у вас нет доверенного устройства, которое может отображать коды подтверждения, вы можете нажать «Не получил код» на экране входа и выбрать отправку кода на один из ваших доверенных телефонных номеров. Это текстовое сообщение может содержать дополнительную строку подтверждения домена, которая включает символ @, имя веб-сайта и ваш код (например, @icloud.com #123456 %apple.com). Или вы можете получить код прямо из настроек на доверенном устройстве.
Узнайте, как получить код подтверждения
О доверенных номерах телефонов и доверенных устройствах
Благодаря двухфакторной аутентификации доверенное устройство или доверенный номер телефона помогает подтвердить вашу личность при входе в новое устройство или браузер.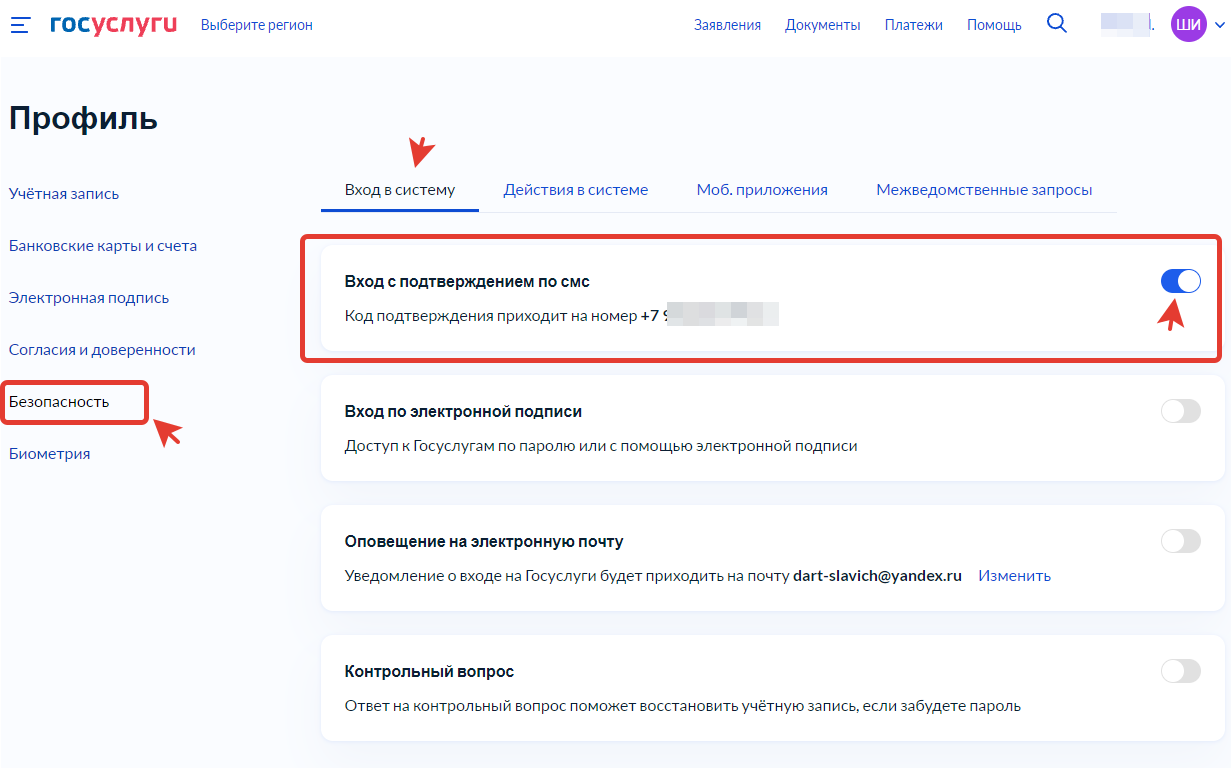
Что такое доверенный номер телефона?
Чтобы использовать двухфакторную аутентификацию, вам нужен хотя бы один доверенный номер телефона в файле, на который вы можете получать коды подтверждения. Если у вас есть номер телефона, который не связан с вашим доверенным устройством, рассмотрите возможность подтверждения его как дополнительного доверенного номера телефона. Если ваш iPhone — ваше единственное доверенное устройство, и он отсутствует или поврежден, вы не сможете получать коды подтверждения, необходимые для доступа к вашей учетной записи.
Чтобы просмотреть, добавить или изменить доверенные номера телефонов:
- На iPhone, iPad или iPod touch: перейдите в «Настройки» > ваше имя > «Пароль и безопасность». Рядом с «Доверенный номер телефона» нажмите «Изменить».
- На Mac: выберите меню Apple > «Системные настройки» (или «Системные настройки»), затем нажмите свое имя (или Apple ID). Нажмите «Пароль и безопасность», затем добавьте или удалите доверенный номер телефона.

- Перейдите в раздел «Безопасность учетной записи» на сайте appleid.apple.com.
Что такое доверенное устройство?
Доверенное устройство — это iPhone, iPad, iPod touch, Apple Watch или Mac, на которые вы уже вошли с помощью двухфакторной аутентификации. Это устройство, которое, как мы знаем, принадлежит вам, и которое можно использовать для подтверждения вашей личности, отображая код подтверждения от Apple, когда вы входите в систему на другом устройстве или в другом браузере.
Узнайте, как просматривать доверенные устройства и управлять ими
Информация о продуктах, не производимых Apple, или независимых веб-сайтах, не контролируемых и не тестируемых Apple, предоставляется без рекомендации или одобрения. Apple не несет ответственности за выбор, работу или использование сторонних веб-сайтов или продуктов. Apple не делает никаких заявлений относительно точности или надежности сторонних веб-сайтов. Свяжитесь с продавцом для получения дополнительной информации.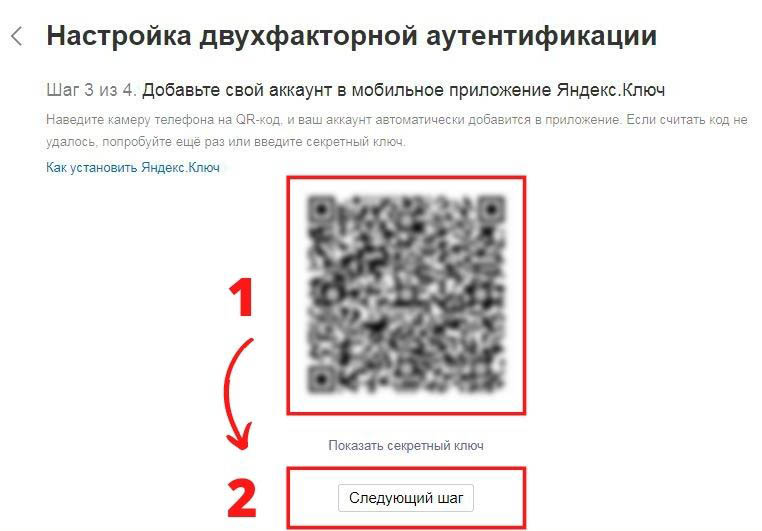
Дата публикации:
Как использовать двухэтапную проверку с вашей учетной записью Microsoft
Знаете ли вы, что вы можете повысить безопасность своей учетной записи, удалив пароль и вместо этого войдя в систему без пароля? Как обойтись без пароля с вашей учетной записью Microsoft.
Примечание. Если вы пытаетесь узнать, как изменить адрес электронной почты или номер телефона для своей учетной записи Microsoft, см. статью Изменение адреса электронной почты или номера телефона для вашей учетной записи Microsoft. Если у вас возникли проблемы со входом в свою учетную запись, обратитесь за помощью к разделу Когда вы не можете войти в свою учетную запись Microsoft. Узнайте больше о том, что делать, если вы получаете сообщение «Эта учетная запись Microsoft не существует» при попытке войти в свою учетную запись Microsoft.
О двухэтапной проверке
Что такое двухэтапная проверка
Двухэтапная проверка помогает защитить вас, усложняя вход в вашу учетную запись Майкрософт посторонним лицам. Он использует две разные формы идентификации: ваш пароль и способ связи (также известный как информация о безопасности). Даже если кто-то узнает ваш пароль, он будет остановлен, если у него нет доступа к вашей информации безопасности. Вот почему важно использовать разные пароли для всех ваших учетных записей.
Он использует две разные формы идентификации: ваш пароль и способ связи (также известный как информация о безопасности). Даже если кто-то узнает ваш пароль, он будет остановлен, если у него нет доступа к вашей информации безопасности. Вот почему важно использовать разные пароли для всех ваших учетных записей.
Важно: Если вы включите двухэтапную аутентификацию, вам всегда понадобятся две формы идентификации. Это означает, что если вы забудете свой пароль, вам понадобятся два способа связи. Или, если вы потеряете способ связи, один только пароль не вернет вас к вашей учетной записи, и вам может потребоваться 30 дней, чтобы восстановить доступ. Вы даже можете потерять доступ к аккаунту. По этой причине мы настоятельно рекомендуем вам иметь три сведений о безопасности, связанных с вашей учетной записью, на всякий случай.
Что происходит при включении двухэтапной проверки
Если вы включите двухэтапную проверку, вы будете получать код безопасности на свой адрес электронной почты, телефон или в приложение для проверки подлинности каждый раз, когда вы входите в систему на ненадежном устройстве. Когда двухэтапная проверка отключена, вам нужно будет только периодически подтверждать свою личность с помощью кодов безопасности, когда может возникнуть угроза безопасности вашей учетной записи.
Когда двухэтапная проверка отключена, вам нужно будет только периодически подтверждать свою личность с помощью кодов безопасности, когда может возникнуть угроза безопасности вашей учетной записи.
Что вам понадобится для установки
Двухэтапная проверка начинается с адреса электронной почты (мы рекомендуем два разных адреса электронной почты, тот, который вы обычно используете, и один в качестве резервного на всякий случай), номера телефона или приложения для проверки подлинности. Когда вы входите в систему на новом устройстве или из нового местоположения, мы вышлем вам код безопасности, который нужно ввести на странице входа. Дополнительные сведения о приложении для проверки подлинности см. в разделе Как использовать приложение Microsoft Authenticator.
Включить или выключить двухэтапную проверку
Перейдите на страницу Основы безопасности и войдите в свою учетную запись Microsoft.
Выберите Дополнительные параметры безопасности .
В разделе Двухэтапная проверка выберите Настроить двухэтапную проверку , чтобы включить ее, или выберите Отключите двухэтапную проверку , чтобы отключить ее.
Следуйте инструкциям.
Примечание. В рамках настройки этой учетной записи вам будет предоставлен QR-код для сканирования с помощью вашего устройства; это один из способов гарантировать, что вы физически владеете устройством, на которое устанавливаете приложение Authenticator.

Сброс пароля при включении двухэтапной аутентификации
Если вы забыли свой пароль при включенной двухэтапной аутентификации для своего аккаунта, вы можете сбросить свой пароль, если у нас есть два способа связаться с вами, например один из дополнительных контактных адресов электронной почты или номеров телефонов, которые вы использовали при включении двухэтапной аутентификации.
В зависимости от того, какую информацию о безопасности вы добавили в свою учетную запись, это требование может означать ввод кода безопасности из вашего приложения для проверки подлинности и ввод кода безопасности, который был отправлен по электронной почте на вашу резервную учетную запись электронной почты.
Чтобы сбросить пароль, выполните действия, описанные в разделе Как сбросить пароль учетной записи Microsoft. Однако вместо получения одного кода безопасности для подтверждения вашей личности вы получите два.

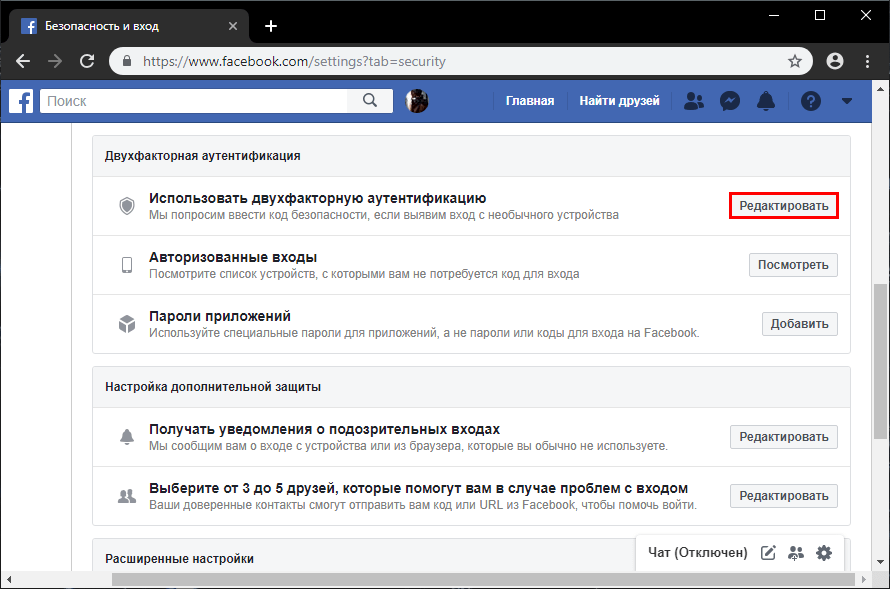
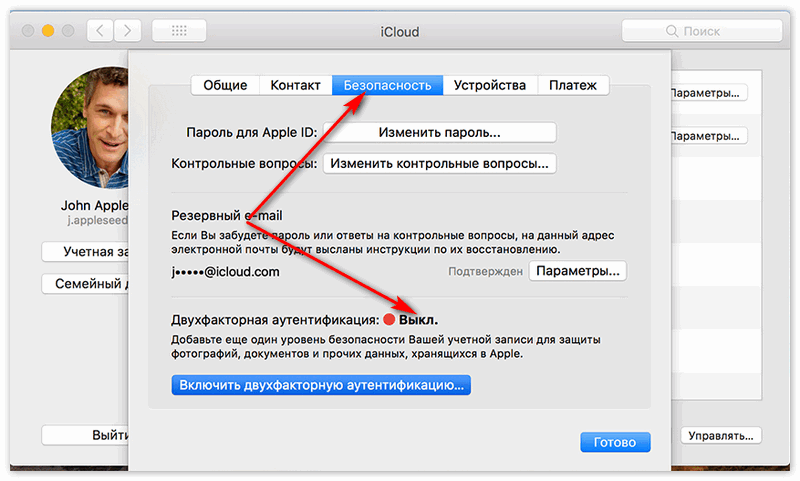
 Щелкните Пароль и безопасность. Рядом с пунктом «Двухфакторная аутентификация» нажмите «Включить» и следуйте инструкциям на экране.
Щелкните Пароль и безопасность. Рядом с пунктом «Двухфакторная аутентификация» нажмите «Включить» и следуйте инструкциям на экране.
