Горячие клавиши в Фотошопе, перевод на русский
Дизайн и графика » Photoshop
Автор Дмитрий Евсеенков На чтение 5 мин Просмотров 1.2к. Обновлено
Использование клавиатурных сокращений, или, горячих клавиш, в разы ускоряют работу в программе Abobe Photoshop. Очень много горячих клавиш заданы в Photoshop по умолчанию, но, кроме того, эти комбинации можно настроить и самому (подробно о создании собственных горячих клавиш рассказано здесь). Для этого надо нажать комбинацию клавиш Ctrl+Alt+Shift+K. Откроется окно, где можно изменить установленные по умолчанию комбинации клавиш. Но лучше нажать на эту кнопочку , с её помощью можно создать новый набор клавиатурных сокращений на основе текущего, и его уже изменять как угодно.
Некоторые часто используемые клавиатурные сокращения:
- Клонирование слоя или выделенной области — нажать Ctrl+J
- C помощью клавиши F вы можете выбрать один из трёх различных режимов экрана, это позволит Вам выбрать оптимальный для работы размер рабочей области.
- Зажатая клавиша Ctrl превратит любой инструмент в инструмент перемещения (Move Tool). Отпускаем Ctrl — и инструмент возвращается на место.
- Зажатая клавиша пробела превращает любой инструмент в инструмент Рука (Hand Tool)
- Нажмите Alt+Ctrl+A для выбора всех слоёв
- Фотошоп предоставляет возможность изменить цвет серого фона под изображением. Для этого надо взять инструмент Заливка (Paint Bucket Tool), зажать клавишу Shift и кликнуть по фону под картинкой. Фон сменится на цвет, соответствующий основному в палитре цветов на панели инструментов.
- Ещё одна мегаполезная комбинация для клонирования слоя методом копирования.
 Зажать Ctrl+Alt, нажать левую клавишу мыши, и, перемещая курсор, поместить новый слой в нужное место картинки.
Зажать Ctrl+Alt, нажать левую клавишу мыши, и, перемещая курсор, поместить новый слой в нужное место картинки. - Измерение угла в Photoshop. Возьмите инструмент Линейка (Measure Tool), проведите им линию, затем зажмите Alt и создайте другую линю из конца первой. Фотошоп покажет нам значение угла между этими линиями. Значение будет выведено в градусах вверху основного окна, вместе с длинами линий.
- Для того, чтобы получить выделение из контура (или пути), нажмите Ctrl+Enter
- Если вы хотите с помощью инструмента выделения «Овальная область» создать геометрически правильный круг, перед началом выделения зажмите Shift. Таким же образом можно создать правильный квадрат инструментом выделения «Прямоугольная область»
- Если перед началом выделения зажать Alt, то стартовая точка будет центром выделения
- Зажмите Alt и кликните по значку глаза рядом с иконкой слоя на палитре слоёв, чтобы скрыть все остальные слои, кроме текущего.
Остальные горячие клавиши Photoshop:
| CTRL+ALT+0 | Реальный размер изображения (Actual Pixel) |
| [ | Уменьшить пятно кисти (штампа, ластика и т.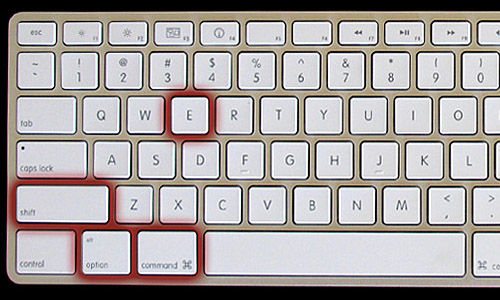 п.) п.) |
| ] | Увеличить пятно кисти (штампа, ластика и т.п.) |
| CTRL+SHIFT+L | Автоуровни (Auto Levels) |
| CTRL+ ] | Передвинуть слой вверх в палитре слоёв |
| CTRL+ [ | Передвинуть слой вниз в палитре слоёв |
| CTRL+SHIFT+] | Установить слой сверху палитры слоёв |
| CTRL+SHIFT+[ | Установить слой внизу палитры слоёв |
| ALT+] | Перейти на один слой вверх |
| ALT+[ | Перейти на один слой вниз |
| Backspace или Delete | Удалить |
| CTRL+W или CTRL+F4 | Закрыть |
| CTRL+B | Цветовой баланс (Color Balance) |
| CTRL+ALT+B | Прежняя установка цветового баланса |
| CTRL+F | Повторить применение последнего фильтра |
| CTRL+ALT+F | Повторить применение последнего фильтра с новыми установками |
| SHIFT+F1 | Контекстная справка |
| CTRL+ ; | Вывести или убрать направляющие |
| CTRL+ALT+; | Зафиксировать направляющие |
| CTRL+SHIFT+; | Привязка к направляющим |
| CTRL+C или F3 | Копирование |
| CTRL+SHIFT+C | Копирование со слиянием (Copy Merged) |
| CTRL+M | Кривые (Curves) |
| CTRL+ALT+M | Кривые, последние установки |
| CTRL+X или F2 | Вырезать (Cut) |
| CTRL+SHIFT+U | Уменьшить насыщенность (Desaturate) |
| CTRL+I | Инвертировать цвета |
| CTRL+SHIFT+I или SHIFT+F7 | Инвертировать активную зону выделения |
| F11 | Размер изображения |
| CTRL+K | Установки программы |
| CTRL+ALT+K | Последняя ранее открытая вкладка окна установок |
| CTRL+Y | Предварительный просмотр в режиме печати CMYK |
| CTRL+P | Печать |
| CTRL+Q или ALT+F4 | Выйти |
| CTRL+SHIFT+F | Ослабить фильтрацию (Fade Filter) |
| CTRL+U | Оттенок/Насыщенность (Hue/Saturation) |
| CTRL+ALT+U | Оттенок/Насыщенность, прежние установки |
| CTRL+ALT+D или SHIFT+F6 | Растушевать выделенную область |
| CTRL+L | Уровни (Levels) |
| CTRL+ALT+L | Уровни, прежние установки |
| SHIFT+F5 | Заливка (Fill), Фотошоп спрашивает подтверждения |
| ALT+DELETE | Заливка основным цветом без запроса подтверждения |
| CTRL+ALT+Backspace | Заливка из предыдущих состояний |
| CTRL+0 (Ноль) | Картинка по размерам экрана |
| CTRL+ALT+0 (Ноль) | Картинка в реальном размере |
| CTRL+T | Свободное трансформирование (Free Transform) |
| CTRL+SHIFT+Y | Предупреждение о выходе из диапазона (Gamut Warning) |
| CTRL+» | Отобразить или спрятать сетку |
| CTRL+SHIFT+V | Вставить в… (Paste Into) |
| CTRL+V или F4 | Вставить (Paste) |
| CTRL+G | Поместить слои в группу |
| CTRL+SHIFT+G | Разгруппировать слои |
| CTRL+H | Спрятать края выделения |
| CTRL+SHIFT+H | Спрятать дорожку |
| CTRL+J | Клонирование слоя или выделения посредством копирования |
| CTRL+SHIFT+J | Клонирование слоя или выделения посредством вырезания |
| CTRL+SHIFT+E | Слияние видимых слоёв (Merge Visible) |
| CTRL+E | Слияние с нижележащим слоем (Merge Down) |
| CTRL+N | Создать новый документ |
| CTRL+ALT+N | Создать новый документ, установки по умолчанию |
| CTRL+SHIFT+N | Создать новый слой |
| CTRL+O | Открыть документ на компьютере (Open) |
| CTRL+ALT+O | Открыть документ как (Open As) |
| ALT+F+цифра от 1 до 4 | Открыть изображение, которое редактировалось последним |
| CTRL+SHIFT+P | Параметры страницы (Page Setup) |
| CTRL+Z | Отмена/повтор операции |
| CTRL+ALT+Z | Шаг назад |
| CTRL+SHIFT+Z | Шаг вперед |
| F12 | Возврат (Revert) |
| CTRL+R | Отобразить или спрятать линейки |
| CTRL+S | Сохранить документ (Save) |
| CTRL+SHIFT+S | Сохранить документ как (Save as) |
| CTRL+ALT+S | Сохранить копию документа |
| CTRL+A | Выделить все (Select All) |
| CTRL+D | Отменить выделение (Select none) |
| CTRL+SHIFT+» | Привязка к сетке |
| CTRL+ + | Увеличить масштаб |
| CTRL+ — | Уменьшить мастаб изображения |
Оцените автора
( 29 оценок, среднееКакие горячие клавиши мы чаще всего используем в Photoshop
Автор Дмитрий Евсеенков На чтение 4 мин Просмотров 324 Обновлено
На просторах буржунета на одном сайте я наткнулся на статью-опрос. В ней автор пишет, какие горячие клавиши в Photoshop наиболее часто использует он сам, а также просит посетителей сайта поделиться своими наиболее часто используемыми комбинациями клавиш.
Меня это заинтересовало, и я решил частично перевести эту статью, а частично написать от себя.
Итак, какие горячие клавиши использую лично я. Это:
Ctrl+Shift+Alt+S — сохранение для Web
Ctrl+Shift+I — инверсия выделенной области
Ctrl+D — снять выделение
Ctrl+J — дублирование слоя или создание нового слоя из выделенной области
Alt+Delete и Ctrl+Delete — заливка холста основным и фоновым цветом соответственно
И ещё одна архиполезная комбинация для копирования слоя. В панели слоёв выделяем нужный слой, зажимаем Alt+Shift, нажимаем левую клавишу мыши и немного протаскиваем курсор по документу. Готово, слой скопирован и на данный момент у нас активна только что созданная копия слоя.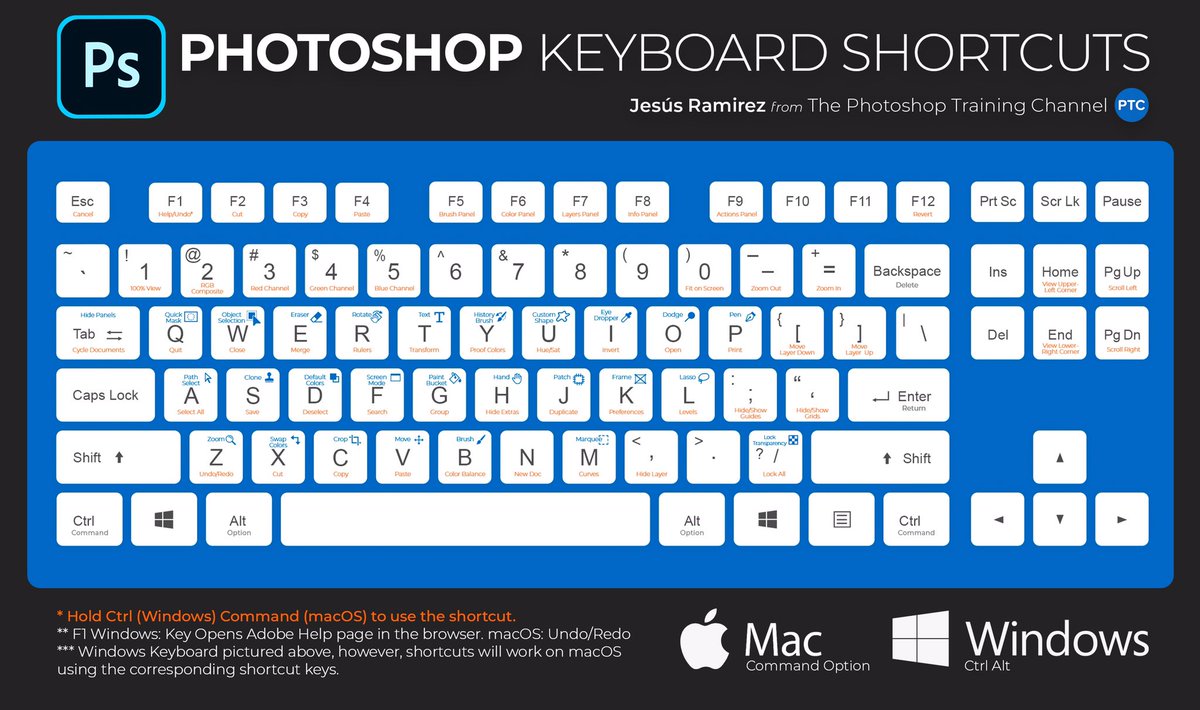
Ну и, конечно, по старой привычке, постоянно жму Ctrl+S для промежуточного сохранения файла, ведь в версиях ниже CS6 автосохранение отсутствовало вообще, а в CS6 и выше оно какое то кривоватое, неявное, автосохранение, к примеру, в том же 3ds Max несравнимо лучше продумано и имеет удобные настройки. Однако, я отвлёкся.
Одиночные горячие клавиши, которые я использую наиболее часто:
D — установить цвета в цветовой палитре черный/белый или белый/черный при активной маске
X — поменять местами цвета в цветовой палитре
C — инструмент Рамка (Crop Tool)
V — инструмент Перемещение (Move Tool)
А вот какие горячие клавиши использует автор статьи:
Также как и у меня, его любимыми клавишами быстрого доступа являются Ctrl+Shift+Alt+S, это Файл —> Сохранить для Web и устройств.
Больше автор сайта не указал никаких комбинаций.
И ниже идут комментарии посетителей. Это интересно. Дальше я буду писать перевод обычным шрифтом, а свои личные комментарии — курсивом.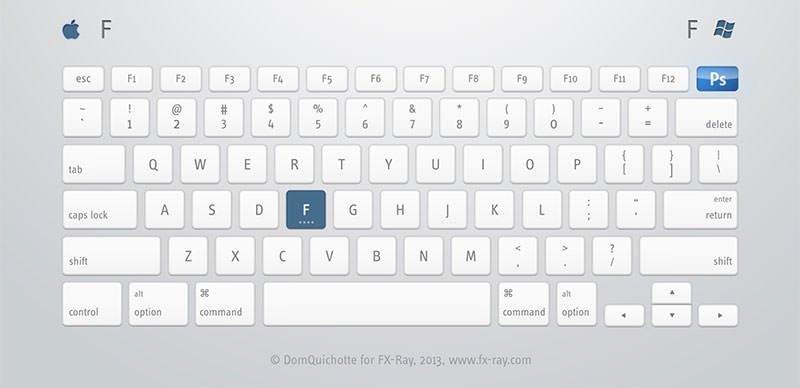
Ctrl + Alt + > — дублирование слоя (не знал такую комбинацию, для этой цели обычно я использую Ctrl+J, а при наличии выделения эта комбинация не работает вовсе)
Ctrl+Shift+Alt+N — создание нового слоя без всяких диалоговых окон (вот это действительно полезная комбинация, лучше традиционной Ctrl+Shift+N)
Alt+Ctrl+G — применение обтравочной маски к слою (полезная комбинация)
Ctrl+Alt+I — изменение размера изображения (иногда использую)
Ctrl+E — объединить выделенные слои
Ctrl+Shift+E — объединить видимые слои
Ctrl+Shift+Alt+E — создание нового слоя на основе видимых пикселей всех слоёв (применяю редко, но очень полезное сочетание)
Ctrl+Alt+Z — отмена последнего действия (и как я забыл указать это сочетание, постоянно использую)
Ctrl+Q — сохранить изменение в документе перед выходом из программы (может, кто и использует, я — нет)
Ctrl + Enter — выход из активного текстового слоя (весьма полезно при работе с текстом)
Пасхальные яйца Photoshop CC
И ещё от меня, несколько не по теме, абсолютно бесполезно, но забавно. В версии Photoshop CC я нашел два «пасхальных яйца» (яйца с Мерлином нет уже в версии CS6) Если вы хотите посмотреть альтернативную заставку и узнать неофициальное название, которое разработчики дали текущей версии Photoshop, зажмите клавишу Ctrl, нажмите левой клавишей мыши на вкладку главного меню «Справка» (Help) и кликните по пункту «О программе Photoshop» (About). В версии Photoshop CC появится такая заставка:
В версии Photoshop CC я нашел два «пасхальных яйца» (яйца с Мерлином нет уже в версии CS6) Если вы хотите посмотреть альтернативную заставку и узнать неофициальное название, которое разработчики дали текущей версии Photoshop, зажмите клавишу Ctrl, нажмите левой клавишей мыши на вкладку главного меню «Справка» (Help) и кликните по пункту «О программе Photoshop» (About). В версии Photoshop CC появится такая заставка:
Оказывается, Photoshop CC неофициально называется Lucky 7. Как мило…
И изменение иконок смены цветовой темы (диалоговое окно открывается Редактирование —> Установки —> Интерфейс или (Edit —> Preferences —> Interface). Зажимаем клавиши Shift+Alt и кликаем левой клавишей мыши по любой из иконок:
Получаем:
Теперь зажимаем Ctrl и вновь кликаем по одной из иконок. Получаем:
Для придания миниатюрам нормального вида зажимаем Shift+Alt и кликаем по одной из них.
Пока всё. Очень интересно ваше мнение, какие комбинации клавиш используете Вы.
10 лучших сочетаний клавиш Photoshop
Photoshop имеет огромное количество сочетаний клавиш для ускорения вашего дня. Вот мои десять лучших сочетаний клавиш, которые я предлагаю вам добавить в свой набор инструментов Photoshop:
.1. Найдите калибровочные ручки
Когда вы вставляете слой или выделение в изображение Photoshop — если оно больше, чем текущее изображение, может быть трудно найти маркеры изменения размера.
Чтобы найти их, нажмите Ctrl + T, затем Ctrl + 0 (ноль) или на Mac — Command + T, Command + 0. Это выберет Transform и изменяет размер изображения внутри окна, чтобы вы могли видеть маркеры изменения размера.
2. Свести слои, но оставить их тоже
Иногда вам нужно, например, свести слои изображения, чтобы повысить резкость результата, но вы также не хотите избавляться от слоев. Вот как получить свой торт и съесть его (или, точнее, сгладить слои и сохранить их).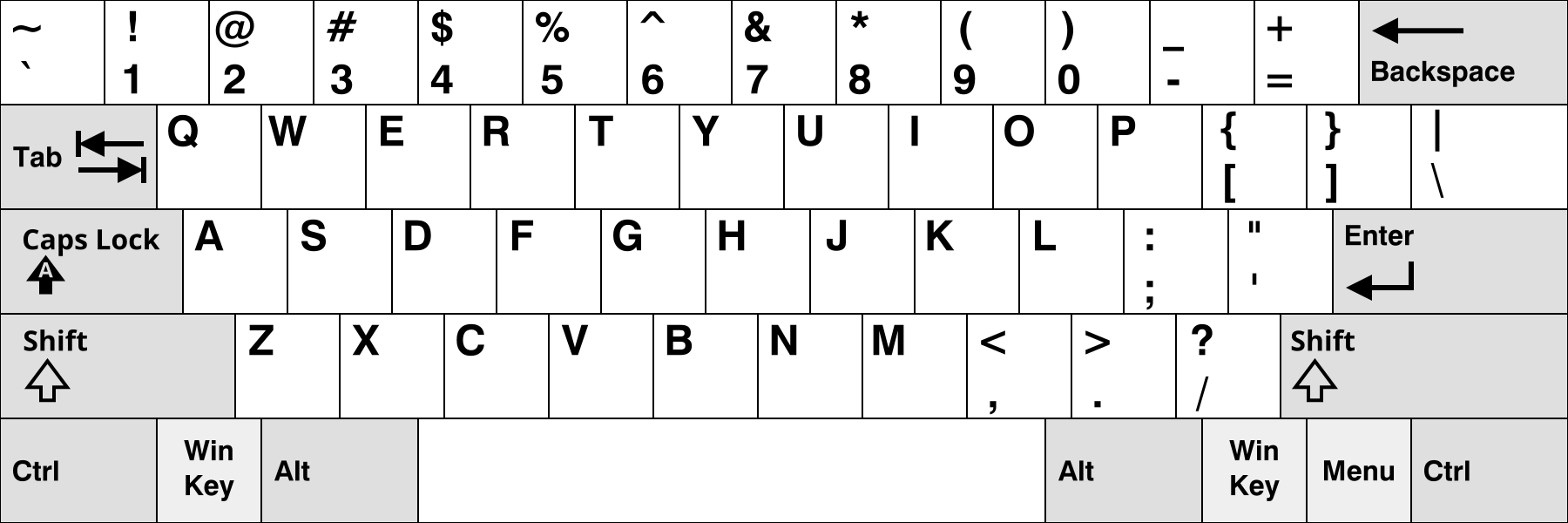
Добавьте новый пустой слой в верхнюю часть стека слоев, щелкните его и нажмите Ctrl + Alt + Shift + E (Command + Option + Shift + E на Mac). Это добавляет сглаженную версию изображения к новому слою, но оставляет слои нетронутыми.
3. Заливка слоя
Чтобы заполнить пустой слой текущим цветом переднего плана или фона, используйте Alt + Delete или Option + Backspace на Mac, чтобы заполнить слой цветом переднего плана, или Ctrl + Delete или Command + Backspace на Mac, или чтобы заполнить фоном цвет.
4. Выберите цвет с картинки
Когда вы работаете с кистью Photoshop и хотите взять образец цвета с изображения, вместо того, чтобы щелкнуть инструмент «Пипетка», а затем снова инструмент «Кисть», вы можете сделать это нажатием клавиши.
Удерживайте клавишу Alt (параметр на Mac), чтобы временно переключиться на инструмент «Пипетка», и щелкните, чтобы выбрать новый цвет переднего плана. Отпустите клавишу Alt/Option, чтобы вернуться к кисти.
5. Переместить выделение
Общеизвестно, что перемещение выделения без этой клавиши затруднено: чтобы переместить выделение, пока вы его рисуете, нажмите и удерживайте клавишу пробела. Продолжайте удерживать ее, пока вы перемещаете выделение, и отпустите ее, когда выделение окажется в нужном месте.
6. Регулировка размера кисти
Когда вы используете кисть в качестве ластика, чтобы рисовать с помощью любого инструмента, использующего кисти, вы можете увеличить или уменьшить размер кисти с помощью клавиш [ и ] на клавиатуре. В Photoshop CS5 вы можете удерживать клавишу Alt и правую кнопку мыши (на Mac используйте клавиши Control + Option) и перетаскивать вверх, чтобы увеличить или уменьшить жесткость кисти, и перетаскивать влево и вправо, чтобы изменить размер кисти.
7. Ползунки для полотенец
Технически это не нажатие клавиши, а инструмент, который «нужно знать», — это небрежные ползунки. В Photoshop CS3 и более поздних версиях большинство параметров в большинстве диалоговых окон, которые можно настроить с помощью ползунка, также можно настроить с помощью бегунка. Ползунки Scrubby отображаются в виде руки со значком указательного пальца, когда вы удерживаете указатель мыши над названием ползунка. Перетащите имя, чтобы настроить значение ползунка.
В Photoshop CS3 и более поздних версиях большинство параметров в большинстве диалоговых окон, которые можно настроить с помощью ползунка, также можно настроить с помощью бегунка. Ползунки Scrubby отображаются в виде руки со значком указательного пальца, когда вы удерживаете указатель мыши над названием ползунка. Перетащите имя, чтобы настроить значение ползунка.
8. Масштабирование и перемещение с открытыми диалоговыми окнами
Когда диалоговое окно, такое как диалоговое окно «Стиль слоя», открыто, вы можете получить доступ к инструментам «Масштаб» и «Перемещение», используя Ctrl (Command на Mac), чтобы увеличить масштаб, и Alt (Option на Mac), чтобы уменьшить масштаб документа. Используйте пробел, чтобы получить доступ к инструменту «Рука», чтобы перемещать документ.
9. Скрытые инструменты
Инструменты, которые имеют общую позицию на палитре инструментов и букву сочетания клавиш, можно легко выбрать с помощью буквы нажатия клавиши. Так, например, чтобы получить доступ к Mixer Brush, которая находится в той же позиции, что и инструмент Brush, и если Mixer Brush скрыта, нажмите B, чтобы вызвать инструмент Brush. Нажимайте Shift + B, пока не появится Mixer Brush. Аналогичным образом нажмите M, чтобы получить инструмент Rectangular Marquee, и Shift + M, чтобы получить инструмент Elliptical Marquee.
Так, например, чтобы получить доступ к Mixer Brush, которая находится в той же позиции, что и инструмент Brush, и если Mixer Brush скрыта, нажмите B, чтобы вызвать инструмент Brush. Нажимайте Shift + B, пока не появится Mixer Brush. Аналогичным образом нажмите M, чтобы получить инструмент Rectangular Marquee, и Shift + M, чтобы получить инструмент Elliptical Marquee.
10. Точный и перекрестный курсоры
Наконец, не столько сочетание клавиш, сколько что-то, что может пойти не так — нажатие клавиши Caps Lock переводит курсор кисти в точный режим. Это маленький курсор-перекрестие, который скрывает фактический размер кисти. Чтобы вернуться к обычному нормальному или стандартному кончику кисти, снова нажмите клавишу Caps Lock.
Если бы я помогал новому пользователю освоить Photoshop, я бы научил его десяти нажатиям клавиш. Вы согласны или какие нажатия клавиш вы считаете наиболее важными для изучения в Photoshop?
Что означает сочетание клавиш Ctrl + Alt + Shift + E? ‒ дефкей
Этот ярлык используется 17 программ в нашей базе данных.
Для этого ярлыка нет общего описания.
Популярные программы, использующие этот ярлык
Что делает этот ярлык в разных программах?
- Эйблтон Лайв 10 — Переключить звуковой движок
- Adobe Illustrator — Применить последний эффект к выбранному объекту, изменив значения в диалоговом окне эффектов
- Adobe Photoshop CC — Объединить копию всех видимых слоев в целевой слой
- Adobe After Effects 2021 — Применить последний примененный эффект к выбранным слоям
- Autodesk 3ds Max 2021 — Выдавливание по сплайновому режиму
Все программы
Все программы, использующие этот ярлык, по категориям.
Визуализация (9)
#
Adobe After Effects 2021 — Применить последний примененный эффект к выбранным слоям
Мохо 13 — Инструменты
Adobe Illustrator — Применить последний эффект к выбранному объекту, изменив значения в диалоговом окне эффектов
Autodesk 3ds Max 2021 — Выдавливание по сплайновому режиму
Autodesk 3ds Max 2021 — Выдавливание по сплайновому режиму
Adobe Photoshop CC — Объединить копию всех видимых слоев в целевой слой
Adobe Lightroom Classic — Экспорт с предыдущими настройками
ArtRage Studio Pro — Экспорт слоя в каналы…
Родственное фото — Объединить видимые
Инструменты разработчика (3)
#
Adobe Dreamweaver 20.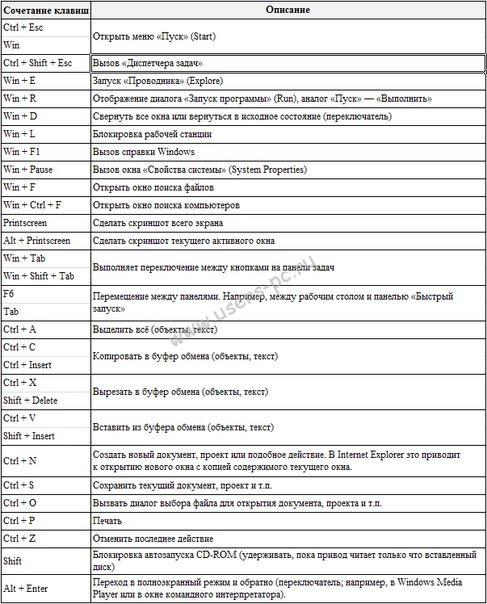 2 (Windows) — Вставка анимированной композиции
2 (Windows) — Вставка анимированной композиции
RStudio — Выбрать для сопоставления фигурной скобки/скобки
RStudio (Mac) — Выбрать для сопоставления фигурной скобки/скобки
Диспетчер файлов (1)
#
PeaZip — Извлечь все сюда
Производительность (3)
#
Adobe InDesign 2020 (Windows) — Подгонка: пропорционально подгонка содержимого
Ableton Live 10 — Переключить звуковой движок
Adobe Captivate 2019 — Показать/скрыть панель эффектов
Научный (2)
#
Клен — Выберите группу выполнения
Векторворкс 2020 — Энерго — Настройки проекта
Примечание.

:strip_icc()/i.s3.glbimg.com/v1/AUTH_08fbf48bc0524877943fe86e43087e7a/internal_photos/bs/2021/J/7/GdRd83TdCBSBAUz8m1Ww/2014-05-15-telcado-virtual-interativo-mostra-todos-os-atalhos-de-photoshop-e-ligthroom.png) Зажать Ctrl+Alt, нажать левую клавишу мыши, и, перемещая курсор, поместить новый слой в нужное место картинки.
Зажать Ctrl+Alt, нажать левую клавишу мыши, и, перемещая курсор, поместить новый слой в нужное место картинки.