Использование сеток и направляющих в Photoshop
Руководство пользователя Отмена
Поиск
- Руководство пользователя Photoshop
- Введение в Photoshop
- Мечтайте об этом. Сделайте это.
- Новые возможности Photoshop
- Редактирование первой фотографии
- Создание документов
- Photoshop | Часто задаваемые вопросы
- Системные требования Photoshop
- Перенос наборов настроек, операций и настроек
- Знакомство с Photoshop
- Photoshop и другие продукты и услуги Adobe
- Работа с графическим объектом Illustrator в Photoshop
- Работа с файлами Photoshop в InDesign
- Материалы Substance 3D для Photoshop
- Photoshop и Adobe Stock
- Работа со встроенным расширением Capture в Photoshop
- Библиотеки Creative Cloud Libraries
- Библиотеки Creative Cloud в Photoshop
- Работа в Photoshop с использованием Touch Bar
- Сетка и направляющие
- Создание операций
- Отмена и история операций
- Photoshop на iPad
- Photoshop на iPad | Общие вопросы
- Знакомство с рабочей средой
- Системные требования | Photoshop на iPad
- Создание, открытие и экспорт документов
- Добавление фотографий
- Работа со слоями
- Рисование и раскрашивание кистями
- Выделение участков и добавление масок
- Ретуширование композиций
- Работа с корректирующими слоями
- Настройка тональности композиции с помощью слоя «Кривые»
- Применение операций трансформирования
- Обрезка и поворот композиций
- Поворот, панорамирование, масштабирование и восстановление холста
- Работа с текстовыми слоями
- Работа с Photoshop и Lightroom
- Получение отсутствующих шрифтов в Photoshop на iPad
- Японский текст в Photoshop на iPad
- Управление параметрами приложения
- Сенсорные ярлыки и жесты
- Комбинации клавиш
- Изменение размера изображения
- Прямая трансляция творческого процесса в Photoshop на iPad
- Исправление недостатков с помощью восстанавливающей кисти
- Создание кистей в Capture и их использование в Photoshop
- Работа с файлами Camera Raw
- Создание и использование смарт-объектов
- Коррекция экспозиции изображений с помощью инструментов «Осветлитель» и «Затемнитель»
- Бета-версия веб-приложения Photoshop
- Общие сведения о рабочей среде
- Системные требования | Бета-версия веб-приложения Photoshop
- Комбинации клавиш | Бета-версия веб-приложения Photoshop
- Поддерживаемые форматы файлов | Бета-вервия веб-приложения Photoshop
- Открытие облачных документов и работа с ними
- Совместная работа с заинтересованными сторонами
- Ограниченные возможности редактирования облачных документов
- Облачные документы
- Облачные документы Photoshop | Часто задаваемые вопросы
- Облачные документы Photoshop | Вопросы о рабочем процессе
- Работа с облачными документами и управление ими в Photoshop
- Обновление облачного хранилища для Photoshop
- Не удается создать или сохранить облачный документ
- Устранение ошибок с облачными документами Photoshop
- Сбор журналов синхронизации облачных документов
- Общий доступ к облачным документам и их редактирование
- Общий доступ к файлам и комментирование в приложении
- Рабочая среда
- Основные сведения о рабочей среде
- Более быстрое обучение благодаря панели «Новые возможности» в Photoshop
- Создание документов
- Работа в Photoshop с использованием Touch Bar
- Галерея инструментов
- Установки производительности
- Использование инструментов
- Сенсорные жесты
- Возможности работы с сенсорными жестами и настраиваемые рабочие среды
- Обзорные версии технологии
- Метаданные и комментарии
- Комбинации клавиш по умолчанию
- Возможности работы с сенсорными жестами и настраиваемые рабочие среды
- Помещение изображений Photoshop в другие приложения
- Установки
- Комбинации клавиш по умолчанию
- Линейки
- Отображение или скрытие непечатных вспомогательных элементов
- Указание колонок для изображения
- Отмена и история операций
- Панели и меню
- Помещение файлов
- Позиционирование элементов с привязкой
- Позиционирование с помощью инструмента «Линейка»
- Наборы настроек
- Настройка комбинаций клавиш
- Сетка и направляющие
- Разработка содержимого для Интернета, экрана и приложений
- Photoshop для дизайна
- Монтажные области
- Просмотр на устройстве
- Копирование CSS из слоев
- Разделение веб-страниц на фрагменты
- Параметры HTML для фрагментов
- Изменение компоновки фрагментов
- Работа с веб-графикой
- Создание веб-фотогалерей
- Основные сведения об изображениях и работе с цветом
- Изменение размера изображений
- Работа с растровыми и векторными изображениями
- Размер и разрешение изображения
- Импорт изображений из камер и сканеров
- Создание, открытие и импорт изображений
- Просмотр изображений
- Ошибка «Недопустимый маркер JPEG» | Открытие изображений
- Просмотр нескольких изображений
- Настройка палитр цветов и образцов цвета
- HDR-изображения
- Подбор цветов на изображении
- Преобразование между цветовыми режимами
- Цветовые режимы
- Стирание фрагментов изображения
- Режимы наложения
- Выбор цветов
- Внесение изменений в таблицы индексированных цветов
- Информация об изображениях
- Фильтры искажения недоступны
- Сведения о цвете
- Цветные и монохромные коррекции с помощью каналов
- Образец
- Цветовой режим (или режим изображения)
- Цветовой оттенок
- Добавление изменения цветового режима в операцию
- Добавление образцов из CSS- и SVG-файлов HTML
- Битовая глубина и установки
- Слои
- Основные сведения о слоях
- Обратимое редактирование
- Создание слоев и групп и управление ими
- Выделение, группировка и связывание слоев
- Помещение изображений в кадры
- Непрозрачность и наложение слоев
- Слои-маски
- Применение смарт-фильтров
- Композиции слоев
- Перемещение, упорядочение и блокировка слоев
- Маскирование слоев при помощи векторных масок
- Управление слоями и группами
- Эффекты и стили слоев
- Редактирование слоев-масок
- Извлечение ресурсов
- Отображение слоев с помощью обтравочных масок
- Формирование графических ресурсов из слоев
- Работа со смарт-объектами
- Режимы наложения
- Объединение нескольких фрагментов в одно изображение
- Объединение изображений с помощью функции «Автоналожение слоев»
- Выравнивание и распределение слоев
- Копирование CSS из слоев
- Загрузка выделенных областей на основе границ слоя или слоя-маски
- Просвечивание для отображения содержимого других слоев
- Слой
- Сведение
- Совмещенные изображения
- Фон
- Выделения
- Рабочая среда «Выделение и маска»
- Быстрое выделение областей
- Начало работы с выделениями
- Выделение при помощи группы инструментов «Область»
- Выделение при помощи инструментов группы «Лассо»
- Выбор цветового диапазона в изображении
- Настройка выделения пикселей
- Преобразование между контурами и границами выделенной области
- Основы работы с каналами
- Перемещение, копирование и удаление выделенных пикселей
- Создание временной быстрой маски
- Сохранение выделенных областей и масок альфа-каналов
- Выбор областей фокусировки в изображении
- Дублирование, разделение и объединение каналов
- Вычисление каналов
- Выделение
- Ограничительная рамка
- Коррекции изображений
- Деформация перспективы
- Уменьшение размытия в результате движения камеры
- Примеры использования инструмента «Восстанавливающая кисть»
- Экспорт таблиц поиска цвета
- Корректировка резкости и размытия изображения
- Общие сведения о цветокоррекции
- Применение настройки «Яркость/Контрастность»
- Коррекция деталей в тенях и на светлых участках
- Корректировка «Уровни»
- Коррекция тона и насыщенности
- Коррекция сочности
- Настройка насыщенности цвета в областях изображения
- Быстрая коррекция тона
- Применение специальных цветовых эффектов к изображениям
- Улучшение изображения при помощи корректировки цветового баланса
- HDR-изображения
- Просмотр гистограмм и значений пикселей
- Подбор цветов на изображении
- Кадрирование и выпрямление фотографий
- Преобразование цветного изображения в черно-белое
- Корректирующие слои и слои-заливки
- Корректировка «Кривые»
- Режимы наложения
- Целевая подготовка изображений для печатной машины
- Коррекция цвета и тона с помощью пипеток «Уровни» и «Кривые»
- Коррекция экспозиции и тонирования HDR
- Фильтр
- Размытие
- Избирательная корректировка цвета
- Замена цветов объекта
- Adobe Camera Raw
- Системные требования Camera Raw
- Новые возможности Camera Raw
- Введение в Camera Raw
- Создание панорам
- Поддерживаемые объективы
- Виньетирование, зернистость и удаление дымки в Camera Raw
- Комбинации клавиш по умолчанию
- Автоматическая коррекция перспективы в Camera Raw
- Обратимое редактирование в Camera Raw
- Инструмент «Радиальный фильтр» в Camera Raw
- Управление настройками Camera Raw
- Обработка, сохранение и открытие изображений в Camera Raw
- Совершенствование изображений с улучшенным инструментом «Удаление точек» в Camera Raw
- Поворот, обрезка и изменение изображений
- Корректировка цветопередачи в Camera Raw
- Краткий обзор функций | Adobe Camera Raw | Выпуски за 2018 г.

- Обзор новых возможностей
- Версии обработки в Camera Raw
- Внесение локальных корректировок в Camera Raw
- Исправление и восстановление изображений
- Удаление объектов с фотографий с помощью функции «Заливка с учетом содержимого»
- Заплатка и перемещение с учетом содержимого
- Ретуширование и исправление фотографий
- Коррекция искажений изображения и шума
- Основные этапы устранения неполадок для решения большинства проблем
- Преобразование изображений
- Трансформирование объектов
- Настройка кадрирования, поворотов и холста
- Кадрирование и выпрямление фотографий
- Создание и редактирование панорамных изображений
- Деформация изображений, фигур и контуров
- Перспектива
- Использование фильтра «Пластика»
- Масштаб с учетом содержимого
- Трансформирование изображений, фигур и контуров
- Деформация
- Трансформирование
- Панорама
- Рисование и живопись
- Рисование симметричных орнаментов
- Варианты рисования прямоугольника и изменения обводки
- Сведения о рисовании
- Рисование и редактирование фигур
- Инструменты рисования красками
- Создание и изменение кистей
- Режимы наложения
- Добавление цвета в контуры
- Редактирование контуров
- Рисование с помощью микс-кисти
- Наборы настроек кистей
- Градиенты
- Градиентная интерполяция
- Заливка и обводка выделенных областей, слоев и контуров
- Рисование с помощью группы инструментов «Перо»
- Создание узоров
- Создание узора с помощью фильтра «Конструктор узоров»
- Управление контурами
- Управление библиотеками узоров и наборами настроек
- Рисование при помощи графического планшета
- Создание текстурированных кистей
- Добавление динамических элементов к кистям
- Градиент
- Рисование стилизованных обводок с помощью архивной художественной кисти
- Рисование с помощью узора
- Синхронизация наборов настроек на нескольких устройствах
- Текст
- Добавление и редактирование текста
- Универсальный текстовый редактор
- Работа со шрифтами OpenType SVG
- Форматирование символов
- Форматирование абзацев
- Создание эффектов текста
- Редактирование текста
- Интерлиньяж и межбуквенные интервалы
- Шрифт для арабского языка и иврита
- Шрифты
- Поиск и устранение неполадок, связанных со шрифтами
- Азиатский текст
- Создание текста
- Ошибка Text Engine при использовании инструмента «Текст» в Photoshop | Windows 8
- Добавление и редактирование текста
- Видео и анимация
- Видеомонтаж в Photoshop
- Редактирование слоев видео и анимации
- Общие сведения о видео и анимации
- Предварительный просмотр видео и анимации
- Рисование кадров в видеослоях
- Импорт видеофайлов и последовательностей изображений
- Создание анимации кадров
- 3D-анимация Creative Cloud (предварительная версия)
- Создание анимаций по временной шкале
- Создание изображений для видео
- Фильтры и эффекты
- Использование фильтра «Пластика»
- Использование эффектов группы «Галерея размытия»
- Основные сведения о фильтрах
- Справочник по эффектам фильтров
- Добавление эффектов освещения
- Использование фильтра «Адаптивный широкий угол»
- Фильтр «Масляная краска»
- Эффекты и стили слоев
- Применение определенных фильтров
- Растушевка областей изображения
- Сохранение и экспорт
- Сохранение файлов в Photoshop
- Экспорт файлов в Photoshop
- Поддерживаемые форматы файлов
- Сохранение файлов в других графических форматах
- Перемещение проектов между Photoshop и Illustrator
- Сохранение и экспорт видео и анимации
- Сохранение файлов PDF
- Защита авторских прав Digimarc
- Сохранение файлов в Photoshop
- Печать
- Печать 3D-объектов
- Печать через Photoshop
- Печать и управление цветом
- Контрольные листы и PDF-презентации
- Печать фотографий в новом макете раскладки изображений
- Печать плашечных цветов
- Дуплексы
- Печать изображений на печатной машине
- Улучшение цветной печати в Photoshop
- Устранение неполадок при печати | Photoshop
- Автоматизация
- Создание операций
- Создание изображений, управляемых данными
- Сценарии
- Обработка пакета файлов
- Воспроизведение операций и управление ими
- Добавление условных операций
- Сведения об операциях и панели «Операции»
- Запись инструментов в операциях
- Добавление изменения цветового режима в операцию
- Набор средств разработки пользовательского интерфейса Photoshop для внешних модулей и сценариев
- Управление цветом
- Основные сведения об управлении цветом
- Обеспечение точной цветопередачи
- Настройки цвета
- Работа с цветовыми профилями
- Управление цветом документов для просмотра в Интернете
- Управление цветом при печати документов
- Управление цветом импортированных изображений
- Выполнение цветопробы
- Подлинность контента
- Подробнее об учетных данных для содержимого
- Идентичность и происхождение токенов NFT
- Подключение учетных записей для творческой атрибуции
- 3D-объекты и технические изображения
- 3D в Photoshop | Распространенные вопросы об упраздненных 3D-функциях
- 3D-анимация Creative Cloud (предварительная версия)
- Печать 3D-объектов
- 3D-рисование
- Усовершенствование панели «3D» | Photoshop
- Основные понятия и инструменты для работы с 3D-графикой
- Рендеринг и сохранение 3D-объектов
- Создание 3D-объектов и анимаций
- Стеки изображений
- Процесс работы с 3D-графикой
- Измерения
- Файлы формата DICOM
- Photoshop и MATLAB
- Подсчет объектов на изображении
- Объединение и преобразование 3D-объектов
- Редактирование 3D-текстур
- Коррекция экспозиции и тонирования HDR
- Настройки панели «3D»
Направляющие и сетка помогают точно расположить изображения или элементы.
Направляющие представляют собой непечатаемые линии, покрывающие изображение, которые могут быть перемещены или удалены. Помимо этого, их можно закрепить, чтобы предотвратить их случайное перемещение.
Быстрые направляющие помогают выравнивать фигуры, фрагменты и выделенные области. Они отображаются автоматически при рисовании фигуры, выделении или создании фрагмента. При необходимости быстрые направляющие можно скрыть.
Сетка полезна для симметричного расположения элементов. Сетка по умолчанию представляет собой непечатаемые линии, но может также отображаться в виде точек.
Направляющие и сетки действуют сходным образом.
Выделенные области, границы выделенных областей и инструменты привязываются к направляющим и сетке при перетаскивании на расстояние в пределах 8 экранных пикселов (не пикселов изображения) от них. Направляющие также привязаны к сетке при перемещении. Эту возможность можно включать и выключать.
Расстояние между направляющими, так же как и видимость направляющих и сетки и привязка, может быть разным для разных изображений.

Размер ячеек сетки, так же как и стиль направляющих, одинаковы для всех изображений. Цвет направляющих теперь зависит от конкретного изображения.
Отображение или скрытие сетки, направляющих или быстрых направляющих
Выполните одно из следующих действий.
Выберите команду меню Просмотр > Показать > Сетка.
Выберите команду меню Просмотр > Показать > Направляющие.
Выберите Просмотр > Показать > Быстрые направляющие.
Выберите Просмотр > Вспомогательные элементы. С помощью этой команды также можно показать или скрыть края слоя, края выделенных областей, целевые контуры и фрагменты.
Показать направляющую
Если линейки не отображаются, выберите команду «Просмотр» > «Линейки».
Для наибольшей точности просматривайте изображение в масштабе 100 % или используйте панель «Инфо».

Чтобы создать направляющую, выполните одно из следующих действий.
В подменю «Просмотр» > «Направляющие» > «Новая направляющая» в диалоговом окне выберите ориентацию («Горизонтальная» или «Вертикальная»), введите положение и цвет и щелкните «OK».
Перетащите курсор от горизонтальной линейки, чтобы создать горизонтальную направляющую.
Удерживайте нажатой клавишу «Alt» (в Windows) или «Option» (в Mac OS) и перетащите курсор от вертикальной линейки, чтобы создать горизонтальную направляющую.
Перетащите курсор от вертикальной линейки, чтобы создать вертикальную направляющую.
Удерживайте нажатой клавишу «Alt» (в Windows) или «Option» (в Mac OS) и перетащите курсор от горизонтальной линейки, чтобы создать вертикальную направляющую.
Удерживайте нажатой клавишу «Shift» и перетащите курсор от горизонтальной или вертикальной линейки, чтобы создать направляющую, привязанную к меткам линейки.
 При перетаскивании направляющей курсор превращается в двойную стрелку.
При перетаскивании направляющей курсор превращается в двойную стрелку.
Если нужно закрепить все направляющие, выберите в подменю«Просмотр» > «Направляющие» команду «Закрепить направляющие» (необязательно).
Перемещение направляющей
Выберите инструмент «Перемещение» или удерживайте нажатой клавишу Ctrl (Windows) или Command (macOS), чтобы активировать инструмент «Перемещение» и выбрать или переместить несколько направляющих.
Наведите курсор на направляющую (курсор превратится в двойную стрелку).
Переместите направляющую одним из следующих способов.
Перетащите направляющую, чтобы переместить ее.
Превратите горизонтальную направляющую в вертикальную или наоборот, удерживая клавишу «Alt» (в Windows) или «Option» (в Mac OS), нажимая левую кнопку мыши и перетаскивая направляющую.
Выровняйте направляющую по меткам линейки, удерживая клавишу «Shift» при перетаскивании.
 Направляющая привязывается к сетке, если сетка видна и выбрана команда Просмотр > Привязать к > Линиям сетки.
Направляющая привязывается к сетке, если сетка видна и выбрана команда Просмотр > Привязать к > Линиям сетки.
Теперь вы можете выбрать направляющие (одну или несколько) для изменения. Для выбора нажмите на направляющую, и появится двойная стрелка.
- Чтобы выбрать одну направляющую, нажимайте на нее, пока не появится двойная стрелка. Для редактирования направляющей перейдите в подменю «Просмотр» > «Направляющие» > «Изменить выбранные направляющие». Также можно нажать правой кнопкой мыши по выбранной направляющей, чтобы просмотреть контекстное меню.
- Чтобы выбрать несколько направляющих, нажмите на одну направляющую и используйте сочетание клавиш Shift + Alt (в Windows) или Shift + Option (в Mac), чтобы выбрать другие направляющие. После выбора нескольких направляющих можно выполнять и другие действия, включая перемещение, щелчок правой кнопкой мыши, двойной щелчок и просмотр. Сочетание клавиш для быстрого выбора нескольких направляющих — щелчок с удержанием клавиш Shift + Alt.

- Чтобы переместить одну направляющую, выберите ее и перетащите по холсту в нужное место.
- Чтобы переместить несколько направляющих, выберите направляющие, которые необходимо переместить, и удерживайте клавиши Shift + Alt (в Windows) или Shift+ Option (в Mac), пока не появится двойная стрелка. Теперь нажмите на направляющие и перетащите их по холсту в нужно место.
- Отпустите клавиши и продолжайте перетаскивать направляющие по холсту.
- Удерживайте клавишу Shift и переместите направляющую, чтобы привязать ее к меткам линейки. С помощью фигур или выделенной области выберите несколько направляющих (вертикальных и горизонтальных) и привяжите их к краю фигуры. Чтобы узнать больше о привязке, ознакомьтесь с информацией о линейках в Photoshop.
- Чтобы выбрать одну направляющую, нажимайте на нее, пока не появится двойная стрелка. Для редактирования направляющей перейдите в подменю «Просмотр» > «Направляющие» > «Изменить выбранные направляющие». Также можно нажать правой кнопкой мыши по выбранной направляющей, чтобы просмотреть контекстное меню.
Размещение направляющих
Вы также можете ввести определенное местоположение для размещения вашей направляющей. После размещения на холсте ее можно перемещать или изменять ее цвет и ориентацию.
Удаление направляющих из изображения
Выполните одно из следующих действий.
- Чтобы удалить одну направляющую, перетащите ее за пределы окна изображения.
- Чтобы удалить все направляющие, выберите команду «Просмотр» > «Направляющие» > «Удалить направляющие».
- Чтобы удалить выбранные направляющие, выберите команду «Просмотр» > «Направляющие» > «Удалить выбранные направляющие».
Настройка установок направляющих и сетки
Выполните одно из следующих действий.
Выберите команду Редактирование > Установки > Направляющие, сетка и фрагменты (в Windows).
(macOS) Выберите команду Photoshop > Установки > Направляющие, сетка и фрагменты.

В полях Цвет выберите цвет направляющих и сетки. Если выбран цвет Заказное, щелкните цветовое поле, выберите цвет и нажмите кнопку ОК.
В полях Стиль выберите цвет направляющих и сетки.
В поле Линия через каждые введите значение расстояния между направляющими. В поле Внутреннее деление на введите размер каждого деления в сетке.
При необходимости измените единицы измерения для этого параметра. Если выбрать параметр %, будет создана сетка, разделяющая изображение на равные участки. Например, при выборе параметра 25 % будет создана равномерная сетка 4 х 4.
Нажмите кнопку ОК.
Обновления в выпуске Photoshop 23.4 (июнь 2022 г.)
Последние усовершенствования функции «Направляющие» позволяют настраивать функциональные возможности направляющих на уровне документа для оптимизации творческой работы.
Это предусматривает возможность окрашивания и изменения направляющих с помощью новых сочетаний клавиш и новое контекстное меню.
Вы также можете удалять направляющие с помощью клавиши Удалить и выбрать несколько направляющих для их изменения и перемещения.
Загрузите последнюю версию Photoshop, чтобы опробовать это интересное улучшение!
Обновите Photoshop
Окрашивание направляющих
Новые диалоговые окна (как показано далее) позволяют раскрасить одну или нескольких выбранных направляющих, что значительно упрощает идентификацию и визуальное восприятие направляющих.
Чтобы выбрать варианты цвета для направляющих, выберите «Просмотр» > «Направляющие» > «Макет новой направляющей».
Выберите один из вариантов цвета по умолчанию или создайте собственные цвета. Вы всегда можете вернуться назад и изменить цвета после создания макета направляющей.
Выберите цвет по умолчанию в диалоговом окне «Макет новой направляющей»Создайте собственные цвета с помощью Палитры цветов (цвет направляющих)Кроме того, можно создавать различные цвета макетов направляющих для каждой монтажной области.

Измените направляющие
Чтобы изменить направляющие, выберите несколько направляющих, щелкнув «Option» + Shift (Mac) или Alt + Shift (Win). Щелкните правой кнопкой мыши и выберите в контекстном меню команду «Изменить выбранные направляющие».
Контекстное меню «Изменить выбранные направляющие» в PhotoshopИзмените параметры «Ориентация» и «Цвет» и нажмите кнопку «OK».
Диалоговое окно «Изменить выбранные направляющие» в PhotoshopМожно также перейти в подменю «Просмотр» > «Направляющие» для вывода диалогового окна «Изменить выбранные направляющие».
Выберите инструмент «Перемещение» и используйте указатель мыши, чтобы обозначить нужную направляющую. Затем используйте комбинации клавиш option + shift (двойной щелчок) на компьютере Mac или Alt + Shift (двойной щелчок) на ПК с системой Windows, чтобы открыть диалоговое окно «Изменить выбранные направляющие».
Удаление направляющих
Выберите направляющие (одну или несколько), как указано в разделе «Переместить направляющую».

Чтобы удалить направляющие, перейдите в подменю «Просмотр > «Направляющие» и выберите «Очистить выбранные направляющие». Вы также можете выбрать направляющие и удалить их из контекстного меню, выпадающего по щелчку правой кнопкой мыши.
Кроме того, вы можете выбрать несколько направляющих, нажав option + shift (в Mac) или Alt + Shift (в Win) и клавишу Delete.
Быстрые направляющие удобны в ряде сценариев, к примеру:
Больше по теме
- Как выравнивать и распределять объекты между собой по мере рисования в Photoshop
- Позиционирование элементов с привязкой
- Выделение фрагментов веб-страницы
- Линейки
- Указание колонок для изображения
- Позиционирование с помощью инструмента «Линейка»
- Отображение или скрытие непечатных вспомогательных элементов
- Выравнивание объектов с помощью направляющих
Вход в учетную запись
Войти
Управление учетной записью
Photoshop для новичков: всё про Кисть | Урок | Фото, видео, оптика
Фотограф вы, художник или дизайнер — в любом случае вам понадобится кисть.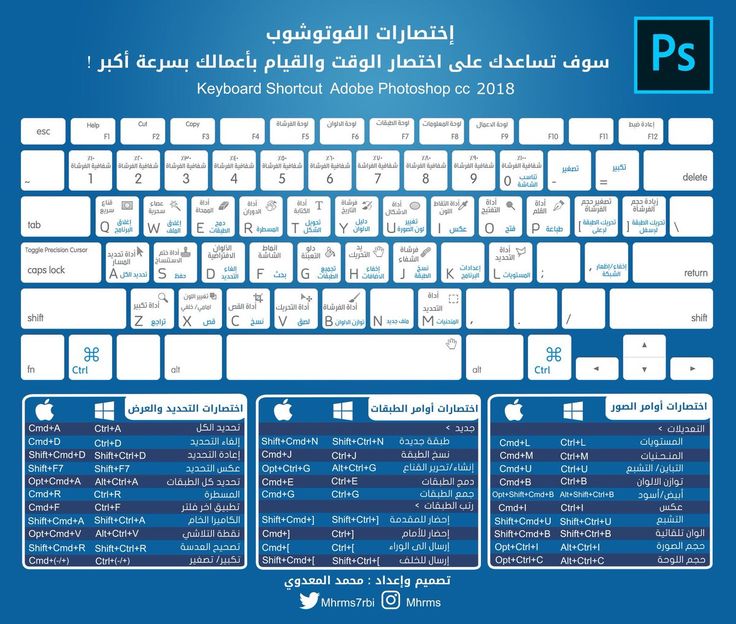 Это базовый инструмент, без которого тяжело представить ретушь, прорисовку тени и света. Именно с помощью кисти мы работаем с масками, которые позволяют изменять не всю фотографию целиком, а только её часть.
Это базовый инструмент, без которого тяжело представить ретушь, прорисовку тени и света. Именно с помощью кисти мы работаем с масками, которые позволяют изменять не всю фотографию целиком, а только её часть.
Рассказываем подробно, как устроена кисть, что значат её настройки, а также даём удобную таблицу горячих клавиш для работы с инструментом.
Разобравшись в одних только настройках Кисти, вы будете чувствовать себе уверенней в программе и работать быстрее / Фото: unsplash.com
Где найти кисти в Photoshop
Кисть / Brush — инструмент ручного редактирования. Это значит, что она не работает автоматически, в ней не скрыты сложные алгоритмы и не вшиты нейросети — она делает то, что вы сделали, когда рисовали кистью или пером планшета, с теми настройками, которые вы задали изначально.
Все инструменты ручного редактирования по умолчанию располагаются в Photoshop на панели, прикреплённой к левой части экрана. Именно там и находится кисть / Иллюстрация автора
Именно там и находится кисть / Иллюстрация автора
Иногда она «прячется» за пиктограммой другого инструмента — если рядом с иконкой инструмента справа есть маленький треугольник, значит, там находится сразу несколько инструментов. В таком случае придётся прощелкать левой кнопкой мыши все эти вкладки — кисть точно будет в одной из них.
Если не удалось найти кисть в Photoshop, попытайтесь вызвать её с помощью горячей клавиши B. Но иногда и это не помогает — так как инструментов много, а букв в алфавите не хватает, разработчики назначили одну горячую клавишу на несколько похожих инструментов. В таком случае зажмите Shift и нажимайте клавишу B, пока кисть не появится.
Настройка кисти в Photoshop
У кисти три уровня настроек: в выпадающем окне, на панели настроек инструментов ручного редактирования и — для профи — большая группа разных параметров в специально посвящённой этому палитре (Настройки кисти / Brush Settings). В нашем тексте мы рассмотрим первые две, самые необходимые и базовые настройки кисти.
Настройки Кисти в выпадающем окне
Чтобы попасть в эту группу настроек, выберите Кисть, а далее сделайте любое из действий:
- Нажмите на круг с цифрой под ним (круг может быть жёстко очерченным или расплывчатым, а цифра может стоять любая, в зависимости от того, какие настройки у кисти сейчас).
- Кликните правой кнопкой мыши по любой области на изображении/холсте/фотографии.
- Если вы работаете с графическим планшетом, поставьте перо в любую часть изображения и подержите пару секунд.
Выпадающее меню настроек кисти / Иллюстрация автора
Как изменить в Photoshop размер кисти?
Двигайте ползунок Размер / Size влево, чтобы уменьшить кисть, и вправо, чтобы увеличить. Если же вам нужно точное значение, вплоть до пикселя, впишите нужную цифру в окошко над ползунком Размер. Также быстро изменить размер кисти в Photoshop можно с помощью горячих клавиш [ (уменьшает) или ] (увеличивает).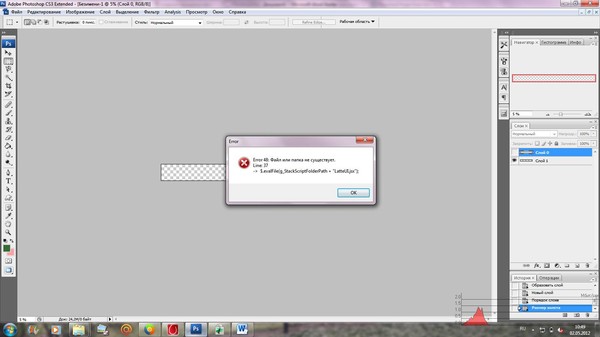
Что такое жёсткость кисти и как её изменять
Жёсткость кисти — это явность, резкость, очерченность её краёв. Она измеряется в процентах. Так, если жёсткость 100%, то края кисти грубые и хорошо заметные, а если 0% — кисть становится мягкой, она плавным градиентом растушёвывается от центра к краям.
Настроить Жёсткость можно в выпадающем меню настроек кисти / Иллюстрация автора
Чтобы изменить жёсткость кисти, сдвигайте ползунок Жёсткость / Hardness, либо впишите в окошко над ползунком нужный вам процент. Также быстро изменить жёсткость можно, если выбрать одну из заранее заготовленных разработчиками кистей — в базовом наборе есть как жёсткая, так и мягкая кисти. Третий способ изменить жёсткость кисти — горячие клавиши Shift + [ (уменьшает жёсткость) и Shift + ] (увеличивает жёсткость).
Как изменить форму и наклон кисти в Photoshop
Кисть в Photoshop можно сплющить, если зажать левой кнопкой мыши и сдвинуть к центру кружок на превью кисти. В таком случае она станет более вытянутой и плоской.
В таком случае она станет более вытянутой и плоской.
Изменить наклон кисти можно, если кликнуть мышью в любую сторону на превью кисти. С круглой кистью изменять наклон не имеет смысла. Но это практически необходимо, если вы сплющили кисть, либо используете фигурную (например, скачали кисти дыма, волос, облаков и т.д.).
Наклон кисти также можно сдвигать стрелками влево и вправо на клавиатуре / Иллюстрация автора
Наборы кистей
В этом окне находятся скачанные и созданные вами раньше кисти. Начиная с Photoshop СС 2018, кисти можно удобно распределять по папкам. Раньше они лежали скопом.
Папки с ранее скачанными и установленными кистями / Иллюстрация автора
Про то, как устанавливать новые кисти, а также шрифты, градиенты и экшены, читайте в тексте.
Настройки кисти на панели настроек инструментов ручного редактирования
1. Настройки кисти / Brush Settings. Переносит пользователя в панель подробных профессиональных настроек кисти, где можно регулировать её форму, текстуру, шумность и т.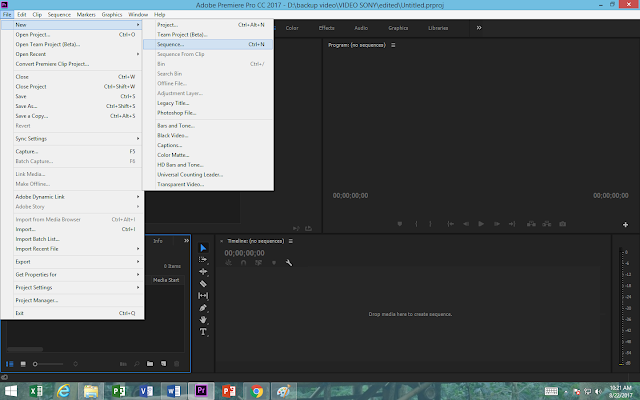 д.
д.
2. Режимы наложения / Mode. Позволяет менять режим наложения кисти — то, как она реагирует со слоями под собой. Например, в режиме Экран / Screen часто рисуют свет, а Умножение / Multiply используют для отрисовки теней.
3. Непрозрачность / Opacity. Чем меньше значение непрозрачности, тем слабее рисует кисть. Правее находится кнопка, которая позволяет изменять непрозрачность в зависимости от силы нажима. Работает только с планшетами.
4. Нажим / Flow. Чем меньше нажим, тем более прозрачная кисть. Справа есть режим аэрографа — включив его, вы распыляете краску кисти.
5. Сглаживание. Увеличивая сглаживание, мы как бы замедляем мазок кистью, позволяя работать с ней более аккуратно.
6. Поворот кисти. То же самое, что поворот кисти в выпадающем меню. Если кисть имеет форму, может быть полезно.
7. Зависимость размера от нажима. Работает только в связке с планшетом.
8. Симметрия. Позволяет рисовать симметрично одновременно в двух плоскостях. Например, фракталы.
Например, фракталы.
Чем отличаются Нажим кисти в Photoshop от Непрозрачности?
Если вы уменьшили непрозрачность и провели кистью, а потом, не отпуская левой кнопки мыши, провели ещё раз, мазки не накладываются друг на друга. Для того, чтобы увеличить плотность цвета, придётся отпустить левую кнопку мыши, сделать новый щелчок и уже после этого наложить цвет поверх прошлого мазка.
Если вы работаете с нажимом, то, проведя по одному и тому же месту с зажатой клавишей мыши, непрозрачности суммируются.
Кисть с разным нажимом, но одинаковой непрозрачностью / Иллюстрация автора
16 горячих клавиш для работы с кистью в Photoshop
| Горячие клавиши | Назначение |
| B | Выбрать инструмент Кисть |
| [ | Уменьшить размер кисти |
| ] | Увеличить размер кисти |
| Shift + [ | Уменьшить жёсткость кисти |
| Shift + ] | Увеличить жёсткость кисти |
| Стрелка влево на клавиатуре | Повернуть кисть влево |
| Стрелка вправо на клавиатуре | Повернуть кисть вправо |
| Быстро напечатать любые 2 цифры | Задать непрозрачность в процентах, равную набранным цифрам |
| Напечатать цифру 0 | 100% непрозрачность кисти |
| Набрать одну цифру | Непрозрачность кисти в десятых долях. Например, если напечатать 2 — непрозрачность станет 20%. Например, если напечатать 2 — непрозрачность станет 20%. |
| Левый Alt | Быстрое переключение на Пипетку |
| Левый Ctrl | Перемещает содержимое слоя |
| Пробел | Активация инструмента рука |
| Правый Alt | Перемещает слой и создает его копию |
| Shift | Рисует идеально прямую горизонтальную или вертикальную линию |
| Shift + клики левой кнопкой мыши | Создает прямые, соединённые между собой отрезки |
Горячие клавиши в Фотошоп / Creativo.one
Горячие клавиши в Фотошоп / Creativo.oneФильтры
ГлавнаяУрокиОсновы работыГорячие клавиши в Фотошоп
Горячие клавиши в Фотошоп
В этой статье я рассказываю, какие клавиши на клавиатуре используют чаще всего при работе в Фотошоп
Сложность урока: Легкий
Содержание
- #Стандартные операции с документами
- #Вызов часто используемых инструментов:
- #Работа со слоями
- #Выделение
- #Коррекция изображений
- #Цвет
- #Управление масштабом
- #Кисти
- # Комментарии
Я хотела бы рассказать вам, какие клавиши на клавиатуре применяются чаще всего при работе в Фотошоп. Использование горячих клавиш поможет существенно увеличить скорость работы в Фотошопе и существенно сэкономить время. Многие комбинации могут быть вам уже известны, а с некоторыми познакомитесь впервые.
Использование горячих клавиш поможет существенно увеличить скорость работы в Фотошопе и существенно сэкономить время. Многие комбинации могут быть вам уже известны, а с некоторыми познакомитесь впервые.
Стандартные операции с документами
Ctrl + N – создать новый документ
Ctrl + O – открыть документ, сохранённый на жёстком диске
Ctrl + S – сохранить документ в формате PSD
Shift + Ctrl + S – сохранить документ как…
Ctrl + Alt + S – сохранить для Web
Escape – отменить любое диалоговое окно
Ctrl + Z – отмена последнего произведённого действия. Повторное нажатие данной комбинации отменяет отмену действия*
Alt + Ctrl + Z – вернуть историю изменений на шаг назад*
Shift + Ctrl + Z – переместиться в истории изменений на шаг вперед
*Начиная с Adobe Photoshop CC 2019 Ctrl + Z возвращает на шаг назад
Вызов часто используемых инструментов:
«B» – кисть
«E» – ластик
«H» – рука (то же действие выполняет зажатая клавиша Пробел)
«L» – лассо
«M» – выделение
«P» – перо
«T» – текст
«V» – перемещение
Работа со слоями
Shift + Ctrl + N – создать новый слой
Ctrl + J – создать слой методом копирования
Shift + Ctrl + J – создать слой методом вырезания
Ctrl + E – объединить слой с нижним слоем
Shift + Ctrl + E – объединить видимые слои
Ctrl + ] – поднять выбранный слой на один уровень
Ctrl + [ – опустить выбранный слой на один уровень
Shift + Ctrl + ] – сделать выбранный слой самым верхним
Shift + Ctrl + [ – сделать выбранный слой самым нижним
Выделение
Ctrl + A – выделить все
Ctrl + D – сбросить выделение
Shift + Ctrl + D – вернуть выделение
Shift + Ctrl + I – инвертировать выделение
зажатая клавиша Alt + выделение – исключить часть выделенной области
зажатая клавиша Shift + выделение – добавить новую область к уже выделенной
зажатая клавиша Alt + щелчок инструментом «Кисть» – выбрать цвет на изображении
Коррекция изображений
Ctrl + L – открыть окно «Уровни»
Ctrl + M – открыть окно «Кривые»
Ctrl + B – открыть окно «Цветовой баланс»
Ctrl + U – открыть окно «Цветовой тон / Насыщенность»
Ctrl + Shift + U – обесцветить изображение
Ctrl + Alt + I – открыть окно «Размер изображения»
Ctrl + T – перейти в режим свободного трансформирования
Ctrl + Alt + G – создать или отменить обтравочную маску
Цвет
Ctrl + I – инвертировать цвета
«D» – установить цвета черный/белый
«X» – поменять цвета местами
Управление масштабом
Ctrl + Alt + 0 – просмотреть изображение в масштабе 100%
Ctrl + 0 – подстроить масштаб изображения под размер окна
Ctrl + «+» – увеличить масштаб изображения
Ctrl + «-» – уменьшить масштаб изображения
Кисти
[ – уменьшить размер кисти
] –увеличить размер кисти
{ – уменьшить жёсткость кисти
} – увеличить жёсткость кисти
«,» – переключиться на предыдущую кисть
«. » – переключиться на следующую кисть
» – переключиться на следующую кисть
«<» – переключиться на первую кисть
«>» – переключиться на последнюю кисть
Shift + Alt + P – включить эффекты аэрографа
До встречи в следующем уроке!
Источник: www.photoshop-master.ru
Новые работы пользователей
По заданным фильтрам работы не найдены
Попробуйте изменить критерий поиска или сбросить фильтры
Смотреть все работы
Хотите взять максимум?
Активируй Premium подписку и получи 15 преимуществ на Creativo
Premium-контент
110 видеоуроков только для Premium-пользователей.
Закрытые трансляции
Регулярные трансляции с профессионалами, обычным аккаунтам они доступны платно.
Приоритет в проверке работ
Все работы в вашем портфолио рассматриваются в приоритетном порядке.
Статистика переходов в соцсети
Сколько человек перешли по ссылкам из вашего профиля
Возможность
скачивать видеоуроки
Вы сможете скачивать все бесплатные видеоуроки без ограничений
Premium-статус
на аватаре
На вашей аватарке будет отображаться значок, обозначающий Premium-статус.
Короткая именная ссылка
Получите именную ссылку на профиль вида https://creativo.one/sasha
Возможность отложенной
публикации постов
Вы сами решаете, в какое время пост появится в ленте.
Светлая / темная
тема сайта
Меняйте тему оформления сайта под свое настроение.
Расширенные возможности опросов
Голосования с прогрессивным рейтингом, создание викторин
Поддержка от кураторов
Напрямую получайте поддержку от кураторов команды Creativo.
Поддержка в телеграм-чате
Обменивайтесь опытом, делитесь заказами и отвечайте на вопросы друг друга в закрытом чате.
Подарки, призы, розыгрыши
Получите возможность выиграть ценные призы и подарки от команды Creativo и партнеров.
Разбор работ от авторов
Ежемесячные тренировочные интерактивы по разным направлениям для отточки мастерства и разбора работ.
Активировать Premium
Хотите узнавать
обо всех событиях?
Выберите, куда хотите получать уведомления
Скопировать ссылку
Работа скрыта
Войти, чтобы проголосовать
{{percent(index)}}{{(index + 1)}}.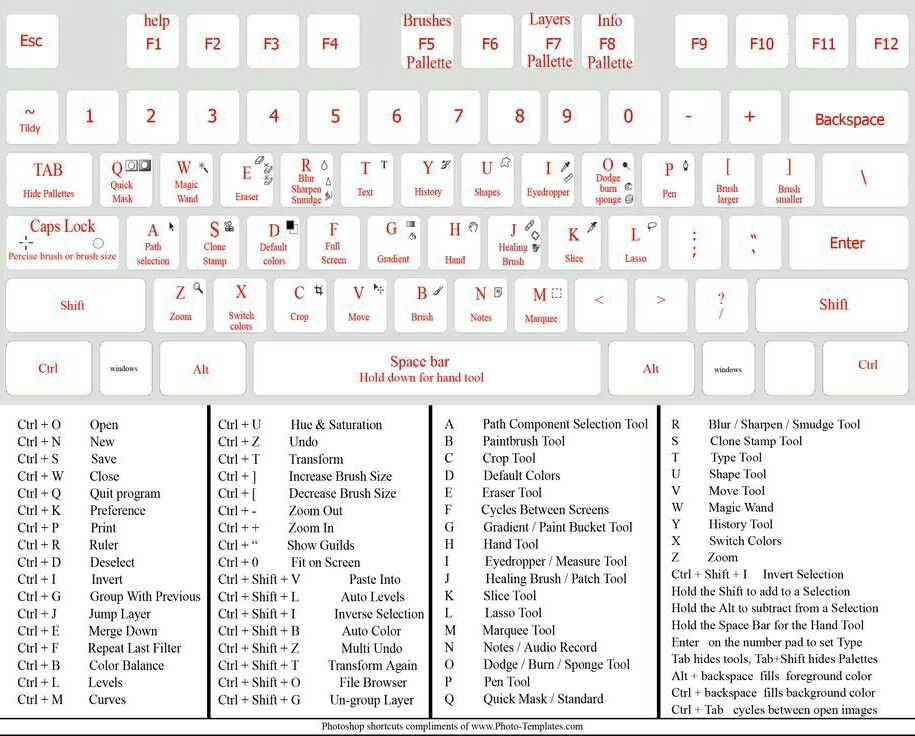
Изображение удалено
{{percent(index)}}
Всего проголосовало: {{total}}
Вы можете выбрать до {{max_variants}} вариантов. Голос будет распределён равномерно между всеми выбранными.
{{item.title}}
Изображение удалено
Создать опрос
Сделать мультиголосование
Можно выбрать несколько вариантов. Максимум {{lex(‘response’, max_variants)}}
Название опроса
Ответ {{(index + 1)}} Удалить ответ
Добавить ответ
Прогрессивный подсчет результатов
Автоматически завершить опрос 0″> через {{lex(‘days’,closeday)}}
{{lex(‘feed_type_’ + tp)}} {{counts[tp]}}
Сортировка:
По релевантности По дате По популярности
Показывать превью
subtitle»>{{item.subtitle}}Закреплен
Опрос
По вашему запросу ничего не найдено
Попробуйте изменить критерий поиска, или сбросить фильтры.
Не удалось загрузить работу. Возможно она была удалена.
= 0}»> GIF {{work.bite}} Мб Загрузить
Редактировать Удалить
18+
Работа имеет содержимое для 18+ лет
Жалоба
Опишите суть жалобы, при необходимости добавьте ссылки на скриншоты
Спасибо! Ваше обращение ушло на рассмотрение.
1.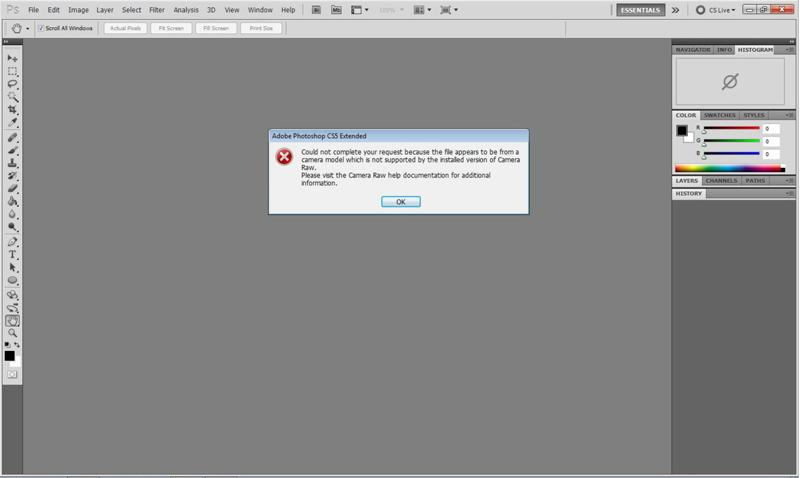 Название и описание
2. Миниатюра
3. Исходник
4. Тэги
5. Прочие настройки
Название и описание
2. Миниатюра
3. Исходник
4. Тэги
5. Прочие настройки
Название работы
Описание работы (необязательно)
Комментарий
Скрывать в портфолио (доступ по ссылке)
Ваша миниатюра:
Название:
{{name}}
Описание:
Исходник:
{{source.name}} {{source.name}}
Тэги:
#{{tag.label}}Есть ли у вас исходник к работе?
Исходник — это файл из исходных изображений, которые использовались для создания вашей работы. Исходник позовляет лучше понять вашу работу. Он не обязателен, но работы с исходниками получают больше лайков и имеют право на участие в еженедельных конкурсах.
Исходник позовляет лучше понять вашу работу. Он не обязателен, но работы с исходниками получают больше лайков и имеют право на участие в еженедельных конкурсах.
jpg-файл, максимальный размер 1920x1080px
Пример исходника
Выберете тэги работы:
Тэги позволяют лучше находить вашу работу другим пользователям. Подумайте какие тэги описывают вашу работу лучше всего и проставьте их. Это даст вам больше просмотров, лайков и комментариев.
Стиль работы Тематика Ятаквижу
Стиль работы:
#{{tag.label}}
Тематика:
#{{tag.label}}
Ятаквижу:
#{{tag.label}}
Не более десяти тэгов на одну работу
Работа 18+
Отключить комментарии
Комментарии к работе будут отключены, на их месте будет выведена реклама.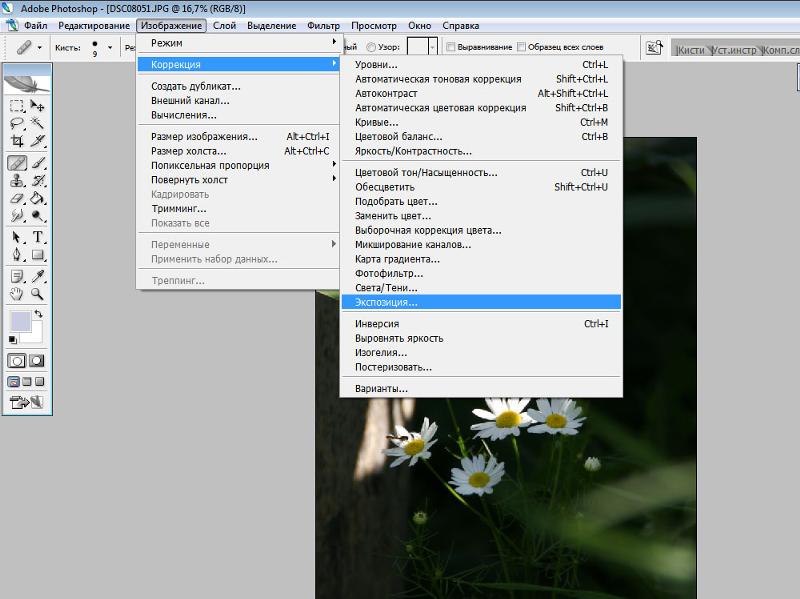
После добавления работы:
Автоматически перейти в портфолио
Остаться на текущей странице
Запланировать публикацию
{{pub_dates[pub_date] || pub_dates[0]}}
Отменить планирование
Запланировать
Используя данный сайт, вы даёте согласие на использование файлов cookie, данных об IP-адрес, помогающих нам сделать его удобнее для вас. Подробнее
Сочетания клавиш Photoshop не работают — редактируйте видео быстрее
Некоторые из ссылок в этой статье являются «партнерскими ссылками», ссылками со специальным кодом отслеживания. Это означает, что если вы нажмете на партнерскую ссылку и купите товар, я получу партнерскую комиссию. Цена товара одинакова независимо от того, является ли он партнерской ссылкой или нет.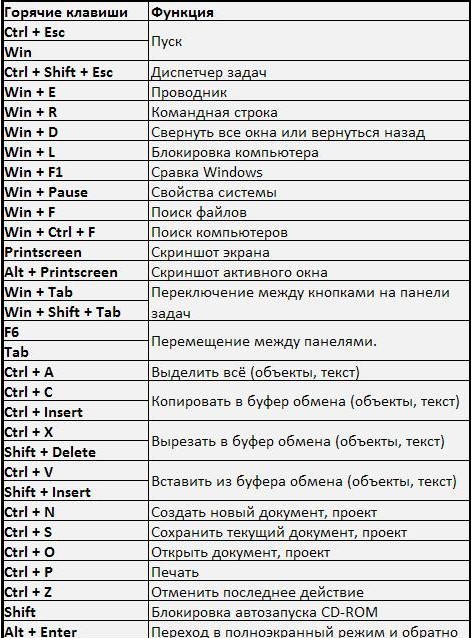 Несмотря на это, мы рекомендуем только те продукты или услуги, которые, по нашему мнению, принесут пользу нашим читателям. Используя партнерские ссылки, вы помогаете поддерживать Edit Video Faster, и я искренне ценю вашу поддержку.
Несмотря на это, мы рекомендуем только те продукты или услуги, которые, по нашему мнению, принесут пользу нашим читателям. Используя партнерские ссылки, вы помогаете поддерживать Edit Video Faster, и я искренне ценю вашу поддержку.
В этой статье объясняется, как исправить неработающие сочетания клавиш Photoshop. Вы узнаете, что и где нужно проверить, чтобы устранить эту распространенную проблему PS.
Первые шаги в поиске и устранении неполадок Горячие клавиши Photoshop
Итак, обо всем по порядку. Фотошоп активен? Является ли текущая программа, открытая на вашем компьютере, Photoshop? Часто, когда я выбираю/Alt+Tab для Finder/Explorer, а затем закрываю вкладку Finder/Explorer, я не могу автоматически вернуться в Photoshop. Я попытаюсь использовать сочетания клавиш Photoshop, но они не работают. Итак, для начала убедитесь, что Photoshop действительно активен.
Я попытаюсь использовать сочетания клавиш Photoshop, но они не работают. Итак, для начала убедитесь, что Photoshop действительно активен.
Затем убедитесь, что выбрана правильная вещь и что эта вещь может выполнять действие сочетания клавиш. Вы выбрали правильный слой? Возможно, вы используете Command/Control+запятая (,), чтобы отключить видимость слоя, и это не работает. Вы выбрали правильный слой на панели «Слои»?
Определенные типы слоев могут делать то, что другие слои делать не могут. Например, фоновый слой нельзя подвергнуть свободной трансформации. Таким образом, вы можете нажимать Command/Control+T с помощью Фон слой выбран и абсолютно ничего не произойдет. Это не баг, это фича.
Говоря о свободной трансформации, последнее, что нужно проверить, — это убедиться, что вы не участвуете активно в таком действии, как свободная трансформация. Когда что-то вроде Free Transform активно, и вы не приняли или не отклонили внесенное изменение, вы не можете ничего сделать.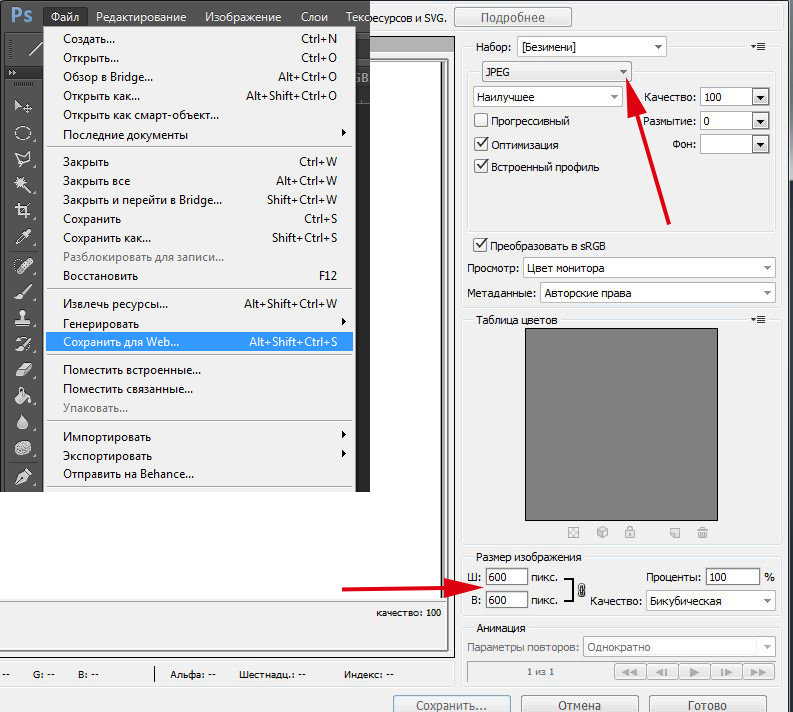
Если вы не уверены, проверьте в правом верхнем углу панели инструментов значок «без символа» и «галочка». Если вы видите их, вам нужно выбрать один из них, прежде чем вы сможете выполнить другое действие.
Убедитесь, что Free Transform не активенВам нужно редактировать видео? Если да, то получите некоторые из моих бесплатных руководств по редактированию видео!
Поиск правильных сочетаний клавиш в PS
Теперь, когда вы проверили все основные места, где сочетания клавиш Photoshop не работают, пришло время убедиться, что вы используете правильные сочетания клавиш. Я использую около 30 различных приложений в операционных системах Mac и Windows, и несколько дней я постоянно ломаю голову, пытаясь вспомнить эти малоизвестные ярлыки, которые я когда-то знал. Не переживайте — это случается со всеми.
Если вы не можете вспомнить, не знаете или если вы абсолютно уверены в сочетании клавиш Photoshop, но оно не работает, проверьте мастер-список в Photoshop.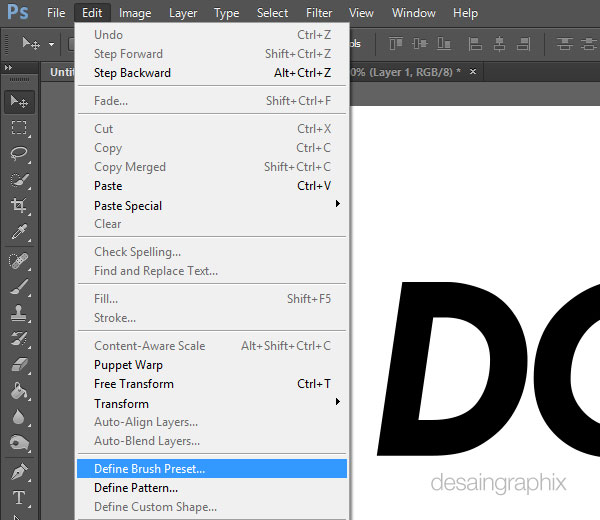
Для этого перейдите в меню «Правка» и выберите «Сочетания клавиш». Появится новое поле под названием Сочетания клавиш и меню . В раскрывающемся списке Shortcuts For: находятся различные наборы ярлыков. Измените это по мере необходимости. Затем в центральной части окна вы можете искать действие и связанный с ним ярлык.
Перейдите в меню «Правка» и выберите «Сочетания клавиш».Если вы хотите изменить, добавить или удалить сочетания клавиш, вы можете это сделать. Вот разбивка Adobe о том, как это сделать.
Еще одна интересная вещь, которую вы можете сделать, находясь на этом экране, — это создать файл .htm (по сути, Word Doc, читаемый веб-браузером, таким как Safari, Chrome, Firefox и т. д.) из сочетаний клавиш в Photoshop. Нажмите кнопку « Summarize… » и выберите место для файла. Затем откройте его в веб-браузере.
Откройте этот файл в любом веб-браузере.Что делать, если сочетания клавиш PS по-прежнему не работают?
Если вы выполнили описанные выше действия, но сочетания клавиш Photoshop по-прежнему не работают, обратитесь на форумы.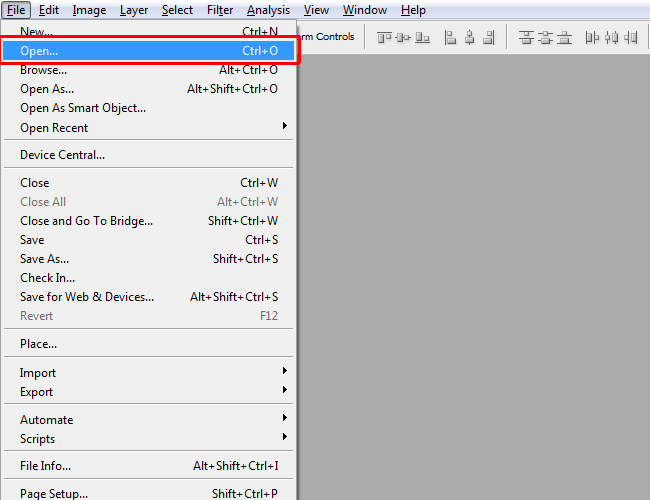 Оставьте как можно более подробное объяснение того, что происходит, включая спецификации вашей системы. Форумы Photoshop очень активны, поэтому, если повезет, вы получите быстрый ответ.
Оставьте как можно более подробное объяснение того, что происходит, включая спецификации вашей системы. Форумы Photoshop очень активны, поэтому, если повезет, вы получите быстрый ответ.
Если вы уже прошли это руководство и вам все еще нужна помощь, оставьте комментарий, и я сделаю все, что в моих силах, чтобы помочь устранить неполадки. Но если ваши сочетания клавиш Photoshop не работали, а теперь работают, я надеюсь, что вы останетесь и посмотрите некоторые другие уроки Photoshop на моем веб-сайте или рассмотрите возможность подписки, чтобы получать уведомления о новых сообщениях в блогах и событиях, связанных с EVF.
– Джош
🎧 Вам нужна стоковая музыка? Загляните к моим друзьям на Soundstripe. У них лучший выбор, цены и лицензирование. Чтобы получить скидку 10% на подписку, используйте код «EVF» при оформлении заказа.
10 лучших сочетаний клавиш Photoshop
A Post By: Helen Bradley
Photoshop имеет огромное количество сочетаний клавиш для ускорения вашего дня.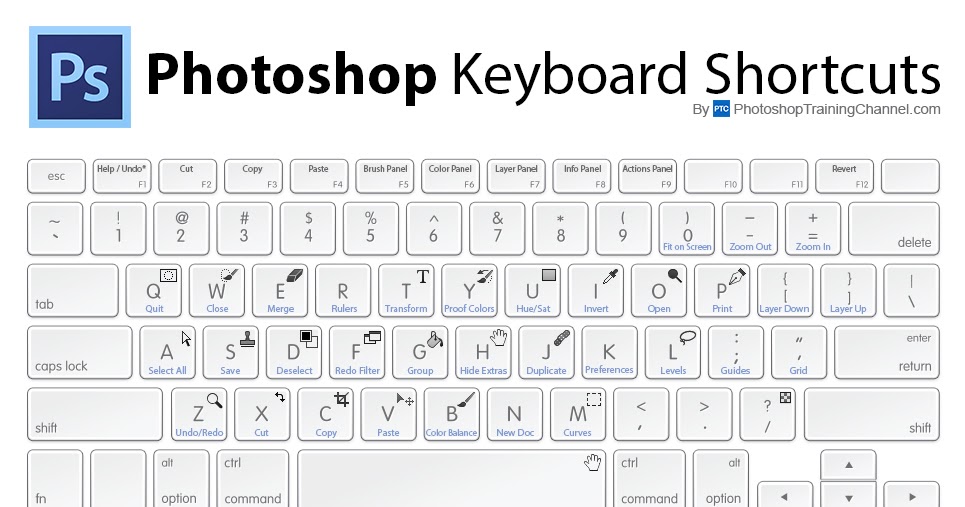 Вот мои десять лучших сочетаний клавиш, которые я предлагаю вам добавить в свой набор инструментов Photoshop:
Вот мои десять лучших сочетаний клавиш, которые я предлагаю вам добавить в свой набор инструментов Photoshop:
1. Найдите ручки для калибровки
Когда вы вставляете слой или выделение в изображение Photoshop — если оно больше, чем текущее изображение, может быть трудно найти маркеры изменения размера.
Чтобы найти их, нажмите Ctrl + T, затем Ctrl + 0 (ноль) или на Mac — Command + T, Command + 0. Это выберет Transform и изменяет размер изображения внутри окна, чтобы вы могли видеть маркеры изменения размера.
2. Свести слои, но оставить их тоже
Иногда вам нужно, например, свести слои изображения, чтобы повысить резкость результата, но вы также не хотите избавляться от слоев. Вот как получить свой торт и съесть его (или, точнее, сгладить слои и сохранить их).
Добавьте новый пустой слой в верхнюю часть стека слоев, щелкните его и нажмите Ctrl + Alt + Shift + E (Command + Option + Shift + E на Mac). Это добавляет сглаженную версию изображения к новому слою, но оставляет слои нетронутыми.
Это добавляет сглаженную версию изображения к новому слою, но оставляет слои нетронутыми.
3. Заливка слоя
Чтобы заполнить пустой слой текущим цветом переднего плана или фона, используйте Alt + Delete или Option + Backspace на Mac, чтобы заполнить слой цветом переднего плана, или Ctrl + Delete или Command + Backspace на Mac, или заполните Фоновый цвет.
4. Выберите цвет с картинки
Когда вы работаете с кистью Photoshop и хотите взять образец цвета с изображения, вместо того, чтобы щелкнуть инструмент «Пипетка», а затем снова инструмент «Кисть», вы можете сделать это нажатием клавиши.
Удерживайте клавишу Alt (параметр на Mac), чтобы временно переключиться на инструмент «Пипетка», и щелкните, чтобы выбрать новый цвет переднего плана. Отпустите клавишу Alt/Option, чтобы вернуться к кисти.
5. Переместить выделение
Общеизвестно, что перемещение выделения без этой клавиши затруднено: чтобы переместить выделение, пока вы его рисуете, нажмите и удерживайте клавишу пробела.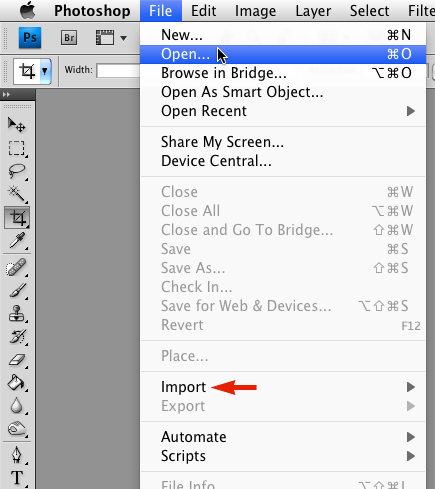 Продолжайте удерживать ее, пока вы перемещаете выделение, и отпустите ее, когда выделение окажется в нужном месте.
Продолжайте удерживать ее, пока вы перемещаете выделение, и отпустите ее, когда выделение окажется в нужном месте.
6. Регулировка размера кисти
Когда вы используете кисть в качестве ластика, чтобы рисовать с помощью любого инструмента, использующего кисти, вы можете увеличить или уменьшить размер кисти с помощью клавиш [ и ] на клавиатуре. В Photoshop CS5 вы можете удерживать клавишу Alt и правую кнопку мыши (на Mac используйте клавиши Control + Option) и перетаскивать вверх, чтобы увеличить или уменьшить жесткость кисти, и перетаскивать влево и вправо, чтобы изменить размер кисти.
7. Ползунки для чистки
Технически это не нажатие клавиши, а инструмент, который «нужно знать», — это небрежные ползунки. В Photoshop CS3 и более поздних версиях большинство параметров в большинстве диалоговых окон, которые можно настроить с помощью ползунка, также можно настроить с помощью бегунка. Ползунки Scrubby отображаются в виде руки со значком указательного пальца, когда вы удерживаете указатель мыши над названием ползунка. Перетащите имя, чтобы настроить значение ползунка.
Перетащите имя, чтобы настроить значение ползунка.
8. Масштабирование и перемещение с открытыми диалоговыми окнами
Когда диалоговое окно, такое как диалоговое окно «Стиль слоя», открыто, вы можете получить доступ к инструментам «Масштаб» и «Перемещение», используя Ctrl (Command на Mac), чтобы увеличить масштаб, и Alt (Option на Mac), чтобы уменьшить масштаб документа. Используйте пробел, чтобы получить доступ к инструменту «Рука», чтобы перемещать документ.
9. Скрытые инструменты
Инструменты, которые имеют общую позицию инструментальной палитры и букву сочетания клавиш, можно легко выбрать с помощью буквы нажатия клавиши. Так, например, чтобы получить доступ к Mixer Brush, которая находится в той же позиции, что и инструмент Brush, и если Mixer Brush скрыта, нажмите B, чтобы вызвать инструмент Brush. Нажимайте Shift + B, пока не появится Mixer Brush. Аналогичным образом нажмите M, чтобы получить инструмент Rectangular Marquee, и Shift + M, чтобы получить инструмент Elliptical Marquee.

10. Точный и перекрестный курсоры
Наконец, не столько сочетание клавиш, сколько что-то, что может пойти не так — нажатие клавиши Caps Lock переводит курсор кисти в точный режим. Это маленький курсор-перекрестие, который скрывает фактический размер кисти. Чтобы вернуться к обычному нормальному или стандартному кончику кисти, снова нажмите клавишу Caps Lock.
Если бы я помогал новому пользователю освоить Photoshop, я бы научил его десяти нажатиям клавиш. Вы согласны или какие нажатия клавиш вы считаете наиболее важными для изучения в Photoshop?
Узнайте больше из нашей категории «Постобработка»
Хелен Брэдли
— журналистка Lifestyle, которая делит свое время между реальным и цифровым мирами, выбирая лучшее из обоих. Она пишет и выпускает видеоинструкции по Photoshop и цифровой фотографии для журналов и интернет-провайдеров по всему миру. Она также написала четыре книги о фоторемеслах и блогах на Projectwoman.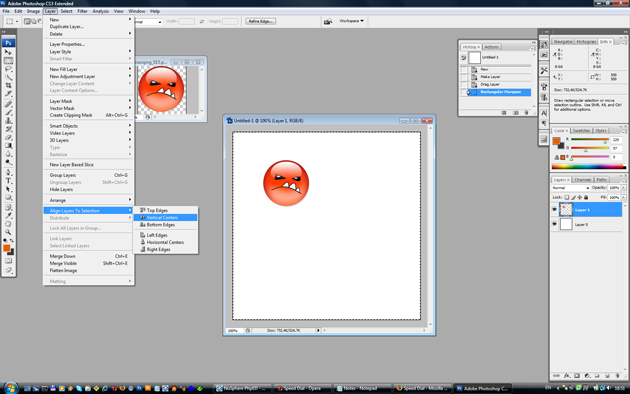 com.
com.
сочетаний клавиш Photoshop для дизайнеров, чтобы сэкономить время
Adobe Photoshop — это инструмент в наборе инструментов каждого дизайнера. Есть много вещей, которые вы должны искать в меню, подменю, панелях, панелях и контекстных меню. Это много, чтобы захватить.
Adobe знает об этом! И вместо того, чтобы заставить всех постоянно щелкать, они разработали несколько очень инстинктивных ярлыков. Многие из этих ярлыков переносятся между разными продуктами. Таким образом, знание их, безусловно, будет преимуществом.
В этом блоге я перечислю вам некоторые удобные сочетания клавиш для Photoshop. Это некоторые из самых популярных сочетаний клавиш в Photoshop, которые сэкономят вам много времени при редактировании видео.
Удобные сочетания клавиш для Photoshop
Свободное преобразование Одним из часто используемых сочетаний клавиш является инструмент свободного преобразования.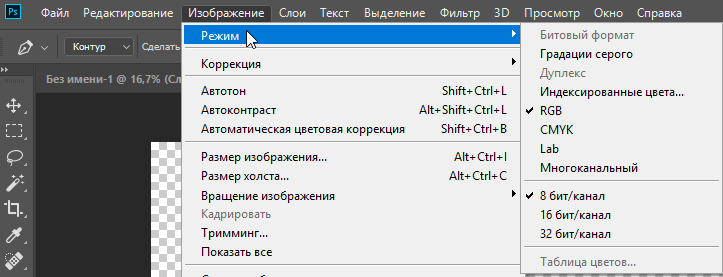 Вы можете вращать, масштабировать (изменять размер), отражать (зеркальное отображение), сдвигать (наклонять) или искажать объект с помощью инструмента «Свободное преобразование». Кроме того, вы можете искажать и применять перспективу к объекту. Этот ярлык необходим для эффективности.
Вы можете вращать, масштабировать (изменять размер), отражать (зеркальное отображение), сдвигать (наклонять) или искажать объект с помощью инструмента «Свободное преобразование». Кроме того, вы можете искажать и применять перспективу к объекту. Этот ярлык необходим для эффективности.
- Окна: CTRL + T
- MacOS: CMD + T
Если вам нужно вырезать или скопировать объект и создать для него новый слой, это ярлыки для создания нового слоя для каждого из действий.
- Windows: CTRL + J (копировать), SHIFT + CTRL + J (вырезать)
- MacOS: CMD + J (копировать), SHIFT + CMD + J (вырезать)
Если вы хотите увидеть каждый пиксель вашего проекта и уже успели увеличить масштаб, потребуется час, чтобы уменьшить масштаб. Используйте эти сочетания клавиш для превосходного масштабирования в окне просмотра.
- Windows: CTRL + 0 (ноль)
- MacOS: CMD + 0 (ноль)
Иногда вы можете сильно выровнять некоторые слои. Это станет проще, если вы будете следовать приведенным ниже ярлыкам.
- Windows: CTRL + ALT+SHIFT + E
- MacOS: CMD + ALT + SHIFT + E
Объединение слоев выгодно по двум причинам: оно минимизирует размер вашего проекта и упорядочивает панель слоев. Когда вам нужно интегрировать большое количество слоев в Photoshop, вам пригодится слияние видимых слоев. Вы можете изменить видимость нескольких слоев, которые хотите сохранить, а не выбирать их вручную.
- Windows: SHIFT + CTRL + E
- MacOS: SHIFT + CMD + E
Иногда вам не нужно, чтобы все было объединено в один файл.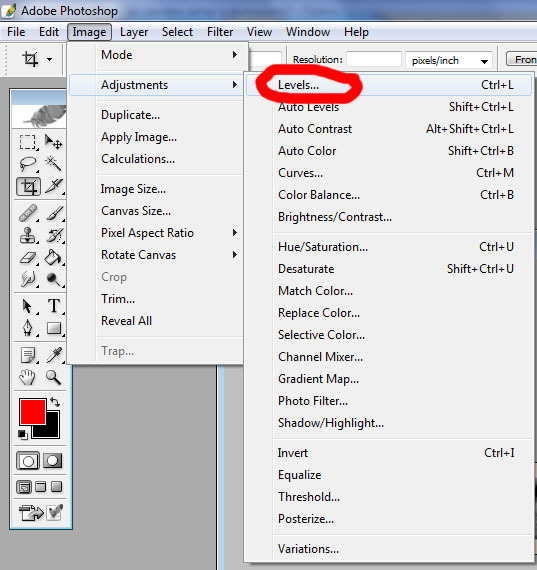 В настоящее время вы имеете дело только со слоями. Следовательно, вы можете использовать это сочетание клавиш Photoshop, чтобы объединить текущий слой с тем, который находится непосредственно под ним, если это необходимо.
В настоящее время вы имеете дело только со слоями. Следовательно, вы можете использовать это сочетание клавиш Photoshop, чтобы объединить текущий слой с тем, который находится непосредственно под ним, если это необходимо.
- Windows: CTRL + E
- MacOS: CMD + E
Слои могут сбиваться с указателей, и ручное извлечение нагрузки может раздражать. Нажмите на это с помощью прожектора слоя, чтобы переместить его вверх по указателям.
- Windows: CTRL + ] (правая скобка)
- macOS: CMD + ] (правая скобка)
Чтобы переместить слой к самому нижнему краю стопки, сделайте следующее. - Windows: CTRL + [ (левая квадратная скобка)
- macOS: CMD + [ (левая квадратная скобка)
Если это нужно всем в самой верхней или нижней части хранилища в одном хранилище ключей, вы также можете это сделать.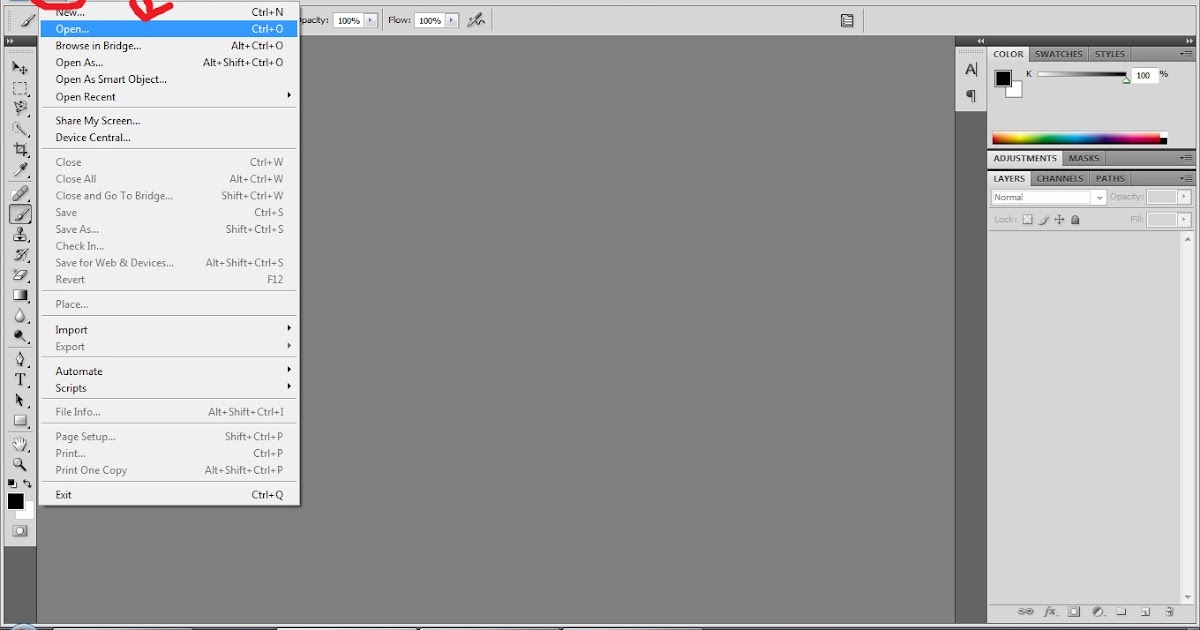
Чтобы вывести слой всех процессов на верхний:
- Windows: SHIFT + CTRL + ] (правая скобка)
- MacOS: SHIFT + CMD + ] (правая квадратная скобка)
Если вы отправите его полностью до самого нижнего:
- Windows: SHIFT + CTRL + [ (левая квадратная скобка)
- MacOS: SHIFT + CMD + [ (левая квадратная скобка)
Вы когда-нибудь выбирали что-то, но осознавали, что вам буквально нужна выделенная лицевая часть изображения? Вы можете сделать это:
- Windows: CTRL + SHIFT + I
- MacOS: CMD + SHIFT + I
Если ты такой, то дефолт с ярлыка явно щелкает из него. Но это не работает в Photoshop в 90% случаев. На самом деле, когда вы попробуете это, вы также получите системный диск или действительно что-то нарушите.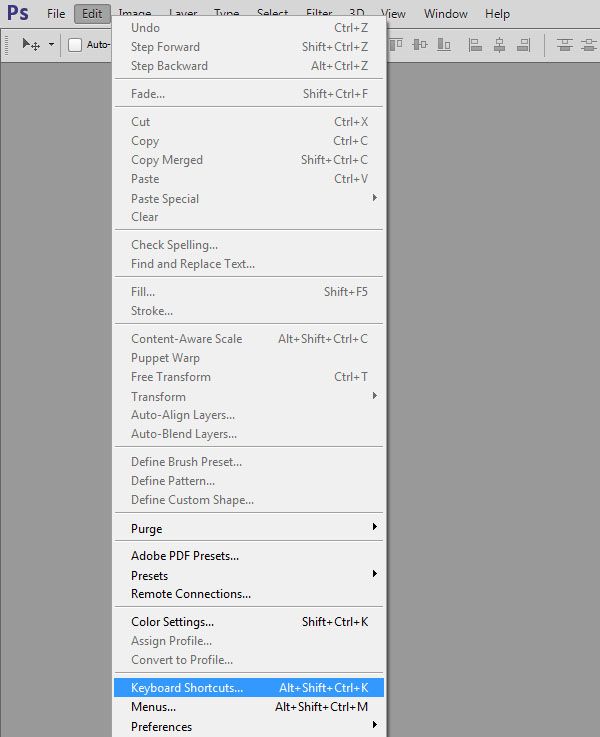 Вместо этого снижение — это просто сочетание клавиш в стороне, так что расслабьтесь.
Вместо этого снижение — это просто сочетание клавиш в стороне, так что расслабьтесь.
- Windows: CTRL + D
- macOS: CMD + D
Помните о скучности искусства, когда наблюдаете за ним. То же самое и с размером кисти Photoshop. Вы не можете видеть абсолютно то, что вам нужно, но спокойное поэтапное нажатие наверняка поможет вам увидеть это короче, чем вы запрашиваете, щелкая мышью.
- Windows и macOS — [ или ] (левая или правая скобка) для уменьшения или увеличения
Переместить (с учетом содержимого)
Осведомленность о содержимом — одно из лучших преимуществ Photoshop. Во-первых, вы можете сделать выбор или раздел, а затем Photoshop сделает так, чтобы наилучшим образом отобразить область, в которой он установлен, с подходящим безупречным фоном, так что вы никогда не продолжите. Попробуйте этот ярлык.
- Windows и macOS: J
- Если это не сработает, продолжайте нажимать J, пока не сработает.
 В соответствии с несколькими инструментами, несколько раз нажимайте один и тот же ярлык для переключения между вариантами.
В соответствии с несколькими инструментами, несколько раз нажимайте один и тот же ярлык для переключения между вариантами.
Если вы хотите изменить масштаб всего изображения, вы можете сделать это очень легко.
- Windows: CTRL + ALT + I
- MacOS: CMD + OPT + I
Если вы хотите изменить чистую область изображения, но не масштабировать само изображение, вы должны изменить размер холста, а не полное изображение.
- Windows: CTRL + ALT + C
- macOS: CMD + OPT + I
Для каждого из них есть два ярлыка напоминаний. Мы бесплатно используем их оба каждый раз, когда запускаем Photoshop.
Если вы используете ротацию:
- Windows и macOS: ALT + Колесико вверх и вниз (вход и выход)
Если вы являетесь типом сочетания клавиш:
- Windows: CTRL — + и — (плюс и минус для входа/выхода)
- macOS: CMD — + и — (плюс и минус для входа/выхода)
Работа с текстом в Photoshop может быть сложной. Это не планируется так профессионально, поэтому для того, чтобы персонажи соответствовали именно там, где вы хотите, время от времени нужно какое-то обрамление; вместо того, чтобы специально применять элемент управления текстом для изменения размера шрифта, эти сочетания клавиш Photoshop продвигаются вперед до идеального размера.
Это не планируется так профессионально, поэтому для того, чтобы персонажи соответствовали именно там, где вы хотите, время от времени нужно какое-то обрамление; вместо того, чтобы специально применять элемент управления текстом для изменения размера шрифта, эти сочетания клавиш Photoshop продвигаются вперед до идеального размера.
- Windows: CTRL + SHIFT – ,/. (запятая или точка)
- MacOS: CMD + SHIFT — ,/. (запятая или точка)
Если вы решите работать в наилучшем рабочем пространстве, вам понравится этот вариант. Это отлично сочетается с использованием сочетаний клавиш, так как ничего не появляется для вас. Это важный способ хорошо рассмотреть свою задачу, и он так же близок к способу без отвлекающих факторов, как и в Photoshop.
- Windows и macOS: TAB
Наряду с завершением списка есть ярлык, который сэкономит вам больше времени, чем вы можете заметить, мгновенно создавая новый слой.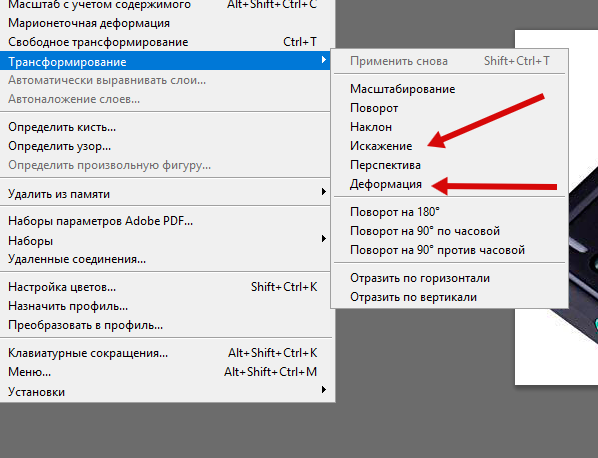

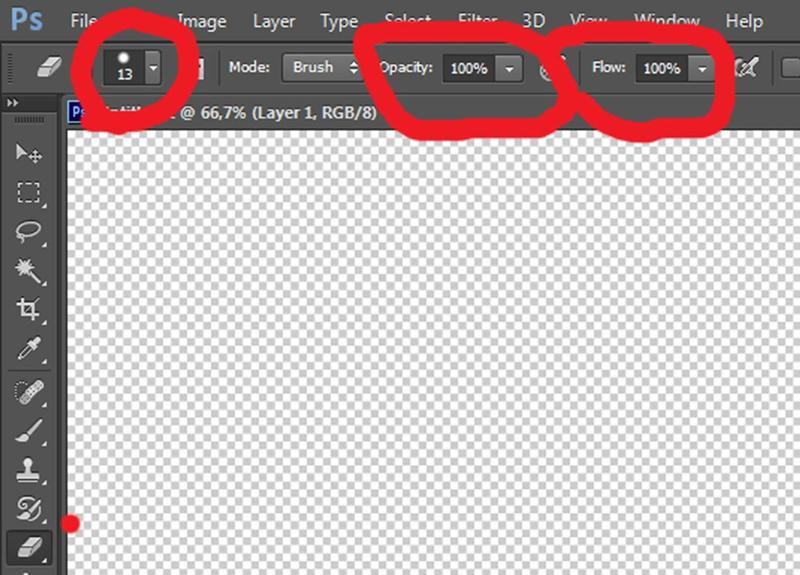

 При перетаскивании направляющей курсор превращается в двойную стрелку.
При перетаскивании направляющей курсор превращается в двойную стрелку. Направляющая привязывается к сетке, если сетка видна и выбрана команда Просмотр > Привязать к > Линиям сетки.
Направляющая привязывается к сетке, если сетка видна и выбрана команда Просмотр > Привязать к > Линиям сетки.
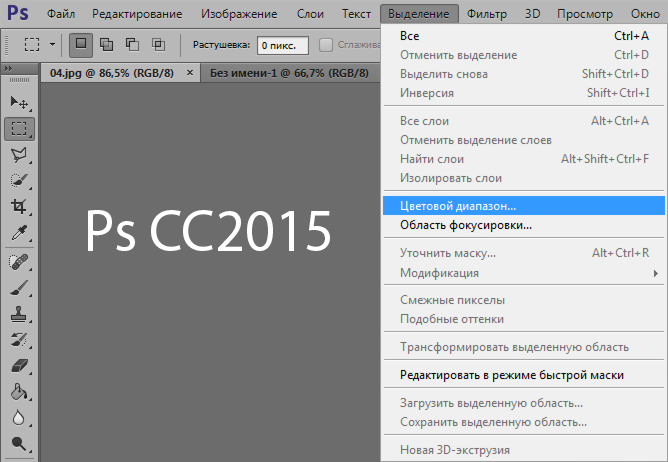
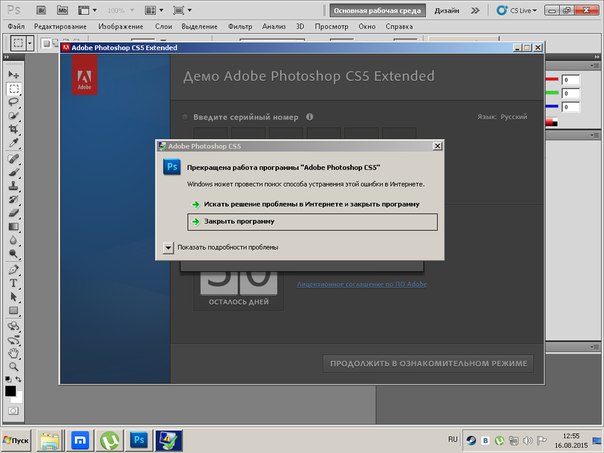
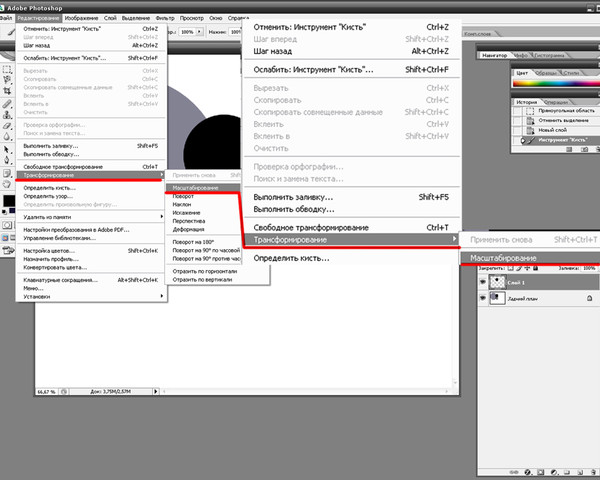
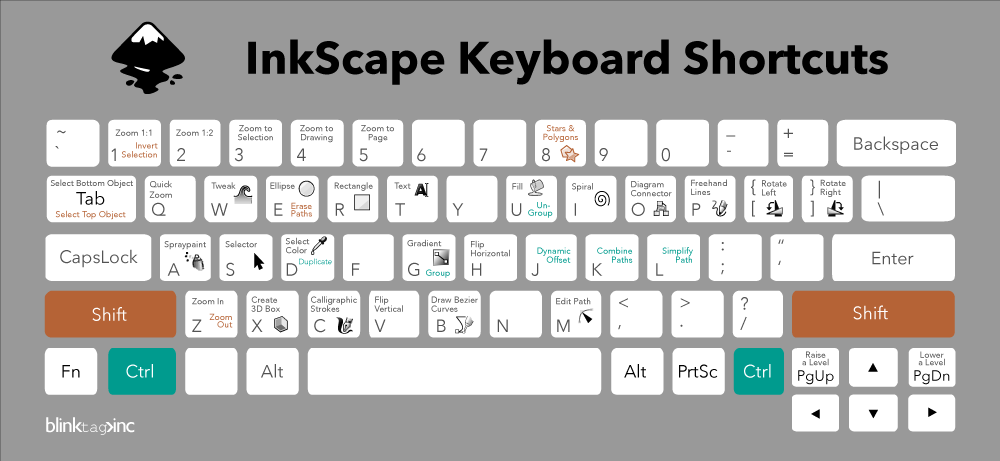 В соответствии с несколькими инструментами, несколько раз нажимайте один и тот же ярлык для переключения между вариантами.
В соответствии с несколькими инструментами, несколько раз нажимайте один и тот же ярлык для переключения между вариантами.