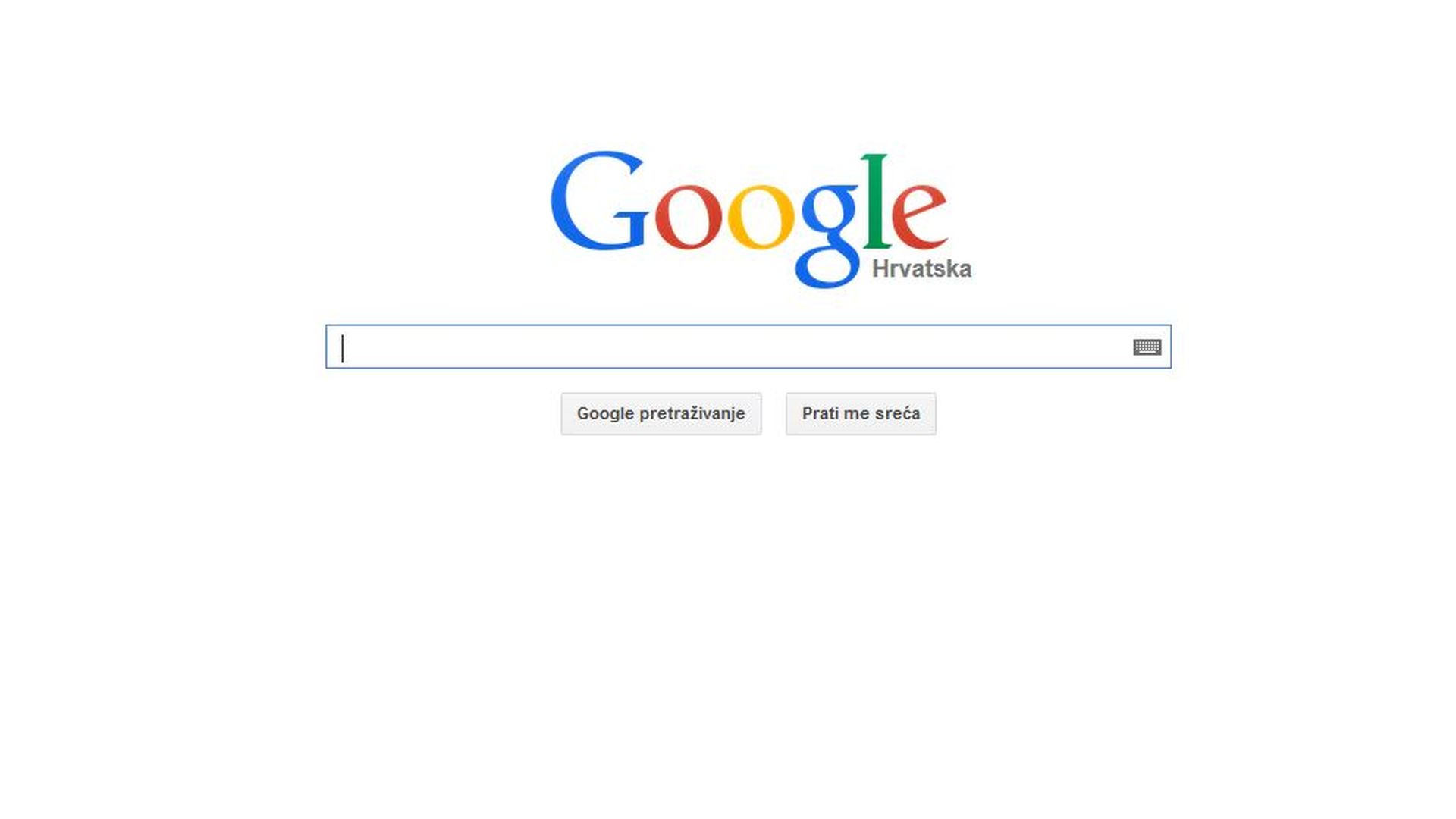Как создать аккаунт Google на Samsung Galaxy
В этой статье вы узнаете как создать аккаунт, если у вас его нет. Если аккаунт есть, то повторная регистрация не нужна — просто войдите в аккаунт.
Как создать аккаунт Google со смартфона или планшета Samsung
-
Подключитесь к интернету.
-
Откройте «Настройки».
-
Выберите пункт «Учетные записи и архивация» или «Облако и учетные записи». Если такого пункта нет, перейдите к следующему шагу.
-
Выберите пункт «Учетные записи».
-
Выберите пункт «Добавить учетную запись».
-
Выберите пункт «Google».
-
Выберите пункт «Создать аккаунт».

-
Напишите свои имя и фамилию и нажмите «Далее».
-
Укажите дату рождения и пол, нажмите «Далее».
-
Придумайте имя пользователя (логин): уникальную комбинацию английских букв и цифр без пробелов. В качестве имени пользователя лучше использовать несколько цифр мобильного телефона и первую букву имени — легко диктовать и запомнить.
Напишите имя пользователя и нажмите «Далее». Если кто-то уже использует такое имя пользователя, появится ошибка.
 В таком случае добавьте или удалите пару символов и попробуйте еще раз.
В таком случае добавьте или удалите пару символов и попробуйте еще раз. -
После логина придумайте пароль: комбинацию английских букв, цифр и специальных символов. Надежный пароль содержит не менее 12-ти символов: Zx34_29vdPCW.
Введите пароль два раза и нажмите «Далее».
-
Появится предложение привязать аккаунт к номеру телефона. Нажмите «Пропустить». Вы сможете добавить номер позже.
-
На следующем экране появятся условия использования аккаунта. Просмотрите, пролистайте вниз и нажмите «Принимаю».
-
Нажмите «Далее».
Готово, аккаунт добавлен.
Google создаст аккаунт только если вам 13 лет или больше. Если по дате рождения вам будет меньше 13-ти лет, появится ошибка: «Вы не можете создать аккаунт Google из-за ограничений по возрасту».
Если появляется ошибка: не удается установить надежное соединение с сервером
Ошибка означает, что возникли проблемы с интернет-соединением.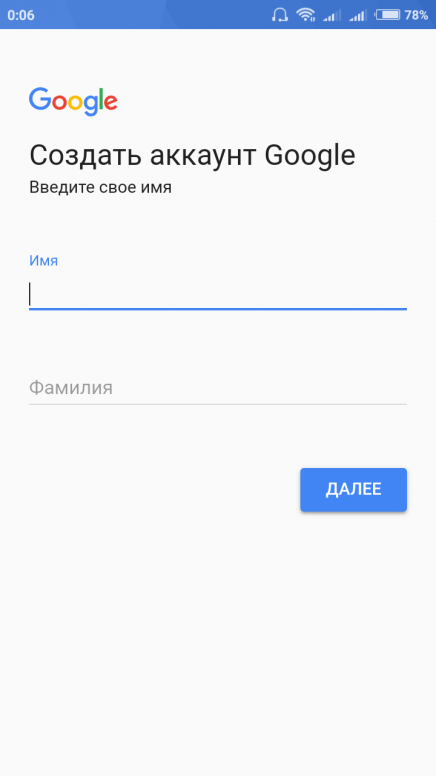 Чтобы ее устранить:
Чтобы ее устранить:
- Убедитесь, что на устройстве установлены правильные дата, время и часовой пояс.
- Перезагрузите мобильное устройство.
- Подключитесь к другому источнику интернета (другой Wi-Fi или мобильный интернет).
- Попробуйте зарегистрировать аккаунт еще раз.
Если не получается создать аккаунт со смартфона или планшета
Создайте аккаунт с компьютера, а затем добавьте его на мобильное усторойство.
2 Способа Как Узнать Дату Создания Аккаунта Google
В современных реалиях практически у каждого человека есть учетка в Гугл. Она требуется для решения многих задач. К примеру, полноценно пользоваться смартфоном на Android нельзя без этого аккаунта. Также невозможно использовать Документы Google.
В общем, без данной учетной записи пользователь становится немного ограничен в своих возможностях. И это не есть хорошо.
А теперь представьте, что вы потеряли доступ к аккаунту. И лишились всех своих контактов. Для того, чтобы его восстановить нужно знать дату создания учетки. Вот тут и начинаются проблемы.
Большинство пользователей, конечно, и думать забыли об этой дате. Но лучше ее вспомнить и куда-нибудь записать. Ситуации разные в жизни бывают. Сейчас мы рассмотрим самые действенные способы для решения проблемы.
Способ №1 Использование почты Gmail
Это самый простой и понятный способ. Логичнее всего использовать электронную почту. А точнее, ее настройки. Сама процедура не особо сложная, но нужно четко знать, где располагаются требуемые пункты меню.
Поэтому вот подробная инструкция:
1Открываем браузер, переходим в почту Gmail.com (при необходимости вводим логин и пароль) и на главной странице щелкаем по значку с шестеренкой.
2В появившемся контекстном меню выбираем пункт Настройки
3Далее переходим на вкладку Пересылка и POP / IMAP
4В блоке Доступ по протоколу POP и будет находиться искомая информация.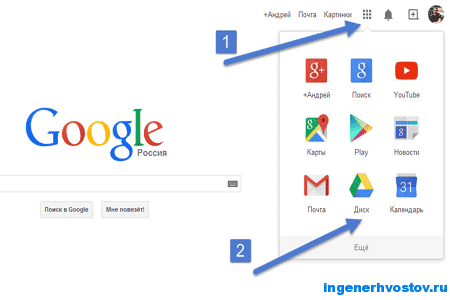
Дело в том, что протокол POP отображает дату первого прихода письма на почтовый ящик. А это приветственное письмо от команды Google как раз в тот день, когда вы создали аккаунт. Так что такой способ можно считать весьма простым.
Инструкция актуальная для ПК под управлением Microsoft Windows. Но те, кто сидят на Linux или Mac OS тоже могут ею воспользоваться.
На мобильных устройствах (вроде iPhone) попытаться найти нужные настройки в Gmail Apps не представляется возможным. Согласно политике конфиденциальности и хранения данных, устройства, которые не обладают надежной степенью авторизации не могут использоваться для полной настройки почтового ящика. И это правильно.
Увидеть время прихода первого сообщения с приветствием вы сможете только в том случае, если настройки POP не менялись вручную с того времени. Если же это произошло, то дата отображаться не будет. Или же там будет то число и месяц, когда настройки были изменены. Так что особенно полагаться на данный вариант не стоит. Все зависит от настроек.
Так что особенно полагаться на данный вариант не стоит. Все зависит от настроек.
Способ №2 Поиск в письмах
В этой главе речь пойдет тоже о почтовом ящике Gmail. Способ основан на поиске первого сообщения (того самого, от команды Google) в папке Входящие. Если посмотреть число отправки письма, то можно определить точную дату регистрации и создания аккаунта.
Вот пошаговая инструкция:
1Запускаем браузер, входим в почту Gmail (mail.google.com) и сразу же кликаем по папке Входящие
2Теперь в верхней строке поиска вписываем Google и нажимаем кнопку Enter
3Появятся все сообщения, которые были присланы системой. Нужно найти самое старое и взглянуть на его дату. Это и будет временем создания учетной записи.
Данный способ еще проще предыдущего, так как в настройках копаться не обязательно. Но если у вас несколько десятков тысяч писем, то поиск может затянуться. Но делать нечего в том случае, если предыдущий вариант не помог.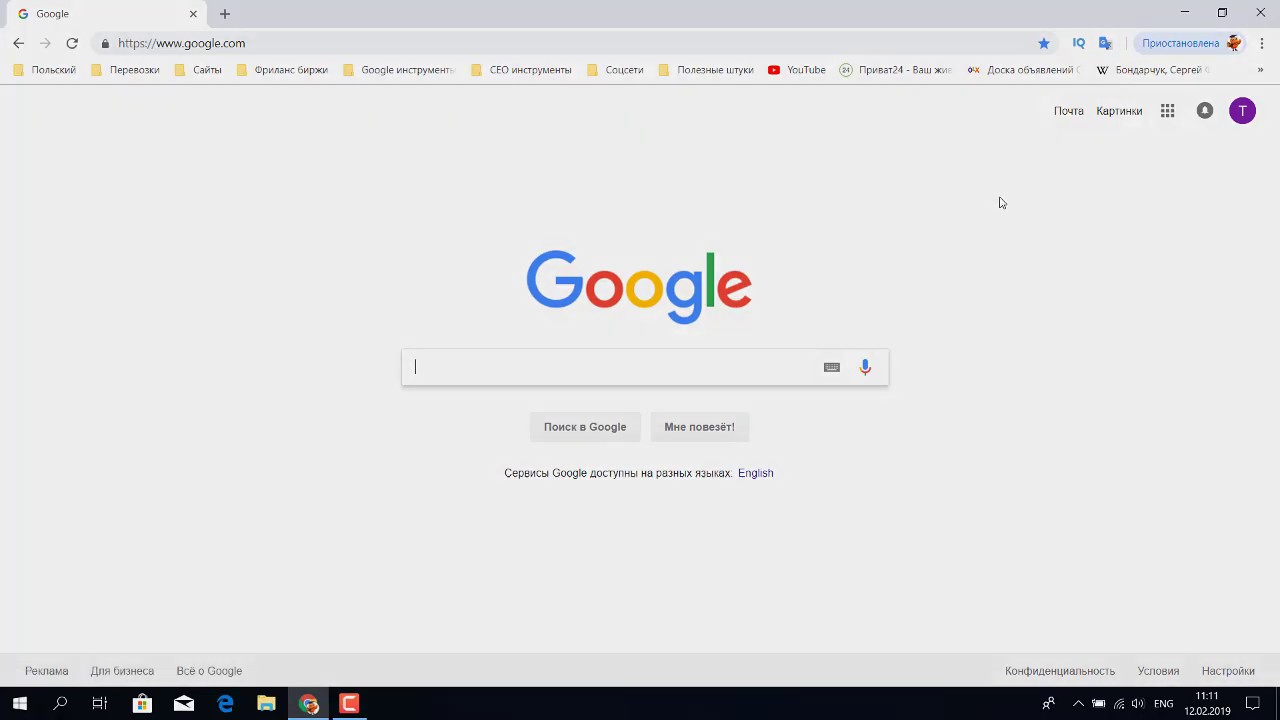
Кстати, не забудьте проверить папку Спам. Возможно, искомое письмо будет там.
Учтите, что способ работает исключительно в том случае, если вы ни разу не чистили почтовый ящик со дня создания учетной записи. Если же это происходило, и вы удалили сообщение от команды Гугл, то и этот вариант вам ничем не поможет. Кстати, пытаться выяснить это при помощи мобильного приложения не стоит. Ничего не получится, так как оно не имеет доступа ни к настройкам почтового ящика, ни к полноценному поиску.
Письмо в службу поддержки
Маловероятно, чтобы способ сработал, но у некоторых пользователей получалось. Суть его состоит в том, чтобы послать службе поддержки Google сообщение с просьбой раскрыть дату создания учетной записи в системе. Только делаться это должно с аккаунта и компьютера владельца. Иначе учетную запись просто заблокируют. Ведь Гугл постоянно проверяет пользователей.
Для этого потребуется снова зайти в Gmail и начать писать письмо.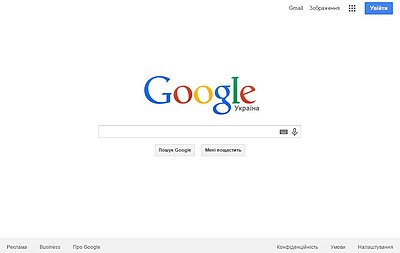 В качестве адреса нужно вбить [email protected]. Излагать свои мысли лучше на английском. В крайнем случае, воспользуйтесь переводчиком.
В качестве адреса нужно вбить [email protected]. Излагать свои мысли лучше на английском. В крайнем случае, воспользуйтесь переводчиком.
Необходимо подробно описать проблему, ничего не упуская. В 90% случаев ребята из Google промолчат. Но есть шанс, что ответят и попросят подтвердить свою личность. К примеру, выслав SMS на номер, привязанный к вашему аккаунту.
Кстати, к Google может быть привязан также Instagram. Вы можете лишиться доступа к нему и потерять все файлы (и даже блог), которые когда-то выкладывали в Инстаграм. Так что нужно знать дату создания аккаунта для того, чтобы такое не случилось.
Если вы все сделаете правильно в ответном письме, то велика вероятность того, что узнаете дату создания своей учетной записи в этой системе. Но мало кто добивается успеха при попытке связи с данной службой. А вот если вы не осуществляли привязки ни к резервному электронному адресу (вроде mail.ru) , ни к телефону, то никакой проверки вы не сможете пройти.
Более того, ребята из Гугл могут порадовать ваш аккаунт блокировками (более, чем неприятная ситуация), так как действия могут показаться им подозрительным. Даже без присутствия рекламы в сообщении. Сервис нормально работает только для корпоративных клиентов. В этом плане Гугл чем-то напоминает Facebook. У техподдержки этой социальной сети тоже все не слава богу.
А если вы пользуетесь им бесплатно, то не рассчитывайте на то, чтобы поддержка вам помогла. Впрочем, вы можете воспользоваться возможностями прямого чата на официальном сайте Google. Как знать, быть может, там помогут. Самое же неприятное то, что ускорить процесс никак нельзя. Однако мы надеемся, что корпорация пересмотрит свою политику.
Еще совсем недавно можно было узнать требуемую информацию во время создания архивной копии данных с Google+. Но недавно разработчики прикрыли эту лазейку. И теперь приходится уповать исключительно на Google Mail Account и службу поддержки. О чем уже не раз говорили пользователи на соответствующих форумах.
О чем уже не раз говорили пользователи на соответствующих форумах.
Что знает о нас Google?
Этого никто не знает. Даже сам Гугл. Но данные собираются отовсюду: из YouTube (история просмотров), из Google Chrome (история посещений и запросов). Даже на смартфоне с Android считывается текст при вводе его при помощи клавиатуры Gboard.
Конечно, компания предупреждает о сборе сведений. Но кто бы мог подумать, что слежка будет настолько тотальной? Гугл знает о вас все. В том числе и то, чего вы сами не знаете. Отслеживающие механизмы делают свою работу.
Конечно, такое положение вещей радует далеко не всех пользователей. Полностью отключить слежку со стороны Google мы не сможем. Но мы можем хоть как-то ее ограничить.
Сейчас мы расскажем о том, как это сделать:
1Сначала нужно войти в аккаунт Google, используя свой логин и пароль. Затем нажмите на кнопку Управление данными и персонализация в разделе Конфиденциальность и персонализация
2Далее в блоке Отслеживание действий снимите галочки со всех пунктов.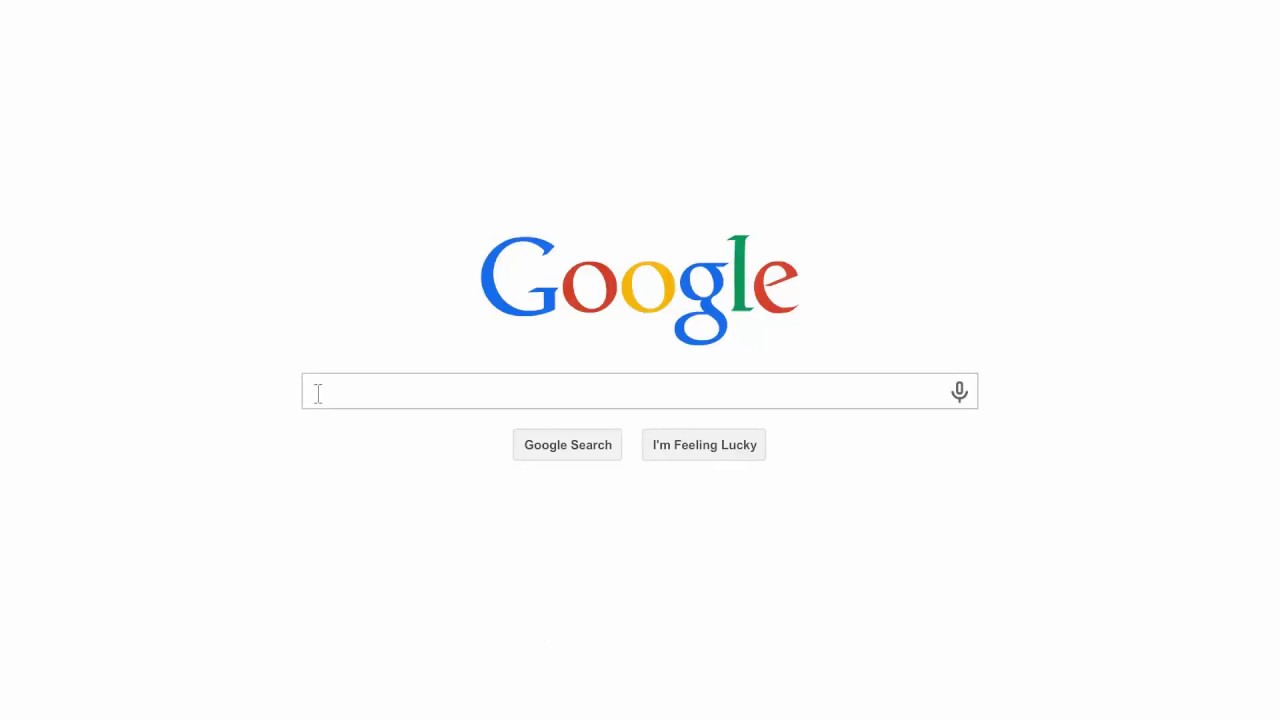 Это заставит систему не следить за историей просмотров на YouTube и в браузере.
Это заставит систему не следить за историей просмотров на YouTube и в браузере.
Затем отключаем персонализацию рекламы при помощи галочки в соответствующем пункте.
4В разделе Действия и хронология щелкните по пункту Мои действия
5Теперь в блоке Сегодня кликаем по пиктограмме с мусорным баком для удаления всех действий. Повторяем процедуру и для других дней, пока не уничтожим все.
6Возвращаемся на предыдущую страницу и щелкаем Хронология
7В нижней части страницы кликаем по кнопке История местоположений
8Передвигаем ползунок для отключения сбора данных
Вот так можно частично ограничить слежку со стороны Гугл за пользователями. Конечно, львиная доля трекеров продолжает работать, но радует то, что теперь корпорация будет меньше знать об истории просмотров и прочем.
Заключение
А теперь стоит подвести итоги и обобщить информацию. Мы поговорили о том, как можно узнать дату создания учетки в Гугл. Оказалось, что это не так просто. Есть несколько способов. Но если они не сработают, то придется общаться со службой поддержки.
Оказалось, что это не так просто. Есть несколько способов. Но если они не сработают, то придется общаться со службой поддержки.
Вообще, механизмы Google помнят все. Но просто так добраться до информации не получится. Нет необходимого интерфейса. Однако узнать, когда именно вы зарегистрировали учетную запись все же можно. Хоть и сложно. Однако будем надеяться, что у вас все получится сделать так, как положено и вы добьетесь поставленной цели.
ВИДЕО: 15 Фишек Gmail
15 Фишек Gmail — обзор от Ники
Как узнать дату создания почты Gmail и аккаунта гугл (Google)? | 2 Проверенных способа
App Store: Google Календарь
«>3 мая 2021 г.Версия 21.7.0
• Исправлены ошибки, повышена производительность.
Оценки и отзывы
4.3 из 5
Оценок: 3 тыс.
Хорошее приложение
Будет еще лучше, если на иконке будет текущая дата
Текущая дата
Господа разработчики, в чем проблема реализовать на иконке текущую дату?
Google task
Будет круто синхронизироваться с google task как на десктопной версии
Разработчик Google LLC указал, что в соответствии с политикой конфиденциальности приложения данные могут обрабатываться так, как описано ниже.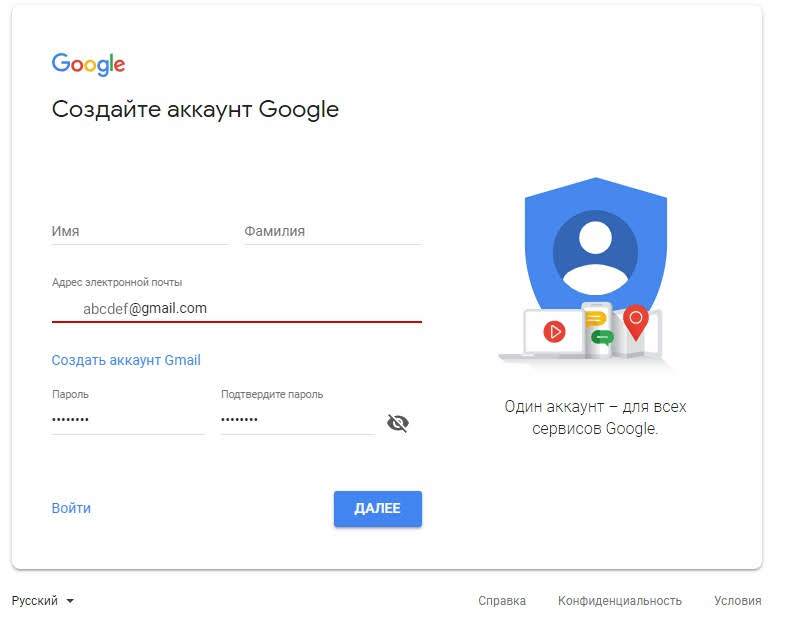 Подробные сведения доступны в политике конфиденциальности разработчика.
Подробные сведения доступны в политике конфиденциальности разработчика.
Связанные с пользователем данные
- Геопозиция
- Контактные данные
- Контакты
- Пользовательский контент
- История поиска
- Идентификаторы
- Данные об использовании
- Диагностика
- Другие данные
Конфиденциальные данные могут использоваться по-разному в зависимости от вашего возраста, используемых возможностей или других факторов. Подробнее
Подробнее
Поддерживается
Семейный доступ
Как узнать, когда был создан аккаунт Google, где посмотреть дату создания
Дата создания учётной записи Google это не только предмет пользовательского любопытства, но и информация, необходимая для восстановления доступа. Когда утеряны учётные данные, сервис Гугл задаёт три вопроса, при помощи которых подтверждаются права на аккаунт. Первый – какой последний пароль использовался. Второй – когда выполнялась последняя авторизация. И третий – когда регистрировалась учётка.
Большинство пользователей затрудняются точно сказать, в каком году, месяце они создавали профиль. А если и вспоминают, разве что, только примерно.
Подробно о том, как это делается, далее в статье.
Способ №1: в настройках Gmail
Способ поможет узнать дату, если не изменялись первоначальные настройки протокола POP в почте. В противном случае, данных не будет или же отобразится число и месяц изменения параметров.
Важно! Инструкция подходит для компьютеров с ОС Windows, Linux, Mac OS.
Чтобы посмотреть информацию:
1. Авторизуйтесь на Gmail: вход на странице – https://www.google.com/intl/ru/gmail/about/#. Кликните «Войти». Затем введите логин и пароль.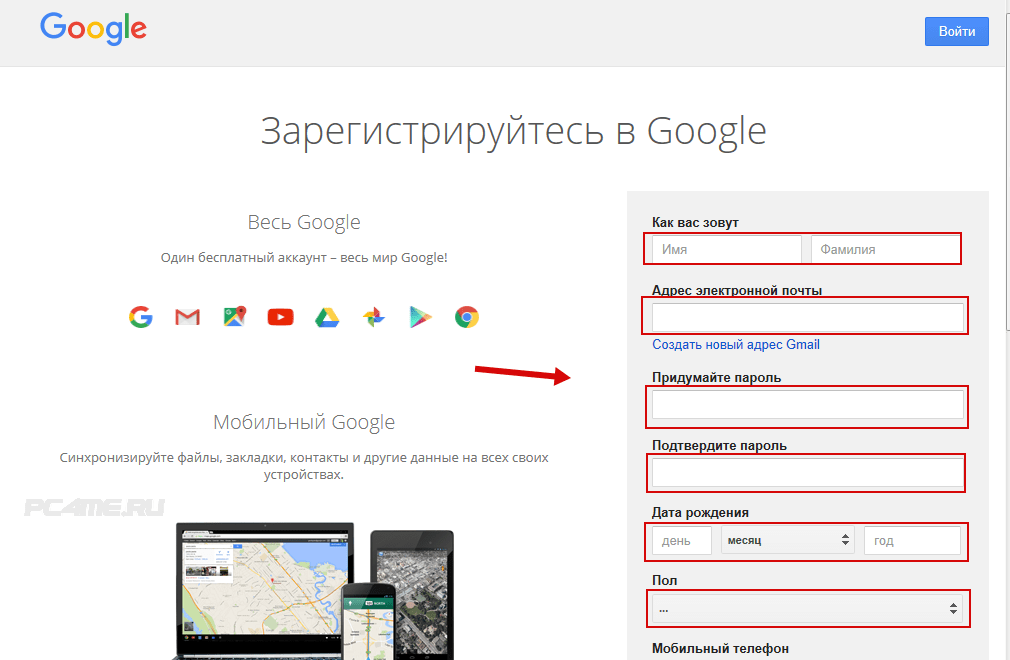
2. В правой части верхней панели (под иконкой профиля) щёлкните кнопку «шестерёнка».
3. В списке выберите раздел «Настройки».
4. Перейдите в раздел «Пересылка и POP/IMAP».
5. Найдите блок «Доступ по протоколу POP:». Если опция активирована, в строке «1.POP включен для… » будет отображена дата регистрации (когда было получено первое письмо на email с сервиса).
Способ №2: поиск в корреспонденции
Сразу же после регистрации аккаунта Google на почтовый ящик Gmail высылается первое сообщение с приветствием команды сервиса. Суть способа: найти это самое сообщение и посмотреть, когда оно было отправлено; эти данные соответствуют точной дате регистрации учётной записи.
Важно! Применять инструкцию можно, если не удалялись письма в email с момента регистрации.
1. Авторизуйтесь в электронной почте.
2. Щёлкните в боковом меню раздел «Входящие».
3. Вверху, в строке «Поиск», наберите запрос – google. Нажмите «Enter».
4. В выдаче просмотрите первые письма. Необходимая информация в сообщении с заголовком «Команда Google». Дата размещена в правой части строки.
А также на вкладке с текстом (чтобы открыть, щёлкните мышкой по названию).
Совет! Чтобы быстро перейти на страничку с письмами, полученными сразу после регистрации, используйте ссылку – https://mail.google.com/mail/#all/p1000000. Или же введите в поисковой строке запрос для отображения корреспонденции за указанный период – after:год/месяц/число before: год/месяц/число (начало и конец периода, если приблизительно помните год или месяц).
Способ №3: в приложении Google Play Игры
Если подключались игры c Google Play к аккаунту сразу же после его регистрации, можно попробовать узнать дату через приложение Google Play игры (в разделе достижений).
Читайте также:
Способ №4: история в аккаунте
В аккаунте наверняка с первых дней вы пользовались сервисами Google: поисковик, Youtube, синхронизация в Google Chrome, Google Play и др. И если функция отслеживания действий в учётной записи не была отключена, то в истории остались записи. По ним можно определить год, месяц и возможно число.
Чтобы просмотреть информацию:
1. Войдите в аккаунт Google.
2. Перейдите на страницу настроек – https://myaccount.google.com/.
3. Откройте раздел «Данные и персонализация».
4. В блоке «Действия и хронология» кликните «Мои действия».
5. Нажмите опцию «Фильтровать по дате и продукту». В дополнительном окне при помощи функции можно установить предположительный период «Специальный диапазон» (когда возможно были зафиксированы первые записи). В списке выберите сервисы Google.
6. В выдаче по сформированному запросу посмотрите первые записи: прокрутите блоки журнала по датам вниз. Есть вероятность того, что они будут соответствовать дню регистрации учётной записи.
Ответы на часто задаваемые вопросы
Можно ли узнать дату в техподдержке?
В техподдержку сервиса можно отправить запрос с Gmail по адресу [email protected]. Однако, как показывает пользовательская практика, шансов на получение ответа не так уж и много.
Тем не менее, если вы решились отправить заявку, придерживайтесь следующих рекомендаций:
- В письме нужно чётко изложить просьбу, объяснить, зачем вам нужна дата регистрации.
- Обращение рекомендуется писать на английском. Если языком не владеете, используйте программу-переводчик.
- В обязательном порядке нужно отправлять письмо только с email, по которому требуется информация.
- Предварительно удостоверьтесь в том, что в аккаунте подключены дополнительные средства верификации (резервный email или номер телефона). Они могут понадобиться для подтверждения прав, если техподдержка ответит на запрос.
Есть способ узнать день регистрации через функцию Google+. Насколько он актуален?
Google+ с 2 апреля 2019 не работает. Поэтому не получится сделать запрос на перенос контактов из кругов G+ для того чтобы отобразилась дата создания и время последней авторизации.
Настройки протокола, поиск писем и другие описанные способы – можно ли применять на мобильном устройстве?
Да. После авторизации в аккаунте на телефоне или планшете все функции Gmail и сервисов Google доступны, как и на компьютере.
Есть ли шансы узнать дату создания учётной записи, если нет доступа к ней?
Практически это невозможно. Попытайтесь восстановить доступ и потом воспользуйтесь одним из способов, рассмотренных в статье. Если же войти в аккаунт всё-таки не удалось, обратитесь к пользователям, с которыми вели переписку с первых дней создания почты Gmail. Возможно им удастся отыскать ваше первое сообщение. День, время его отправки может соответствовать дню регистрации профиля.
Какой браузер лучше использовать для поиска информации?
Подойдёт любой популярный браузер последней версии – Google Chrome, Opera, Firefox или Microsoft Edge.
| Способы восстановления | Сколько времени понадобится, мин. | Точность данных |
| Настройка «Доступ по протоколу POP» | 2-3 | точно |
| Поиск первого письма от команды Google | 5 | точно |
| В приложении Google Play Игры | 5 | приблизительно |
| Просмотр истории (приложение, веб-поиск, Youtube, местоположение) | 10-15 | приблизительно |
Завершаем обзор. Возможные варианты узнать дату регистрации аккаунта Google мы рассмотрели. При определённых условиях – если настройки не изменялись, не удалялась корреспонденция с момента создания профиля – выполнить эту процедуру легко. Если же информацию получить не удалось, следует обратиться в техподдержку.
Создание дашборда в Google Data Studio
Визуализация данных в Data Studio — намного более гибкое и элегантное решение, чем Google Sheets, не говоря уже о пользовательских отчетах. Давай научимся им пользоваться и создадим отчет по рекламным кампаниям.
Источник данных
Перед созданием любого отчета, нужно выбрать источник из которого будут браться данные. Мы воспользуемся открытым источником, на примере которого разбирали интерфейс Google Analytics в первом разделе, а именно тестовым аккаунтом интернет-магазина Google Merchandise Store.
После подключения аккаунта заходим в Data Studio и создаем источник данных.
В окне со списком коннекторов нужно выбрать «Google Аналитика».
Далее выбираем нужный аккаунт, ресурс и представление.
Появится страница со списком доступных параметров и показателей, на которой нужно нажать кнопку «Создать отчет».
После чего мы попадаем в интерфейс редактирования, где подтверждаем добавление источника данных к новому отчету.
Планируем структуру дашборда
Перед тем как создавать какой-либо дашборд необходимо ясно представлять себе его цель и исходя из нее спланировать структуру и нарисовать (можно прямо на бумаге) его внешний вид.
Цель нашего дашборда — предоставить специалисту по контекстной рекламе информацию об эффективности той или иной кампании в разрезе достижения целей, конверсии из сеанса, а также стоимости целевого действия.
Теперь давай соберем наш дашборд, который будет состоять из следующих блоков:
- Сводки с ключевыми показателями эффективности;
- Графика с числом показов и кликов;
- Круговой диаграммой с долями каждой кампании в достижении целей;
- Таблицы со сводной информацией по кампаниям;
- А также набора фильтров по дате, источнику/каналу и кампании.
Подробнее о том как пользоваться редактором отчетов и типах визуализаций читай тут.
Создаем дашборд
Вначале оформим отчет добавив его название, фильтр даты, верхнюю и нижнюю границы.
Теперь добавим график на котором выведем даты, число показов и кликов по рекламным кампаниям.
Далее выведем круговую диаграмму с числом достижений целей в разбивке по кампаниям.
И таблицу с подробной информацией по каждой рекламной кампании.
Как ты мог заметить, в таблице используется такой показатель как «CPA», который изначально отсутствует в источнике данных. Чтобы он появился, необходимо создать вычисляемое поле. Для этого нажимаем «Новое поле» в списке доступных полей источника.
После чего попадаем в интерфейс создания новых полей, где указываем название, формулу по которой будет рассчитываться новый показатель, нажимаем «Сохранить» и добавляем его в таблицу.
Теперь осталось добавить наверху блок с ключевыми показателями.
А также фильтры по источнику/каналу и кампании.
Дашборд готов! Пример доступен по ссылке (можешь сделать его копию и редактировать у себя в аккаунте).
Домашнее задание
- Внимательно изучи статьи «Data Studio — базовые знания» и «Стероиды для данных в Google Data Studio или руководство по вычисляемым полям».
- Попробуй создать такой же дашборд.
Как узнать когда был создан аккаунт Google
Некоторые пользователи зарегистрировали аккаунт Google так давно, что уже и сами не помнят, когда именно это было сделано. Знать дату необходимо не только из-за простого человеческого любопытства, но и по причине того, что эта информация поможет, если ваш аккаунт неожиданно взломают.
Читайте также: Как создать аккаунт Google
Узнаем дату регистрации аккаунта
Дата создания играет важную роль при восстановлении доступа к аккаунту, который всегда можно потерять — от таких моментов никто не застрахован. При попытке вернуть аккаунт в свое пользование, может возникнуть довольно-таки неприятная ситуация. Поскольку для техподдержки Google важны все имеющиеся данные, при запросе на восстановление владелец должен ответить на 3 вопроса:
- Какой Вы вводили пароль во время Вашего последнего входа в аккаунт?
- В какой день Вы последний раз заходили в свой аккаунт?
- Какова дата регистрации Вашего аккаунта?
Нас интересует именно третий вопрос из этого списка. Поэтому полезным будет знать хотя бы приблизительное время регистрации, для того чтобы помочь местной технической поддержке и ускорить процесс возврата в общем.
Подробнее: Как восстановить аккаунт в Google
Способ 1: Просмотр настроек Gmail
Открытой информации касательно даты регистрации аккаунта в Гугл нет. Тем не менее можно воспользоваться альтернативными возможностями сервисов этой компании, связанными преимущественно с почтой.
Перейти к почте Gmail
- Откройте почту Gmail и перейдите в «Настройки», нажав на иконку с шестеренкой и выбрав соответствующий пункт меню.
- Переключитесь на вкладку «Пересылка и POP/IMAP».
- Здесь, в блоке «Доступ по протоколу POP» будет указана дата получения первого письма. Этим письмом всегда является сервисное приветственное уведомление от Google, которое получает каждый пользователь, зарегистрировавшийся в этой системе. Поэтому дату можно считать днем создания Гугл-аккаунта.
Обратите внимание, что не всегда сервис указывает точную дату только в том случае, если после регистрации аккаунта настройки POP не менялись пользователем вручную. Для проверки достоверности информации рекомендуем дополнительно воспользоваться вторым способом, о котором идет речь ниже.
Способ 2: Поиск писем в Gmail
Банальный и простой способ, тем не менее он является рабочим. Необходимо отследить самое первое почтовое сообщение на аккаунте.
- Печатаем слово «Google» в поисковую строку. Это делается для более быстрого нахождения самого первого письма, которое присылается командой Gmail.
- Листаем в самое начало списка и видим несколько приветствующих писем, необходимо нажать на самое первое из них.
- Появившееся меню покажет, в какой день было отправлено сообщение, соответственно эта дата и будет датой начала работы аккаунта Google.
Одним из этих двух способов можно узнать точный день регистрации в системе. Надеемся, что данная статья помогла вам.
Мы рады, что смогли помочь Вам в решении проблемы.Опишите, что у вас не получилось. Наши специалисты постараются ответить максимально быстро.
Помогла ли вам эта статья?
ДА НЕТВсе возможности Google Forms | Медиа Нетологии: образовательная платформа
Сетка флажков. Этот тип вопроса предполагает оценку параметров по нескольким критериям.
Доступные функции:
- «Описание»,
- «Задать количество баллов»,
- Копирование, удаление, «Обязательный вопрос»,
- «Перемешать строки»,
- «По одному ответу на столбец».
Дата. Этот тип вопроса предполагает выбор даты из календаря.
Доступные функции:
- «Описание»,
- «Задать количество баллов»,
- Копирование, удаление, «Обязательный вопрос»,
- «Добавить время». Кликните на иконку в правом нижнем углу и установите флажок напротив этой функции для активации. Появится дополнительное поле для ввода конкретного времени для выбранной даты.
- «Добавить год».Кликните на иконку в правом нижнем углу и установите флажок напротив этой функции для активации. Появится дополнительное поле для ввода года для выбранной даты.
Время. Этот тип вопроса предполагает введение конкретного времени. Его удобно использовать при почасовом бронировании ресурсов.
Доступные функции:
- «Описание»,
- «Задать количество баллов»,
- Копирование, удаление, «Обязательный вопрос»,
- «Время» и «Продолжительность». Это взаимоисключающие функции. Кликните на иконку в правом нижнем углу и установите флажок напротив нужной функции для активации. Выбрав одну из них, установите, что будет означать введенное время: время начала действия или его продолжительность.
Бывает удобно отправить сразу предзаполненную форму, чтобы клиент делал корректировки, но не заносил всю информацию. Для этого в настройках выберите «Создать образец заполнения» и заполните форму. Нажмите «Ответить». Google Формы создадут ссылку для предзаполненной формы, по которой респонденты будут корректировать данные, а не заполнять с нуля.
После создания и настройки формы дайте доступ респондентам. Для этого перейдите в настройки и выберите «Настройки доступа».
Доступные функции:
- Прямая ссылка на форму,
- Возможность поделиться ссылкой в соцсетях,
- Настройка уровней доступа для тех, у кого есть ссылка.
После того, как доступ настроен, нажмите кнопку «Отправить» на верхней панеле. Еще раз проверьте настройки отправки и разошлите форму.
После отправки над формой появляются две вкладки «Вопросы» и «Ответы». Кликните на последнюю.
Здесь будет отображаться статистика по всем присланным ответам. Переключая табы, можно просмотреть:
- Общую сводку по ответам,
- Статистику пользователей по конкретному ответу,
- Ответы отдельного респондента.
В любой момент можно передвинуть ползунок «Принимать ответы» и деактивировать функцию. После этого никто не сможет отправить ответы к форме.
Для более подробного анализа удобно собирать ответы в таблице. Для этого нажмите на зеленую иконку . Данные в таблицу собираются в режиме реального времени — респондент отправляет ответ, который автоматически фиксируется в таблице. Вы также можете скачать ее в формате csv. Для этого кликните на значок и выберете нужную опцию.
Из раскрывшегося меню также настраиваются две полезные функции:
- «Получать уведомления о новых ответах по электронной почте». Эта функция позволяет быстро реагировать. Она удобна, если количество респондентов небольшое.
- «Удалить связь с формой». Эта функция полезна, если вы случайно удалили ответы из таблицы. Прервите и затем восстановите связь с формой — все ответы снова подтянутся в таблицу.
У Google Форм есть дополнения, которые облегчают работу, правда, их не так много, как у Google Docs. Чтобы их подключить, перейдите в настройки в верхней панели формы, кликните «Дополнения» и выберите нужное. После установки первого дополнения на верхней панеле настроек появится значок , при нажатии на который откроется список всех установленных add-ins. Рассмотрим самые, на мой взгляд, полезные.
Email Notifications for Forms позволяет настраивать email-уведомления при отправке формы. Можно задать кому, от кого, при каких условиях должно отправляться сообщение и что оно должно содержать. В сам текст письма можно добавить любой вопрос из формы, внеся его в скобки {{Вопрос1 }}, и прикрепить к нему ответы из формы в PDF-формате.
Похожая функциональность у дополнения Form Notifications, которое позволяет отправлять кастомизированные ответы респондентам на электронную почту.
Advanced summary of responses дает расширенные возможности для визуализации статистики по ответам:
QR Code Maker превращает ссылку на форму в QR-код. Это очень удобно, если нужно распространить ссылку на форму на печатных носителях.
Form Scheduler позволяет автоматически останавливать прием заполненных форм в зависимости от установленного количества ответов, даты, времени или события в вашем Google Календаре.
Схожее по функциональности дополнение FormLimiter. С его помощью можно автоматически закрыть форму на прием новых ответов. В качестве триггера закрытия можно задать дату и время, количество уже присланных форм или значение определенной ячейки в таблице ответов.
FormRecycler позволяет импортировать вопросы и разделы из одной формы в другую в удобном интерфейсе.
Telegram Notifications настраивает отправку уведомлений о действиях в форме в Телеграм с помощью бота.
Pictographr позволяет создавать графические объекты в простом встроенном редакторе и автоматически вставлять их в форму. Изображения подгружаются в конец формы, но их легко можно перенести в другие разделы. Сами объекты легко масштабируются непосредственно в форме.
Google Формы — удобный сервис для сбора различного рода информации. Он может стать одним из самых мощных ваших инструментов. Если заранее продумать структуру и логику, форма соберется как пазл.
Не забывайте о дополнениях — они значительно упрощают работу с Google Формами и расширяют функциональность сервиса.
Мнение автора и редакции может не совпадать. Хотите написать колонку для Нетологии? Читайте наши условия публикации. Чтобы быть в курсе всех новостей и читать новые статьи, присоединяйтесь к Телеграм-каналу Нетологии.
Как узнать дату создания вашей учетной записи Gmail или Google
Google собирает много информации о своих пользователях и их действиях в Интернете. Большинство людей, у которых есть учетная запись Google, понимают, что компания собирает информацию, но большинство из нас были бы удивлены, узнав, насколько обширна эта информация. В отличие от некоторых компаний, которые вводили в заблуждение свои методы сбора информации, Google, по крайней мере, обычно откровенен в их действиях, в соответствии со своим прежним корпоративным девизом «не будь злом».Удастся ли им выполнить эту миссию — это вопрос мнения, но отдельные пользователи действительно имеют возможность увидеть многое из того, что Google собирает о них, и даже возможность избавиться от хотя бы части этого.
Зачем вам нужно знать, когда появилась ваша учетная запись Google? Ну, во-первых, если вы когда-нибудь заблокируете свою учетную запись Google, дата, когда вы ее создали, является одним из вопросов восстановления, которые вы можете использовать, чтобы восстановить доступ к учетной записи. Соответственно, стоит где-нибудь узнать и извлечь информацию.(Вероятно, не в одном из инструментов вашей учетной записи Google.) В этой статье я покажу вам, как узнать многое из того, что Google собирает о вас, включая дату создания вашей учетной записи Google. Я также покажу вам, как управлять множеством способов, которыми Google собирает данные о вас.
Найдите дату создания своей учетной записи Google
Большинство пользователей получили учетную запись Google как побочный эффект открытия учетной записи Gmail, и именно из Gmail вы можете узнать, когда вы создали свою учетную запись Google.Дата начала вашей учетной записи Gmail такая же, как и у вашей учетной записи Google.
Вот шаги, чтобы найти дату создания вашей учетной записи Google:
- Откройте Gmail и выберите значок шестеренки, чтобы получить доступ к настройкам Gmail.
- Выберите пересылку и POP / IMAP.
- Посмотрите на раздел POP Download и первую строку, Status: Pop включен для всей почты, пришедшей с…
Дата в этой строке — это дата создания вашей учетной записи Google. В моем случае это было 30.01.2008.
Как узнать, что Google знает о вас
Мы никогда не узнаем точно, какие данные собирает Google, так как он собирает так много из множества источников. Мы собираем данные из наших поисковых запросов, из активности в наших учетных записях Google, из нашей электронной почты, даже с клавиатуры вашего телефона Gboard. Все эти и многие другие вещи возвращаются в аналитику Google. Однако вы можете увидеть кое-что из того, что было собрано, что может отрезвлять чтение.
Вам нужно будет войти на страницу своей учетной записи Google, чтобы увидеть, какие данные хранятся.Отсюда вы можете просматривать и изменять большую часть своих данных и настройки конфиденциальности.
В разделе «Личная информация» вы можете увидеть (и изменить) свое имя, возраст, номер телефона, дату рождения, пол и местонахождение. Вы также можете изменить то, что другие пользователи могут видеть в вашей учетной записи; в основном вы можете облегчить или усложнить поиск в Интернете.
Выберите «Люди и общий доступ», а затем «Контакты», чтобы увидеть всех, кому вы когда-либо писали по электронной почте через Gmail, и всех ваших телефонных контактов, если вы используете Android.Здесь вы можете выбрать, сохранять ли новую контактную информацию из ваших взаимодействий с новыми людьми.
Раздел «Данные и персонализация» содержит довольно много информации. Вы можете перейти в раздел «Управление действиями», где вы сможете увидеть все выполненные вами поисковые запросы, историю вашего местоположения, свою голосовую активность и многое другое.
В разделе «Персонализация рекламы» показано, как персонализировать вашу рекламу. Вы можете видеть, что, по мнению Google, вас интересует, и можете удалить или добавить информацию.Это немного по-оруэлловски.
Если вы хотите загрузить мини-досье с данными, которые Google хранит о вас, это возможно. Вернитесь в «Личные данные» и прокрутите вниз до «Загрузить или передать свой контент». Выберите «Создать архив», выберите данные для загрузки и создайте архив для загрузки.
Контролируйте, какие данные о вас хранит Google
Теперь вы здоровы и по-настоящему потрясены тем, насколько много Google знает о вас, пришло время немного контролировать это.Вы не можете полностью отключить сбор данных. В конце концов, если продукт бесплатный, продукт и есть вы. Google предлагает так много бесплатных вещей только потому, что может зарабатывать деньги на том, что мы с ними делаем. Однако мы можем отключить элементы сбора данных.
Единственный способ полностью остановить сбор данных Google — прекратить использование продуктов Google, включая Android и Google Search. В противном случае можно изменить несколько параметров:
- Перейдите на страницу Google My Activity.
- Выберите трехточечный значок меню в правом верхнем углу и выберите «Элементы управления».
- Отключите историю приложений и веб-поиска и снимите флажок Включить историю Chrome и действия, которые используют службы Google.
- Прокрутите вниз и отключите Историю местоположений.
- Выберите «Управление активностью» и удалите все записи о вашем местоположении.
- Вернитесь к элементам управления действиями.
- Выберите «Информация об устройстве», выключите его и выберите «Управление активностью», чтобы удалить записи.
- Выберите «Действия с голосом и звуком» и выключите его, выберите «Управление активностью», чтобы удалить записи.
- Выберите «История поиска YouTube» и отключите ее, выберите «Управление действиями», чтобы удалить записи.
- Выберите «История просмотров YouTube» и отключите ее, выберите «Управление действиями», чтобы удалить записи.
- Выберите текстовую ссылку «Объявления» в самом низу страницы. Отключите персонализацию рекламы.
Есть еще несколько более глубоких настроек, которые вы можете изменить, но я оставлю их для более подробного руководства по конфиденциальности Google. Важно знать, что Google — не единственная компания, которая собирает данные и, насколько нам известно, не использует их в гнусных целях.По крайней мере, теперь вы знаете больше о том, что знает о вас компания.
Хотите узнать больше о том, как максимально эффективно использовать Google?
Если вы хотите начать видеочат в Интернете, мы покажем вам, как начать видеовстречу в Google.
Используете Google Диск и у вас низкая скорость загрузки? Узнайте, как ускорить загрузку на Google Диск.
Хотите узнать, чем будет заниматься ваш босс в следующем месяце? У нас есть руководство по поиску в календарях Google других пользователей.
Используете Google Диск и хотите добавить файл в несколько мест? Узнайте, как загрузить файл в несколько каталогов на Google Диске.
Использовать Google Фото? Вот как автоматически создавать резервные копии ваших изображений в Фото.
Как узнать точную дату создания учетной записи Gmail
Для восстановления учетной записи Google вам может потребоваться знать точную дату создания указанной учетной записи.Вот как это узнать!
Вы хотите знать, сколько лет вашему аккаунту Gmail? Информация о дате создания учетной записи Gmail может оказаться очень полезной, если вам когда-либо придется пройти процедуру восстановления учетной записи Gmail.
Вот как узнать точную дату создания вашей учетной записи Gmail.
1.Найдите приветственное письмо
Когда вы впервые создаете учетную запись Gmail, старый дружелюбный Google отправляет вам приветственное письмо.Точное содержание этого письма изменилось с момента начала бета-тестирования сервиса в 2004 году.
Чтобы найти его, перейдите в папку Вся почта .В правом верхнем углу наведите указатель мыши на информацию о разбиении на страницы и нажмите Старые . Это поместит электронное письмо, которое вы впервые получили, вверху. Однако, если вы импортировали электронные письма, не относящиеся к Gmail, в свой почтовый ящик до 2004 года, приветственное письмо не будет вверху. Его также не будет, если вы не сохранили все свои электронные письма.
Альтернативный способ найти электронное письмо — это ввести поисковые запросы «добро пожаловать», «команда Gmail», «gmail-noreply @ google».com «или» [email protected] «.
В качестве кусочка истории вот что открылось в первом приветственном письме:
Во-первых, добро пожаловать.И спасибо, что согласились помочь нам протестировать Gmail. К настоящему времени вы, вероятно, знаете, в чем основные отличия Gmail от традиционных служб веб-почты. Поиск вместо регистрации. Бесплатный гигабайт памяти. Сообщения отображаются в контексте как разговоры.
2.Проверьте настройки POP
Это неожиданно, но в настройках POP может отображаться дата создания учетной записи Gmail.
Чтобы получить к нему доступ, щелкните значок шестеренки в правом верхнем углу, выберите Просмотреть все настройки , затем щелкните Пересылка и POP / IMAP .Если вам интересно, прочтите нашу статью о том, что означают POP и IMAP.
В разделе POP download найдите строку Status .Если вам повезет, вы увидите следующее:
1. Статус: POP включен для всей почты, полученной с [ДАТА].
Однако, если вы когда-либо меняли настройки POP или используете учетную запись организации, в которой, возможно, были предварительно настроены параметры, дата не будет отображаться.
3.Попробуйте Google Архиватор
Google Takeout — это служба, которую вы можете использовать для экспорта данных Google в различные форматы.Когда был распространен Google+, вы могли экспортировать эти данные, чтобы узнать, когда была создана ваша учетная запись Gmail. Однако это уже невозможно.
Тем не менее, если вам не нужна точная дата создания учетной записи и вы довольны приблизительной идеей, Google Takeout все равно может оказаться полезным, хотя для этого потребуется некоторый ручной поиск.
Вы можете экспортировать все свои данные Google из таких сервисов, как Chrome, Drive и YouTube, а затем найти самую раннюю временную метку активности.Опять же, это не обязательно даст вам точную дату, но может дать приблизительную оценку.
Подробнее о Gmail
Надеюсь, вы смогли узнать, сколько лет вашему аккаунту Gmail.Если нет, будем надеяться, что Google в конечном итоге предложит эту информацию в наших учетных записях.
Если вы хотите узнать больше о Gmail, ознакомьтесь с основными условиями и функциями Gmail.
16 основных терминов и функций Gmail, о которых вы должны знатьЧтобы помочь вам познакомиться с Gmail, вот самые важные термины и функции Gmail, о которых вам следует знать.
Читать далее
Об авторе Джо Кили (Опубликовано 586 статей)Джо родился с клавиатурой в руках и сразу начал писать о технологиях.Он имеет степень бакалавра (с отличием) в сфере бизнеса, а теперь работает внештатным писателем, которому нравится делать технологии простыми для всех.
Более От Джо КилиПодпишитесь на нашу рассылку новостей
Подпишитесь на нашу рассылку, чтобы получать технические советы, обзоры, бесплатные электронные книги и эксклюзивные предложения!
Еще один шаг…!
Подтвердите свой адрес электронной почты в только что отправленном вам электронном письме.
Сколько лет моему аккаунту Gmail?
Один из наших клиентов SEO недавно спросил меня, могу ли я сказать ему, когда он официально запустил свою учетную запись Gmail, поэтому я провел небольшое онлайн-исследование, используя стандартные условия поиска, которые, как можно было бы ожидать, дали хорошие результаты, такие как «Когда была создана моя учетная запись Gmail. ? » и «Сколько лет моей учетной записи Gmail?». Я был удивлен, увидев, что все ответы онлайн были с 2012 по 2017 год. Недавних ответов не было совсем! И все методы, которые использовались с 2012 по 2017 год, как и метод POP, больше не работают 🙁
Итак, после пары часов изучения многих свойств Google, я нашел один, связанный с API, который показывает вам фактический день, месяц и год, когда вы запустили свой Gmail.Вот короткое видео, наглядно демонстрирующее, как работает этот метод:
Ниже приведены пошаговые инструкции, которые я подробно описал в видео выше, которые вам нужно будет выполнить, чтобы определить, когда была создана ваша учетная запись Gmail.
Шаг 1. Перейдите по этому URL-адресу Google
Вот что вы увидите на этой странице:
Шаг 2. Нажмите кнопку «Авторизовать и выполнить»
Когда вы это сделаете, следующее «Выберите OAuth 2.0 Scopes »появится всплывающее окно. Снова нажмите кнопку «Авторизовать и выполнить».
Шаг 3. Войдите в свою учетную запись Gmail
Затем вам будет предложено выбрать, в какую учетную запись Gmail вы хотите войти. Вот как будет выглядеть это новое всплывающее окно:
Шаг 4. Прокрутите вниз, чтобы увидеть дату создания учетной записи Gmail
Затем все, что вам нужно сделать, это немного прокрутить страницу вниз, и вы увидите дату создания учетной записи Gmail.Вот как выглядит мой:
Итак, поехали. Именно так вы определяете, в какой день, месяц и год вы открыли свой аккаунт Gmail.
Если у вас возникнут проблемы с этим методом, сообщите мне об этом в комментариях ниже.
Ура,
Брендан Монахан
Основатель Raleigh SEO Company
Как узнать дату создания учетной записи Google?
Как узнать, когда была создана моя учетная запись Google или Gmail? Если у вас есть этот вопрос, то в этом посте мы покажем вам, как найти дату создания учетной записи Google.
Восстановление учетной записи Google — это то, что вам, возможно, придется сделать в будущем, если вы забыли свой пароль или имя пользователя. Есть несколько способов восстановить учетную запись, но если простые из них не работают, то, скорее всего, службе потребуется информация о дате создания учетной записи.
Как узнать дату создания учетной записи Google?
Многие пользователи не помнят, когда была создана их учетная запись, поэтому запомнить детали будет очень сложно.К счастью, сотрудники Google сделали возможным узнать, когда их учетная запись Google была изначально создана, и это совсем не занимает много времени.
Теперь у вас есть несколько способов найти дату создания вашей учетной записи Google, поэтому давайте рассмотрим некоторые из лучших способов сделать это.
- Взгляните на свои настройки POP
- Найдите приветственное письмо
Давайте поговорим об этом более подробно.
1] Взгляните на свои настройки POP
Хорошо, поэтому первое, что вы можете здесь сделать, это проверить настройки POP в Gmail.Здесь вы найдете большинство параметров, предназначенных для внесения изменений в почтовое приложение.
Чтобы перейти в область «Настройки», щелкните значок шестеренки в правом верхнем углу, затем выберите «Просмотреть все настройки», чтобы открыть новый раздел. После этого выберите «Пересылка» и «POP / IMAP», затем перейдите в раздел «Загрузка по POP».
Посмотрите на Статус, и вы должны увидеть: Статус: POP включен для всей почты, пришедшей с [ДАТА].Не все это увидят, поэтому, если вы один из тех, кому не повезло, продолжайте читать.
2] Найдите приветственное письмо
Каждый раз, когда создается новая учетная запись Google, система отправляет приветственное письмо в тот же день. Это первое сообщение электронной почты, которое появляется в вашей новой учетной записи, поэтому, если вы сможете его найти, у вас не должно возникнуть проблем с определением, когда ваша учетная запись была создана.
Чтобы найти этот важный фрагмент данных, щелкните папку «Вся почта», затем перейдите в раздел, который в правом верхнем углу показывает количество писем в вашей учетной записи Gmail, и наведите на него курсор.Выберите «Самые старые», и вы сразу увидите свои электронные письма от самых старых до самых новых.
Приветственное сообщение должно быть вверху, если вы не удалили его в течение этого времени.
Есть и другие способы, но они нечеткие, а это значит, что вы можете ничего не найти. Таким образом, в настоящее время те, о которых мы упоминали выше, являются лучшими вариантами, чтобы узнать, когда была изначально создана ваша учетная запись Google.
Как узнать дату создания учетной записи Google | Дэниел Уилсон
Google сохраняет множество деталей о своих пользователях, а также отслеживает их действия в Интернете.Люди, у которых есть аккаунт в Google, понимают, что он собирает все детали. Если вы забыли пароль своей учетной записи Google, тогда один из вопросов, который вам будет предложено ввести, — это дата создания. Итак, узнайте, как узнать дату создания вашей учетной записи Google.
Источник: учетная запись googleШаги по определению даты создания вашей учетной записи Google
• Откройте Gmail в своем интернет-браузере по умолчанию.
• Выберите значок шестеренки, чтобы перейти на вкладку «Настройки» вашей учетной записи Gmail.
• Выберите параметры пересылки и POP / IMAP.
• Просмотрите столбец POP Download.
• После этого пройдите по статусу: всплывающее окно включено для всех писем, пришедших с того момента.
• Теперь вы увидите дату в своей учетной записи Gmail.
• Это дата, когда вы создали учетную запись в Google, и она выглядит как 05/08/2009.
Шаги по ограничению того, что Google знает о вас
• Перейдите к параметру «Мои действия» на веб-странице Google.
• Выберите трехточечный символ, расположенный в верхней правой части дисплея.
• Выберите опцию Activity Controls.
• Отключите функцию «История приложений и веб-поиска».
• Снимите флажок, который включает историю, сохраненную в браузере Google Chrome, а также действия, указанные в службах Google.
• Спуститесь вниз и выключите параметр «История местоположений».
• Выберите опцию «Управление активностью».
• Вы должны удалить всю историю, сохраненную в текущем местоположении.
• Вернитесь к параметру Activity Controls.
• Выберите деталь «Устройство» и выключите ее.
• После этого выберите опцию «Управление активностью», чтобы удалить всю историю, сохраненную в этом месте.
• Выберите параметр «Активность голоса и звука».
• Отключите опцию, как указано выше.
• Затем выберите «Управление действием» для удаления истории, записанной в текущем местоположении.
• Выберите опцию «История поиска YouTube» и выключите ее.
• После этого выберите опцию «Управление активностью» для удаления записанной истории из местоположения.
• Выберите опцию «История просмотра YouTube», а затем выключите ее.
• Нажмите на опцию «Управление активностью», чтобы очистить историю из текущего местоположения.
• Выберите параметр Google Text Link Ads, расположенный в конце веб-страницы.
• Отключите персонализацию рекламы Google.
Дэйв Хоган — самопровозглашенный эксперт по безопасности; он информирует людей об угрозах безопасности.Его страсть — писать о кибербезопасности, криптографии, вредоносном ПО, социальной инженерии, Интернете и новых медиа. Он пишет о продуктах безопасности Norton по адресу norton.com/setup.
Кто-то может восстановить мою учетную запись Gmail, ответив на дату создания учетной записи
Кто-то может восстановить мою учетную запись Gmail, ответив на дату создания учетной записи — Web Applications Stack ExchangeСеть обмена стеков
Сеть Stack Exchange состоит из 176 сообществ вопросов и ответов, включая Stack Overflow, крупнейшее и пользующееся наибольшим доверием онлайн-сообщество, где разработчики могут учиться, делиться своими знаниями и строить свою карьеру.
Посетить Stack Exchange- 0
- +0
- Авторизоваться Зарегистрироваться
Web Applications Stack Exchange — это сайт вопросов и ответов для опытных пользователей веб-приложений.Регистрация займет всего минуту.
Зарегистрируйтесь, чтобы присоединиться к этому сообществуКто угодно может задать вопрос
Кто угодно может ответить
Лучшие ответы голосуются и поднимаются наверх
Спросил
Просмотрено 2k раз
На этот вопрос уже есть ответ :
Закрыт 4 года назад.
Есть парень, который может восстановить и войти в мою учетную запись Gmail, просто ответив, когда моя учетная запись была создана. (Я знаю, как он угадал дату создания моей учетной записи)
Даже после добавления писем для восстановления, телефона и т. Д. Он все еще может получить доступ и удалить все мои данные восстановления.
Любое решение, как я могу полностью защитить свою учетную запись и удалить вопрос о восстановлении, связанный с запросом «даты создания учетной записи» от Google?
серенесат9,6802828 золотых знаков2727 серебряных знаков4646 бронзовых знаков
Создан 20 янв.
1 Web Applications Stack Exchange лучше всего работает с включенным JavaScriptВаша конфиденциальность
Нажимая «Принять все файлы cookie», вы соглашаетесь с тем, что Stack Exchange может хранить файлы cookie на вашем устройстве и раскрывать информацию в соответствии с нашей Политикой в отношении файлов cookie.
Принимать все файлы cookie Настроить параметры
Как узнать дату создания пользователя Google Apps
Знаете ли вы, что есть простой способ узнать дату создания аккаунта пользователя в вашем домене для Google Apps for Work? В настоящее время информацию о дате последнего входа пользователя можно получить в консоли администратора Google Apps.
Обратите внимание, что просмотр даты создания учетной записи пользователя еще не доступен в консоли администратора приложений Google, но мы продемонстрируем, где вы можете найти дату создания учетной записи пользователя.
Вот как просмотреть дату первого входа в учетную запись пользователя и дату создания учетной записи пользователя.
Как найти дату первого входа пользователя
Войдите в консоль администратора Google Apps (http://admin.google.com) и перейдите в раздел «Пользователи»> щелкните значок с тремя вертикальными точками в правом верхнем углу> выберите «Загрузить пользователей», чтобы загрузить файл csv.
Вы можете найти столбец «Первый вход», чтобы увидеть дату первого входа пользователя.
Как узнать, когда была создана учетная запись
Перейдите в консоль администратора Google Apps и войдите в консоль администратора Google. Откройте веб-страницу Directory API в новой вкладке по адресу https://developers.google.com/admin-sdk/directory/v1/reference/users/get
.
Щелкните ссылку «авторизация», которая представляет собой подчеркнутый текст.Вы должны увидеть опцию «Авторизовать запросы с помощью OAuth 2.0» и нажать кнопку-переключатель авторизации. Нажмите «РАЗРЕШИТЬ», а затем «Разрешить»
Прокрутите вниз до раздела Response, и вы должны увидеть строку кода, которая показывает дату создания учетной записи пользователя.

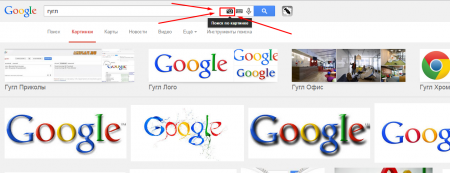
 В таком случае добавьте или удалите пару символов и попробуйте еще раз.
В таком случае добавьте или удалите пару символов и попробуйте еще раз.