Деревянный декоративный текст | Photoshop
В этой статье я покажу вам, как создать деревянный декоративный эффект, используя текстуры дерева, маски слоя и несколько креативных методов выделения:
Начнем с создания нового документа размером 540 на 300 пикселей при 72ppi, но для этого пособия размер не имеет значения вообще. В Интернете есть много отличных источников, где вы можете найти красивые текстуры дерева, и я нашел одну на defcon-x.de. Мы начнем с создания трех слоев и вставим в каждый текстуры дерева.
Цвет не так важен, как тон древесины, поэтому я выбрал очень светлый, средний и темный фрагменты. Я расположил внизу светлый фрагмент, а темный сверху, потому что я хочу включить в фон изображения светлое дерево.
Найдите несколько образцов дерева и поместите каждый на отдельном слое. Текстуры с Defcon-X имеют очень большое разрешение, так что вы можете использовать функцию «Свободная трансформация», чтобы довести их до нужного для вашего проекта размера:
Далее нам нужно выбрать шрифт. Для этого эффекта мне больше нравится блочный шрифт диско стиля, потому что его буквы имеют абстрактный вид. Шрифт, который я собираюсь использовать, называется Bifurk, он доступен бесплатно на dafont.com.
Для этого эффекта мне больше нравится блочный шрифт диско стиля, потому что его буквы имеют абстрактный вид. Шрифт, который я собираюсь использовать, называется Bifurk, он доступен бесплатно на dafont.com.
Выбрав верхний слой текстуры дерева, нажмите клавишу T для вызова инструмента «Текст», кликните на переднем холсте мышью и введите текст:
Теперь давайте добавим несколько масок слоя, чтобы определить слои текстур в качестве текста. Чтобы загрузить наш текст, в качестве выделения области, нажмите Command-Click (PC: Ctrl-клик) на миниатюре текстового слоя в палитре слоев (так как это текст, на миниатюре будет просто нарисована большая буква T):
При выбранном слое текста нажмите на слой светлого дерева в палитре слоев, чтобы выбрать его в качестве рабочего слоя, а затем нажмите кнопку «Добавить маску слоя» внизу панели слоев, чтобы преобразовать выделение в маску слоя:
Теперь сделайте то же самое для слоя из темного дерева, загрузите текст в качестве выделения и добавьте маску слоя к слою темного дерева:
На данный момент мы закончили со слоем текста, который создали в верхней части документа, но на всякий случай давайте не будем его удалять. Давайте просто выключим его, нажав на иконку глаза чуть левее от миниатюры слоя в текстовом слое:
Давайте просто выключим его, нажав на иконку глаза чуть левее от миниатюры слоя в текстовом слое:
Убедитесь, что верхний слой текстуры дерева выбран в палитре слоев в качестве активного слоя, а затем нажмите на «Маску слоя», чтобы то, что мы будем делать дальше, применялось к маске слоя, а не к самому слою. То, что выбрана маска слоя, вы увидите по тому, что миниатюра маски слоя будет заключена в небольшие скобки вокруг в палитре «Слои».
Теперь нам нужно выделить области маски слоя, чтобы «убрать черный«, что позволит использовать расположенный ниже слой для заливки выделенной области. Давайте сделаем простую вещь, нажмите клавишу M, чтобы вызвать инструмент «Прямоугольное выделение», и задайте выделение вокруг нижней части одной из наших букв:
Нажмите клавишу D, чтобы в качестве цвета переднего плана выбрать черный, затем нажмите Option-Delete (PC: Alt-Backspace), чтобы залить выделение черным.
Так как области маски слоя, заполненные белым, будут прозрачными, и через них будет проступать нижний слой, а все области, заполненные черным, будут скрыты, области, которые мы только что заполнили черным, будут делать видимым слой дерева, расположенный ниже. Нажмите Command – D (PC: Ctrl-D), когда зальете области маски черным, чтобы снять выделение.
Нажмите Command – D (PC: Ctrl-D), когда зальете области маски черным, чтобы снять выделение.
Далее давайте попробуем кое-что более сложное. Создать узкое и длинное выделение с помощью инструмента «Прямоугольное выделение»:
Я сместил это выделение под углом 45 градусов, так что давайте перейдем в Выделение — Трансформировать выделение. Удерживая клавишу Shift, чтобы заблокировать вращение, захватите одну из опорных точек выделения и сдвиньте его. Когда оно примет нужное вам положение, нажмите клавишу Return (PC: Enter) и завершите преобразование.
Переместите выделение на нужное вам место, чтобы замаскировать (так же, как и в предыдущем шаге):
Очевидно, что если я заполню это выделение черным, я также заблокирую области из других букв (не только S, над которой я работаю). Чтобы избежать этого, мы должны убрать некоторые области из выделения.
Удерживайте клавишу Option (PC: Alt), при этом рядом с инструментом «Выделение» появится небольшой значок минуса. Затем я выбираю области, которые хочу убрать из конечного выделения. Это будут лишь те участки выделения, которые накладываются на другие буквы:
Это будут лишь те участки выделения, которые накладываются на другие буквы:
Теперь мы просто заполняем модифицированное выделение черным, нажав Option-Delete (PC: Alt-Backspace), чтобы замаскировать другой фрагмент слоя темного дерева. Когда вы закончите, нажмите Command-D (PC: Ctrl-D), чтобы снять выделение:
Выполните те же действия для каждой буквы, обращая внимание на очертания букв, чтобы декорировать соответствующие фрагменты наилучшим образом:
Последнее, что мы можем сделать, это добавить белый контур в 1 пиксель для каждого из слоев древесины, представленных в надписи. Это будет выглядеть как стыки, заполненные клеем. Этого можно добиться с помощью команды «Выполнить обводку» задав для нее настройки, приведенные на рисунке ниже. Обратите внимание, что я изменил «Цвет», «Размер» и «Непрозрачность»:
Мой окончательный текст будет выглядеть следующим образом:
Теперь вы можете использовать эту технику где угодно. Лично я добавил к своей надписи Звезду Героя. Я надеюсь, что вы узнали из этой статьи что-то новое о масках слоя и использовании текстур:
Я надеюсь, что вы узнали из этой статьи что-то новое о масках слоя и использовании текстур:
Скачать бесплатно PSD файл и другие файлы к этой статье вы можете по этой ссылке.
Данная публикация является переводом статьи «Wood Inlay Text» , подготовленная редакцией проекта.
Декоративный текст
Цель: Развитие творческой активности обучающихся, чувства стиля, оригинальности мышления.
Задачи:
- Познакомить обучающихся с элементами строения книги и с правилами её оформления.
- Закрепить навыки работы с предлагаемым для этого задания материалом.
- Сформировать у детей представление о буквице как элементе книги.
Оборудование
- Для педагога: презентация: с различными вариантами оформления книг, рисунки буквиц, изображения героев конкретной русской народной или авторской сказки, выразительные и яркие.
- Для учащихся: компьютер, программа Paint, и интерактивная доска, технологические карты для правильного выполнения работ.

Занятие рассчитано на 40 мин.
План занятия.
- Организационная часть.
- Беседа (объяснение нового материала, инструктаж по выполнению практического задания). (15 мин.).
- Практическая работа. Индивидуальные консультации.(20 мин.)
- Итоги работы. Выводы. Рекомендации.(5-7 мин.)
Здравствуйте, ребята. Добрый день!
Художественное оформление начальных букв усиливает впечатление от текста. И сегодня я предлагаю вам очень интересную роль: роль художника-иллюстратора, художника книжной графики. Вы будете иллюстрировать хантейскую сказку «Лисичка со скалочкой». Но это будет не просто картинка-иллюстрация, а иллюстрация, вставленная, в рисованная, встроенная в большую букву. Такая нарядная большая буква называется важно и торжественно: «Буквица». Именно с неё начинается текст, история, повествование. Она своим оформлением должна подготовить читателя к встрече с содержанием произведения.
Но что, же такое «буквы»? Как они появились? Какими были первые буквы, алфавиты, книги? Об этом мы с вами сейчас побеседуем.
Следует рассказ об истории письменности.
А теперь вспоминаем сказку «Лисичка со скалочкой». На экране по ходу сюжета появляются выразительные фигуры-портреты её героев.
Приступаем к практическому заданию после краткого инструктажа по ТБ в компьютерном кабинете. Каждый обучающийся получает карточку с отрывком из текста сказки и выделенной для оформления буквой. В процессе практической работы проводим индивидуальные консультации нуждающимся в этом обучающимся, помогаем, советуем, направляем. В конце занятия показываем всем и анализируем некоторые работы, удачные и не очень хорошие, с недочётами, привлекаем к аналитической беседе обучающихся.
ТЕХНОЛОГИЧЕСКАЯ КАРТА:- В программе Paint выберите инструмент

- В меню Вид откройте Панель атрибутов текста и выберите стиль шрифта и его размер (48 пунктов и более).
- Щелчком на нужной краске задайте тексту цвет.
- Щелкните в созданном текстовом поле и введите свое имя. (Если для текста требуется больше места, перетащите маркеры, расположенные по сторонам текстового поля.)
- Когда ввод текста будет закончен, щелкните вне текстового поля. (Теперь текст станет частью рисунка. Слова в этом тексте уже нельзя изменить, но форму букв можно подправить так же, как редактируют рисунки.)
- Выберите инструмент Масштаб. (Под панелью инструментов появится значки 1х, 2х, 6х и 8х. Для начало выберите восьмикратное увеличение – 8х.)
- Чтобы изменить цвет отдельной буквы, выберите инструмент Заливка и нужный цвет в палитре. (Щелкните внутри буквы – она будет перекрашена.)
- Если требуется заполнить букву сложным узором, используют инструменты рисования и создания фигур.

%d0%b4%d0%b5%d0%ba%d0%be%d1%80%d0%b0%d1%82%d0%b8%d0%b2%d0%bd%d1%8b%d0%b5 %d1%82%d0%b5%d0%ba%d1%81%d1%82 пнг образ | Векторы и PSD-файлы
Мемфис дизайн геометрические фигуры узоры мода 80 90 х годов
4167*4167
аудиокассета изолированные вектор старая музыка ретро плеер ретро музыка аудиокассета 80 х пустой микс
5000*5000
Мемфис шаблон 80 х 90 х годов стилей фона векторные иллюстрации
4167*4167
80 основных форм силуэта
5000*5000
дизайн плаката премьера фильма кино с белым вектором экрана ба
1200*1200
день независимости бангладеш
1500*1500
Мемфис бесшовные модели 80 х 90 х стилей
4167*4167
скейтборд в неоновых цветах 80 х
1200*1200
Комплекс витаминов группы В капсулы В4 на прозрачном фоне изолированные 3d визуализации
2000*2000
Элемент мазка кистью флаг Бангладеш
5000*5000
Элементы рок н ролла 80 х
1200*1200
green environmental protection pattern garbage can be recycled green clean
2000*2000
витаминно минеральный комплекс 3d баннер биологически активных добавок и лекарств
1200*1200
Муслимая молитва с фоном ka ba
1200*1200
ретро восьмидесятых бумбокс
1200*1200
мопс собака моды векторные иллюстрации
5000*5000
стрелка
5556*5556
80 слов искусства
1200*1200
схема бд электронный компонент технологии принципиальная схема технологическая линия
2000*2000
iftar party ramadhan kareem 81
1300*1300
милый слоненок сидит на облаке
5001*5001
милый слоненок и маленькая кошечка летят в космос
2000*2000
3д номер 71 80
1200*1200
номер 82 3d рендеринг
2000*2000
бумбокс с разноцветными музыкальными нотами
1200*1200
инопланетные наклейки векторные иллюстрации
5000*5000
мода с днем рождения шрифты
1200*1200
3d номер 80 золотая роскошь
5000*5000
3d визуализации
1200*1200
3д номер 81 90
1200*1200
iftar party ramadhan kareem 82
1300*1300
3d счетное число 81 с прозрачным фоном и редактируемым
1200*1200
Векторный шрифт алфавит номер 82
1200*1200
я выбираю быть геймером потому что в реальной жизни ничего эпического не происходит
1200*1200
значок кассеты мультяшном стиле
5000*5000
поп арт 80 х патч стикер
3508*2480
номер 81 золотой шрифт
1200*1200
Ручная роспись борода ба zihu большая борода
1200*1200
вектор скорости 80 значок
1024*1024
плавный руки нарисованная мемфис модный хипстер 80 х 90 х годов творческих детей рисовать
5000*5000
Рамка потоковое наложение
3500*3500
голова льва ретро очки векторная иллюстрация король лев
5000*5000
ретро дизайн футболки
4000*4000
ма дурга лицо индуистский праздник карта
5000*5000
набор векторных иконок реалистичные погоды изолированных на прозрачной ба
800*800
красивый современный всплеск кофе с кофе в зернах
3333*3333
80 летний юбилей дизайн шаблона векторные иллюстрации
4083*4083
милая ретро девушка 80 х 90 х годов
800*800
вектор поп арт иллюстрацией черная женщина шопинг
800*800
мемфис бесшовной схеме 80s 90 все стили
4167*4167
Декоративный шрифт Текст научной статьи по специальности «Искусствоведение»
КУЛЬТУРОЛОГИЯ.
ИСКУССТВОВЕДЕНИЕ
УДК 658.512.23(075) С. А. БЕЛОВ
Л. В. ЧУЙКО
Омский государственный технический университет
ДЕКОРАТИВНЫЙ ШРИФТ_____________________________________
В статье рассматриваются разновидности декоративных шрифтов XIX в., приемы их оформления, стилистические признаки. Декоративность шрифта придает необходимые художественные качества оформлению книги и является важным средством работы специалиста в области графического дизайна. Приобретение навыков работы с декоративными шрифтами — важная часть обучения студентов направления подготовки «Дизайн» профиля «Графический дизайн».
Ключевые слова: декоративный шрифт, оформление книги, графический дизайн.
Основная функция шрифта — графическая запись мыслей человека для закрепления их во времени и пространстве. Она обеспечивается исторически развившейся системой условных знаков — букв, объединяемых в алфавит.
Шрифт, как функциональный компонент книги, в процессе развития книжного искусства приобретает качества декоративности, что характерно и для нашего времени.
В процессе создания художественного оформления конкретной книги декоративность шрифта играет важную роль и становится одним из средств книжного декора. Дизайнеру-художнику в процессе создания стиля и оформления новой книги важно найти общий принцип ее структурной организации, соотнести каждый составляющий ее элемент с содержанием произведения и согласовать их между собой по формальным стилистическим признакам:
цветопластическим качествам, масштабу, пропорции, ритму и т. д.
д.
Декоративность, с одной стороны, противоречит основному назначению шрифта: она усложняет графику букв и, следовательно, затрудняет удобочитаемость. С другой стороны, декоративная стилизация, усложнение формы основных и соединительных штрихов, засечек, выносных элементов, своеобразная ритмическая и пластическая организация букв, слов или всего текста придают шрифтовым композициям неповторимую характерность.
Прежде всего, говоря о декоративности шрифта, следует отметить декоративность «архитектоникоконструктивную», присущую шрифту как графической системе геометрических знаков. Она создается выразительностью начертаний букв, ритмикой вертикальных, горизонтальных и диагональных штрихов, контрастом прямолинейных и округлых форм,
ОМСКИЙ НАУЧНЫЙ ВЕСТНИК № 4 (121) 2013 КУЛЬТУРОЛОГИЯ. ИСКУССТВОВЕДЕНИЕ
КУЛЬТУРОЛОГИЯ. ИСКУССТВОВЕДЕНИЕ ОМСКИЙ НАУЧНЫЙ ВЕСТНИК № 4 (121) 2013
ИСКУССТВОВЕДЕНИЕ ОМСКИЙ НАУЧНЫЙ ВЕСТНИК № 4 (121) 2013
ритмическим чередованием знаков и пробелов между ними; при этом следует особо отметить роль оптических иллюзий [1, с. 31, 38, 40 — 41]. На основе этой «собственной» декоративности развивается декоративность, привносимая в шрифт извне как украшение. Этот тип декоративности создается как посредством орнамента и предметной декорацией, так и не орнаментальными средствами.
Не орнаментальные приемы оформления шрифта и шрифтовых композиций многочисленны и постоянно обновляются. Наиболее распространенными среди них являются следующие:
2. Особые композиционные приемы, например:
— усложнение ритмики знаков в строке;
— расположение строк по вертикали, вертикали, криволинейно, по кругу и дуге;
— расположение строк на очень близких и на очень близких или очень дальних расстояниях друг от друга;
— придание надписи сложной конфигурации при растягивании ее по вертикали;
— приведение композиции текста к определенной геометрической схеме: блочной, флаговой, ступенчатой и т. д.
д.
3.Расцвечивание слова и строки посредством чередования в одном слове жирных и светлых знаков, или черных и цветных, акцентировки особым цветом начала слов или фраз, закрашивание внутри-буквенных просветов у ряда букв и т.п.
4. Прием скорописного шрифта (письма): рисованный, гравированный или имеющий характерные выразительные особенности шрифт.
Декоративность, привносимая в шрифт, также может быть различной в зависимости от общего целевого решения дизайна книги. В качестве примера можно привести основные приемы декоративного решения букв (рис. 1а-г):
Наибольшая возможность творческой стилизации в декоративности шрифта предоставляется в разработке «предметного» шрифта. Он дает возможность создавать выразительные, образные, самоценные композиции в общем декоре книги.
Трансформация шрифта из абстрактной формы в изобразительную форму имеет целью повышение художественной выразительности графических знаков. Шрифт, объединяющий знак и изображение, одновременно и читается, и рассматривается. С одной стороны, он противоречит удобочитаемости текста, с другой стороны, обусловливает его образное восприятие, что помогает в усвоении информации.
Шрифт, объединяющий знак и изображение, одновременно и читается, и рассматривается. С одной стороны, он противоречит удобочитаемости текста, с другой стороны, обусловливает его образное восприятие, что помогает в усвоении информации.
Велико значение декоративной функции шрифтового оформления в дизайне книги. Декоративные качества шрифта воздействуют подобно речевым интонациям, обогащающим произносимые слова оттенками чувств. Шрифт передает все оттенки художественной концепции дизайнера-художника и его отношение к содержанию произведения, оставляя в то же время широкие возможности для новой трактовки и восприятия текста книги.
В профессиональной деятельности дизайнера, специализирующегося на графическом дизайне, огромную роль играет эрудиция в вопросах, связанных с орнаментом и шрифтом. В процессе реализации творческих проектов по оформлению книги, разработке фирменного стиля или упаковки они
Рис. 1. Декоративное решение букв: а — орнамент внутри буквы; б — орнамент вокруг букв; в — орнамент как составная часть буквы; г — декоративность предметного шрифта
1. Декоративное решение букв: а — орнамент внутри буквы; б — орнамент вокруг букв; в — орнамент как составная часть буквы; г — декоративность предметного шрифта
являются неисчерпаемыми творческими источниками для создания оригинальных графических композиций. Ознакомление студентов с материалом, в течение столетий накопленным человечеством в этой области, является целью изучения дисциплин «История орнамента» и «Шрифт».
Программы этих курсов предусматривают последовательное рассмотрение предмета от древнейших памятников декоративно-прикладного искусства и письменности до начала XX в. Обычно наибольший интерес студенческой аудитории вызывают Средние века, когда под влиянием развития архитектурного декора культовых зданий достигло расцвета искусство оформления рукописной книги, эпоха Ренессанса, период XVII и XVIII вв., когда огромное разнообразие орнамента отразилось в богатстве наборных украшений и определило высокие эстетические качества типографских изданий [2, с. 49 — 55, 63-73, 85-105].
49 — 55, 63-73, 85-105].
Однако для формирования объективных представлений о развитии орнамента и шрифта в графическом дизайне XIX в. необходимо обратить особое внимание обучающихся на период, когда массовая типографская продукция производилась в огромном количестве и, казалось бы, должна была потеснить позиции художественных шрифтов. Тем не менее в XIX в. в условиях бурного роста производства и активизации торговли начал вырабатываться особый стиль оформления газет, реклам и акциденции — малообъемной печатной продукции (объявления, афиши, грамоты, календари и др.). Акциденция выполнялась посредством акцидентного, т.е. особо
б
в
г
Рис. 3. Антиквенные шрифты 1-й пол. XIX в.
Рис. 4. Живописные шрифты 1-й пол. XIX в.
4. Живописные шрифты 1-й пол. XIX в.
А * <Г Я <г * ш
КУЛЬТУРОЛОГИЯ. ИСКУССТВОВЕДЕНИЕ ОМСКИЙ НАУЧНЫЙ ВЕСТНИК № 4 (121) 2013
Рис. 7. «Военный» алфавит XIX в.
Рис. 8. Инициалы в стиле модерн. 1900
сложного набора, для чего применялись специальные акцидентные и декоративные шрифты, орнаменты, линейки, особые приемы верстки и т.п. При этом возникла потребность и в создании особых шрифтов; как следствие, появились так называемые «украшенные» шрифты.
Среди украшенных шрифтов выделяется несколько групп, объединенных характерными стилистическими признаками [3, с. 40 — 43, 69, 217, 242, 278]. Однако многие из них имеют общую черту — они настолько орнаментированы или трансформированы, что это отчасти затрудняет чтение (рис. 2).
2).
Часть новых шрифтов свидетельствует о том, что их создатели ориентировались на классическую антикву (рис. 3).
Наряду с этим разработчики шрифтов широко использовали в качестве образцов алфавиты XVIII в. с живописными мотивами эпохи рококо (рис. 4).
Под влиянием романтизма сформировались разнообразные «готические» варианты шрифта (рис. 5).
Некоторые мастера составляли комические и гротескные алфавиты: «антропоморфный» (рис. 6), «дьявольский», «магический», а также разнообразные тематические, например, «военный» (рис. 7).
На рубеже XIX и ХХ вв. одним из самых ярких художественных явлений в западноевропейской культуре стал стиль модерн, оказавший огромное влияние на искусство шрифта (рис. 8).
Деятельность современных дизайнеров, живущих в мире разнообразного бизнеса, конкуренции и рекламы, по содержанию во многом сходна с тем, что делали их предшественники в XIX столетии. Обращение к опыту прошлого является необходимой частью формирования компетенций, обеспечивающих дизайнерам возможность успешного решения задач, которые ставит перед ними время.
Обращение к опыту прошлого является необходимой частью формирования компетенций, обеспечивающих дизайнерам возможность успешного решения задач, которые ставит перед ними время.
Библиографический список
1. Гордон, Ю. Книга про буквы от Аа до Яя / Ю. Гордон. — М. : Изд-во студии Артемия Лебедева, 2006. — 382 с.
2. Чуйко, Л. В. История шрифта : учеб. пособие / Л. В. Чуй-ко. — Омск : Изд-во ОмГТУ, 2012. — 116 с.
3. Schmidt Clara. Alphabets. Alphabete. Alphabetos. Алфавиты. — PSM, Lyon, 2005. — 280 p.
БЕЛОВ Сергей Александрович, доцент (Россия), доцент кафедры «Дизайн и технологии медиаиндустрии», член Союза художников РФ.
ЧУЙКО Лариса Владимировна, кандидат искусствоведения, доцент (Россия), доцент кафедры «Дизайн и технологии медиаиндустрии».
Адрес для переписки: [email protected]
Статья поступила в редакцию 03.07.2013 г.
© С. А. Белов, Л. В. Чуйко
Книжная полка
Кармин, А. С. Культурология. Краткий курс : учеб пособие / А. С. Кармин. — СПб. : Питер, 2010. — 240 с. -ISBN 978-5-49807-486-3.
Учебное пособие представляет собой краткое и доступное изложение курса культурологии, написанное в полном соответствии с Государственным образовательным стандартом для высших учебных заведений по этому предмету. Оно может быть использовано студентами всех специальностей в процессе изучения этого курса. В книге освещаются основные вопросы теории культуры, дается краткий обзор этапов развития мировой культуры, показаны характерные особенности русской и западной, а также современной культур.
4.Вставка декоративного текста в документ
Word 2007 позволяет вставить декоративный текст в документ. Для этого необходимо выделить соответствующий фрагмент текста. Во вкладке Вставка группа Текст кнопка WordArt выбрать нужный вид текста и нажать кнопку ОК (Рис. 18, 19).
Рис. 18. Включение WordArt
Рис. 19. WordArt
5.Рисование блок-схем алгоритма
Word 2007 с помощью вкладки Вставка группы Иллюстрации элемента управления Фигуры (Рис.20) позволяет создавать графические образы, схемы, в частности блок-схемы алгоритмов различных программ.
Рис.20. Вставка фигур
Рисование
блок-схемы начинается с установки
курсора в исходной точке документа. Далее делается щелчок мыши на
соответствующей фигуре и производится
его рисование левой кнопкой мыши в
документе и так последовательно фигура
за фигурой. Для ввода текста в элемент
блок-схемы этот элемент необходимо
выделить, правой кнопкой мыши вызвать
контекстное меню, выбрать команду Добавить
текст и ввести нужную информацию с клавиатуры.
Далее делается щелчок мыши на
соответствующей фигуре и производится
его рисование левой кнопкой мыши в
документе и так последовательно фигура
за фигурой. Для ввода текста в элемент
блок-схемы этот элемент необходимо
выделить, правой кнопкой мыши вызвать
контекстное меню, выбрать команду Добавить
текст и ввести нужную информацию с клавиатуры.
6.Создание рисунков SmartArt
Рисунки SmartArt служат для наглядного представления данных, их можно быстро и легко создать на основе различных макетов, чтобы эффективно донести сообщение или идею.
Вкладка Вставка группа Иллюстрации кнопка SmartArt (Рис.21, 22)
Рис.21. Включение SmartArt
Рис. 22. SmartArt
В SmartArt имеется семь типов рисунка (Рис.22): Список, Процесс, Цикл, Иерархия, Связь, Матрица, Пирамида.
При
создании рисунка SmartArt предлагается
выбрать его тип, например, Процесс,
Иерархия,
Цикл
или Связь. Тип соответствует категории рисунка
SmartArt и содержит несколько различных
макетов. Макет содержит текстовые окна,
которые заполняются необходимой
информацией. Двойным щелчком мышкой
вне макета рисунок фиксируется в
документе. Можно легко изменить
выбранный макет рисунка SmartArt, щелкнув
по нему мышкой. Большая часть текста и
другого содержимого — цвета, стили,
эффекты и форматирование текста
автоматически переносится в новый
макет.
Тип соответствует категории рисунка
SmartArt и содержит несколько различных
макетов. Макет содержит текстовые окна,
которые заполняются необходимой
информацией. Двойным щелчком мышкой
вне макета рисунок фиксируется в
документе. Можно легко изменить
выбранный макет рисунка SmartArt, щелкнув
по нему мышкой. Большая часть текста и
другого содержимого — цвета, стили,
эффекты и форматирование текста
автоматически переносится в новый
макет.
Можно также добавить и удалить фигуры в рисунке SmartArt. Это осуществляется через контекстное меню. Например, в макете Простой процесс по умолчанию отображаются три фигуры, а для иллюстрации необходимо только две или, например, пять фигур. По мере добавления или удаления фигур и редактирования текста расположение фигур и текста внутри этих фигур будут обновляться автоматически, подстраиваясь под первоначальный дизайн и границы макета рисунка SmartArt.
Чтобы
быстро придать создаваемому рисунку
SmartArt профессиональный и законченный
вид, примените
к нему Стиль
SmartArt. Данная вкладка (Рис.23) открывается при
вводе соответствующего типа рисунка в
документ.
Данная вкладка (Рис.23) открывается при
вводе соответствующего типа рисунка в
документ.
Рис.23. Стили SmartArt
Перед тем, как создавать рисунок SmartArt, представьте, какой тип и макет подойдут для лучшего отображения данных. Что необходимо передать посредством рисунка SmartArt? Какой он должен иметь вид? Поскольку можно быстро и легко переключать макеты, попробуйте несколько разных типов и найдите тот, который лучше всего иллюстрирует информацию. Рисунок должен быть понятным и легким для восприятия. Экспериментируйте с различными типами рисунков SmartArt, используя приведенную ниже таблицу в качестве отправной точки. В таблице даны сведения, призванные помочь начать подбор, они не являются полным списком возможных и обязательных вариантов.
Назначение рисунка | Тип |
Отображение непоследовательных сведений | Список |
Отображение этапов процесса или временной шкалы | Процесс |
Отображение непрерывного процесса | Цикл |
Создание организационной диаграммы | Иерархия |
Иллюстрирование связей | Связь |
Отображение частей, относящихся к целому | Матрица |
Отображение пропорциональных связей с расположением наиболее крупных элементов вверху или внизу | Пирамида |
Оцените
также размер имеющегося текста, поскольку
это часто определяет тип макета и
необходимое число фигур в макете. В
общем, рисунки SmartArt наиболее эффективны,
когда число фигур и количество текста
достаточны для отображения ключевых
моментов. Большое количество текста
может негативно сказаться на визуальном
представлении рисунок SmartArt и сделать
его трудным для восприятия.
В
общем, рисунки SmartArt наиболее эффективны,
когда число фигур и количество текста
достаточны для отображения ключевых
моментов. Большое количество текста
может негативно сказаться на визуальном
представлении рисунок SmartArt и сделать
его трудным для восприятия.
Создание рисунка SmartArt. На вкладке Вставка в группе Иллюстрации нажмите кнопку SmartArt (Рис. 21).
В диалоговом окне Выбор рисунка SmartArt выберите необходимый тип и макет. Введите текст, выполнив одну из следующих процедур:
Щелкните внутри фигуры рисунка SmartArt, а затем введите текст.
Щелкните замещающий текст [Текст] в области текста и введите или вставьте текст из буфера обмена.
Скопируйте в буфер обмена текст из другой программы, а затем вставьте его, щелкнув замещающий текст [Текст] в области текста.
Если
область текста не отображается,
выделите рисунок SmartArt. В контекстных
инструментах Работа
с рисунками SmartArt на вкладке Конструктор в группе Создать
рисунок нажмите кнопку Область
текста.
В контекстных
инструментах Работа
с рисунками SmartArt на вкладке Конструктор в группе Создать
рисунок нажмите кнопку Область
текста.
Стиль SmartArt — это сочетание различных эффектов, например, стилей линий, рамок или трехмерных эффектов, которые можно применить к фигурам рисунка SmartArt для придания им профессионального, неповторимого вида. Выделите рисунок SmartArt. В контекстных инструментах Работа с рисунками SmartArt на вкладке Конструктор в разделе Стили SmartArt выберите нужный стиль SmartArt.
Чтобы просмотреть дополнительные стили SmartArt, нажмите кнопку Дополнительные параметры .
Принципы создания специальных возможностей в PowerPoint
Четыре принципа создания специальных возможностей в PowerPoint®
Главные принципы создания специальных возможностей включают:
- Заголовки слайдов
- Порядок чтения
- Замещающий текст для изображений
- Ссылки с самоописанием
Загрузить это руководство:
Названия слайдов
Используйте готовые шаблоны слайдов PowerPoint вместо создания пользовательских шаблонов. Данные шаблоны содержат названия слайдов, встроенные в структуру. Названия слайдов обеспечивают структуру заголовков для пользователей программ чтения с экрана.
Данные шаблоны содержат названия слайдов, встроенные в структуру. Названия слайдов обеспечивают структуру заголовков для пользователей программ чтения с экрана.
На вкладке Главная выберите структуры из меню Новый слайд или Структура и выберите слайд, включающий название и соответствующие структурные элементы.
Если вы не хотите, чтобы название отображалось на слайде, сделайте вот что:
- Windows: Выберите меню Расположить на панели Построение вкладки Главная. Выберите панель выбора. Нажмите на значок глаза рядом с полем для текста, чтобы скрыть его или сделать видимым.
- Mac: Выберите меню Расположить на вкладке Главная. Выберите Панель выбора внизу меню. Нажмите на значок глаза рядом с названием, чтобы скрыть его или сделать видимым.
Важные аспекты при добавлении названий слайдов
- Каждый слайд должен иметь видимое или невидимое название.
- Используйте уникальные названия для каждого слайда. Если несколько слайдов относятся к одной теме, следует добавить «продолжение» в конце названия слайда или сделать его невидимым.

Порядок чтения
По умолчанию порядок чтения слайда соответствует порядку добавления объектов. Это может не соответствовать вашим пожеланиям касательно порядка чтения. Проверьте порядок чтения и измените его при необходимости.
- Откройте панель выбора.
- Для ОС Windows: На вкладке Главная и на панели Построение выберите Расположение. Выберите панель выбора.
- Mac: На вкладке Главная выберите Расположение. Выберите панель выбора.
- На панели выбора перечислены объекты слайда. Объекты будут перечислены в обратном порядке, начиная с нижнего элемента списка и заканчивая самым верхним. Измените порядок объектов.
- Windows. Используйте стрелки, чтобы изменить порядок объектов.
- Mac. Выбирайте и перетаскивайте формы, чтобы изменить порядок чтения. При размещении объектов отобразится голубая линия, по которой следует ориентироваться.
- Текст, добавленный в поля для текста, может не появиться в Представлении контура.
 Такой текст можно скопировать и вставить в Представление контура.
Такой текст можно скопировать и вставить в Представление контура. - И наоборот, названия слайдов, которые были скрыты, все равно должны отображаться в виде текста в Представлении контура.
Важные аспекты при настройке порядка чтения
- Убедитесь, что порядок чтения логичен.
- Встроенные шаблоны PowerPoint имеют предустановленный порядок чтения. Слайды, созданные из пустого, могут нуждаться в ручной настройке порядка чтения.
Замещающий текст для изображений
Чтобы предоставлять пользователям сведения об изображениях, программы чтения с экрана используют замещающий текст.
Для начала задайте себе вопрос, какова цель размещения этого изображения. Если вы не можете назвать цель или смысл изображения, не используйте его! Это лишняя информация, которая будет мешать учащимся с нарушениями обучаемости. Далее добавьте текст. Он должен быть простым, лаконичным и точно описывать изображение. Например, alt=»фотография делящейся клетки». Если изображение представляет собой диаграмму, которая служит для передачи более сложной информации, создайте подробное описание или приведите материал в текстовом формате.
Если изображение представляет собой диаграмму, которая служит для передачи более сложной информации, создайте подробное описание или приведите материал в текстовом формате.
- Форматируйте рисунок.
- Windows. Щелкните правой кнопкой на изображении и выберите Форматирование рисунка.
- Mac. Щелкните дважды на картинке, чтобы появились параметры форматирования рисунка.
- Выберите третий значок Размер и свойства, а затем раскройте область Замещающий текст.
- В полях Название и Описание введите одинаковый замещающий текст для изображения. Замещающий текст должен отображать значение или цель изображения, а не содержать буквальное описание визуальных характеристик.
Важные аспекты при создании замещающего текста для изображений
- Не нужно добавлять слова «изображение» или «рисунок» в описании.
- Любой текст на изображении должен быть включен в замещающий текст.
- Делайте замещающий текст лаконичным и обсуждайте изображение во время его показа.

- В программе PowerPoint все изображения должны содержать замещающий текст, даже если они носят чисто декоративный характер.
- Умеренно используйте изображения и избегайте лишней информации.
Ссылки с самоописанием
Каждая ссылка должна описывать, что пользователь найдет, перейдя по ней. Не следует использовать веб-адреса и URL, так как они не считаются информативными.
- Зайдите в Интернет и найдите веб-сайт, на который хотите дать ссылку. Скопируйте URL.
- В слайде PowerPoint выделите текст, который вы хотите преобразовать в ссылку с описанием.
- Выберите параметр «Гиперссылка».
- Windows. Щелкните правой кнопкой на тексте или перейдите на вкладку «Вставить» и выберите параметр Гиперссылка.
- Mac. На вкладке «Вставить» выберите параметр Гиперссылка.
- Введите или вставьте URL-адрес в поле Адрес.
- Нажмите кнопку ОК.
Важные аспекты при добавлении ссылок с самоописанием
- Текст ссылки должен содержать описание веб-сайта, куда перенаправляется пользователь.
 Например: Главная страница Университета Монтаны.
Например: Главная страница Университета Монтаны. - При необходимости добавить URL-адрес для пользователей, которые могут распечатывать слайды, разместите URL-адрес в скобках рядом со ссылкой с самоописанием, щелкните правой кнопкой по URL-адресу и выберите «Удалить гиперссылку». Пример. Главная страница Университета Монтаны (http://www.umt.edu)
Проверка читаемости
Программа PowerPoint имеет встроенное средство проверки читаемости, которое обычно может обнаружить проблемы, возникшие с какими-либо вышеперечисленными элементами. Чтобы воспользоваться средством проверки читаемости, выберите Файл, Сведения, Поиск проблем, Проверка читаемости. Используя его вместе с панелью выбора, можно эффективнее обеспечивать читаемость презентации PowerPoint. Полезная информация касательно причин и способов исправления приведена в разделе Дополнительная информация в окне «Результаты проверки».
Корпорация Microsoft® недавно добавила средство проверки читаемости в версию PowerPoint 2016 для Mac. На текущий момент оно доступно только участникам программы Microsoft Insider. Вы можете присоединиться к программе, перейдя в меню «Помощь», выбрав параметр «Проверка обновлений» и поставив флажок напротив «Присоединиться к программе Office Insider», чтобы первыми получать доступ к новым релизам. Теперь перейдите на вкладку «Просмотр» и убедитесь, что проверка читаемости доступна. Если нет, повторите приведенные выше действия, и проблема должна быть устранена. Во время просмотра слайдов можно одновременно открывать панель выбора и средство проверки читаемости.
На текущий момент оно доступно только участникам программы Microsoft Insider. Вы можете присоединиться к программе, перейдя в меню «Помощь», выбрав параметр «Проверка обновлений» и поставив флажок напротив «Присоединиться к программе Office Insider», чтобы первыми получать доступ к новым релизам. Теперь перейдите на вкладку «Просмотр» и убедитесь, что проверка читаемости доступна. Если нет, повторите приведенные выше действия, и проблема должна быть устранена. Во время просмотра слайдов можно одновременно открывать панель выбора и средство проверки читаемости.
Другие рекомендации по обеспечению специальных возможностей
- Обеспечьте достаточный размер шрифта.
- Обеспечьте достаточный контраст между передним планом и фоном.
- Не используйте цвет как единственное средство передать информацию.
- Пользователи вспомогательной технологии испытывают затруднения при навигации по таблицам в PowerPoint. Предоставляйте табличные данные в виде списка или в файле Excel или Word отдельно от презентации PowerPoint.

- Элементы управления видеопроигрывателем, встроенные в PowerPoint, на данный момент недоступны. Обязательно добавляйте ссылку с самоописанием на видео с YouTube™/Vimeo® или предоставляйте видеофайл отдельно от презентации PowerPoint. Убедитесь, что видео содержит субтитры.
- Аудиофайлы должны содержать расшифровку.
- Пользователи могут работать с файлами PowerPoint различными способами. Предоставляйте сам файл PowerPoint вместо файла в формате PDF, чтобы позволить пользователям применять эти способы.
Участник
Марлен Зентц (Старший дизайнер в области образования и специалист по специальным возможностям) | Аарон Пейдж (Специалист по специальным возможностям) | UMOnline | Университет Монтаны | Мизула, Монтана
Вставка декоративного текста
7 класс
Цели урока:
Сформировать представления:
· о понятии «декоративный текст»
· об операциях с декоративным текстом;
Развивать:
· навыки работы с программой по созданию компьютерных презентаций PowerPoint2003;
· самостоятельность в учении;
Воспитывать:
· внимательность, сосредоточенность, аккуратность при работе с ПО;
· интерес к самостоятельной работе, творчеству;
Тип урока: по основной дидактической цели – урок изучения нового материала;
по основному способу проведения — беседа в сочетании с практической деятельностью учащихся;
по основным этапам учебного процесса – комбинированный (первичное ознакомление с материалом, образование понятий, установление связей и закономерностей, применение полученных знаний на практике).
Основные образовательные принципы урока:
Доступность, практичность, научность
Оформление и оборудование:
карточки рефлексии настроения, презентация;
записи на доске:
· тема урока «Использование декоративного текста в презентациях»
· «Задачи урока»
Аппаратное и программное обеспечение:
компьютер с операционной системой Windows, программа для создания презентаций MS PowerPoint2003, мультимедийный проектор
Ученики должны знать:
o понятие «декоративный текст»
o основные операции с декоративным текстом
Ученики должны уметь:
- вставлять декоративный текст и изменять его форму
Этапы урока:
1. Организационный этап
2. Этап проверки домашнего задания
3. Этап подготовки к активному изучению учебного материала
Этап подготовки к активному изучению учебного материала
4. Этап объяснения нового материала
5. Этап закрепления изученного материала
6. Подведение итогов урока. Домашнее задание
7. Рефлексия
Ход урока:
1. Организационный этап
Дидактическая задача: подготовить внешнюю обстановку для работы на уроке и психологически подготовить учащихся к общению и предстоящему занятию.
— приветствие;
— рефлексия настроения;
— проверка готовности к уроку;
Условия выполнения задачи:
— кратковременность организационного момента;
— полная готовность класса и оборудования урока к работе;
— быстрое включение класса в деловой ритм;
— организация внимания учащихся.
Здравствуйте! Я очень рада вас видеть. Улыбнитесь друг другу, пошлите соседу, окружающим приятную информацию, информацию любви, нежности, доброты.
Рефлексия настроения на начало урока: выберите из предложенных рисунков тот, который соответствует вашему настроению на начало урока и отметьте его.
2. Этап проверки домашнего задания
Дидактическая задача: проверить правильность, полноту и осознанное владение основными определениями каждым учеником класса.
Репродуктивный метод обучения, индивидуальная форма работы.
Учащимся раздается кроссворд.
1) Редактирование – этап подготовки документа на компьютере, при котором исправляются ошибки и вносятся изменения.
2) Шаблон – набор элементов с заранее подобранными параметрами.
3) Слайд – страница презентации.
4) Форматирование — изменение внешнего вида текста, при котором не изменяется его содержание.
5) Презентация – созданный на компьютере, предназначенный для показа электронный документ.
3. Этап подготовки к активному усвоению учебного материала
Дидактические задачи: организовать и направить к цели деятельность учащихся (сообщение темы, цели задач, постановка проблемы).
Частично-поисковый метод, фронтальная форма работы.
Откроем тетради и запишем тему нашего урока: «Использование декоративного текста при создании презентации».
Как вы думаете, что мы сегодня будем изучать?
Узнать:
- понятие «декоративный текст»
- основные операции с декоративным текстом
Научиться:
- вставлять декоративный текст и менять его форму
4. Этап объяснения нового материала
Дидактические задачи: дать учащимся конкретные представления о понятии «декоративный текст» и основных операциях с декоративным текстом.
Объяснительно-иллюстративный метод, фронтальная форма работы.
Можем ли мы в текстовом редакторе пустить текст по кругу, сделать его волнистым, изменить не высоту шрифта, его ширину? НЕТ!
Но это возможно при использовании декоративного текста.
Давайте запишем в тетради:
Декоративный текст – графический объект (WordArt).
Значит, он обладает всеми свойствами рисунка: его можно деформировать, наклонять, поворачивать, растягивать, добавлять тень, вписывать в фигуры.
На примере показывается алгоритм вставки декоративного текста.
Алгоритм учащиеся записывают в тетрадь:
· Выполнить команду Вставка – рисунок – объект WordArt
· Выбрать нужный стиль надписи
· Написать текст
· Установить шрифт, размер шрифта и начертание
5. Этап закрепления изученного материала
Этап закрепления изученного материала
Дидактическая задача: закрепить в памяти учащихся те знания и умения, которые необходимы им для самостоятельной работы при проведении операций с декоративным текстом.
Репродуктивный метод обучения, индивидуальная форма.
Задание 1.
Сейчас за компьютерами мы с вами создадим поздравительную открытку по образцу. Рассмотрим, из каких элементов состоит открытка – декоративного текста и рисунков. Рисунок можно вставить, выполнив команды: Вставка – Рисунок – Из файла…
Перед тем, как приступить к выполнению задания, давайте вспомним основные правила безопасного поведения при работе за компьютером (ответы учеников)
Задание 2.
Создать открытки к праздникам с использованием декоративного текста, рисунков из файла
Здоровьесберегающий элемент урока: физкультминутка на укрепление зрения в середине работы на ПК.
Учитель координирует, направляет, корректирует работу учащихся, дает оценку деятельности каждого учащегося.
6. Подведение итогов урока. Домашнее задание.
Дидактическая задача: оценка успешности усвоенного материала и деятельности учащихся, сообщить учащимся о д/з, подвести итоги урока.
Домашнее задание учащиеся записывают в дневник. Учитель выставляет отметки в дневники.
Задание на дом:
§ 18, вопросы 1–3
Учитель обращает внимание учащихся на запись на доске. Ученики определяют, все ли задачи достигнуты.
7. Рефлексия. Карточки настроения
Возвращаемся к нашим карточкам с рефлексией. Выбери из предложенных рисунков тот, который соответствует твоему настроению после пройденного урока и отметь его.
Всем спасибо за урок!
✧ ・ ゚: * Необычные блестки и символы *: ・ ゚ ✧
Вы хотите добавить драматичности своему каомодзи или оживить свой веб-сайт? Не смотрите дальше! Используйте эти сверкающие текстовые символы для создания желаемого смайлика или используйте их в качестве границ и разделителей на своем веб-сайте, в твите, блоге, биографии, профиле или тамблере! Эти милые блестящие блестки легко копировать и вставлять ~
♪.
Используйте символы звезд, чтобы показать волнение, луны для глубоких чувств и мечтаний, сердца для любви и романтики, цветы для природы и музыкальные ноты для танцев и пения! Вы даже можете комбинировать эти узоры, чтобы отображать собственное настроение.ˆ꒳ˆ˶₎✼: ♡ * ゚ ✿
Границы и эстетические эффекты:
Страница 1 — Простые линовые границы
Страница 2 — Толстые границы
Страница 3 — Маленькие и причудливые границы
Страница 4 — Падающие звезды и волшебные палочки
Страница 5 — Границы животных
См. Также: Специальные шрифты и круглые числа
Милые блестки
Эти классные и девчачьи блестки идут с множеством цветов, сердечек, бантов и лент! Эти украшения подходят для любого счастливого и мягкого эстетического настроения ~ ✨ (◕▿◕✿)
- ゚: * ✧ ・ ゚: * *: ・ ゚ ✧ *: ・ ゚ ✧
- .・ ゜ ゜ ・ ・ ゜ ゜ ・.
- 。 ・ ゚ ゚ ・ ・ ゚ ゚ ・。
- ༶ • ┈┈⛧┈♛ ♛┈⛧┈┈ • ༶
- ✧ ༺ ♥ ༻ ∞ ∞ ༺ ♥ ༻ ✧
- ** ✿❀ ❀✿ **
- ⋆ ˚。⋆୨୧˚ ˚୨୧⋆。˚ ⋆
- 。o ° ✥✤✣ ✣✤✥ ° o。
- ♬ ♩ ♪ ♩ ♩ ♪ ♩ ♬
- *: .
 .。 o ○ ○ o 。..: *
.。 o ○ ○ o 。..: * - ゚ + *: ꔫ: * ﹤ ﹥ *: ꔫ: * + ゚
- * +: 。.。 。.。: + *
- ♥ * ♡ ∞: 。.。 。.。: ∞ ♡ * ♥
- ‧̍̊˙˚˙ᵕ꒳ᵕ˙˚˙
- * °: ⋆ₓₒ ₓₒ⋆: ° *
- ₓ˚. ୭ ˚ ○ ◦˚.˚◦ ○ ˚ ୧ .˚ₓ
- ˑ ༄ ؘ ۪۪۫۫ ▹▫◃ ۪۪۫۫ ༄ ؘ ˑ
- ° 𐐪𐑂 ♡ 𐐪𐑂 ₒ 𐐪𐑂 ♡ 𐐪𐑂 °
- ∞ ₒ ˚ ° 𐐒𐐚 ° ˚ ₒ ∞
- 。ₓ ू ₒ ु ˚ ू ₒ ु ₓ。
- ☆ ♬ ○ ♩ ● ♪ ✧ ♩ ♩ ✧ ♪ ● ♩ ○ ♬ ☆
- ⭑ ・ ゚ ゚ ・ *: ༅ 。.。 ༅: * ゚: *: ✼✿ ✿✼: * ゚: ༅ 。.。 ༅: * ・ ゚ ゚ ・ ⭑
Галактические Искры
Если вам нравятся вещи, лежащие за пределами планеты Земля, то эти комбинации звезд и лун идеально подойдут вам!
- 。 ・: *: ・ ゚ ★ ,。 ・: *: ・ ゚ ☆。 ・: *: ・ ゚ ★ ,。 ・: *: ・ ゚ ☆
- . ・ ゜ -: ✧: — -: ✧: — ゜ ・.
- ⋇⋆✦⋆⋇
- ⭒❃.✮: ▹ ◃: ✮.❃⭒
- ‧͙⁺˚ * ・ ༓ ☾ ☽ ༓ ・ * ˚⁺‧͙
- .。 * ゚ +. * .。 ゚ + ..。 * ゚ +
- ☆ .。.: * .。.: * ☆
- ☆ ○ o。 。o ○ ☆
- ・ ‥… ━━━━━━━ ☆☆ ━━━━━━━… ‥ ・
- ☆ ✼ ★ ━━━━━━━━━━━━ ★ ✼ ☆。
- ★ ・ ・ ・ ・ ・ ・ ★ ・ ・ ・ ・ ・ ・ ★ ・ ・ ・ ・ ・ ・ ★
- 【☆】 ★ 【☆】 ★ 【☆】 ★ 【☆】 ★ 【☆】
- »» ——⍟—— ««
- .
 ・ 。. ・ ゜ ✭ ・. ・ ✫ ・ ゜ ・ 。.
・ 。. ・ ゜ ✭ ・. ・ ✫ ・ ゜ ・ 。.
Настроение природы
Разве не было бы хорошо пойти в поход на свежем воздухе и полюбоваться звездным небом? Чувствуете, как ветер касается вашей щеки, и слушаете, как ветер качает деревья? Вот несколько ярких дизайнов, чтобы передать это настроение ~ ヾ ๑ˊᵕˋ๑◞ ♡
- .⋆。⋆☂˚。⋆。˚☽˚。⋆.
- ⤹⋆⸙͎۪۫。˚۰˚☽˚⁀➷。˚⸙͎۪۫⋆
- ع˖⁺ ☁⋆ ୭ 🕊.⋆。⋆ ༶ ⋆˙⊹
- ˏ 𓏧 𓏲 𓏲 𓏲 𓋒 𓏲 𓏲 𓏲 𓏲 𓏧 ˎ
- ‧̍̊˙ · 𓆝. ° 。˚𓆛˚。 ° .𓆞 · ˙‧̍̊
- 。 ゚ ❁ ུ ۪ ° ₒ 𓂂 ˚ 𓂂 ₒ ° ₒ 𓂂 ˚˖⋆
- ⋆┈┈。 ゚ ❃ ུ ۪ ❀ ུ ۪ ❁ ུ ۪ ❃ ུ ۪ ❀ ུ ۪ ゚ 。┈┈⋆
- .。❅ * ⋆⍋ * ∞ *。 * ∞ * ⍋⋆ * ❅ 。.
- ▸ 🎕 ┈┈┈┈ 🎕 ┈┈┈┈ 🎕 ◂
- ᠃ ⚘᠂ ⚘ ˚ ⚘ ᠂ ⚘᠃
Висячие звезды
Вы наверняка уже видели эти декоративные звезды и блестки! Мне нравится, что они на самом деле занимают только одну строку, но при этом выглядят так, будто занимают несколько строк! Попробуйте использовать их для создания интересных биографий и сообщений в блогах.
Nᴏᴛᴇ: К сожалению, некоторые из этих блестящих разделителей могут некорректно отображаться в браузерах Chrome из-за того, как Chrome читает символы Unicode.Однако они отлично работают в Firefox и большинстве приложений, таких как Instagram, Discord и Slack.
- ** • ̩̩͙✩ • ̩̩͙ * ˚ ˚ * • ̩̩͙✩ • ̩̩͙ * ˚ *
- · ͙ * ̩̩͙˚̩̥̩̥ * ̩̩̥͙ ✩ * ̩̩̥͙˚̩̥̩̥ * ̩̩͙‧͙. · ͙ * ̩̩͙˚̩̥̩̥ * ̩̩̥͙ ✩ * ̩̩̥͙˚̩̥̩̥ * ̩̩͙‧͙.
- * ̩̩̥͙ — • ̩̩͙-ˏˋ⋆ ⋆ˊˎ- • ̩̩͙- * ̩̩̥͙
- · ̩̩̥͙ ** • ̩̩͙✩ • ̩̩͙ * ˚ ˚ * • ̩̩͙✩ • ̩̩͙ * ˚ * ·
- ༝ ̩̩̥͙ ༓ ༝ ̩̩̥͙ ⊹ ⊹ ༝ ̩̩̥͙ ༓ ༝ ̩̩̥͙
- ⁎̩͙ ⁑̩͙̩͙ ⁂̩̩͙͙ ⁂̩̩͙͙ ⁑̩͙̩͙ ⁎̩͙
- -ˏˋ ♥ ̩͙ ♥ ̩̩̥͙ ♥ ̩̥̩ ⑅ ⑅ ♥ ̩̥̩ ♥ ̩̩̥͙ ♥ ̩͙ˊˎ
- ﹥ ˏˋ ♡ ̩͙ ♡ ̩̩̥͙ ♡ ̩̥̩ ⋆ ♡ ̩̥̩ ♡ ̩̩̥͙ ♡ ̩͙ˊˎ ﹤
- ˏ⸉ˋ‿̩͙‿̩̩̥͙̽‿̩͙ ‿̩̥̩‿̩̩̥͙̽‿̩͙ˊ⸊ˎ
- ┉ˏ͛ ༝ ̩̩̥͙ ⑅͚˚ ҉ ⑅͚˚ ͛ ༝ ̩̩̥͙ ˎ┉
- -ˏ͛⑅ ‧̥̥͙‧̥̥ ̥ ̮ ̥ ⊹ ‧̫‧ ⊹ ̥ ̮ ̥ ‧̥̥‧̥̥͙ ⑅ˏ͛-
Блестки для разделителей и бордюров
Используйте эти блестки для разделения постов или длинных текстов. Вы также можете поместить свой текст в центр в качестве разделителя заголовка. Смотрите также основной список для получения дополнительных границ и разделителей! Их удобно использовать в сообщениях в социальных сетях, таких как Tumblr, Amino или Twitter.
Вы также можете поместить свой текст в центр в качестве разделителя заголовка. Смотрите также основной список для получения дополнительных границ и разделителей! Их удобно использовать в сообщениях в социальных сетях, таких как Tumblr, Amino или Twitter.
- ˱ 𓈒 𓈊 ┈ 𓈒 ┈ 𓈉 ┈ 𓈒 𓈊 𓈒 ˲
- ✺✳ ┅ ⑅ ┅ ⑅ ┅ ⑅ ┅ ⑅ ┅ ✳✺
- ✧ ༝ ┉┉┉┉┉˚ * ❋ ❋ ❋ * ˚┉┉┉┉┉ ༝ ✧
- তততততততততততত
- ✲꘏ ꘏ ꘏ ꘏ ꘏ ꘏ ꘏✲
- ⳾ * ⑅ * ❀⑅ * ❀⑅ * ❀⑅ * ❀⑅ * ❀⑅ * ⳾
- –
- ⭑ * • ̩̩͙⊱ •••• ✩ •••• ̩̩͙⊰ • * ⭑
- ︵‿︵‿୨ ♡ ୧‿︵‿︵
- ⋆⛧ * ┈┈┈┈ ﹤ ୨ ♡ ୧ ﹥ ┈┈┈┈ * ⛧⋆
- ✧ ○ ꊞ ○ ꊞ ○ ꊞ ○ ꊞ ○ ꊞ ○ ꊞ ○ ꊞ ○ ꊞ ○ ꊞ ○ ✧
- ✼ ҉ ✼ ҉ ✼ ҉ ✼ ҉ ✼ ҉ ✼
- ✼ ҉ ҉ ҉ ҉ ҉ ҉ ҉ ✼
- ♥ ♡ ♥ ♡ ♥ ♡ ♥ ♡ ♥ ♡ ♥ ♡ ♥
- ♥ ♡ ♥ ♡ ♥ ♡ ♥
- °。 °。 °。 °。 °。 °。 °。 ゜。 °。 °。 °。
- 。 °。 °。 °。 °。 °。 °。 °。 °。 °。 °。 °
- ⭒ ☆ ━━━━━━━━━━━━━━━ ☆ ⭒
- ꘎ ♡ ━━━━━━━━━━━━━━━ ♡ ꘎
- 🙤 · ┈┈┈┈┈┈ · ꕥ · ┈┈┈┈┈┈ ·
- · • —– ٠ ✤ ٠ —– • ·
- ︵‿︵‿︵‿︵‿︵
- »» ————- ————- ««
- ̶̶̶̶ ̶ «̶ ̶̶̶ ̶ ̶ ̶̶̶ ̶« ̶ ̶̶̶ ̶ ̶ »̶ ̶̶̶ ̶ ̶ ̶̶̶ ̶» ̶ ̶̶̶ ̶ ̶
- \ / \ / \ / \ / \ / \ / \ / \ / \ / \ /
- ͙ ͙۪۪̥ ͙ ♡ 𐡘 𐡘 ♡ 𐡘 𐡘 ֎ 𐡘 𐡘 ♡ 𐡘 𐡘 ♡ ͙ ͙۪۪̥ ͙
- ■ □ ■ □ ■ □ ■ □ ■ □ ■ □ ■ □ ■
- ● ○ ● ○ ● ○ ● ○ ● ○ ● ○ ● ○ ● ○
- ▓▓▓▓▓▓▓▓▓▓▓▓
- ▼ △ ▼ △ ▼ △ ▼ △ ▼ △ ▼ △ ▼
- ● ~ ● ~ ● ~ ● ~ ● ~ ● ~ ● ● ~
- ● ・ ○ ・ ● ・ ○ ・ ● ・ ○ ・ ● ・ ○ ・ ●
- ■ ━ ■ ━ ■ ━ ■ ━ ■ ━ ■ ━ ■ ━ ■
- ⌒⌒⌒⌒⌒⌒⌒⌒⌒⌒⌒⌒⌒⌒⌒
- ៚ ⋯⋯⋯ ˁᱸᲲᱸˀ ⋯⋯⋯⋯ ༄
- ◇ ─ ◇ ── ◇ ───── ◇ ── ◇ ─ ◇
Примеры
Вот несколько милых ярких смайликов. Комбинируйте блестки с различными типами текстовых шрифтов и каомодзи!
Комбинируйте блестки с различными типами текстовых шрифтов и каомодзи!
- ✧ ・ ゚: * ✧ ・ ゚: * (* ❦ω❦) *: ・ ゚ ✧ *: ・ ゚ ✧
- .。 * ゚ +. * .。 (❁´◡`❁) 。.: + *
- *: ..。 o ○ (´ ; д ; `) ○ o 。..: *
- 。 °。 °。 (* ´→ܫ← ` *)。 °。 °
- ‿︵‿︵ ()
- ♥ ♡ ♥ (ꈍᴗꈍ) ε ` *) ♥ ♡ ♥
- ☆ ♬ ○ ♩ ● ♪ ✧ ♩ ((ヽ (ᐛ) ノ)) ♩ ✧ ♪ ● ♩ ○ ♬ ☆
- ✼ ҉ ✼ (ꃋ ิ ꎴꃋ ิ) ✼ ҉ ✼
- ✧ ・ ゚: * ᴵ’ᵐ ᵇᵉᵃᵘᵗᶦᶠᵘˡ (ꈍ ꒳ ꈍ✿) *: ・ ゚ ✧ *
- △ ▼ △ ▼ n̶ ̶e̶ ̶v̶ ̶e̶ ̶r̶ ̶ (͜。 ͡ʖ ͜。) ̶m̶ ̶i̶ ̶n̶ ̶d̶ △ ▼ △ ▼
- -ˏˋ⋆ ̥ ̣̮ ̥ ͙ʰ͙ᵉ͙ˡ͙ˡ͙ᵒ͙ ̥ ̣̮ ̥ ⋆ˊˎ-
- ° ✧ ° 𝔉𝔢𝔢𝔡 𝔪𝔢 ° ♡ ° (ꂧ ꁞ ꂧ) ° ♡ ° 𝔠𝔞𝔫𝔡𝔶 ° ✧ °
- ┉┉┉-ˋˏ 尺 口 卂 尺 ヾ (ꉺ ̱ 言 ꉺ) ノ 尺 口 卂 尺 ˎˊ-┉┉┉
- ✩ • ̩̩͙ * ೃ˚.˚ଘ o (∗ ❛ ั ᵕ ❛ ั) ੭ ່ ˙ᴵˈ ˡˡ ᵖʳᵒᵗᵉᶜᵗ ʸᵒᵘ ˚. * ೃ
- »——┬┴┬┴┤ᴘʟs ʀᴇsᴘᴏɴᴅ (ˊo̶̶̷̤ ‸o̴̶├┬┴┬┴——«
- ヽ ` 、 ☁ ヽ ` 𝐝𝐨𝐧’𝐭 𝐮𝐧𝐟𝐨𝐥𝐥𝐨𝐰 𝐦𝐞 ☂˚。 ლ (ಥ 益 ಥ ლ 、 `
- ࿔ ࿔ ࿔ ꣸ (⁍̴̆◡⁍̴̆) ⊃✫⌒ * ・ ゚ ℎ𝑎𝑡𝑒𝑟𝑠 𝑏𝑒 ℎ𝑎𝑡𝑖𝑛’⛧`
- ⚜。꘏꘏ 𝑗𝑜𝑖𝑛 𝑢𝑠 ♡ (⚗ ˘ ⚗) 𝒐𝒓 𝒆𝒍𝒔𝒆. ꘏꘏。⚜
Попробуйте комбинировать их со смайликами животных для максимальной привлекательности! Посмотрите, как целовались и обнимались, чтобы получить больше блестящих каомодзи
границ, скобок и разделителей для Tumblr! [Копировать и вставить✄] ══ ∘◦ ☆ ◦∘ ══
Эти текстовые рамки отлично подходят для создания стильных биографий или модных твитов! Просто скопируйте и вставьте их в свой тамблер, амино-блог или фейсбук (・ ω ・) b
Вставьте свой собственный текст между двумя разделителями. Хотите узнать, как сделать эти границы текста еще круче? Добавьте эстетические символы, такие как цветы, музыкальные символы или забавный текст, в один из разделителей! Нет необходимости в дополнительном HTML-коде или изображениях ~
Хотите узнать, как сделать эти границы текста еще круче? Добавьте эстетические символы, такие как цветы, музыкальные символы или забавный текст, в один из разделителей! Нет необходимости в дополнительном HTML-коде или изображениях ~
Поскольку все они перечислены здесь, вам также не нужно загружать какие-либо приложения (^ ³ ^) Поделитесь этим сайтом со своими друзьями, если вы нашли его полезным! ♡
Кстати, вы также можете использовать эти границы в качестве разделителей текста, если копируете только одну строку символов ASCII.
Индекс:
Страница 1 — Простые границы с линиями
Страница 2 — Толстые границы
Страница 3 — Маленькие и причудливые границы
Страница 4 — Падающие звезды
Страница 5 — Границы с животными
Ознакомьтесь со списком блесток для разделителей в стиле каваи !
См. Также: Специальные шрифты и круглые числа
Простые бордюры на подкладке
Самые популярные дизайны, так как они просты и понятны. Может быть, они также могут работать над ролевыми играми и фанфиками в качестве речевых пузырей? Вы можете изменить длину, добавив или удалив некоторые символы Юникода в центре. Попробуйте добавить забавные каомодзи или цитаты между разделителями!
Может быть, они также могут работать над ролевыми играми и фанфиками в качестве речевых пузырей? Вы можете изменить длину, добавив или удалив некоторые символы Юникода в центре. Попробуйте добавить забавные каомодзи или цитаты между разделителями!
- ╔═══════════════╗
- ╚═══════════════╝
- ┏━━━━━━━━━━━━━━━┓
- ┗━━━━━━━━━━━━━━━┛
- ╭─━━━━━━━━━━━━─╮
- ╰─━━━━━━━━━━━━─╯
- ╭⸻⸻╮
- ╰⸻⸻╯
Бордюр с орнаментом
Не хотите, чтобы запись в блоге выглядела скучно? Давайте добавим символы и смайлики посередине разделителей! Это несколько забавных примеров, но не забывайте, что вы можете создавать свои собственные разделители, добавляя другие символы, смайлики и текстовые шрифты.
- »» ————- ————- ««
- »» ————- ♡ ————- ««
- »» ————- ✼ ————- ««
- »» ————- ♔ ————- ««
- »» ————- ★ ————- ««
- »» ————- ☠ ————- ««
- »» ————- ⚜ ————- ««
- »» ————- ➴ ————- ««
- ⊱ ────── {.
 ⋅ ✯ ⋅.} ────── ⊰
⋅ ✯ ⋅.} ────── ⊰ - ⊱ ────── {⋅. ✯ .⋅} ────── ⊰
- ⊱ ────── {.⋅ ♫ ⋅.} ───── ⊰
- ⊱ ────── {⋅. ♪ .⋅} ────── ⊰
- «──────« ⋅ʚ ♡ ɞ⋅ »──────»
- ≿ ————- ❈ ————- ≾
- ⊱ ━━━━.⋅ εïз ⋅.━━━━ ⊰
- ───── ❝ 𝐚𝐛𝐨𝐮𝐭 𝐦𝐞 ❞ ─────
- 𝄥𝄞─────────── 𝄇
- ✥ ﹤ ┈┈┈┈┈┈┈┈ ﹥ ✥
- ◈𝅒 𝅓 𝅒 𝅓 𝅒 𝅓 𝅒 𝅓 𝅒 𝅓 𝅒 𝅓 ◈
- ༻ ﹡﹡﹡﹡﹡﹡﹡ ༺
- ⚝──⭒─⭑─⭒──⚝
- ༻ ✦ ༺ ༻ ✧ ༺ ༻ ✦ ༺
- . ⋅ ˚̣-: ✧: — ⭒ ⊹ ⭒ -: ✧: -˚̣⋅.
- ‿︵‿︵ʚ˚̣̣̣͙ɞ ・ ❉ ・ ʚ˚̣̣̣͙ɞ‿︵‿︵
- ➽───────────────
- ⋆ ﹥ ━━━━━━━━━━━━━━━ ﹤ ⋆
- ≿━━━━ ༺ ❀ ༻ ━━━━≾
- ⳮⷤ ── ⲇ ── ⳮⷤ
- ┍━━━━━━━☟━━━━━━━┑
- ┕━━━━━━━☝︎━━━━━━━┙
- ┍━━━━━━━♔━━━━━━━┑
- ┕━━━━━━━♔━━━━━━━┙
- ┍━━━━━━━ ★
- ┕━━━━━━━ ★
- ┍━━━━━━━✿━━━━━━━┑
- ┕━━━━━━━✿━━━━━━━┙
- ┍━━━━ ⋆⋅ ☆ ⋅⋆ ━━━━┑
- ┕━━━━ ⋆⋅ ☆ ⋅⋆ ━━━━┙
- ┍━━━━━ ♥ ♠ ♣ ♦ ━━━━━┑
- ┕━━━━━ ♥ ♠ ♣ ♦ ━━━━━┙
- ╔═════ ∘◦ ☆ ◦∘ ══════╗
- ╚═════ ∘◦ ❉ ◦∘ ══════╝
- ╔═════ ∘◦ ✾ ◦∘ ══════╗
- ╚═════ ∘◦ ❈ ◦∘ ══════╝
- ╔═════ ∘◦ ⛧ ミ ◦∘ ══════╗
- ‖
- ╚═════ ∘◦ ミ ⛧ ◦∘ ═════╝
- ┍ ————- /ᐠ。ꞈ。ᐟ \ ———— ┑
- | Это кошачий бордюр |
- ┕ ———— (.
 .) (..) ∫∫ ————-
.) (..) ∫∫ ————-
Линии разного размера
Сделайте из этих линий свои собственные разделители и границы. У них разная длина и толщина.
- ⸻
- ⸺
- ─
- ━
- ╴
- ╶
- ╶
- ╸
- ╺
- ╺
- ⚋
- ▬
- ⎺
- ⎻
- ⎼
- ⎽
- ⋯
- ⃨
Бордюр ножницами
Они идеальны, если вы изобретательны и любите делать вещи своими руками!
- «
- »—————————– ✄
- ∘◦ ✂ ————– ✂ ◦∘
- ┈ ✁✃✁✃✁✃✁✃✁ ┈
- Ⰶ║ ⵈ ⵈ ⵈ ⵈ ⵈ ⵈ║ Ⰶ
- ┍━━━━━━━✁━━━━━━━┑
- ┕━━━━━━━✃━━━━━━━┙
Вот все символы Юникода «ножницы», если вы достаточно изобретательны, чтобы создавать свои собственные версии:
✂
✀
✁
✃
✄
Ⰶ
падающих звезд ✫ 彡 Magic Wands [Emoticons / Kaomoji / Emoji] ━ ☆ ・ *。
Симпатичные символы падающих звезд и магия для блогов и твитов! Все, что вам нужно сделать, это скопировать и вставить их в свой тамблер, амино-блог или фейсбук (・ ω ・) b И поскольку все они перечислены здесь, вам не нужно загружать какие-либо приложения (^ ³ ^)
Звезды известны своими магическими способностями! Особенно падающие звезды, так как вы можете увидеть их всего несколько секунд, прежде чем они исчезнут из вашего поля зрения. . Эти смайлики также можно использовать для дождя астероидов ~
. Эти смайлики также можно использовать для дождя астероидов ~
Пожалуйста, поделитесь этим сайтом со своими друзьями, если вы нашли эти списки полезными! ♡
Другие идеи для дизайна см. Также на предыдущих страницах ~
Индекс:
Страница 1 — Простые линовые границы
Страница 2 — Толстые границы
Страница 3 — Маленькие и причудливые границы
Страница 4 — Падающие звезды
Страница 5 — Бордюры животных
Ознакомьтесь со списком блесток для разделителей в стиле каваи !
Простые падающие звезды
Самые популярные дизайны, так как вы можете добавлять эти звезды практически в любом месте.⌒ ★
Необычные падающие звезды
Вот еще несколько стильных звезд! Вы также можете использовать их для границ и разделителей!
- ☆ ⌒ ★ ⌒ ☆ ⌒ ★ ⌒ ☆ ⌒ ★ ⌒ ☆
- ✭ ⌒ ✲ ⌒ ✭ ⌒ ✭ ⌒ ✭ ⌒ ✲ ⌒ ☆
- ☆ ⌒ ★ ⌒ ☆ ⌒ ★ ⌒ ☆ ⌒ ★ ⌒ ☆
- ⛧ ⌒ ⛦ ⌒ ⛧ ⌒ ⛦ ⌒ ⛧ ⌒ ⛦ ⌒ ⛧
- .
 ✫ * ゚ ・ ゚ 。. ☆. *。 ・ ゚ ✫ *.
✫ * ゚ ・ ゚ 。. ☆. *。 ・ ゚ ✫ *. - .✫ * ゚ ・ ゚ 。. ★. *。 ・ ゚ ✫ *.
- . ・ 。. ・ ゜ ✭ ・. ・ ✫ ・ ゜ ・ 。.
- * ✭˚ ・ ゚ ✧ * ・ ゚ * ✭˚ ・ ゚ ✧ * ・ ゚ *
- `*:;,. ★ ⌒ ☆ ・:.,; *
- . ・: *: ・ ゚ ’✫,’ ✫ ’゚ ・: *: ・ ˙
- ・ ・ ・ ・ ☆ ・ ・ ・ ・ ☆ ・ ・ ・ ・
- ・ ・ ・ ・ ★ ・ ・ ・ ・ ★ ・ ・ ・ ・
- ・ ・ ・ ・ ✪ ・ ・ ・ ・ ✪ ・
Волшебные жезлы и посох
Лучшие жезлы для смайлов и каомодзи! Даже Гарри Поттер позавидовал бы! Используйте ▂, ━━, и ══, чтобы создать свою собственную палочку!
- ━━ ☆ ⌒ *.
- ══ *。
- ⛥⌒ * ゚.
- ▂✫⌒ * ・ ゚
Волшебники, бросающие магические заклинания
Давайте воспользуемся жезлами сверху, чтобы повеселить каомодзи! У этих волшебников, ведьм и волшебников есть несколько хитростей в рукавах! Комбинируйте их с различными символами и смайликами, такими как Ленни, чтобы создавать свои собственные заклинания и призывы.) ⊃━✿✿✿✿✿✿
 * ⌒ ☆ ━━ ― ⊂ (ಠ_ಠ∩)
* ⌒ ☆ ━━ ― ⊂ (ಠ_ಠ∩)Волшебная палочка, код ASCII Art
Это забавный японский каомодзи с волшебной палочкой! Вы можете добавить текст в его магическое заклинание, если хотите. ✫ 彡
- ∧_∧
(。 ・ ω ・。) つ ━ ☆ ・ *。
⊂ ノ ・ ゜ +.
し ー J °。 + * ´¨)
.· ´¸. · * ´¨) ¸. · * ¨)
(¸. · ´ (¸. · ’* ⛧ - ♛
(͡ ° ͜ʖ ͡ °) つ ━━✫ ・ *。
⊂ ノ ・ ゜ +.
し ー ー J °。 + * ´¨)
. · ´𝓉𝒽𝑒 𝓂𝑜𝓇𝑒 𝓎𝑜𝓊 𝓀𝓃𝑜𝓌 ☆ ´¨) ¸. · * ¨)
(¸. · ´ (¸. · ‘* (¸. ·’ * (¸. · ‘* (¸. · ‘* (¸. ·’ * (¸. · ‘* * ¨)
Fancy Text Decorator с красивыми классными символами
Никто
★ ·.· ´¯` ·. · ★
▅ ▆ ▇ █
°°° ·. ° · .. · ° ¯ ° · ._. ·
° · .. · ° ¯ ° · ._. ·
¸, ø¤º ° `° º¤ø, ¸¸, ø¤º °
ıllıllı
•? ((¯ ° ·._. •
▌│█
× º ° ”˜`” ° º ×
•] •• ´º´ • »
* •.¸ ♡
╰ ☆☆
. • ° ¤ * (¯` ★ ´¯) * ¤ °
• ° ¤ * (¯` ★ ´¯) * ¤ °
(¯´ • ._. •
№.- • ~ ¹ ° ”˜¨
░▒▓█
░▒▓█►─═
★ 彡
• ´¯` •.
§. • ´¨ ‘° ÷ • .. ×
• ° ¯` ••
(¯` * • . ¸, ¤ ° ´✿ .。.: *
¸, ¤ ° ´✿ .。.: *
|! ¤ * ‘~ « ~’ * ¤! |
•._. •• ´¯« • .¸¸. • `
¸ „.- • ~ ¹ °” ˆ˜¨
(¯´ • ._. •
•• ¤ (`× [¤
,.- ~ * ¨¯¨ * · ~ -.¸ — (_
• ´¯` • »
. o0 × X × 0o.
o0 × X × 0o.
¤¸¸. • ´¯` • ¸¸. • .. >>
— (•• ÷ [
¸, ø¤º ° `° º¤ø, ¸
`•.’~ * -., _, .- * ~
`•., ¸¸ ,. • ´¯
↤↤↤↤↤
➶➶➶➶➶
↫↫↫↫↫
·. ¸¸. · ♩ ♪ ♫
¸¸. · ♩ ♪ ♫
【。_。】
] | Я {• —— »
▀▄▀▄▀▄
(-_-)
• ´¯` •.
— 漫 ~ * ‘¨¯¨’ * · 舞 ~
๑ ۞ ๑, ¸¸, ø¤º ° `° ๑ ۩
. • ° ¤ * (¯` ★ ´¯) * ¤ °
••. • ´¯` •. ••
• ´¯` •. ••
¤¸¸. • ´¯` • ¸¸. • .. >>
◦ • ● ◉✿
╚ »★« ╝
— · = »‡« = · —
∙∙ · ▫▫ᵒᴼᵒ▫ₒₒ▫ᵒᴼᵒ▫ₒₒ▫ᵒᴼᵒ
¸¸ ♬ · ¯ · ♩ ¸¸ ♪ · ¯ · ♫ ¸¸
ஜ ۩۞۩ ஜ
¤ (¯´ ☆ ✭. ¸_) ¤
¸_) ¤
(¯` · .¸¸. · ´¯` · .¸¸ .->
✿ .。.: * ☆: ** :.
. • ♫ • ♬ •
ღ (¯`◕‿◕´¯) ♫ ♪ ♫
«- (¯`v´¯) -«
꧁ ༺
︻┳═⇀
‿✿
Сделайте декоративный текст: MS Word
Вы собираетесь начать свой первый роман — «Жили-были. .. «
.. «
Эти начальные слова просто требуют причудливых букв, чтобы вызвать ощущение вашей истории, не так ли? В Word есть две функции, которые позволяют создавать интересные надписи, выходящие за рамки простого изменения шрифта и размера. Эти функции — WordArt и Буквицы.
WordArt — это элемент Word, который позволяет вам определять форму, заливку и текст декоративного текста — от разноцветных и фигурных слов до блеска хрома на трехмерных печатных буквах. Вы можете выбирать из множества предустановленных эффектов, но вы можете настроить их по своему усмотрению.
Декоративный текст может быть просто забавным или функциональным. Независимо от того, начинаете ли вы великий американский роман или абзацы в клубном информационном бюллетене, используйте буквицы, чтобы первая буква соответствовала остальному тексту.
Форма и цвет букв являются важной частью сообщения, и с помощью слов они могут передать праздник, обнадеживающий взгляд в будущее или просто причуду!
Применение WordArt
WordArt доступен на панели инструментов «Рисование» или при выборе «Вставить» | Изображение | WordArt. На панели инструментов рисования:
На панели инструментов рисования:
- Нажмите кнопку «Вставить WordArt», чтобы увидеть галерею WordArt. Это набор предопределенных объектов WordArt, из которых вы можете выбирать.
- Выберите вариант, который наиболее соответствует вашим предпочтениям, и нажмите «ОК». Позже вы можете изменить форму, цвет и другие свойства.
- В появившемся диалоговом окне «Редактировать текст WordArt» введите свой текст (чтобы заменить «Ваш текст здесь») и нажмите «ОК».
Вы можете изменить WordArt, используя следующие методы:
- Перетащите желтый маркер настройки, чтобы усилить или минимизировать эффект формы объекта WordArt.
- Размер и положение объекта WordArt аналогичны плавающим изображениям.
- Используйте кнопки на панели инструментов «Рисование» для изменения тени, заливки, линии и трехмерного эффекта, как и для любого объекта рисования.
Установка буквиц
Применять буквицы так же просто. Для этого:
Для этого:
- Щелкните абзац, к которому вы хотите применить буквицу, и выберите «Формат» | Буквица.
- Когда появится диалоговое окно, выберите, хотите ли вы, чтобы буква была помещена на поле или внутри абзаца с текстом, обернутым вокруг нее.
- Выберите шрифт и размер, чтобы они хорошо контрастировали с остальным текстом.
Первая буква абзаца имеет больший формат и помещается в текст или на поля. Чтобы удалить эффект буквицы, выберите «Формат» | Буквица и выберите Нет.
Теперь у вас есть инструменты, необходимые для привлечения внимания читателей. Начни этот роман!
Посетите веб-сайт Кэрол, чтобы получить больше советов, подобных этому!
Инструменты WordArt — Издатель
Когда вы вставляете или выбираете WordArt, становится доступной новая вкладка Инструменты WordArt . В этой статье рассказывается, как вставлять и удалять объекты WordArt, а также рассказывается об использовании функций вкладки Инструменты WordArt .
В этой статье рассказывается, как вставлять и удалять объекты WordArt, а также рассказывается об использовании функций вкладки Инструменты WordArt .
В этой статье
Обзор WordArt
WordArt — это галерея стилей текста, которые вы можете добавлять в свои публикации для создания декоративных эффектов, таких как затененный или зеркальный (отраженный) текст. Вы можете использовать WordArt для добавления в документ специальных текстовых эффектов. Например, вы можете растянуть заголовок, наклонить текст, подогнать текст под заданную форму или применить градиентную заливку.Этот объект WordArt становится объектом, который вы можете перемещать или размещать в документе, чтобы добавить украшения или акценты. Вы можете изменить или добавить текст в существующий объект WordArt в любое время.
Вставить и удалить WordArt
Вставить WordArt:
Выберите вкладку Вставить .
В группе Текст выберите раскрывающееся меню WordArt .
Выберите один из стилей Plain WordArt или WordArt Transform Style галереи .
Введите текст в поле Edit WordArtText , выберите шрифт, размер шрифта, выделите жирным шрифтом или курсивом и нажмите OK .
Удалить WordArt:
Выберите объект WordArt.
Нажмите Удалить .
Верх страницы
Вкладка Инструменты WordArt
Вкладка «Работа с объектами WordArt» позволяет отформатировать текст и эффекты WordArt, расположить объект WordArt относительно других объектов на странице и изменить размер объекта WordArt.
Текстовая группа
Группа «Текст» предоставляет доступ к инструментам для изменения содержимого текста, интервала, высоты, переключения между горизонтальным и вертикальным и выравнивания текста в объекте WordArt.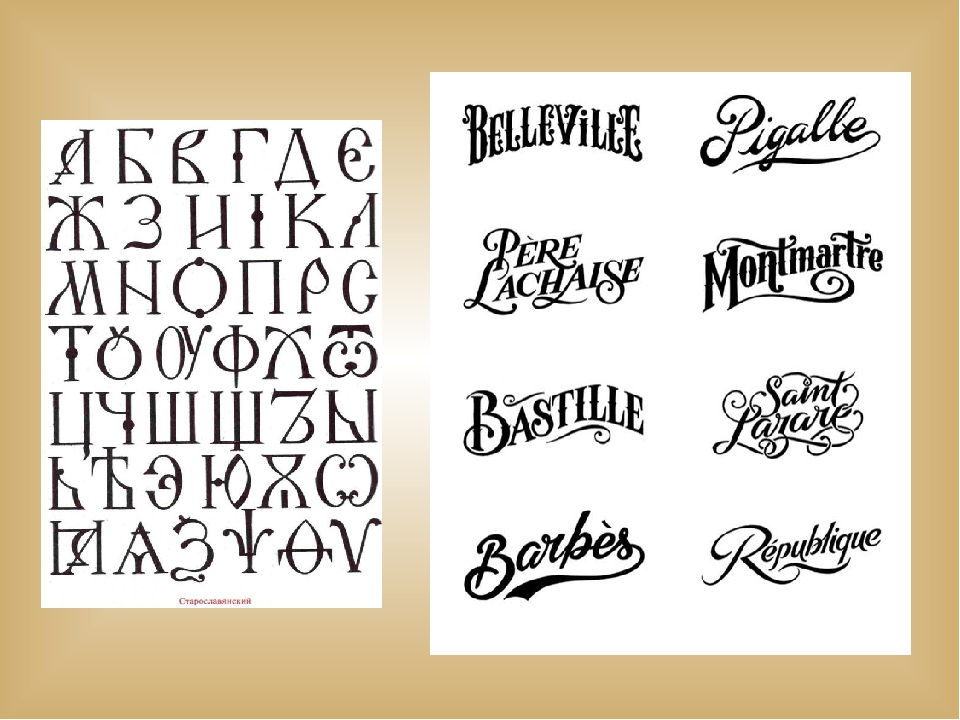
Редактировать текст
Чтобы изменить текст в объекте WordArt, щелкните Edit Text и отредактируйте текст в поле Edit WordArt Text .
Шаг
Интервал позволяет вам регулировать расстояние между символами в вашем WordArt, используя один из пяти предварительно заданных форматов и используя или не используя пары кернинга.
Очень плотно : Увеличивает ширину текста для устранения пробелов между символами в каждом слове.

Плотный : Увеличивает ширину текста, чтобы уменьшить расстояние между символами в каждом слове.
Обычный : Это выбор по умолчанию, который позволяет использовать нормальный интервал между символами при нормальной ширине текста для шрифта.
Свободные : уменьшает ширину текста, чтобы увеличить расстояние между символами.
Очень свободный : Уменьшает ширину текста, чтобы увеличить расстояние между символами.
Пары символов Керна : Кернинг имеет дело с парами символов, которые, находясь рядом друг с другом, кажутся более удаленными друг от друга, чем другие пары.
 Чтобы в этом убедиться, создайте объект WordArt с текстом «WordArt test» и включите и выключите кернинг, чтобы увидеть разницу.
Чтобы в этом убедиться, создайте объект WordArt с текстом «WordArt test» и включите и выключите кернинг, чтобы увидеть разницу.
Равномерная высота
Этот выбор сделает все буквы одинаковой высоты, как в верхнем, так и в нижнем регистре.
Вертикальный текст WordArt
Этот инструмент переключает ваш объект WordArt между вертикальным и горизонтальным форматом.
Выровнять текст
Здесь вы можете изменить выравнивание текста в объекте WordArt.
Выровнять по левому краю: выравнивает текст по левой стороне объекта WordArt.

По центру: центрирует текст в объекте WordArt.
Выровнять по правому краю: выравнивает текст по правой стороне объекта WordArt.
Выравнивание по ширине: выравнивает текст по правой и левой сторонам объектов WordArt, перемещая слова в тексте.
Выравнивание букв по ширине: выравнивает текст по правой и левой сторонам объектов WordArt, перемещая буквы в тексте.
Растянуть по ширине: выравнивает текст по правой и левой сторонам объектов WordArt, растягивая символы.
Группа стилей WordArt
Группа стилей WordArt позволяет вам изменить стиль вашего WordArt, изменить цвет заливки и линий, а также изменить форму объекта WordArt. Вы можете предварительно просмотреть каждый из этих эффектов, наведя курсор мыши на выделение, и Издатель предварительно просмотрит выделение в вашей публикации.
Вы можете предварительно просмотреть каждый из этих эффектов, наведя курсор мыши на выделение, и Издатель предварительно просмотрит выделение в вашей публикации.
Стили WordArt
Выберите нужный стиль из галереи, чтобы увидеть все доступные стили, нажмите кнопку Еще .
Заливка формы
Вы можете изменить цвет, которым заполняется текст WordArt. Вы также можете заменить заливку изображением и настроить градиент, текстуру и узор заливки.
В группе Стили фигур щелкните Заливка фигуры и выполните одно из следующих действий:
Чтобы использовать цвет, который вы использовали недавно, щелкните один из отображаемых цветов.

Чтобы увидеть больше вариантов цвета, нажмите Другие цвета заливки , а затем выберите нужный цвет.
Чтобы использовать цвет из любой точки рабочего пространства, щелкните «Образец цвета заливки», а затем щелкните пипеткой нужный цвет.
Чтобы использовать картинку , Градиент , Текстура или Узор , выберите соответствующий пункт меню.
Контур формы
Вы можете изменить цвет контура текста WordArt. Вы также можете изменить толщину контура, сделать контур пунктирным или использовать узор.
В группе Стили фигур щелкните Контур фигуры и выполните одно из следующих действий:
Чтобы использовать цвет, который вы использовали недавно, щелкните один из отображаемых цветов.

Чтобы увидеть больше вариантов цвета, нажмите Другие цвета контура , а затем выберите нужный цвет.
Чтобы настроить Weight , Dashes или Pattern контура, выберите соответствующий пункт меню.
Изменить форму
Текст WordArt будет следовать определенной форме.
Например, вы можете изменить прямую форму по умолчанию на изгиб вверх, выбрав первую опцию Warp из галереи:
Примечание. У некоторых фигур есть желтый ромбовидный маркер, который можно перетаскивать, чтобы изменить характеристики выбранной формы.
У некоторых фигур есть желтый ромбовидный маркер, который можно перетаскивать, чтобы изменить характеристики выбранной формы.
Группа эффектов тени
Группа Shadow Effects позволяет форматировать тень для вашего WordArt.
Щелкните Эффекты тени , а затем выберите нужный эффект из галереи стилей эффектов тени.
org/ListItem»>Чтобы изменить расстояние между тенями, нажимайте соответствующие кнопки со стрелками.
Чтобы включить или выключить эффект тени, нажмите центральную кнопку.
Чтобы изменить цвет тени, выберите Цвет тени и выберите нужные параметры цвета.
Группа трехмерных эффектов
Группа «Трехмерные эффекты» позволяет придать объекту WordArt трехмерный вид.
Трехмерные эффекты
Вы можете применить трехмерный эффект из галереи эффектов. Вы также можете настроить цвет, глубину, направление, освещение и поверхность эффекта. Если вы наведите указатель мыши на выделение трехмерного эффекта, WordArt предварительно отобразит эффект.
Вы также можете настроить цвет, глубину, направление, освещение и поверхность эффекта. Если вы наведите указатель мыши на выделение трехмерного эффекта, WordArt предварительно отобразит эффект.
Галерея трехмерных эффектов
Наведите указатель мыши на выбор галереи, чтобы увидеть эффект, предварительно отображаемый в вашем WordArt. Щелкните, чтобы выбрать эффект. Чтобы удалить все трехмерные эффекты, щелкните Без трехмерного эффекта .
3-D цвет
Чтобы использовать цвет, который вы использовали недавно, щелкните один из отображаемых цветов.

Чтобы увидеть больше вариантов цвета, нажмите Другие 3-D цвета , а затем выберите нужный цвет.
Чтобы использовать выбор цвета из вашей публикации, например, в изображении на странице, выберите Образец 3-D цвета , переместите курсор образца выберите цвет, который вы хотите попробовать, и щелкните.
Глубина
Выберите глубину трехмерного эффекта от Infinity до 0 pt .
Направление
Каждый эффект в галерее имеет направление по умолчанию, но вы можете использовать этот инструмент, чтобы настроить направление, используемое эффектом для имитации трех измерений.
Освещение
Как и Direction , вы можете использовать инструмент Lighting , чтобы изменить направление видимого источника света на вашем трехмерном WordArt.
Поверхность
Вы можете изменить поверхность WordArt с Matte на Plastic , Metal или Wire Frame .
3-D наклон
Инструмент трехмерного наклона позволяет точно контролировать направление трехмерного эффекта, вращая WorArt влево, вправо, вверх или вниз. Центральная кнопка включает или выключает трехмерные эффекты.
Верх страницы
Группа аранжировки
Группа Arrange позволяет вам установить поведение обтекания текстом вокруг вашего WordArt, отправить WordArt назад или вперед относительно других объектов на странице, выровнять WordArt на странице, сгруппировать или разгруппировать WordArt с другими объектами и повернуть WordArt.Подробнее о расстановке объектов см .:
Размерная группа
Группа «Размер» позволяет вам контролировать высоту фигуры , и , ширину фигуры вашего объекта WordArt. Вы также можете вручную перетащить маркеры объекта WordArt, чтобы изменить его размер.
Вы также можете вручную перетащить маркеры объекта WordArt, чтобы изменить его размер.
.
Верх страницы
Как сделать декоративную рамку вокруг текста в Word
Выбор слов для границ в файле достаточно систематичен и позволяет создать определенный дизайн или даже эстетический стиль.Вы можете установить границы для таких точек, как абзацы, страницы, ячейки таблицы и так далее. Узнайте, как поставить декоративную рамку вокруг текста в Word (рядом с оттенками) в ваших документах вместе со следующим содержимым.
Советы, методики, а также отзывыДля темы «Граница» доступно прикрепление к постам. Просто следуйте статье, чтобы узнать ответ, чтобы найти все около word text box border art .
- Поместите указатель вставки на страницу, на которой вы собираетесь поставить границу.
Вы можете разместить его на первой странице вашего файла.
- Щелкните переключатель порядка границ и выберите границы, а также оттенок в конце появившегося меню.
- Щелкните на кнопке границы страницы.
- Определитесь с желаемой границей, используя заранее запрограммированную рамку или даже выбрав дизайн линии, размер и цвет.
Вы можете легко дополнительно выбрать модный художественный узор из выпадающего списка.
- В раскрывающемся списке «Применить к раскрывающемуся списку» выберите страницы с рамкой для вас.
Вы можете легко выбрать всю бумагу, чтобы разместить границы на каждой странице слова. Чтобы выбрать 1-ю страницу, выберите пункт «Этот сегмент — только самая первая страница».
- Щелкните переключатель Параметры.
Здесь отображается граница, а также параметры затенения.
- Исходя из решения из раскрывающегося списка, выберите вариант текста.
Выбор только боковой страницы не поддерживается многими лазерными принтерами. Текст выполняет.
- Добавление дополнительного «воздуха» между вашим письмом и границей повышает ценность маржинального места.
Суммы, включая поля, предоставляют вам границу, которая выглядит так, как будто она основана на границах страницы, хотя при этом используется выбор текста.
- Нажмите, ОК.
Параметр «Граница и затенение» отключается.
- Нажмите «ОК», чтобы полностью закрыть диалоговое окно «Границы и тени».
У вашей страницы есть бордюр, который будет публиковаться целиком.
Возможно, вас заинтересует Какие четыре типа разрывов разделов?
Как вставить настраиваемую границу страницы в Microsoft Word: советы и хитрости Word
Включая границу слова вокруг нескольких абзацев
Параметр Word упрощает администрирование формата абзацев в файлах.Некоторые из этих форматов может быть сложно использовать в нужной вам технике, особенно если вы попытаетесь распределить границы слов вокруг нескольких абзацев .
Чтобы вставить рамку вокруг текста в Word до всех краев абзаца, примените следующие действия:
- Поместите напоминание о вложении в абзац.
- Нажмите кнопку «Домой».
- В группе «Абзацы» щелкните треугольник рядом с переключателем «Границы». Пункт меню «Границы» станет видимым.
- Выберите дизайн границы для меню параметров.
Предположим, ваш текст состоит из нескольких абзацев, состоящих из вводного абзаца, просматриваемого маркированным списком. Кажется, что граница на самом деле «треснула» всякий раз, когда вы изменяете выравнивание абзацев маркированного списка. Это происходит потому, что границы, которые вы добавляете в раздел, регулярно включаются в поля абзаца. (Вы можете найти это, если выберете абзац, покажете диалоговое окно «Границы и затенение», а затем нажмите «Параметры».)
Когда вы изменяете рамки для раздела — как это выполняется, если у вас есть маркированный или даже числовой контрольный список — в этот момент настройка границ этих абзацев будет отличаться от настроек соседних разделов.
Лучший способ управлять этим сценарием — создать некоторые элементы, которые могут легко иметь границу (включая диаграмму с одной ячейкой, вариант текстового поля, структуру или даже дизайн), а затем поместить содержимое в эту цель. Вы можете быстро изменить размещение элемента, чтобы содержание соответствовало различным другим текстам в записи.Вы можете легко стилизовать вещи так, чтобы они имели тот стиль границы, который вам нравится.
Вы можете дополнительно выбрать графическую рамку из выпадающего списка «искусство».
Предположим, вы выбрали границу визуальных элементов, которая показывает канцелярскую кнопку на странице, а верхний правый край загнут вверх.
Этот подход включает в себя функции границы страницы, если страница, которую вы хотите объединить в поле, переходит в вашу запись или даже в начальную точку существующего раздела.Если вам нужно добавить границу к нескольким страницам во время сегмента или даже файла, добавьте разрыв раздела до и после страницы или даже страниц. Используйте параметр «Применить к» в окне обсуждения «Граница и выпадение», чтобы настроить границу в правой части раздела.
Добавление границы клип-арта в абзац
Клип-арт использовался, чтобы стать фразой, иллюстрирующей устранение фотографий, поступающих с одного носителя, и использование их для различных носителей или даже для разных целей.В настоящее время клип-арт — это основная обработка и стандартное изображение, которое можно использовать, не беспокоясь о нарушении авторских прав.
Клипарт Microsoft Word дает сотни или даже тысячи различных фотографий, которые вы можете легко использовать, чтобы добавить персонажа, летчика, приглашения, карты памяти или даже почти чего угодно. Вставить клип OK Art Board на свой Phrase paper так же легко, как и изображение.
Включая картинку, загрузить файл Word так же легко, как и добавить фотографию.
- Выберите « View » на панели инструментов Word. …
- Выберите « Вставить » в верхней части панели инструментов Word.
- Щелкните « Picture » в меню «Вставка»; в этот момент выберите «Clip Art ».
- Напишите « Border » в строке поиска над Clip art
Вы можете поискать статью о том, что такое разрыв страницы в Word?
Вердикт
Word позволяет как быстро, так и быстро добавлять различные виды границ к вашим абзацам.





 Такой текст можно скопировать и вставить в Представление контура.
Такой текст можно скопировать и вставить в Представление контура.
 Например: Главная страница Университета Монтаны.
Например: Главная страница Университета Монтаны.
 .。 o ○ ○ o 。..: *
.。 o ○ ○ o 。..: * ・ 。. ・ ゜ ✭ ・. ・ ✫ ・ ゜ ・ 。.
・ 。. ・ ゜ ✭ ・. ・ ✫ ・ ゜ ・ 。. ⋅ ✯ ⋅.} ────── ⊰
⋅ ✯ ⋅.} ────── ⊰ .) (..) ∫∫ ————-
.) (..) ∫∫ ————- ✫ * ゚ ・ ゚ 。. ☆. *。 ・ ゚ ✫ *.
✫ * ゚ ・ ゚ 。. ☆. *。 ・ ゚ ✫ *.
 Чтобы в этом убедиться, создайте объект WordArt с текстом «WordArt test» и включите и выключите кернинг, чтобы увидеть разницу.
Чтобы в этом убедиться, создайте объект WordArt с текстом «WordArt test» и включите и выключите кернинг, чтобы увидеть разницу.

