Денвер (программа) — Википедия
Материал из Википедии — свободной энциклопедии
Текущая версия страницы пока не проверялась опытными участниками и может значительно отличаться от версии, проверенной 19 июня 2018; проверки требуют 2 правки. Текущая версия страницы пока не проверялась опытными участниками и может значительно отличаться от версии, проверенной 19 июня 2018; проверки требуют 2 правки.Денвер (от сокр. Д.н.w.р или ДНВР — джентльменский набор Web-разработчика) — набор дистрибутивов (локальный сервер WAMP)[2] и программная оболочка, предназначенные для создания и отладки сайтов (веб-приложений, прочего динамического содержимого интернет-страниц) на локальном ПК (без необходимости подключения к сети Интернет) под управлением ОС Windows.
- Дмитрий Котеров — автор, известен также как автор популярного самоучителя по PHP и разработчик и сооснователь социальной сети Мой Круг.
- Антон Сущев — ведущий разработчик, модератор форума.
В 1999 году Дмитрий Котеров написал статью «Apache + Perl + PHP3 + MySQL для Windows 95/98: руководство по установке»[3]. Как он рассказывает в своём интервью[4], отвечая на письма читателей, он задумался над автоматизацией процесса. Так появился «джентльменский набор web-разработчика (д.н.w.р.)». Поначалу это был просто zip-архив размером около 1,5 Мбайта, с урезанными версиями Apache, Perl, PHP, MySQL и phpMyAdmin + скриптами на Perl для запуска/остановки компонентов и работы с несколькими виртуальными хостами одновременно. Все компоненты системы уже были сконфигурированы так, чтобы работать только с относительными файловыми путями, вне зависимости от каталога, куда ставится пакет. 15 марта 2002 года вышла первая официальная версия «Denwer», в котором появился простой инсталлятор, который копировал файлы в указанное место и предлагал добавить ярлыки в папку автозагрузки Windows.
Сразу после установки доступен полностью работающий веб-сервер Apache, работающий на локальном компьютере, на котором может работать неограниченное количество сайтов, что очень эффективно для разработки и отладки сценариев PHP без загрузки его файлов на удаленный сервер. Для запуска практически всех утилит «Денвера» используется приложение Run в подкаталоге /denwer (или /etc) корневого каталога установки «Денвера». При запуске создается виртуальный диск (по умолчанию
Третья версия поддерживает работу со съемного флеш-накопителя.
Особенностью, отличающей Denwer от других WAMP-дистрибутивов[4], является автоматическая правка системного файла hosts, являющегося локальным аналогом DNS-сервера, что позволяет обращаться к локальным сайтам, работающим под управлением Денвера, по именам, совпадающим с именем папки, расположенной в каталоге home Денвера.[5]
- Полная версия ActivePerl 5.8.
- Интерпретатор PHP версии 5 с полным набором модулей.
- Интерпретатор Python.
- СУБД MS SQL, PostgreSQL или InterBase/FireBird версий 1 и 2.
- Интерпретатор PHP версии 3 или 4.
- Интерпретатор Parser.
- Исправления в CONFIGURATION.
Пакет распространяется как freeware (содержит несколько закрытых .exe-утилит командной строки). Скачивание требует обязательного заполнения анкеты на сайте с указанием e-mail. Это сделано из-за ожидаемого выхода Денвер-4.[6]
Последнее обновление проекта Денвер прошло в 2013 году, когда было объявлено о скором выходе Денвер-4, который так и не появился.
На смену удачному проекту в 2014 пришёл Open Server[7] Максима Архипова с более удобным графическим интерфейсом настройки и современными версиями PHP и сопутствующих моделей. В настоящее время Open Server является заменой устаревающего Денвера.
ru.wikipedia.org
Локальный сервер Денвер
Локальный сервер Денвер

Денвер – это пакет специальных программ,
который устанавливается на домашний (локальный) компьютер
для имитации работы настоящего сетевого веб-сервера
- Что такое Денвер
- Где скачать Денвер
- Как установить Денвер
- Как удалить Денвер
- Работа с пакетом программ Денвер
- Как на Денвере выставить права доступа (chmod) вида 777
- Куда Денвер отправляет письма
- Перенос сайта c Денвер на хостинг и обратно
- Почему не работает Денвер
Что такое Денвер
Денвер – это локальный сервер.
Денвер (проект Дмитрия Котерова) – это бесплатный пакет специальных программ, который устанавливается на домашний (локальный) компьютер для имитации работы настоящего сетевого веб-сервера. Такая имитация позволяет создавать и настраивать сайты на домашнем (локальном) компьютере, без подключения к Интернет. Сам Дмитрий Котеров называет своё детище – «Джентльменский набор Web-разработчика» («Д.н.w.р», читается «Денвер»).
Главная особенность программного пакета Денвер – это простота его установки, удобство при удаленной работе сразу над несколькими независимыми проектами и возможность размещения на Flash-накопителе.
Где скачать Денвер
Скачать Денвер можно с оф.сайта разработчиков. Там же есть, и подробное описание пакета, и инструкции по его установке, и руководство по его использованию. Для получения ссылки на скачивание понадобится ввести контактный e-mail, на который, эта самая ссылка и придет. На данный момент, уже много лет, актуальна версия Денвер-3.
Как установить Денвер
Чтобы установить Денвер на свой компьютер, не потребуются никакие специальные знания и навыки. На самом деле, пакет Денвер не устанавливается в привычном значении этого слова, а просто распаковывается из архива, не делая при этом никаких записей в системный реестр. Поэтому, смело качаем дистрибутив с пакетом и запускаем установку.
Уж не знаю, зачем разработчики Денвера пугают своих пользователей DOS-овскими окнами во время установки и заставляют вручную вводить путь для распаковки пакета. Во времена «windows» и «browse» — это, как минимум, непривычно. Очевидно, таким образом, разработчики напоминают, что Unix — это вам не Windiws. Для Unix, ближе интерфейс командной строки, нежели графическая оболочка.
Ну, а для нас, поскольку мы ставим пакет из-под Windows – весь процесс установки будет сводиться к простому вводу «y» (да) и «n» (нет), да нажатию «Enter». Так что, давим «клаву» смело и ничего не боимся. По умолчанию, распаковка пакета происходит в каталог по пути «C:\WebServers», там мы его и найдем, по окончанию установки. Если-же при установке было введено другое имя каталога, соответственно – ищем наш пакет в нём. Как было уже сказано, путь и имя каталога для распаковки (C:\WebServers, или свой вариант) нужно будет ввести вручную и, непременно – латинскими буквами.
Как удалить Денвер
Удалить Денвер ещё проще, чем установить. Поскольку Денвер – это портативный пакет программ, который при установке не делает никаких записей в системный реестр, то – достаточно просто удалить его каталог (папку) с компьютера (переместить в корзину). Если пользователь забыл (не знает) место (путь, каталог) распаковки, то можно выполнить поиск по слову «denwer», которое неизбежно выведет ищущего в местонахождение требуемых файлов.
Работа с пакетом программ Денвер
Работать с Денвером очень удобно.
Дома, на локальном сервере можно проводить всякого рода тестирования и эксперименты с готовым сайтом и его копиями, шаблонами для него, плагинами, дополнениями, расширениями, ковыряться в движке до бесконечности и т.д., и т.п. В общем, локальный сервер – это очень хорошая вещь. Такой себе, бесплатный «домашний» хостинг, на котором можно «чудотворить» всё, что душе угодно. Для этого, собственно и создан Денвер – чтобы делать сайты в «домашних» условиях, на «домашних» компьютерах.
Итак, Денвер установлен (распакован, инсталлирован).
откроется стартовая страница Денвера, радостно сообщающая,
что программный пакет успешно установлен:
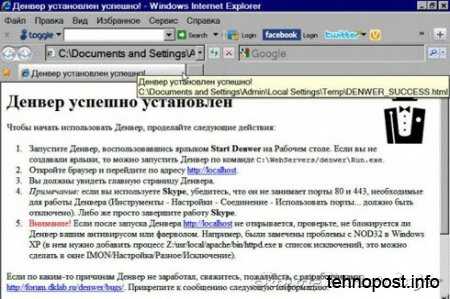 Денвер установлен (распакован, инсталлирован)
Денвер установлен (распакован, инсталлирован)
Потестим наш пакет и посмотрим, как он себя чувствует.
Для этого, запускаем Денвер ярлыком с рабочего стола (читаем ниже),
открываем браузер, вводим в адресной строке:
http://localhost/denwer/ и жмем «Enter».
Браузер должен отобразить главную страницу Денвера, примерно, вот такую:
 Верхняя часть главной страницы Денвера
Верхняя часть главной страницы Денвера
Перемещаемся вниз по главной странице,
находим список доступных сервисных адресов URL и встроенных утилит:
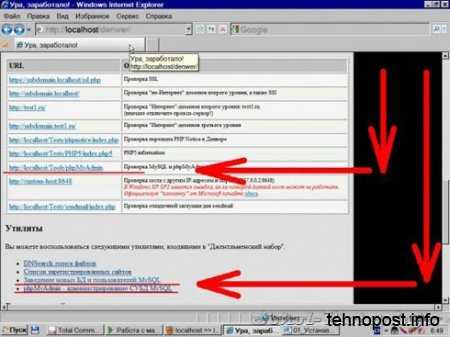 Нижняя часть главной страницы Денвера
Нижняя часть главной страницы Денвера
Из всего списка URL и утилит, самые необходимые:
- админпанель для работы с БД MySQL (PhpMyAdmin)
- панель утилиты «Заведение новых БД и пользователей MySQL»
«Кликаем» в списке по названию утилиты «Заведение новых БД и пользователей MySQL»:
– Должна открыться вот такая страница:
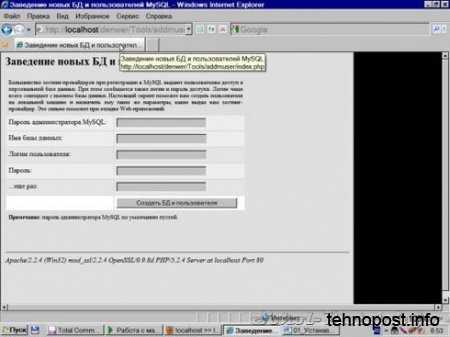 Панель утилиты Заведение новых БД
Панель утилиты Заведение новых БД
Дальше, вводим в адресной строке браузера адрес админпанели БД MySQL
http://localhost/Tools/phpmyadmin/ естественно, снова жмем «Enter».
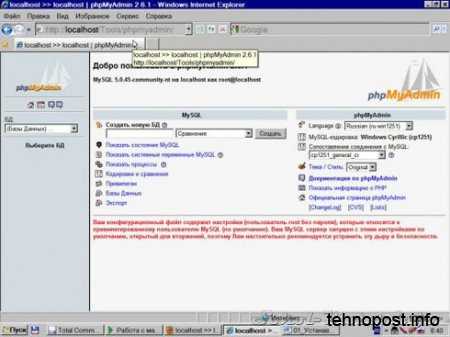 Панель PhpMyAdmin Здесь создаем и правим БД
Панель PhpMyAdmin Здесь создаем и правим БД
Если всё, именно так и есть, значит – все в порядке.
Денвер установлен и уже работает. Можно создавать базу данных (БД), устанавливать движок и строить свой сайт. База данных создается в этом-же окне (админпанель PhpMyAdmin), простым введение имени базы в окошко «Создать новую БД» и нажатием кнопки «Создать» («Create»). Имя базы данных (БД), естественно – латинскими буквами. С паролями и пользователями для пробной создаваемой базы мудрить ничего не нужно. Пользователь новой БД, по умолчанию – «root».
- В админпанели PhpMyAdmin, внизу, красными буквами,
видим предупреждение об уязвимости в безопасности.
Это разработчики Денвера напоминают,
что доступ к Базе Данных (БД), происходит без пароля.
На данном этапе оставляем все как есть
и не создаем дополнительных сложностей с паролями для СУБД MySQL. - Каталог, в который был установлен (распакован) дистрибутив Денвера
(по умолчанию, это C:\WebServers), содержит 4 подкаталога:
C:\WebServers\denwer
C:\WebServers\home
C:\WebServers\tmp
C:\WebServers\usr
Папки с файлами сайтов будем размещать в каталоге «home» Причём, сначала – в каталоге «home» создаётся папка с именем проекта (локальным доменом сайта), потом – в этой папке создаётся каталог с именем «www», а уже в него – нужно будет вкладывать файлы сайта. Полная структура (путь) выглядит, примерно так:
C:\WebServers\home\my_domain\www\файлы_сайта - Разработчики Денвера настоятельно просят не удалять и не чистить каталог «tmp»,
этот каталог нужен для нормальной работы пакета - Файлы *.ехе, необходимые для запуска, перезапуска и остановки программного пакета,
находятся в каталоге C:\WebServers\denwer, соответственно:
C:\WebServers\denwer\Run.exe
C:\WebServers\denwer\Restart.exe
C:\WebServers\denwer\Stop.exe - Значки *.ico для ярлыков на эти файлы находятся
в каталоге C:\WebServers\denwer\utils, соответственно:
C:\WebServers\denwer\utils\run.ico
C:\WebServers\denwer\utils\restart.ico
C:\WebServers\denwer\utils\stop.ico - Установочный файл Денвера — продукт многоразового использования.
Денвер – автономный пакет.
Во время инсталляции, он не делает никаких записей в реестр.
Его можно устанавливать и удалять бесконечное количество раз.
Можно делать с него рабочие копии, удалять и опять устанавливать. - Если на компьютере существует несколько копий Денвера,
важно, чтобы они использовали различные виртуальные диски. - Букву виртуального диска всегда можно сменить,
она прописана в файле:
C:\WebServers\denwer\CONFIGURATION.txt, в строке:
subst_drive = Z:
где, Z- буква виртуального диска.
После смены буквы диска, Денвер нужно перезапустить. После этого, в папке «Мой компьютер» появится новый виртуальный диск с указанной буквой, а старый – исчезнет. Если старый виртуальный диск исчезнет не сразу, то – исчезнет после перезагрузки компьютера. - После запуска Денвера, на компьютере создаётся виртуальный диск, содержимое которого полностью дублирует каталог Денвера. Таким образом, имеют место два, абсолютно идентичных каталога с файлами этого программного пакета. Один из них находится в старом месте распаковки на реальном физическом диске, а второй – полностью его дублирует, но – уже на виртуальном диске, который создаётся для работы с пакетом Денвер.
При работе с пакетом Денвер, файлы для будущего сайта можно добавлять в любой из этих двоих каталогов, с той только разницей, что после добавления файлов в папку на физическом диске нужно будет каждый раз перезапускать Денвер, чтобы он прочитал их. Соответственно, после добавления файлов на виртуальный диск – ничего перезапускать не нужно, всё прочтётся автоматически и будет скопировано в каталог на физическом диске. - Программный пакет Денвер имеет два режима запуска:
# — «main» – подключает виртуальный диск при загрузке системы
# — «reserve» – подключает виртуальный диск при запуске (START) серверов
и, соответственно, отключает диск при остановке (STOP) серверов.
Режим запуска прописан в файле:
C:\WebServers\denwer\CONFIGURATION.txt
в строке «runlevel =*»
соответственно, строка «runlevel =*», должна иметь вид:
либо runlevel = main
либо runlevel = reserve - Если в режиме # — «reserve», после остановки Денвера, виртуальный диск не отключился и продолжает отображаться в папке «Мой компьютер», то необходимо перезагрузить компьютер.
- Пока не отключен виртуальный диск, папку с Денвером невозможно корректно удалить, переместить или заархивировать.
- Денвер является автономным портативным пакетом. Каталог с Денвером можно закинуть на флэшку и запускать его прямо с флэшки на любом доступном компьютере. Для этого нужно чтобы в файле CONFIGURATION.txt был указан режим:
# — «reserve»
Как на Денвере выставить права доступа (chmod) вида 777
Движки сайтов (CMS, скрипты), во время их установки на сервер, часто требуют выставлять атрибуты доступа для файлов и папок вида «777». В Денвере выставлять «Права доступа (chmod) вида 777» не нужно, да и не получится. Потому что, Денвер – локальный сервер, который работает на Windows-платформе. А у Windows нет таких понятий о правах доступа, как в Unix. Пункты с указаниями выставления прав доступа для файлов и папок, при установке скриптов на Денвер нужно просто игнорировать. Подробней об этом можно прочитать в статье: «Права доступа (chmod) вида 777»
Куда Денвер отправляет письма
Движок, установленный на Денвере, может отсылать электронные письма на e-mail администратора или пользователей сайта. Такие письма будут сохраняться с расширением *.eml в каталоге C:\WebServers\tmp\!sendmail\ По умолчанию, этого каталога нет. Он будет создан, как только будет отправлено первое письмо.
Денвер отправляет почтовые сообщения с расширением EML. Его можно открыть любым почтовым клиентом, типа Outlook Express, Mozilla Thunderbird, The Bat!, Free Mail Commander и т.д. Можно изменить расширение файла с EML на MHT и открыть сообщение прямо в браузере (Internet Explorer, Mozilla Firefox, Opera, Google Chrome…).
Перенос сайта c Денвера на хостинг и обратно
В этом разделе я не буду делать попытку написания инструкции по рукопашному бою с PhpMyAdmin и переносу сайтов с Денвера на хостинг и обратно. Нет. Здесь я хочу поделиться простой и эффективной методикой по переносу сайтов под управлением CMS DLE. Идея заключается в максимальном использовании возможностей движка DLE, который может самостоятельно (без вспомогательного софта) бекапить и восстанавливать свою базу данных (БД).
Суть методы состоит в следующем:
- выкачивание из хостинга копии базы данных сайта и файлов DLE-движка
- создание на Денвере такой-же структуры, как и на реальном хостинге, в точности повторяя все права доступа и пароли, которые только есть на реальном сервере и на реальном сайте
- замена «пустых» файлов на Денвере на реальные файлы, выкачанные из хостинга
- восстановление на Денвере базы данных из сайта
Теория
Как известно, любой динамический сайт имеет две составляющие – базу данных (БД) и систему управления этой БД, CMS (контент менеджмент систем) или по народному – движок. И, тут такая важность – база данных и движок неразрывно связаны между собой в области паролей, логинов и прав доступа. Разделить и соединить базу данных и движок – ой, как сложно, без специальных навыков и знаний. И, даже обладая ими – это занимает туеву кучу времени, поскольку приходится согласовать работу многих конфигурационных файлов. Встроенная в DLE функция импорта-экспорта базы данных позволяет делать неблагодарную работу по переносу сайта легким и приятным занятием.
Исходные данные.
- Сайт на DLE, и полный доступ к нему
соответственно, должно быть известно:- имя базы данных (БД) сайта (mySQL database)
- имя ее пользователя (mySQL login)
- пароль доступа к БД (mySQL password)
- FTP server (для ftp-доступа к файлам сайта)
- FTP login (для ftp-доступа к файлам сайта)
- FTP password (для ftp-доступа к файлам сайта)
- Пару логин-пароль администратора сайта
- 1. На реальном сайте, в Сети
- Захожу в Админпанель сайта на DLE – Список всех разделов – Управление базой данных – жму на «Сохранить базу данных». Есть! Копия базы данных (БД) создана на сервере, в каталоге backup.
- 2. На хостинге
- Захожу по FTP на хостинг и выкачиваю полностью всю папку с файлами сайта на свой локальный компьютер.
- 3. На Денвере
- 3.1 – Запускаю Денвер. Запускаю PhpMyAdmin и создаю пустую базу данных с точно таким именем и доступом, как на хостинге.
- Т.е., при создании пустой БД нужно будет вводить имя базы данных сайта (mySQL database), имя ее пользователя (mySQL login) и пароль доступа к БД (mySQL password) точно такие, которые используются на реальном хостинге, откуда я выкачал сайт вместе с бекапом (копией) реальной базы данных. Единственное отличие, так это – кодировку новой базы данных всегда выбирать «utf8_general_ci». Это нужно делать, независимо от кодировки самого сайта. Если сайт на utf8 – оно и понятно, а если сайт на «windows-1251» – тоже покатит. Причём, покатит надёжно и уверенно.
- 3.2 – В каталоге Денвера home создаю папку для локального домена с любым именем, хоть «tayga», хоть «valenki». Главное – указать имя проекта латинскими буквами.
- 3.3 – В эту папку локального домена помещаю установочные файлы чистого движка CMS DLE и провожу его чистую установку, согласно приложенной документации от разработчика. При установке движка, естественно – указываю все реальные данные от настоящего сайта: имя БД, имя её пользователя, пароль доступа от уже установленной БД (читай п.3.1), реальную пару логин-пароль администратора, если был изменён префикс таблиц, то и его, конечно, нужно указать.
- 4. Пояснение (прошу прощение за повторение)
- – Вышеописанными действиями я скопировал и выкачал из хостинга реально связанную структурную группу – БД (база данных)-движок сайта. Потом я создал на Денвере пустую, но точно такую-же структуру, в мелочах повторив все права доступа и пароли, как на реальном сервере.
- – Теперь мне осталось малое: Заменить «пустые» файлы на реальные и восстановить базу данных.
- 5. Финита ля комедия
- 5.1 – Захожу на Денвере в свой каталог локального домена с файлами установленного нового движка DLE. Удаляю их все!
- 5.2 – Вместо удалённых фалов располагаю выкачанные из хостинга файлы реального движка.
- 5.3 – Перезапускаю Денвер. Открываю браузер. Ввожу в адресную строку имя своего локального домена. Открывается мой локальный сайт. Он точно, как взаправдашний, только ещё пустой (вернее, на нём – база данных demo dle). Но, этот сайт уже знает мои настоящие имена и пароли от настоящей базы данных и от администратора сайта. Еще-бы! Ведь всё было указанно при создании новой пусто базы данных и установке нового движка.
- 5.4 – Захожу на этот локальный сайт под логином-паролем администратора. Иду в Админпанель сайта на DLE – Список всех разделов – Управление базой данных – жму на «Восстановить базу данных». Естественно – для восстановления выбираю ту копию, которую сделал перед тем на реальном сайте, в Сети. Копия БД восстанавливается на Денвере и, как говорят – вуаля! Сайт полностью перенесён на Денвер. Более того – на Денвере создана полная копия реального сетевого сайта.
- 6. Послесловие
- Имея такую копию сайта на Денвере можно делать с ней что угодно и уносить назад, на сервер. Перенос файлов движка (шаблонов и т.д.) можно делать напрямую. Перенос базы данных – используя функцию DLE «Сохранить/Восстановить базу данных». Всё очень просто – в одном месте БД сохраняем, в другом – восстанавливаем. И носим, носим, носим… :):):)
- Этот импровизированный способ переноса сайта на Денвер и назад, даёт возможность избежать ошибок и мучений с импортом-экспортом БД в PhpMyAdmin Денвера.
- 7. Предостережение
- Хороший бекап ещё никому никогда не навредил. Особенно, если этот бекап хранится в укромном месте, подальше от греха. Поэтому, работая с переносом сайта, мой девиз – бекап, бекап, да здравствует бекап!
Почему не работает Денвер
Отказ Денвера – не такое уж редкое явление, которое объясняется простой несовместимостью программ, а если точнее – их непримиримостью в борьбе за выживание в сетевом пространстве. Денвер может не работать (не запускаться), если другая программа занимает его любимые 80 и 443 порты или блокирует запуск его .exe-файлов. К таким, не дружелюбным программам, относится весь софт, использующий или контролирующий порты для создания своих сетевых подключений (Skype, VMWare Workstation и т.д.), а также – антивирусы и фаерволы, а ещё – некоторые службы самой Виндовс.
Поскольку у Денвера нет кнопки для непосредственного перевешивания его портов, а бороться с антивирусами, фаерволами и системными виндовсовскими службами ему и вовсе не сила, то придётся вручную выискивать причины программной несовместимости на собственном компе и объясняться со своими защитниками (антивирями).
| Возможная причина | Вариант лечения |
| Файл hosts не может быть записан! | Cannot write to file «C:\WINDOWS/system32/drivers/etc/hosts» Found at least 1 error(s). Waiting for 20 seconds (press Ctrl+Break to exit now) Файл hosts не может быть записан! Пролечил простым удалением файла hosts. |
| Skype занял 80 и 443 порты | Боремся со скайпом Настройки Skype: Инструменты – Настройки – Дополнительно – Соединение – Снять чекбокс на альтернативное использование этих портов. 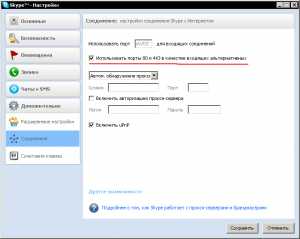 Боремся со скайпом Боремся со скайпомБолее простой вариант победить Skype – сначала запускать Денвер, а потом – Skype. Такая идиллия сосуществования может продолжаться вечно. |
| VMWare Workstation заняла 80 и 443 порты | Война с виртуальной машиной VMWare Workstation – более сложная весчь :):):), нежели простенькая победа над Skype. У кого есть VMWare Workstation – разберётся самостоятельно, я же – просто ограничусь акцентированием внимания на этой проблеме: Боремся со VMWare Workstation Боремся со VMWare WorkstationНастройка VMWare Workstation |
| Блокирует антивирус | Ну, это проще всего. Нужно только добавить в исключения файл run.exe и указать путь к нему |
| Системные службы Windows IIS | Эти службы Windows7-8, опять-таки – занимают любимые порты Денвера (80-443). Поэтому, не лишне будет проверить, отключены-ли эти службы. Для проверки, идем: Меню Пуск – Панель управления – Программы и компоненты – Включение и выключение компонентов Виндовс. В открывшемся окне снимаем все чекбоксы в меню службы IIS и жмем «ОК». |
Ну, и про очень простое:
|
|
| Если дело совсем плохо, ставим виртуальную машину, на неё – Windows XP, и всё пройдет :):):). | |
Локальный сервер Денвер на tehnopost.info
- Что такое Денвер
- Где скачать Денвер
- Как установить Денвер
- Как удалить Денвер
- Работа с пакетом программ Денвер
- Как на Денвере выставить права доступа (chmod) вида 777
- Куда Денвер отправляет письма
- Перенос сайта c Денвер на хостинг и обратно
- Почему не работает Денвер
tehnopost.info
Что это такое локальный сервер Денвера (Denwer) и как его установить на компьютер?

Если вы находитесь на этой странице, значит, всерьез хотите заняться разработкой сайтов на WordPress, Joomla или выучить основы PHP. Итак, что такое Денвер (Denwer)?
Денвер (Denwer) – это программа используемая web-разработчиками для разработки или создания сайтов на домашнем (локальном) компьютере без наличия интернета.
То есть, благодаря локальному серверу (так еще называют программу Денвер), вы сможете открывать и смотреть в браузере, как будет выглядеть ваш сайт, если он окажется в интернете. Благодаря программе Denwer, web-разработчик сможет работать с PHP или движками CMS (WordPress, Joomla и др.). Но самое главное то, что имея дома такую программу как Денвер, вы сможете создать сайт, потом настроить его, протестировать, а потом только если все ГУД, залить в интернет на хостинг.
Рекомендую хостинги:
Я думаю, вы поняли, что такое Денвер (Denwer) и теперь пора приступить к следующему шагу: установка денвера.
Установка Денвера (Denwer).
- Естественно, чтобы установить Денвер на локальный компьютер, нам нужно его вначале скачать.
Скачать Денвер (Denwer)
- Найдите и запустите на компьютере скачанную программу. Должно открыться черное окно. Нажимаете клавишу «Enter» на клавиатуре:

- Далее будет поставлен вопрос: в какую папку нужно установит Денвер? Я всегда устанавливаю по умолчанию «[C:\WebServers]:». Просто жмите клавишу «Enter» на клавиатуре:

- Далее жмите «Y»(что означает YES-да) и потом клавишу «Enter» на клавиатуре:
- Когда установщик сообщит о виртуальном диске, жмите клавишу «Enter».
- Дальше следует придумать любую букву для виртуального диска, только используйте такую, которая еще не использовалась, например, «O». Нажмите клавишу «Enter» на клавиатуре:
- Дальше нужно опять для продолжения нажать клавишу «Enter». Теперь ждем пока файлы скопируются, за это время успеете пойти сделать себе кофеек с бутером.
- Когда файлы скопируются, вы увидите вот такое:

Пишем «1» и жмем на «Enter». - После этого установщик спросит Вас: «Создать ярлыки на Рабочем столе для запуска Денвера (y/n)?». Советую создать ярлыки на рабочем столе, это для удобства. Впишите (Y), если не желаете чтобы ярлыки были на рабочем столе, впишите (N). Жмем на «Enter»:

- Вы увидите надпись «Процедура установки закончена. Для продолжения нажмите Enter». Жмите на клавишу «Enter»:

Вот, только что вы установили на свой компьютер локальный сервер Денвера (Denwer)! Примите мои искрение поздравления!!!
Инструкция по работе с Денвером (Denwer)?
1. Запуск Денвера.
Обратите внимание: на рабочем столе у вас появится три иконки с такими названиями, как
«Start Denwer» — запуск Денвера,
«Restart Denwer» — перезагрузка Денвера,
«Stop Denwer» — остановит Денвер.
Чтобы запустить денвер, кликните двойным щелчком мыши по иконке «Start Denwer».
То, что Денвер включен, покажет трее, появляются 2 значка – перо и шляпа (в нижнем правом углу около часов и даты):
2. Тестирование Денвера.
Чтобы проверить работу Денвера, откройте любой браузер и в адресной строке пропишите или вставьте вот такой адрес:
https://localhost/denwer/
Если все Гуд, то вы увидите вот такую страничку:
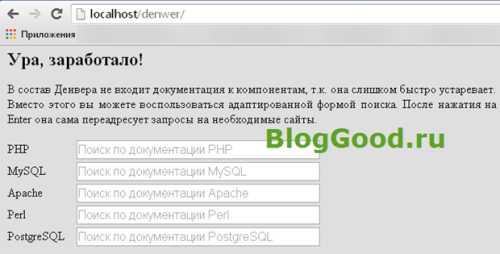
Если страничка не доступна, значит что-то пошло не так. Попробуйте отключить все программы, такие как Skype.
3. Куда заливать файлы сайта в Денвер (Denwer)?
Файлы вашего сайта должны будут лежать в директории:
C:\WebServers\home\localhost\www
Или
O:\home\localhost\www
где « O:\» — это созданный нами виртуальный диск.
Я буду использовать первый путь «C:\WebServers\home\localhost\www».
Итак, откройте «Мой компьютер» => «Локальный диск (С:)» => «WebServers» => «home» => «localhost» => «www».
Создайте папку для сайта, только не забудьте дать название латиницей. Я назвал папку «Bloggood-ru»:
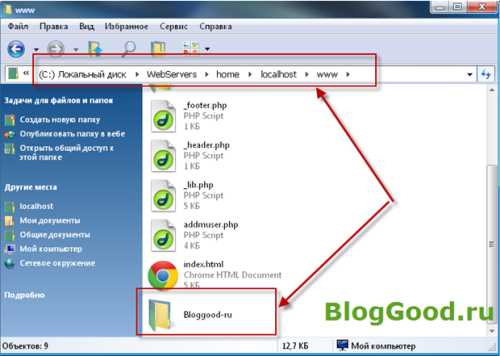
Залейте в эту папку файлы сайта:
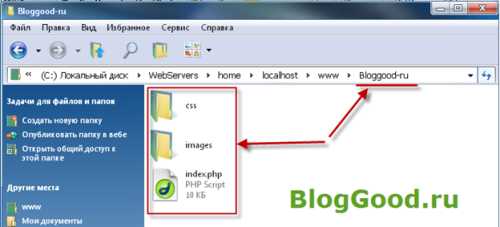
Теперь он будет нам доступен по такому вот адресу:
https://localhost/папка Вашего сайта/
В моем случае это
https://localhost/bloggood-ru/
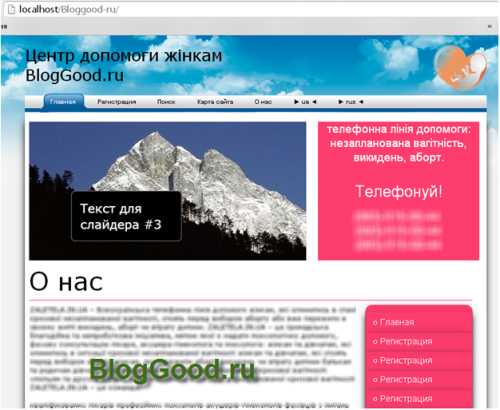
4. Как открыть базу данных MySQL (БД)
Открыть и настроить БД MySQL в Denwer можно по адресу
https://localhost/Tools/phpMyAdmin/
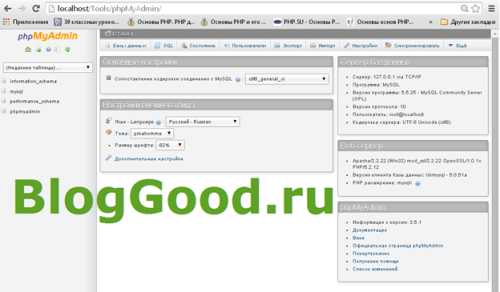
5. Остановка Денвера.
После окончания работы нужно остановить работу Денвера. Для этого нажмите на рабочем столе ярлык с надписью «Stop Denwer».
6. Как удалить Денвер.
Чтобы удалить виртуальный диск созданный Денвером, да и сам Денвер, нужно вначале отключить его, если он был включен. Для этого нажмите на рабочем столе ярлык с надписью «Stop Denwer».
Нажмите «WIN+R» или «Пуск» => «Выполнить» => «subst z: /d».
Вместо «z» введите букву вашего диска, в моем случае это диск «o»:
Виртуальный диск удален. Теперь переходим на диск «С» — «Мой компьютер» => «Локальный диск (С:)». Находим там папку «WebServers» и простым известным нам способом удаляем эту папку клавишей «Deleit»:

Потом удаляем ярлыки с рабочего стола. По удалению Денвера у меня все.
Спасибо, что почитали мою статью! Подписывайтесь на обновления моего блога, чтобы не пропустить вкусненькой темы. И, если понравилась статья, жмите на кнопку социальных сетей ↓ ↓ ↓
Понравился пост? Помоги другим узнать об этой статье, кликни на кнопку социальных сетей ↓↓↓
Последние новости категории:
Похожие статьи
Популярные статьи:
Добавить комментарий
Метки: Вебмастеру, для начинающих
bloggood.ru
Другие распространенные вопросы « Ответы на частые вопросы « Denwer
1. Общие вопросы
1.1. Что это вообще такое?
Это — комплекс, предназначенный для удобной отладки скриптов, не выходя в Интернет. Денвер включает в себя несколько наиболее популярных серверов сторонних производителей, работающих в Windows. Вы можете разрабатывать и тестировать сайты в Windows, а затем «минимальной кровью» переносить их на реальный хостинг, в Unix. Подробности здесь.1.2. Почему проект называют «Денвер»?
Все дело в сокращениях. «Джентльменский набор Web-разработчика», урезанный до первых букв, выглядит как «Д.н.w.р.». При беглом прочтении и получается искомый город.
1.3. Кто создал Денвер? Что такое «команда dklab»? Можно ли к ней присоединиться?
Денвер был придуман и создан одним единственным человеком Дмитрием Котеровым. Команды dklab официально не существует. Это всего лишь небольшая группа людей-энтузиастов, которым нравится расслабляться при написании чего-то нового и интересного другим людям. К этой «команде» можно присоединиться в любой момент. Для этого не надо платить каких-либо взносов. Надо просто помогать проекту развиваться.1.5. Существует ли версия Денвера на английском языке?
1.6. Существует ли версия Денвера для Unix-подобных операционных систем?
2. Установка и настройка
2.1. У меня установлен (или был установлен) другой сервер (например, Microsoft PWS), и Денвер не хочет работать…
Вы можете «перевесить» Денвер на другой порт. К примеру, если вы хотите использовать порт 8080, то исправьте в /usr/local/apache/conf/httpd.conf строчку $&{port:-80} на $&{port:-8080}. В этом случае адреса локальных хостов будут выглядеть примерно так: http://localhost:8080/ Если такое решение вам не очень нравится, просто удалите старый сервер или изыщите способ полностью его отключить.2.2. Похоже, что у меня не работает утилита «subst». Может ли Денвер устанавливаться на обычный, невиртуальный диск?
Мастер установки был специально спроектирован так, чтобы разрешать инсталляцию только на виртуальный диск — это позволяет повысить автономность комплекса. Но Вы все же можете установить Денвер на обычный диск — при установке укажите корневую директорию (например, «C:/»).Кроме того, Вы можете установить Денвер куда угодно минуя инсталлятор. Для этого необходимо просто развернуть содержимое архива в корень нужного диска и заменить в файле «/etc/CONFIGURATION.txt» букву «Z:» (или «Y:») на необходимый диск (это единственное место, которое нужно исправить). Конечно, после этого Вам придется еще руками создавать ярлыки для запуска и остановки сервера.
Для того чтобы развернуть дистрибутив Денвера не прибегая к помощи инсталлятора, необходимо скачать архиватор 7-Zip и распаковать EXE-файл, как обычный архив. Для совсем ленивых людей, которые не хотят скачивать программу 7-Zip для распаковки дистрибутива, есть ещё один способ достать содержимое EXE-архива. Для этого необходимо запустить процесс инсталляции, ответить «Да» («Yes»), дождаться распаковки файлов; когда появится чёрное окошко (только не закрывайте его пока!), отправиться по адресу «C:\Documents and Settings\Your Login Name\Local Settings\Temp\» или «C:\Windows\Temp\» (в зависимости от того, какая у Вас ОС) и найти там папку с именем, похожим на «7zS3A.tmp». В этой папке и содержится распакованный дистрибутив Денвера. После копирования содержимого директории с Денвером, чёрное окошко можно закрыть.
2.3. У меня не создаются ярлыки на десктопе (ОС WinXP). Почему?
Вероятно, это присходит из-за того, что Ваш аккаунт в Windows содержит русские буквы. Если это так, создайте ярлыки вручную (на десктоп и в автозагрузку). Zip-архив с ярлыками для стандартного варианта установки можно загрузить по этой ссылке.2.4. Как вручную удалить виртуальный диск, созданный Денвером?
«Пуск» — «Выполнить» — «subst z: /d». Вместо «z» введите букву Вашего диска.
2.5. Где находится конфигурационный файл Денвера?
Таких файлов несколько, и расположены они в местах, где их проще всего найти компонентам комплекса. Некоторые файлы по умолчанию не существуют — их необходимо создать перед внесением изменений.- Главный конфигурационный файл: /etc/CONFIGURATION.txt.
- Конфигурация Apache httpd.conf: /usr/local/apache/conf/httpd.conf.
- Файлы .htaccess с локальными настройками сайтов: в директориях документов соответствующих сайтов.
- Конфигурация PHP php.ini: /usr/local/php5/php.ini.
- Конфигурация PHP4: /usr/local/php4/php.ini.
- Конфигурация MySQL с транзакциями: /usr/local/mysql5/my.cnf.
- Файл hosts — соответствие имен сайтов их IP-адресам:
- Для Windows 95/98/ME: C:\Windows\hosts.
- Для Windows NT/2000/XP/Vista/7: C:\WinNT\system32\drivers\etc\hosts.
2.5.1. В папке с MySQL нет файла my.cnf! Есть какой-то файлик MY без расширения, и ничем не открывается…
В Windows существует список расширений (ознакомиться с ним можно, например, здесь), которые не показываются вне зависимости от системных настроек. Посмотрите на обнаруженный файл MY каким-нибудь незамутнённым файловым менеджером (FAR, Total Commander) – и Вы увидите расширение. Открывается он, как и остальные файлы конфигурации, любым текстовым редактором (например, Блокнотом)2.6. Где находится файл hosts?
В Windows XP Файл hosts находится по адресу «C:\WINDOWS\system32\drivers\etc\hosts». Иногда «C:\Windows» необходимо заменить на другой путь, в который установлена система (в случае если она установлена не в директорию по умолчанию).
В Windows ME, 98 и 95: «C:\WINDOWS\hosts».
2.7. Хочу сделать сайт видимым из локальной сети…
2.8. После выключения Денвера, адреса, с которыми я работал локально, перестали работать в online…
- Сначала посмотрите, что у Вас внутри файла hosts при выключенном сервере. Если Вы увидите, что в нём присутствуют те самые адреса – просто удалите их.
- Впредь выключайте денвер корректно (используя stop.exe или ярлык stop servers). Именно в скрипте завершения работы стоит очистка файла hosts
- Ну и, наконец, обновите версию Денвера. В последних версиях (с начала 2005 года, как минимум) очистка файла hosts происходит так же и при загрузке утилиты create virtual drive, что удобно в данном случае.
2.9. Как деинсталлировать Денвер?
Комплекс полностью автономен и останется таковым. Поэтому для легальной деинсталляции Денвера достаточно просто удалить директорию, в которую вы его установили (По умолчанию – C:\WebServers). При желании можете также стереть ярлыки с Рабочего стола и из Автозагрузки (если забудете, система сама об этом напомнит при следующей загрузке).
Если вы перед удалением Денвера не завершили его работу корректно (перезагрузившись или ярлыком остановки), то, вероятно, Вам придется вручную «почистить» файл С:\WINDOWS\system32\drivers\etc\hosts (в Windows NT/2000/XP/2003) или C:\WINDOWS\hosts (в WIndows 9x или Me), чтобы адреса test1.ru и test2.ru перестали вести на локальную машину, а «смотрели» в Интернет.
Таким образом, для деинсталляции Денвера достаточен следующий порядок действий:
- Остановите Денвер
- Если виртуальный диск создаётся по умолчанию, в Start -> Run нужно выполнить следующую команду (если необходимо, замените Z на Вашу букву виртуального диска):
subst Z: /D
- Удалите папку инсталляции Денвера (по умолчанию C:\WebServers)
- Удалите, если необходимо, ярлык из Автозагрузки
- Удалите ярлыки Запуска/Останова Комплекса
3. Технические вопросы
3.1. Я скачал бесплатный скрипт, а он не запускается в Денвере…
А что вы хотите?.. Совместимость между Unix и Windows далеко не полная. Так что, если создатели скрипта не рассчитывали на Windows, скорее всего, он там работать не будет. Денвер — не панацея для «секретарш и занятых», это всего лишь инструмент для разработки и отладки сайтов.
3.2. Как в Денвере выставить права доступа (атрибуты) вида «775» для файлов?
Денвер работает на Windows-платформе (для *nix версии Денвера не существует). В Windows нет таких понятий о правах доступа как в Unix-подобных операционных системах. Таким образом выставлять права доступа для скриптов, работающих на Windows-платформе в Денвере (да и в любом другом сервере на Win-платформе) не надо. Смело пропускайте пункты с указаниями выставления прав доступа в инструкциях по установке скриптов.
3.3. Я хочу, чтобы сайт был доступен не по имени, а по IP-адресу. Как это сделать?
Самый простой способ — воспользоваться встроенной в Денвер системой отображения адресов на папку /home. Например, сайт, соответствующий адресу 192.168.0.100, ищется по умолчанию в директории /home/192.168.0.100/www/ (да-да, имя директории содержит точки). Более сложное, но в то же время и более гибкое решение — вручную править httpd.conf, добавив туда еще один виртуальный хост. См. комментарии в этом файле, а также документацию Apache.
3.3.1. Я хочу, чтобы сайт был доступен и по имени (с локального компьютера), и по IP-адресу. Как это сделать?
Самый простой способ — воспользоваться встроенной в Денвер системой отображения адресов на папку /home. Например, есть сайт www.foo, расположенный соответственно в папке /home/foo/www/, и мы желаем сделать его доступным также и по IP-адресу 192.168.0.100. Для этого в папку /home/foo достаточно положить файл .htaccess следующего содержания:
# dnwr_ip 192.168.0.100
# dnwr_host 192.168.0.100
3.4. Введя «httр://127.0.0.1» и «httр://localhost», мы попадаем на разные сайты. Так и должно быть?
Да. Доменное имя и IP-адрес с точки зрения сервера — разные вещи. Например, по умолчанию все локальные сайты, сколько бы их ни было, соответствуют одному и тому же IP-адресу — а именно, 127.0.0.1. Как же тогда Apache узнает, к какому хосту в действительности направлен запрос?.. По доменному имени, введенному в браузере. Вы можете воспользоваться советами из предыдущего вопроса, чтобы исправить ситуацию.
3.5. У меня не исполняется PHP-код в файлах с расширением «.html». Так и должно быть?
Да, по умолчанию в Денвере PHP-код в файлах с расширением «.html» не исполняется. Однако Вы можете настроить Apache в Денвере таким образом, чтобы файлы с расширением «.html» обрабатывались интерпретатором PHP. Откройте файл «\usr\local\apache\conf\httpd.conf». Найдите в нём строку, начинающуюся на «AddType application/x-httpd-php». Допишите в её конец « .html» (с пробелом впереди). Перед этой строкой вставьте «RemoveHandler .html». После этого удостоверьтесь, что в директиве «AddHandler server-parsed» (найдите эту строчку) нет расширения «.html» (если есть — удалите его). Перезапустите Денвер. Учтите, что после этой операции файлы с расширением «.html» перестанут обрабатываться SSI.
3.6. Где взять sendmail для Windows?
Т.к. Денвер предназначен прежде всего для отладки, использование «реального» sendmail в нем вряд ли оправдано. Именно по этой причине базовый пакет содержит «отладочную заглушку» для sendmail, которая складывает письма, приходящие от скриптов на Perl и PHP, в файл /tmp/!sendmail.txt. В большинстве случаев этого должно быть достаточно, однако, если вам все же потребуется настоящий сервер, можно порекомендовать, например, вот этот: http://courierms.narod.ru. См. также собрание ссылок на иные варианты.3.7. Как создать новую базу данных?
3.8. На главной странице phpMyAdmin выводится сообщение «Ваш конфигурационный файл содержит настройки (пользователь root без пароля)…». Что делать?
Устранять это в 99% случаев не надо, так как MySQL в Денвере жёстко привязана к localhost и не пускает никого извне. Не обращайте внимание на это сообщение, если только Вы с какой-либо целью не разрешили доступ к MySQL из сети.
3.9. После установки пакета с Apache 2.0 при щелчке по перу в трее в появившемся окошке вижу сообщение «Warning: DocumentRoot [/home/non-existent-host] does not exist». Что делать?
Не обращайте внимания.
3.10. После установки пакета с PHP 5 на всех моих форумах(phpBB и vBulleting) вместо русских букв-стоят знаки вопроса, смена кодировки не помогает. Моя версия SQL: 5.0.18 Что делать?
Используйте для форума отдельную базу данных и /отдельного пользователя БД, отличного от root/! Проблема возникает только в случае, если соединяться с базой под пользователем root (это известная особенность MySQL). Создать базу и пользователя можно, например, при помощи скрипта http://localhost/Tools/addmuser/4. Совместимость
4.1. Проблема с кодировкой MySQL 4.1: из БД извлекаются «вопросики» вместо русских букв
MySQL 4.1 на внутреннем уровне работает с кодировкой UTF8 и перекодирует результат в требуемую форму (в нашем случае windows-1251) непосредственно перед передачей его клиенту (т.е. скрипту). В некоторых случаях оказывается, что кодировка клиента (скрипта) «не доходит» до MySQL (ссылка на обсуждение в форуме). Соответственно, сервер передает «вопросики». Можно применить одно из следующих решений.
- Вписать в скрипт что-то вроде: mysql_query(«SET NAMES cp1251»). Это надо делать сразу же после подключения к MySQL. Проблема исчезнет.
- Вписать init-connect=»SET NAMES cp1251″ в /usr/local/mysql4/my.cnf (кто не видит этого файла, пусть изучает Windows, читает FAQ и думает головой) и перезапустить MySQL. Однако это сработает только для соединений, которые проходят НЕ под root-пользователем. Скрипты, коннектящиеся к базе под root, по-прежнему будут получать неверную кодировку. Лучше всего будет все-таки завести новую базу и пользователя через http://localhost/denwer/Tools/addmuser/ и забыть о проблеме.
- Чтобы диагностировать проблему, выполните в скрипте запрос SHOW VARIABLES LIKE ‘char%’. Пример:
mysql> show variables like ‘char%’;
+—————————+———————————-+
| Variable_name | Value |
+—————————+———————————-+
| character_set_client | latin1 |
| character_set_connection | latin1 |
| character_set_database | cp1251 |
| character_set_results | latin1 |
| character_set_server | cp1251 |
| character_set_system | utf8 |
| character_sets_dir | \usr\local\mysql4/share/charsets |
+—————————+———————————-+
7 rows in set (0.00 sec)
Как видите, кодировка неверная: character_set_client=latin1. Это из-за того, что я подключился к базе под root. Если теперь подключусь под не-root пользователем – все будет нормально.
4.2. У меня Windows XP SP2. Не работают хосты с IP отличным от 127.0.0.1…
Это баг SP2. Вам необходимо скачать и установить официальный патч от Microsoft, исправляющий эту проблему. Ссылка на обсуждение вопроса: http://xpoint.ru/forums/thread/27707.xhtml.Примечания:
- Возможно, для того, чтобы установить этот патч, Вам придётся загрузиться в Safe Mode (у меня, почему-то, без такого финта ушами это сделать не удавалось).
- После установки патча, проверьте, разрешает ли Ваш брандмауэр соединения с адресами, отличными от 127.0.0.1 (127.0.0.2 и т.п.). Вполне возможно (Outpost 2.5, например, это делает по умолчанию) Ваш фаервол блокирует обращения к таким адресам.
4.4. У меня установлена сторонняя программа, также использующая MySQL. Возможно ли совместное использование этой программы и Денвера?
Есть разные случаи.
- Сторонняя программа (в дальнейшем – Программа) устанавливает свой MySQL в c:\mysql. Тут ничего не поделать – или пробуйте заставить Программу работать с Денверовским MySQL, или наоборот – убедить Денвер работать со сторонней копией MySQL (которая может быть настроена криво или не настроена совсем).
- Программа ставит свой MySQL в свой каталог (например, C:\Program Files\Thesoft\mysql) Тогда можно проверить, не появился ли файл конфигурации MySQL (my.ini/my.cnf) в папке Windows, и если да – перенести его (согласно примеру, в C:\Program Files\Thesoft\mysql). Теперь, по идее, они должны заработать раздельно (то есть или Денвер запущен, или Программа). Для того, чтобы 2 версии MySQL работали одновременно, Вам придется у одной из них сменить порт со стандартного на какой-нибудь свободный (и, скажем, в PHP-скриптах получив головную боль с обязательным указанием порта при соединении). Как это сделать, написано в документации к MySQL.
4.5. При установке PEAR командой go-pear.bat – ошибка Invalid checksum for file…
Обычно это происходит, если файловая система, на которой установлен PHP, – FAT32. Нужно удалить из папки usr\local\php\PEAR\go-pear-bundle файлы Getopt.php, PEAR.php и Tar.php. При запуске go-pear.bat они будут автоматически загружены с сервера, и ошибка исчезнет.
4.6. Apache и устаревшие версии Windows
Текст ниже касается веб-сервера Apache (который входит в состав комплекса) и является переводом (возможно, неполным, но с некоторыми комментариями) фрагмента англоязычного текста, размещенного здесь .- TCP/IP должен быть установлен (Этот пункт не выполняется крайне редко, но всё же). Если нет вообще никакой сети – можно поставить программный имитатор от Microsoft, который ОС будет считать обыкновенной сетевой карточкой. Ищите в списке драйверов Loopback Adapter. После установки укажите статический IP-адрес (например, 192.168.0.1).
- Если у Вас Win95, обновитесь хотя бы до Win98.
- Если у Вaс Win98 или WinME, лучше бы Вам обновиться до какой-нибудь поддерживаемой ОС (здесь, имхо, акцент на то, что Microsoft прекратила поддержку этой ОС //Maus). Однако, при выполнении некоторых требований всё наверняка будет работать, а именно: обновитесь до Internet Explorer 6, Service Pack 1. Он содержит некоторые нобходимые обновления (в частности, wldap32.dll, без которой Apache 2.2 вообще не запустится). Если не хотите обновлять IE, придется выполнить действия, описанные в KB article 288358 и KB article 323455 (и то, и другое потребует гораздо больше усилий, чем апдейт IE).
Все эти манипуляции направлены на получение библиотеки wldap32.dll версии не ниже 5.0.2168.1. Если эта библиотека у Вас есть и лежит в Windows\system32 – всё замечательно.
- Если у Вас NT 4.0, то для получения всё той же библиотеки (см. пункт выше), придется обратиться к http://www.microsoft.com/ntworkstation/downloads/Other/adclient.asp
- Насчет Win2000 никаких коментариев нет, но, думаю, установка какого-то сервис-пака необходима и здесь //Maus.
- в WinXP нужен как минимум первый Service Pack. Причина – проблема работы с сокетами.
5. Разное
5.2. Возможно ли установить Денвер на Flash-карту и запускать пакет с неё?
Да, это возможно. Просто установите Денвер на Flash-карту и запускайте пакет с неё. Виртуальный диск в этом случае как раз то самое универсальное решение, которое позволяет устанавливать Денвер на любые носители с возможностью чтения/записи. Однако учтите, что скорость работы с Flash-картой будет весьма невелика. Ссылка по теме: «Установка базового пакета на FLASH карту».5.3. Возможно ли установить Денвер на лазерный CD-диск?
5.4. Возможен ли запуск ASP-скриптов из-под Денвера?
Нет, это невозможно. Денвер и ASP — вещи никак несовместимые по своей сути. Если Вам необходимо запустить ASP-скрипты, установите сервер IIS от Microsoft (поставляется в стандартном дистрибутиве Windows) и работайте с ним.
5.5. DNSearch не хочет искать в архивах…
По умолчанию в Денвере поставляется урезанная версия поискового скрипта DNSearch. Из стандартного дистрибутива выброшены все распаковщики (поиск в CHM-файлах возможен только потому, что этот формат распаковывается с помощью стандартной программы, поставляемой вместе с Windows). Если Вы хотите получить последнюю полную версию скрипта, его можно скачать по адресу http://debugger.dklab.ru/download/scripts/dnsearch/latest/ .5.6. Как деинсталлировать какое-либо дополнение (расширение), например FireBird?
Остановите Денвер. Переименуйте соответствующую папку в /usr/local/ (например, firebird в _firebird). Запустите Денвер – если запустилось нормально и всё работает – значит, папку можно удалять. Это, конечно, не полноценная деинсталляция, но вполне приемлемая.
www.denwer.ru
Локальный сервер (Денвер) — установка и настройка

Привет. Рад вас приветствовать на своем блоге seoslim.ru. Если вы читаете данный пост, тогда, стало быть вы собираетесь создать свой собственный блог.
Если да, примите от меня искренние поздравления, так как собственный блог это очень здорово. А если я ошибаюсь тогда вам просто интересно узнать, как установить и настроить локальный сервер Денвер (Denwer).
Однако для того, чтобы ваше детище (блог) увидели в таком виде, в котором оно полностью удовлетворит всем запросам посетителей, вам потребуется не один часик посидеть, настраивая или перебирая десятки шаблонов и cms, чтобы найти самый оптимальный вариант.
Конечно, можно сразу купить хостинг и выбрать доменное имя для будущего блога, о том какой выбрать хостинг для сайта я рассказывал в предыдущих статьях, и проводить все действия непосредственно на хостинге, но я настоятельно рекомендую сперва это все сделать на своем компьютере.
Для этого мы всего за пару минут установим на жесткий диск компьютера локальный сервер (денвер), который будет отвечать всем параметрам настоящего хостинга.
План работы на сегодня будет таким:
1) Что такое локальный сервер
2) Установка локального сервера
3) Запуск и настройка локального сервера, проверка работы денвера
Итак, поехали…

Первое. Что такое локальный сервер
Локальный сервер (localhost) — это набор компонентов (PHP, база данных MySQL, скрипт для работы с панелью PhpMyAdmin, сервер Apache), которые помогут работать с web-приложениями у себя на компьютере, не используя для этого выход в сеть интернет.
В качестве локального сервера я использую Денвер. Скачать денвер бесплатно можно на официальном сайте производителя www.denwer.ru. Платить вам ничего не придется, потому что он доступен для широкого использования.
Чтобы просмотреть свой сайт в интернете вы вводите в строку браузера
1 | http://ваш_сайт.ru |
http://ваш_сайт.ru
после установки и настройки сервера (denwer) вы сможете увидеть свой сайт, введя в строку браузера.
1 | http://localhost/ваша_папка_с_блогом_на_компьютере |
http://localhost/ваша_папка_с_блогом_на_компьютере
Надеюсь вам все понятно и можно переходить к самой установке денвера.
Второе. Установка локального сервера
Запускайте скаченный ранее файл денвера, у которого расширение .exe.
В открывшемся окне, «Инсталлятор» предложит установить базовый пакет, соглашаемся с ним и нажимаем кнопку «Да».
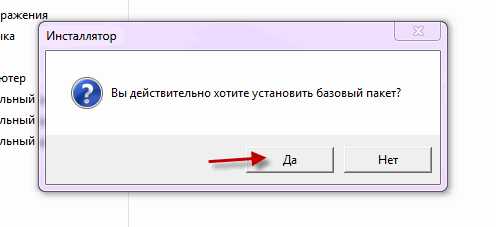
Затем откроется Internet Explorer. Закрываем его и продолжаем установку локального сервера на компьютер.
Для того, чтобы мастер продолжил дальше устанавливать denwer нажимаем «Enter».
Теперь нам предлагают указать директорию, в которую будет установлен локальный сервер. Я указал путь C:\hosting
В этом же окне внизу подтверждаем свои действия поставив «y» (в смысле yes).
Опять подтверждаем, что мы со всем соглашаемся и жмем «Enter».
Теперь надо определиться с именем нового виртуального диска. Это может быть любая буква кроме тех, которые у вас уже используются системой.
В противном случае получите информацию об ошибке и выберете другой диск. Определившись с буквой, жмем «Enter» и установка продолжится.
Далее начнется копирование файлов локального сервера в выбранную ранее директорию. После извлечения будет предложено выбрать, в каком режиме стоит запускать Денвер «1» или «2». Не заморачиваемся и жмем единицу.
В самом конце предложит создать ярлыки денвера на рабочем столе, с помощью которых будем управлять включением локального сервера. Ставим «y» (в смысле yes).
На этом установка денвера на жесткий диск закончена.
Третье. Запуск и настройка локального сервера, проверка работы денвера
Если вы последовательно выполняли все выше перечисленные действия, тогда у вас на рабочем столе Windows должны появиться три ярлычка.
Нажимаем на «Start Denwer» тем самым активизируем работу виртуального хостинга компьютера. Перейдя в папку «Мой компьютер» вы увидите, что там появился выбранный виртуальный диск.
Чтобы проверить правильность действий и работу денвера переходим в браузер и вводим в строке состояния http://localhost если у вас в окне появится страница такого содержания значит, вы все сделали правильно и локальный сервер готов к работе.
Последним шагом осталось создать папку, в которой и будет располагаться наш блог на компьютере. Для этого заходим в директорию указанную при установке denwer
1 | C:\hosting\home\localhost\www\... |
C:\hosting\home\localhost\www\…
Создаем там папку (например my-site.ru), она будет являться корневой для блога
1 | C:\hosting\home\localhost\www\my-site.ru |
C:\hosting\home\localhost\www\my-site.ru
Вот в эту папку и будем распаковывать файлы различных движков (wordpress, joomla). Для проверки, что сделано все правильно откройте в браузере.
1 | http://localhost/my-site.ru |
http://localhost/my-site.ru
Должно загрузиться на локальный сервер (localhost) окно установка того движка, который в папке my-site.ru или же отрыться сайт если вы закинули в папку файлы html без использования базы данных Mysq.
На этом сегодня все. Если остались вопросы про установку локального сервера (denwer) задавайте, помогу.
В следующей статье вы узнаете, как создать базу данных в программе phpMyAdmin и перенести блог с локального сервера denwer (денвер) на хостинг.
Подпишись на статьи блога и будь в курсе событий. Всем удачи!
seoslim.ru
Установка локального сервера Денвер на свой компьютер
В этом посте мы разберем пошаговую установку локального сервера Denwer на свой компьютер. Я вам наглядно покажу, как нужно правильно устанавливать этот дистрибутив и заодно проведу проверку работоспособности этой сборки на компьютере.Что такое локальный сервер?
Как вы уже должны знать, все нормальные веб-мастера сайты создают сначала у себя на компьютере, а только потом помещают его в Интернет для общего пользования. Причем делают это в самую последнюю очередь, когда сайт полностью готов (исправлены все ошибки и недочеты). А так изначально он делается у себя на локальном компьютере. Чтобы на своем компьютере имитировать сеть, как раз таки и устанавливается локальный сервер.
Прежде чем начать дальше читать, некоторым возможно очень полезно будет узнать, что такое локальный сервер. Также кроме Денвера есть еще масса других наиболее подходящих серверов. Здесь вы все узнаете про сервера и сможете подобрать один какой-нибудь для себя. Ну а мы двигаемся дальше!
Немного о Денвере
Денвер (от сокращенного слова днвр, то есть джентльменский набор веб-разработчика) — это программная оболочка и набор различных дистрибутивов, которые предназначены для работы с сайтами и веб-страницами на своем компьютере под управлением операционной системы Windows. Над данным проектом работает специальная группа разработчиков:
- Дмитрий Котеров — автор проекта. Он также является разработчиком и сооснователем многим известной социальной сети Мой круг.
- Михаил Ливач — разработчик и инженер технической поддержки пользователей.
- Антон Сущев — разработчик и модератор форума.
Самая первая официальная версия Denwer с простым установщиком вышла 15 марта 2002 года. После установки этой программы, вам сразу же будет доступен полностью функциональный веб-сервер Apache. Он будет работать на вашем локальном компьютере и при этом можно работать с неограниченным количеством сайтов. Denwer также содержит множество утилит, запуск которых производится приложением Run в подкаталоге /denwer или /etc корневой папки установки программы. После запуска будет создан специальный виртуальный диск, на котором хранятся все файлы проектов. Третья версия программы поддерживает работу со съемного флеш-накопителя. На подходе четвертая версия данной сборки.
Скачиваем Denwer
Прежде, чем начать устанавливать дистрибутив, его нужно сперва скачать. Скачать рекомендую только с официального сайта denwer.ru. Когда зайдете на этот сайт, то вы сразу увидите большую оранжевую кнопку для скачивания Денвера (рисунок ниже).
Кликните по ней и вам предложат скачать две версии. Выберите к примеру поновее и нажмите «Скачать«. Затем вам предложат зарегистрироваться. Регистрация бесплатная. Просто заполните необходимые данные и нажмите на «Получить ссылку на скачивание» (кликните на рисунок ниже, чтобы увидеть и увеличить картинку).

После этого вам придется проверить тот почтовый ящик, который вы указывали при регистрации. Там будет письмо со ссылкой на скачивание дистрибутива. Переходим по ней и скачиваем сборку на свой компьютер.
Устанавливаем Denwer
Итак, запускаем скаченный файл, после чего у нас спрашивают: «Действительно ли мы хотим установить базовый пакет?» Нажимаем «Да«.
После этого начинается распаковка файлов, которая займет немного времени. Затем должен включиться браузер, где написано: «Чтобы продолжить либо отменить установку, закройте браузер.» Так и поступаем. Останется только черное досовское окно. Там вы увидите надпись: «Для продолжения нажмите Enter«. Нажимаем данную клавишу.

И дальше нас просят ввести путь к диску, где будут на локальном компьютере храниться наши сайты. По рисунку нам предлагают установить на диск С. Нажимаем Enter. Если у вас такая папка уже существует, то ниже вас попросят принять или отклонить данный путь установки. Нажимаем y, то есть, да и потом опять Enter. Если данной папки у вас не существует, то этого окошка может и не быть.
Теперь нам предлагают букву виртуального диска. Она не имеет никакого значения, так что можно согласиться. По умолчанию нам предлагают присвоить буквой z (рисунок ниже). Соглашаемся, нажав z на клавиатуре. Если у вас диск с такой буквой уже существует, то выскочит ошибка и вам предложат присвоить другую букву. К примеру, назовем диск x. Нажимаем Enter.
Теперь нам говорят, что сейчас будут извлекаться файлы и опять предлагают нажать Enter. Жмем данную клавишу, после чего файлы начинают копироваться. Все это не займет много времени.

Дальше нам предлагают выбрать один из двух вариантов запуска Denwer. Нам рекомендуют выбрать первый вариант. Нажимаем 1. Чуть ниже нас спрашивают, создать ли ярлыки на рабочем столе? Жмем на y и нажимаем Enter.

Проверяем работоспособность Денвера
Все, локальный сервер мы установили. Сейчас должен открыться браузер, где будет сказано, что Денвер успешно установлен. Закрываем браузер и переходим на рабочий стол. Там у вас будет три новых ярлыка:
- Start Denwer — запускает программу;
- Restart Denwer — перезагружает программу;
- Stop Denwer — останавливает программу.
Чтобы запустить локальный сервер, дважды щелкаем по значку Start Denwer, и в досовском окошке начнет запускаться локальный сервер. Локальный сервер будет запускаться примерно 15 -20 минут, так что немного стоит подождать. Все готово! Теперь, можем проверить в браузере работает Денвер или нет. Для этого в адресную строку вводим:
localhost/tools
У вас должно открыться специальное окно. Там вы увидите данные по дистрибутиву, а также кликнув на ссылку phpmyadmin/, вы сразу можете преступить к созданию базы данных. Обязательно загляните в раздел Parent Directory. Там вы можете осуществить поиск различной документации по работе с данным локальным сервером, посмотреть благодарности от иных лиц (если захотите, то можете внести свои пожертвования на разработку данного продукта 🙂 ), еще чуть ниже можно осуществить тестирование Денвера (там все расписано как это делать) и еще много различного рода информации. Загляните туда обязательно!
Дальше переходим на диск C и проверяем, имеется ли там папка WebServers. Теперь вам придется пройти по такому пути: диск C —> WebServers —> home —> localhost —> www. В папке www будут лежать все сайты, которые вы создали на данном локальном сервере. К примеру, можете создать новую папку под названием domen1.com ну или что-то в этом роде. Доступ к такому сайту будет следующим:
localhost/domen1.com
В этом случае название новой папки — это и будет доменное имя нового сайта. Распаковывать файлы устанавливаемой CMS нужно именно в эту папку. Потом можно переходить к созданию базы данных. Однако, это уже другая история!
Все, на этом установка и знакомство с локальным сервером Denwer закончена. Как видите, сложность в установки не возникает. Однако хочу еще раз повторить, что кроме Денвера есть еще масса подходящих серверов для тестирования и разработки сайтов любой сложности. В общем, изучайте и внедряйте!
[socialpost]
alpha-byte.ru
Установка Денвера. Настройка Денвера. Создание сайта на Денвере.
Открываем рубрику Полезные программы и ее раздел инструменты разработчика и редакторы. Первая публикация рубрики Бесплатные полезные программы будет посвящена Денверу. Денвер – это не одна программа, а целых несколько. Денвер – это готовая сборка на которой можно создавать сайты с использованием различных систем управления сайтами таких, как Drupal, Joomla, WordPress, поэтому данную запись я еще бы отнес к рубрике сервера и протоколы. Обычно, при помощи Drupal создаются сайты, интернет магазины, порталы, каталоги, форумы, даже социальные сети. При помощи Joomla можно создавать интернет магазины, сайты, есть компоненты Joomla для форумов и блогов. На WordPress обычно создаются блоги.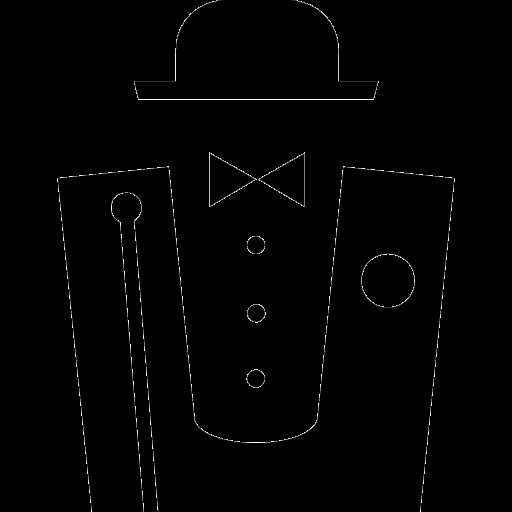
Конечно, не правильно говорить создание сайта на Денвере, правильнее сказать Денвер служит платформой для создания сайта, которая обеспечивает разработчика всеми необходимыми инструментами: HTTP сервер Apache для локального взаимодействия клиент-сервер, сервер баз данных MySQL для хранения контента сайта и прочего и PHP сервер для создания динамичных сайтов, а не просто набора HTML документов.
Чтобы выложить свой созданный сайт, а затем осуществить продвижение сайта с целью заработка на сайте необходимо отладить свой сайт на домашнем компьютере, для этого Денвер и предназначен. Установка Денвера дело нехитрое, но я поговорю о ней подробно, настроить Денвер тоже не так уж сложно. Да и настраивать Денвер после установки не требуется, иначе было бы проще установить и настроить Apache, MySQL и PHP сервер.
Где скачать Denwer. Начинаем создание сайта на Денвере.
Содержание статьи:
Проект Дмитрия Котерова Денвер лучше всего скачивать с официального сайта Денвер http://www.denwer.ru/. На главной страницы сайта в глаза сразу бросается огромная оранжевая кнопка с надписью Скачать Денвер 3. Состав базового пакета: Apache 2 + SSL, PHP 5.3, MySQL 5.1, phpMyAdmin, многопроектность, работа с Flash-накопителем.»
Скачиваем Denwer, жмем по большой оранжевой кнопки.
Смело нажимаем на большую оранжевую кнопку, после того, как мы перешли по ссылке, нам предлагается заполнить простую форму:
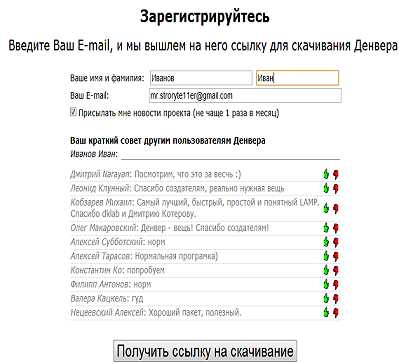
Форма, которую надо заполнить для того что бы скачать Denwer
Вводим своё, ну, или не своё имя и фамилию, вводим настоящий свой e-mail, именно на него с письмом нам придет ссылка на скачивание Денвера, на котором мы и будем создавать сайты. Можно смело убрать галочку и отказаться от рассылки новостей проекта, можно даже оставить свой ценный совет для других пользователей желающих скачать Денвер. После того, как форма заполнена, жмем на кнопку «Получить ссылку на скачивание» и заходим в свой почтовый ящик, письмо со ссылкой уже ждет. Выглядит оно примерно так:
Письмо со ссылкой на скачивание Денвера
Жмем по ссылке и ждем несколько секунд пока Denwer скачивается.
Установка Денвера первый шаг к созданию динамических сайтов

Установка Денвер, жмем Enter что-бы продолжить
После того, как мы перешли по ссылке на скачивание Денвера, в папке с Вашими скачанными файлами, появится самораспаковывающийся архив Denwer3_Base_2010-11-07_a2.2.4_p5.3.1_m5.1.40_pma3.2.3.exe, запускаем его и начнется процесс установки Денвер. Первым делом появится диалоговое окно, в котором надо будет подтвердить свое желание начать установку Денвера. После того, как Вы подтвердили начало установки Денвера, запустится браузер для того, чтобы продолжить или отменить установку Денвера, его необходимо закрыть. Начнется диалоговый процесс установки Денвера для того, чтобы прервать установку Денвера, достаточно нажать комбинацию клавиш Ctrl+break, для продолжения жмем Enter. После того, как мы нажали Enter, установка Денвера продолжится. Далее нам надо будет указать директорию, куда будет устанавливаться Денвер, ну, конечно, если мы хотим его установить на жесткий диск, по умолчанию Денвер ставится на диск C в папку WebServers (c:\WebServers), если Вас это устраивает, то нажимаете Enter и установка Денвера продолжится. Если вы хотите изменить путь, то пропишите его, я установил Denwer на диск D в папку Server (D:\Server). Если Вы захотите установить Денвер на flash-накопитель, то просто укажите диск, но не указывайте папку, в которую будет распаковываться программа, умная программа в данной ситуации не будет привязываться к букве диска и её можно будет использовать на любом компьютере. После того, как Вы определитесь куда будете устанавливать Denwer, смело нажимайте Enter, если Вы изменили директорию, в которую хотите установить Денвер, данное действие нужно будет подтвердить повторно, нажимаем на клавиатуре «y», а затем подтверждаем Enter. Затем нас информируют о том, что программа создаст виртуальный диск, который по сути и есть директория, в которую устанавливается Denwer.
То есть, когда Вы начнете что-то делать на виртуальном диске все действия будут происходить в папке, которую Вы указали в предыдущем пункте. После того как Вы прочитали эту информацию, смело нажимайте Enter. Следующим пунктом нашей программы является выбор буквы для виртуального диска, по умолчанию denwer предлагает нам диск Z. Если по каким-то причинам Вас это не устраивает, можете поменять букву для виртуального диска, меня диск Z не устроил и я решил устанавливать Денвер на диск U. Затем программа нас информирует, что начнется процесс распаковывания файлов в директорию, которую мы указали раньше, в моём случае это D:\Server. Если Вы все-таки решили не устанавливать Denwer, жмите ctrl+break, а если решили продолжить установку, то нажимайте Enter. После того, как файлы распакуются, нас информируют о том, что у Denwera имеется два режима работы и каждый режим подробно описан. Разработчики рекомендуют нам первый режим работы, меня он устраивает поэтому я просто нажимаю Enter и продолжаю установку Денвера, те, кому больше по душе второй режим работы нажимают цифру «2» на клавиатуре и подтверждают её Enter’ом. Затем нас спрашивают «Создать ли ярлыке на рабочем столе?», если мы хотим создать ярлыки жмем «y» и подтверждаем свое намерение путем нажатия клавиши Enter, если ярлыки нам не нужны жмем «n» и так же подтверждаем наше действие. После всех этих движений у Вас на рабочем столе появится три ярлыка(естественно если Вы указали, что хотите создать ярлыки) управления Денвером. Ярлык Start — для запуска Denwer. Stop — для остановки. Restart — для перезагрузки. А так же автоматически откроется браузер с информацией о том, что Вам необходимо убедиться, что всё установлено правильно. Там все подробно расписано, так же обязательно проверьте настройки Skype, как рекомендует разработчик. После того, как Вы запустите Денвер, снизу должны появиться две иконки первая — джентельмен в шляпе это непосредственно денвер, вторая — сиреневое перо — это HTTP-сервер Apache.
Настройка Денвера. Перед созданием сайтов тестируем Денвер.
Собственно после установки Денвера настраивать Денвер уже не требуется можно начать создавать сайты на Денвере, но прежде чем создавать сайты нужно Денвер протестировать. «Тестируем Денвер» конечно звучит очень громко, мы просто вкратце рассмотрим, что у нас получилось и проверим правильно ли мы все сделали, правильные ли настройки Денвера и можем ли мы приступить к созданию сайтов на Денвере. Ну а теперь собственно убедимся, что мы установили все правильно. Открываем браузер и пишем localhost в адресную строку. Если у открывшейся странички заголовок «Ура, заработало!» — значит Вы всё сделали правильно. В состав Denwera не включена документация к компонентам, но вы легко можете найти эту документацию на сайте разработчиков. Или воспользоваться формой поиска предложенной в программе. Чтобы настроить Денвер под себя, а затем создавать сайты на Денвере. Просто вводите в интересующее вас поле запрос и программа Вас автоматически направит на сайт разработчика и даже дальше — к документации продукта. У Денвера есть еще одна интересная «фишка» — это расширенный поиск по файлам находящимся на сервере. 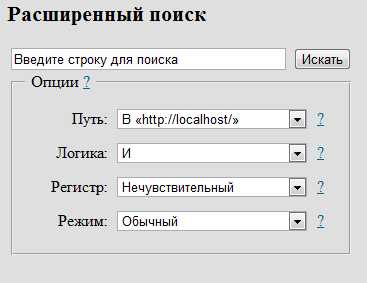 В принципе, очень простая форма, в верхнее поле вводим запрос, так же можем указать путь для поиска, логику поиска, можно указать регистр символов, а так же режим, разработчики постарались и снабдили каждую графу подсказкой, чтобы увидеть подсказку, кликните правой мышкой по синему вопросу. Очень удобно не так ли? После установки Денвера Вы можете немного протестировать Denwer и настроить Денвер.
В принципе, очень простая форма, в верхнее поле вводим запрос, так же можем указать путь для поиска, логику поиска, можно указать регистр символов, а так же режим, разработчики постарались и снабдили каждую графу подсказкой, чтобы увидеть подсказку, кликните правой мышкой по синему вопросу. Очень удобно не так ли? После установки Денвера Вы можете немного протестировать Denwer и настроить Денвер.
Настройка Денвера, второй шаг к созданию сайта на Денвере. Проверка работы защищенного протоколы SSL
Разработчики предлагают нам для начала проверить SSL, переходим по ссылке, появляется окно с предупреждением, жмем продолжить, после чего скрипт ssl.php нам выдает, что текущий порт сервера у нас 443 и SSL сейчас активен.
Настройка Денвера, второй шаг к созданию сайта на Денвере. Проверка SSI и «не-Интернет» доменов второго уровня в Denwer
Далее можно проверить «не-Интернет» домены второго уровня, а так же SSI, переходим по ссылке положительным ответом будет страница со следующим содержанием:
Настройка Денвера, второй шаг к созданию сайта на Денвере. Проверка интернет доменов второго и третьего уровня в Денвер
Теперь можно проверить интернет домены второго уровня и третьего уровня. Если все установлено и настроено правильно, то у вас откроются HTML-документы, в которых будет указан полный путь к этим же документам. Ну примерно так:
Настройка Денвера, второй шаг к созданию сайта на Денвере. Error PHP на Denwer
Следующая проверка — PHP Notice на Денвер. Все дело в том, что контроль ошибок PHP сервера в Denwere настроен на максимально чувствительный уровень, эти самые Notice даже не ошибки, а так сказать замечания, я бы рекомендовал отключить уровень Notice и включать его только тогда, когда Вы будете тестировать и налаживать свои PHP-скрипты. Положительным ответом Denwera будет страница, на которой возникнет ошибка Notice, с указанием абсолютного пути к файлу и номера строки, которую не может обработать PHP-интерпретатор. Выглядеть это будет следующим образом:
Настройка Денвера, второй шаг к созданию сайта на Денвере. Конфигурация PHP-сервера на Denwer
Следующим пунктом нашей программы является проверка конфигураций PHP-сервера, более подробно о конфигурации PHP-сервера, а так же сервера баз данных MySQL и HTTP-сервера Apache, я постараюсь подробно рассказать в дальнейшем. Сейчас же скажу, что информацию о PHP сервере можно получить вызвав всего одну функцию, которая так и называется phpinfo (). То есть, нам надо открыть текстовый редактор(я использую бесплатный редактор с подсветкой синтаксиса Notepad++), написать всего лишь одну строчку кода:
Сохраняем файл с расширением .php и получаем тот же самый результат. Посмотрим, что получилось:
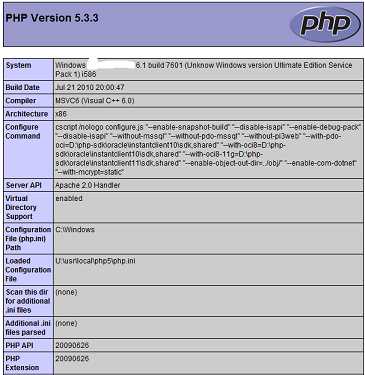
Тут мы можем посмотреть операционную систему, на которую установлен сервер, дату создания, видим, что PHP у нас версия 5.3.3 и так далее. Если будете пролистывать страницу ниже, Вы сможете посмотреть: как сконфигурирован Apache сервер, информацию о портах, методах запросов, кодировки, куках(cookie), конфигурацию непосредственно PHP сервера, а так же сервера баз данных MySQL и много другой полезной информации. Так же не забывайте, что вы можете запустить этот скрипт уже когда купите себе место у хостинг провайдера, точнее не так, до того как купите себе место, любой нормальный провайдер предоставит Вам тестовый период. Я это к тому, что не обязательно утруждать людей из службы технической поддержки и заваливать их письма, с вопросами о том как настроен их сервер, достаточно создать файл с функцией phpinfo () и посмотреть всё это самостоятельно.
Настройка Денвера, второй шаг к созданию сайта на Денвере. phpMyAdmin в пакете Denwer
Далее идет проверка MySQL и программы phpMyAdmin, это вообщем-то тема отдельной статьи, в этой статье конечно скринчик приложен, вот так в принципе выглядит интерфейс phpMyAdmin:
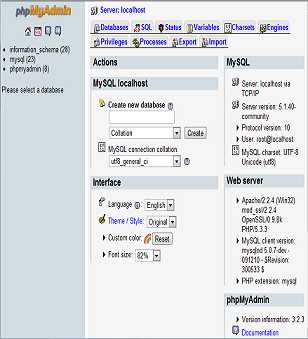
Настройка Денвера, второй шаг к созданию сайта на Денвере. Проверка других IP адресов и портов
Следующая проверка, которую предлагают разработчики Denwera, это проверка на-то, будет ли работать наш сервер с другим IP адресом и другим портом. Переходим по ссылке и видим, что Денвер умеет работать с нестандартным IP адресом и другими портами.
Настройка Денвера, второй шаг к созданию сайта на Денвере. Проверка почтового эмулятора SendMail в Денвер
Ну и последняя проверка, которую нам предлагают, это проверка почтового сервера(SMPT-сервер). Что же, переходим по ссылки и видим уже заполненную форму. В форме три поля: первое поле это почтовый ящик на который мы отправляем письмо, во втором поле указана тема письма и третье поле само письмо. Так же мы видим три кнопки.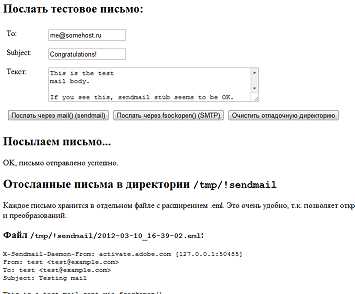 Первая кнопка отправить письмо через mail (sendmail). Вторая кнопка это отправка письма через fsockopen ()(SMPT-сервер). И третья кнопка нужна для того что бы отчистить директорию Денвера, в которую будут «приходить» письма. После того как мы воспользовались кнопками для отправки сообщения, под формой отправки письма появится содержания письма с указание полного пути к папке, в которой это письмо лежит в моем случае полный путь выглядит так u:\tmp\!sendmail\, обратите внимание, что «отправленные» письма сохраняются в формате .eml это очень удобно так как Вы сможете прочитать их воспользовавшись почтовым клиентам, а так же это поможет Вам настроить окончательный вид письма, вдруг Вы решите написать скрипт рассылки писем, а протестировать его как-то все таки надо, ну что же Денвер Вам в помощь.
Первая кнопка отправить письмо через mail (sendmail). Вторая кнопка это отправка письма через fsockopen ()(SMPT-сервер). И третья кнопка нужна для того что бы отчистить директорию Денвера, в которую будут «приходить» письма. После того как мы воспользовались кнопками для отправки сообщения, под формой отправки письма появится содержания письма с указание полного пути к папке, в которой это письмо лежит в моем случае полный путь выглядит так u:\tmp\!sendmail\, обратите внимание, что «отправленные» письма сохраняются в формате .eml это очень удобно так как Вы сможете прочитать их воспользовавшись почтовым клиентам, а так же это поможет Вам настроить окончательный вид письма, вдруг Вы решите написать скрипт рассылки писем, а протестировать его как-то все таки надо, ну что же Денвер Вам в помощь.
Что мы получили после установки Джентльменского Набора Web-Разработчика — Denwer.
Мы установили и протестировали программный пакет Denwer. Всего лишь двойным кликом по самораспаковывающемуся архиву и несколькими уточнениями в процессе установки, мы получили готовый локальный сервер. В который входят следующие модули: HTTP-сервер Apache, который составляет основу пакета Denwer, защищённый протокол SSL, который позволяет передавать важную информацию безопасным способом, такие протоколы часто встречаются , когда на странице используются очень важные операции, например перевод денег в различных виртуальных сервисах, SSI — это язык, который позволяет создавать и работать со страницами shtml, PHP-сервер версии 5.3.3, сервер реляционных баз данных MySQL, на котором будет хранится весь контент Ваших создаваемых сайтах на Денвере, так же мы получили очень удобную программу для управления базами данных — phpMyAdmin, а также эмулятор почтового сервера(SMPT-сервер) SendMail.
К основным достоинствам Денвера я бы отнес его компактность, модульность, если Вам будет недостаточно тех модулей, которые идут в стандартном пакете Denwer, вы легко сможете скачать расширения на сайте разработчика. Еще одним плюсом является автономная работа Denwer, то есть реестр вашей ОС, а так же системные каталоги не изменятся при установки Denwer, запускается, перезапускается и останавливается Denwer путем клика по соответствующей иконки, так Денвер свободно может работать с внешних носителей. Вообщем-то основная задача пакета Denwer это проверка скриптов, работа с базой данных MySQL, на Denwere можно погонять различные движки для сайтов, такие как WordPress, Drupal, Joomla!, движки форумов тоже буду работать, например SMF.
Естественно Denwer нельзя использовать как полноценный сервер для администрирования Ваших сайтов, блогов, форумов и интернет магазинов. Для начальной работы и ознакомления с различными серверами и web-технологиями Denwer послужит неплохим плацдармом, но в дальнейшем следует использовать более серьезные сборки, либо делать эти сборки самостоятельно.
Чуть на забыл сказать самое главное, а самое главное это то место, где нам следует размещать свои проекты, в принципе, Вы можете создать папку в корневом каталоге залить в нее какой-нибудь движок сайта или просто скрипт, который Вы написали, а затем написать в браузере localhost/имя_созданной_папке и начать ваять свой проект, но это будет не совсем правильно, рабочую папку на Денвере следует создавать по следующему пути u:\home\localhost\www\new_project\, где new_project это имя проекта, после чего можно написать в браузере localhost/new_project и спокойно работать, избегайте пробелы в названиях своих папок, а так же не называйте ни файлы, ни папки русскими буквами.
zametkinapolyah.ru





