Создать GIF онлайн – создание gif анимации, сделать гиф на специальном конструкторе анимации
Создать GIF анимацию онлайн: инструкция.
Создание gif анимации на онлайн конструкторе Gifius.ru происходит в три простых шага:
Шаг 1. Загрузите картинки. Можно просто перетащить картинки в браузер или воспользоваться зеленой кнопкой «Загрузить картинки». Изображения можно загружать как по очереди, так и все сразу. Обязательно дождитесь пока все каринки будут загружены.
Шаг 2. Задайте настройки анимации. В верхней панели вы можете видеть ползунки и другие параметры, с помощью которых вы можете настроить гиф анимацию. Порядок кадров можно изменить в нижней панели, просто поменяв миниатюры местами с помощью мыши. Далее подробно о каждой настройке.
- Ширина. Задает ширину анимации. Можно изменять как двигая ползунком, так и вписывая числовое значение (для этого кликните по цифре)
- Высота. Задает высоту анимации. Аналогично ширине, данным параметром можно управлять либо ползунком, либо вводя цифры с клавиатуры.
- Пропорции. Если в данном поле стоит галочка, то включен режим пропрциональности. Это означает, что высота изображения всегда пропорциональна его ширине, т.е. при изменении ширины, высота будет подгоняться автоматически. Пропорции берутся из оригинальных размеров самого большого загруженного изображения. Если выключить режим пропорциональности (снять галочку), то появится отдельный ползунок высоты и каждый параметр размера можно будет задать индивидуально.
- Сбросить всё. Данная восстанавливает настройки по умолчанию, т.е. сбрасывает любые изменения, которые вы вносили с момента загрузки изобажений в конструктор.
- Позиционирование. Включает в себя три режима. По центру — выравнивает каждый кадр по центру. Не позиционировать — оставляет каждый кадр «как есть», т.е. позиция исходит из левого верхнего угла. Растянуть — растягивает каждый кадр на полную ширину и высоту анимации.
- Скорость. Задает скорость смены кадров. Проще говоря, задержку междку ними. Наименьшее значение означает наименьшкую скорость смены. Параметр можно регулировать как ползунком, так и вписывая значения с помощью клавиатуры (поле редактируется при клике на цифру). Максимальная скорость: 60.
- Изменения порядка кадров


Шаг 3. Скачайте готовую анимацию. Для этого нажмите на зеленую кнопку «Скачать GIF» или просто сохраните гифку через «Сохранить как…»
Создание GIF анимации онлайн теперь проще.
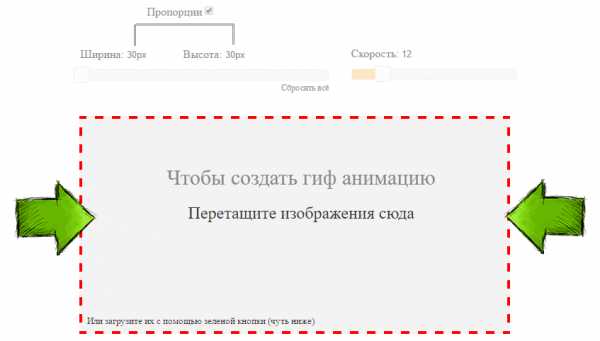
Мы тщательно проанализировали все достоинства и недостатки существующих программ для создания gif анимации и постарались сделать наш конструктор более эффективным и удобным для пользователя. В результате был реализован наилучший, на наш взгляд, интерфейс приложения, позволяющий приступить к работе без лишней головной боли, а также инновационный механизм изменения порядка кадров в анимации, благодаря которому создать гиф с кадрами нужной последовательности стало в разы проще.
Благодаря использованию технологиги ajax, создание гиф анимации происходит без обновления страницы. Это ускоряет достижение поставленной перед приложением задачи и устраняет ненужное мелькание страниц, медленную загрузку и т.д. По сути, Gifius.ru — это полноценная программа для создания gif анимации онлайн, ничем не уступающая своим декстопным аналогам.
Создать gif онлайн быстрее, чем оффлайн.
Когда человек задается вопросом «как создать gif анимацию», то он, как правило, находит в Интернете множество вариантов программ, которые надо скачивать на компьютер, устанавливать, разбираться в них и так далее. В результате, через пару часов он все-таки получает не только нужную анимацию, но и головную боль, красные глаза и плохое настроение.
В прежние времена, когда бесплатные онлайн сервисы не могли предоставить качественные услуги конструтора анимации, выбора особенно не было. Но теперь все изменилось. В данный момент на этой странице находится онлайн приложение, которое не просто работает без установки и регистрации, но еще и намного удобнее любого стационарного софта.
Политика конфиденциальности при создании GIF анимации на Gifius.ru.
Во время сеанса работы с сервисом Gifius.ru все используемые вами изображения сохраняются в одну папку, которая автоматически удаляется сразу после того, как вы уходите с сайта. Во избежание ошибок удаления, каждые 30 минут сервер стирает все временные файлы. Таким образом, вы можете быть уверены в том, что ваши изображения, фотографии и творческие продукты никто не видит, не присваивает и не использует.
gifius.ru
7 сайтов для создания GIF анимации онлайн — создание GIF
Время чтения: 3 мин.
Наверняка все знают о небольших анимированных картинках, иначе говоря о GIF-ках. Пользователи сайта vk.com особенно знакомы с ними, потому что там есть возможность добавлять их в комментариях. Конечно, есть такой вариант, как брать уже готовые изображения. Но не всегда найдешь то что хочешь, и, поэтому я хочу рассказать о сервисах, которые позволяют создать собственные анимированные изображения. При этом от вас не требуется каких-либо супернавыков владения компьютером. В полной новости приводится ряд сервисов, поэтому какой-нибудь из них подойдет и вам!
GIF анимации онлайн
Рекомендую посмотреть также:
1. Loogix
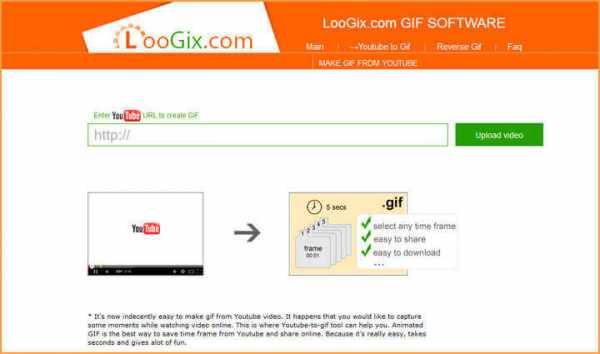
Чтобы воспользоваться данным сервисом вам необходимо как минимум 3 изображения. Если вам нужна GIF-ка, которая содержит более 3 изображений, тогда вы можете добавить до 10 изображений с помощью ссылки с текстом «Add one more picture». Сервис может создать анимировенное изображение в 5-ти различных скоростях. Также есть возможность добавления эффектов для вашей анимации (например «Размытие»).
- Также этот сервис включает еще две возможности для создания анимаций:
- Создание GIF из роликов Youtube
- Создание обратных анимаций
2. Picasion
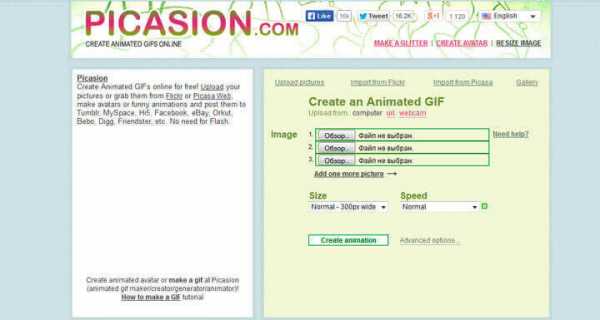
Picasion очень похож внешне на сервис Loogix, но немного отличается. Кроме всего, этот сервис предлагает импортировать изображения с сайта Flickr используя специальный тег изображения (для поиска).
- Помимо основного сервиса есть еще три:
- Создание блестящих GIF
- Создание аватарок
- Изменение размера изображения
3. Gickr
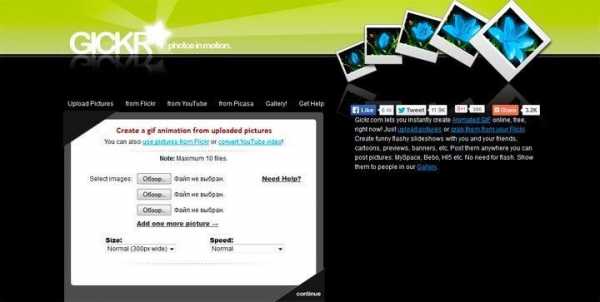
Как и два предыдущих сервиса Gickr для создания анимации использует от 3 до 10 изображений. Также этот сервис позволяет не только создавать анимации различных размеров, но и с различными скоростями (до 10 секунд). Присутствует возможность импортировать изображения с сайтом Flickr и Picasa.
4. MakeaGIF
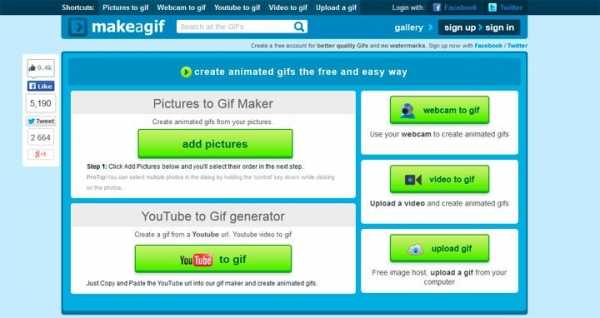
Makeagif представляет собой еще более упрощенный сервис для создания анимаций, чем рассмотренные предыдущие. Почти по центру находится большая кнопка с текстом «add pictures», с помощью которой можно загрузить необходимые изображения. Для того чтобы загрузить сразу несколько изображений необходимо удержить клавишу CTRL и выделять нужные.
- Плюс к этому сервису есть еще:
- Создание GIF из роликов Youtube
- GIF-ки с помощью веб-камеры
- Преобразование видео в анимацию GIF
5. GIFMaker.me
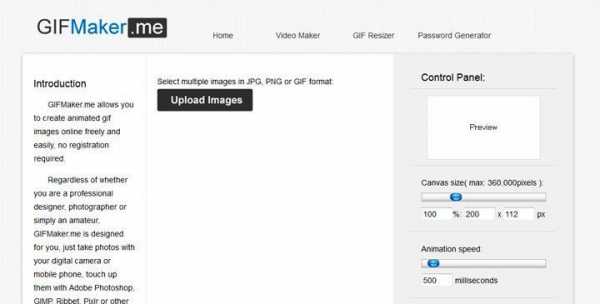
Еще один сервис для создания GIF анимаций который поддерживает форматы изображений JPG, PNG и GIF. Всё что нужно для создания анимации сразу видно. Вам лишь нужно загрузить необходимые изображения, а затем, передвигая ползунки, смотреть в окно предпросмотра справа вверху.
6. ImgFlip
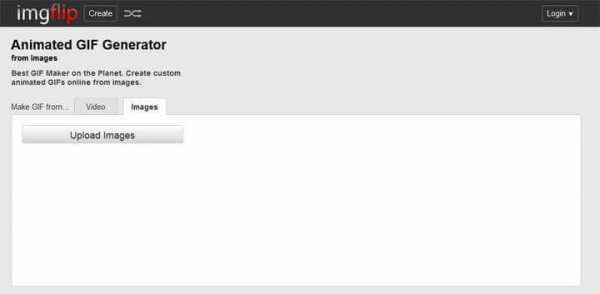
Сразу скажу, что при создании анимаций на этом сервисе у вас на GIF-ках будет водяной знак. Чтобы убрать этот знак, нужно иметь аккаунт Pro. А в остальном этот сервис сильно похож на рассмотренные нами выше.
7. GIFPal

Кроме основных возможностей по созданию анимаций, этот сервис позволяет добавлять различные эффекты для GIF-ок: яркость, контрастность и насыщенность.
Вывод
В этой статье рассмотрены 7 сервисов с помощью которых можно создать собственные GIF-анимации. У вас есть из чего выбрать 🙂 .
P. S.: после этого месячного перерыва в армии писать статьи как-то необычно. Слова не так легко подобрать как раньше, но я думаю это скоро пройдет.
Успехов!
С Уважением, Юрий Немец
sitehere.ru
Как создать гифку бесплатно и без регистрации: 9 онлайн-сервисов
*Обновление статьи.
Тот, кто придумал гифки, должен попасть в рай без очереди. В тему подобранные анимированные картинки оживят любой контент.
И самое крутое, что их можно легко сделать самостоятельно, из любых изображений или видео.
Здесь собрано 9 онлайн-сервисов для создания gif-изображений. На самом деле их гораздо больше, но я отбирала самые удобные. С интуитивно понятным интерфейсом, без кучи всплывающих окон. Сохраните эту подборку себе, чтобы не потерять.
Как сделать гифку из видео с YouTube
YouTube to GIF
Очень простой и изящный способ. Не нужно даже заходить на сервис из поиска или вкладок. Просто добавьте «gif» в адрес видео, вот сюда:
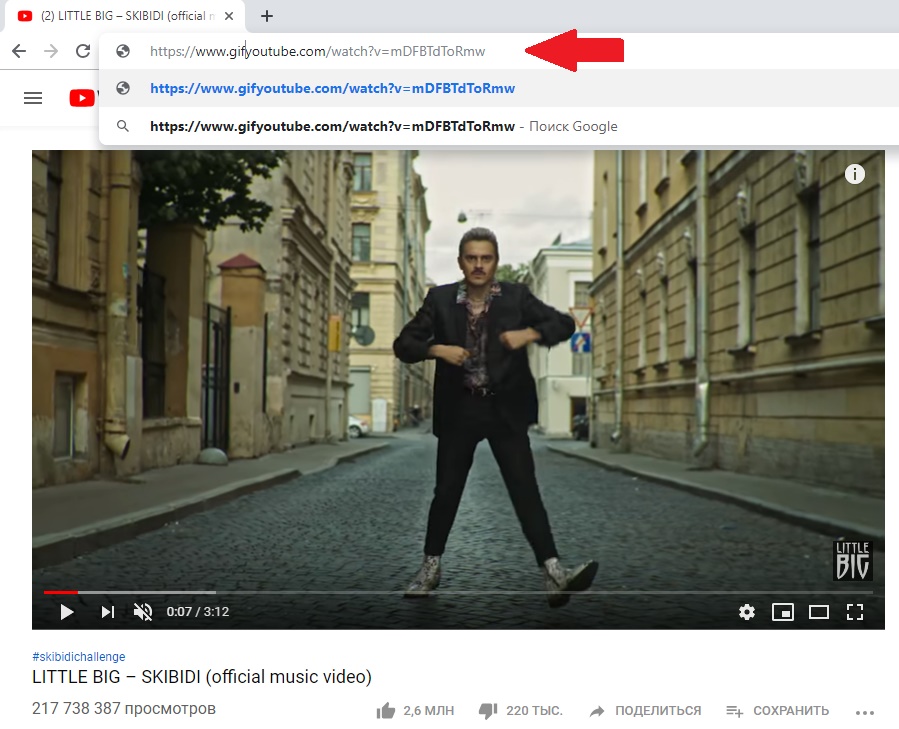
Вас перебросит на зарубежный сервис YouTube to GIF. Нужное видео сразу открывается в интерфейсе.
Выберите нужный отрезок. При желании добавьте эффекты с панели слева. Я добавила текст (Caption). Меню на английском, но все быстро осваивается методом тыка.
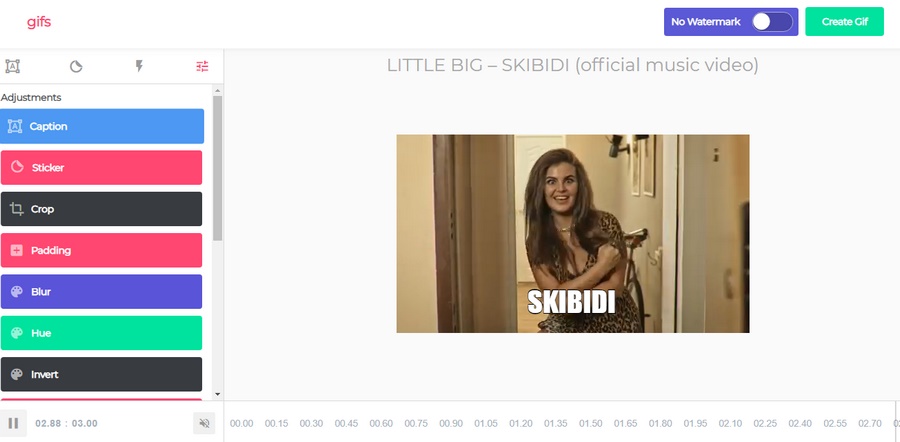
Нажмите Create Gif. Появится окошко настроек, где можно изменить название, добавить теги, звук, водяной знак и сделать гифку приватной (это значит, что ее не увидят другие пользователи сервиса).
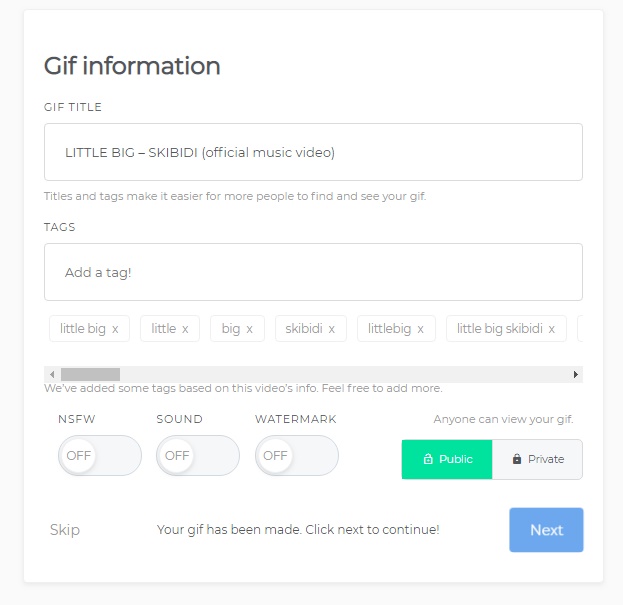
Сервис предложит купить премиум-версию для полного доступа к функционалу. Можно вежливо отказаться или оценить старания разработчиков и потратить 10 $. Я выбрала первое 🙂
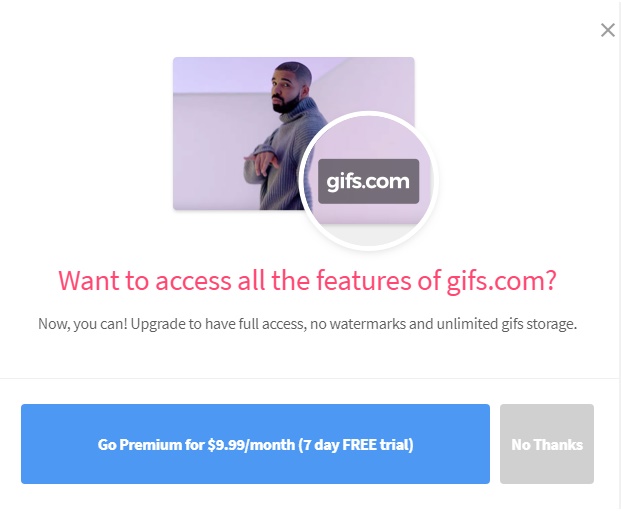
Готово! Скачиваем гифку и пользуемся.
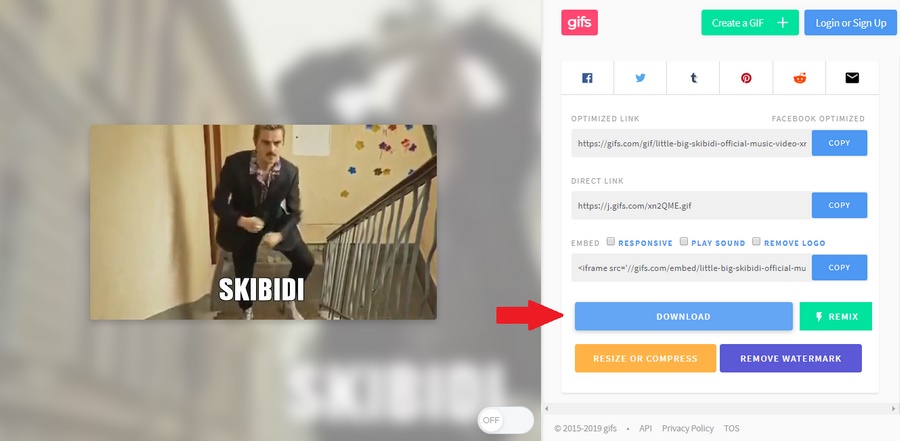
Скачивать результаты своих трудов могут только зарегистрированные пользователи. Если вам лень регистрироваться в сервисе, можно открыть ссылку в поле «Direct Link» в новой вкладке и скачать гифку прямо из браузера.

Вместо «gif» в адресе видео можно добавлять «conv». Вас перебросит на сервис Conv., а затем, при нажатии на «Конвертировать Gif» – на YouTube to GIF. То же самое, но в профиль.
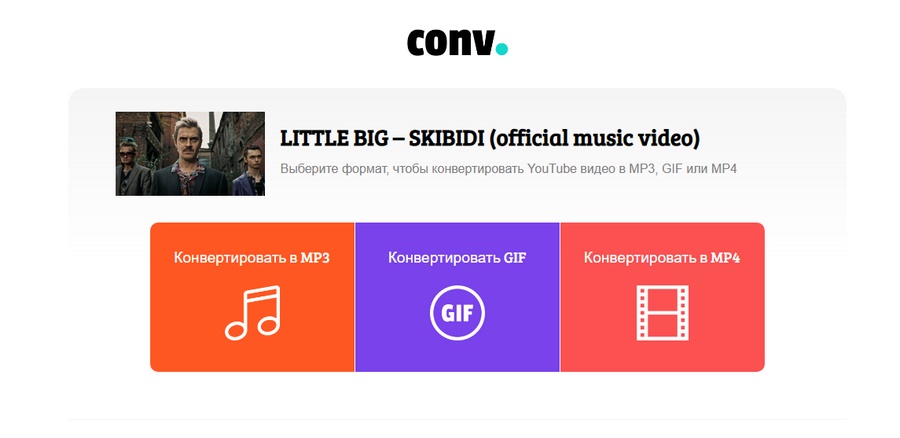
Недостатки сервиса:
- На всех гифках автоматически появляется вотермарка сервиса (в премиум-версии ее можно убрать). В остальном все идеально как для бесплатного онлайн-сервиса.
Giphy GIF Maker
Очень простой и удобный сервис для создания гифок из видео, взятого с YouTube. Чтобы им воспользоваться, скопируйте ссылку на видео, вставьте ее в строку поиска на главной странице сайта, и сервис автоматически начнет загружать видео:
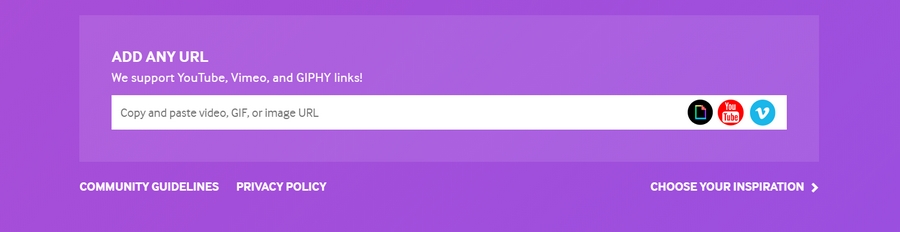
Как только видео загрузилось, выберите нужный вам отрезок видео. Giphy тут же покажет вам, как будет выглядеть ваша будущая гифка:
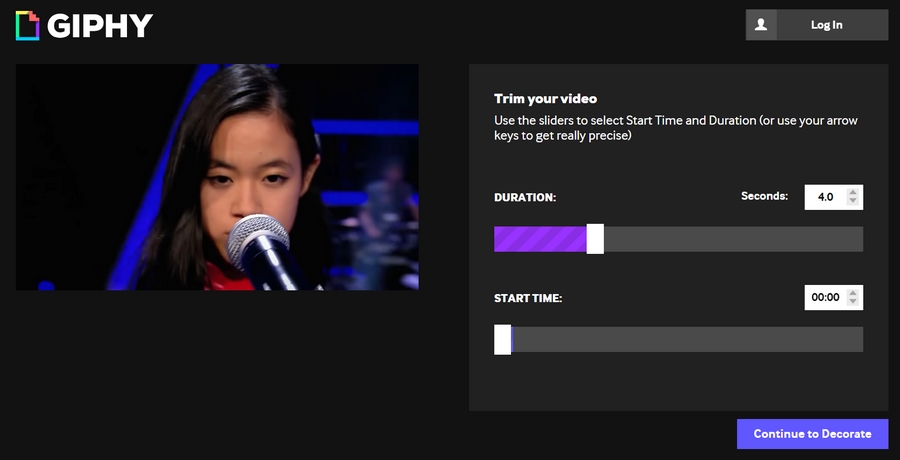
Нажмите «Continue to Decorate», чтобы добавить надписи, стикеры или фильтры к вашему gif-изображению.
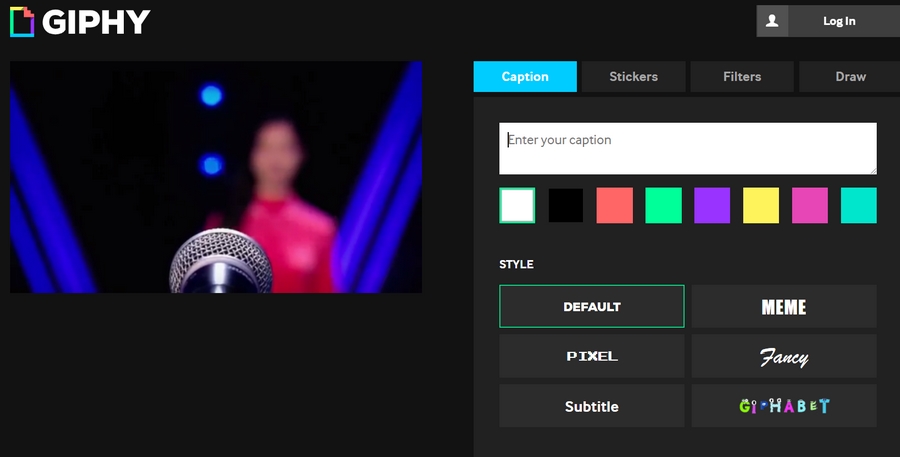
Если в этом нет необходимости, кликайте на «Continue to Upload». Добавляем теги или же сразу переходим к шагу «Upload to GIPHY».
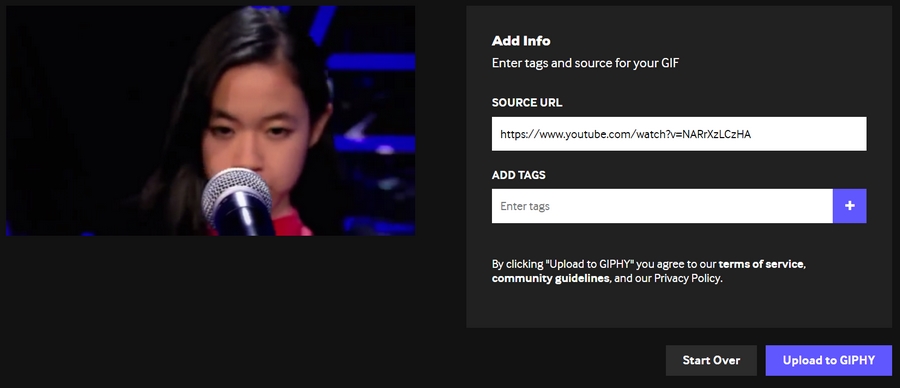
Готово! Получившуюся гифку можно скачать к себе, расширить в соцсетях или вставить на сайт с помощью embed code.
Недостатки сервиса:
- Можно добавить только одну подпись
- Невозможно выбрать размер изображения
- Работает только для видео до 15 минут.
Как сделать гифку из загруженного видео
Convertio
Удобный конвертер файлов в разных форматах. Доступен также в виде расширения в Google Chrome.
Работать с ним просто:
- Загрузите видео и нажмите «Преобразовать». Одновременно можно конвертировать несколько файлов.
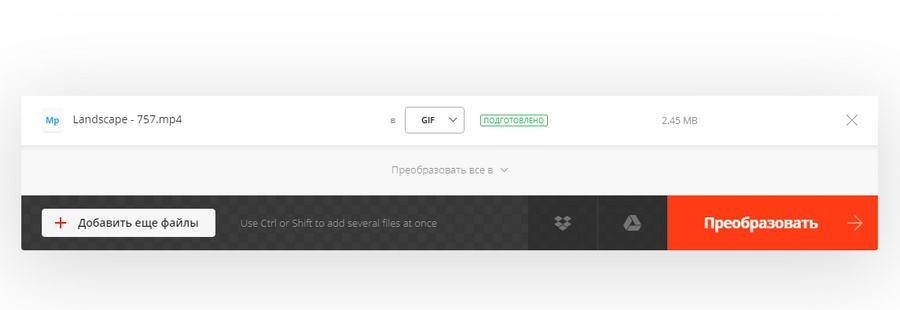
- Нажмите «Скачать».

Недостатки сервиса:
- Нельзя редактировать гифки и добавлять на них новые элементы. Сервис только преобразует один формат в другой.
Photoshop
Если вы не хотите, чтобы на видео присутствовали логотипы сторонних сервисов, можно воспользоваться фотошопом. Даже если у вас нет опыта работы в этой программе, у вас все получится – просто следуйте инструкции ниже.
- Найдите подходящее видео на YouTube и скачайте его к себе на компьютер. Это можно сделать с помощью сервиса Savefrom (вызывается из адресной строки путем добавления ss перед youtube.com).
- Вырежьте из видео нужный вам фрагмент. Это можно сделать с помощью любого видео-сплиттера или стандартных Windows Movie Maker или «Киностудии». Убедитесь, что длительность видео не превышает 2-3 секунды, иначе файл получится слишком большим и тяжелым. В этих же программах можно добавить нужные надписи.
- Откройте его в фотошопе. Нажмите «Файл – Импортировать – Кадры видео в слои» (или, если фотошоп на английском, File – Import – Video frames to layers).
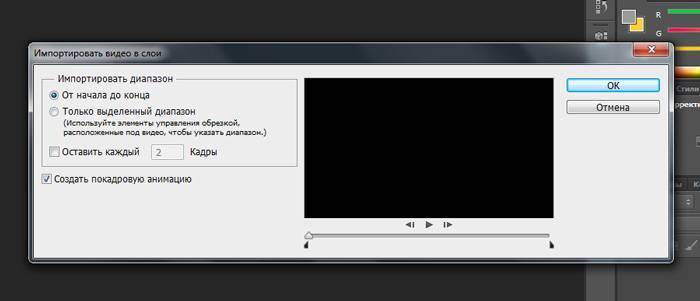
- Поиграйте с настройками. Нажмите Файл – Сохранить для Web и постарайтесь изменить настройки так, чтобы вес изображения не превышал нескольких мегабайтов. Изначально мое трехсекундное видео весило 11,02 мегабайта.
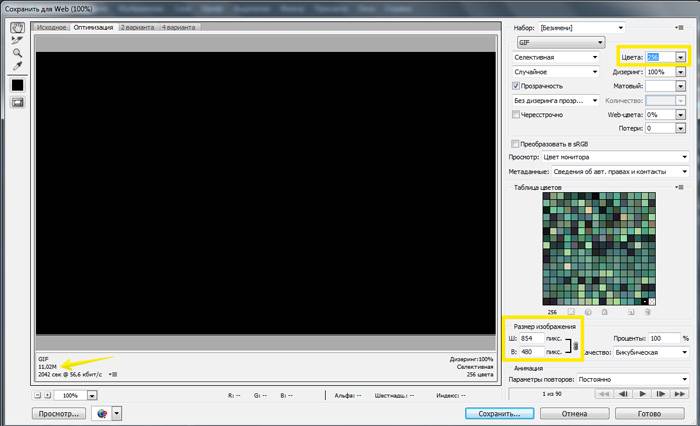
После изменения размера гифки и уменьшения диапазона цветов вес уменьшился до 2,425 мегабайт. Этот вес уже считается нормальным.
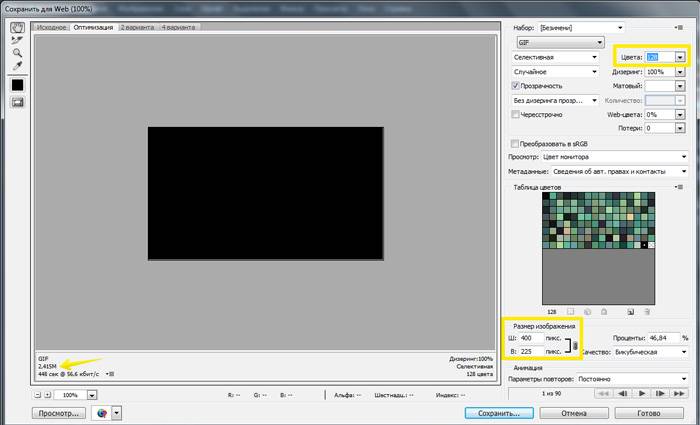
- Сохраните гифку. И наслаждайтесь красивым изображением без всяких водяных знаков и логотипов сервисов.
Как создать гифку из записи экрана
Licecap
Приложение Licecap позволяет выделить любую часть экрана и сделать из нее гифку. Большой плюс этой программы заключается в том, что она может записывать не только в браузере, но и в любой другой программе. Вот, например, гифка, записанная мною в ворде.

Gifcam
Инструмент работает по такому же принципу, как и Licecap, но имеет более современный интерфейс. В принципе, это единственное отличие.
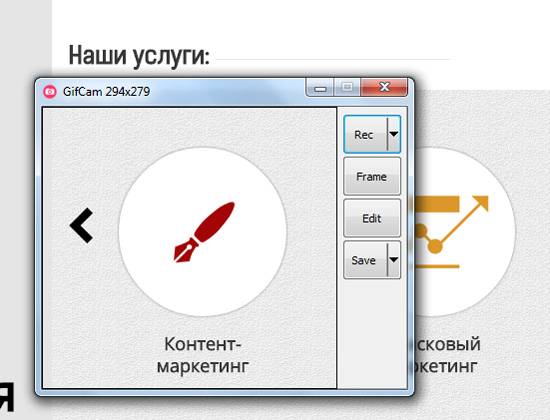
Как создать гифку из картинок
Brush Ninja
Стильный и удобный сервис для создания гифок из собственных рисунков. Минимализм сейчас в моде, так что этот сервис будет актуален.
Нарисуйте что-нибудь. 1 рисунок = 1 экран.
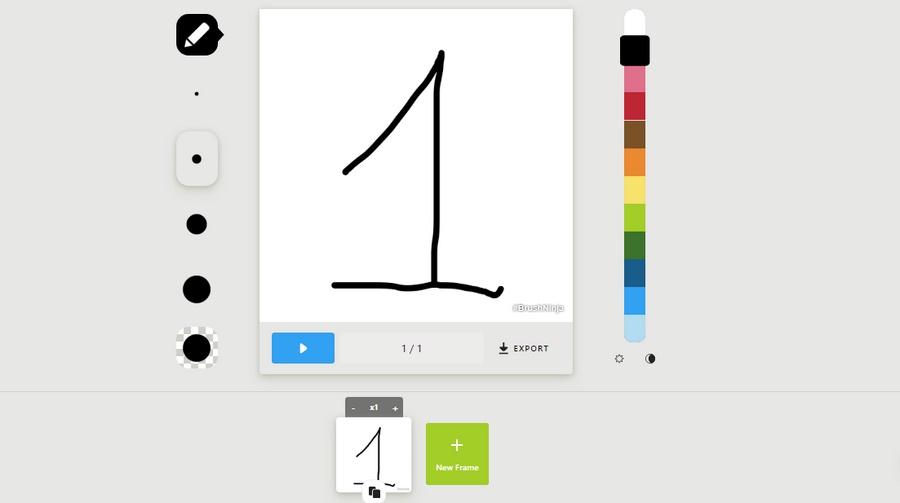
Добавьте новый экран (опция New Frame) и опять нарисуйте что-нибудь. И так далее. Количество экранов, похоже, не ограничено – я доходила до 50 шт. Для гифки этого более чем достаточно. В настройках можно выбирать цвет экрана, выбирать скорость смены слайдов, а также использовать изображения из галереи Brush Ninja.
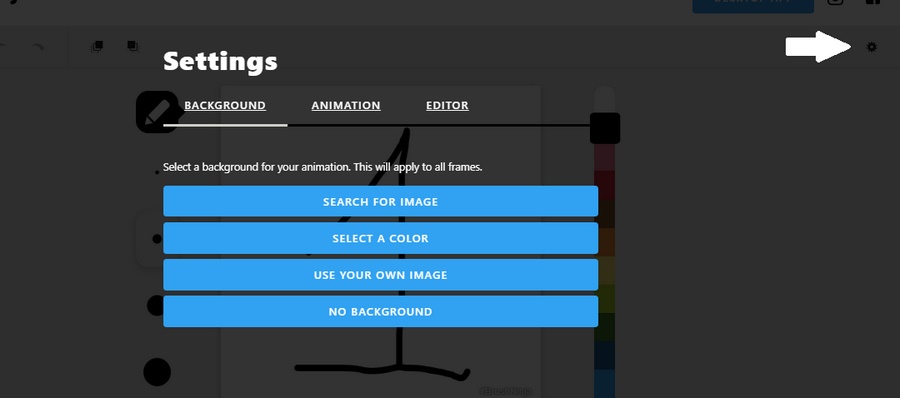
Чтобы использовать свои картинки, придется проспонсировать разработчика. Cервис изначально создавался в некоммерческих целях, как хобби, но полный функционал доступен только спонсорам проекта. Стать спонсором можно, отправив донат через сервис Patreon или купив фирменную футболку от Brush Ninja.
Чтобы сохранить гифку, используйте опцию Export. Появится окно, где можно выбрать формат сохранения. Нас вполне устроит Animated Gif.
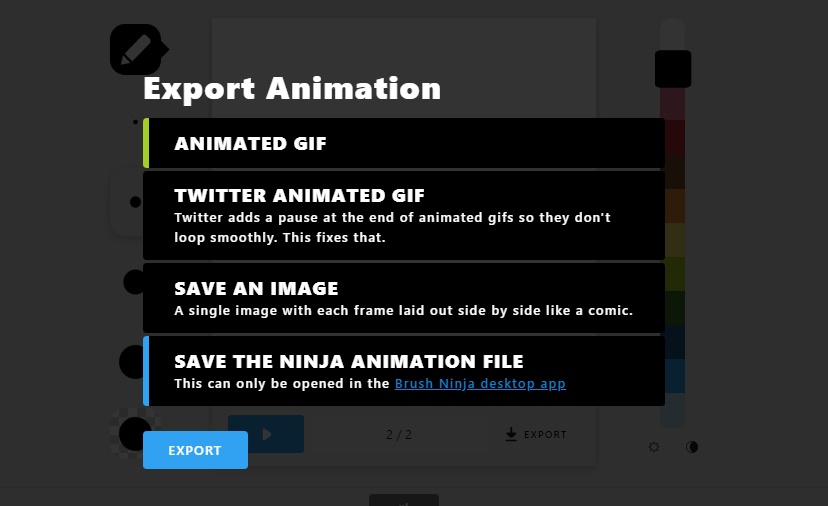
Вот как это выглядит:
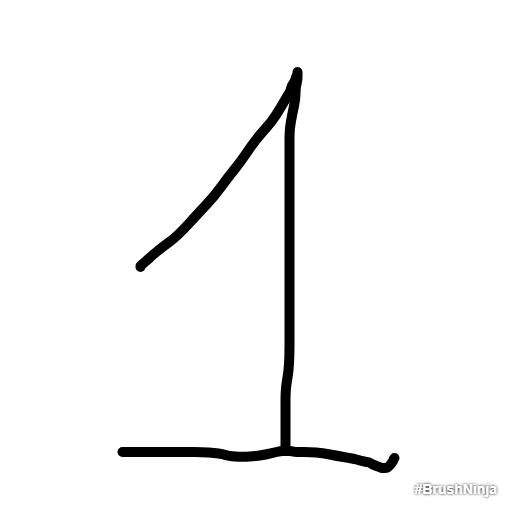
Недостатки сервиса:
Работает только с собственноручно нарисованными или загруженными из галереи картинками (в бесплатной версии).
Как делать мемы для соцсетей: руководство пикчераEzgif
Еще один сервис для создания гифок, но уже не из видео, а из изображений. Несмотря на то, что он на английском языке, разобраться в нем достаточно легко. Ezgif позволяет добавлять текст к гифке, плюс различные визуальные эффекты. Свой логотип к изображению не добавляет.
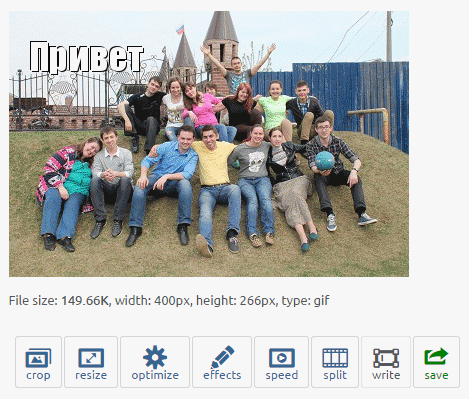
Gifovina
Аналог предыдущего сервиса, но с небольшими визуальными «плюшками» – к изображениям можно добавлять забавные диалоговые пузыри и видеоэффекты наподобие тех, что доступны в «Киностудии» и Windows Movie Maker.
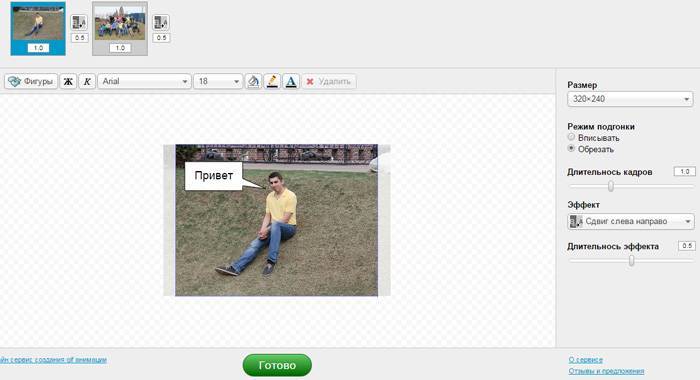
Пример гифки, созданной с помощью этого сервиса:

Внимательным читателям! Дарим скидку 10 % на оплату любого тарифа курса «Коммерческий автор» от онлайн-университета TeachLine. Чтобы активировать скидку, используйте промокод AVTOR при оплате.
Кстати, мы готовы помочь с созданием визуального контента в рамках работ по комплексному продвижению в интернете. Услуга включает подготовку инфографики, white paper, картинок для соцсетей и многое другое.
kak-sozdat-gifku-7-prostykh-sposobovtexterra.ru
Ezgif – онлайн сервис для создания и редактирования качественных GIF-анимаций
Анимации в формате GIF («гифки») пользуются большой популярностью у пользователей сети Интернет. С их помощью можно значительно повысить интерес к любому материалу – посту в соцсетях, статье или записи в блоге. Создавать картинки этого формата можно с помощью сервиса Ezgif.
Онлайн редактор Ezgif предлагает удобный набор инструментов, необходимых для базового редактирования анимированных GIF. Кроме того, он позволяет создавать новые, авторские анимации, добавляя к ним субтитры, логотипы или водяные знаки.
С помощью Ezgif вы можете создавать, изменять размеры, обрезать, инвертировать, оптимизировать, применять к анимациям «хипстерские» эффекты, фильтры Vignette, Polaroid и т.д.
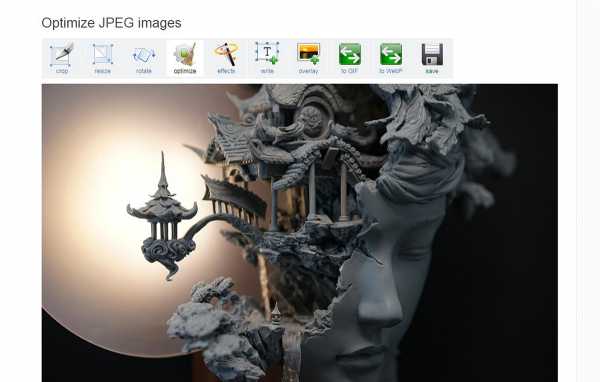
Предоставляя возможность практически всех операций по созданию и редактированию GIF-анимаций, онлайн сервис Ezgif делает это быстро и качественно.
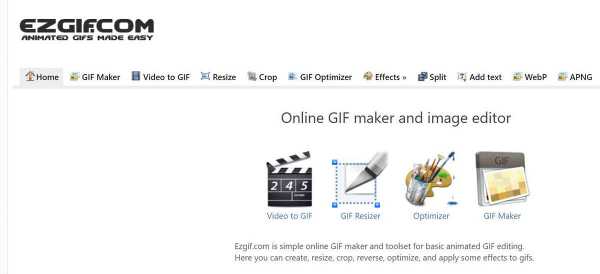
Ezgif интуитивно понятен даже для тех, кто работает с GIF-анимациями впервые. По названиям вкладок его интерфейса легко определить: для чего они предназначены.
Вкладка «GIF Maker» предназначена для сборки анимации из отдельных изображений, не превышающих 5 МБ. Максимальное количество загруженных файлов – 400 картинок. «Video to GIF» преобразует GIF-анимацию из видео размером, не превышающим 80 МБ. Поддерживаемые форматы: MP4/AVI/WEBM/FLV/MOV.
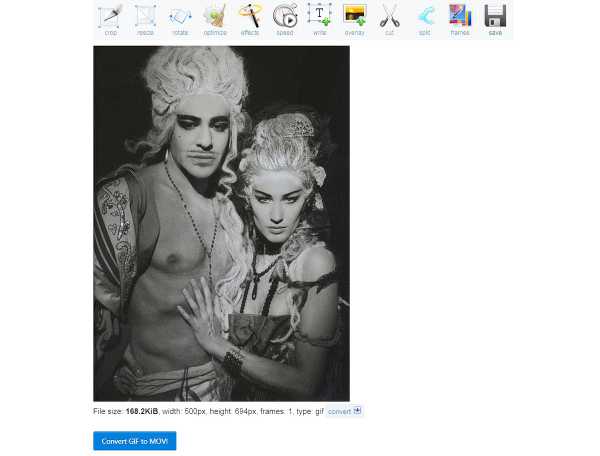
«GIF Resize» изменит размер GIF – в том случае, если нужно отредактировать уже существующую анимацию в соответствии с требованиями конкретного сайта.

«GIF Crop» используется для обрезки GIF-анимаций. «GIF Optimizer» осуществит дополнительную компрессию GIF-анимаций, упростит цветовую палитру; здесь же можно удалить промежуточные кадры.
«GIF Effects» позволяет перевернуть или развернуть GIF-анимацию, перевести изображение в монохром, сделать размытым или стилизовать его с помощью других фильтров. В этой же вкладке на картинку можно добавить субтитр, логотип или водяной знак.
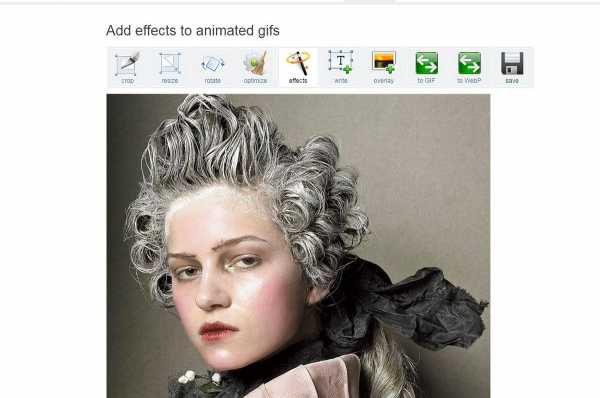
Инструмент для работы с текстом: выбор цвета и степени его прозрачности, шрифта текста (в т.ч. арабские, ивритские и тайские шрифты), а также расположения субтитров, логотипов или водяных знаков.
«GIF Split» предназначена для извлечения из GIF-анимации отдельных кадров.
Набор инструментов редактора Ezgif постоянно расширяется: «Конвертер GIF в спрайт» позволяет конвертировать анимированные изображения в спрайт-листы, а резак создавать спрайт срезов, генерируя отдельные изображения.
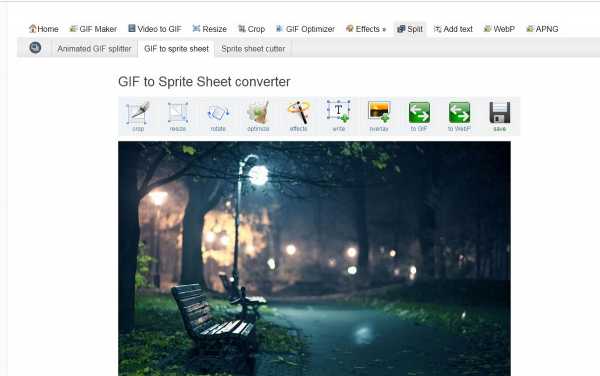
Сервис также имеет «Инструмент восстановления GIF», исправляющий поврежденные или неполные файлы, а в случае необходимости – отменяющий оптимизацию, которую не поддерживают некоторые программы.
Кроме формата GIF, Ezgif можно использовать для создания, конвертирования и редактирования анимированных изображений PNG (APNG). Удобен для пользователей инструмент PDFresizer, где вы можете разделять, объединять, изменять размер и конвертировать PDF-файлы онлайн.
Кроме того, большинство инструментов сервиса Ezgif поддерживает формат WebP. Анимации WebP можно создавать по аналогии с GIF-анимациями с помощью программы WebP maker или конвертера видео в WebP. К файлам WebP можно применить и инструменты Ezgif: обрезку, изменение размера и вращение.
Редактор Еzgif поддерживается мобильными и портативными устройствами.
Смотрите также:
cameralabs.org
Создание gif анимации онлайн без фотошопа. Фоторедактор PicMix.

Любите анимационные картинки-блестяшки, а фотошоп в данный момент недоступен? Вам поможет онлайн сервис, который умеет создавать сложные живые картинки с анимированными элементами (там они называются марки или штампы). Более того, вы сможете туда закачивать свои детали для анимированных картинок: блестяшки, анимашки и просто красивые картинки.
Вот одна из анимашек которую я сделала в PixMix за 5 минут

Как начать пользоваться онлайн фоторедактором PixMix
Итак, идём на сервис фоторедактора Picmix и регистрируемся там – это для того, чтобы у вас было больше возможностей. Например, сохранять свои творения прямо в PicMix и делиться с друзьями. А ещё сервис позволяет убирать с картинок свой логотип абсолютно бесплатно! В отличии от других фоторедакторов, которые либо не дают убирать свой логотип с картинки, либо делают это за деньги.
(Чтобы сервис у вас работал в браузере нужно установить Flash Player, который скорее всего у вас уже установлен, а если нет, то браузер об это вам сообщит и отправит по ссылке на сайт, где можно это сделать)
В правом верхнем углу надо нажать на надпись «Присоединиться к нам»
После того, как заполните все нужные строчки, и подтвердите регистрацию нажатием, вас тут же пригласят войти. Жмите на зелёную кнопку «Создать PICMIX» и жмите на кнопку «Фон» в левом верхнем углу.
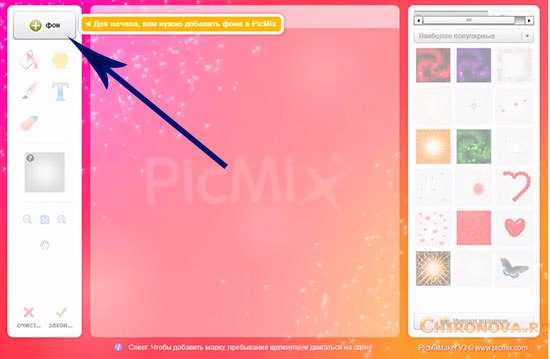
Выбирайте на компьютере картинку и жмите «Открыть».
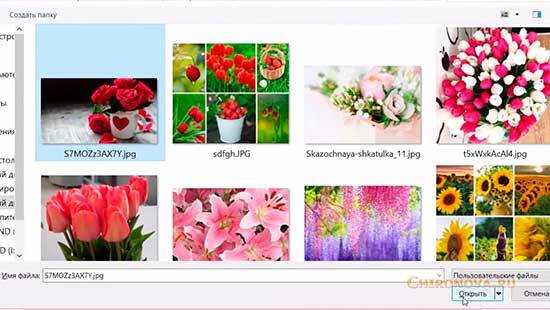
Наверху вы увидите 4 кнопочки с эффектами
- Зеркальное отображение
- Сепия
- Негатив
- Чёрно-белый эффект
Так же слева там есть инструменты:
- Заливка – заливает фон, но по-моему удобнее пользоваться кисточкой, которая размещена под значком заливки. Если нужен фон, то просто сделайте по-больше размер.
- Рука – предназначена для того, чтобы двигать gif изображения, которые мы будем добавлять на наш фон. Но она почему то не работает.
- Текст – это понятно, будем писать красивые надписи.
- Стирательная резинка – убирает лишние детали с будущей красивой анимашки.
- Уменьшение картинки
- Увеличение изображения
- Красный крестик – очистить всё, кроме фона
- Сохранить созданную анимационную картинку

Теперь об инструментах онлайн фоторедактора справа.
Там размещены так называемые марки или штампы. Так называются на сервисе PicMix анимированные детали, которые мы будем добавлять на фон и таким образом оживлять наши картинки.
Марки разделены по разделам, в выпадающем меню написаны названия на французском языке. Вы можете переводить названия и выбирать нужные наборы штампов.
А так же вы можете импортировать штамп со своего компьютера. Для этого надо нажать «Импорт штампов» в самом низу. Подробнее о марках читайте ниже.
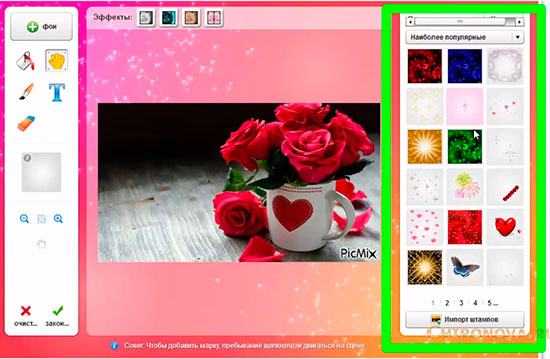
После того как вы загрузили фон будущей живой картинки. Выбирайте штамп, кликайте на него (жёлтая стрелочка) и жмите на кисть (стрелка зелёная) . После того как кликните мышкой на картинку у вас там образуется кружок – это кисть. Вы можете увеличивать или уменьшать размер путём передвигания ползунка наверху (синяя рамочка) .
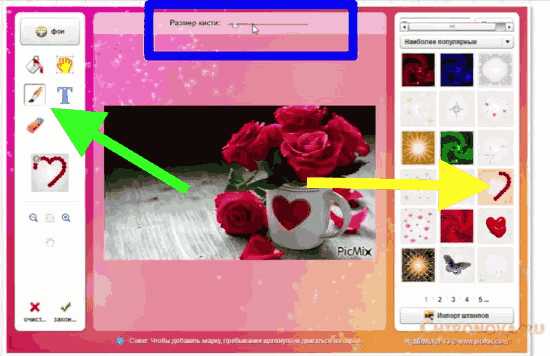
Картиночки анимашки, которые вы будете размещать на картинке — не двигаются и не уменьшаются, они просто замостятся, то есть рядами поместятся на фоне. И чтобы оставить одну или несколько в нужных местах, вам надо будет просто подтереть их инструментом «Стирательная резинка».
Вы можете написать блестящий или однотонный текст с обводкой на своём анимированном шедевре. Для этого надо кликнуть на букву «T» (жёлтая стрелочка). Написать текст (синяя стрелка). Наверху выбрать стиль шрифта (Бирюзовая стрела) и обводку (сиреневая) или без обводки (красная).
Выбрать чернила слева (то есть заливку текста), когда вы нажимаете на текст в онлайн фоторедакторе автоматически выставляется раздел «Чернила»
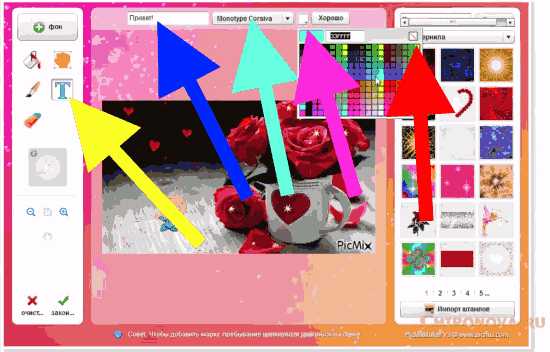
Жмите на слово «Хорошо» и увидите текст на своей анимационной картинке.
Вокруг текста вы увидите прямоугольную рамку и инструменты в каждом углу этой рамки:
- Крестик – удалить
- Стрелочка с двумя наконечниками – сделать надпись больше или меньше
- Стрелочка закруглённая – наклонить в одну, либо в другую сторону
- Прямоугольник в кружке – размножение текста

Вы можете менять «чернила», обводку и стиль текста, не меняя самого текста. Нажимать «Хорошо» и смотреть что у вас получится.
А после того как вы создадите свой шедевр – нужно нажать на зелёную галочку внизу слева от картинки. Когда сервис сгенерирует картинку, вас перекинет на страницу где нужно ввести название картинки. Описание – не обязательно.
Там же вы можете выбрать скорость анимации. По умолчанию там выставлена средняя.
А ещё вам надо нажать на чикбокс «Переслать этот PicMix». Иначе вы не сможете поделиться своей gif анимацией в соцсетях прямо с сервисе фоторедактора, не закачивая их на другой web ресурс (свой сайт например).
И в заключении надо нажать на зелёную кнопку «Реестр».
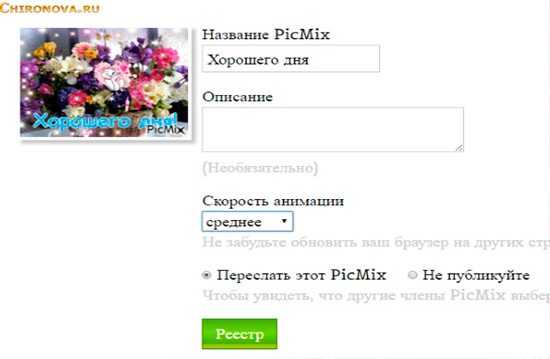
После этого фоторедактор PicMix сгенерирует вашу блестящую анимированную картинку. И под своей анимационной картинкой вы увидите вот такие функции:
- Поделиться в соцсети фейсбук
- Скачать эту картинку к себе на компьютер
В этом случае картинка сохранится к вам на компьютер и появится в социальной сети Facebook с логотипом PicMix. Как воспользоваться созданной анимированной картинкой без логотипа, читайте здесь.
- Почта Мой PicMix – здесь можно менять скорость анимации
- Экспорт в сайте – здесь вам предоставят коды для установки на web ресурс
- Добавить в избранное
А ещё вы сможете добавить использованные в этой анимационной картинке блестяшки к себе в избранное. И они у вас появятся в разделе «Мои любимые марки» и вы их увидите когда начнёте создавать новую gif картинку. Для этого наводим на марку мышку и в выпавшем окне кликаем на слова «Добавить в избранное».
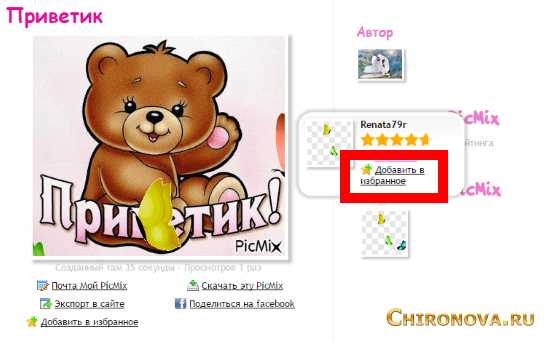
Марки вы можете так же добавить в избранное в разделе STAMPS на главном меню сайта ПикМикс.
Но вы ведь наверняка хотите поделиться и скачать на компьютер свой анимированный шедевр на компьютер без логотипа PicMix. Поэтому мы идём в раздел меню сайта «Мой счёт»

Далее «Мой PicMix»
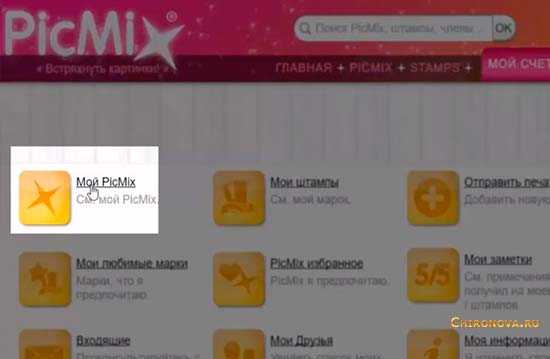
Когда нас перекинет на другую страницу — нажимаем на слова «Версия без логотипа»

И наша анимированная картинка открывается в новом окне.
Вы можете её скачать на компьютер. Для этого кликаем по анимашке правой кнопкой мыши и в выпадающем окне выбираем «Сохранить картинку как».
Или поделиться gif картинкой в социальных сетях. Для этого надо скопировать её URL и поделиться им в социальной сети.
Скорее всего на Фейсбуке картинка будет прочитана не сразу, а сначала появится вот такая публикация
Не спешите нажимать на слово «Опубликовать». Обновите страницу и поставьте ссылку туда ещё раз. Если опять появится то же самое, то опять обновите страницу. И только когда появится ваша красавица анимированная картинка, кликайте на слово «Опубликовать».
Красиво смотрится анимированная картинка на Фейсбуке. Гугл+ и Одноклассниках. А вот ВКонтакте картинка получается маленькая и чтобы увидеть анимашку во всей красе надо кликать на неё. Мне это не очень нравится, если честно.
А ещё в разделе «Мой PicMix» вы можете установить аватар для вашей учётной записи в качестве любой, из созданных вами Gif картинок, для этого сервиса.
Теперь вы сможете создавать потрясающие анимационные картинки в онлайн фоторедакторе PicMix и выкладывать их в социальных сетях.
А если вам не слишком то понятны скриншоты и объяснения в моей статье, то предлагаю посмотреть видеоурок
С Уважением, Татьяна Чиронова
Сохраните пост к себе на стенку в соцсети
А здесь можно публиковать анонсы постов по теме:
chironova.ru
5 бесплатных онлайн-сервисов для GIF-анимации
У GIF-анимаций есть свои преимущества перед фото- и видеоиллюстрациями: гифки интереснее, чем статичное фото, но при этом легче и короче, чем видеозаписи. А создать GIF-анимацию не так сложно, как может показаться на первый взгляд.
Предлагаем вам подборку из 5 бесплатных онлайн-сервисов для создания GIF-анимаций, каждый из которых имеет свои плюсы.
GIPHY. Здесь вы сможете не только создать собственную анимацию, но и выбрать что-то из уже готовых. Сервис позволяет создавать гифки из фотографий, видео или других анимаций. Можно также добавить текст, движущиеся стикеры и фильтры. Благодаря собственному мобильному приложению сервис доступен для работы с телефона. Правда, чтобы сохранить результат, вам придется зарегистрироваться и опубликовать результат на сайте Giphy. Максимальная длительность гифки – 15 секунд.
GIFPAL. Для создания GIF-анимаций с помощью этого сервиса можно использовать только изображения. Здесь вы найдете большое количество инструментов, а также сможете выбрать параметры настройки для каждой картинки. Максимальная длительность готовой анимации – 120 секунд. У GIFPAL довольно сложный интерфейс, так что вам придется потратить немного времени, чтобы в нем разобраться. Так, для того чтобы убрать водяной знак, необходимо зайти в меню Options. А все эффекты настраиваются в меню Effects с левой стороны экрана.
MAKEAGIF. Этот сервис позволяет сделать анимацию из длинной видеозаписи. При добавлении фотографий вы можете изменить размер каждого изображения. Готовую анимацию можно ускорить или замедлить. Чтобы получить дополнительные возможности – например, убрать водяной знак, улучшить качество анимации или увеличить ее длительность до 20 сек., – нужно зарегистрироваться на сайте.
EZGIF. У этого сервиса несколько уникальных возможностей. Во-первых, вы можете обрезать изображение и оставить для анимации только часть. Во-вторых, сервис предоставляет возможность создания анимаций нестандартного размера – вытянутых или широких. Кроме того, не требует регистрации, не оставляет водяных знаков и позволяет создавать гифки длиной до 60 секунд. Из минусов: отсутствует возможность предпросмотра.
ГИФОВИНА. Сервис работает только с картинками. При этом текст на анимации можно заключить в интересную рамку – например, изображающую мысли персонажей, а также выбрать одну из 18 анимаций для смены кадров. Длительность готовой анимации – до 5 минут. Из минусов: отсутствует возможность редактирования картинок – нет фильтров и обрезки.
Мария Вистунова
Фото Casey Horner
kitupschool.ru
GIF-анимация из двух картинок с эффектным переходом онлайн
Обработка JPEG фотографий онлайн.
Для применения gif-анимации с эффектным переходом между двумя картинками нужно: указать эти две картинки на вашем компьютере или телефоне, нажать кнопку ОК, подождать несколько секунд. По умолчанию для анимированного перехода между двумя картинками выбрана пикселизация. На этом сайте ещё можно сделать обычную gif-анимацию из нескольких картинок или анимированный эффект сканера на основе одной картинки.
Исходные изображения никак не изменяются. Вам будет предоставлена анимированная gif-картинка на их основе.
2) Настройки gif-анимации из двух картинокЭффект перехода между двумя картинками: вытеснение сверху-внизвытеснение слева-направокруговое вытеснениежалюзисходящиеся параллельные полосызашумлениерастекающиеся пятнакрупные растекающиеся пятназаснеживаниеразмытиевыпуклостьвогнутостьпикселизациявращениероссыпьводоворот, вихрьзум, приближениеотключить, без эффекта (основной параметр)
Количество промежуточных кадров для эффектного перехода: (6-50)
(Чем больше кадров, тем больше станет размер файла и дольше будет длиться обработка)
Время смены каждого кадра: сек. (от 0.01 до 10 секунд)
(Чем меньше «время смены каждого кадра», тем быстрее будет скорость анимации, для безпроблемного воспроизведения во всех браузерах желательно указывать любое значение больше 0.03 сек., в т.ч. для параметра «пауза между переходами»)
Пауза между переходами: сек. (от 0.01 до 10 секунд)
Реверс анимации (по умолчанию включено)
(Если реверс включен, то сначала анимация будет по порядку, а после указанной «паузы между переходами» – в обратном порядке, при этом общее количество кадров станет в 2 раза больше)
Подгонка размеров для обеих картинок: размер меньшей подстроить под размер большей картинкиразмер большей подстроить под размер меньшей картинкиразмер 1-й указанной картинки сделать под размер 2-йразмер 2-й указанной картинки сделать под размер 1-й используя: верхнюю часть картинки, с обрезкой лишних краёвлевую часть картинки, с обрезкой лишних краёвцентральную часть, с обрезкой лишних краёвправую часть картинки, с обрезкой лишних краёвнижнюю часть картинки, с обрезкой лишних краёв
(Перед созданием анимации обе картинки будут автоматически сделаны одинакового размера)
Оптимизировать размер gif-анимации до:
0.2 мегапикселя (≈550×350)0.5 мегапикселей (≈800×600)1 мегапикселя (≈1280×800)1.5 мегапикселей (≈1630×920) (чем больше размер, тем дольше обработка)
(Оптимизация размера анимированной gif-картинки необходима для того, чтобы она безпроблемно и без зависаний воспроизводилась на всех компьютерах или смартфонах, особенно при просмотре в интернет браузерах)
Обработка обычно длится 10-60 секунд.
После обработки анимированная картинка начнёт нормально воспроизводиться только тогда, когда будет полностью скачана или загружена в браузере. Если при открытии gif-анимации вы видите картинку и анимация не работает, то это значит, что картинка ещё не загрузилась полностью, т.е. нужно подождать. Для медленного интернет-подключения можно попробовать отключить «эффект перехода между двумя картинками» в настройках на этом сайте – две картинки будут показываться по очереди, при таких настройках размер результата будет примерно в 10-20 раз меньше, что позволит ускорить загрузку. В случае, если ни в одном из вышеуказанных примеров анимация не воспроизводится, то это значит, что ваш текущий интернет браузер или ваше устройство не поддерживает анимированные картинки и вместо этого показывает только первый кадр. В примерах первой картинкой является фотография розовой розы, а второй – красные грибы на зелёном фоне.
www.imgonline.com.ua


