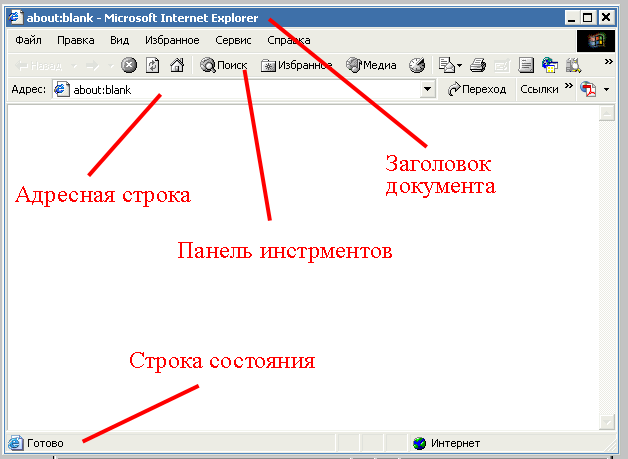Адресная строка браузера — CADELTA.RU
Когда в чем-то разбираешься, это кажется очевидным. Для автора данной статьи не стало исключением и понятие адресной строки браузера. Часто приходится видеть, как, вместо того, чтобы зайти сразу на нужный сайт, используя адресную строку и ее возможности в современных браузерах по запоминанию истории посещений сайтов, пользователи сначала открывают поисковик, затем вводят название сайта и только потом переходят по полученной ссылке.
Как интернет-проект, миссией которого является получение полной независимости и самостоятельности в плане использования компьютеров для бытовых задач абсолютно всеми пользователями, мы не могли обойти вопрос с адресными строками стороной.
В данной статье будет максимально подробно описано, что представляет собой адресная строка, как ее найти, как скопировать url страницы и как отобразить адресную строку в случае, если ее не видно, на примерах во всех наиболее популярных современных браузерах.
Что такое адресная строка браузера
Адресная строка в любом браузере вне зависимости от его производителя или версии — это обычное текстовое поле, которое располагается в верхней части окна и содержит URL текущей страницы.
Единый указатель ресурсов (URL) (англ. URL — Uniform Resource Locator) — стандартизированный способ записи адреса сайта или отдельной страницы в сети Интернет.
Фактически, причина ее появления во всех браузерах — использование уникальных адресов для интернет-страниц.
Возможности адресной строки в современных браузерах
Помимо хранения URL текущей страницы, адресная строка в современных браузерах часто предлагает различные дополнительные возможности:
- Обновить страницу. Небольшая кнопка, обычно в виде кружка со стрелкой. Обнаружена в браузерах Firefox 27 и Internet Explorer 11 . Необходимость в данной кнопке внутри адресной строки, на наш взгляд, сомнительна.
 Ведь, если нужно обновить страницу, всегда и в любом браузере достаточно нажать на клавиатуре клавишу .
Ведь, если нужно обновить страницу, всегда и в любом браузере достаточно нажать на клавиатуре клавишу . - Добавить текущую страницу в избранное (закладки, копилку). Эта кнопка по умолчанию присутствует в браузерах Firefox 27, Opera 19, Google Chrome 33.
- Информация о соединении. Эта кнопка отображает информацию о состоянии соединения на открытой странице. Если используется шифрование, то можно получить исчерпывающую информацию. Присутствует в Firefox 27 () , Opera 19 (), Google Chrome 33 ().
Пример отображения в адресной строке информации о зашифрованном соединении (браузер Google Chrome):
Кнопка в адресной строке браузера Google Chrome, показывающая информацию о соединении.
- Службы поиска. Действительно, в некоторых современных браузерах адресная строка также является так называемой «умная строкой поиска». Это означает, что теперь для быстрого поиска по, например, Яндексу, на его главную страницу можно не заходить.

- Подсказки при вводе адреса. Современные популярные браузеры при вводе в адресную строку URL сайта сразу же предлагают варианты на основе истории посещений сайтов.
Где находится адресная строка в популярных браузерах
Далее показано, где расположена адресная строка в наиболее популярных браузерах.
Использованы самые свежие версии на момент написания данной статьи.
Адресная строка в браузере Mozilla Firefox
Адресная строка в браузере Google Chrome
В браузере Google Chrome версии 33 строка адреса выглядит вот так (выделено зеленым):
Адресная строка в браузере Opera
В браузере Opera адресная строка расположена стандартно, в верхней части окна.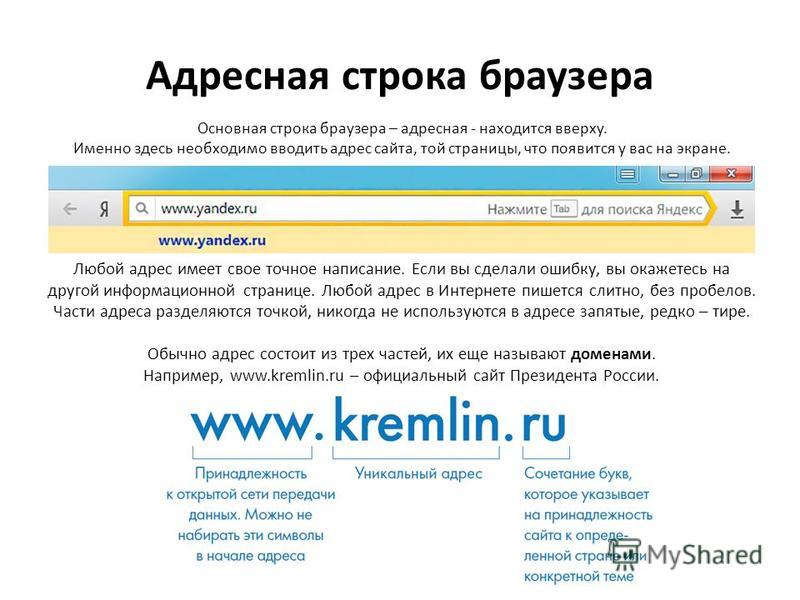 В отличие от Google Chrome, в Опере, как и в Firefox, строка поиска содержит подсказку-приглашение, поэтому обнаружить ее гораздо проще.
В отличие от Google Chrome, в Опере, как и в Firefox, строка поиска содержит подсказку-приглашение, поэтому обнаружить ее гораздо проще.
Адресная строка в браузере Internet Explorer
Адресная строка в браузере Яндекс
В стремительно набирающем популярность среди пользователей рунета браузере от компании «Яндекс» адресная строка, как и все стартовое окно, при первом запуске программы отличается минимализмом. Сама строка подсвечена привычным для пользователей этой поисковой системы цветом и формой в виде стрелочки:
Изображения выше приведены для того, чтобы исключить даже минимальную вероятность того, что самый начинающий пользователь столкнется со сложностями при поиске адресной строки.
Как скопировать URL текущего сайта
Допустим, нужно отправить кому-нибудь адрес текущей страницы просматриваемого сайта и отправить его по почте. Следующие действия актуальны для всех популярных браузеров, поэтому, выполнив их буквально, можно будет забыть о такой проблеме, как «узнать URL сайта».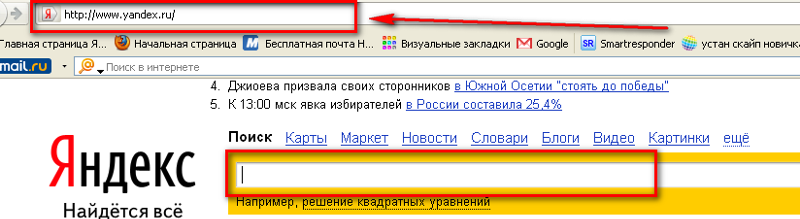
Просто кликните тексту внутри адресной строки левой кнопкой мыши, затем нажмите на клавиатуре одновременно клавиши и . Затем установите курсор в текстовое поле, куда требуется поместить скопированный из адресной строки url (например, окно почтового клиента) и нажмите на клавиатуре клавиши и .
Замечание. Мы намеренно не рассказываем, как выполнять копирование и вставку с помощью мыши, т. к. привычка использовать сочетания клавиш при работе с компьютером существенно повышает производительность.
Как отобразить адресную строку
Иногда может возникнуть довольно редкая проблема, когда адресная строка «пропала». Это может означать только одно: она была кем-то скрыта ранее в настройках. Далее мы покажем, как включить адресную строку в Firefox. В остальных наиболее популярных браузерах скрыть ее нельзя.
Включить адресную строку в браузере Mozilla Firefox
1) Стандартный способ.
Кликните по большой оранжевой кнопке, затем выберите «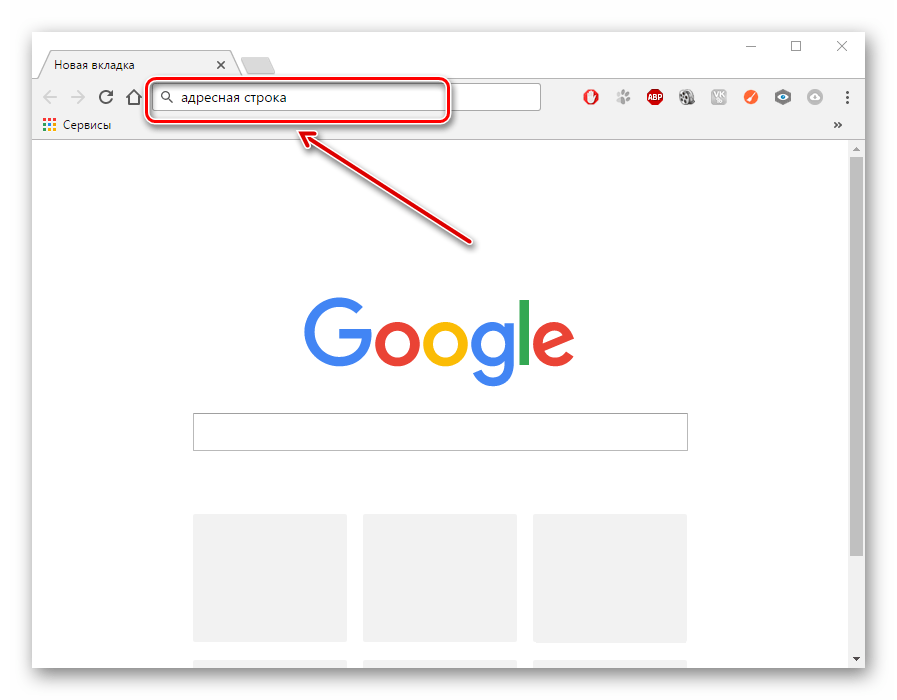
2) А если большой оранжевой кнопки нет?..
В браузере Firefox версии 27 это возможно только в том случае, если включено отображение «классического» меню. Тогда в этом меню выберите «Вид» — «Панели инструментов» — «Панель навигации«:
3) И еще один способ…
Самый простой и быстрый способ включить адресную строку в Firefox — это кликнуть правой кнопкой мыши по области окна рядом со значком создания новой вкладки
Полезное замечание. Иногда иметь под рукой Панель меню необходимо, но жертвовать компактностью окна не хочется. Поэтому предлагаем отображение «Панели меню» не включать, если такое желание возникнет.
Просто тогда, когда оно понадобиться, нажать клавишу .
Настройка служб поиска в адресной строке
Как было сказано в начале статьи, некоторые современные браузеры позволяют использовать адресную строку в качестве строки поиска.
Управление службами поиска в Firefox
В браузере Firefox справа от адресной строки есть похожее поле со значком поисковой системы.
Если кликнуть по этому значку, откроется выпадающий список с имеющимися поисковыми системами:
В данном примере выбрана Википедия. Теперь, если в адресную строку ввести какой-нибудь текст вместо URL сайта, браузер откроет результаты поиска на Википедии.
Если нужный поисковый сервис отсутствует в списке, перейдите на сайт, поиск по которому необходимо добавить. Например, если перейти на сайт cadelta.ru, то в выпадающем меню появится пункт «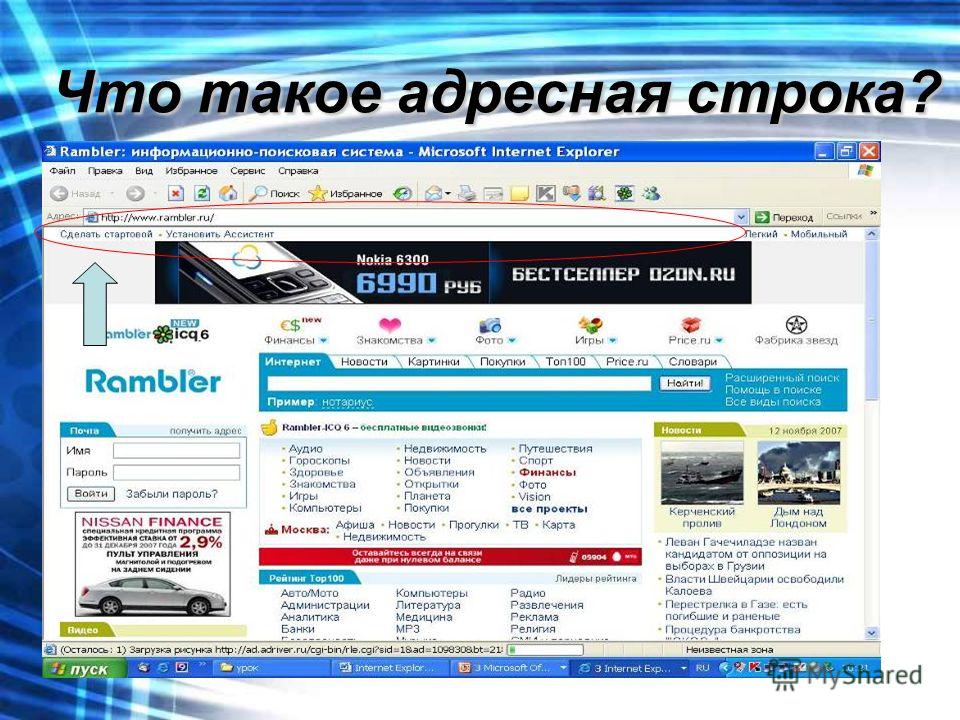 ru.
ru.
Управление службами поиска в Google Chrome
Допустим, нужно изменить поисковую систему адресной строки по умолчанию с Яндекса на Google. Для этого кликните правой кнопкой мыши по адресной строке и выберите пункт «Изменить поисковые системы«:
В открывшемся окне подведите мышь к строке «Google«, кликните по появившейся синей кнопке «
Управление службами поиска в Opera
В Опере управление службами поиска адресной строки немного отличается.
Изменение службы поиска адресной строки по умолчанию
Нажмите на клавиатуре одновременно клавиши и .
Затем в области «Поиск» в выпадающем списке выберите нужную поисковую систему:
Теперь любой запрос, не являющийся url сайта, адресная строка будет передавать Яндексу.
И отображаться будут результаты поиска на этом сайте.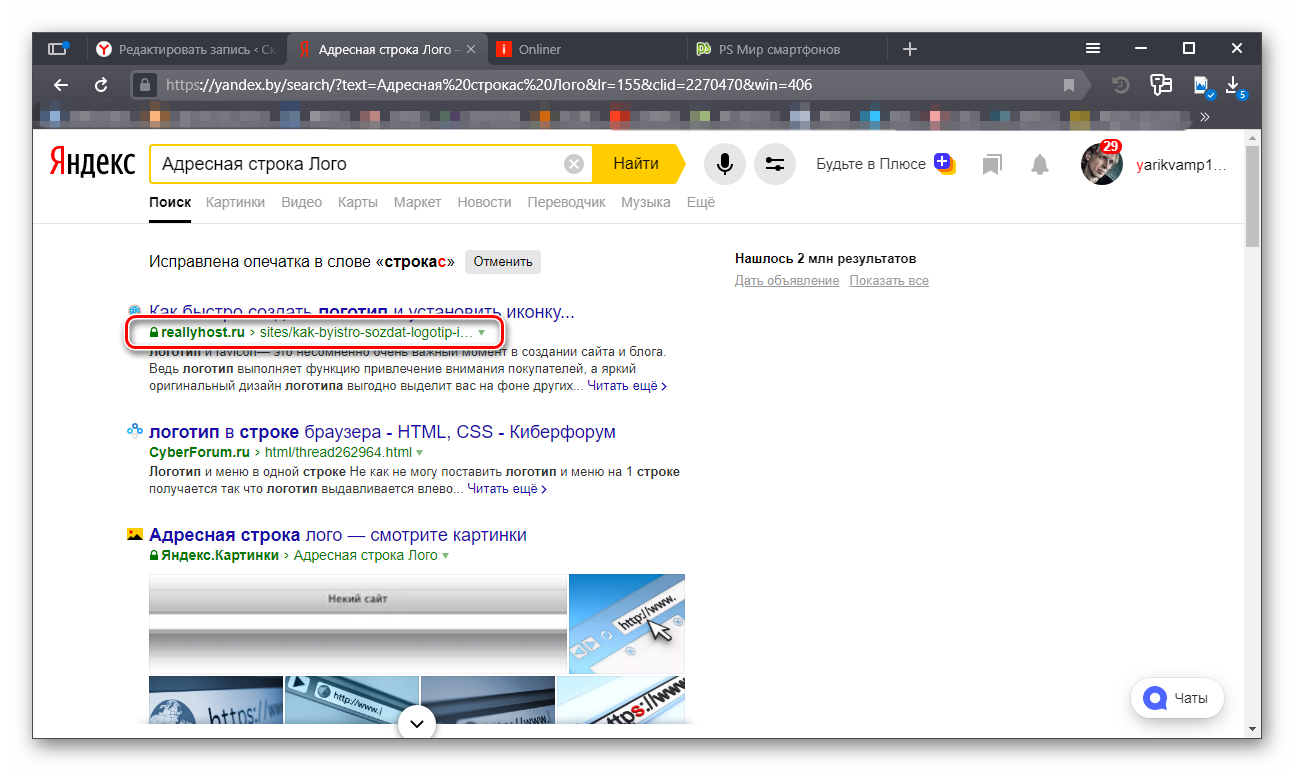
Добавление службы поиска адресной строки в Opera
Добавление новой службы поиска в Опере будет показано на примере добавления поиска по сайту kinopoisk.ru.
Чтобы добавить службу поиска, которой нет в списке, нажмите кнопку «Управление поисковыми плагинами…» В открывшемся окне нажмите кнопку «Создать поиск» и заполните поля:
«Имя» => «Кинопоиск«,
«Ключевое слово» => «кинопоиск«.
Зайдите на сайт Кинопоиска. Введите в поле поиска какой-нибудь запрос, например, «cadelta» и нажмите Enter. Скопируйте url из адресной строки. Результат должен быть такой:
http://www.kinopoisk.ru/index.php?first=no&what=&kp_query=cadelta
Замените слово «cadelta» на «%s» и вставьте то, что получилось, в поле «Адрес«:
Нажмите «Сохранить«, затем «Готово«.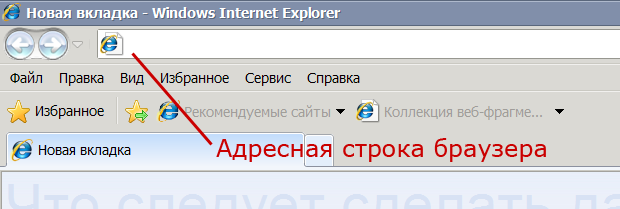
Чтобы использовать добавленную поисковую службу по умолчанию, выберите ее как показано выше (подраздел «Изменение службы поиска адресной строки по умолчанию»).
Управление службами поиска в Internet Explorer
Добавление службы поиска в браузере Internet Explorer 11
Кликните по адресной строке и нажмите на клавиатуре кнопку .
Справа внизу нажмите на кнопку «Добавить«:
Откроется сайт «Коллекция Internet Explorer«. Кликните по поисковой системе Яндекса (для примера):
Затем нажмите на большую кнопку «Добавить в Internet Explorer«, как показано на рисунке:
В появившемся окне «Добавить службу поиска» поставьте галочку «Использовать по умолчанию» и нажмите «Добавить«:
Создайте новую вкладку, в адресной строке введите любой текст и нажмите Enter.
Откроется страница с результатами поиска Яндекса.
Для чего используется адресная строка браузера
Только начиная пользоваться интернетом, человек может не знать, где находится адресная строка в веб-обозревателе. И это не страшно, поскольку всему можно научиться. Эта статья как раз создана для того, чтобы малоопытные пользователи могли правильно искать информацию в вебе.
Местонахождение поля для поиска
Адресная строка (иногда её называют «универсальное окно поиска») находится вверху слева или занимает большую часть по ширине, выглядит это так (Google Chrome).
Вы можете напечатать слово или фразу.
Также можете ввести определённый веб-адрес (начинается с «http://», но при точном написании можно обойтись и без этого обозначения). Таким образом Вы будете переходить сразу же на указанный Вами сайт.
Как видите, найти и использовать адресную строку в обозревателе очень просто и продуктивно. Вам нужно лишь указать в поле свой запрос.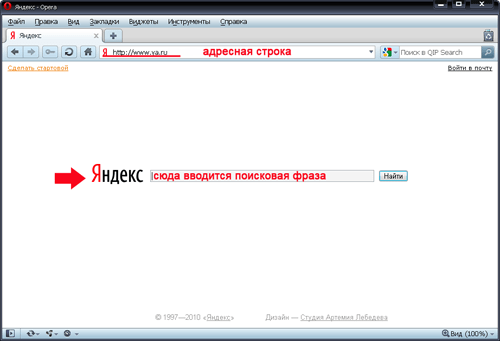
Начиная пользоваться интернетом, Вы уже можете столкнуться с назойливой рекламой, но следующая статья поможет избавиться от неё.
Отблагодарите автора, поделитесь статьей в социальных сетях.
Когда в чем-то разбираешься, это кажется очевидным. Для автора данной статьи не стало исключением и понятие адресной строки браузера. Часто приходится видеть, как, вместо того, чтобы зайти сразу на нужный сайт, используя адресную строку и ее возможности в современных браузерах по запоминанию истории посещений сайтов, пользователи сначала открывают поисковик, затем вводят название сайта и только потом переходят по полученной ссылке.
Как интернет-проект, миссией которого является получение полной независимости и самостоятельности в плане использования компьютеров для бытовых задач абсолютно всеми пользователями, мы не могли обойти вопрос с адресными строками стороной.
В данной статье будет максимально подробно описано, что представляет собой адресная строка, как ее найти, как скопировать url страницы и как отобразить адресную строку в случае, если ее не видно, на примерах во всех наиболее популярных современных браузерах.
Что такое адресная строка браузера
Адресная строка в любом браузере вне зависимости от его производителя или версии – это обычное текстовое поле, которое располагается в верхней части окна и содержит URL текущей страницы.
Единый указатель ресурсов (URL) (англ. URL — Uniform Resource Locator) — стандартизированный способ записи адреса сайта или отдельной страницы в сети Интернет.
Фактически, причина ее появления во всех браузерах — использование уникальных адресов для интернет-страниц.
Возможности адресной строки в современных браузерах
Помимо хранения URL текущей страницы, адресная строка в современных браузерах часто предлагает различные дополнительные возможности:
- Обновить страницу. Небольшая кнопка, обычно в виде кружка со стрелкой. Обнаружена в браузерах Firefox 27 и Internet Explorer 11 . Необходимость в данной кнопке внутри адресной строки, на наш взгляд, сомнительна.
 Ведь, если нужно обновить страницу, всегда и в любом браузере достаточно нажать на клавиатуре клавишу .
Ведь, если нужно обновить страницу, всегда и в любом браузере достаточно нажать на клавиатуре клавишу . - Добавить текущую страницу в избранное (закладки, копилку). Эта кнопка по умолчанию присутствует в браузерах Firefox 27, Opera 19, Google Chrome 33.
- Информация о соединении. Эта кнопка отображает информацию о состоянии соединения на открытой странице. Если используется шифрование, то можно получить исчерпывающую информацию. Присутствует в Firefox 27 () , Opera 19 (), Google Chrome 33 ().
Пример отображения в адресной строке информации о зашифрованном соединении (браузер Google Chrome):
Кнопка в адресной строке браузера Google Chrome, показывающая информацию о соединении.
- Службы поиска. Действительно, в некоторых современных браузерах адресная строка также является так называемой «умная строкой поиска». Это означает, что теперь для быстрого поиска по, например, Яндексу, на его главную страницу можно не заходить.
 Достаточно ввести нужный запрос и нажать Enter. О том, как настроить службы поиска адресной строки в разных браузерах, подробно рассказано ниже.
Достаточно ввести нужный запрос и нажать Enter. О том, как настроить службы поиска адресной строки в разных браузерах, подробно рассказано ниже. - Подсказки при вводе адреса. Современные популярные браузеры при вводе в адресную строку URL сайта сразу же предлагают варианты на основе истории посещений сайтов.
Где находится адресная строка в популярных браузерах
Далее показано, где расположена адресная строка в наиболее популярных браузерах.
Использованы самые свежие версии на момент написания данной статьи.
Адресная строка в браузере Mozilla Firefox
На картинке ниже адресная строка в браузере Mozilla Firefox 27 выделена зеленым:
Адресная строка в браузере Google Chrome
В браузере Google Chrome версии 33 строка адреса выглядит вот так (выделено зеленым):
Адресная строка в браузере Opera
В браузере Opera адресная строка расположена стандартно, в верхней части окна. В отличие от Google Chrome, в Опере, как и в Firefox, строка поиска содержит подсказку-приглашение, поэтому обнаружить ее гораздо проще.
Адресная строка в браузере Internet Explorer
Адресная строка в браузере Яндекс
В стремительно набирающем популярность среди пользователей рунета браузере от компании «Яндекс» адресная строка, как и все стартовое окно, при первом запуске программы отличается минимализмом. Сама строка подсвечена привычным для пользователей этой поисковой системы цветом и формой в виде стрелочки:
Изображения выше приведены для того, чтобы исключить даже минимальную вероятность того, что самый начинающий пользователь столкнется со сложностями при поиске адресной строки.
Как скопировать URL текущего сайта
Допустим, нужно отправить кому-нибудь адрес текущей страницы просматриваемого сайта и отправить его по почте. Следующие действия актуальны для всех популярных браузеров, поэтому, выполнив их буквально, можно будет забыть о такой проблеме, как «узнать URL сайта».
Просто кликните тексту внутри адресной строки левой кнопкой мыши, затем нажмите на клавиатуре одновременно клавиши и .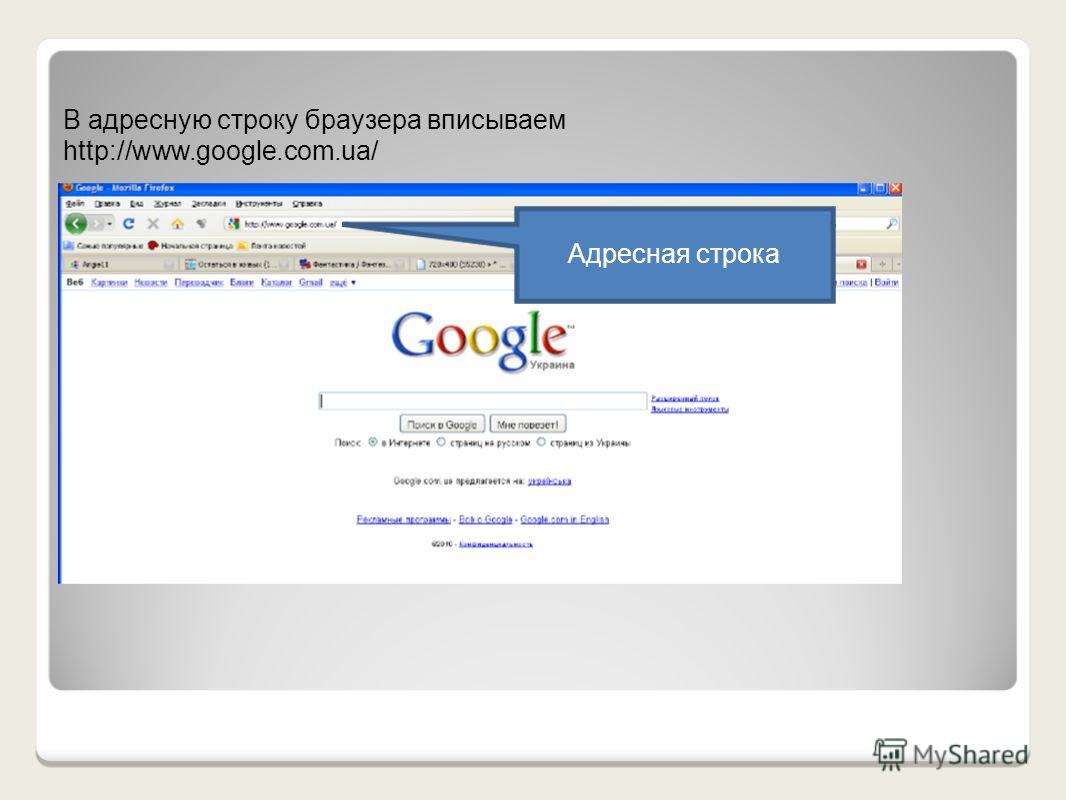 Затем установите курсор в текстовое поле, куда требуется поместить скопированный из адресной строки url (например, окно почтового клиента) и нажмите на клавиатуре клавиши и .
Затем установите курсор в текстовое поле, куда требуется поместить скопированный из адресной строки url (например, окно почтового клиента) и нажмите на клавиатуре клавиши и .
Замечание. Мы намеренно не рассказываем, как выполнять копирование и вставку с помощью мыши, т. к. привычка использовать сочетания клавиш при работе с компьютером существенно повышает производительность.
Как отобразить адресную строку
Иногда может возникнуть довольно редкая проблема, когда адресная строка «пропала». Это может означать только одно: она была кем-то скрыта ранее в настройках. Далее мы покажем, как включить адресную строку в Firefox. В остальных наиболее популярных браузерах скрыть ее нельзя.
Включить адресную строку в браузере Mozilla Firefox
1) Стандартный способ.
Кликните по большой оранжевой кнопке, затем выберите «Настройки» и пункт «Панель навигации«.
2) А если большой оранжевой кнопки нет.
В браузере Firefox версии 27 это возможно только в том случае, если включено отображение «классического» меню. Тогда в этом меню выберите «Вид» – «Панели инструментов» – «Панель навигации«:
Тогда в этом меню выберите «Вид» – «Панели инструментов» – «Панель навигации«:
3) И еще один способ.
Самый простой и быстрый способ включить адресную строку в Firefox – это кликнуть правой кнопкой мыши по области окна рядом со значком создания новой вкладки, затем выбрать «Панель навигации» (см. рисунок):
Полезное замечание. Иногда иметь под рукой Панель меню необходимо, но жертвовать компактностью окна не хочется. Поэтому предлагаем отображение «Панели меню» не включать, если такое желание возникнет.
Просто тогда, когда оно понадобиться, нажать клавишу .
Настройка служб поиска в адресной строке
Как было сказано в начале статьи, некоторые современные браузеры позволяют использовать адресную строку в качестве строки поиска. Это означает, что, при вводе вместо URL сайта любого текста, браузер открывает результаты поиска по этому запросу на одном из поисковых сайтов. Далее показано, как указать, какой именно сайт использовать.
Далее показано, как указать, какой именно сайт использовать.
Управление службами поиска в Firefox
В браузере Firefox справа от адресной строки есть похожее поле со значком поисковой системы.
Если кликнуть по этому значку, откроется выпадающий список с имеющимися поисковыми системами:
В данном примере выбрана Википедия. Теперь, если в адресную строку ввести какой-нибудь текст вместо URL сайта, браузер откроет результаты поиска на Википедии.
Если нужный поисковый сервис отсутствует в списке, перейдите на сайт, поиск по которому необходимо добавить. Например, если перейти на сайт cadelta.ru, то в выпадающем меню появится пункт «Добавить « Искать cadelta.ru»». После нажатия, введя любой текст в адресную строку, вы сможете попасть на страницу результатов поиска по сайту cadelta.ru.
Управление службами поиска в Google Chrome
Допустим, нужно изменить поисковую систему адресной строки по умолчанию с Яндекса на Google.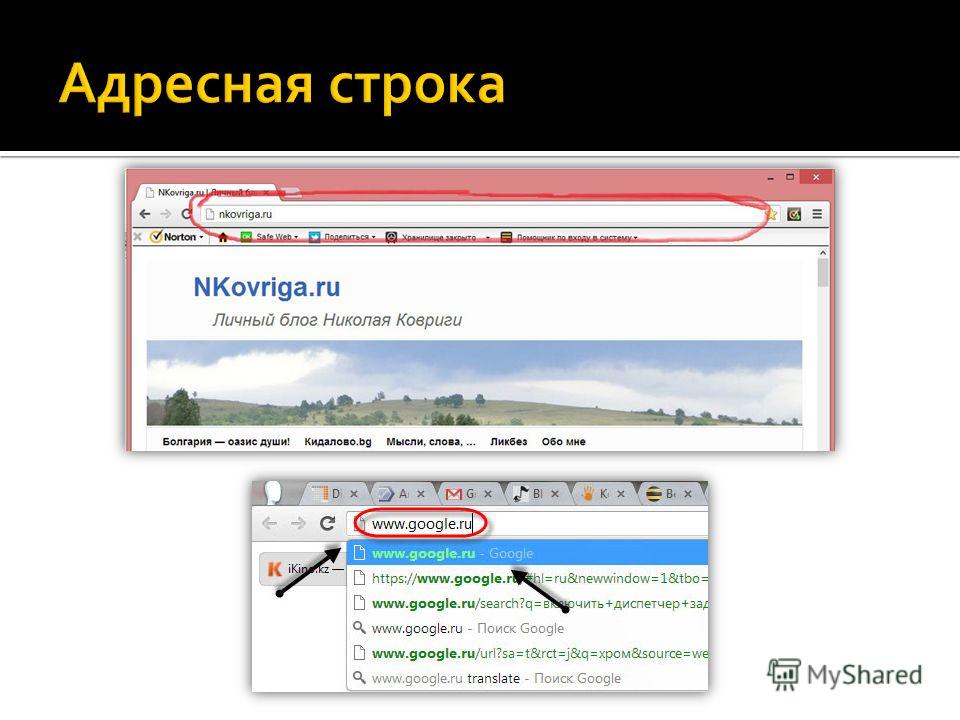 Для этого кликните правой кнопкой мыши по адресной строке и выберите пункт «Изменить поисковые системы«:
Для этого кликните правой кнопкой мыши по адресной строке и выберите пункт «Изменить поисковые системы«:
В открывшемся окне подведите мышь к строке «Google«, кликните по появившейся синей кнопке «Использовать по умолчанию» и нажмите «Готово«:
Управление службами поиска в Opera
В Опере управление службами поиска адресной строки немного отличается.
Изменение службы поиска адресной строки по умолчанию
Нажмите на клавиатуре одновременно клавиши и .
Затем в области «Поиск» в выпадающем списке выберите нужную поисковую систему:
Теперь любой запрос, не являющийся url сайта, адресная строка будет передавать Яндексу.
И отображаться будут результаты поиска на этом сайте.
Добавление службы поиска адресной строки в Opera
Добавление новой службы поиска в Опере будет показано на примере добавления поиска по сайту kinopoisk. ru.
ru.
Чтобы добавить службу поиска, которой нет в списке, нажмите кнопку «Управление поисковыми плагинами. » В открывшемся окне нажмите кнопку «Создать поиск» и заполните поля:
«Имя» => «Кинопоиск«,
«Ключевое слово» => «кинопоиск«.
Зайдите на сайт Кинопоиска. Введите в поле поиска какой-нибудь запрос, например, «cadelta» и нажмите Enter. Скопируйте url из адресной строки. Результат должен быть такой:
http://www.kinopoisk.ru/index.php?first=no&what=&kp_query=cadelta
Замените слово «cadelta» на «%s» и вставьте то, что получилось, в поле «Адрес«:
Нажмите «Сохранить«, затем «Готово«.
Чтобы использовать добавленную поисковую службу по умолчанию, выберите ее как показано выше (подраздел «Изменение службы поиска адресной строки по умолчанию»).
Управление службами поиска в Internet Explorer
Добавление службы поиска в браузере Internet Explorer 11
Кликните по адресной строке и нажмите на клавиатуре кнопку .
Справа внизу нажмите на кнопку «Добавить«:
Откроется сайт «Коллекция Internet Explorer«. Кликните по поисковой системе Яндекса (для примера):
Затем нажмите на большую кнопку «Добавить в Internet Explorer«, как показано на рисунке:
В появившемся окне «Добавить службу поиска» поставьте галочку «Использовать по умолчанию» и нажмите «Добавить«:
Создайте новую вкладку, в адресной строке введите любой текст и нажмите Enter.
Откроется страница с результатами поиска Яндекса.
Где находится адресная строка в браузере, для чего она нужна?
Ох, уж этот интернет. Глобальная сеть, паутина, втягивающая в себя миллиарды людей каждый день. Все пользуются им в своих целях.
Все пользуются им в своих целях.
Кто-то зарабатывает деньги. Кто-то получает удовольствие при просмотре фильмов. А для кого-то интернет — это средство для решения своих проблем.
Без него наша жизнь становится тусклой и бессмысленной, ведь она теряет все краски. Никто не будет рад жить без интернета и это абсолютно нормальная реакция каждого человека.
Давайте сегодня поговорим на такую тему, как адресная строка браузера. Мы пользуемся интернетом через браузер, так что это важно знать. Поехали!
Адресная строка браузера
Сразу объясняем для тех, кто не знает, что же это такое. Адресная строка браузера — это та верхняя линия, в которую вносятся данные сайта. Проще говоря, туда вносится ссылка на сайт.
Допустим, существует такая социальная сеть, которая в СНГ является наиболее популярной — Вконтакте. Это сайт, у которого всегда есть своя ссылка. Эта ссылка https://www.vkontakte.ru.
Для того чтобы зайти на этот сайт, используется ссылка, а вставляется она в адресную строку. И так с абсолютно каждым сайтом. Знаете, это словно дом человека. Вы ведь не можете жить без собственного дома, правильно? Вот так и с сайтами — они не могут существовать без своей ссылки.
И так с абсолютно каждым сайтом. Знаете, это словно дом человека. Вы ведь не можете жить без собственного дома, правильно? Вот так и с сайтами — они не могут существовать без своей ссылки.
А зачем вообще нужны сайты? Вот тут уже у каждого своя цель. Опять таки, кто-то на этом получает деньги. Кто-то создаёт сайты благотворительности. Кто-то использует их для продвижения себя в социальных сетях. Да вообще-то много целей у этих самых сайтов.
Мы всегда рады «сидеть» на них, потому что там есть частичка нашей жизни. Адресная строка — это в прямом смысле адрес. Любой дом должен иметь свой адрес, ведь без адреса невозможно регистрировать данное жильё, правильно?
Давайте представим, что мы пользуемся браузером Google Chrome. Чтобы найти адресную строку, достаточно посмотреть на сайты, которые отображены вверху. Или же даже посмотреть на сайт, на котором Вы находитесь на данный момент.
Строка будет начинаться всегда на https://. А что это вообще такое? HTTPS (аббр. от англ. HyperText Transfer Protocol Secure) — расширение протокола HTTP для поддержки шифрования в целях повышения безопасности.
Без этого протокола невозможно создавать сайт, он не будет защищённым и люди могут легко взламывать такие сайты. Вновь таки ради своего удовольствия и выгоды. Так вот, как только вы увидите эту строку, то сразу можете понять, что это сайт и адресная строка.
Однако есть такая хитрость, которая позволяет сокращать адресную строку. Представьте, что нам нужен всё тот же Вконтакте. Мы делаем умный ход.
Сначала, мы заходим в адресную строку и вместо того, чтобы вводить полноценное «https://www.vkontakte.ru», мы вводим более сокращённый вариант, а именно «vkontakte.ru», а еще более простой вариант – их новый домен «vk.com». И всё.
Странно, как это работает? Очень просто. В каждом браузере установлено подобное, что позволяет сокращать время на написание адресной строки. Это легко и быстро позволяет написать нужный адрес без использования этой сложной конфигурации. Так что, пользуясь адресной строкой, всегда знайте, что её можно сократить.
В каждом браузере установлено подобное, что позволяет сокращать время на написание адресной строки. Это легко и быстро позволяет написать нужный адрес без использования этой сложной конфигурации. Так что, пользуясь адресной строкой, всегда знайте, что её можно сократить.
Кстати, раз уж мы начали говорить про такой браузер, как Google Chrome, то откроем такой секретик. Когда Вы используете адресную строку для того, чтобы зайти в поисковик, можно этого и не делать. Спросите как? Легко и просто.
Вы можете вводить Ваш запрос уже в адресную строку, если у Вас установлен именно этот браузер. Суть в том, что сам браузер является официальным продуктов компании Google. А все мы прекрасно знаем, что Google — самый известный поисковик в мире.
Им пользуются абсолютно везде, пусть и у каждой страны есть свой аналог. И так как это браузер от этой компании, он позволяет моментально получить доступ к этому сайту и вводить данные становится очень просто.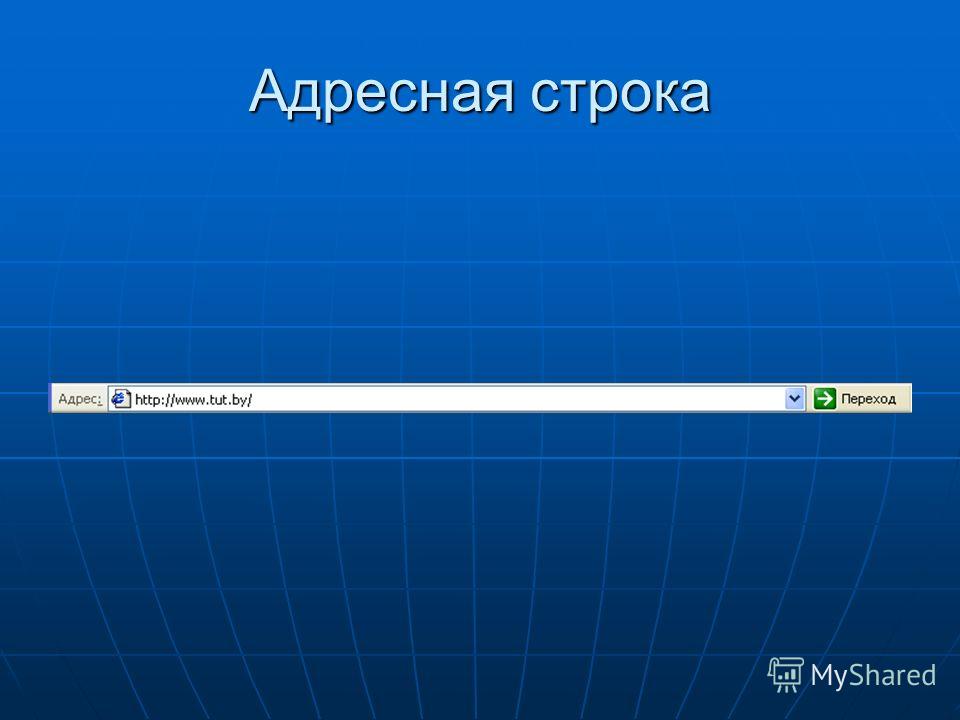 Запускаете сайт, вводите свой запрос и вуаля, радуйтесь жизни.
Запускаете сайт, вводите свой запрос и вуаля, радуйтесь жизни.
Интересно, что такое было введено в этот браузер, ведь это очень хитрый ход, позволяющий данному браузеру обойти своих соперников на рынке.
На этом наша статья подходит к своему долгожданному окончанию. Мы благодарим Вас за то, что Вы дочитали статью до конца. Надеемся, что она Вам понравилась.
Каждый пользователь интернета действительно должен знать, что такое адресная строка и как она позволяет переходить на различные сайты.
Кстати, когда Вы создаёте сайт, то обязательно нужно указывать его адресную строку. Потому что он может затеряться, если Вы не запомните её. И найти этот сайт уже будет крайне сложно.
Надеемся, что в дальнейшей у Вас не будет возникать никаких проблем, которые связаны с компьютером, да и не только. Ведь браузеры есть не только на компьютерах, но и на смартфонах. Желаем Вам удачи в будущем и счастья с Вашими браузерами!
Что можно делать в адресной строке Google Chrome
Для чего нужна адресная строка браузера? Ответов на этот простой вопрос на самом деле несколько. Обычные пользователи используют это поле только для ввода веб-адреса, то есть для URL-страницы, более опытные обращаются у ней для математических расчётов, преобразования величин, отсылают отсюда сообщения и выполняют ряд других полезных дел. И совсем не многие знают, что при помощи адресной строки можно управлять файлами, просматривать cookies, блокировать Javascript, возвращать куски текстов в обычный формат или искать затерявшиеся файлы в облачном сервисе.
Обычные пользователи используют это поле только для ввода веб-адреса, то есть для URL-страницы, более опытные обращаются у ней для математических расчётов, преобразования величин, отсылают отсюда сообщения и выполняют ряд других полезных дел. И совсем не многие знают, что при помощи адресной строки можно управлять файлами, просматривать cookies, блокировать Javascript, возвращать куски текстов в обычный формат или искать затерявшиеся файлы в облачном сервисе.
Таким образом адресная строка становится отличным инструментом для выполнения многих функций, без обращения к сторонним сервисам и как следствие потери времени на поиск специальных веб-инструментов. Главное что нужно знать – это последовательность ввода символов и команд для выполнения определённой операции. Рассмотрим наиболее интересные возможности адресной строки:
- Блокнот прямо в браузере. Долой вспомогательные сервисы и офисные программы — чем меньше лишних приложений тем больше порядка в браузере.
 Что бы быстро записать важную информацию, достаточно ввести в адресной строке такую команду: data:text/html,и нажать «Enter». Страница браузера превратится в самый обычный онлайн-блокнот. Что бы каждый раз не вводить эту длинную команду, следует просто добавить страницу в закладки, что бы она была под рукой в любое время.
Что бы быстро записать важную информацию, достаточно ввести в адресной строке такую команду: data:text/html,и нажать «Enter». Страница браузера превратится в самый обычный онлайн-блокнот. Что бы каждый раз не вводить эту длинную команду, следует просто добавить страницу в закладки, что бы она была под рукой в любое время. - Поиск информации в облаке или в почтовом ящике. Для начала необходимо создать и настроить новую функцию поиска: наводим курсор на адресную строку и открываем контекстное меню. Из этого списка нам необходима опция настройки поиска «Edit search engines». Открыв ее, набираем новый поисковый путь — «Drive Google» и для большего удобства, можно дать ему узнаваемое название или обозначить специальными символами. В поле для ввода URL необходимо ввести следующее: http://drive.google.com/<hl=en &tab+bo#search/%s. После всех этих действий, для активации поиска в облаке, необходимо набрать drive.google.com в адресной строке, а затем нажать на «Таb».
 Настройка поиска в Gmail идёт по тому же принципу, только вместо «облачного» URL, вводим https://mail.google.com/ mail/ca /u/0/#apps/ %s/. Для вызова функции поиска в почтовом ящике необходимо ввести в адресной строке gmail.com, а затем как в случае с облаком нажать “Tab”.
Настройка поиска в Gmail идёт по тому же принципу, только вместо «облачного» URL, вводим https://mail.google.com/ mail/ca /u/0/#apps/ %s/. Для вызова функции поиска в почтовом ящике необходимо ввести в адресной строке gmail.com, а затем как в случае с облаком нажать “Tab”.По поводу Google Drive можно обсудить один момент. Если у вас на сайте есть лендинг страницы со ссылками на большие файлы, то лучше их хранить в облаке а не на собственном сайте, потому что серверы Google куда устойчивее любого другого хостинг. Или же можно хранить файловые архивы на своем сайте и дублировать их в облаке.
- Математические расчёты и перевод величин. Адресная строка браузера в два счета посчитает не слишком длинный или сложный пример, а так же переведёт мили в километры, сутки в секунды, а килограммы в фунты. Для этого нужно ввести заданные значения в строку и браузер автоматически выведет все возможные результаты и варианты преобразования с указанием величины.

- Письма. С помощью адресной строки можно очень легко и быстро создавать новые сообщения. Конечно же привычнее просто перейти в Gmail, но в результате мы теряем время на открытие новой вкладки, просмотр поступившей корреспонденции, её чтение, то есть – банально отвлекаемся на незапланированные дела. Что бы избежать этого, есть быстрая опция – просто ввести в адресной строке команду «mailto». Далее пишем само сообщение, заполняем все поля и отправляем. По сути это очень быстрое решение в стиле Google.
Видео.
Если вы хотите освоить работу этого браузера на экспертном уровне, тогда вам стоит просмотреть это обучающее видео. Все кто работает в Интернете, должен в совершенстве владеть своим главным инструментом — браузером.
Для чего нужна адресная строка в браузере
Где находится адресная строка в браузере, для чего она нужна?
Ох, уж этот интернет.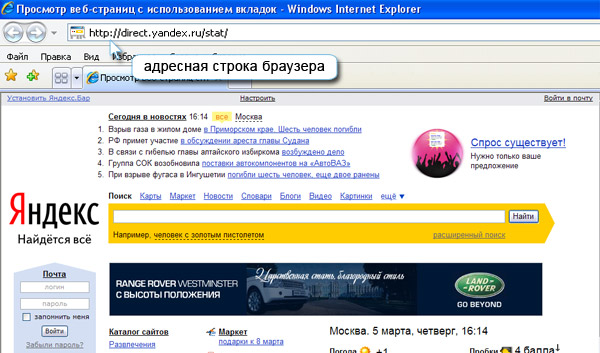 Глобальная сеть, паутина, втягивающая в себя миллиарды людей каждый день. Все пользуются им в своих целях.
Глобальная сеть, паутина, втягивающая в себя миллиарды людей каждый день. Все пользуются им в своих целях.
Кто-то зарабатывает деньги. Кто-то получает удовольствие при просмотре фильмов. А для кого-то интернет — это средство для решения своих проблем.
Без него наша жизнь становится тусклой и бессмысленной, ведь она теряет все краски. Никто не будет рад жить без интернета и это абсолютно нормальная реакция каждого человека.
Давайте сегодня поговорим на такую тему, как адресная строка браузера. Мы пользуемся интернетом через браузер, так что это важно знать. Поехали!
Адресная строка браузера
Сразу объясняем для тех, кто не знает, что же это такое. Адресная строка браузера — это та верхняя линия, в которую вносятся данные сайта. Проще говоря, туда вносится ссылка на сайт.
Допустим, существует такая социальная сеть, которая в СНГ является наиболее популярной — Вконтакте. Это сайт, у которого всегда есть своя ссылка.
Эта ссылка https://www.vkontakte.ru.
Для того чтобы зайти на этот сайт, используется ссылка, а вставляется она в адресную строку. И так с абсолютно каждым сайтом. Знаете, это словно дом человека. Вы ведь не можете жить без собственного дома, правильно? Вот так и с сайтами — они не могут существовать без своей ссылки.
А зачем вообще нужны сайты? Вот тут уже у каждого своя цель. Опять таки, кто-то на этом получает деньги. Кто-то создаёт сайты благотворительности. Кто-то использует их для продвижения себя в социальных сетях. Да вообще-то много целей у этих самых сайтов.
Мы всегда рады «сидеть» на них, потому что там есть частичка нашей жизни. Адресная строка — это в прямом смысле адрес. Любой дом должен иметь свой адрес, ведь без адреса невозможно регистрировать данное жильё, правильно?
Давайте представим, что мы пользуемся браузером Google Chrome. Чтобы найти адресную строку, достаточно посмотреть на сайты, которые отображены вверху. Или же даже посмотреть на сайт, на котором Вы находитесь на данный момент.
Чтобы найти адресную строку, достаточно посмотреть на сайты, которые отображены вверху. Или же даже посмотреть на сайт, на котором Вы находитесь на данный момент.
Строка будет начинаться всегда на https://. А что это вообще такое? HTTPS (аббр. от англ. HyperText Transfer Protocol Secure) — расширение протокола HTTP для поддержки шифрования в целях повышения безопасности.
Без этого протокола невозможно создавать сайт, он не будет защищённым и люди могут легко взламывать такие сайты. Вновь таки ради своего удовольствия и выгоды. Так вот, как только вы увидите эту строку, то сразу можете понять, что это сайт и адресная строка.
Однако есть такая хитрость, которая позволяет сокращать адресную строку. Представьте, что нам нужен всё тот же Вконтакте. Мы делаем умный ход.
Сначала, мы заходим в адресную строку и вместо того, чтобы вводить полноценное «https://www.vkontakte.ru», мы вводим более сокращённый вариант, а именно «vkontakte. ru», а еще более простой вариант – их новый домен «vk.com». И всё.
ru», а еще более простой вариант – их новый домен «vk.com». И всё.
Странно, как это работает? Очень просто. В каждом браузере установлено подобное, что позволяет сокращать время на написание адресной строки. Это легко и быстро позволяет написать нужный адрес без использования этой сложной конфигурации. Так что, пользуясь адресной строкой, всегда знайте, что её можно сократить.
Кстати, раз уж мы начали говорить про такой браузер, как Google Chrome, то откроем такой секретик. Когда Вы используете адресную строку для того, чтобы зайти в поисковик, можно этого и не делать. Спросите как? Легко и просто.
Вы можете вводить Ваш запрос уже в адресную строку, если у Вас установлен именно этот браузер. Суть в том, что сам браузер является официальным продуктов компании Google. А все мы прекрасно знаем, что Google — самый известный поисковик в мире.
com/embed/sHe9kjGUsHg»/>
Им пользуются абсолютно везде, пусть и у каждой страны есть свой аналог. И так как это браузер от этой компании, он позволяет моментально получить доступ к этому сайту и вводить данные становится очень просто. Запускаете сайт, вводите свой запрос и вуаля, радуйтесь жизни.
Интересно, что такое было введено в этот браузер, ведь это очень хитрый ход, позволяющий данному браузеру обойти своих соперников на рынке.
На этом наша статья подходит к своему долгожданному окончанию. Мы благодарим Вас за то, что Вы дочитали статью до конца. Надеемся, что она Вам понравилась.
Каждый пользователь интернета действительно должен знать, что такое адресная строка и как она позволяет переходить на различные сайты.
Кстати, когда Вы создаёте сайт, то обязательно нужно указывать его адресную строку. Потому что он может затеряться, если Вы не запомните её. И найти этот сайт уже будет крайне сложно.

Надеемся, что в дальнейшей у Вас не будет возникать никаких проблем, которые связаны с компьютером, да и не только. Ведь браузеры есть не только на компьютерах, но и на смартфонах. Желаем Вам удачи в будущем и счастья с Вашими браузерами!
Что такое адресная строка и как ей пользоваться мы рассмотрим в этой статье. Эта статья предназначена для новичков. Поскольку в процессе проведения марафонов, выяснились, что многие новички, кому за 50, не знают, что это такое, и как использовать адресную и поисковую строку в браузере.
Что такое поисковая строка браузераЗдравствуйте друзья! Начинающие пользователи, которые впервые в своей жизни начали изучать компьютерные азы, задают вопрос – что такое поисковая строка? Это встроенная система для поиска в Интернете, которая встроена в браузере.
Её можно встретить в Яндексе, Гугле, Мазиле, Опере и других браузерах. Как она выглядит? Это длинная строка поиска, которая расположена прямо на главной странице браузера.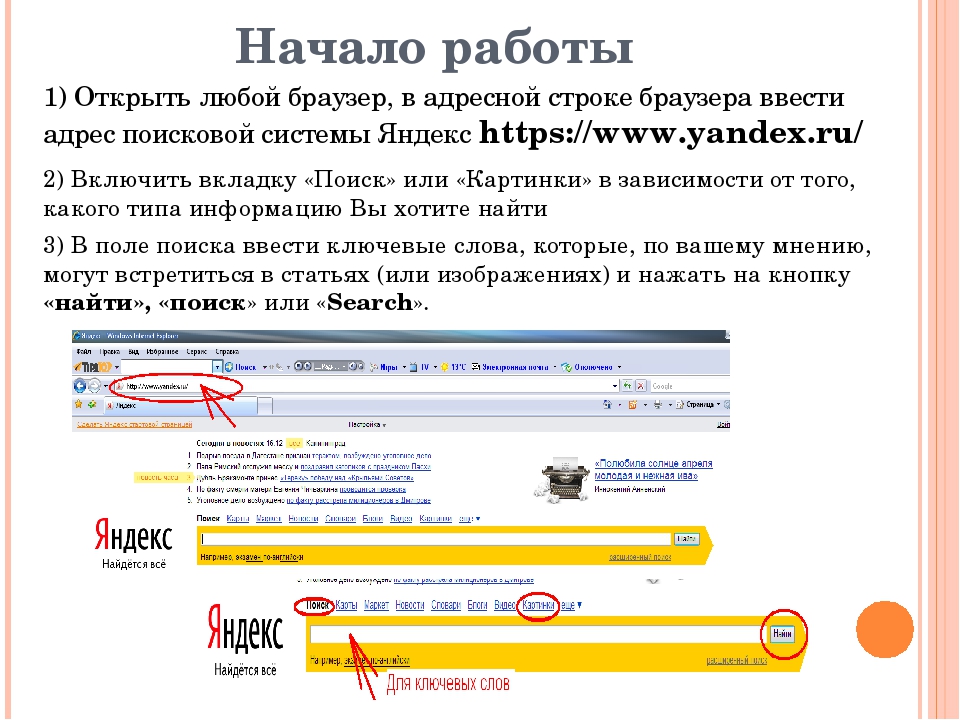 Например, в Яндексе её можно заметить после слова Яндекс, и там где она заканчивается есть кнопка «Найти» (Скрин 1).
Например, в Яндексе её можно заметить после слова Яндекс, и там где она заканчивается есть кнопка «Найти» (Скрин 1).
Чтобы воспользоваться этой поисковой строкой, достаточно прописать в неё какое-нибудь слово, и нажать на клавиатуре «Enter». Как видите, пользоваться поисковой строкой просто. Дальше, рассмотрим, что такое адресная строка в браузерах.
Что такое адресная строкаИтак, адресная строка – это поле для ввода доменов и текста, которое находится вверху всех вкладок браузеров. Обычно в этом поле можно увидеть домен какого-либо сайта. Например, доменное имя «yandex.ru» расположен, как раз в адресной строке (Скрин 2).
По большому счёту, адресные строки, нужны не только для ввода доменных имён сайтов. Там же можно писать и текст. Для этого, нажимаем кнопку удаления на клавиатуре и убираем домен сайта из адресной строки. Далее, пишем – «Как заработать в Интернете» и нажимаем снова Энтер (Скрин 3).
Теперь мы знаем, что такое адресная строка, и как её использовать. Поиск в браузере не заставит себя долго ждать. После ввода информации поисковая система выдаст Вам то, что нужно найти.
Поиск в браузере не заставит себя долго ждать. После ввода информации поисковая система выдаст Вам то, что нужно найти.
Практически у каждого браузера, есть адресная строка. Она имеет ряд полезных функций, о которых мы сейчас поговорим. Пожалуй следует их перечислить:
- просмотр погоды;
- через неё можно узнать точное время;
- посчитать что-либо на калькуляторе;
- посмотреть с помощью адресной строки расписание фильмов;
И многие другие полезные функции, которые пригодятся во время использования адресной строки браузера.
Как скопировать адрес сайта с адресной строкиНа самом деле, скопировать адрес любого сайта или блога с адресной строки не сложно. Действуйте по инструкции, которая будет представлена ниже. Итак, начинаем процесс копирования. Открываем браузер, и заходим на какой-нибудь сайт. Например, я покажу, как Вы сможете достаточно быстро копировать мой адрес сайта.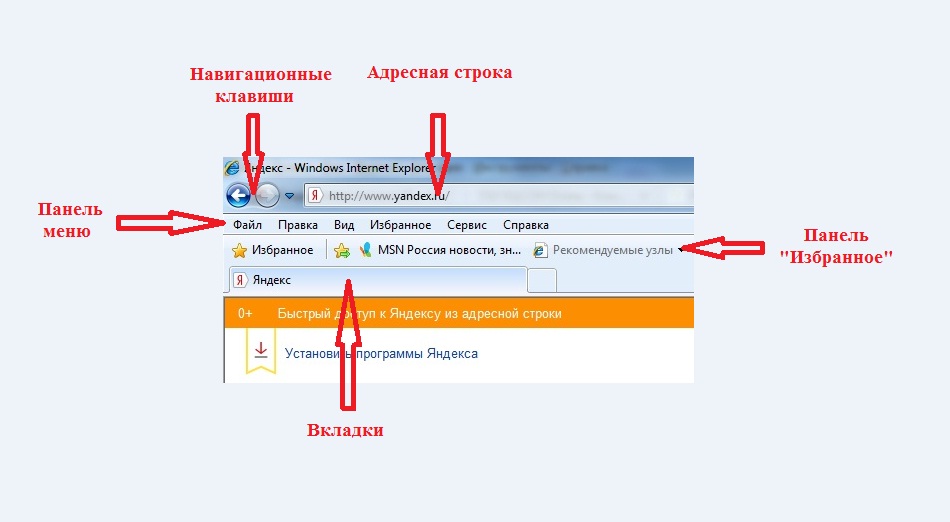 Для этого наводим левой кнопкой мыши на адрес блога, далее он выделяется синим цветом. Затем, жмёте правую кнопку мыши, и левой кнопкой жмём на – «Копировать» (Скрин 4).
Для этого наводим левой кнопкой мыши на адрес блога, далее он выделяется синим цветом. Затем, жмёте правую кнопку мыши, и левой кнопкой жмём на – «Копировать» (Скрин 4).
Или можно использовать горячие клавиши – CTRL+C для копирования. Всё, мы скопировали адрес сайта из адресной строки. Вы можете его снова вставить в адресную строку, или другой документ. Но, только из меню уже выбирайте кнопку «Вставить». А клавишами CTRL+ V вставка.
ЗаключениеИтак, в статье мы рассмотрели, что такое адресная строка браузера и поисковая. Новичкам, эта информация пригодится. Поскольку во время работы в Интернете нужно уметь пользоваться браузером, чтобы найти необходимую для этого информацию. Инструкция, которая была рассмотрена выше, поможет новичку не только правильно искать данные в Интернете, но и использовать возможности адресной строки. Спасибо и удачи Вам!
Ответ
Ответ: 1. У каждого браузера справа наверху если панель, в этой панели и есть настройки.
У каждого браузера справа наверху если панель, в этой панели и есть настройки.
2. Для поиска нужной информации
3. Включить браузер и вписать нужную информацию
что это, как выглядит в Google и Яндекс, как очистить подсказки в ней
Тематический трафик – альтернативный подход в продвижении бизнеса
Получи нашу книгу «Контент-маркетинг в социальных сетях: Как засесть в голову подписчиков и влюбить их в свой бренд».
Подпишись на рассылку и получи книгу в подарок!
Поисковая строка — это поле в системе, куда пользователь вводит свой запрос.
Такие строки встречаются на сайтах, где много информации. Пользователь может воспользоваться такой строкой и найти нужную информацию на сайте.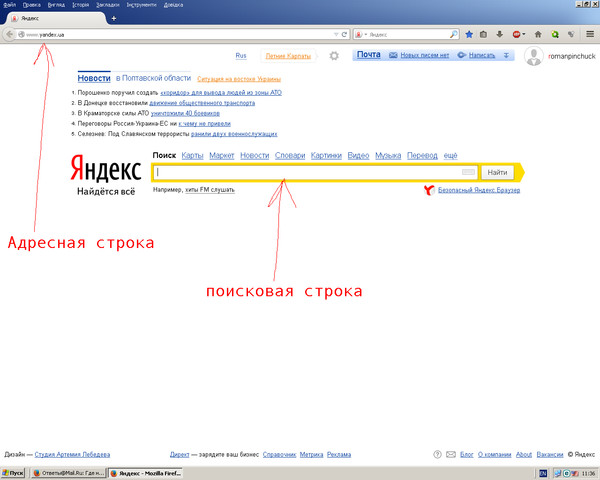
Но самый яркий пример — это поисковые системы.
Как выглядит поисковая строка
В поисковых системах
Вот так выглядит поисковая строка Яндекса.
После ввода запроса следует нажать кнопку “Найти”, и наслаждаться результатом отбора. После ввода запросы можно уточнить результаты, выбрав кнопку расширенного поиска.
Расширенный поиск позволит отобрать наиболее релевантные результаты.
Поисковик предусматривает работу с различными фильтрами (поиск по времени, картинкам, новостям и т.д.). С помощью них вы можете уточнить запрос: ввести ограничение по региону, словоформе, определенному интернет-сайту, типу файла, языку, дате обновления веб-страницы и т.д. Активные фильтры изменяют цвет, поисковик при этом дает выдачу автоматически, согласно заданным условиям.
Под строкой поиска есть дополнительные быстрые фильтры. Вы можете искать только картинки, информацию на картах и т. д.
Зарубежный поиск Google мало чем отличается от своего российского конкурента.
Для поиска необходимо ввести также ключевой запрос.
В Google можно также работать с системой быстрой фильтрации поиска (горизонтальное меню под строкой).
Расширенный поиск Google также поможет уточнить поисковый запрос и выдаст наиболее точную информацию. Для навигации применяется система пояснений.
Интересные особенности поисковых строк в каждой ПС
При введении ключевого запроса каждый поисковик (Яндекс, Google и другие) выдает родственные вашему введенному запросу ключи (которые чаще всего искали люди, а также вводил ранее пользователь вашего компьютера).
Например, вы вводите ключевик “Воронеж”. ПС выдает всплывающее окно с подсказками, при выборе одной из них вы можете уточнить свой запрос. К примеру, он может выдать дополнительные ключи типа “Воронеж на карте России”, “Воронежская область”, “Воронеж прощание с Романом Филипповым”. Понятно, что запрос “Воронеж” слишком объемный, и поисковику до конца не ясно, что именно ищет пользователь. При уточнении ключа вы получите более релевантную выдачу.
При уточнении ключа вы получите более релевантную выдачу.
Зачем нужны подсказки в поисковиках
Главная задача, заложенная разработчиками — помощь пользователю в его поиске. Со временем SEO-специалисты стали ориентироваться на подсказки при продвижении сайта, в частности, для составления семантического ядра (подбора ключей, по которым происходит продвижение сайта). Как правило, это низкочастотники или среднечастотники, с синонимами и хвостами, информацию по которым ищут пользователи Интернета.
Как отключить подсказки в поисковиках
Иногда всплывающее окно с подсказками мешает при работе с поисковиком: например, ПК пользуется не один человек, и он хочет сохранить конфиденциальность поиска. Или старые запросы пользователя, которые выдаются во всплывающем окне, мешают при поиске. Рассмотрим, как удалить подсказки по индивидуальному поиску на примере ПС Яндекс. В правом верхнем углу главной страницы нажимаем “Настройка”, затем “Настройка портала” и “Результаты”. Следует убрать маркеры в разделе “Персональный поиск” и сохранить конфигурацию.
Следует убрать маркеры в разделе “Персональный поиск” и сохранить конфигурацию.
Чтобы удалить некоторые подсказки или настроить их порядок выдачи по-другому — при вводе запроса перейдите на окно подсказок. Напротив каждого ключа есть кнопка удаления, а изменить порядок можно путем простого перетаскивания выбранного ключа вверх по окну или вниз.
Поиск через браузеры
Современные браузеры позволяют вводить запрос прямо в адресной строке.
В каждом браузере по умолчанию после ввода запроса открывается определенная ПС, изменить которую можно в его настройках.
Google Сhrome
Запрос можно ввести в одно из двух полей. Верхнее поле (это и есть адресная строка) в нашем примере автоматически подключит поисковую строку Google. Нижнее служит для удобства и расширяет функционал браузера. В нашем примере оно подключает поиск Mail. Работает полноценное окно подсказок, о которых мы расскажем ниже.
Mozilla Firefox
При вводе ключа реализован поиск посредством ПС Яндекс.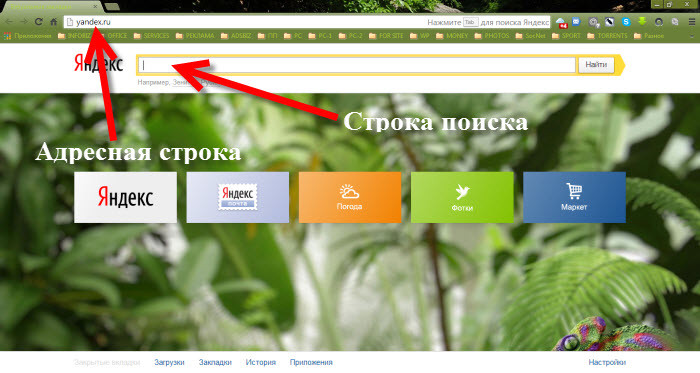 Причем, всплывают только подсказки по вашему предыдущему поиску. Обращения к подсказкам ПС не происходит.
Причем, всплывают только подсказки по вашему предыдущему поиску. Обращения к подсказкам ПС не происходит.
Opera
По умолчанию помогает в поиске зарубежный Google, помогая подсказками. Для удобства в самом интерфейсе веб-браузера установлены ссылки на несколько поисковых систем. Кроме того, искать что-то можно через саму адресную строку вверху.
Как изменить поисковую систему в адресной строке
Допустим, вам не подходит Яндекс, нужен Google. Как мы уже говорили ранее, поменять вызов предустановленного поисковика через адресную строку можно в настройках каждого браузера. Рассмотрим, как изменить основной поисковик в браузере Google Chrome.
Выберите символ в правом верхнем углу открытого браузера.
Перейдите в настройки. В данном разделе можно изменить поисковую систему для адресной строки и интерфейса.
Подсказки в поисковой строке веб-браузера
Браузер, также как и ПС, предлагает помощь пользователю в виде подсказок при вводе запроса. При вводе еще самых первых букв браузер уже выдает соответствующие запросы из введенных вами ранее. Кроме запросов он выдает и названия/адреса посещенных страниц, которые содержат в себе вводимое сочетание букв.
При вводе еще самых первых букв браузер уже выдает соответствующие запросы из введенных вами ранее. Кроме запросов он выдает и названия/адреса посещенных страниц, которые содержат в себе вводимое сочетание букв.
Как очистить поисковую строку в браузере от подсказок
Каждый введенный вами (и не только вами) запрос через браузер хранится в его кэше. Список похожих запросов выпадает постоянно, если вы вводите новый похожий ключ в браузере. Для очистки кеша следует принудительно их удалить или установить запрет на кеширование.
IE
В «Сервис» раздел «Свойства» найдите историю просмотров, промаркируйте все пункты, указывающие на ключевые запросы, сохраните изменения. В «Поиск» найдите предустановленный поисковик и для запрета кеширования выберите «Отключить».
Opera
Нажмите Ctrl и одновременно F12. Активируйте режим «Поиск». Отключите подсказки. Затем войдите в «Расширенные»-«История» и удалите кэш диска.
Mozilla Firefox
Пройдите в «Настройки», и включите «Приватность».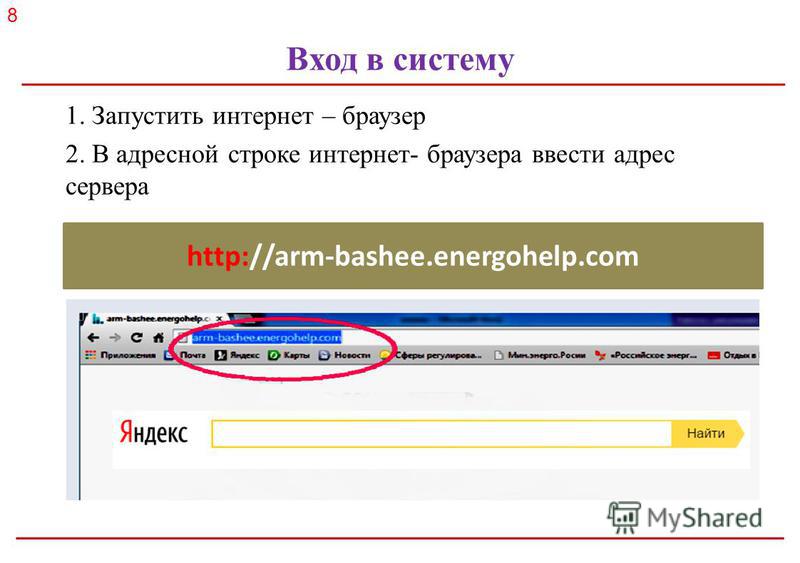 Там же удалите историю и установите сроки ее очищения в будущем. Отметьте маркеры на пунктах «Кэш» и «Журнал форм и поиска», очистите их.
Там же удалите историю и установите сроки ее очищения в будущем. Отметьте маркеры на пунктах «Кэш» и «Журнал форм и поиска», очистите их.
Рассмотрим подробнее, как удалять поисковые подсказки на примере Google Chrome.
Для перехода к настройкам нажмите на символ “три точки” вверху справа. Выберите “Настройки” — “Дополнительные”.
Уберите указанный маркер.
Также в каждом браузере можно удалить какую-либо конкретную подсказку. К примеру, в Хроме надо ввести запрос, выбрать ненужную подсказку, нажать Shift + Delete.
Вы можете отключить подсказки в любой момент, если они вам не нужны.
Адресную строку браузера превратили в хостинг сайтов
Вице-президент по дизайну компании Dropbox создал сервис itty. bitty.site, позволяющий создавать сайты, весь код которых хранится в их URL, сообщает The Verge. Он поддерживает как простой текст, так и HTML-код, который сжимается и помещается в URL. Когда пользователь переходит по такой ссылке, информация из адреса обратно преобразуется в код и отображается на экране.
bitty.site, позволяющий создавать сайты, весь код которых хранится в их URL, сообщает The Verge. Он поддерживает как простой текст, так и HTML-код, который сжимается и помещается в URL. Когда пользователь переходит по такой ссылке, информация из адреса обратно преобразуется в код и отображается на экране.
Единый указатель ресурса (URL) нужен для обозначения местонахождения страницы в интернете, но помимо самого адреса он может содержать в себе и дополнительную информацию, в том числе якорь или идентификатор фрагмента. Он обозначается символом #, а его обработка происходит локально в самом браузере. Как правило, якорь используют для того, чтобы сослаться на конкретную часть страницы, например, чтобы после открытия большой статьи пользователь сразу увидел конкретный абзац.
Николас Житкоф (Nicholas Jitkoff) из Dropbox использовал этот элемент для того, чтобы хранить сайты непосредственно в их адресе. Создаваемые таким образом сайты имеют адрес https://itty.bitty.site/#Name/SITE_DATA, в котором после якоря располагается заголовок страницы, а затем и сам код страницы. При этом, поскольку символы после # обрабатываются самим браузером и не требуют запросов к сайту, на самом itty.bitty.site не хранятся данные создаваемых пользователями страниц.
При этом, поскольку символы после # обрабатываются самим браузером и не требуют запросов к сайту, на самом itty.bitty.site не хранятся данные создаваемых пользователями страниц.
Для создания собственных страниц на сайте есть простой редактор. Он поддерживает как простой текст, так и HTML. Кроме того, пользователь может создать простой сайт с HTML, CSS и JavaScript на сервисе Codepen.io и загрузить его в редактор. В качестве примера разработчик показал работающий калькулятор, созданный таким способом.
После того, как пользователь создал в редакторе свою страницу, сервис сначала сжимает данные с помощью алгоритма сжатия без потерь LZMA, преобразует сжатые данные в Base64-запись и размещает эти данные в URL. После этого ссылку можно скопировать или преобразовать в QR-код и сосканировать с помощью смартфона. Когда пользователь открывает такую ссылку, его браузер сначала загружает сам сайт, а затем преобразует данные после # в код и отображает страницу на экране.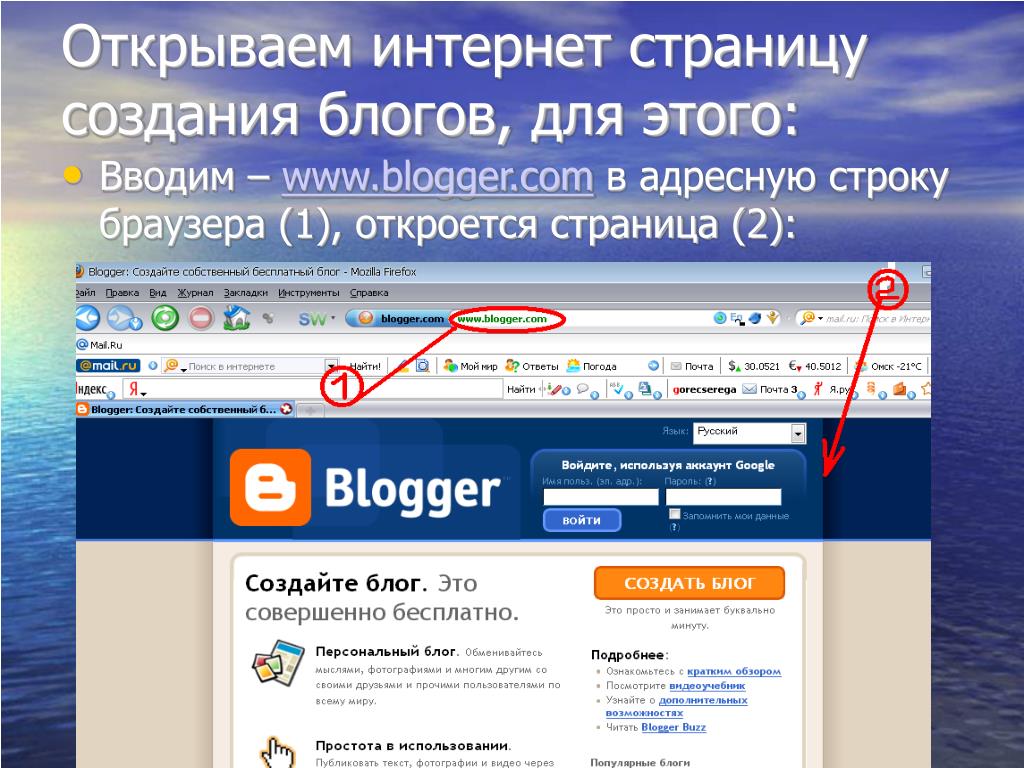
У сервиса есть заметный недостаток, обусловленной работой браузеров и других приложений. Поскольку в них есть ограничения на длину URL, максимальный размер ссылки составляет несколько тысяч байтов и зависит от конкретного приложения. Впрочем, это не помешало нам уместить эту заметку в одной ссылке
Программисты нередко создают довольно серьезные разработки, основанные на не предназначенных для этого простых инструментах. К примеру, недавно одному разработчику удалось написать игровой движок шутера DOOM, используя для этого только формулы в таблице Excel.
Григорий Копиев
Браузер Google Chrome снова скрывает www поддомены и https:// в адресной строке
Браузер Google Chrome снова скрывает www поддомены и https:// в адресной строке
Alexander Antipov
По словам специалистов, новое изменение должно упростить чтение и понимание URL-адресов.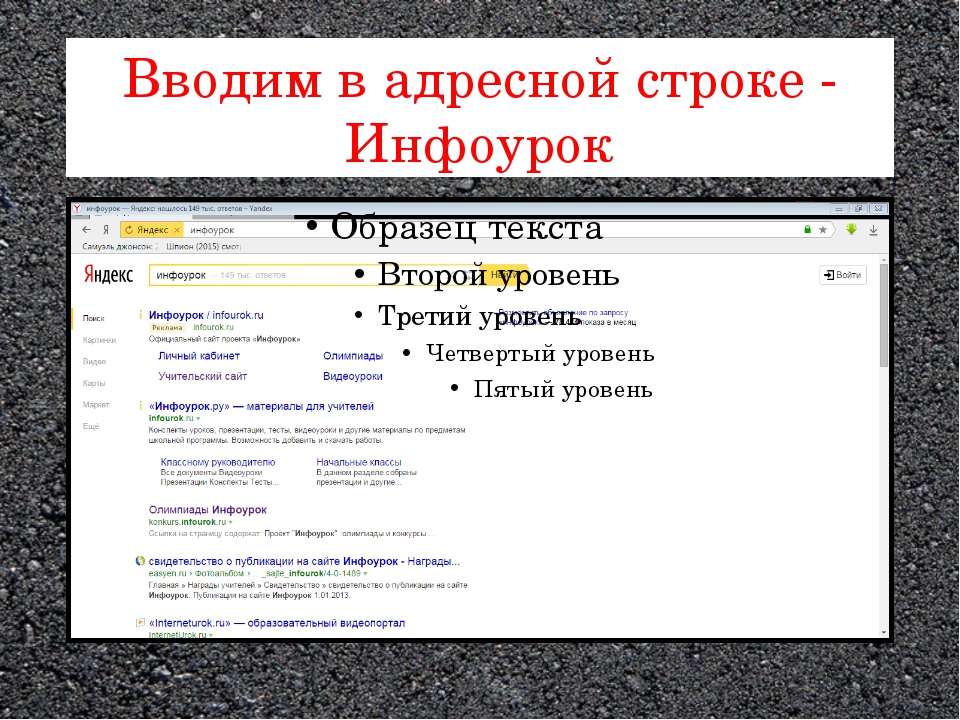
Версия браузера Google Chrome 76 снова начала скрывать www поддомены и https:// в адресной строке.
В сентябре 2018 года с выпуском Chrome версии 69 компания Google решила убрать тривиальные поддомены www и m в адресной строке. По словам компании, данная информацию не нужна большинству пользователей. После большого протеста пользователей, заявивших о критической разнице между www-сайтами и m-сайтами, Google отменила автоматическое сокрытие поддоменов.
Теперь компания решила вновь скрывать поддомены в новой версии браузера Google Chrome 76. По словам специалистов, изменение должно упростить пользователям чтение и понимание URL-адресов. Теперь, когда пользователи переходят на web-сайты, часть www имени хоста и https:// удаляется в адресной строке, отображая только домен.
Пользователи, которые хотят видеть www поддомены или https://, могут отключить флаг chrome: //flags/#omnibox-ui-hide-steady-state-url-scheme-and-subdomains.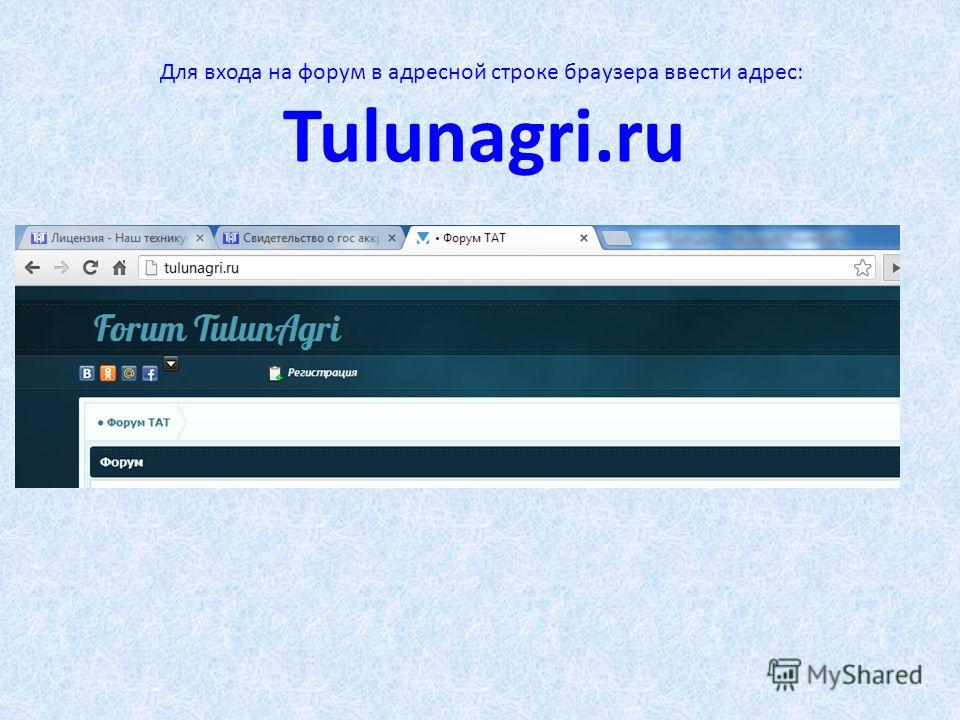 Для этого необходимо открыть браузер Chrome, ввести chrome://flags/#omnibox-ui-hide-steady-state-url-scheme-and-subdomains в адресную строку и нажать Enter. На новой странице в опции «Omnibox UI Hide Steay-State URL Scheme and Trivial Subdomains» можно изменить настройки на «Отключено». Настройки вступят в силу после перезапуска браузера.
Для этого необходимо открыть браузер Chrome, ввести chrome://flags/#omnibox-ui-hide-steady-state-url-scheme-and-subdomains в адресную строку и нажать Enter. На новой странице в опции «Omnibox UI Hide Steay-State URL Scheme and Trivial Subdomains» можно изменить настройки на «Отключено». Настройки вступят в силу после перезапуска браузера.
Также можно установить расширение Suspicious Site Reporter, позволяющее сообщать о вредоносных, мошеннических и фишинговых сайтах, и Chrome перестанет скрывать www поддомены и https://.
Поделиться новостью:
Определение адресной строки
Адресная строка — это текстовое поле в верхней части окна веб-браузера, в котором отображается URL-адрес текущей веб-страницы. URL-адрес или веб-адрес отражает адрес текущей страницы и автоматически изменяется при каждом посещении новой веб-страницы. Таким образом, вы всегда можете проверить расположение просматриваемой в данный момент веб-страницы с помощью адресной строки браузера.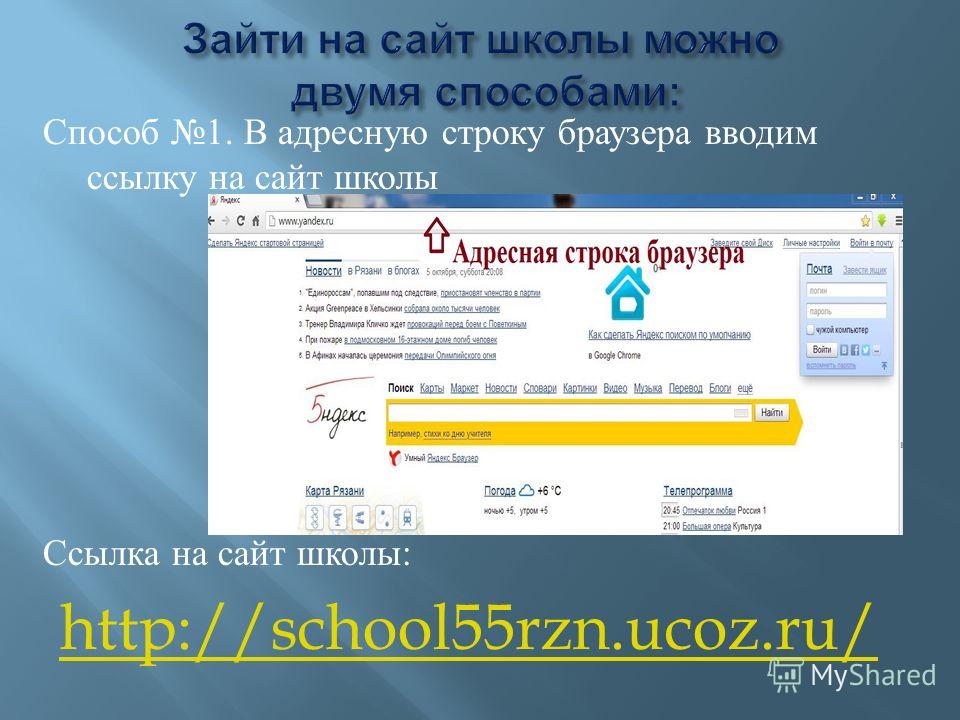
Хотя URL-адрес в адресной строке обновляется автоматически при посещении новой страницы, вы также можете ввести веб-адрес вручную.Поэтому, если вы знаете URL-адрес веб-сайта или конкретной страницы, которую хотите посетить, вы можете ввести URL-адрес в адресной строке и нажать Enter, чтобы открыть местоположение в браузере.
ПРИМЕЧАНИЕ: URL-адрес обычно начинается с «http: //», но большинство браузеров автоматически добавляют префикс HTTP в начало адреса, если вы его не вводите.
Внешний вид адресной строки в разных браузерах незначительно отличается, но в большинстве браузеров слева от URL-адреса отображается небольшой значок размером 16×16 пикселей.Этот значок называется «фавикон» и служит визуальным идентификатором текущего веб-сайта. Некоторые браузеры также отображают кнопку RSS-канала в правой части адресной строки, когда вы посещаете веб-сайт, предлагающий RSS-каналы. В веб-браузере Safari адресная строка также служит индикатором выполнения при загрузке страниц и включает кнопку обновления с правой стороны.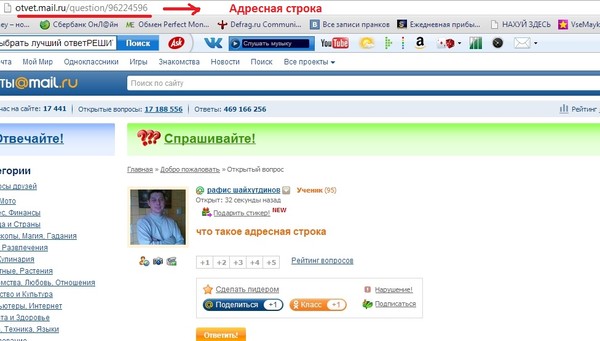 Firefox включает значок избранного в правой части адресной строки, который позволяет вам добавлять или редактировать закладку для текущей страницы.
Firefox включает значок избранного в правой части адресной строки, который позволяет вам добавлять или редактировать закладку для текущей страницы.
Адресную строку иногда также называют «адресным полем». Однако ее не следует путать с панелью инструментов браузера, например Google или Yahoo! Панель инструментов. Эти панели инструментов обычно появляются под адресной строкой и могут включать поле поиска и несколько значков.
Обновлено: 18 ноября 2010 г.
TechTerms — Компьютерный словарь технических терминов
Эта страница содержит техническое определение адресной строки. Он объясняет в компьютерной терминологии, что означает адресная строка, и является одним из многих интернет-терминов в словаре TechTerms.
Все определения на веб-сайте TechTerms составлены так, чтобы быть технически точными, но также простыми для понимания. Если вы сочтете это определение адресной строки полезным, вы можете сослаться на него, используя приведенные выше ссылки для цитирования.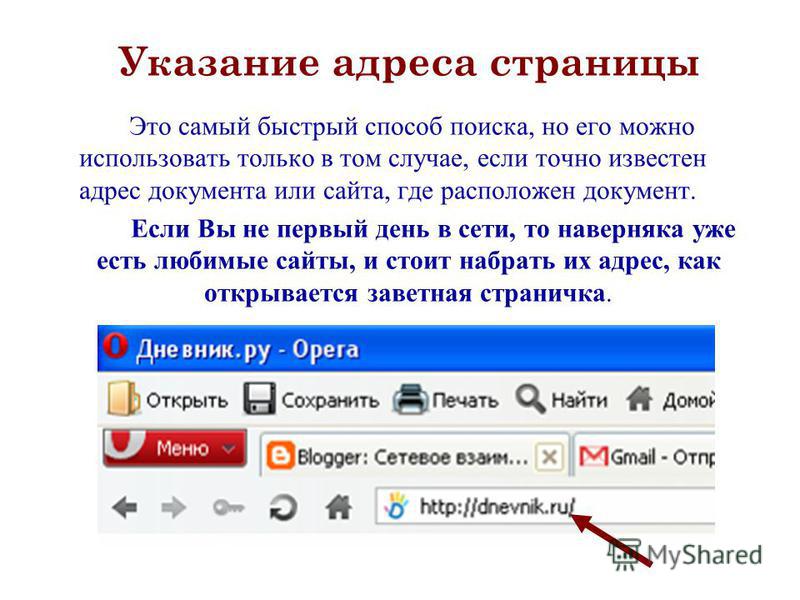 Если вы считаете, что термин следует обновить или добавить в словарь TechTerms, отправьте электронное письмо в TechTerms!
Если вы считаете, что термин следует обновить или добавить в словарь TechTerms, отправьте электронное письмо в TechTerms!
Подпишитесь на рассылку TechTerms, чтобы получать избранные термины и тесты прямо в свой почтовый ящик. Вы можете получать электронную почту ежедневно или еженедельно.
Подписаться
Windows Совет: используйте адресную строку браузера для поиска в Интернете
Вы можете ввести поисковый запрос в адресной строке браузера и получить такие же результаты, как если бы вы вводили его непосредственно в Google.
Это старый трюк, но он малоизвестен и невероятно полезен. Я набираю поисковые запросы в своем браузере весь день, без лишних щелчков мышью, которые потребовались бы для перехода на www.google.com. (Или www.bing.com или что-то еще, но на самом деле мы говорим о поиске в Google, верно?)
Адресная строка находится в самом верху браузера, где отображается веб-адрес текущей страницы. В Internet Explorer это выглядит так.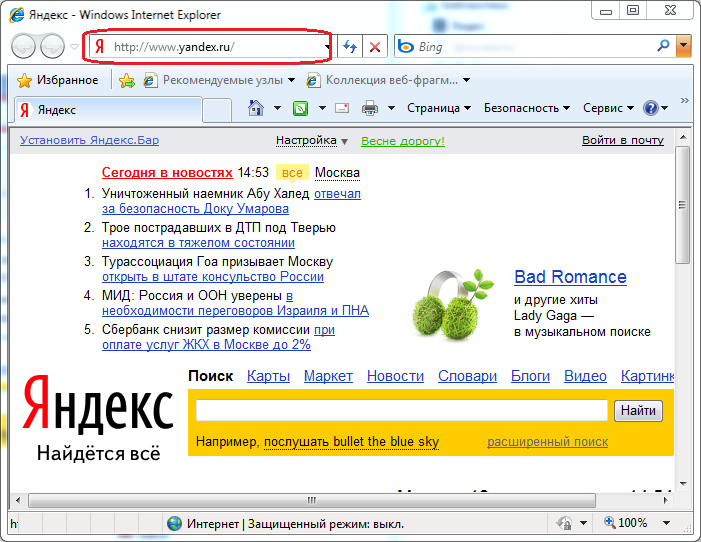
Если вы введете что-то в виде веб-адреса, браузер перенесет вас туда.Введите https://www.bruceb.com и нажмите Enter, и вы попадете прямо на веб-сайт Bruceb Consulting.
Вы также можете ввести слова в адресную строку и нажать Enter. Браузер выполнит поиск в Google по этим словам. Это точно так же, как вводить слова в Google.
Вы можете выполнить поиск в Интернете из адресной строки в Internet Explorer, Firefox и Chrome.
Chrome называет это «омнибоксом». Firefox называет это «Awesome Bar». Оба используют Google в качестве поисковой системы по умолчанию.Никто никогда не меняет значение по умолчанию добровольно, но инструкции о том, как установить другую поисковую систему для Chrome, находятся здесь, а инструкции для Firefox — здесь, на случай, если вам это когда-нибудь придет в голову.
Internet Explorer требует большего внимания, поскольку Microsoft устанавливает Bing в качестве поисковой системы по умолчанию. Bing выполняет хороший поиск, но, честно говоря, большинству людей становится неудобно, если они выполняют поиск где угодно, кроме Google, поэтому этот параметр часто меняется. Возможно, вам также придется время от времени его сбрасывать — большие и маленькие рекламодатели, честные и нечестные, постоянно пытаются изменить настройки по умолчанию.
Bing выполняет хороший поиск, но, честно говоря, большинству людей становится неудобно, если они выполняют поиск где угодно, кроме Google, поэтому этот параметр часто меняется. Возможно, вам также придется время от времени его сбрасывать — большие и маленькие рекламодатели, честные и нечестные, постоянно пытаются изменить настройки по умолчанию.
В зависимости от версии Internet Explorer вы войдете в Tools (значок шестеренки в правом верхнем углу) / Manage Add-ons / Search Providers, или Tools / Internet Options / General / Search / Settings .
Если Google присутствует в списке, сделайте его значением по умолчанию. Если его нет в списке, нажмите Найти другие поисковые системы. (Он невероятно крошечным шрифтом внизу слева. Как будто Microsoft не хочет, чтобы вы его нашли.) Вы попадете в галерею Internet Explorer, где сможете добавить поиск Google и установить его по умолчанию.
Если у вас несколько поисковых систем — например, Google и Bing на приведенном выше снимке экрана — вы можете выбирать между ними на лету, когда вводите условия поиска в адресную строку. Выпадающее окно будет предоставлять вам результаты поиска на лету по мере ввода. Вы увидите возможные совпадения из истории просмотров, избранного и поисковой системы — такой же мгновенный отклик вы получите, если бы вводили текст прямо в поле поиска в Google.
Выпадающее окно будет предоставлять вам результаты поиска на лету по мере ввода. Вы увидите возможные совпадения из истории просмотров, избранного и поисковой системы — такой же мгновенный отклик вы получите, если бы вводили текст прямо в поле поиска в Google.
Видите два маленьких значка внизу для Google и Bing? Вы можете переключать поиск между ними, нажимая на эти значки. Это удобный способ выполнить поиск в нескольких местах, чтобы увидеть, есть ли у вас разные результаты.
Если вы хотите выполнить поиск в Интернете, не теряйте время, набрав www.google.com и дождавшись появления страницы. Введите запрос в адресную строку — без задержек, те же результаты.
Что такое адресная строка и как она используется
Для новых пользователей Интернета и пользователей, которые познакомились с Интернетом в более старшем возрасте, пользователь нередко предполагает, что из-за того, что веб-сайт или информация, которую они ищут, не появляются на первых нескольких страницах поиска Google, что он недоступен. Однако использование адресной строки может это изменить.
Однако использование адресной строки может это изменить.
Фактически, во многих случаях пользователи даже не подозревают, что могут быть другие способы найти то, что они ищут, даже без использования Google. Эти пользователи, как правило, не используют адресную строку (см. Изображение выше) своего браузера, не знают о существовании специализированных поисковых систем, а в некоторых случаях могут даже не знать о существовании других поисковых систем, таких как Yahoo, Bing или Ask. .
Хотя эта чрезмерная зависимость от Google, несомненно, приводит в восторг руководителей Google, она имеет печальный эффект, делая Всемирную паутину ориентированной на Google.Рекламные и рекламные расходы, как правило, сосредоточены на Google, знания и использование альтернативных методов поиска информации ослабевают, и гигант, которым является Google, растет, как и впечатление, что Google — это Интернет.
Использование адресной строки по сравнению с поиском в Google дает значительные преимущества:
- Это быстрее.

- Для появления новых веб-сайтов в Google может потребоваться некоторое время, а некоторые сайты могут вообще не появиться.
- Использование функций автозаполнения, истории и избранного позволяет быстро и легко повторно посещать ранее посещенные страницы.
- Результаты поиска Google отдают предпочтение веб-сайтам, которые потратили деньги и усилия на то, чтобы оказаться в верхней части списка, не обязательно наилучшие результаты для вас.
- Результаты поиска Google отражают предпочтения других поисковиков, которые могут не иметь таких же предпочтений, как вы.
- Используя адресную строку, вы непреднамеренно не повышаете рейтинг веб-сайтов, которые могут вас не интересовать.
Советы, чтобы найти то, что вы ищете:
- Если вы знаете доменное имя веб-сайта, который ищете, введите его прямо в адресную строку браузера. Вики-сайты
- , такие как Википедия (en.wikipedia.org), предоставляют отличный источник надежной базовой информации по ряду вопросов, особенно связанных с людьми и местами.

- Если вы ищете очень конкретную или техническую информацию, воспользуйтесь специализированными поисковыми службами, такими как OmniMedicalSearch.com или findlaw.com.
- Изучите правильные методы расширенного поиска, такие как знаки препинания, «+», «ИЛИ» и т. Д.
- Если ничего не помогает, попробуйте Google.
Что такое адресная строка? (с изображениями)
Адресная строка — это узкое текстовое поле в верхней части веб-браузера, где отображается адрес веб-сайта, отображаемый в данный момент.Его также называют универсальным указателем ресурса (URL) .
В адресной строке отображается текущее местоположение вашего веб-сайта в виде его URL-адреса. Адреса веб-сайтов, которые отображаются в адресной строке, начинаются с http: // , что указывает браузеру, что страница написана на языке гипертекстовой разметки (HTML).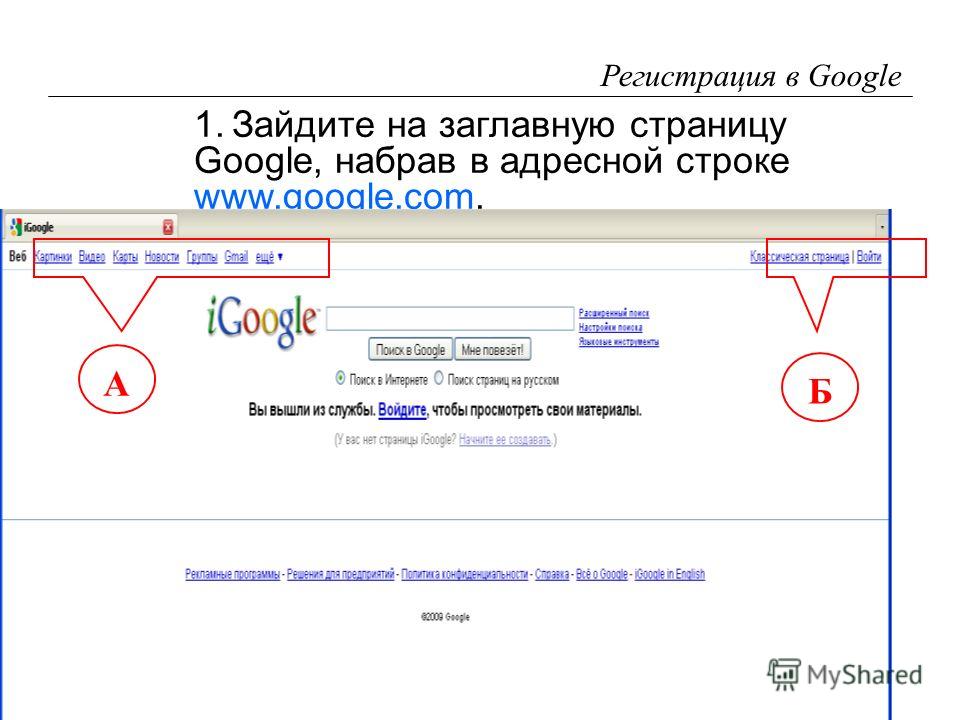 При посещении сайта для загрузки файлов по протоколу передачи файлов (FTP) адрес в строке начинается с ftp: // . Веб-браузер также можно использовать как файловый менеджер для просмотра файлов на жестком диске. В этом случае адресная строка используется для перехода к файлу, начиная с C: \ или с выбранного диска.
При посещении сайта для загрузки файлов по протоколу передачи файлов (FTP) адрес в строке начинается с ftp: // . Веб-браузер также можно использовать как файловый менеджер для просмотра файлов на жестком диске. В этом случае адресная строка используется для перехода к файлу, начиная с C: \ или с выбранного диска.
Серферы перемещаются по Интернету, нажимая на активные ссылки, которые автоматически вставляют для них адрес назначения в адресную строку Интернета. Другой способ серфинга — ввести адрес в строку вручную. Если есть опечатка, веб-обозреватель либо покажет страницу с ошибкой, либо, если домен был приобретен в том виде, в каком он был введен, обозреватель перенесет вас на эту страницу. Часто веб-адреса с ошибками приобретаются третьими сторонами для перенаправления трафика на непредусмотренный сайт. В фишинговых атаках используется аналогичная техника, с использованием альтернативного написания легитимного сайта, чтобы обманом заставить людей предоставить им личную информацию.
Часто веб-адреса с ошибками приобретаются третьими сторонами для перенаправления трафика на непредусмотренный сайт. В фишинговых атаках используется аналогичная техника, с использованием альтернативного написания легитимного сайта, чтобы обманом заставить людей предоставить им личную информацию.
Веб-сайты, предлагающие бесплатный анонимный серфинг, имеют собственную адресную строку для пользователей.Пользователь должен ввести целевой веб-адрес в специальную строку, предоставленную сайтом, а не в строку своего браузера. Используя предоставленную панель, анонимная служба выступает в качестве прокси. Он передает всю информацию в браузер пользователя, оставляя при этом свои собственные следы в сети, а не по IP-адресу пользователя.
Стало популярным появление крошечного персонализированного значка в адресной строке рядом с адресом веб-сайта. Значок, называемый favicon , часто является логотипом компании. Когда сайт добавлен в закладки, значок также появится в меню закладок.
Значок, называемый favicon , часто является логотипом компании. Когда сайт добавлен в закладки, значок также появится в меню закладок.
Адресная строка браузера и поле поиска
Одна из самых распространенных ошибок новичков в Интернете — неправильное использование поля поиска и адресной строки.На этой странице объясняется разница между ними и, в частности, как попасть на веб-сайт, если у вас уже есть URL-адрес (интернет-адрес). Мы использовали пример от конкретного интернет-провайдера и Internet Explorer, но те же принципы применимы к любому интернет-провайдеру и любому браузеру.
На снимке экрана справа показана домашняя страница популярного интернет-провайдера под названием XTRA.
Эта домашняя страница обычно устанавливается в качестве домашней страницы по умолчанию для клиентов Xtra. Многие люди считают, что эта страница является отправной точкой всего Интернета — это заблуждение, которое провайдер вряд ли разъяснит, поскольку оно им подходит.
Многие люди считают, что эта страница является отправной точкой всего Интернета — это заблуждение, которое провайдер вряд ли разъяснит, поскольку оно им подходит.
Первое, что вы видите на этой домашней странице, — это место для ввода темы, которую вы хотите найти. Если, как и многие люди, вы не понимаете, как работают браузеры, вы можете предположить, что все, что вы хотите сделать, следует ввести в это поле.
И вот где возникает проблема: у пользователя есть URL-адрес веб-сайта, который он хочет посетить (например, www.mediacollege.com), поэтому он вводит этот URL-адрес в поле поиска. В большинстве случаев им будет предоставлен список результатов поиска, в который входит рассматриваемый веб-сайт.Затем пользователь может щелкнуть эту ссылку и перейти на веб-сайт.
Хотя это может сработать для вас, это НЕ правильный образ действий. В лучшем случае это медленный, обходной способ добраться туда, где вы хотели быть. В худшем случае вы попадете не в то место или не сможете найти нужный веб-сайт.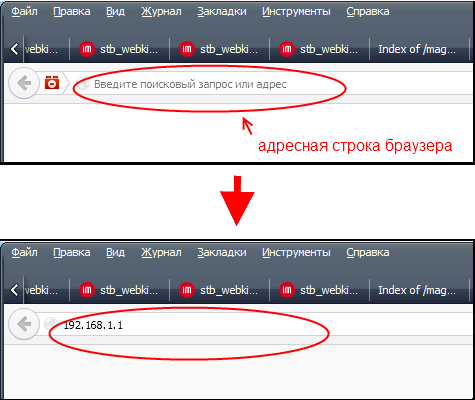
Вот как это надо делать:
Найдите адресную строку в верхней части окна браузера. Он может быть в том же месте, что и наш пример, или выглядеть немного иначе, но обычно он обозначается как «Адрес».
Если вы знаете URL-адрес веб-сайта, который хотите посетить, введите его прямо в адресную строку и нажмите кнопку Go (или нажмите кнопку Enter на клавиатуре). Это полностью обходит поиск и направляет вас прямо на сайт, который вы хотите посетить. Просто как тот!
Так что же тогда искать?
Поле поиска предназначено для случаев, когда вы не знаете URL-адрес веб-сайта или если вы хотите посетить несколько веб-сайтов с аналогичной тематикой.Например, если вы хотите узнать об использовании видеокамер и вам было предложено посетить www.mediacollege.com, просто введите этот адрес в адресную строку. Однако, если вы не знаете URL-адрес или хотите найти другие сайты с таким же типом контента, вы можете ввести «учебные пособия по видеокамере» в поле поиска.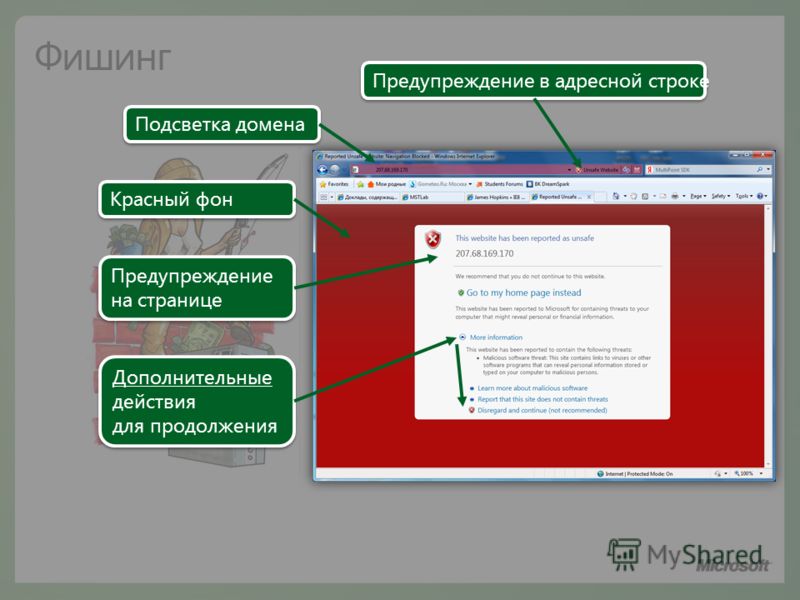 Это даст вам список возможных веб-сайтов, соответствующих вашему поисковому запросу.
Это даст вам список возможных веб-сайтов, соответствующих вашему поисковому запросу.
Google Chrome начинает возиться с тем, как он показывает URL-адреса адресной строки
Google решает проблему URL-адресов почти два года.
Стивен Шенкленд / CNET Команда Google Chrome готовится к капитальному ремонту и, возможно, изгнанию одной из наиболее заметных частей каждого веб-сайта — его адреса. Большинство браузеров отображают этот адрес, называемый унифицированным указателем ресурса, или URL-адресом, вверху страницы. Но URL-адреса могут быть сложными строками буквенно-цифровой тарабарщины, и Google считает, что их слишком сложно оценить людям, особенно когда такая сложность используется для сокрытия атак безопасности.
Google решает проблему URL-адресов в течение почти двух лет, начиная с 10-летия Chrome в 2018 году. Теперь он начал добавлять в Chrome инструменты, которые позволят ему экспериментировать с различными подходами, написала в Твиттере Эмили Старк, член группы безопасности Chrome. работаю над проектом.
«Мы думаем, что это важная проблемная область для изучения, потому что фишинг и другие формы социальной инженерии по-прежнему широко распространены в Интернете, и многие исследования показывают, что текущие шаблоны отображения URL-адресов браузеров не являются эффективной защитой», — написал Старк в Твиттере во вторник.По сути, люди не могут надежно отличить законный URL от мошенничества.
Будьте в курсе. Получайте последние технические новости от CNET News каждый будний день.
Есть только одна проблема: многие из нас, кажется, очень привязаны к этой буквенно-цифровой тарабарщине. Раньше это приводило к воплям протеста.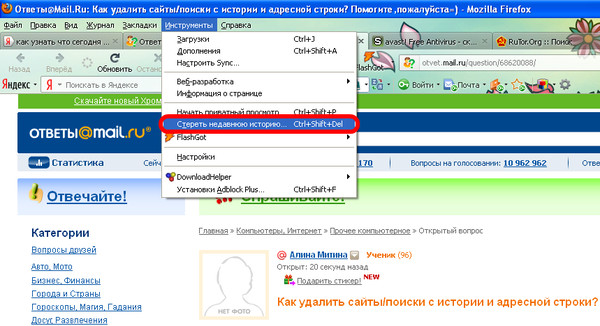
«Chrome снова экспериментирует с отображением URL-адресов. Я не знаю, почему это так бесит людей. По правде говоря, люди не могут читать URL-адреса», — написал в Твиттере Джейк Арчибальд, представитель команды Google Chrome для веб-разработчиков.
Он сравнил реформу URL-адресов с сокрытием других сложностей веб-сайтов, таких как детали сертификатов шифрования веб-сайтов или сам код веб-сайта, которые обычно не помогают обычным людям. «Браузер не показывает пользователю необработанный HTML-код и не ожидает, что он сам разберется с ним. Я не думаю, что мы должны делать это и с URL-адресами», — сказал он. Он направил людей к видео, в котором подробно описывается, как плохо люди обрабатывают URL-адреса.
Что такое URL?
URL-адреса могут быть проблемой безопасности, поскольку тщательно созданные, но поддельные URL-адреса могут обмануть людей, заставив их думать, что они посещают законный веб-сайт, на котором они вводят пароли или другую конфиденциальную информацию.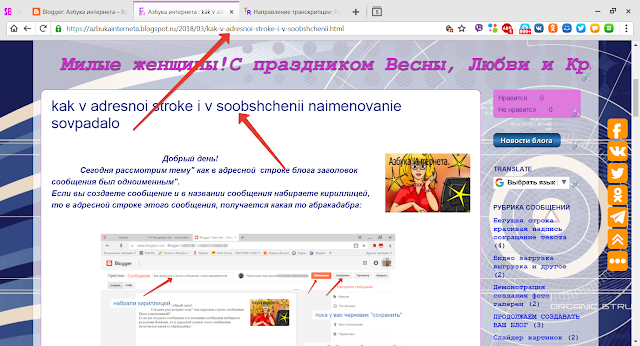 Вы можете подумать, что посещаете веб-сайт своего банка, но есть способы отвлечь внимание и скрыть истинный адрес.
Вы можете подумать, что посещаете веб-сайт своего банка, но есть способы отвлечь внимание и скрыть истинный адрес.
URL-адрес состоит из множества элементов. Среди них: метка HTTPS, указывающая на защищенное от взлома частное соединение между вашим браузером и веб-сайтом; обширная и подробная адресная информация для конкретной страницы; и бесконечное количество возможных параметров, используемых для всего, от передачи поискового запроса в Google до отслеживания вашего присутствия при перемещении по сети.URL-адреса могут быть намного длиннее, чем может отображать даже широкоэкранный браузер, и наполнены буквенно-цифровыми буквами, которые трудно понять даже веб-браузерам.
Для любопытных или технически подкованных людей Старк предложил инструкции о том, как опробовать новые параметры отображения URL в Chrome, установив флаги конфигурации в тестовой версии Chrome Canary. По ее словам, Google протестирует эти варианты на небольших группах пользователей Chrome, прежде чем вносить окончательные изменения.
Секретные возможности адресной строки Chrome
Адресная строка Chrome с первого взгляда не дает многого.Введите URL-адрес, и вы попадете на веб-сайт. Но он может сделать гораздо больше, если вы знаете, как его использовать.
За прошедшие годы мы рассмотрели множество замечательных трюков с Chrome, но адресной строкой всегда немного пренебрегали. Тем не менее, вы действительно можете сделать с ним тонну, так что давайте разберемся с некоторыми из лучших трюков.
Выполните быстрое преобразование единиц измерения и математические вычисления
Не хочется открывать калькулятор, чтобы просто выполнить базовые вычисления? Просто введите уравнение, и омнибокс Chrome даст вам ответ, не нужно нажимать Enter.То же самое можно сделать и с преобразованием основных единиц измерения, включая температуру. Все, что вам нужно сделать, это добавить знаки равенства после запроса. Итак, введите что-то вроде
Итак, введите что-то вроде 50 c = f для температуры или 50 футов = дюймов
Превратите окно браузера в блокнот
G / O Media может получить комиссию
Этот трюк работает практически в любом современный браузер, но здесь все же стоит отметить. Если вы хотите получить пустой блокнот для быстрой заметки, просто введите это в адресную строку (или добавьте закладку):
data: text / html,
Вы получите пустую страницу где вы можете легко вводить текст.
Поиск ключевых слов с помощью перетаскивания
Если вы не любите вырезать и вставлять или ненавидите щелкать что-либо правой кнопкой мыши, вы можете найти слово, просто выделив его и перетащив в адресную строку.
Поиск по конкретным сайтам
Ветераны Google хорошо знакомы со старым поисковым оператором site:, но вы также можете легко получить его из адресной строки, просто набрав адрес веб-сайта и нажав кнопку Tab.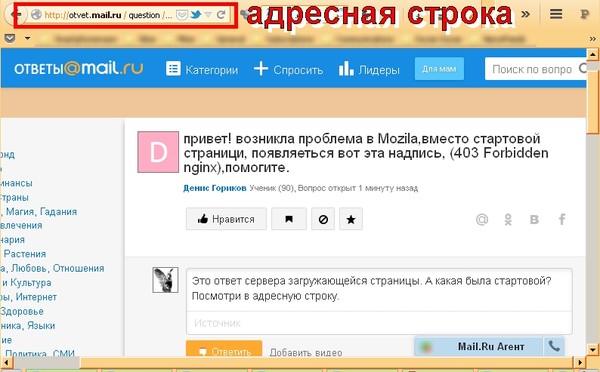
Поиск в Gmail или Google Диске
Переход к определенному веб-приложению, например Gmail или Google Drive, для поиска чего-либо требует нескольких щелчков мышью.Намного проще искать эти службы в адресной строке. Для этого вам нужно немного настроить.
- Щелкните правой кнопкой мыши адресную строку и выберите «Изменить поисковые системы».
- Добавьте новую поисковую систему под названием Google Drive.
- Сделайте ключевое слово таким, что вы запомните, например «Gdrive».
- Введите это в качестве URL-адреса:
http://drive.google.com/?hl=ru&tab=bo#search/%sВы можете сделать то же самое для Gmail, просто сделав URL-адресhttps: // mail.google.com/mail/ca/u/0/#apps/%s
Если вы хотите выполнить поиск в своих учетных записях Google Диска или Gmail, просто введите gmail.com или docs.google.com и коснитесь клавиши Tab, чтобы начать поиск.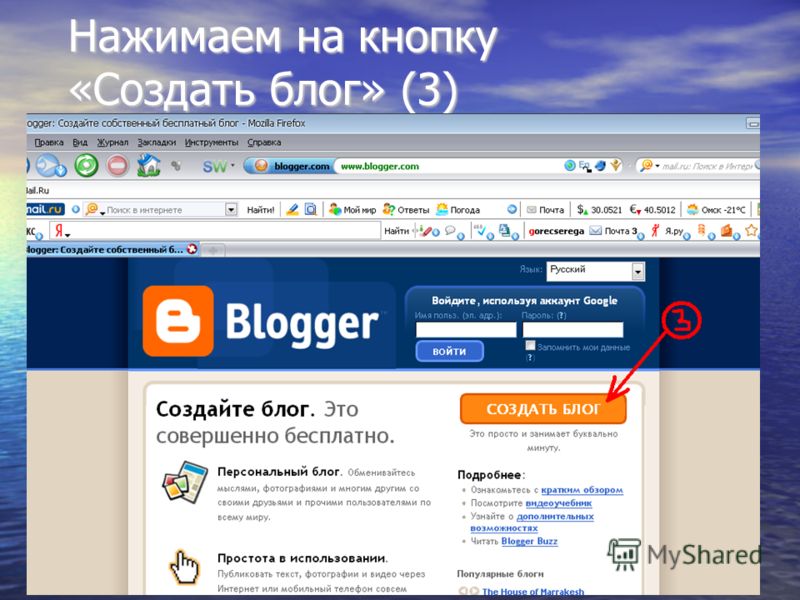 Вы можете сделать аналогичный трюк, чтобы добавить событие в свой Календарь Google.
Вы можете сделать аналогичный трюк, чтобы добавить событие в свой Календарь Google.
Открыть ссылку в определенном месте вкладки
Если вы одержимы тем, где находится вкладка, вы можете взять любой URL-адрес из адресной строки или ссылки, а затем перетащить его в определенное место на вкладках.
Использование адресной строки Basic File Explorer
Хотя нет веской причины, по которой вы хотели бы использовать Chrome в качестве файлового браузера, вы можете. Введите C: / в Windows или file: // localhost на Mac и Linux, чтобы загрузить браузер файлов. Вы также можете перетащить любой файл в адресную строку, чтобы открыть его в Chrome.
Открыть новое окно электронной почты
Хотите быстро отправить электронное письмо, но не хотите иметь дело с фактическим просмотром своей электронной почты? Введите mailto: в адресную строку, и откроется новое окно создания сообщения в любом почтовом клиенте по умолчанию.

 Ведь, если нужно обновить страницу, всегда и в любом браузере достаточно нажать на клавиатуре клавишу .
Ведь, если нужно обновить страницу, всегда и в любом браузере достаточно нажать на клавиатуре клавишу .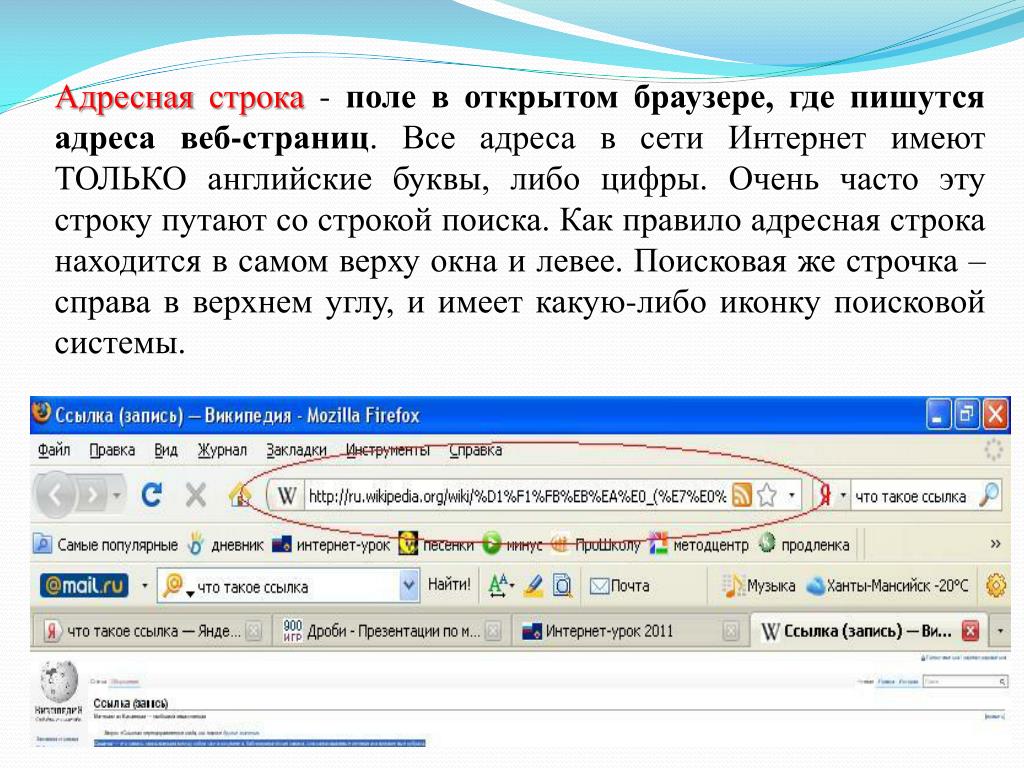
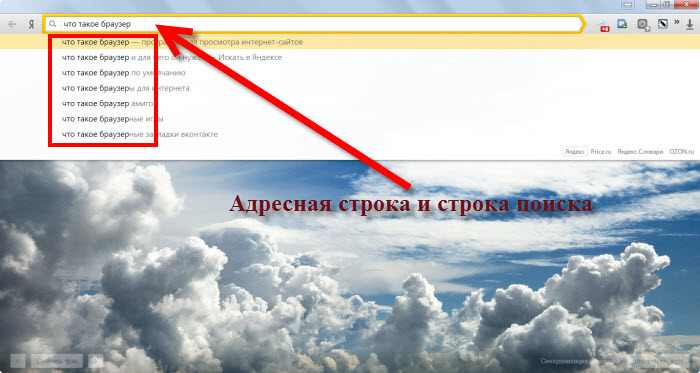 Ведь, если нужно обновить страницу, всегда и в любом браузере достаточно нажать на клавиатуре клавишу .
Ведь, если нужно обновить страницу, всегда и в любом браузере достаточно нажать на клавиатуре клавишу .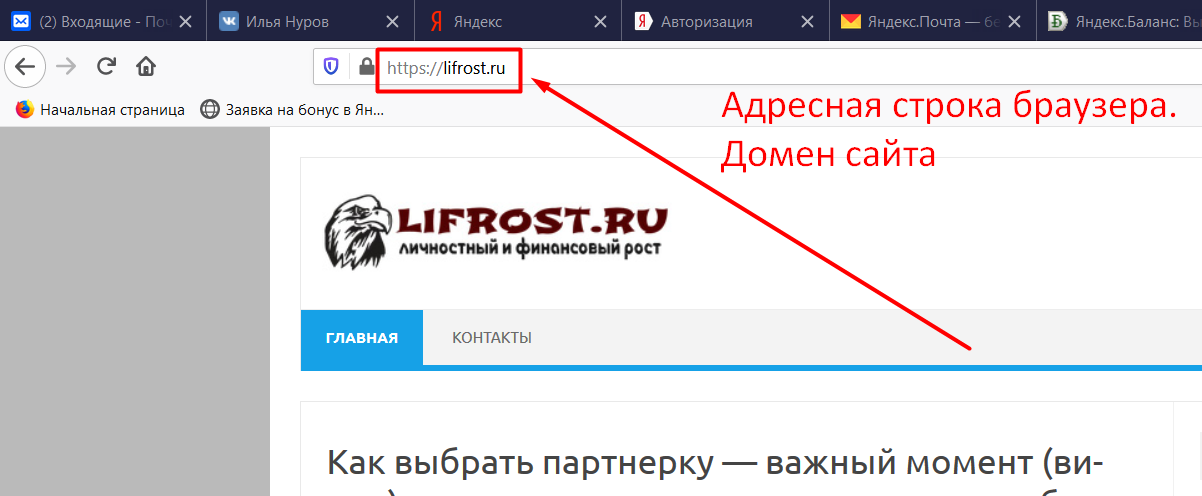 Достаточно ввести нужный запрос и нажать Enter. О том, как настроить службы поиска адресной строки в разных браузерах, подробно рассказано ниже.
Достаточно ввести нужный запрос и нажать Enter. О том, как настроить службы поиска адресной строки в разных браузерах, подробно рассказано ниже.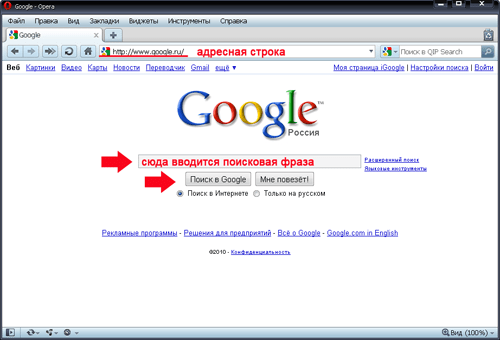 Что бы быстро записать важную информацию, достаточно ввести в адресной строке такую команду: data:text/html,и нажать «Enter». Страница браузера превратится в самый обычный онлайн-блокнот. Что бы каждый раз не вводить эту длинную команду, следует просто добавить страницу в закладки, что бы она была под рукой в любое время.
Что бы быстро записать важную информацию, достаточно ввести в адресной строке такую команду: data:text/html,и нажать «Enter». Страница браузера превратится в самый обычный онлайн-блокнот. Что бы каждый раз не вводить эту длинную команду, следует просто добавить страницу в закладки, что бы она была под рукой в любое время. Настройка поиска в Gmail идёт по тому же принципу, только вместо «облачного» URL, вводим https://mail.google.com/ mail/ca /u/0/#apps/ %s/. Для вызова функции поиска в почтовом ящике необходимо ввести в адресной строке gmail.com, а затем как в случае с облаком нажать “Tab”.
Настройка поиска в Gmail идёт по тому же принципу, только вместо «облачного» URL, вводим https://mail.google.com/ mail/ca /u/0/#apps/ %s/. Для вызова функции поиска в почтовом ящике необходимо ввести в адресной строке gmail.com, а затем как в случае с облаком нажать “Tab”.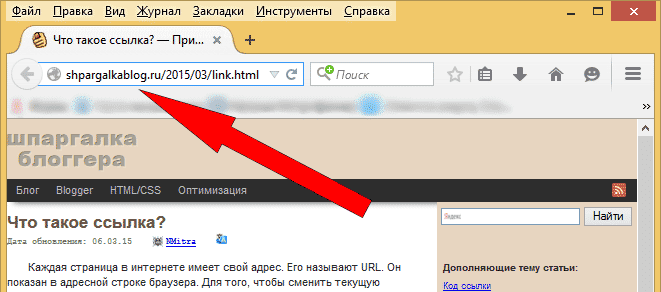 Эта ссылка https://www.vkontakte.ru.
Эта ссылка https://www.vkontakte.ru.