Для чего нужна и как работает команда ping?
Вы когда-нибудь испытывали такое серьезное интернет-отставание, что хотели выбросить свой компьютер через близлежащее окно? Прежде чем вы это сделаете, мы здесь, чтобы помочь вам разобраться в ситуации, чтобы вы могли ее идентифицировать и исправить.
Когда возникает такая ситуация, рекомендуется сначала провести пинг-тест.
В этой статье мы научим вас, что такое ping, как запустить тест ping и для чего используется ping. Вы узнаете такие вещи, как разница между TCP и UDP, какие порты используются для тестов ping и что такое уровень ping osi.
Если вы не знаете, что такое ping-тест, то в этом руководстве будут разъяснены основы универсального сетевого утилиты. Изучив основы пинга, вы больше не будете связываться с другими бессмысленными решениями и откладываете создание еще одной учетной записи в Instagram для преследователей в Instagram.
Что такое команда Ping?
Чтобы успешно ответить на вопрос «как работает пинг?», Нужно знать, что такое пинг. Короче говоря, команда ping — это сетевой инструмент, используемый для определения доступности определенного IP-адреса или хоста.
Короче говоря, команда ping — это сетевой инструмент, используемый для определения доступности определенного IP-адреса или хоста.
Как только это станет известно, вы можете использовать результаты, чтобы сделать дальнейшие выводы.
Поэтому пинг обычно является первой линией защиты при устранении неполадок с интернет-соединениями. Он не только проверяет подключение, но также измеряет время и поддерживает учет всех пакетов ICMP.
Очень важно верно? Вы держите пари, и хорошая новость заключается в том, что он распространяется на все операционные системы. Вот почему любой, кто является специалистом в области технологий, должен знать, как использовать эту базовую команду.
Как использовать команду Ping?
Неважно, работает ли ваша система под управлением Windows, MacOSX, Linux или FreeBSD, в вашем распоряжении есть команда ping. Тем не менее, этот учебник будет вращаться вокруг версии команды для Windows. Для других операционных систем рекомендуется обратиться к MAN PAGE вашей операционной системы (Страница руководства), чтобы узнать синтаксис команды ping.
Первое, что вы хотите сделать, это открыть команду вашей системы, перейдя в «Start Menu» и войдя в вашу папку «Accessories». Здесь вы найдете ярлык командной строки — щелкните по нему. Когда консоль станет видимой, вам нужно будет ввести параметры в следующем формате:
ping [-t] [-a] [-n <число>] [-l <размер>] [-f] [-i <TTL>] [-v <TOS>]
[-r <число>] [-s <число>] [[-j <список узлов>] | [-k <список узлов>]]
[-w <тайм-аут>] [-R] [-S <адрес источника>] [-4] [-6] конечный_узелВсе эти параметры соотносятся с полезными параметрами команды. Тем не менее, мы сосредоточимся только на основных параметрах команды ниже.
Опция -n число Определяет количество эхо-запросов для отправки. По умолчанию это 4 запроса. -l размер Позволяет вам настроить размер пакета ping. Размер по умолчанию составляет 32 байта.
Как я могу провести тест Ping?
В следующем примере я пингую домен популярной новостной сети CNN.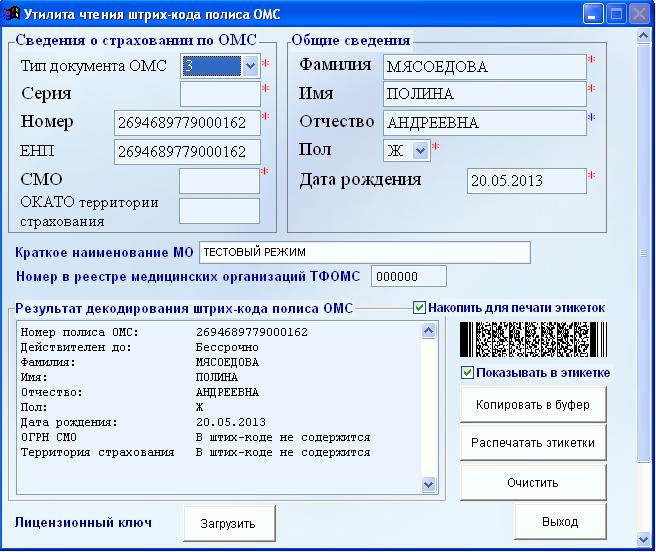 Флаг
Флаг -n указывает команде ping отправить 8 эхо-запросов ICMP. Если этот флаг не установлен, команда ping отправляет 4 по умолчанию. Флаг -l устанавливает размер в байтах команды echo. В приведенном выше примере я отправляю эхо-запрос размером 1000 байт (1 килобайт). У вас есть возможность от 32 до 65 527 байт.
Однако, если флаг -l не установлен, по умолчанию отправляется 32-байтовый эхо-запрос. Последний параметр команды — это фактический домен www.cnn.com. Теперь давайте проанализируем результаты.
В примере мы видим, что мы пропингуем IP 151.101.85.67 (IP-адрес CNN) с 1000 байтов. Время, необходимое для ответа пакета, отображается в миллисекундах.
Первый отправленный нами пакет занял примерно 106 миллисекунд. Второе заняло 105 миллисекунд. Третье заняло 116 миллисекунд и так далее.
Следующий элемент в списке результатов — это время жизни или TTL. TTL сообщает получателю, как долго хранить или использовать пакет или любые другие соответствующие данные, прежде чем его нужно будет отбросить или срок его действия истечет.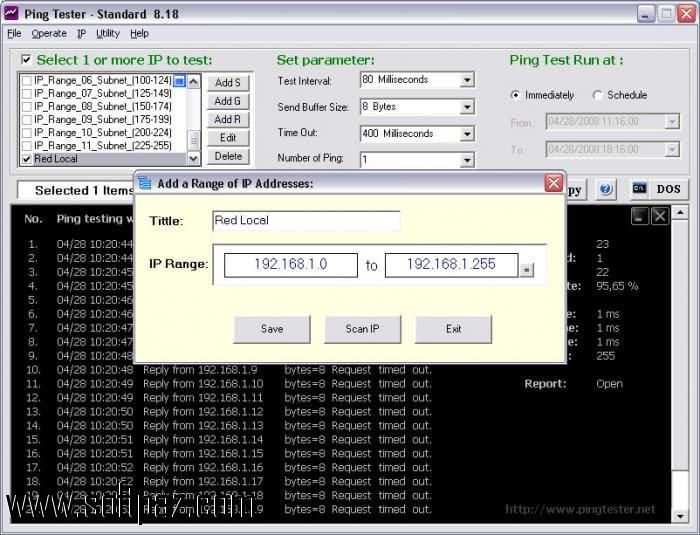 Таким образом, в приведенном выше примере наш TTL составляет 53 секунды. Таким образом, любой пакет, отправленный из нашей сети, имеет около 53 секунд, прежде чем он истекает или исчезает в забвении.
Таким образом, в приведенном выше примере наш TTL составляет 53 секунды. Таким образом, любой пакет, отправленный из нашей сети, имеет около 53 секунд, прежде чем он истекает или исчезает в забвении.
Как я могу прочитать статистику Ping?
По результатам вашего пинга у вас есть статистика пинга. Эти цифры говорят сами за себя. Количество отправленных пакетов отображается вместе с полученным номером, а также потерянными номерами.
В примере потеря составляет 0 процентов. Это означает, что с cnn.com нет проблем с сетевым подключением. Поэтому должно быть нормально подключиться к сайту.
Какой порт использует Ping?
Помните, что тест ping использует ICMP, поэтому реальные порты не используются. ICMP в основном скрывает или сидит поверх IP-адреса. Поэтому это не протокол четвертого уровня.
Это означает, что вам не нужно беспокоиться о назначении портов для теста ping. Это делает тест простым, быстрым и эффективным. Другими словами — менее случайный.
Как может провалиться тест Ping?
Есть несколько причин, по которым тест ping не удался. Например, если вы пингуете определенный IP-адрес в своей локальной сети и вводите неправильный IP-адрес для хост-компьютера, попытка не удастся, потому что не к чему подключиться.
Например, если вы пингуете определенный IP-адрес в своей локальной сети и вводите неправильный IP-адрес для хост-компьютера, попытка не удастся, потому что не к чему подключиться.
Однако проблема может заключаться в том, что сеть не настроена должным образом. Неправильный IP-адрес может быть результатом неправильной маски подсети.
Маски подсети определяют допустимый диапазон IP-адресов для сети. При проведении локального пинг-теста обе машины должны иметь IP-адреса, входящие в диапазон подсети.
Во-вторых, может быть программное обеспечение брандмауэра, блокирующее запросы ping. В этой ситуации вам придется отключить брандмауэр. Однако при отключении такого программного обеспечения обращайтесь к руководству сетевого или системного администратора.
Неправильное внедрение любой системы сетевой безопасности в значительной степени угрожает информационной безопасности и подвергает вашу компанию риску.
Наконец, сбой может произойти из-за аппаратного сбоя, такого как неисправный адаптер Ethernet, кабель, маршрутизатор, концентратор и т. д.
д.
Как устранить неполадки с помощью команды Ping?
Итак, теперь, когда вы знаете, как правильно выполнить тест ping, вы можете предпринять необходимые действия для устранения неполадок в сети. Теперь вы сможете использовать свои недавно приобретенные навыки пинга, чтобы проверить ваше соединение с известным сайтом, таким как Google, Amazon или CNN. Оттуда вы можете сделать лучший вывод в зависимости от того, где проблема лежит.
Если вы не можете подключиться ни к одному из этих сайтов, возможно, это внутренняя проблема. Оттуда вы хотите пропинговать вашу локальную сеть или даже проверить кабели. Было бы стыдно узнать, что именно ваша кошка отключила кабель Ethernet. Может быть, это был несчастный случай? Или… может кошки восстают? Не имеет значения, хотя. Они никогда не победят.
Так или иначе, ваше первое желание должно быть пинг.
Насколько публикация полезна?
Нажмите на звезду, чтобы оценить!
Средняя оценка / 5. Количество оценок:
Количество оценок:
Оценок пока нет. Поставьте оценку первым.
Статьи по теме:
Утилита ping
Общие сведения
Утилита ping является одной из стандартных консольных утилит, входящих в комплект поставки операционных систем семейства Microsoft Windows, и предназначена для проверки наличия и скорости соединения в сетях, работающих под управлением протокола TCP/IP. Утилиты с аналогичной функциональностью реализованы также в ряде других операционных систем и включены в состав ПО, управляющего некоторыми активными сетевыми устройствами, такими как, например, маршрутизаторы. В среде Windows работа с утилитой осуществляется с использованием командного интерпретатора CMD. В Unix-подобных системах для обращения к возможностям утилиты ping обычно требуется наличие прав root (суперпользователя), при этом в большинстве из них можно вызвать данную утилиту из терминала с помощью дополнительной команды sudo.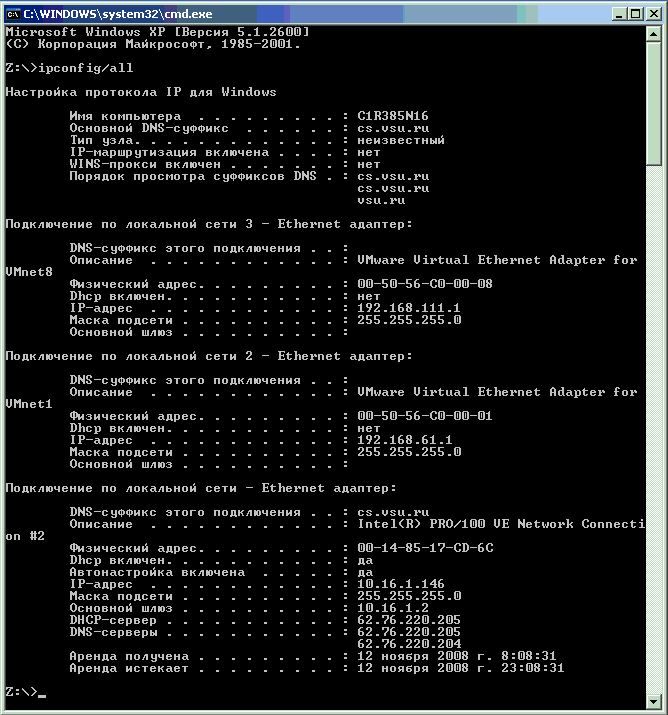
Принцип действия утилиты ping построен на анализе времени задержки между моментом отправки удаленному узлу запроса по протоколу ICMP (Internet Control Message Protocol Echo-Request) и получением от этого узла ответа (Internet Control Message Protocol Echo-Reply). Данный временной диапазон носит название RTT (Route Trip Time) и позволяет оценить скорость передачи информации, а также количество потерянных пакетов. На основе этих сведений можно сделать вывод о доступности удаленного узла и текущей нагрузке на используемые для соединения с ним каналы связи. Потеря ста процентов отправленных удаленному узлу пакетов может свидетельствовать о том, что данный узел недоступен, либо о выходе из строя промежуточного сетевого оборудования. Это может также означать, что какое-либо из осуществляющих маршрутизацию промежуточных устройств блокирует обработку запросов ICMP Echo.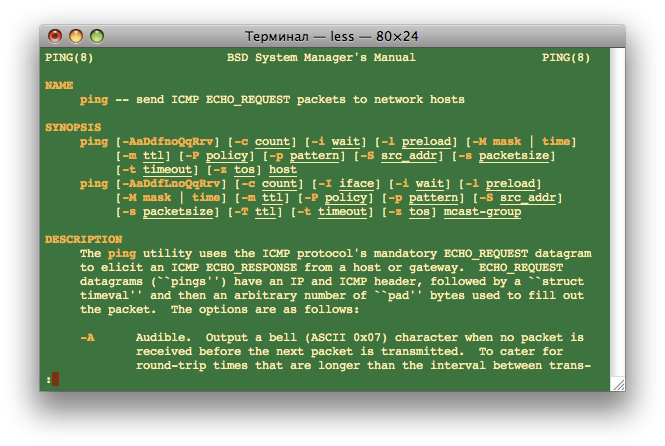
Руководство пользователя (для операционных систем семейства Microsoft Windows)
Запустите программу Командная строка, выполнив предложенную последовательность действий: Пуск -> Все программы -> Стандартные -> Командная строка (Start -> All Programs -> Accessories -> Command prompt). В открывшемся окне Командной строки введите команду ping
В операционных системах семейства Windows утилита ping отправляет удаленному узлу четыре ICMP-пакета длинной 32 байта каждый, демонстрируя результат в виде откликов узла со сведениями о времени приема-передачи пакета в микросекундах и значении 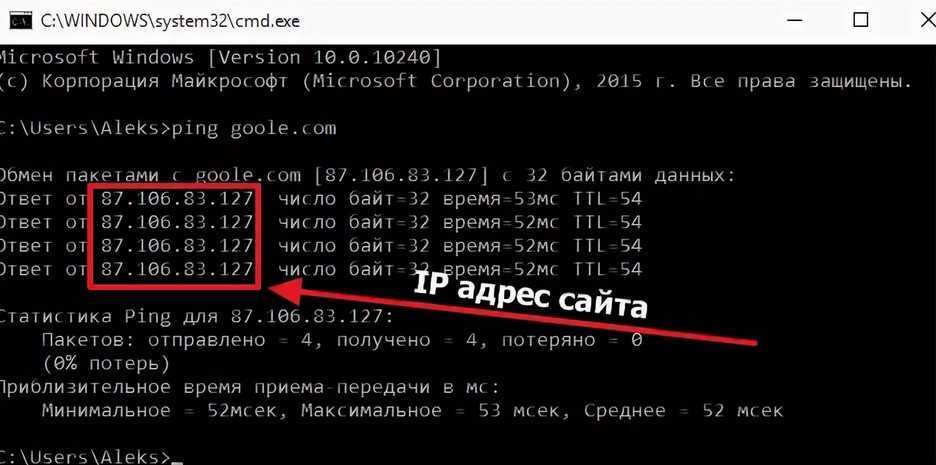 Кроме того, приводится общая статистика сеанса обмена данными с заданным узлом. В случае если отклик ICMP Echo-Reply не был получен, утилита возвращает сообщение «Заданный узел недоступен». Если в качестве узла указан недопустимый URL (либо данные о таком адресе отсутствуют в записях DNS, а также при возникновении ошибок маршрутизации) утилита возвращает сообщение «При проверке связи не удалось обнаружить узел [
Кроме того, приводится общая статистика сеанса обмена данными с заданным узлом. В случае если отклик ICMP Echo-Reply не был получен, утилита возвращает сообщение «Заданный узел недоступен». Если в качестве узла указан недопустимый URL (либо данные о таком адресе отсутствуют в записях DNS, а также при возникновении ошибок маршрутизации) утилита возвращает сообщение «При проверке связи не удалось обнаружить узел [
Ниже приведен стандартный вывод команды ping в русскоязычной локализации операционной системы Windows 7:
ping ya.ru
Обмен пакетами с ya.ru [77.88.21.3] с 32 байтами данных:
Ответ от 77.88.21.3: число байт=32 время=42мс TTL=252
Ответ от 77.88.21.3: число байт=32 время=42мс TTL=252
Ответ от 77.88.21.3: число байт=32 время=42мс TTL=252
Ответ от 77.88.21.3: число байт=32 время=42мс TTL=252
Статистика Ping для 77.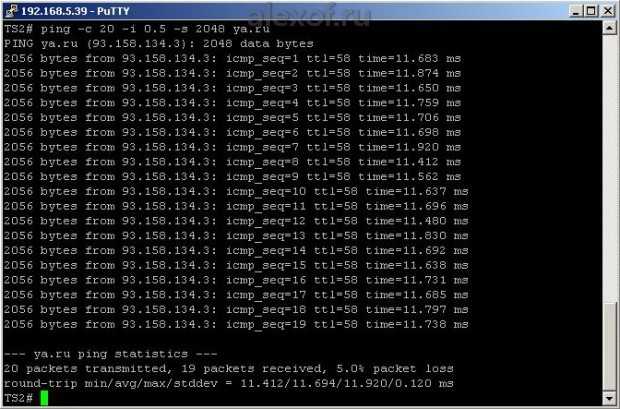
Пакетов: отправлено = 4, получено = 4, потеряно = 0
(0% потерь)
Приблизительное время приема-передачи в мс:
Минимальное = 42мсек, Максимальное = 42 мсек, Среднее = 42 мсек
Утилита ping принимает ряд дополнительных параметров, которые записываются в командной строке после команды ping, но перед адресом удаленного узла:
ping [параметры] [адрес узла]
Пример:
ping -t -a ya.ru
где «—t» «—a» — используемые при вызове утилиты параметры, а «ya.ru» — адрес удаленного узла. Список параметров, принимаемых утилитой
Таблица 1. Список параметров, принимаемых утилитой ping
|
Параметр |
Значение |
|
-t |
Обмен пакетами с удаленным узлом до момента остановки данного процесса пользователем (выполняется нажатием сочетания клавиш Ctrl+C). |
|
-a |
Определение имен узлов по адресам (в Windows Vista, Windows 7) Определение адресов по именам узлов (в Windows XP, 2000) |
|
-n число |
Количество отправляемых удаленному узлу пакетов (по умолчанию 4) |
|
-l размер |
Размер буфера отправки |
|
-f |
Установка флага, запрещающего фрагментацию пакета (действует для протокола IPv4) |
|
-i значение |
Устанавливает срок жизни пакета TTL |
|
-v тип_службы |
Устанавливает тип службы (поле Type of Service в заголовке пакета ICMP, действует для протокола IPv4. |
|
-r число |
Указывает число прыжков, для которых следует записывать маршрут (действует для протокола IPv4). |
|
-s число |
Указывает число прыжков, для которых следует установить отметку времени (действует для протокола IPv4). |
|
-j список_узлов |
Указывает список узлов, по которым допустим свободный выбор маршрута (действует для протокола IPv4). |
|
-k список_узлов |
Жесткий выбор маршрута по указанному списку узлов (действует для протокола IPv4). |
|
-w значение |
Использование указанного тайм-аута в миллисекундах для каждого ответа удаленного узла |
|
-R |
Использование заголовка для проверки обратного маршрута (действует для протокола IPv6 и ОС старше Windows XP). |
|
-S адрес |
Использовать заданный адрес источника (действует для ОС старше Windows XP) |
-4 |
Принудительно использовать протокол IPv4 (действует для ОС старше Windows XP) |
|
-6 |
Принудительно использовать протокол IPv6 (действует для ОС старше Windows XP) |
Для получения краткой справочной информации по использованию утилиты ping наберите в окне Командной строки команду ping /? и нажмите клавишу Enter.
К разделу
Основы ИТ: Объяснение утилиты Ping
Согласно словарю, пинг — это резкий, высокий и несколько музыкальный тон. Вы можете ассоциировать это со звуком, который вы слышите, когда стучите ложкой по хрустальному стакану.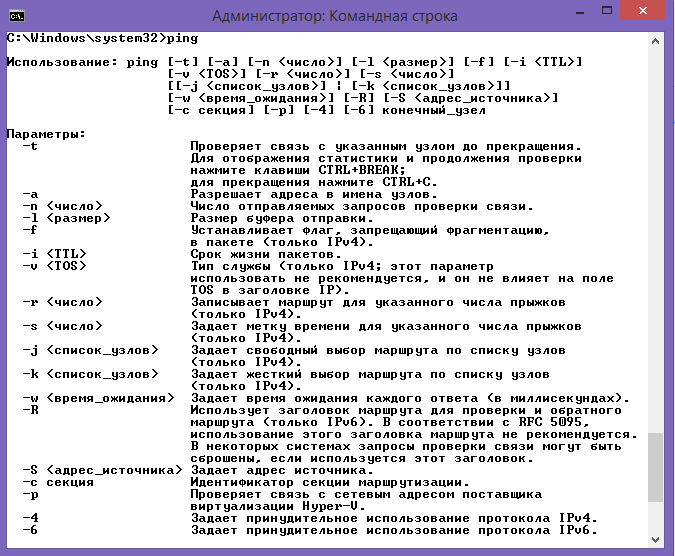 В мире ИТ это имеет совсем другое значение.
В мире ИТ это имеет совсем другое значение.
В этой статье мы объясним основную концепцию Ping, как работает утилита Ping и как она используется в контексте сети и мониторинга сети.
Что такое пинг?
Пинг — это команда командной строки, которую можно использовать для проверки соединения между одним компьютером и другим. Думайте об этом с точки зрения гидролокатора на подводной лодке. Вы, наверное, видели в фильмах, когда «пинг» в фоновом режиме в виде звукового сигнала посылается для проверки окружения субмарины. Когда пинг достигает близлежащего объекта, он отражается эхом. Операторы могут определить расстояние на время, необходимое для возврата эха.
Как работает проверка связи?
Проверка связи на уровне IP со вторым устройством TCP/IP. Он делает это, передавая сообщения эхо-запроса протокола управляющих сообщений Интернета (ICMP) и ожидая ответного сообщения. Если не изменено, команда ping отправит
4 запроса по умолчанию в Windows.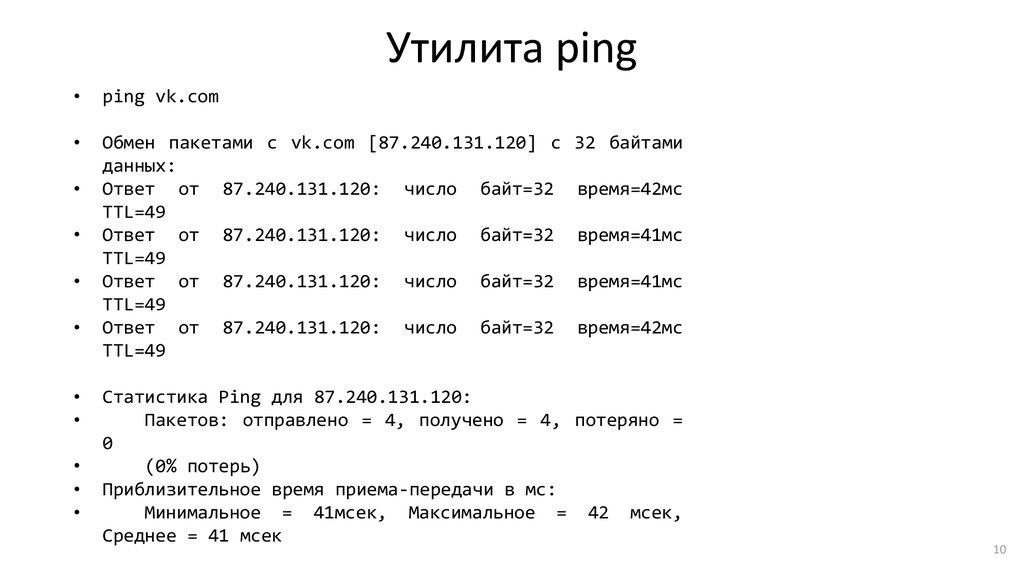
- Количество отправленных и полученных байтов
- Количество отправленных, полученных и потерянных пакетов
- Приблизительное время приема-передачи (в миллисекундах)
Проверка связи инициируется несколько раз для проверки согласованности соединения. Вот что вернет успешный запрос ping при подключении к маршрутизатору.
Зачем мне использовать Ping?
Если вы когда-либо запускали тест скорости на своем компьютере или в сети, вы использовали команду ping, знали вы об этом или нет. Вы отправляете сообщение с удаленного сервера и проверяете время, необходимое для возврата.
Проверка связи полезна по целому ряду причин, включая устранение неполадок с подключением, устройствами и сетями.
Устранение неполадок подключения
Проверка связи используется для устранения неполадок подключения. Чаще всего он используется для проверки соединения между двумя машинами. Вы можете использовать команду ping для проверки подключения сетевого принтера или копировального аппарата, чтобы определить, находится ли устройство в автономном режиме, или чтобы убедиться, что вы можете подключиться.
к маршрутизатору. Если у вас возникли проблемы с приложением, размещенным по сети на сервере, первое, что вы хотите сделать, это проверить соединение, используя серию команд ping, чтобы помочь вам сузить проблему. Если приходит пинг
назад с быстрым временем отклика, ваше соединение хорошее, поэтому проблема, вероятно, связана с сервером или приложением.
Чаще всего он используется для проверки соединения между двумя машинами. Вы можете использовать команду ping для проверки подключения сетевого принтера или копировального аппарата, чтобы определить, находится ли устройство в автономном режиме, или чтобы убедиться, что вы можете подключиться.
к маршрутизатору. Если у вас возникли проблемы с приложением, размещенным по сети на сервере, первое, что вы хотите сделать, это проверить соединение, используя серию команд ping, чтобы помочь вам сузить проблему. Если приходит пинг
назад с быстрым временем отклика, ваше соединение хорошее, поэтому проблема, вероятно, связана с сервером или приложением.
Вы также можете пропинговать веб-сайты, чтобы узнать, работают ли они и есть ли проблемы с подключением.
Устранение неполадок с сетью
Почти любое устройство, подключенное к сети, ответит на эхо-запрос, что делает проверку сетевых подключений невероятно полезной. Ping можно использовать для проверки маршрутизаторов или серверов на пропускную способность и скорость. Вы также можете пропинговать диапазон адресов, чтобы найти
каждое подключенное устройство в определенном диапазоне. Вы можете проверить имена компьютеров и адреса компьютеров. Когда вы можете пропинговать IP-адрес, но не имя компьютера, скорее всего, проблема с разрешением имени.
Вы также можете пропинговать диапазон адресов, чтобы найти
каждое подключенное устройство в определенном диапазоне. Вы можете проверить имена компьютеров и адреса компьютеров. Когда вы можете пропинговать IP-адрес, но не имя компьютера, скорее всего, проблема с разрешением имени.
Если эхо-запрос показывает успешное соединение, но имеет длительное время отклика, вы, вероятно, столкнулись с проблемой маршрутизации, перегрузки или сети.
Команду ping можно запускать вручную или автоматически в качестве запланированной задачи для мониторинга надежности сети. Когда пинг не проходит, возникает проблема.
Сообщения об ошибках проверки связи
Если команда проверки связи не получает ответа от хоста, вы либо ничего не вернете, либо получите уведомление об истечении времени ожидания. Поскольку он отправляет 4 запроса, вы, вероятно, увидите четыре уведомления об истечении времени ожидания.
Переключатели и модификаторы команды Ping
Команда Ping позволяет добавлять модификаторы или параметры (также называемые переключателями) для настройки команды для устранения неполадок.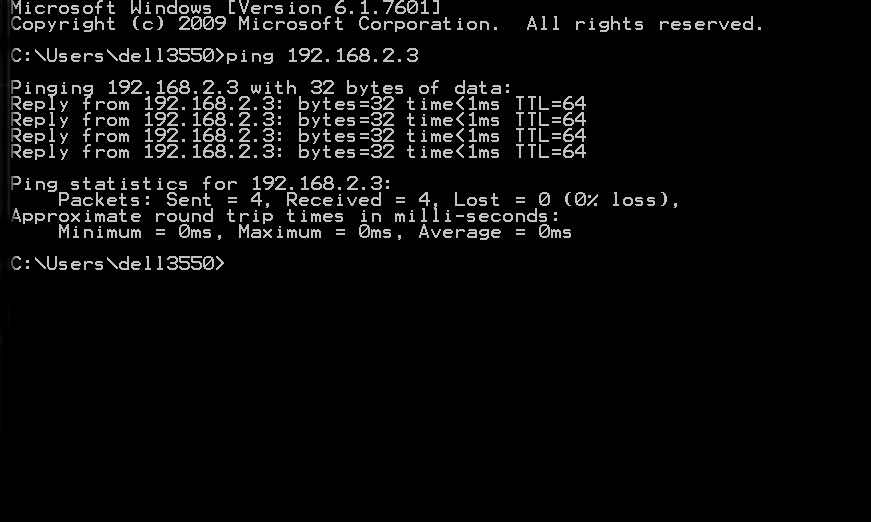 Вот список команд и правильный синтаксис для их использования для Windows, хотя вы найдете небольшие вариации для Unix.
Вот список команд и правильный синтаксис для их использования для Windows, хотя вы найдете небольшие вариации для Unix.
- /t — ping продолжает отправлять сообщения эхо-запроса в пункт назначения, пока не будет прерван вручную. Чтобы прервать и отобразить статистику, нажмите CTRL + Перерыв . Чтобы прервать и выйти из пинга, нажмите CTRL + C .
- /a — пинг пытается разрешить и показать имя хоста IP-адреса, введенного в качестве цели.
- /n count — используйте это изменение количества сообщений эхо-запроса с 4 (по умолчанию) на что-то другое. Вы можете использовать любое число от 1 до 4294967295.
- /l size — устанавливает размер (в байтах) сообщения эхо-запроса, отправляемого цели, от 32 (по умолчанию) до чего-то другого. Вы можете использовать любое число от 1 до 65527.
- /f — используйте это для отправки сообщений Echo-запроса с включенным флагом « Do Not Fragment », чтобы запрос не фрагментировался маршрутизаторами на пути к месту назначения.
 Эта опция работает только для IPv4-адресов и полезна
для устранения проблем с максимальным блоком передачи (PMTU).
Эта опция работает только для IPv4-адресов и полезна
для устранения проблем с максимальным блоком передачи (PMTU). - /i TTL — устанавливает значение Time to Live (TTL) для эхо-запроса, максимальное значение которого равно 255. TTL ограничивает время жизни данных, отправляемых командой ping. Если значение TTL истекло, а ответ не получен, данные отброшен.
- /v TOS — устанавливает тип службы (TOS), используемый для эхо-запроса. Значение по умолчанию — 0, максимальное значение — 255. Этот параметр работает только для адресов IPv4.
- /r count — устанавливает количество переходов между вашим ПК и целью, которые вы хотите записать и отобразить с помощью команды ping. Максимальное значение счетчика равно 9. Он работает только с адресами IPv4.
- /s count — сообщает время (в формате Internet Timestamp), когда получен каждый эхо-запрос и отправлен каждый ответ. Максимальное значение счетчика равно 4, что означает, что только первые четыре прыжка могут быть снабжены отметками времени.
 Этот вариант работает
только с адресами IPv4.
Этот вариант работает
только с адресами IPv4. - /j host-list — использует свободный исходный маршрут , указанный в списке хостов. При этом типе маршрутизации последовательные промежуточные пункты назначения могут быть разделены одним или несколькими маршрутизаторами. Максимальное количество адресов или имен в списке хостов 9. Список хостов представляет собой серию IP-адресов, разделенных пробелами, и они должны быть IPv4-адресами.
- /k host-list — использует Strict Source Route , указанный в списке хостов. При строгой маршрутизации следующий промежуточный пункт назначения должен быть доступен напрямую (и не должен быть разделен маршрутизатором). Максимальное количество адресов или имен в списке хостов 9. Список хостов представляет собой серию IPv4-адресов, разделенных пробелами.
- /w timeout — значение тайм-аута регулирует количество времени в миллисекундах, в течение которого пинг ожидает каждого ответа.
 Значение времени ожидания по умолчанию составляет 4000 или 4 секунды.
Значение времени ожидания по умолчанию составляет 4000 или 4 секунды. - /r диапазон — указывает команде ping проследить путь туда-обратно для нескольких переходов. Работает только с адресами IPv6. Диапазон должен быть числом от 1 до 9.
- /s srcaddr — указывает исходный адрес для использования при работе с IPv6-адресами. Адрес необходимо вводить после srcaddr .
- /c отсеков — указывает идентификатор отсека маршрутизации.
- /p — проверяет связь с адресом поставщика виртуализации сети Hyper-V.
- /4 — принудительно использует адрес IPv4 и используется вместе с именами хостов, а не с IP-адресами. Например, напишите «ping /4 www.WEBSITENAME.com» (без кавычек), и он вернет IPv4-адрес имя хоста.
- /6 — принудительно использует адрес IPv6, и он используется вместе с именами хостов, а не с IP-адресами.
 Например, напишите «ping /6 www.WESBITENAME.com», и вы увидите IPv6-адрес имени хоста.
Например, напишите «ping /6 www.WESBITENAME.com», и вы увидите IPv6-адрес имени хоста.
Правильный синтаксис проверки связи
Порядок, в котором вы используете эти переключатели, важен. Вот правильный синтаксис:
ping [-t] [-a] [-n количество] [-l размер] [-f] [-i TTL] [-v TOS] [-r количество] [- s count] [-w timeout] [-R] [-S srcaddr] [-p] [-4] [-6] цель [/?]
Теги
Мониторинг сети
Начните работу с WhatsUp Gold
Бесплатно Пробный Ценовое предложение Live Demo
Что такое команда Ping и как ее использовать?
Содержание
Что такое команда Ping?
Ping — очень универсальная команда для всех операционных систем. Вы можете использовать его, чтобы проверить, сможете ли вы достичь своей цели и сколько времени это займет. Ping отправляет пакеты протокола управляющих сообщений Интернета (ICMP) адресату. Затем он ожидает эхо-ответа. Он может показывать статистику по этому запросу, ошибкам и потере пакетов.
Затем он ожидает эхо-ответа. Он может показывать статистику по этому запросу, ошибкам и потере пакетов.
Когда вы используете эту команду, вы отправите несколько эхо-запросов, обычно 4. Затем вы получите результат для каждого из них, который указывает, были ли они успешными, сколько данных было получено, время, которое потребовалось для ответа и ТТЛ (Время жить).
Как это работает?Представьте себе команду Ping как эхолокатор. Когда вы используете его на своем компьютере, он отправляет определенный небольшой пакет с ICMP ECHO_REQUEST в пункт назначения (это может быть сервер, другой компьютер в сети или маршрутизатор). Получатель должен вернуть сообщение и отправить ECHO_REPLY в качестве ответа.
Ваш компьютер всегда будет иметь IP-адрес 127.0.0.1. Если вы попытаетесь пропинговать его, вы всегда получите быстрый результат. Команда проверит, что TCP/IP на вашем устройстве работает нормально.
Вы можете использовать ping localhost и получить тот же результат, поскольку он одинаков.
Если время ожидания 4-кратного запроса истекло, значит, он не работает нормально.
Как использовать команду Ping?
Утилита ping есть в любой операционной системе.
В Windows откройте командную строку, а в macOS и других дистрибутивах Linux откройте Терминал.
Существуют небольшие различия в синтаксисе команды ping в операционных системах. Вы можете увидеть их внизу.
Вы можете пропинговать:
- Имя домена и посмотреть, сколько времени потребуется, чтобы ответить.
- IP-адрес. Он также покажет время отклика, но важно то, что он покажет, что устройство хорошо подключено.
Мы попробуем использовать его с www.google.com. Напишите следующее:
ping www.google.com
Первая часть, которую вы увидите, кого вы пингуете, его IP адрес и размер пакета — 32 байта.
После этого вы получите 4 результата. Ping отправляет 4 эхо-сообщения, если вы не укажете другое число.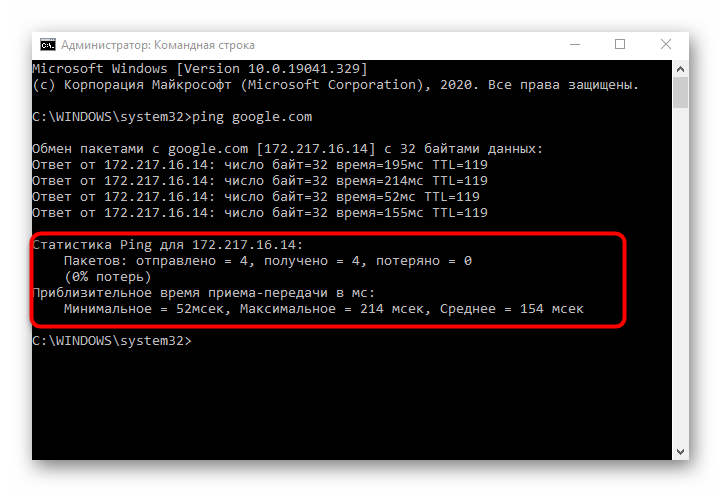 Эти 4 ответа будут иметь время ответа в мс — миллисекундах и значение TTL, показывающее время жизни пакета.
Эти 4 ответа будут иметь время ответа в мс — миллисекундах и значение TTL, показывающее время жизни пакета.
Вы также получите несколько статистических данных — скорость выполнения, которая показывает, сколько пакетов удалось получить, а также минимальное, максимальное и среднее время.
Переключатели и переменные проверки связиПри использовании проверки связи в Windows и Linux или macOS существует множество небольших различий. Например, параметр в Windows — «–n», а в Linux и macOS — «–c». Лучшее, что вы можете сделать, это сначала проверить синтаксис. Вы можете увидеть все доступные переменные, переключатели и параметры с помощью короткой команды.
Синтаксис команды ping для Windows
Чтобы получить список всех возможных вариантов команды ping в Windows, вы можете написать в командной строке:
пинг -?
Это даст вам результат с полным списком параметров, которые могут упростить устранение неполадок.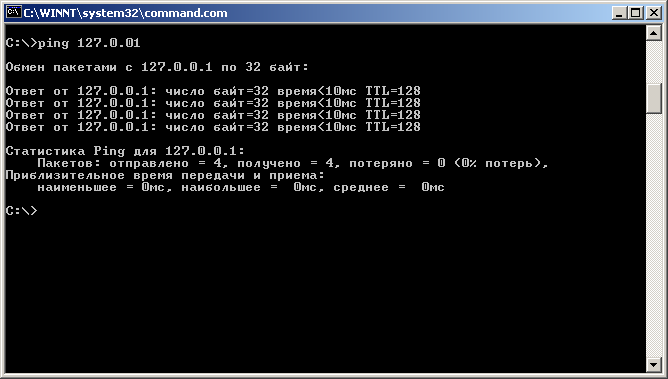
| Midifier/Option | Что он делает? | ||||||||||||||||||||||||||||||||||
| -t | Постоянный пинг без остановки | ||||||||||||||||||||||||||||||||||
| -a | Преобразовать IP-адрес в его имя хоста | ||||||||||||||||||||||||||||||||||
| -n 0 90 Установка количества эхо-сообщений. Значение по умолчанию: 4 | |||||||||||||||||||||||||||||||||||
| Используйте для отправки размера буфера | |||||||||||||||||||||||||||||||||||
| -F | . | Больше не работает | |||||||||||||||||||||||||||||||||
| -r | Используйте для просмотра количества переходов и получения записи (только для IPv4) | ||||||||||||||||||||||||||||||||||
| -й | Свободный исходный маршрут по списку хостов (только для IPv4) | ||||||||||||||||||||||||||||||||||
| -k | Строгий исходный маршрут по списку хостов (только для IPv4) | ||||||||||||||||||||||||||||||||||
| -w | Установка времени ожидания устройства an answer | ||||||||||||||||||||||||||||||||||
| -R | Check the reverse route (IPv6-only) | ||||||||||||||||||||||||||||||||||
| -S | Source address to use | ||||||||||||||||||||||||||||||||||
| -c | Routing compartment identifier | ||||||||||||||||||||||||||||||||||
| -p | PING A Hyper -V -сеть Поставщик виртуализации Адрес | ||||||||||||||||||||||||||||||||||
| -4 | Используйте IPv4 только | ||||||||||||||||||||||||||||||||||
| -6 | .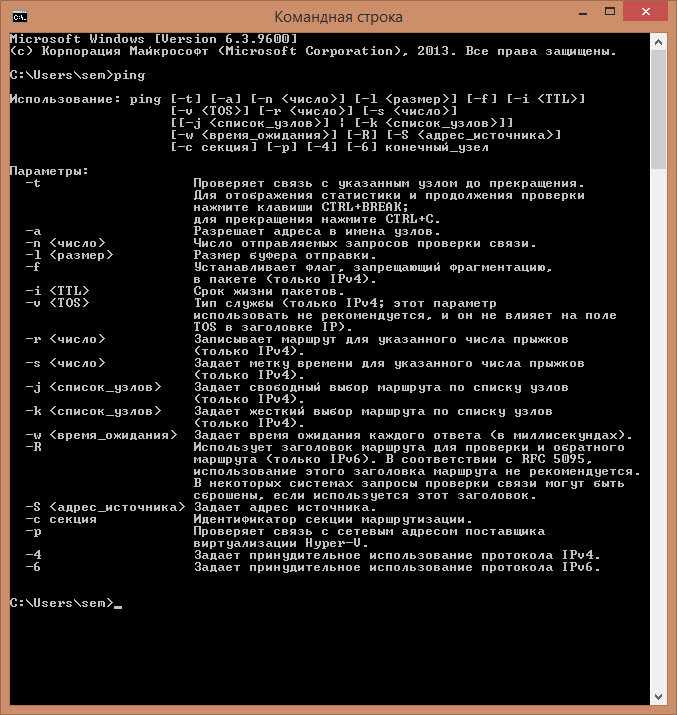 синтаксис на Linux или компьютере с macOS, вам нужно ввести это в терминале: синтаксис на Linux или компьютере с macOS, вам нужно ввести это в терминале:ping –h
Команда Ping является отличным инструментом для мониторинга доступности сети различных устройств. Если команда запускается как запланированная задача, она может предложить простой опрос любого сетевого компьютера или машины. Ping-мониторинг легко осуществить благодаря опции «запустить до остановки», которая позволяет использовать самые простые функции любого монитора вверх/вниз. Таким образом, всякий раз, когда пинги начинают давать сбой, это означает, что есть некоторые трудности с доступом к системе. Желательно, чтобы время проверки связи, измеряемое в миллисекундах (мс), было как можно меньше. Это будет указывать на хорошее качество пинга. Кроме того, он может подавать сигналы о состоянии вашей сети и скорости ее работы. Ping-мониторинг отправляет эхо-запрос протокола управляющих сообщений Интернета (ICMP). Это означает, что когда отслеживаемое устройство получает запрос, оно немедленно отвечает пакетами эхо-ответа. Служба мониторинга от ClouDNS Безопасность Иногда киберпреступнику достаточно знать, что существует конкретная система, подключенная к глобальной сети, чтобы инициировать вредоносную атаку. Существуют различные хакерские инструменты, которые позволяют воспользоваться преимуществами «ходьбы по диапазону». Они используют команду Ping для каждого IP-адреса в целевой сети, чтобы получить список доступных систем, которые ответят. По этой причине многие брандмауэры настроены таким образом, чтобы блокировать запросы Ping, поступающие из ненадежных сетей. Дополнительные примеры команды Ping (Windows, Linux и macOS)Здесь у нас есть еще несколько вариантов использования команды ping для пользователей Windows, Linux и macOS: *Вы можете изменить IP-адреса примеров или имена хостов и используйте их вместе с вашими. Также не стесняйтесь изменять команду под свои нужды. Интервал – ping –i 5 8. Это заставит его ждать 5 секунд перед отправкой следующего пакета. Пользовательское количество пингов – ping –n 8 google.com (Windows) ; ping google.com –c 8 (Linux и macOS) Вы можете решить, сколько эхо-сообщений отправлять. Проверить версию – ping –V (Linux) Вы увидите версию вашего пинга. Flood – ping –f 127.0.0.1 (Linux) Это приведет к переполнению сети многочисленными эхо-запросами. Только статистика – ping google.com –q (Linux и macOS) Он покажет вам только статистику, а не каждое отдельное время пинга. Изменить размер пакета – ping –s 100 google.com (Linux) Это изменит размер пакетов. Исходный размер составляет 32 байта (Windows) и 56 байт (Linux и macOS), и в этом примере мы установили его на 100. Если вы используете этот пример, проверка связи завершится через 20 секунд. Он завершится независимо от количества отправленных или полученных пакетов. Постоянный пинг – ping –t google.com (Windows) ; ping google.com (Linux и macOS) Он будет работать без остановки. Бесконечная петля. В Linux и macOS по умолчанию он работает вечно. Вы можете остановить его с помощью Ctrl+C. Дополнительный советЗнаете ли вы, что вы можете использовать команду ping онлайн прямо из браузера? Это может пригодиться, если у вас есть только мобильный телефон. Просто погуглите, и вы увидите больше, чем несколько сайтов. Если вы решите использовать его таким образом, пожалуйста, убедитесь, что сайт, который вы посещаете, безопасен и никоим образом не нанесет вреда вашему устройству или личным данным. Вывод: Пинг не самый сложный инструмент, но он невероятно удобен благодаря тому, что работает на любом устройстве. (Посетили 16 060 раз, 9 посещений сегодня) Мартин Праматаров Привет, я Мартин Праматаров. У меня две степени: техник компьютерных сетей и степень MBA (магистр делового администрирования). Моя страсть — рассказывать истории, но я также не могу скрыть свою занудную сторону. Я никогда не забывал свой интерес к миру высоких технологий. У меня есть 10 лет и тысячи статей, написанных о DNS, облачных сервисах, хостинге, доменных именах, криптовалютах, оборудовании, программном обеспечении, искусственном интеллекте и обо всем, что между ними. Я видел Цифровую революцию, Большой переход к облаку, и мне не терпится написать обо всех захватывающих новых технологических тенденциях в последующие годы. |

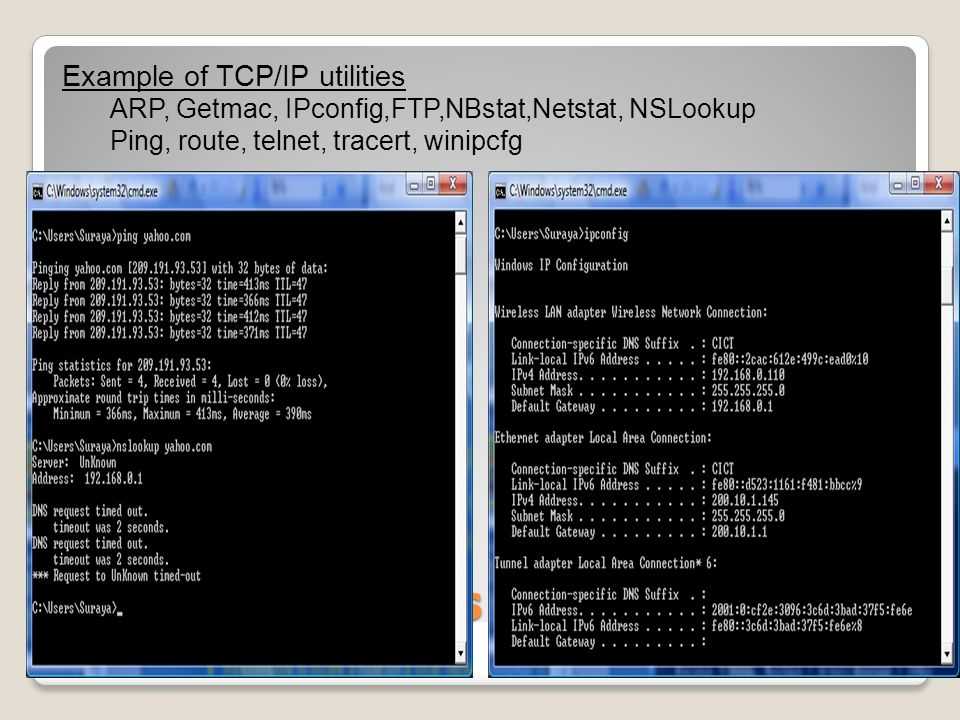
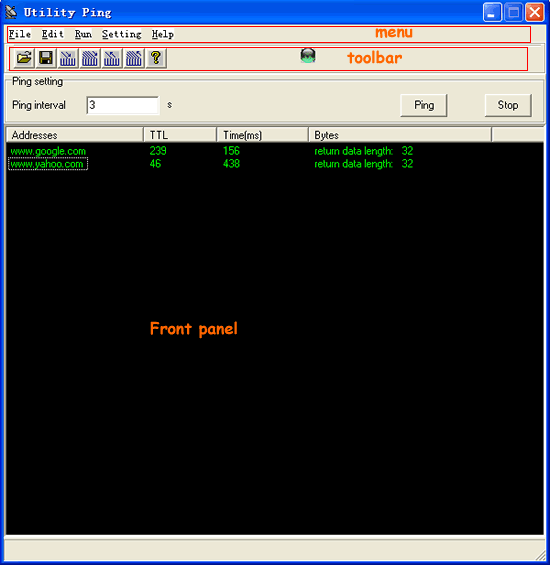 Данный параметр недоступен в Windows 7)
Данный параметр недоступен в Windows 7)
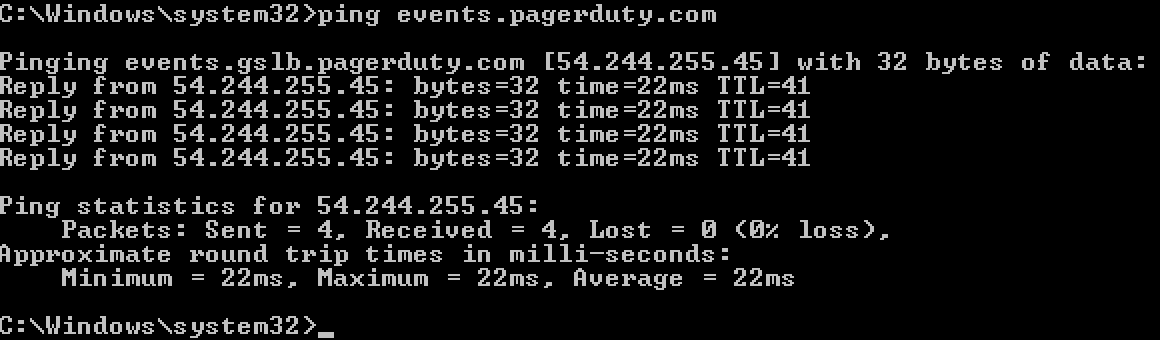 Эта опция работает только для IPv4-адресов и полезна
для устранения проблем с максимальным блоком передачи (PMTU).
Эта опция работает только для IPv4-адресов и полезна
для устранения проблем с максимальным блоком передачи (PMTU).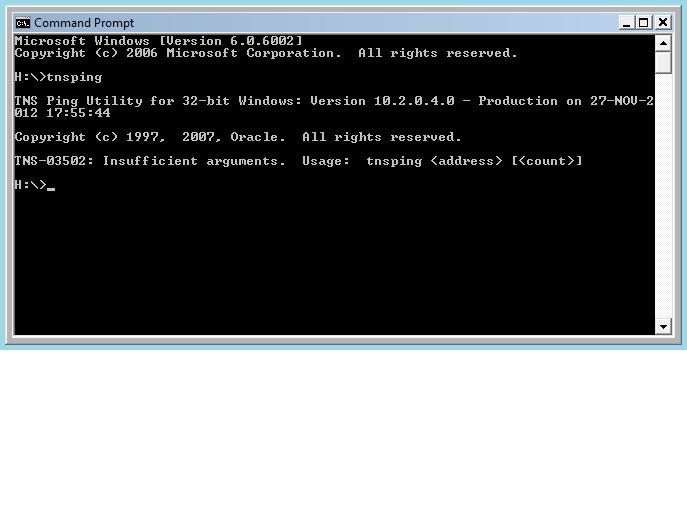 Этот вариант работает
только с адресами IPv4.
Этот вариант работает
только с адресами IPv4.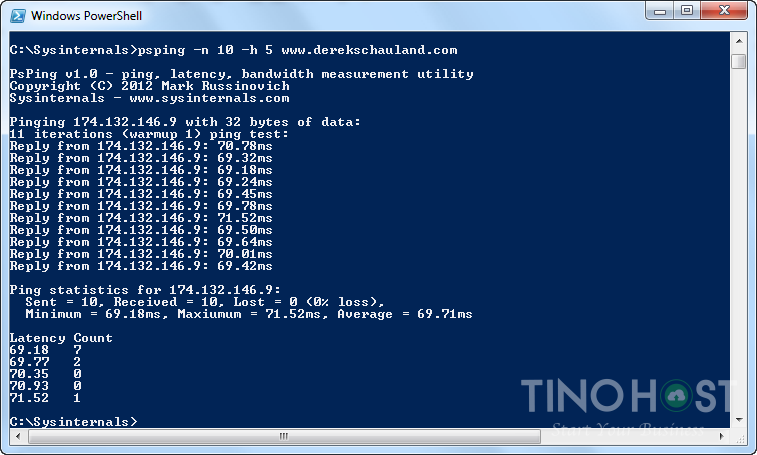 Значение времени ожидания по умолчанию составляет 4000 или 4 секунды.
Значение времени ожидания по умолчанию составляет 4000 или 4 секунды.

 Самое замечательное в этом то, что нет необходимости устанавливать какое-либо дополнительное программное обеспечение или открывать дополнительные порты.
Самое замечательное в этом то, что нет необходимости устанавливать какое-либо дополнительное программное обеспечение или открывать дополнительные порты. К счастью, выполнение подробного анализа ответов команды Ping может быть чрезвычайно полезным. Возможно, вы могли бы найти ценную информацию, например, какая операционная система (ОС) работает на цели, где находится устройство и так далее.
К счастью, выполнение подробного анализа ответов команды Ping может быть чрезвычайно полезным. Возможно, вы могли бы найти ценную информацию, например, какая операционная система (ОС) работает на цели, где находится устройство и так далее.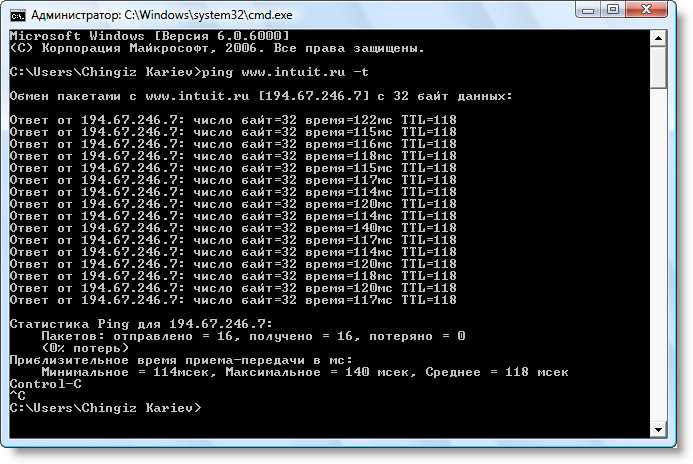 8.8.8 (Linux)
8.8.8 (Linux) 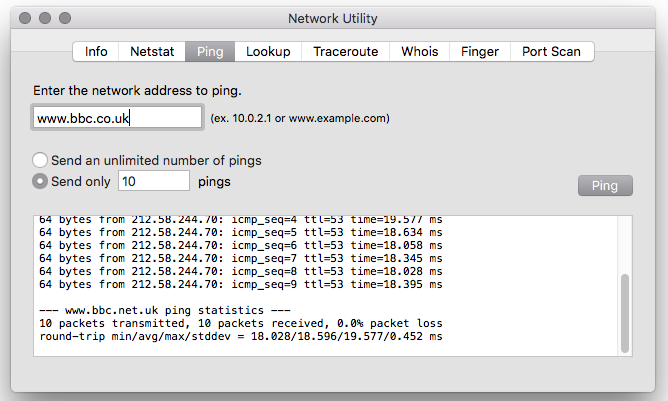 0061
0061 Используя его, вы можете быстро диагностировать различные части сети и найти проблему. Вы также можете прочитать нашу предыдущую статью и найти другие полезные инструменты в нашей статье Инструменты — трассировка DNS, Ping, Traceroute, Nslookup, обратный поиск.
Используя его, вы можете быстро диагностировать различные части сети и найти проблему. Вы также можете прочитать нашу предыдущую статью и найти другие полезные инструменты в нашей статье Инструменты — трассировка DNS, Ping, Traceroute, Nslookup, обратный поиск.