Огонь и дым PNG без фона
PNG 439*500 px размер: 413,63 Kb (2934)
PNG 3600*3600 px размер: 8,3 Mb (271)
PNG 3600*3600 px размер: 1,25 Mb (77)
PNG 500*488 px размер: 229,26 Kb (543)
PNG 3600*3600 px размер: 7,63 Mb (120)
PNG 3600*3600 px размер: 10,4 Mb (178)
PNG 2835*1890 px размер: 2,41 Mb (325)
PNG 928*1500 px размер: 963,52 Kb (69)
PNG 3600*3600 px размер: 4,36 Mb (93)
PNG 3600*3600 px размер: 10,96 Mb (191)
PNG 3600*3600 px размер: 10,76 Mb (100)
PNG 3600*3600 px размер: 11,23 Mb (321)
PNG 2038*2779 px размер: 2,13 Mb (37)
PNG 3600*3600 px размер: 14,1 Mb (54)
PNG 3600*3600 px размер: 3,88 Mb (53)
PNG 3600*3600 px размер: 6,52 Mb (21)
PNG 759*1178 px размер: 451,49 Kb (69)
PNG 3600*3600 px размер: 6,98 Mb (28)
PNG 2586*2370 px размер: 4,24 Mb (47)
PNG 1302*774 px размер: 279,99 Kb (41)
PNG 972*1722 px размер: 1,64 Mb (47)
PNG 3535*2316 px размер: 3,67 Mb (28)
PNG 3600*3600 px размер: 7,51 Mb (30)
PNG 1000*1000 px размер: 563,59 Kb (29)
PNG 3600*3600 px размер: 9,63 Mb (23)
PNG 3600*3600 px размер: 13,55 Mb (34)
PNG 1000*1000 px размер: 131,78 Kb (64)
PNG 3600*3600 px размер: 7,43 Mb (144)
PNG 3600*3600 px размер: 8,69 Mb (27)
PNG 1000*1000 px размер: 649,36 Kb (56)
PNG 3600*3600 px размер: 9,84 Mb (46)
PNG 3600*3600 px размер: 4,48 Mb (80)
PNG 698*575 px размер: 336,38 Kb (25)
PNG 1000*1000 px размер: 303,27 Kb (18)
PNG 1000*1000 px размер: 1,06 Mb (44)
PNG 1000*1000 px размер: 935,42 Kb (34)
PNG 1600*1600 px размер: 1,99 Mb (41)
PNG 640*1883 px размер: 741,16 Kb (29)
PNG 3220*4446 px размер: 11,17 Mb (174)
PNG 700*487 px размер: 269,97 Kb (107)
PNG 700*687 px размер: 563,76 Kb (89)
PNG 700*623 px размер: 545,26 Kb (73)
PNG 700*609 px размер: 558,99 Kb (72)
PNG 700*600 px размер: 365,12 Kb (36)
PNG 700*521 px размер: 341,07 Kb (41)
PNG 500*443 px размер: 273,19 Kb (63)
PNG 353*500 px размер: 168,14 Kb (38)
PNG 500*322 px размер: 231,55 Kb (33)
PNG 403*500 px размер: 481,14 Kb (166)
PNG 2835*1890 px размер: 1,33 Mb (88)
PNG 2835*1890 px размер: 2,58 Mb (85)
PNG 700*482 px размер: 310,89 Kb (35)
PNG 699*505 px размер: 334,03 Kb (33)
PNG 700*519 px размер: 322,51 Kb (25)
PNG 699*591 px размер: 486,98 Kb (15)
PNG 700*541 px размер: 433,75 Kb (14)
PNG 700*551 px размер: 452,64 Kb (12)
PNG 700*541 px размер: 471,19 Kb (27)
PNG 227*500 px размер: 171,31 Kb (53)
PNG 262*500 px размер: 149,5 Kb (44)
PNG 301*500 px размер: 239,85 Kb (46)
PNG 372*500 px размер: 258,55 Kb (38)
PNG 348*500 px размер: 246,53 Kb (43)
PNG 940*1000 px размер: 1,2 Mb (38)
PNG 690*625 px размер: 438,3 Kb (12)
PNG 2738*2021 px размер: 3,24 Mb (15)
PNG 1804*1752 px размер: 2,31 Mb (6)
PNG 2835*1890 px размер: 2,23 Mb (27)
PNG 2835*1890 px размер: 2,29 Mb (35)
PNG 2835*1890 px размер: 2,97 Mb (37)
PNG 2835*1890 px размер: 3,02 Mb (41)
PNG 2835*1890 px размер: 2,97 Mb (30)
PNG 2835*1890 px размер: 3,36 Mb (26)
PNG 2835*1890 px размер: 2,09 Mb (44)
PNG 2835*1890 px размер: 2,21 Mb (26)
PNG 2835*1890 px размер: 3,5 Mb (21)
PNG 3543*3543 px размер: 7,79 Mb (26)
PNG 2953*2953 px размер: 5,25 Mb (14)
PNG 2953*2953 px размер: 3,89 Mb (15)
PNG 2953*2953 px размер: 4,3 Mb (12)
PNG 588*675 px размер: 138,49 Kb (977)
PNG 675*427 px размер: 145,33 Kb (510)
PNG 675*544 px размер: 140,48 Kb (306)
PNG 675*534 px размер: 83,86 Kb (317)
PNG 340*675 px размер: 110,08 Kb (418)
PNG 468*675 px размер: 132,12 Kb (341)
PNG 452*675 px размер: 102,78 Kb (209)
PNG 531*675 px размер: 225,85 Kb (234)
PNG 995*1371 px размер: 516,04 Kb (178)
PNG 3031*2163 px размер: 1,79 Mb (156)
PNG 3031*2163 px размер: 3,47 Mb (126)
PNG 4409*3541 px размер: 2,41 Mb (62)
PNG 3031*2163 px размер: 2,26 Mb (56)
PNG 3031*2163 px размер: 2,16 Mb (126)
PNG 675*557 px размер: 152,22 Kb (103)
PNG 1000*502 px размер: 200,33 Kb (129)
PNG 675*588 px размер: 192,68 Kb (105)
PNG 675*585 px размер: 171,28 Kb (70)
PNG 675*610 px размер: 170,63 Kb (50)
PNG 675*596 px размер: 122,72 Kb (41)
PNG 675*448 px размер: 108,19 Kb (44)
PNG 675*565 px размер: 194,7 Kb (51)
PNG 675*431 px размер: 155,04 Kb (38)
PNG 675*451 px размер: 101,38 Kb (34)
PNG 675*328 px размер: 103,93 Kb (55)
PNG 683*1280 px размер: 427,97 Kb (139)
PNG 675*381 px размер: 53,48 Kb (46)
PNG 675*443 px размер: 90,9 Kb (36)
PNG 602*675 px размер: 177,35 Kb (44)
PNG 367*675 px размер: 108,08 Kb (42)
PNG 569*675 px размер: 130,46 Kb (34)
Почему фотошоп не дает сохранить в png.
 Как быстро в Photoshop сохранить изображение без фона в формате PNG
Как быстро в Photoshop сохранить изображение без фона в формате PNGДоброго времени суток, уважаемые читатели. Умение делать картинки с прозрачных фоном невероятно нужно каждому начинающему разработчику сайтов, дизайнеру и даже обычному человеку.
Это самая популярная функция в программе Photoshop, а потому я решил максимально подробно рассказать вам не только о самом процессе, но и том, как сохранить картинку в фотошопе без фона.
Оказывается, что у многих возникают трудности с этим, но публикаций в интернете на эту тему в интернете вообще нет. Только несколько тем на форумах. Но, я беру на себя миссию исправить эту несправедливость…
Итак, сейчас я одену на себя рыцарские доспехи и развею все страхи, сомнения, непонимание и превращу трудности искусства фотошопного в бесхитростную обыденность. Я также поведаю обо всех тонкостях мастерства. Готовьтесь. «Ведать» я буду очень простым языком, чтобы понятно стало каждому, так что прошу прощения у читателей, которых смущает такая дотошность и они сами все прекрасно знают.
Более терпеливых я благодарю за понимание. Приступим.
В каком формате сохранять файл?
PSD. Это стандартный формат фотошоповского файла. В нем вы сохраняете свой файл, чтобы в любой момент можно было продолжить работу. В формате PSD вы не сможете показать друзьям (родителям, девушке и т.д.) фотографию или графику которую вы нарисовали. Этот формат можно открыть только фотошопом.
JPG. Формат отлично подходит для фотографий и других графических изображений. Перед сохранением в фотошопе можно оптимизировать сохраняемый JPG файл — это значит вы можете отрегулировать качество изображения так, чтобы размер файла устраивал вас. Формат открывается на любых компьютерах и телефонах. Хорошее решение, чтобы показать фотографии родственникам, переслать графику по работе, сохранить фон для сайта и т.д.
PNG. Используется в основном дизайнерами для графики на сайтах, интернет-рекламе (баннеры), графика для мобильных приложений и т. д. Формат примечателен тем, что поддерживает прозрачность в изображении. Если нужно сохранить объект на прозрачном фоне — сохраняйте в PNG.
д. Формат примечателен тем, что поддерживает прозрачность в изображении. Если нужно сохранить объект на прозрачном фоне — сохраняйте в PNG.
GIF. Этот формат используют если нужно сохранить анимацию. Например, анимированный баннер, смайлик, короткое видео или стикер. Вспомните всем известные гифки, гуляющие по интернету — это как раз тот формат.
Формат png: Portable network graphics
Выбор между *.png (8 bit) и *.png (24 bit) осуществляется только в File ? Save for Web & Devices…
*.png (8 bit)
Во многом похож на *.gif. Также поддерживает всего лишь 256 цветов, а это значит, что для фотографий не подойдет. Использование *.png (8 bit) приоритетно, если есть градиенты — алгоритм этого формата позволяет сжимать их более компактно.
Как и *.gif может содержать прозрачность. Не умеет сохранять анимацию.
*.png (24 bit)
Имеет одно неоспоримое преимущество перед *.jpg, *.gif, *.png (8 bit) — он единственный умеет сохранять полупрозрачность, т. е. если *.gif и *.png (8 bit) сохраняют только 2 значения прозрачности: прозрачно или непрозрачно, то в *.png полупрозрачность имеет множество промежуточных значений.
е. если *.gif и *.png (8 bit) сохраняют только 2 значения прозрачности: прозрачно или непрозрачно, то в *.png полупрозрачность имеет множество промежуточных значений.
Хотя в основном полупрозрачность может потребоваться людям, занимающимся веб-дизайном, а они и так уже знают об этом преимуществе.
Остальные множественные форматы в повседневной жизни вам вряд ли пригодятся. И еще одно: все описанные форматы, кроме *.psd, можно открыть на любом компьютере, в стандартной программе просмотра изображений. А так же загрузить в интернет, где их смогут увидеть пользователи.
Теперь пару слов, о методах сохранения, первый метод:
Как сохранить в PSD
Файл — Сохранить (CTRL+S)
После того, как вы готовы сохранить свою работу в фотошопе, выполните эту простую команду через меню.
Задайте название файлу и выберите формат PSD (обычно выбран по умолчанию).
Обязательно убедитесь, что стоит галочка на параметре Слои. Иначе, не сохранятся все слои и пользы от такого сохранения файла не будет.
Иначе, не сохранятся все слои и пользы от такого сохранения файла не будет.
Если хотите пересохранить в другой файл и с другими именем — воспользуйтесь командой Файл — Сохранить как.
Сохранение в GIF
Для сохранения файла (анимации) в формате GIF
необходимо в меню
«Файл»
выбрать пункт
«Сохранить для Web»
.
В открывшемся окне настроек ничего менять не придется, так как они оптимальны. Единственный момент – при сохранении анимации необходимо выставить количество повторений воспроизведения.
Надеюсь, что изучив этот урок, Вы составили максимально полное представление о сохранении изображений в Фотошопе.
Всем привет. Сегодня речь у нас пойдет о том, как сохранить полученный результат. Ведь форматов так много, а еще зачем-то 2 типа сохранения: Save As
и
Save for Web & Devices
.
Начнем с типов файлов. Оговорюсь, все возможные расширения мы рассматривать не будем, только основные. Рассмотрение будет довольно кратким, потому что детально про каждое из них можно найти много информации в сети.
Рассмотрение будет довольно кратким, потому что детально про каждое из них можно найти много информации в сети.
Как сохранить в JPG
- Выполните команду Файл — Сохранить.
- Выберите формат JPG.
После этого появиться окно, где вы можете настроить параметры сохраняемого файла.
Здесь вы можете отрегулировать качество фотографии, выставив значение Качество от 1 до 12.
Установите галочку на параметре просмотр и будет видно как меняется качество фотографии, когда вы меняете параметр Качество.
Кроме того, вы сразу видите сколько будет весить файл когда вы его сохраните. Чем меньше файл, тем быстрее вы его сможете отправить по интернету, быстрее он будет грузиться у другого пользователя. Помните, что никто не любит долго ждать загрузку фотографий в интернете, особенно через мобильный телефон.
Разновидность формата лучше оставить Прогрессивный.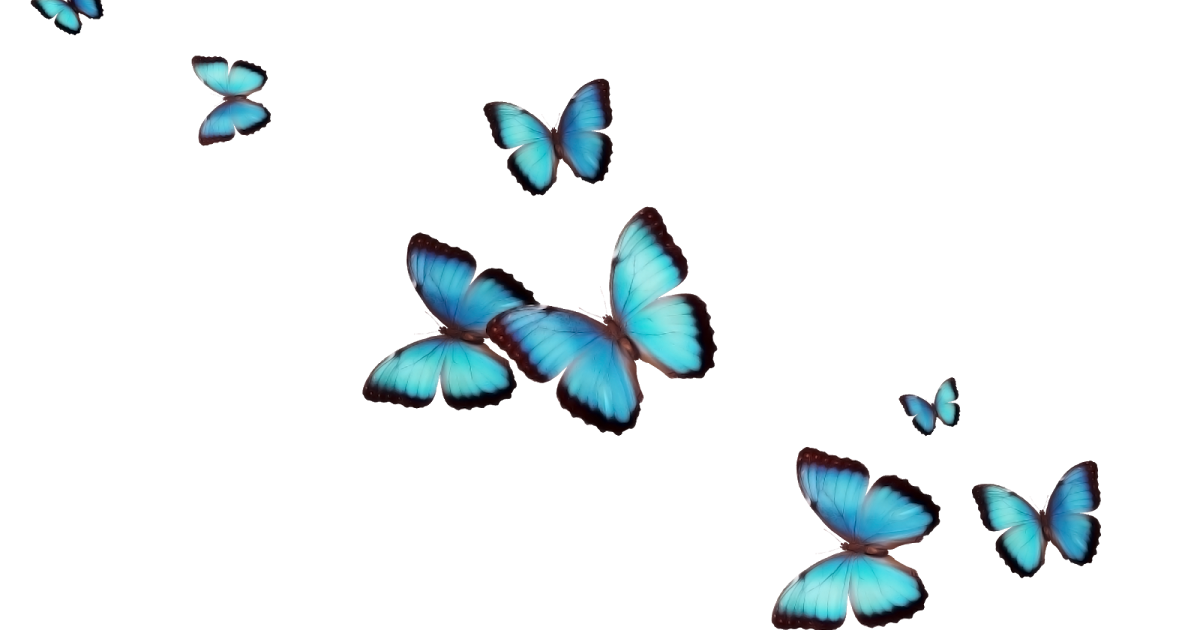 Сейчас не будем вдаваться в технические подробности, но этот вариант самый оптимальный.
Сейчас не будем вдаваться в технические подробности, но этот вариант самый оптимальный.
Отрегулировать качество при сохранение нужно так, чтобы изображение не сильно пострадало, при этом вес файл существенно уменьшился.
Чего нужно добиться, чтобы фотка была действительно прозрачной
Прозрачность на картинке обычно отображается вот такой шашкой. Если вы видите ее в Google, то значит изображение можно без проблем качать и при наложении этого объекта на другой фон не поменяется цвет.
Как вы можете увидеть, такая шашка не отображается, если изображение в поиске отражено через миниатюру. Надо кликнуть на картинку и дополнительная информация откроется.
Вот смотрите, я скопировал этот рисунок и вставил его на фотографию поля. Не буду вдаваться как именно я это сделал, сейчас это не важно. Самое важное, что вы видите все части поля, кубики как будто были вырезаны и наложены на картинку.
Если бы я не нашел в поиске фотографию с шашкой, то иллюстрация выглядела совсем иначе. Фон был бы белым и прямоугольным.
Фон был бы белым и прямоугольным.
Почему так? Эта шашечка – общепринятый признак, если вы его видите, то значит в этой части иллюстрации цвета нет совсем, и при наложении вы увидите нижнюю часть рисунка. Точно также прозрачность отображается и . Если вам нужно убрать фон из фотографии, то необходимо добиться того, чтобы вместо цвета, вы смогли узреть вот этот заветный узор. Шашку.
Как сохранить в PNG
Сохранять фотографии в PNG не надо. Воспользуйтесь этим форматом, если нужно качественно сохранить картинку с прозрачным фоном.
Файл — Экспортировать — Сохранить для Web (старая версия)
Появиться окно с настройками сохраняемого изображения.
Выбирайте формат PNG-24 — это будет качественное изображение с наименьшим весом файла и со всеми цветами.
Установите галочку Прозрачность, чтобы картинка была с прозрачным фоном.
Параметры — Чересстрочно и Встроенный профиль необходимо убрать, т. к. это лишняя и не нужная нагрузка на файл.
к. это лишняя и не нужная нагрузка на файл.
картинка с прозрачным фоном сохранённая в фотошопе
Создание файла
Первый шаг – это создание файла. Для этого откройте Adobe Photoshop и в меню «Файл
» (
File
) вверху страницы выберите «
Создать
» (
New
).
Затем в появившемся окне «Новый документ
» (
New Document
) создайте файл нужного размера, и убедитесь, что разрешение документа составляет 72 пикселя на дюйм (
поскольку файл предназначен для использования в веб
). А также, что вы выбрали значение «
Прозрачный
» (
Transparent
) в выпадающем списке «
Содержимое фона
» (
Background Contents
).
*Перед тем, как сделать PNG с прозрачностью в Фотошопе , нужно уточнить, что в этом примере мы создаем изображение для загрузки в качестве фона для сайта, поэтому размер документа задан следующим образом: ширина 3000 пикселей, высота 1730 пикселей, что является рекомендуемыми размерами для загрузки HD изображений:
После того, как вы задали значения параметров, нажмите «OK
», чтобы открыть новый документ.
Затем в панели «Слои
» (
Layers
) убедитесь, что работаете на прозрачном слое, а не на фоновом:
После того, как вы завершили создание и готовы сохранить прозрачное изображение, в зависимости от используемой версии Photoshop , в меню «Файл
» (
File
) вы можете использовать один из возможных вариантов:
Photoshop версии ранее, чем CC 2020:
Сейчас мы расскажем, как сделать прозрачность картинки в Фотошопе , который вышел раньше CC 2020 . В этих версиях используют метод «Сохранить для Web
» (
Save for Web & Devices
), чтобы сохранить и оптимизировать PNG изображения для использования в вебе. Чтобы воспользоваться этим методом, просто зайдите в меню «
Файл
» (
File
), и далее – «
Сохранить для Web
» (
Save for Web & Devices
):
Затем в появившемся окне выберите PNG-24 из выпадающего меню возможных значений, а потом убедитесь, чтобы выбраны опции «Прозрачность
» (
Transparency
) и «
Преобразовать в sRGB
» (
Convert to sRGB
). Это подтверждает, что изображение будет содержать прозрачный фон и его цветовой режим будет преобразован в sRGB , рекомендованное цветовое пространство для веб.
Это подтверждает, что изображение будет содержать прозрачный фон и его цветовой режим будет преобразован в sRGB , рекомендованное цветовое пространство для веб.
Поля «Размер изображения
» (
Image Size
) автоматически заполняются значениями, которые вы задали, когда создавали файл. Но если вы хотите изменить размер файла перед сохранением, то можно сделать это сейчас.
Photoshop версии CC 2020:
Перед тем, как сделать прозрачность фото в Фотошопе , нужно знать, что с версии CC 2020 опция «Сохранить для Web
» (
Save for Web & Devices
) в меню «
Файл
» (
File
) помечена как Legacy (
устаревшая
). И замещена на новую опцию «
Экспорт
» (
Export
), которая предлагает идентичную функциональность с более быстрым сохранением в файле меньшего размера и в лучшем качестве. Чтобы воспользоваться опцией «
Экспорт
», нажмите меню «
Файл
» (
File
), а затем — «
Экспортировать как
» (
Export As
).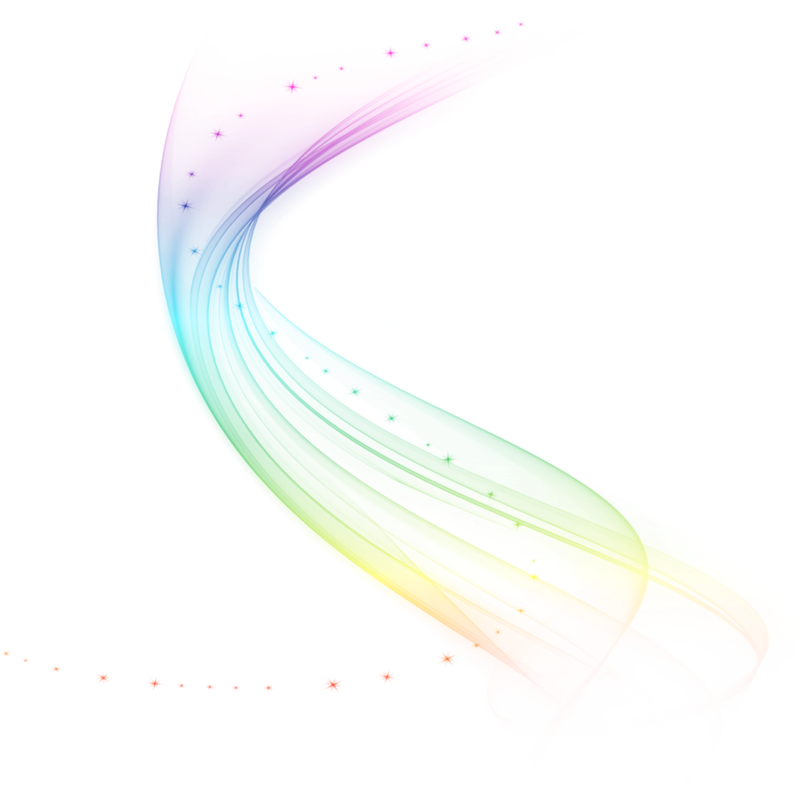
Примечание: Adobe по-прежнему предлагает опцию «Сохранить для Web
» (
Save for Web & Devices
) в Photoshop CC 2020 , и она доступна через меню Файл > Экспорт (
File > Export
) или при использовании комбинации клавиш Command+Option+Shift+S (
для Mac
) или Ctrl+Alt+Shift+S (
для ПК
):
Затем в появившемся окне выберите PNG из выпадающего меню «Формат
» (
Format
) и убедитесь, что выбраны опции «
Прозрачность
» (
Transparency
) и «
Преобразовать в sRGB
» (
Convert to sRGB
).
Инструкция
Запустите Adobe Photoshop и создайте новый документ нужного вам размера. Чтобы вызвать соответствующий диалог раскройте в меню раздел «Файл» и выберите команду «Создать» или просто нажмите сочетание клавиш ctrl + n. Размеры укажите в полях «Ширина» и «Высота». Убедитесь, что в выпадающем списке «Содержимое фона» выбрана строка «Прозрачный», а затем нажмите кнопку «OK».
Вставьте в созданный документ с прозрачным фоном вашу картинку. Если она хранится в файле, то раскройте в меню графического редактора тот же раздел «Файл» и выберите команду «Поместить». В результате откроется окно, в котором вам нужно отыскать нужный файл, выделить его и нажать кнопку «Поместить». Картинка будет помещена в центр документа и сразу будет включен режим трансформирования — вы можете перемещать изображение мышкой или с помощью клавиш навигации. Кроме того, в этом режиме можно изменять размеры вставленной картинки, менять ее пропорции и вращать.
Подберите настройки качества и выберите формат сохраняемой картинки. Для этого в разделе «Файл» выберите команду «Сохранить для Web и устройств» или воспользуйтесь сочетанием клавиш shift + ctrl + alt + s. Первым делом выберите формат сохранения — для этого предназначены два выпадающих списка в правом верхнем углу окна. Прозрачность поддерживают gif и png, выберите один из пресетов, относящихся к этим форматам. После этого с помощью настроек, размещенных в этом окне, подберите устраивающее вас соотношение качества изображения и веса создаваемого файла. Качество будет отображаться на картинке предпросмотра, а вес — ниже левого угла этого изображения. Затем нажмите клавишу «Сохранить».
Качество будет отображаться на картинке предпросмотра, а вес — ниже левого угла этого изображения. Затем нажмите клавишу «Сохранить».
Укажите название создаваемого файла и место его сохранения в следующем окне и снова нажмите клавишу «Сохранить».
Полезный совет
Если Adobe Photoshop не установлен в вашем компьютере, то можно воспользоваться его онлайн-версией на сайте https://pixlr.com/editor/?loc=ru.
Источники:
- как меня прозрачность картинки
Чтобы воспользоваться изображением-анимацией
в своих целях, например, для последующего редактирования, его необходимо скопировать с интернет-страницы. При сохранении и редактировании gif-файлов следует придерживаться некоторых правил.
Вам понадобится
- — программа Gimp.
Инструкция
Для сохранения файла-анимации на жесткий диск с интернет-страницы необходимо запустить браузер, открыть новую вкладку, перейти по нужному адресу и произвести копирование. Как правило, это можно сделать через контекстное меню, используя команды «Сохранить изображение как…».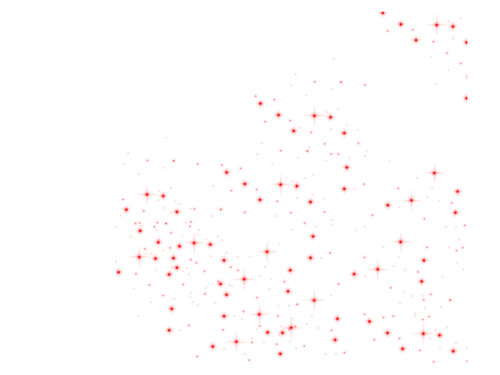
В открывшемся окне выберите опцию «Сохранить файл» и нажмите клавишу Enter либо кнопку «ОК». Перед вами появится новое окно, в котором стоит указать папку сохранения и название файла. Нажмите кнопку «Сохранить» и дождитесь окончания загрузки изображения.
Для редактирования анимационных графических файлов необходимо использовать специальное программное обеспечение, например, бесплатный редактор Gimp, который получил распространение во многих операционных системах. Запуск программы осуществляется после двойного клика по ярлыку на рабочем столе.
Отличие формата PNG от других форматов для графики заключается в том, что прозрачные или частично прозрачные части изображения при сохранении так и остаются прозрачными. При сохранении файлов в другом формате эта прозрачность может быть потеряна. Чтобы создать и, главное, сохранить PNG-файл, необходимо учитывать несколько моментов.
Как правильно хранить прозрачные картинки
Все мы привыкли к такому формату фотографий, как jpeg.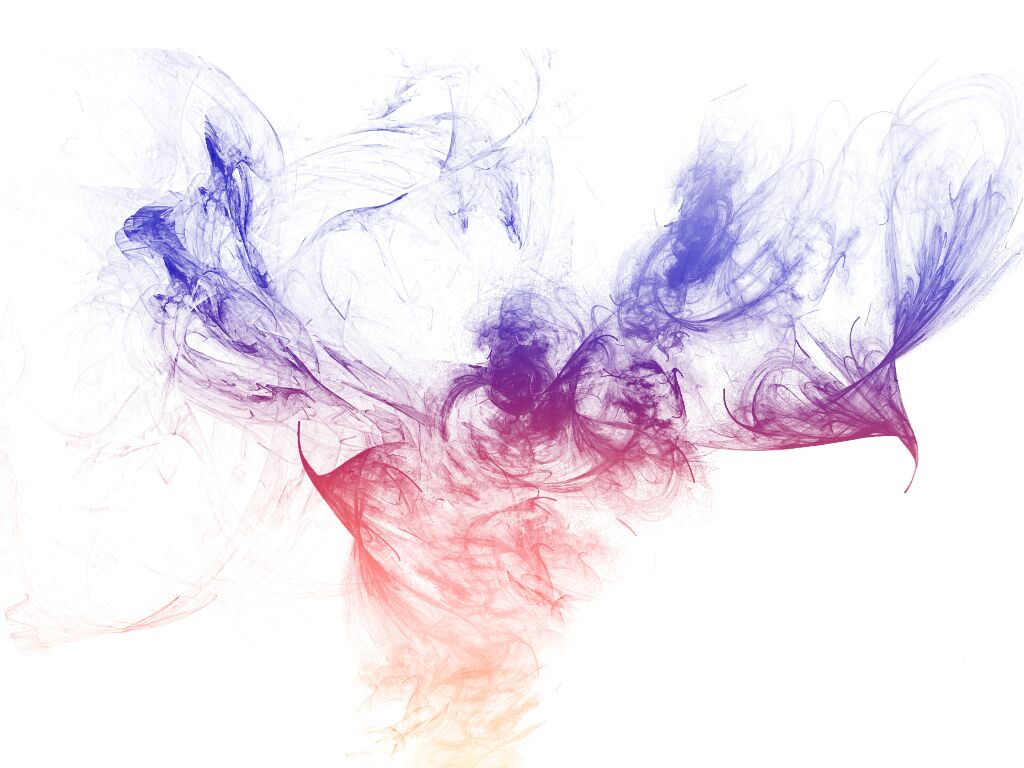 Некоторые люди даже и не знают о существовании других. Однако, он не понимает, что такое прозрачность. Для того, чтобы скачивать и хранить на своем компьютере «правильные» фотографии, вам понадобится понять и запомнить новый формат — png.
Некоторые люди даже и не знают о существовании других. Однако, он не понимает, что такое прозрачность. Для того, чтобы скачивать и хранить на своем компьютере «правильные» фотографии, вам понадобится понять и запомнить новый формат — png.
Видите, помимо шашки, в Google почти всегда вместе с нужными картинками можно увидеть это сочетание букв.
Затем выбираете нужный тип файла, png и готово. Он есть в любой версии. Если не видите – ищите внимательнее. Без него никак. Уверяю вас.
Зачем было нужно придумывать другой формат? Все дело в том, что популярный jpeg, не понимает, что такое прозрачность. Он меняет ее на привычный белый.
Быстрый и безболезненный способ вставить png-картинку на любой фон в Photoshop. Dropi
Рекомендуем подписатьса:
Подписаться
/ Автор: Анастасия Миронова
Хотите сделать красивую аватарку для соцсетей или поздравить близких замечательной электронной открыткой, сделанной, если можно так выразиться, своими руками? Вы обратились по адресу! Всего за несколько простых шагов мы научим вас вставлять картинку в формате png на любой фон в программе Photoshop.
Истории #фотошоп #Photoshop #как
1. Открываем Photoshop и нажимаем раздел «Файл».
2. Выбираем «Открыть».
3. Зажимаем клавишу ctrl, выбираем в папке png и фон, которые собираемся использовать (для этого их предварительно нужно скачать на свой компьютер) и нажимаем «Открыть».
4. Png по размеру должно подходить тому фону, на который мы его будем вставлять, поэтому нажимаем вкладку «Изображение» и выбираем там «Размер».
5. В появившемся окошке можно изменить ширину и высоту изображения. Не забывайте ставить галочку «Сохранить пропорции», чтобы ваше png не растянуло в высоту или в ширину.
6. Теперь, когда мы убедились, что размер нам подходит, сохраняем его, нажав кнопку «ОК», и с помощью инструмента «Выделение» выделяем png.
7. Затем выбираем «Редактировать» — «Копировать».

8. Переходим на вкладку с фоном и нажимаем «Редактировать» — Вставить».
9. С помощью курсора перемещаем png, чтобы оно гармонично выглядело на фоне.
10. Теперь, когда окончательный вариант нас устраивает выбираем вкладку «Файл» и нажимаем «Сохранить как…»
11. И, наконец, сохраняем в нужной папке в формате png. Теперь получившуюся картинку можно использовать по назначению!
Комментарии
Последние статьи
Популярное
Только человек с IQ выше 155 сможет правильно ответить на все эти вопросы
Стоит попробовать!
#iq
50426
362.7k
Тест — Викторина «Кто здесь самый умный»: вопросы на эрудицию
Учёные убеждены: чем образованнее человек, тем меньше вероятность того появления заболеваний мозга с возрастом.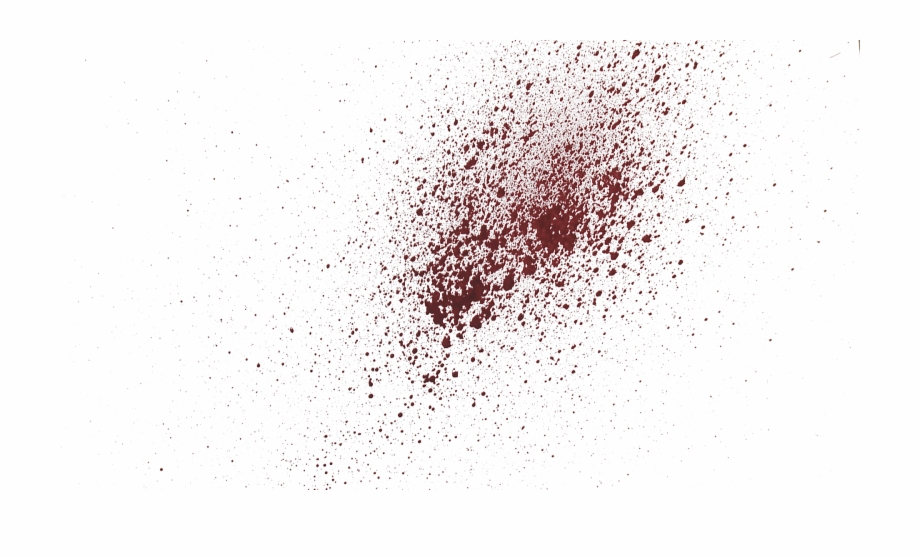
#интеллект #Эрудиция
1843
15.8k
Тест на проверку грамотности и образованности: 9 из 10 допускают ошибки в склонении. Попробуйте ответить без ошибок
Некоторые неверные варианты склонения так плотно осели в нашей речи, что искоренить их будет труднее, чем кажется — это как избавиться от плохой привычки. Тест по русскому языку на правильное склонение поможет вам понять, верно ли вы употребляете слова в различных падежах. Обратите внимание на то, какую роль играют предлоги, ведь у слова могут быть несколько правильных форм в одном и том же падеже и выбор правильного варианта будет зависеть от сопутствующего предлога. Просклоняем?
Тест по русскому языку на правильное склонение поможет вам понять, верно ли вы употребляете слова в различных падежах. Обратите внимание на то, какую роль играют предлоги, ведь у слова могут быть несколько правильных форм в одном и том же падеже и выбор правильного варианта будет зависеть от сопутствующего предлога. Просклоняем?
#Тест по русскому языку #склонение слов
7549
886
Тест: 10 простых вопросов из школьной программы, которые не осилит взрослый
Давно ли вы закончили школу? Как показывает практика, через пять лет после выпуска мало кто помнит хотя бы 30% информации, которая была получена за школьной скамьей. Даже лёгкие вопросы из программ общеобразовательных учреждений ставят в тупик взрослых. Вы еще помните такие слова, как демократия, параллелограмм и рудимент? Если да, то у вас есть все шансы стать исключением из правила.
#образование #школьная программа
2610
143.9k
Тест на проверку начитанности: «Литературный мир»: как много вы прочитали книг?
Любите ли вы читать? Сможете ли соотнести строки из популярных произведений с известными авторами? Как много цитат вы можете вспомнить? Проверьте ответы на эти вопросы, пройдя наш тест на начитанность.
#Эрудиция #литература
3334
1.3k
Тест на хорошую память и начитанность «Стихотворные строки» — сможете дополнить?
Некоторые строки «не вылетают» из памяти как бы давно вы их читали, другие же, в силу логики и рифмы, так и хочется дополнить нужным словом.
#литература #стихи
7149
120
Тест на проверку начитанности «Литературный цитатник» — проверка книжной эрудиции
Насколько вы внимательны, когда читаете? Запоминаете ли вы интересные изречения героев? Знаете ли популярные цитаты, которые принадлежат писателям? В них содержится немало философских и жизненных высказываний. Давайте проверим вашу память и знания, а также обогатим её новой информацией!
#литература
13388
533
Географический тест: образованный человек без труда ответит на все вопросы
Любишь путешествовать, а может много читаешь или смотришь научные передачи, или же ты – географически грамотный человек и эрудит? Тогда тебе не составит труда определить страну или государство всего по трём городам.
#география #Эрудиция
6779
89k
Тест на общий кругозор, любознательность и начитанность «Мир эрудита»
Добавьте в свою копилку знаний интересные факты из разных областей — проверьте, совпадает ли содержимое вашего багажа эрудита с нашими вопросами и верными ответами на них.
#Эрудиция
1635
933
Тест на проверку грамотности и образованности: знаешь ли ты русский язык лучше, чем его знает восьмиклассник?
К сожалению, далеко не каждый носитель великого и могучего русского языка может похвастаться грамотной устной и письменной речью. Мы верим, что это утверждение не относится к нашим читателям. Давай проверим, знаешь ли ты русский язык лучше, чем его знает восьмиклассник.
Мы верим, что это утверждение не относится к нашим читателям. Давай проверим, знаешь ли ты русский язык лучше, чем его знает восьмиклассник.
#русский язык #знания #восьмиклассник
3751
22.2k
Тест на проверку начитанности: попробуйте набрать хотя бы 10 баллов из 15
Если у вас впереди контрольный тест по содержанию «Героя нашего времени» или вы просто любите творчество Лермонтова, то вы попали по адресу. Не будем тратить время зря — давайте лучше вспомним творчество этого знаменитого писателя. Итак, тест на знание текста произведения «Герой нашего времени» ждет вас. Желаем удачи!
#Лермонтов #Герой нашего времен
5795
11. 8k
8k
Тест «Ностальгия» по советским фильмам: определите название по второстепенным героям
Насколько внимательно вы смотрели старые добрые советские кинокартины?
#СССР #фильмы #тесты
14808
20.7k
Тест на проверку грамотности и среднего образования по советской программе русского языка
Советская школа давала крепкий запас знаний по всем предметам. Зачастую выясняется, что родители современных школьников владеют школьной программой, с которой они сталкивались пару десятков лет назад, лучше, чем их дети. Пройди тест и узнай, как хорошо ты помнишь русский язык!
#русский язык #орфография #советская школа
3160
13. 9k
9k
Тест «Литературный марафон» — проверьте начитанность и вспомните лучшие книги
Тест на начитанность — прекрасный помощник для тех, кто любит тренировать свою память. Как хорошо вы помните книги-источники цитат и персонажей? Знаете ли авторов известных романов? Давайте проверим!
#литература
6093
136
IQ тест «Тренировка ума»: попробуйте набрать максимальный балл
Что такое IQ на самом деле? Аббревиатура расшифровывается как intelligence quotient. Если говорить кратко, показатель отражает, насколько ваш интеллект соответствует возрасту. Ведь чем человек старше, тем, по идее, должен быть обширнее багаж его знаний. Например, вы можете быть подкованы в вопросах юриспруденции и знать, что вам полагается при задержке рейса самолёта.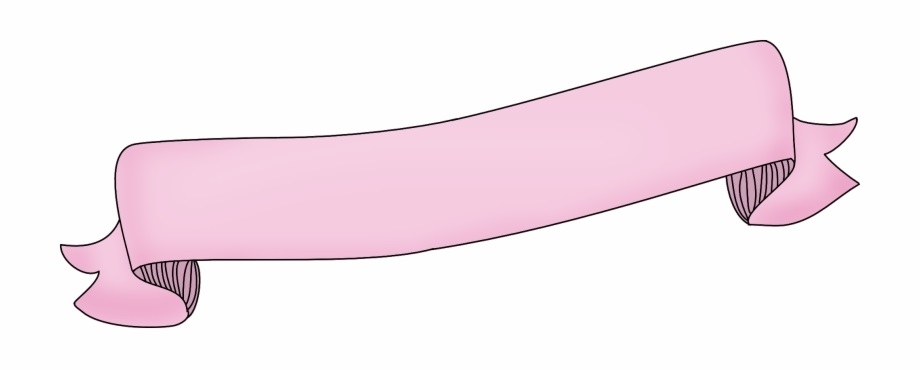 Но при этом не быть достаточно всесторонне развитым, чтобы поддержать разговор с настоящим интеллектуалом. Каким будет уровень IQ у такого человека? В этом тесте мы собрали десять сложных вопросов обо всём на свете. Какая самая маленькая кость в скелете человека? Какой древнегреческий философ жил в бочке? Проверьте свои знания и узнайте примерный уровень IQ прямо сейчас!
Но при этом не быть достаточно всесторонне развитым, чтобы поддержать разговор с настоящим интеллектуалом. Каким будет уровень IQ у такого человека? В этом тесте мы собрали десять сложных вопросов обо всём на свете. Какая самая маленькая кость в скелете человека? Какой древнегреческий философ жил в бочке? Проверьте свои знания и узнайте примерный уровень IQ прямо сейчас!
#iq #Эрудиция #знания
2400
49.7k
Как создать прозрачный фон в Photoshop
Очистите фон для фотографий и логотипа вашего продукта, чтобы вы могли использовать изображения в Интернете.
Создание прозрачного фона для изображения вашего предмета в Photoshop открывает широкий спектр привлекательных альтернатив показа ваших включенных предметов. Например, прозрачный фон позволяет разместить объект на фоне, который постепенно меняет тона. В правильно спланированных местах назначения включенный элемент с прозрачным фоном может по-разному взаимодействовать со своим фоном в зависимости от размера экрана клиента.
В правильно спланированных местах назначения включенный элемент с прозрачным фоном может по-разному взаимодействовать со своим фоном в зависимости от размера экрана клиента.
Записи логотипа вашего сайта также должны быть сделаны с прозрачным фоном, чтобы вы могли разместить логотип в любом месте вашего сайта, не обращая внимания на фоновый тон страницы.
Использование Photoshop для создания прозрачного фона, а затем сохранение записи в подходящем формате, подготовленном в Интернете, невероятно просто, если вы понимаете, что делаете. Мы проведем вас через этот базовый цикл в учебном упражнении ниже.
Шаг 1. Превратите изображение в многослойный файл
Откройте изображение предмета в Photoshop. Без сомнения, это будет в формате JPG. Для этой модели мы будем использовать изображение наручных часов, сделанное на белом фоне. Откройте доску слоев. Конечно, эта доска находится на одной стороне окна вашего изображения, но если вы ее не видите, вы можете добраться до нее, нажав «Окно»> «Слои» в раскрывающемся меню в самой верхней точке окна приложения. . На доске «Слои» дважды нажмите на фоновый слой. Появится диалоговое окно «Новый слой» с просьбой переименовать слой. Вы можете оставить это как Слой 0 по умолчанию и нажать OK. Вы только что открыли свой фоновый слой, и все, что вы стираете с него, будет прозрачным.
. На доске «Слои» дважды нажмите на фоновый слой. Появится диалоговое окно «Новый слой» с просьбой переименовать слой. Вы можете оставить это как Слой 0 по умолчанию и нажать OK. Вы только что открыли свой фоновый слой, и все, что вы стираете с него, будет прозрачным.
Шаг 2. Создайте свой выбор
Выберите инструмент «Волшебная палочка» на панели инструментов в левой части окна приложения. Затем нажмите «Выбрать тему» на панели параметров в верхней части экрана. Photoshop попытается выбрать объект на вашей фотографии независимо от фона. Вы увидите выделение в виде «марширующих муравьев», окружающих выделение. Если выбор не идеален, вы можете использовать инструмент «Волшебная палочка», чтобы удалить больше фона из выделения или добавить больше товара к выделению, в зависимости от того, как выбрано выделение.
В этом примере Photoshop не полностью удалил тень часов из выделения, поэтому мы выберем значок «Вычесть из выделения» на панели параметров, а затем нажмем на части тени с помощью инструмента «Волшебная палочка», пока не появится выбор содержит только часы.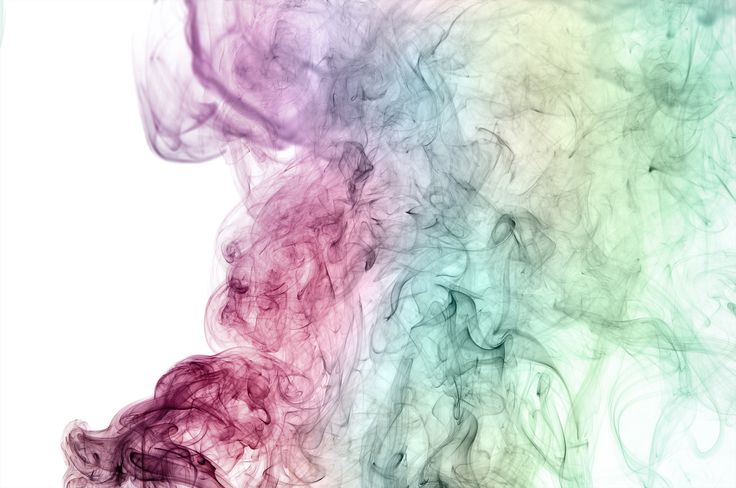
Когда вы создаете свой выбор, убедитесь, что вы также выбрали все области, где есть «дыры» на изображении вашего продукта, например, в области, где циферблат соединяется с браслетом на изображении в качестве примера.
Шаг 3. Удалите фон
После того, как вы выбрали только свой продукт, выберите инверсию, нажав SHIFT+CTRL+I (SHIFT+COMMAND+I на Mac) или выбрав «Выбрать» > «Инверсия» в раскрывающемся меню в верхней части окна приложения. Выбрав инверсию (фон), введите BACKSPACE (DELETE на Mac). Ваш фон теперь будет прозрачным. В Photoshop прозрачный фон представлен серо-белым рисунком в шахматном порядке. Нажмите CTRL+D (COMMAND+D на Mac), чтобы отменить выбор.
Шаг 4: Сохраните изображение в подходящем для Интернета формате
Создание прозрачного фона в Photoshop — это только первый шаг; вам нужно убедиться, что вы сохранили изображение продукта в правильном формате, чтобы оно отображалось с прозрачным фоном на вашем веб-сайте электронной коммерции.
Лучший формат для сохранения изображения — PNG-24. Этот формат допускает несколько уровней прозрачности, а это означает, что ваше изображение никогда не будет иметь пиксельный «ореол» при размещении на фоне другого цвета. Старые прозрачные форматы файлов, такие как PNG-8 и GIF, могут создавать этот нежелательный эффект ореола, поэтому по возможности используйте PNG-24. Чтобы сохранить файл в формате PNG-24 в Photoshop CC, нажмите SHIFT+ALT+CTRL+W (SHIFT+OPTION+COMMAND+W на Mac) или выберите «Файл» > «Экспорт» > «Экспортировать как…» в раскрывающемся меню в верхней части окна. окно приложения.
Примечание. Если вы используете более старую версию Photoshop и не видите параметр «Экспортировать как…», вы можете выбрать «Сохранить для Интернета» и выбрать PNG-24 в раскрывающемся меню «Стили» справа. стороны диалогового окна. В появившемся диалоговом окне в разделе «Параметры файла» в правой части поля установите для параметра «Формат» значение PNG и убедитесь, что установлен флажок «Прозрачность». Делайте , а не , отметьте Файл меньшего размера (8-битный) — это преобразует файл в PNG-8. В левой части изображения вы увидите размер файла, предсказанный для вашего файла PNG. Важно следить за этим, потому что файлы большего размера замедляют загрузку вашей веб-страницы. Лично я предпочитаю, чтобы веб-изображения имели размер около 200 КБ или меньше.
Делайте , а не , отметьте Файл меньшего размера (8-битный) — это преобразует файл в PNG-8. В левой части изображения вы увидите размер файла, предсказанный для вашего файла PNG. Важно следить за этим, потому что файлы большего размера замедляют загрузку вашей веб-страницы. Лично я предпочитаю, чтобы веб-изображения имели размер около 200 КБ или меньше.
В правой части диалогового окна в разделе «Размер изображения» можно настроить размеры изображения. Меньшие размеры означают меньший размер файла. Однако вы не хотите, чтобы размеры вашего изображения были меньше, чем вы хотите, чтобы они отображались на вашем веб-сайте; это создаст размытые или пиксельные изображения.
Кроме того, поскольку многие из ваших клиентов просматривают ваш продукт на дисплее Retina, рекомендуется сохранять изображение вашего продукта в размере, на 50–100 % превышающем ожидаемый размер. Это поможет ему выглядеть четким на всех устройствах. Другими словами, если вы знаете, что ваш продукт будет отображаться с максимальной шириной 400 пикселей, вам нужно сделать его шириной не менее 600 пикселей.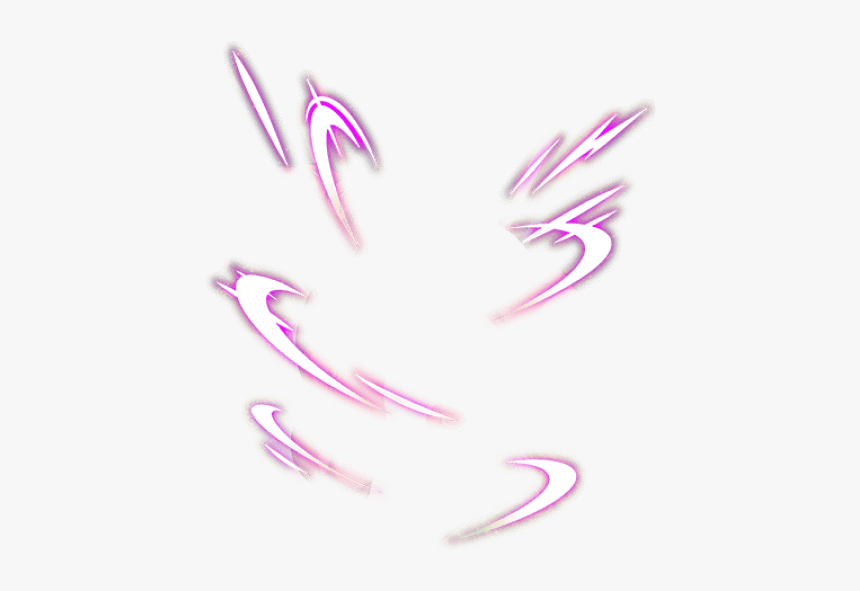
Итак, да, есть небольшой баланс, с которым вам нужно работать, чтобы максимизировать размер изображения при минимальном размере файла. Чтобы свести к минимуму время загрузки, вы можете выбрать только сохранение изображений рекомендуемых продуктов в большем размере для дисплеев Retina и разрешить сохранение большей части изображений ваших продуктов в реальном размере.
Шаг 5. Сохраните файл
После того, как вы установите правильный размер изображения, нажмите «Экспортировать все».
В диалоговом окне «Сохранить» выберите папку, в которой вы храните готовые для Интернета изображения продуктов. Рекомендуется хранить оптимизированные файлы изображений отдельно от исходных файлов изображений, чтобы избежать путаницы при загрузке изображений на сайт. Назовите файл изображения и убедитесь, что его расширение установлено на .png.
Нажмите «Сохранить».
Теперь вы можете разместить прозрачное изображение продукта на различном фоне на своем сайте и добиться идеального отображения.
Как удалить белый фон с изображения, чтобы сделать его прозрачным в Photoshop
Существует множество причин, по которым вам может понадобиться удалить белый фон с изображения. Возможно, у вас нет прозрачной версии вашего логотипа или вам нужен вырез вашего продукта для создания композита. К счастью, в Adobe Photoshop есть множество возможностей для удаления белого фона. На самом деле, с помощью Photoshop вы можете удалить любой фон, вам просто нужно немного попрактиковаться.
Сначала сосредоточимся на удалении белого (или сплошного цвета) фона. Инструмент и техника, которые вы используете, будут зависеть от качества общего изображения и его цвета. Если изображение, которое необходимо вырезать, имеет темные цвета и не имеет светлых цветов, вы можете использовать простые инструменты «Фоновый ластик» или «Волшебный ластик». Тем не менее, для изображений со светлыми цветами или детализированным фоном вам понадобится более детальный инструмент, чтобы по ошибке не стереть важные части изображения.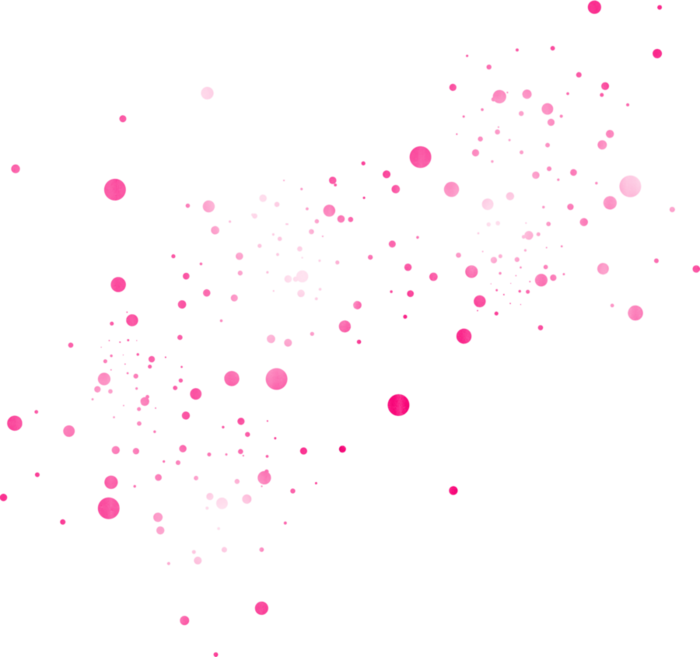
В этом уроке мы рассмотрим удаление фона изображения с помощью инструмента «Волшебный ластик», инструмента «Ластик для фона» и инструмента «Быстрое выделение».
Pro Tip : бело-серая клетчатая сетка является отраслевым стандартом прозрачности. Когда вы видите эту сетку, вы знаете, что фон прозрачен.
Как удалить белый фон с изображения с помощью инструмента «Волшебный ластик»
Шаг 1: Откройте изображение
Выберите изображение из ваших папок и откройте его в Photoshop. Отрегулируйте изображение по центру монтажной области для удобства редактирования.
Откройте и отцентрируйте свое изображение на приборной панели
Шаг 2: Разблокируйте слой
На панели слоев нажмите на замок, чтобы снять его и превратить в редактируемый слой. Переименуйте его из «слоя 0» во что-нибудь описательное. Кроме того, вы можете создать новый слой, продублировав первый, а затем скрыв его, нажав на глаз. Это на тот случай, если вы совершите слишком большую ошибку, чтобы ее исправить.
Разблокируйте слой и переименуйте его
Дублировать, переименовать и скрыть слой
Шаг 3. Выберите инструмент «Волшебный ластик»
Выберите инструмент «Волшебный ластик» на панели инструментов. Это третья на вкладке ластика. Выберите следующие настройки:
Допуск: 30
Сглаживание: отмечено
Непрозрачность: 100%
Выберите волшебный ластик
Шаг 4: Сотрите фон
Нажмите на белый фон, и он исчезнет!
Нажмите на белую область с выбранным инструментом «Волшебный ластик»
Но подождите!
Наше изображение имеет серую тень, которая исчезает с помощью волшебного ластика. Если на вашем изображении есть светлый участок, подобный этому, он также исчезнет. По этой причине вы можете вместо этого попробовать инструмент Background Eraser Tool.
Если ваше изображение имеет очень светлую область, Волшебный ластик может быть НЕ подходящим инструментом!
Шаг 5: Обрежьте и сохраните как PNG
Нажмите на опцию обрезки на вкладке изображения. Это отрезает лишние прозрачные части вокруг выреза. Экспортируйте обложку в виде файла PNG, нажав
Это отрезает лишние прозрачные части вокруг выреза. Экспортируйте обложку в виде файла PNG, нажав
Сохранить для Интернета на вкладке файла и выбрав PNG. Если вы сохраните в формате JPEG, вся ваша тяжелая работа будет напрасной, так как он будет сохранен с белым фоном, а PNG сохраняет прозрачность.
Обрезать изображение по прозрачным пикселям со всех сторон
Экспорт и сохранение для Интернета
Выберите вариант PNG, нажмите «Сохранить» внизу, назовите файл и нажмите синюю кнопку «Сохранить»
Как удалить белый фон с изображения с помощью инструмента «Ластик для фона»
Шаг 1: повторите первые два шага из опции «Волшебный ластик»
Шаг 2. Выберите инструмент «Ластик для фона».
Вы можете найти его на вкладке Ластик на панели инструментов. Курсор фонового ластика выглядит как круг с перекрестием в центре, эти перекрестия управляют инструментом. Он сэмплирует цвет непосредственно под ним, в данном случае, в белой области.
Поскольку мы стираем белый фон за красочной графикой, мы должны выбрать следующие настройки для инструмента стирания фона:
Размер: 300-800 пт.
Выборка: один раз или образец фона
Ограничения: поиск краев
Допуск: 20%
Защита переднего плана
Также убедитесь, что черный цвет находится на переднем плане в нижней части панели инструментов.
Выберите инструмент ластика фона и настройки
Шаг 3. Сотрите белый фон
Наведите курсор на белую область и нажмите кнопку мыши. Нажав кнопку мыши, перетащите курсор по всей белой области. Поскольку мы выбрали допуск 20%, ластик не повлияет на другие цвета, кроме белого. Если бы допуск был выше, цвета немного пострадали бы. Попробуйте разные уровни допуска для разных изображений в зависимости от цвета вашего основного изображения. Если вы заметили, что у вас осталось несколько белых пикселей, просто аккуратно сотрите их обычным ластиком.
Перемещайте курсор с перекрестием по фону, пока не сотрете его весь.
Шаг 4: повторите последние два шага опции Magic Eraser выше
Как удалить фон с изображения с помощью инструмента быстрого выбора
Белый фон не всегда идеально белый, иногда он мутный или с более темными краями. Для такого белого фона вам понадобится другой инструмент и техника. Тот, над которым у вас больше контроля, чем инструменты ластика. Далее, инструмент быстрого выбора. Для этого инструмента мы выбрали изображение с не совсем белым фоном. Если вы хотите следовать этому руководству, вы можете бесплатно получить изображение здесь в Rawpixel.
Шаг 1: Откройте образ
Выберите изображение на своем компьютере и откройте его в Photoshop. Отцентрируйте рисунок на артборде.
Откройте изображение и отцентрируйте его на монтажной области Photoshop
Шаг 2: Дублируйте слой
Разблокируйте и продублируйте слой изображения и скройте первый, оставив его ниже того, над которым вы будете работать. Этот слой с исходным изображением является подстраховкой на тот случай, если вы допустите ошибку при стирании фона.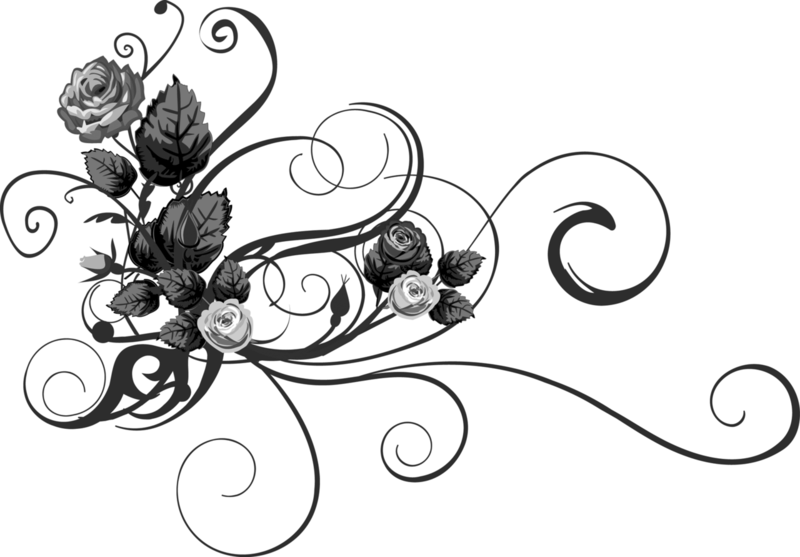 Назовите слои описательными именами, чтобы вы знали, что есть что. Посмотрите на снимок экрана на шаге 2 Удаление белого фона с помощью инструмента «Волшебный ластик», если вы не знаете, как это сделать.
Назовите слои описательными именами, чтобы вы знали, что есть что. Посмотрите на снимок экрана на шаге 2 Удаление белого фона с помощью инструмента «Волшебный ластик», если вы не знаете, как это сделать.
Шаг 3. Выберите инструмент «Быстрое выделение»
Выберите инструмент «Быстрое выделение» на панели инструментов. Он размещен вместе с инструментом «Волшебная палочка». Настройте параметры курсора следующим образом:
New Selection
Size: 100 px
Hardness: 100%
Spacing: 20%
Выберите инструмент быстрого выбора и настройки
Шаг 4: Выберите объект
Нажав кнопку мыши, перетащите курсор на объект, который хотите отделить от фона. Этот метод выбирает объект вместо фона, чтобы лучше контролировать выделение. Это практично, когда фон, белый или любой другой, неровный.
Держите курсор на объекте и на внутреннем краю выделения, чтобы он не заходил слишком далеко на фон. Как только вы отпустите курсор, параметры на панели настроек изменятся, у вас будет только выбор добавления или вычитания к выбору и от него.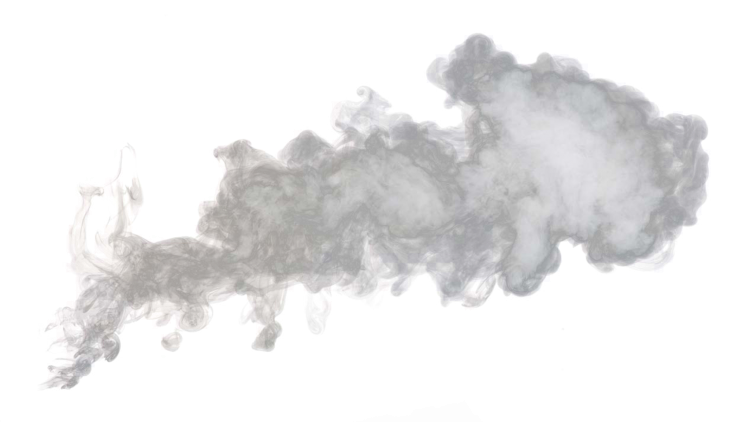 Опция «новый выбор» отменит уже сделанный выбор.
Опция «новый выбор» отменит уже сделанный выбор.
Используя инструмент быстрого выбора, перетащите весь объект, пока он не будет выделен.
Шаг 5: уточнение выбора
Весьма вероятно, что выделение не идеальное, поэтому теперь мы уточним его с помощью инструмента «Кисть». Нажмите q на клавиатуре, и теперь на изображении появится красная область. Эта красная область — невыбранная часть вашего изображения.
Увеличьте изображение и выберите инструмент «Кисть» (или нажмите b), чтобы подправить края. Используйте белый цвет, чтобы добавить к вашему выбору (стирание красного) и черный, чтобы снять выделение (добавление красного). Уменьшите размер кисти, чтобы иметь больше контроля над узкими местами и сложными краями.
Чтобы закончить, снова нажмите q, чтобы избавиться от красного и увидеть выделение с пунктирной линией. Дважды щелкните по выделению и выберите вариант растушевки. Установите перо на 3 и нажмите ОК.
Уточните выделение, нажав q и используя кисть, чтобы добавить или удалить выбранные пиксели
Используйте кисть белого цвета, чтобы стереть красный цвет с кнопок камеры, и кисть черного цвета, чтобы стереть фон между рукой и плечом
Шаг 6: инвертировать выделение
Убедившись, что объект выбран правильно, инвертируйте выделение. Когда фон выбран, сотрите его, и вы увидите сетку прозрачности.
Когда фон выбран, сотрите его, и вы увидите сетку прозрачности.
Нажмите q, чтобы убрать красный цвет, щелкните правой кнопкой мыши по выделению, а затем выберите «выбрать инверсию»
Применение легкого эффекта растушевки к краям выделения
После инвертирования выделения удалите его, и вы увидите сетку прозрачности
Шаг 7: повторите последние два шага в опции Magic Eraser выше
Заключение
Некоторые графические дизайнеры полагаются на использование инструментов лассо и пера для выделения объектов на фоне, но эти инструменты просто не нужны, когда фон имеет простой белый цвет. С тремя инструментами, которые мы показали вам в этом руководстве, у вас более чем достаточно информации, чтобы стереть любой белый фон. Помните, что вы можете загружать графику с прозрачным фоном в двух разных форматах файлов: PNG и SVG. Если у вас нет последней версии Photoshop, вы можете получить бесплатную пробную версию на веб-сайте Adobe Creative Cloud.
Как сделать прозрачный фон в фотошопе?
Вы хотите преобразовать однотонные или непрозрачные фоновые фотографии в прозрачные без потери качества в Adobe Photoshop? Продолжайте читать, чтобы узнать, как вы можете использовать программное обеспечение для выполнения этой задачи.
Преобразование однотонного или непрозрачного фонового изображения в прозрачное может быть сложной задачей даже с помощью лучшего программного обеспечения для редактирования фотографий Photoshop, если у вас нет базовых знаний о том, как использовать набор инструментов. Однако здесь, в этой статье, вы узнаете как сделать прозрачный фон в фотошопе бесплатно и быстро. Не теряя времени, приступим.
Оглавление
Пошаговое руководство по созданию прозрачного фона в Photoshop
Насколько я знаю, вы установили на свой компьютер совместимую версию Adobe Photoshop. А если нет, вы можете нажать на ссылку, чтобы получить свой. Следуйте приведенному ниже пошаговому руководству, чтобы сделать прозрачный фон в Photoshop:
Откройте предпочитаемое изображение
Во-первых, вы должны добавить в Photoshop изображение со сплошным цветом или непрозрачным фоном. Для этого нажмите на опцию File в верхнем левом углу экрана, чтобы получить доступ к раскрывающемуся меню. Прокрутите меню вниз, а затем нажмите . Откройте , чтобы перейти к управлению файлами на ПК, где сохранены ваши изображения. Выберите файл и нажмите Открыть . Кроме того, вы можете использовать сочетание клавиш Ctrl + O Прочитать полное руководство — Как открыть файл в фотошопе.
Для этого нажмите на опцию File в верхнем левом углу экрана, чтобы получить доступ к раскрывающемуся меню. Прокрутите меню вниз, а затем нажмите . Откройте , чтобы перейти к управлению файлами на ПК, где сохранены ваши изображения. Выберите файл и нажмите Открыть . Кроме того, вы можете использовать сочетание клавиш Ctrl + O Прочитать полное руководство — Как открыть файл в фотошопе.
Откройте изображение
Создайте новый слой
Затем найдите и коснитесь значка Слой . Появится раскрывающееся меню, выберите Новый из списка опций, который отображается внизу. Появится другое раскрывающееся меню, нажмите на опцию Layer . В качестве альтернативы вы можете использовать горячие клавиши Shift + Ctrl + N. Визуальное представление этого дано ниже.
Затем появится окно нового слоя. Оставьте это имя по умолчанию, Layer 1 , а затем нажмите кнопку OK .
После этого вы можете увидеть прозрачный фоновый слой ( Layer 1 ) на панели Layer поверх фонового слоя. Но если вы не видите панель слоев, вы можете отобразить ее, щелкнув Окно > Слои в раскрывающемся меню в верхней части окна приложения ИЛИ нажав F7 на клавиатуре.
Примечание: Слой 1 должен использоваться для белого фона или любого другого цвета фона. Так что игнорируйте его, если вам нужно только прозрачное изображение на финальном фоне.
Выполнив приведенные выше инструкции, перейдите на панель Слои , расположенную в правом нижнем углу интерфейса Photoshop. Дважды щелкните слой Background , и появится новый слой с просьбой переименовать слой. Оставьте это имя по умолчанию, Layer 0 , а затем нажмите кнопку OK .
Теперь вы разблокировали фоновый слой (слой 0), поэтому удалите с него что-либо, и он станет прозрачным.
Проследите объект или тему изображения
После создания фонового слоя 0, следующее, что нужно сделать, это проследить объект или тему изображения. Для этого вам нужно выбрать инструмент Magic Wand из палитры инструментов в левой части программы.
Теперь, когда у вас есть инструмент Magic Wand , используйте его, чтобы обвести объект на изображении. Имейте в виду, что перед трассировкой вы можете обратиться за помощью к Photoshop AI, чтобы помочь вам в этой задаче, нажав на Выберите значок Субъект на панели параметров в верхней части окна программного обеспечения. Сразу же программа начнет выбирать объект или тему фотографии, оставляя фон.
Примечание. Выберите Фон Слой 0 , прежде чем нажать кнопку Выбрать тему .
Удалить фон
После того, как объект или предмет будут обведены, используйте горячие клавиши Shift + Ctrl + I (Windows) или Shift + Command + I (Mac OS), чтобы инвертировать выделение, чтобы фон стал трассируемой частью. Другой способ сделать это — нажать на значок Select в верхней части окна Photoshop, а затем выбрать Inverse в появившемся раскрывающемся меню.
Другой способ сделать это — нажать на значок Select в верхней части окна Photoshop, а затем выбрать Inverse в появившемся раскрывающемся меню.
Теперь, когда вы инвертировали выделение, нажмите кнопку Удалить или Backspace на клавиатуре, чтобы удалить текущий фон, чтобы он стал прозрачным, серо-черным узором в шахматном порядке.
Средство для удаления фона
Экспорт изображения в надлежащем веб-формате
Теперь, когда вы успешно создали прозрачный фон, вам нужно экспортировать файл на жесткий диск вашего ПК в правильном формате. Это необходимо для того, чтобы изображение постоянно отображало прозрачный фон.
Существует множество форматов для сохранения изображений, но PNG 24 является идеальным. Это связано с несколькими слоями прозрачности, которые формат создает на изображениях. Чтобы сохранить изображение в формате PNG 24 в Adobe Photoshop, используйте эти горячие клавиши:
Shift + Alt + Ctrl + W (Windows)
Shift + Option + Command + W (Mac OS)
Во всплывающем окне, которое отображается, в разделе «Параметры файла» в правой части окна.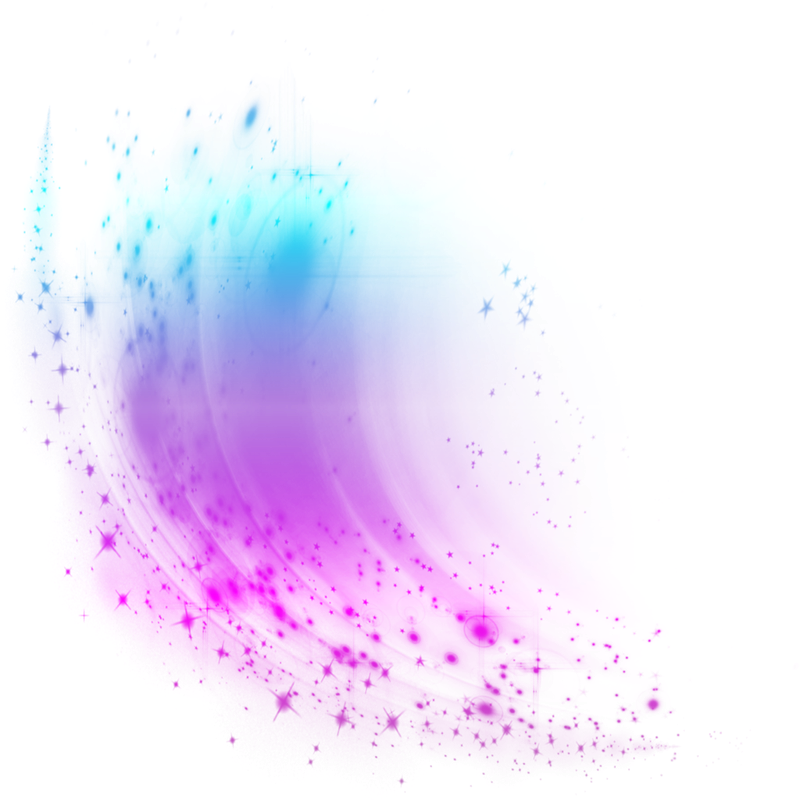 , установите формат файла PNG и обязательно установите флажок «Прозрачность». Пожалуйста, не устанавливайте флажок Меньший файл (8 бит) — это преобразует файл в PNG-8 с низким разрешением.
, установите формат файла PNG и обязательно установите флажок «Прозрачность». Пожалуйста, не устанавливайте флажок Меньший файл (8 бит) — это преобразует файл в PNG-8 с низким разрешением.
После того, как вы все установили, нажмите кнопку EXPORT и выберите место для сохранения файла. Вы можете сохранить файл, чтобы использовать его другим способом, пожалуйста, проверьте раздел ниже.
Сохранить изображение
Еще лучше, вы можете нажать на вкладку Файл в верхней части программы, выбрать Экспорт , затем выбрать Сохранить для Интернета (сочетание клавиш: Alt+Shift+Ctrl+S) . В правой части диалогового окна появится строка выпадающего меню предустановок, выберите PNG из списка. Нажмите СОХРАНИТЬ в правом нижнем углу окна.
На экране появится диалоговое окно сохранения, выберите папку назначения для сохранения отредактированного изображения, назовите файл, убедитесь, что файл находится в формате . png , затем нажмите кнопку Сохранить , чтобы подтвердить свой запрос. Все сделано! Успешно создан файл с прозрачным фоном в Photoshop.
png , затем нажмите кнопку Сохранить , чтобы подтвердить свой запрос. Все сделано! Успешно создан файл с прозрачным фоном в Photoshop.
Смотреть видеоурок
Как сделать белый фон в Photoshop?
Если вы хотите отобразить файл с чисто белым фоном или фоном любого другого цвета, вы можете легко это сделать. Помните, мы создали слой 1 на панели слоев. Теперь вы можете добавить к изображению фон любого цвета, используя Слой 1.
1. Перетащите Layer 1 и переместите его под Layer 0 .
2. Установите Цвет переднего плана белый или любой другой цвет по вашему желанию.
3. Выберите Слой 1 , затем нажмите Alt+Backspace , теперь вы увидите белый цвет фона под изображением вашего продукта.
4. Сохраните файл в формате jpeg. Файл — Сохранить как — Выбрать формат Jpeg —> ОК.
Как сделать прозрачный фон для логотипа в Photoshop?
Логотип очень важен для идентификации веб-сайта или компании. Поэтому вы должны использовать логотип с прозрачным фоном на своем веб-сайте или везде, потому что прозрачный фон подходит для всех видов фона. Поэтому, если у вас есть файл логотипа в формате jpeg, вам нужно удалить фон в фотошопе и повторно сохранить его как PNG 24, как описано выше.
1. Откройте свой логотип в Photoshop, нажмите Файл > Открыть и перемещайтесь, пока не увидите изображение логотипа. Нажмите Открыть .
2. Продублируйте фоновый слой и нажмите Ctrl+J . Затем он разблокирует фоновый слой и продублирует слой под названием Layer 1. Теперь снимите флажок со значком глаза на основном фоновом слое.
3. Теперь выберите инструмент «Волшебная палочка», затем выберите объект.
