Лучшие решения для расшифровки изображений в Интернете и мобильных приложениях
Эрика Феррерас 29 августа 2022 г. Редактировать изображение
Слово пикселизация относится к нечеткому изображению, в котором трудно различить отдельные пиксели. Это происходит, когда разрешение изображения чрезвычайно низкое, что приводит к тому, что отдельные пиксели становятся достаточно большими, чтобы человеческий глаз мог их обнаружить. Избавиться от изображения на картинке с низким разрешением сложно. Тем не менее, можно сократить этот вопрос. В этом посте вы узнаете как непикселировать изображение с помощью онлайн-инструментов и мобильных приложений.
- Часть 1. Как расшифровать изображение онлайн
- Часть 2. Как убрать пиксели с изображения на мобильных устройствах
- Часть 3. Часто задаваемые вопросы о том, как убрать пиксели с изображения
Часть 1. Как расшифровать изображение онлайн
1. Видмор
Вы можете использовать Vidmore Free Image Upscaler онлайн, приложение на базе искусственного интеллекта для бесплатного удаления пикселей из фотографий в онлайн-среде. Технология искусственного интеллекта, которую поддерживает это приложение, является одним из его многочисленных прекрасных преимуществ. Он может воссоздать пиксели, которые были удалены с вашего изображения, чтобы они могли вернуться к своему прежнему великолепию.
Технология искусственного интеллекта, которую поддерживает это приложение, является одним из его многочисленных прекрасных преимуществ. Он может воссоздать пиксели, которые были удалены с вашего изображения, чтобы они могли вернуться к своему прежнему великолепию.
Результат работы этого инструмента, который вы можете загрузить, соответствует такому высокому профессиональному стандарту, что вы даже не сможете понять, чего может достичь это бесплатное приложение. Поэтому мы уверены, что сможем предоставить вам изображение без пикселей, которое вы хотите, в точное время. Следуйте процедурам, описанным в этой статье, чтобы быстро убрать пиксели с фотографии, которая у вас уже есть, чтобы вам больше не пришлось ждать.
Шаг 1: Нажмите кнопку «Загрузить фото», чтобы открыть каталог, содержащий изображение, масштаб которого вы хотите увеличить. Затем нажмите открыто как только вы выбрали файл, который хотите загрузить, и нажмите его один раз.
Шаг 2: В этом разделе вам будет разрешено выбрать масштабирование, которое вы хотите применить. Выберите Увеличение который вы хотите использовать на своей фотографии, чтобы удалить пикселизацию с изображения.
Выберите Увеличение который вы хотите использовать на своей фотографии, чтобы удалить пикселизацию с изображения.
Шаг 3: Щелкните значок Сохранить кнопку, чтобы сохранить изображение в формате, не являющемся пиксельным. Теперь у вас на ладони изображение без пикселей, и вы можете оценить его на гораздо более высоком уровне, чем раньше. Это было так просто.
2. Давайте улучшать
Этот усилитель пикселей изображения, работающий на основе искусственного интеллекта, автоматически исправит любые дефекты, присутствующие на ваших фотографиях. Улучшите цвета, отключите сжатие и увеличьте изображение до 16-кратного исходного размера. Он может определить изображение как файл JPG и автоматически применить алгоритм шумоподавления. Было бы полезно, если бы он мог улучшить качество изображения на веб-сайте до такой степени, что его можно было бы печатать без потери качества. С другой стороны, AI Photo Enhancer не имеет других инструментов редактирования.
Шаг 1: Когда вы перейдете на веб-сайт Let’s Enhance, выберите вариант с надписью Попробуйте его бесплатно как только вы там. После этого вы можете либо создать новую учетную запись, либо использовать существующую.
После этого вы можете либо создать новую учетную запись, либо использовать существующую.
Шаг 2: Вы можете перетащить изображение в нужное место внутри редактора или загрузить фотографию со своего устройства прямо в редактор.
Шаг 3: Используя инструменты справа, вы должны теперь внести последние изменения в свою фотографию, которые могут потребоваться. После этого в правом нижнем углу экрана появится кнопка с названием Начать обработку. Нажмите на это.
3. ImageUpscaler.com
Если вас раздражают пиксельные фотографии низкого качества, вам следует немедленно начать использовать Image Upscaler. Этот выдающийся сервис использует приложение искусственного интеллекта для улучшения фотографии, сохраняя при этом ее естественный вид. Кроме того, он тщательно проверяет и сканирует изображение, чтобы заполнить любые отсутствующие пиксели, делая это автоматически, чтобы не ставить под угрозу качество. У вас не возникнет проблем с поиском фотографий для сложных сайтов социальных сетей.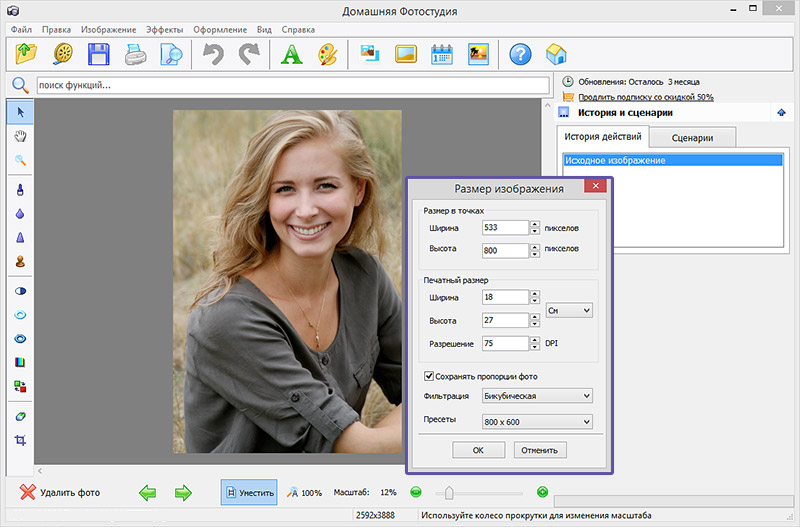 Было бы полезно, если бы вы были в восторге от захватывающего завершения.
Было бы полезно, если бы вы были в восторге от захватывающего завершения.
Шаг 1: Доступ к ImageUpscaler.com можно получить, зайдя на ваш веб-сервер. После этого выберите картинку для загрузки и нажмите кнопку Загрузить кнопка.
Шаг 2: После этого улучшите картинку, уменьшите размытость или и то, и другое в зависимости от того, что вы хотите.
Шаг 3: Чтобы завершить всю свою работу, теперь вы можете нажать кнопку обработки, когда будете готовы.
Часть 2. Как убрать пиксели с изображения на мобильных устройствах
Приложение для смартфонов Remini функционирует как фоторедактор, использующий искусственный интеллект для корректировки и улучшения изображений, отправленных пользователями. Это потенциально может улучшить качество фотографий, устранив любое размытие, которое могло присутствовать. Программа полезна, если вы хотите вернуться к более ранней версии себя. Чистые изображения, сгенерированные приложением, эффективно исправляют изображения, которые были неправильно повернуты. Remini — фоторедактор на основе искусственного интеллекта, который, в отличие от предыдущих программ, не заменяет и не скрывает наиболее важные детали фотографии, а возвращает их к жизни. После обработки картинка получается более прозрачной и точной, чем исходник. Это процедуры, которым вы должны следовать, чтобы сделать это.
Remini — фоторедактор на основе искусственного интеллекта, который, в отличие от предыдущих программ, не заменяет и не скрывает наиболее важные детали фотографии, а возвращает их к жизни. После обработки картинка получается более прозрачной и точной, чем исходник. Это процедуры, которым вы должны следовать, чтобы сделать это.
Шаг 1: Вы должны зарегистрировать учетную запись, чтобы использовать приложение. Следующий шаг — выбрать «Улучшить» в меню на главном экране приложения.
Шаг 2: Использование расширенного режима поможет улучшить ваши фотографии, чтобы они имели более четкий фон и более четкие характеристики лица. Он эффективен на фотографиях с плохим разрешением и размытыми деталями и может помочь уменьшить шум и пиксели, которые кажутся странными.
Нажмите Используйте это чтобы процесс устранения размытия мог продолжаться.
Шаг 3: После того, как вы выбрали фотографию, на которую хотите настроить таргетинг, нажмите красную кнопку внизу, чтобы начать процесс. Когда работа будет завершена, это покажет рекламу. В версии Pro подобная реклама, конечно, может быть удалена. Поиграйте с ползунком, чтобы увидеть, есть ли заметные изменения в уровне размытия. Как только вы достигнете этой точки, сохраните изображение, которое может занять место предыдущего размытого снимка.
В версии Pro подобная реклама, конечно, может быть удалена. Поиграйте с ползунком, чтобы увидеть, есть ли заметные изменения в уровне размытия. Как только вы достигнете этой точки, сохраните изображение, которое может занять место предыдущего размытого снимка.
- Эффективно создавайте фотографии HD с лучшими инструментами (лучшие решения 2022 года)
- Восстановление старых фотографий: 4 отличных программы, которые вы можете использовать
Часть 3. Часто задаваемые вопросы о том, как убрать пиксели с изображения
Является ли пикселизация одинаково размытой по смыслу?
Пиксельная картинка не будет казаться размытой. Тонкие линии, контрастирующие с объектом на фотографии, не кажутся размытыми и не выглядят очень тонкими.
Как вы защищаете изображения от пикселизации?
Вам понадобится стабильная камера, чтобы предотвратить получение фотографий с пикселизированными деталями. Было бы лучше, если бы вы не использовали настройки с высоким ISO на своей камере.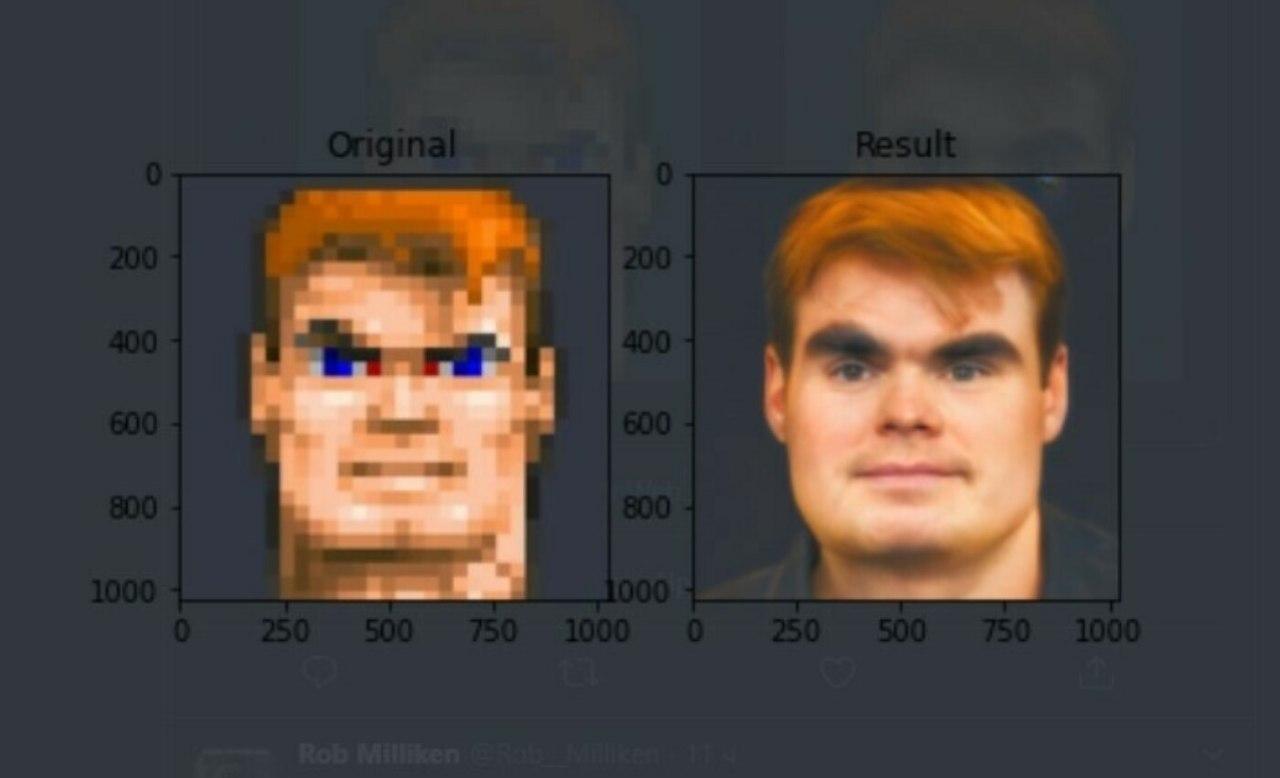
Почему изображение становится пиксельным?
Пикселизация возникает, когда на дисплее слишком много места, но недостаточно данных для создания плавных кривых. Когда происходит что-то подобное, фотографии страдают от размытия, искажения и общего снижения качества. Пикселизация — это распространенная проблема, возникающая при попытке изменить размер изображения с низким разрешением или при просмотре изображения низкого качества.
Выводы
В будущем вам не составит труда устранить пикселизацию, появляющуюся на ваших изображениях. Поскольку депикселизаторы изображений выше протянут к вам руки, начните улучшать свои изображения всего за несколько щелчков!
Чем можно проверить фото и видео на дипфейки и другие изменения — Сервисы на vc.ru
Пять сервисов для поиска скрытых деталей и ошибок в изображениях, и технологии, которые пока в разработке.
10 496 просмотров
Дипфейки портретов Wired
Набор бесплатных инструментов для анализа изображений.
- «Лупа» позволяет увидеть скрытые детали на фото. Она увеличивает размер пикселей и контрастность.
- «Детектор клонов» выделяет цветом участки изображения, которые были скопированы.
- «Анализ уровня ошибок» сравнивает снимок с его сжатой версией. Помогает понять, какую часть изображения изменяли: она может быть темнее или ярче, чем аналогичная область, которой не манипулировали.
- И другие функции.
Интерфейс Forensically Forensically
Сервис бесплатно определяет, были ли изменения в снимке. Если были, сообщает, в каком графическим редакторе их сделали. Сервис анализирует фото на уровне пикселей и их цветов.
В основу сервиса легли алгоритмы анализа: ELA — определение уровня ошибок, и Jpeg% — оценка уровня качества изображения после последнего сохранения.
Пример результата анализа сервиса FixThePhoto
Бесплатная программа с открытым исходным кодом ищет ошибки в изображениях и на их основе выявляет монтаж.
Также может извлекать из файлов текстовую информацию, например, URL-адреса. Если находит геотеги и связанную с ними информацию, показывает возможное место снимка на карте.
Интерфейс Ghiro Ghiro
Сервис с открытым исходным кодом бесплатно анализирует видео на дипфейки. Также есть приложение Deepware, оно работает только на Android.
Экран оценки видео Deepware Deepware
Корейское приложение KaiCatch распознаёт поддельные фото и видео с помощью ИИ — он определяет аномальные искажения лиц с точностью 90%.
Проверить фото или видео стоит около $1,7. Приложение работает только на Android и на корейском языке. В будущем разработчики обещают добавить поддержку английского, китайского и японского языков, а также перенести приложение на iOS.
Интерфейс приложения KaiCatch The Korea Herald
Анонсированные разработки
Разработка Adobe
В 2019 году подразделение Adobe Research вместе с Калифорнийским университетом в Беркли создали функцию Photoshop Face Aware Liquify, в основу которой легла свёрточная нейросеть.
Её обучили на тысячах обработанных ИИ фотографиях из интернета. По оценке Adobe Research, определение фото- и видеомонтажа в экспериментах показал эффективность 99%, в то время как люди смогли распознать лишь 53% подделок.
Выявление изменений на фото с помощью разработки Adobe Research Adobe Blog
К работе над проектом исследователи привлекли художника и попросили его вручную изменить некоторые из изображений. Так в обучение нейросети добавился «элемент человеческого творчества».
Опыты с программой показали, что она может не только выявлять подделки, но и возвращать изменённые снимки в их первоначальное состояние. Однако в открытый доступ разработка пока не вышла.
Это важный шаг в обнаружении определенных типов редактирования изображений. Функция отмены — восстановления оригинального вида — работает на удивление хорошо.
Помимо подобных технологий, лучшей защитой будет искушённая публика.
Которая знает: контентом можно манипулировать, часто чтобы доставить им удовольствие, но иногда — чтобы ввести их в заблуждение.
Гэвин Миллер, глава Adobe Research
Microsoft Video Authenticator
В сентябре 2020 года Microsoft создала ПО для борьбы с дипфейками — Video Authenticator. Программа оценивает фото и видео и определяет вероятность монтажа.
Фрагмент оригинального видео и обработанного Oriental Review
Её создали с помощью общедоступного набора изменённых фотографий и видео Face Forensic++ и дополнительно обучили на другом наборе — DeepFake Detection Challenge.
Когда компания выпустит технологию, неизвестно.
Разработка Facebook
В июне 2021 года исследователи Facebook создали ИИ, который может идентифицировать дипфейк-контент и отслеживать его происхождение. Над программой работали специалисты Мичиганского государственного университета.
«Наш метод облегчит поиск подделок, когда сама подделка — единственная информация, с которой приходится работать», — рассказали учёные-исследователи Facebook Си Инь и Тал Хасснер.
По словам Facebook, их программа ищет в фото и видео следы изменений в их цифровых «отпечатках». Распространять программу будут вне Facebook, чтобы облегчить расследования «инцидентов скоординированной дезинформации».
В открытый доступ разработка пока не вышла.
FakeBuster
FakeBuster помогает выявлять дипфейки во время онлайн-конференций и в соцсетях. Разработчики протестировали программу во время звонков в Zoom и Skype.
В основу FakeBuster легла 3D-свёрточная нейросеть, которую обучили на комбинации наборов данных, таких как Deeperforensics, DFDC, VoxCeleb, и неназванных видеороликов. В открытый доступ программа ещё не вышла.
Инициативы по борьбе с дипфейками
В сентябре 2020 года Microsoft предложила крупным медиакомпаниям поддержать инициативу Project Origin. Фирма предлагает маркировать онлайн-контент так, чтобы автоматически находить изменения в оригинальных фотографиях и видео.
Страница Project Origin на сайте Microsoft Microsoft
- Сначала создать инструмент для загрузки цифровых «отпечатков» в виде сертификатов и значений «хэша» в метаданные медиаконтента.

- Создать считыватель, чтобы определять в нём сторонние изменения.
Microsoft рассказала, что проверку технологии по «маркировке» контента она планирует провести в сотрудничестве с BBC, The New York Times, Вашингтонским университетом и другими.
По оценке разработчиков, в будущем считыватели цифровых «отпечатков» станут доступны пользователям в виде расширений браузера. Они позволят в проверять подлинность информации и определить источник его происхождения.
#подоборка #дипфейк
Самое быстрое бесплатное веб-приложение для простой модификации изображений.
Сжать ИЗОБРАЖЕНИЕ
Сжатие JPG , PNG , SVG и GIF с экономией места и сохранением качества.
Изменить размер ИЗОБРАЖЕНИЯ
Определите размеры в процентах или пикселях и измените размер JPG , PNG , SVG и GIF изображений.
Обрезать ИЗОБРАЖЕНИЕ
Конвертировать в JPG
Turn PNG , GIF , TIF , PSD , SVG , WEBP , HEIC или RAW с легкостью массово форматируют изображения в JPG.
Конвертировать из JPG
Превратите JPG изображений в PNG и GIF . Выберите несколько JPG , чтобы создать анимированный GIF
Фоторедактор
Приправьте свои фотографии текстом, эффектами, рамками или наклейками. Простые инструменты редактирования для ваших нужд изображения.
Простые инструменты редактирования для ваших нужд изображения.
Водяной знак ИЗОБРАЖЕНИЕ
Печать изображения или текста поверх ваших изображений за считанные секунды. Выберите типографику, прозрачность и положение.
Генератор мемов
С легкостью создавайте свои мемы онлайн. Подпишите изображения мемов или загрузите свои изображения, чтобы сделать собственные мемы.
Повернуть ИЗОБРАЖЕНИЕ
Поворот многих изображений JPG , PNG или GIF одновременно. Выберите поворот только альбомных или портретных изображений!
HTML в ИЗОБРАЖЕНИЕ
Преобразование веб-страниц в формате HTML в JPG или SVG. Скопируйте и вставьте URL-адрес нужной страницы и преобразуйте его в ИЗОБРАЖЕНИЕ одним щелчком мыши.
Новинка!
Высококачественное изображение
Увеличивайте изображения с высоким разрешением. Легко увеличивайте размер изображений JPG и PNG, сохраняя визуальное качество.
Новинка!
Размытие лица
Легко размывайте лица на фотографиях. Вы также можете размыть номерные знаки и другие объекты, чтобы скрыть личную информацию.
Получите больше с Premium
Редактируйте несколько изображений быстрее с помощью пакетной обработки файлов, конвертируйте в несколько форматов изображений с высоким разрешением и наслаждайтесь работой в Интернете без рекламы.
Получить премиумПродукт
- Разработчики
- Плагин WordPress
- ilovepdf.com
© iLoveIMG 2023 ® — Ваш редактор изображений
Как изменить размер изображений для отправки по электронной почте и обмена фотографиями с помощью Photoshop
Узнайте, как легко изменить размер фотографий для отправки по электронной почте семье и друзьям, а также для публикации в Интернете с помощью команды «Размер изображения». в фотошопе!
в фотошопе!
Автор сценария Стив Паттерсон.
В этом четвертом уроке из моей серии, посвященной размеру изображения, вы узнаете, как изменить размер изображения для отправки по электронной почте и для публикации в Интернете с помощью Photoshop! Изменение размера фотографии для Интернета отличается от изменения ее размера для печати, что мы узнали на предыдущем уроке. При печати часто нет необходимости изменять количество пикселей в изображении. Вместо этого мы контролируем размер отпечатка, просто изменяя разрешение фотографии.
Но при отправке изображения по электронной почте или публикации в Интернете нам почти всегда нужно уменьшить размер изображения и сделать его меньше по нескольким причинам. Во-первых, нам нужно убедиться, что размеры изображения (ширина и высота в пикселях) достаточно малы, чтобы оно могло полностью поместиться на экране зрителя без необходимости прокрутки или уменьшения масштаба. И во-вторых, размер файла изображения в мегабайтах должен быть достаточно маленьким, чтобы мы могли без проблем отправить или загрузить фотографию. К счастью, как мы увидим в этом уроке, забота о первой проблеме (размеры изображения в пикселях) обычно одновременно заботится о второй (размер файла).
К счастью, как мы увидим в этом уроке, забота о первой проблеме (размеры изображения в пикселях) обычно одновременно заботится о второй (размер файла).
Когда мы закончим изменение размера изображения, я покажу вам, как сохранить фотографию, чтобы получить наилучшие результаты. Чтобы продолжить, вы можете открыть любое изображение в Photoshop. Я буду использовать это фото, загруженное из Adobe Stock:
.Исходное изображение. Фото предоставлено: Adobe Stock.
Это четвертый урок из моей серии «Изменение размера изображений в Photoshop».
Начнем!
Дублирование изображения перед изменением его размера
Поскольку изменение размера изображения для электронной почты или Интернета обычно означает, что мы будем выбрасывать пиксели, рекомендуется сначала сделать копию изображения, прежде чем изменять его размер. Чтобы дублировать изображение, подойдите к Image меню в строке меню и выберите Duplicate :
Переход к изображению > дублировать.
В диалоговом окне «Дубликат изображения» дайте копии имя или просто примите исходное имя со словом «копия» в конце. Если ваш документ содержит более одного слоя, выберите Дублировать только объединенные слои , чтобы создать сглаженную копию изображения:
Диалоговое окно Дублировать изображение.
Нажмите OK, чтобы закрыть диалоговое окно, и копия изображения откроется в отдельном документе. Имя текущего активного документа выделено на вкладках вверху:
Копия изображения открывается в отдельном документе.
Диалоговое окно «Размер изображения»
Чтобы изменить размер изображения, вернитесь в меню Image и на этот раз выберите Image Size :
Переход к изображению > размер изображения.
Откроется диалоговое окно «Размер изображения», которое в Photoshop CC содержит окно предварительного просмотра слева и параметры для изменения размера изображения справа:
Диалоговое окно «Размер изображения» в Photoshop CC.
Получение предварительного просмотра увеличенного изображения
Чтобы расширить окно предварительного просмотра, можно увеличить само диалоговое окно. Просто перетащите диалоговое окно в левый верхний угол экрана, а затем перетащите нижний правый маркер наружу. После того, как вы изменили размер диалогового окна, щелкните и перетащите внутри окна предварительного просмотра, чтобы отцентрировать его на объекте:
Изменение размера диалогового окна «Размер изображения».
Связано: команда Photoshop «Размер изображения» — функции и советы
Просмотр текущего размера изображения
Вы найдете текущий размер изображения, как в пикселях, так и в мегабайтах, в верхней части столбца справа. Число рядом со словами Размер изображения показывает текущий размер в мегабайтах (М), а рядом со словом Размеры мы видим текущий размер в пикселях.
В настоящее время мое изображение занимает в памяти 63,3 мегабайта, имеет ширину 5760 пикселей и высоту 3840 пикселей. Оба эти размера слишком велики, чтобы отправить изображение по электронной почте или опубликовать его в Интернете, но мы скоро узнаем, как их изменить:
Оба эти размера слишком велики, чтобы отправить изображение по электронной почте или опубликовать его в Интернете, но мы скоро узнаем, как их изменить:
Текущий размер изображения.
Изменение типа измерения размеров
Если размеры отображаются в типе измерения, отличном от пикселей, щелкните маленькую стрелку справа от слова «Размеры», чтобы просмотреть список всех типов измерения, которые вы можете выбрать. Затем выберите пикселей из списка:
х
Выбор пикселей в качестве типа измерения.
Изменение размера и передискретизация изображения
Прежде чем мы узнаем, как изменить размер изображения для Интернета, давайте убедимся, что понимаем разницу между изменение размера изображения и повторная выборка изображения. Я рассмотрел разницу в предыдущих уроках этой серии, но мы быстро рассмотрим ее здесь.
Что такое изменение размера изображения?
Изменение размера означает, что мы не меняем количество пикселей в изображении или размер его файла. Изменение размера изменяет только размер, который изображение будет печатать . Мы контролируем размер отпечатка не за счет изменения количества пикселей, а за счет изменения разрешения фотографии. Вы можете узнать больше о размере и разрешении изображения в первом уроке этой серии, а о том, как изменить размер изображения для печати, — в третьем уроке.
Изменение размера изменяет только размер, который изображение будет печатать . Мы контролируем размер отпечатка не за счет изменения количества пикселей, а за счет изменения разрешения фотографии. Вы можете узнать больше о размере и разрешении изображения в первом уроке этой серии, а о том, как изменить размер изображения для печати, — в третьем уроке.
Что такое передискретизация изображения?
Передискретизация означает, что мы меняем количество пикселей. Добавление большего количества пикселей к изображению называется повышающей дискретизацией , а отбрасывание пикселей называется понижающей дискретизацией . Вам редко, если вообще когда-либо, потребуется повышать разрешение изображения для электронной почты или Интернета. Но вам почти всегда нужно понизить его разрешение. И, как мы увидим, понижая разрешение изображения, уменьшая его ширину и высоту, мы одновременно уменьшаем и размер файла!
Как передискретизировать изображение
Теперь, когда мы знаем разницу между изменением размера и повторной выборкой, давайте узнаем, как изменить размер изображения, чтобы мы могли оптимизировать его для отправки по электронной почте и обмена фотографиями.![]()
Шаг 1: Включите функцию Resample
В диалоговом окне «Размер изображения» мы выбираем между изменением размера и передискретизацией с помощью параметра Resample , который вы найдете непосредственно под параметром «Разрешение». Поскольку мы хотим уменьшить количество пикселей в изображении, убедитесь, что установлен флажок Resample:
Включение «Resample».
Шаг 2: введите новые значения ширины и высоты
При включенном Resample также убедитесь, что тип измерения для параметров Ширина и Высота установлен на пикселей :
Установка ширины и высоты в пикселях.
Затем введите необходимую ширину и высоту. Поскольку поля «Ширина» и «Высота» связаны друг с другом, изменение одного из них автоматически изменит другое в зависимости от соотношения сторон вашего изображения.
Какие значения ширины и высоты следует использовать?
Конечно, вопрос в том, какую ширину и высоту лучше всего использовать для отправки изображения по электронной почте или для публикации в Интернете? Большинство платформ для обмена фотографиями и социальных сетей имеют свои рекомендуемые размеры, и быстрый поиск в Google вашей любимой платформы даст вам нужный размер.
Для электронной почты это действительно зависит от размера экрана, который использует человек, которому вы отправляете изображение по электронной почте. В то время как мониторы с разрешением 4K и 5K набирают популярность, наиболее распространенным разрешением экрана по-прежнему остается 19.20 x 1080, более известный как 1080p. В идеале вы хотите, чтобы изображение полностью помещалось на экране зрителя без необходимости прокручивать или уменьшать масштаб. Поэтому, если мы придерживаемся наиболее распространенного размера экрана (1920 x 1080), вам потребуется, чтобы ширина вашего изображения не превышала 1920 пикселей, а высота не превышала 1080 пикселей.
Изменение ширины и высоты
Я уменьшу значение ширины с 5760 до 1920 пикселей. Photoshop сохраняет соотношение сторон без изменений, автоматически уменьшая высоту с 3840 пикселей до 1280 пикселей:
Изменение ширины также изменяет высоту.
Проверка нового размера изображения
Обратите внимание, что новые размеры в пикселях (1920 x 1280 пикселей) теперь отображаются в разделе Размеры в верхней части диалогового окна.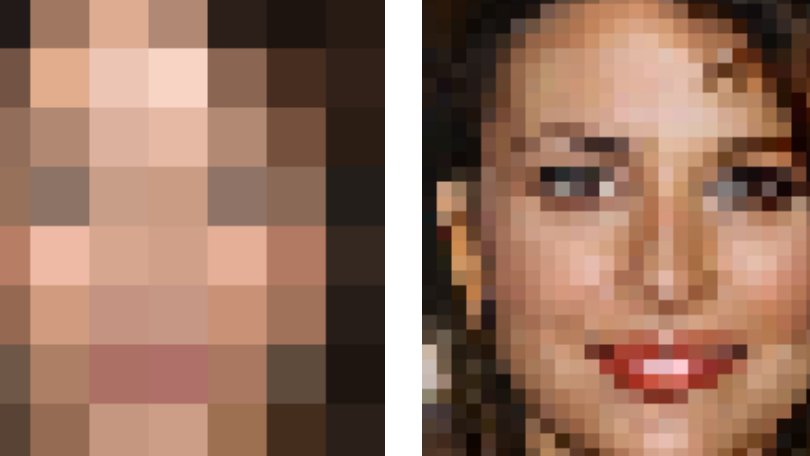 Но что более важно, за счет уменьшения количества пикселей в изображении раздел Размер изображения показывает, что мы также уменьшили размер файла изображения. Мы уменьшили объем памяти с 63,3 мегабайт до 7,03 мегабайт.
Но что более важно, за счет уменьшения количества пикселей в изображении раздел Размер изображения показывает, что мы также уменьшили размер файла изображения. Мы уменьшили объем памяти с 63,3 мегабайт до 7,03 мегабайт.
Обратите внимание, что число, которое вы видите рядом с размером изображения, равно 9.0135, а не окончательный размер файла изображения. Это просто количество места, которое изображение в настоящее время занимает в памяти вашего компьютера. Вы не узнаете фактический размер файла, пока не сохраните изображение в формате JPEG или файле другого типа, а окончательный размер будет даже меньше, чем мы видим здесь. Мы рассмотрим, как сохранить изображение в конце этого урока:
.Уменьшение размеров в пикселях также уменьшило размер файла.
Просмотр новых размеров в процентах
Если вы предпочитаете просматривать новые размеры изображения в процентах, а не в пикселях, щелкните стрелку рядом со словом «Размеры» и выберите Процент из списка:
Изменение типа измерения размеров на проценты.
Теперь мы видим, что ширина и высота изображения уменьшились до 33,33% от исходного размера:
Просмотр новых размеров изображения в процентах от исходного размера.
Уменьшение размеров в пикселях еще больше
Ранее мы узнали, что если мы хотим, чтобы изображение помещалось на стандартный дисплей 1080p, нам нужно, чтобы ширина не превышала 1920 пикселей, а высота не превышала 1080 пикселей. Я уменьшил ширину до 1920 пикселей, но из-за соотношения сторон моего изображения высота была уменьшена до 1280 пикселей, что означает, что оно все еще слишком велико для дисплея 1080p.
Отключение ширины и высоты
Я мог бы попытаться решить проблему, разъединив ширину и высоту. По умолчанию они связаны друг с другом, но вы можете включить или выключить эту ссылку, щелкнув значок 9.0005 значок связи между ними. Затем, когда Ширина и Высота не связаны, я оставлю Ширину равной 1920 пикселей, но изменю Высоту на 1080 пикселей:
.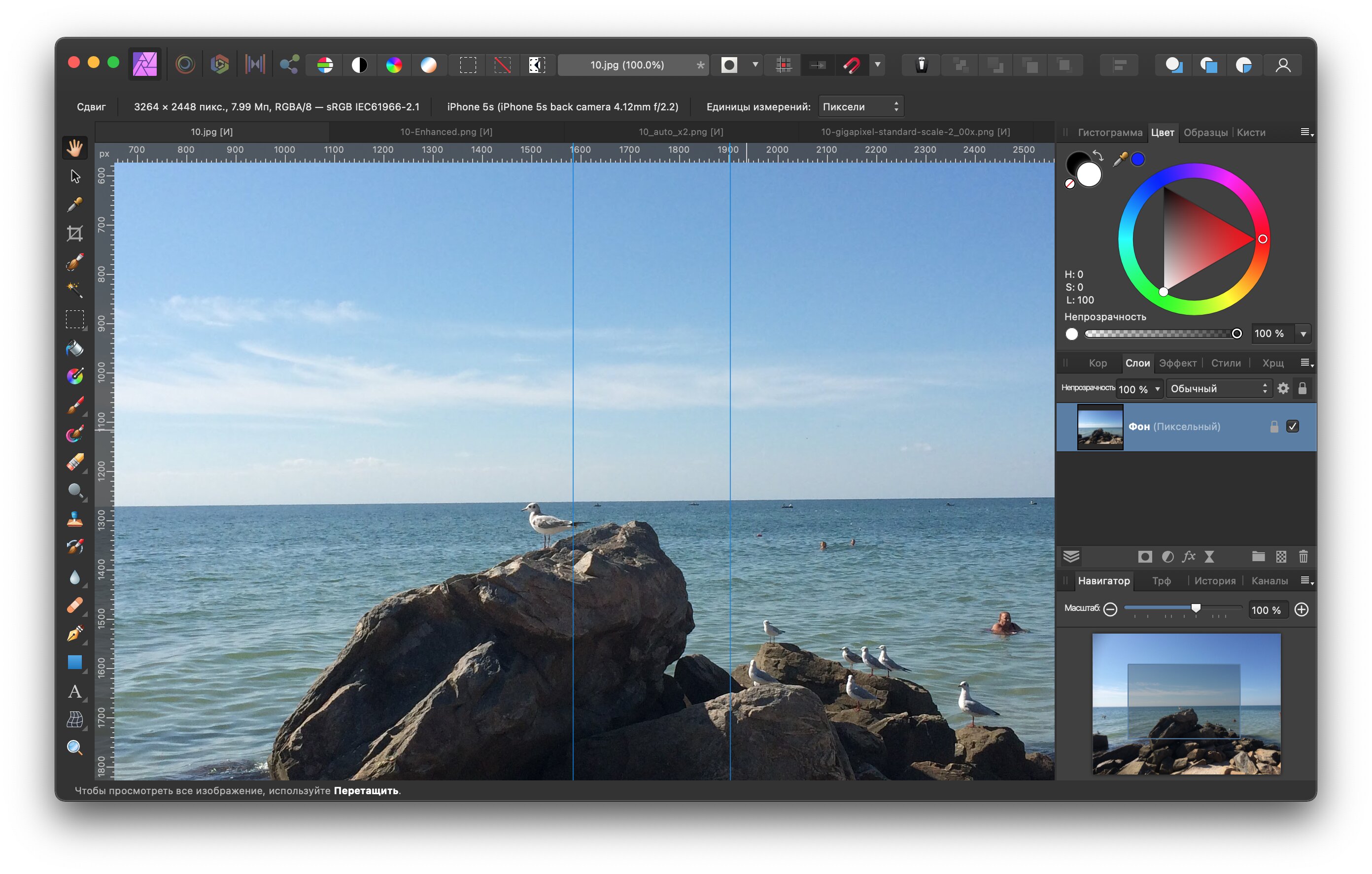
Отключение ширины и высоты, а затем отдельное изменение высоты.
Но проблема в том, что, отвязав высоту от ширины, я изменил соотношение сторон своего изображения. И, как мы видим в окне предварительного просмотра, фотография теперь растянута по горизонтали, а это не то, что нам нужно:
.Отключение ширины и высоты обычно является плохой идеей.
Повторное связывание ширины и высоты
Поскольку это не то, что я хотел сделать, я повторно свяжу ширину и высоту, снова щелкнув значок ссылки . Это также сбрасывает изображение до исходного размера:
.Повторное связывание ширины и высоты и сброс их значений.
Затем, чтобы полностью разместить изображение на дисплее с разрешением 1080p, на этот раз я изменю высоту на 1080 пикселей. Это снижает ширину до 1620 пикселей, и любой, кто просматривает его на дисплее с разрешением 1920 x 1080, увидит все изображение целиком без масштабирования или прокрутки:
Изменение размера изображения для полного размещения на стандартном мониторе 1080p.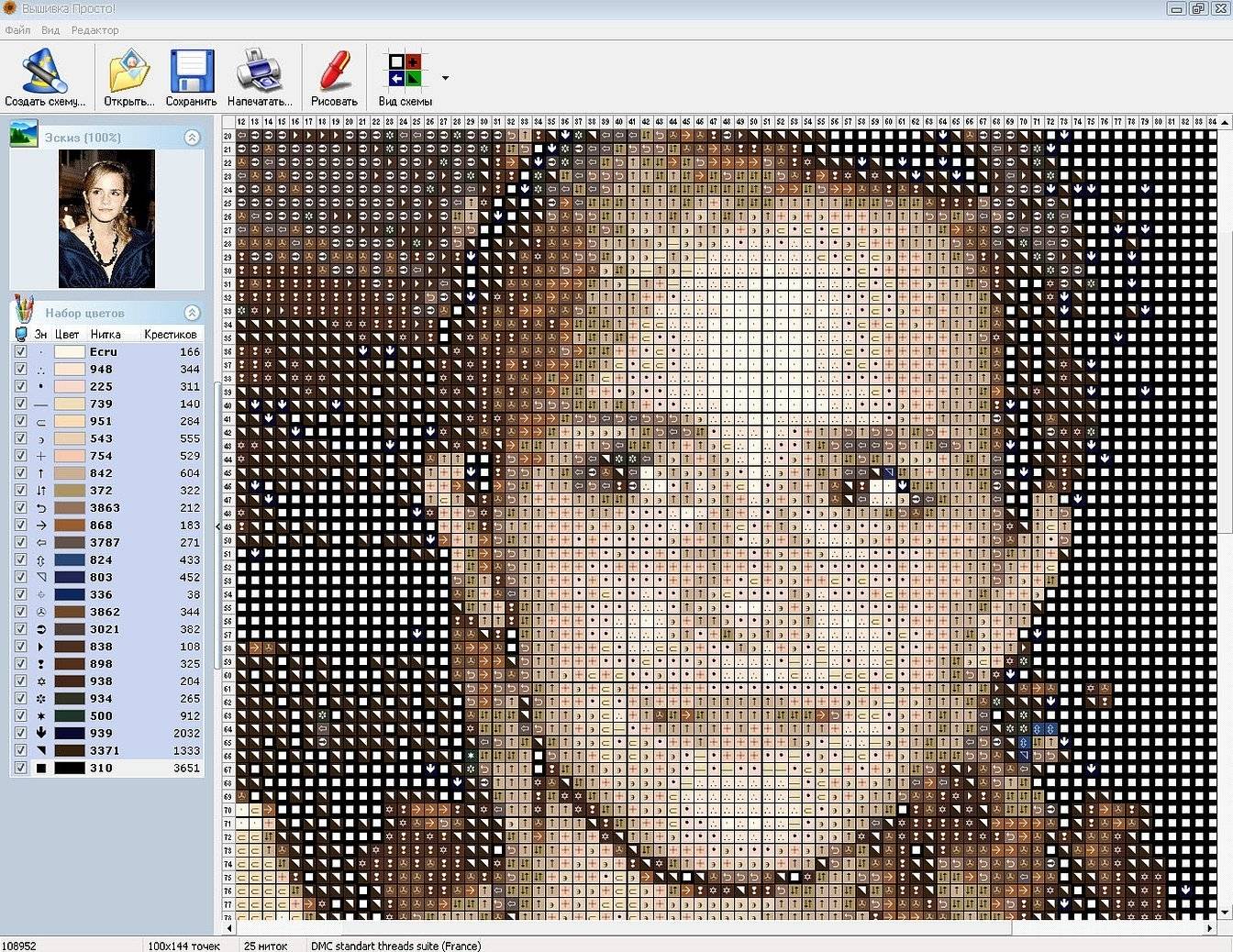
Проверка нового размера изображения
И если мы посмотрим на Image Size и Dimensions вверху, мы увидим, что ширина и высота теперь составляют примерно 28% от исходного размера, а размер изображения в памяти уменьшился до 5M, что даже лучше, чем раньше:
Размер изображения после понижения разрешения изображения.
Шаг 3: Выберите метод интерполяции
Последним, но важным параметром при передискретизации изображения является метод интерполяции . Вы найдете его рядом с параметром Resample, и по умолчанию для него установлено значение Automatic:
.Метод интерполяции рядом с параметром Resample.
Что такое интерполяция изображения?
Когда мы передискретизируем изображение, Photoshop должен добавить или удалить пиксели. И метод, который он использует для этого, известен как метод интерполяции . Есть несколько методов интерполяции на выбор, и вы можете просмотреть их, нажав на опцию. Некоторые методы лучше всего подходят для повышения частоты дискретизации, а другие — для понижения:
Некоторые методы лучше всего подходят для повышения частоты дискретизации, а другие — для понижения:
Методы интерполяции изображений Photoshop.
Какой метод интерполяции выбрать?
Каждый метод интерполяции будет давать разные результаты, некоторые из них будут мягче или четче, чем другие. Неправильный выбор может негативно сказаться на изображении с передискретизацией. Если вы не уверены, какой из них выбрать, оставить для этого параметра значение Автоматически — самый безопасный выбор. Photoshop автоматически выберет метод, который он считает лучшим для работы, то есть при уменьшении разрешения изображения 9.0005 Бикубическая Острота :
Метод интерполяции оставлен автоматически.
Какой метод интерполяции лучше всего подходит для понижения частоты дискретизации?
Несмотря на то, что Photoshop выберет Bicubic Sharper как лучший выбор для понижения разрешения изображений, на самом деле это , а не , лучший выбор, если вы действительно хотите получить наилучшие результаты.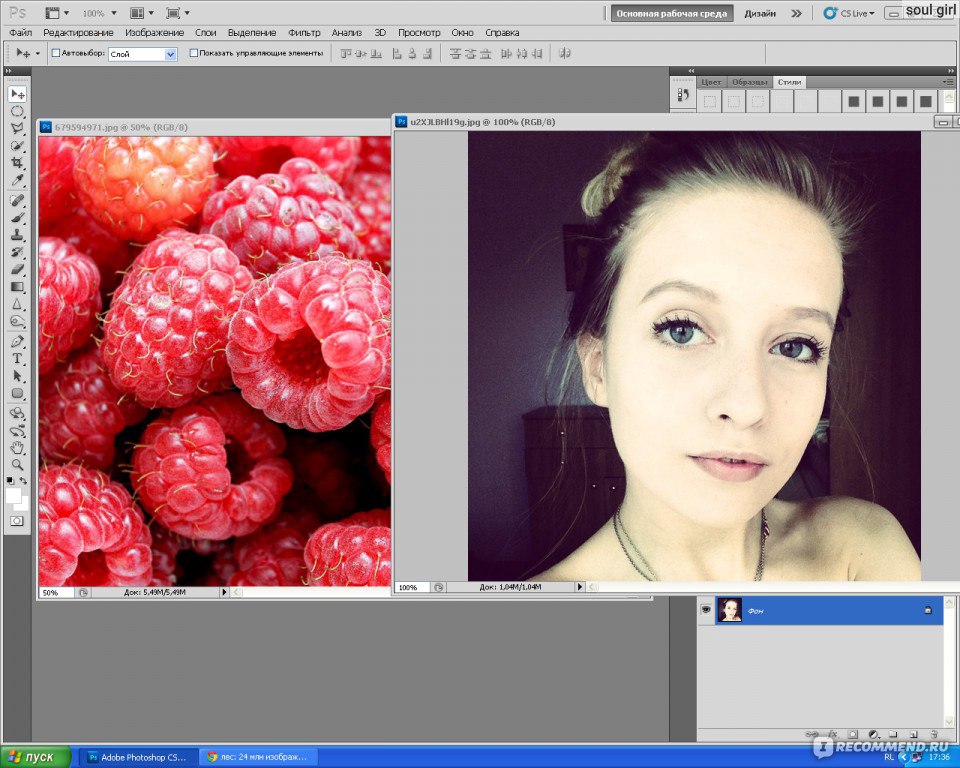 Если вам просто нужны 90 135 самых четких результатов 90 136 с наименьшим количеством хлопот, тогда да, придерживайтесь Bicubic Sharper. И под этим я подразумеваю оставить метод интерполяции установленным на автоматический.
Если вам просто нужны 90 135 самых четких результатов 90 136 с наименьшим количеством хлопот, тогда да, придерживайтесь Bicubic Sharper. И под этим я подразумеваю оставить метод интерполяции установленным на автоматический.
Но для абсолютных наилучших результатов при субдискретизации изображения вам лучше выбрать Bicubic (плавные градиенты) . Это позволит получить самое гладкое и чистое изображение. Обратите внимание, однако, что впоследствии вам нужно будет применить к изображению больше резкости, иначе оно будет выглядеть слишком мягким. Но если вам удобно повышать резкость изображений и вы хотите получить наиболее профессиональные результаты, измените метод интерполяции с Автоматический на Бикубический:
.Выберите «Бикубический» (плавные градиенты) для получения наиболее четких результатов.
Как насчет разрешения изображения?
Один из параметров, который мы не рассмотрели в этом руководстве, — это Разрешение , которое находится непосредственно под параметрами Ширина и Высота.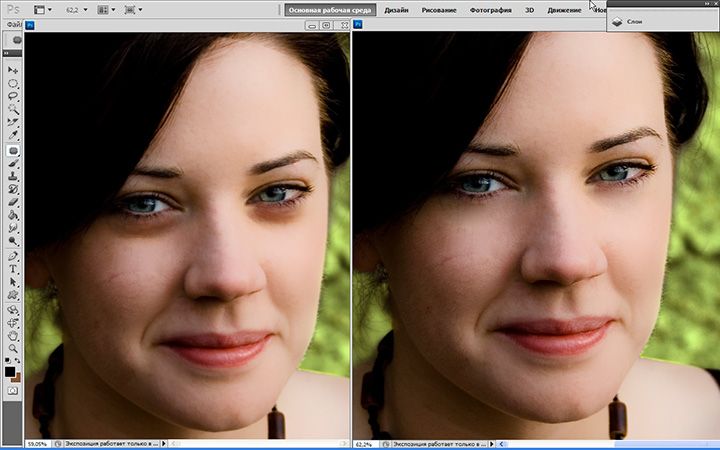 И причина, по которой мы его не рассматривали, заключается в том, что разрешение влияет только на размер, который изображение будет печатать . Разрешение никак не влияет на размеры в пикселях или на размер файла изображения.
И причина, по которой мы его не рассматривали, заключается в том, что разрешение влияет только на размер, который изображение будет печатать . Разрешение никак не влияет на размеры в пикселях или на размер файла изображения.
Поэтому, когда вы изменяете размер изображения для отправки по электронной почте, публикации в Интернете или для любого вида просмотра на экране, игнорируйте разрешение. Вы можете узнать больше о разрешении изображения в первом уроке этой серии. А чтобы узнать больше о том, почему разрешение не влияет на размер файла, см. мой учебник по мифам о веб-разрешении 72ppi:
Игнорировать значение разрешения при передискретизации изображений для электронной почты или Интернета.
Шаг 4. Нажмите OK, чтобы передискретизировать изображение
После того, как вы ввели необходимые размеры в пикселях и выбрали метод интерполяции, нажмите кнопку «ОК», чтобы закрыть диалоговое окно «Размер изображения» и передискретизируйте изображение:
Нажмите OK, чтобы изменить размер изображения.
Шаг 5: Сохраните изображение как файл JPEG
Когда вы будете готовы сохранить изображение, чтобы отправить его по электронной почте или поделиться им, перейдите на Файл меню в строке меню и выберите Сохранить как :
Перейдите в меню «Файл» > «Сохранить как».
В диалоговом окне «Сохранить как» установите для параметра Формат (тип файла) значение JPEG . Дайте своему изображению имя (я назову свое «Tourists-small.jpg») и выберите, где вы хотите сохранить его на своем компьютере. Затем нажмите Сохранить :
Параметры Сохранить как.
И, наконец, в диалоговом окне «Параметры JPEG» установите качество на 9.0005 Максимум , а в параметрах формата выберите Базовый оптимизированный . Если вы посмотрите под словом «Предварительный просмотр», вы увидите окончательный размер изображения, который в моем случае составляет всего 1,0 МБ, что означает, что у меня не возникнет проблем с отправкой по электронной почте или с обменом.

 Которая знает: контентом можно манипулировать, часто чтобы доставить им удовольствие, но иногда — чтобы ввести их в заблуждение.
Которая знает: контентом можно манипулировать, часто чтобы доставить им удовольствие, но иногда — чтобы ввести их в заблуждение.