Как увеличить резкость в Фотошопе.
|
Как повысить резкость фотографии в Фотошопе
Несмотря на современнейшие усовершенствования и нововведения в интеллектуальный фильтр «Умная резкость» (Smart Sharpen), а также, доработку «Контурной резкости» (Unsharp Mask), способ, описываемый в уроке, является весьма конкурентоспособным и во многих даёт гораздо лучший.
Как повысить резкость фотографии в Фотошопе
Вот изображение, которое я буду использовать в этом уроке:
А вот готовый результат.
Давайте начнём.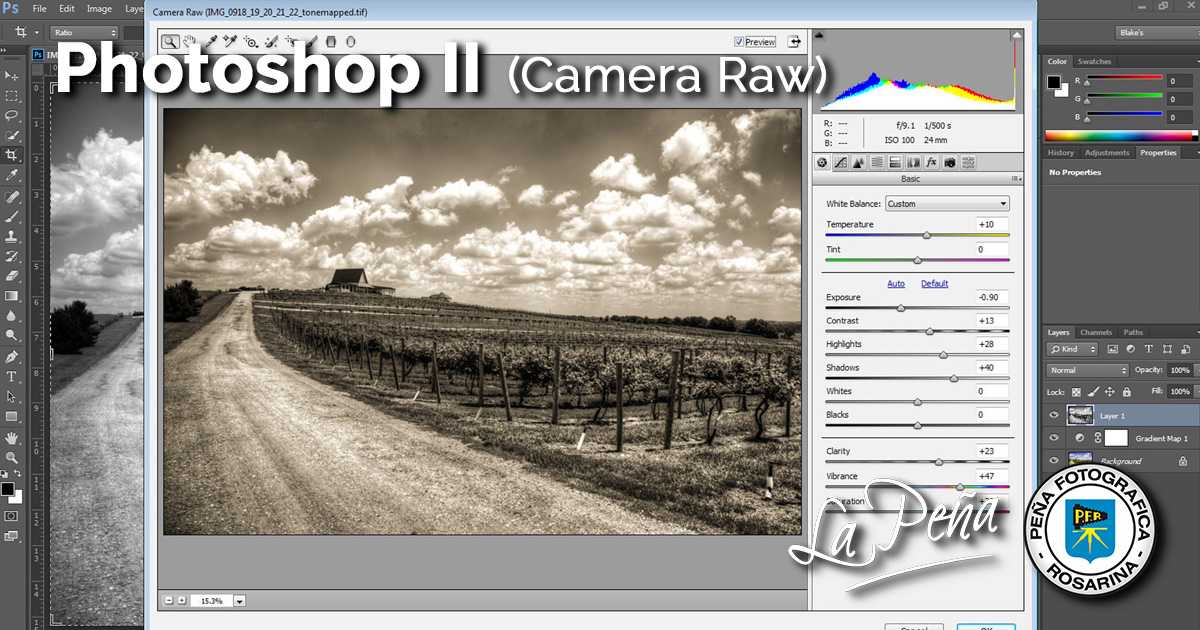 Открываем изображение в Photoshop и сразу дублируем фоновый слой.
Открываем изображение в Photoshop и сразу дублируем фоновый слой.
Изменим режим наложение копии на «Перекрытие» (Overlay). Наше изображение стало слишком контрастным:
Не волнуйтесь, это временно )))
А сейчас мы применим к слою-копии фильтр «Цветовой контраст». Пройдите по вкладке главного меню Фильтр —> Другое —> Цветовой контраст (Filter —> Other —> High Pass). Откроется диалоговое окно фильтра:
Фильтр высоких частот в Photoshop очень прост в использовании. Он имеет всего-лишь одну настройку, задающую интенсивность фильтра, это «Радиус» (Radius). Изменить это значение Вы можете, перетащив ползунок, либо, введя цифры с клавиатуры.
И, что важно для нас конкретно в этом случае, фильтр имеет предварительный просмотр действия в самом документе.
Чтобы увеличить резкость фотографии, перетащите ползунок влево, чтобы уменьшить — вправо. Лучше всего начинать со значения радиуса около 2-х пикселей или даже меньше, в зависимости от размеров изображения. В этом уроке я использую изображение шириной 1000 пикселей, поэтому значение 2 слишком высокое. Если значение слишком высокое, у краёв предметов на картинке появляются ореолы, как сейчас у меня, поэтому, я перетащу ползунок влево до значения 1,2, что даёт оптимальный результат:
Если Вы работаете с более крупным изображением, следует применять большее значение радиуса, но увеличивать радиус надо осторожно, т.к. чем меньше радиус — тем выше чёткость, поэтому важно не переборщить. Далее мы рассмотрим некоторые приёмы тонкой настройки чёткости изображений.
Изменение режимов наложения для улучшения резкости фотографии
После того, как мы предварительно увеличили чёткость фотографии, одни из способов дальнейшей настройки является изменение режима наложения дубликата фонового слоя.
В настоящее время мы используем режим наложения «Перекрытие» (Overlay), который нивелирует усиление резкости по всей площади фотографии. Увеличить чёткость на краях можно, изменив режим наложения на «Жёсткий свет» (Hard Light).
Если же Вы хотите уменьшить резкость картинки, выберите режим наложения «Мягкий свет» (Soft Light).
Для сравнения я привёл фрагменты трёх вариантов изображений с увеличенной резкостью с разными режимами наложения. В левом использован режим «Мягкий свет», в среднем — «Перекрытие», а в правом — «Жёсткий свет»:
Т.к. сами изображения имеют небольшой размер, то разница между ними неявные, но, если Вы работаете с крупным изображением, то отличия будут очевидны.
Смягчение резкости за счет снижения непрозрачности слоя
Еще одним способом точной корректировки резкости является изменение непрозрачности верхнего слоя. Для получения желаемого результата я понижу непрозрачность слоя до 80%.
Кроме того, для того, чтобы увеличить чёткость не на всей фотографии, а в отдельных её областях, Вы можете добавить к верхнему слою слой-маску и закрасить чёрным цветом ненужные зоны фото.
Ссылка на источник
Пример HTML-страницыHigh Pass Sharpen, профессиональный способ повысить резкость ваших фотографий в Photoshop учебник
157
SHARES
Как использовать High Pass резкость в Photoshop. Лучший способ выборочно повысить резкость фотографий в Photoshop. В этом уроке показан неразрушающий способ повысить резкость фотографий с помощью маски верхних частот в Photoshop. Кроме того, научитесь создавать действия. Загрузите действие HP Sharpen здесь: PSC HP Sharpen
SHARPEN Фотографии в Photoshop с использованием секретной маски высоких частот
Привет, команда кафе, это Колин Смит из Photoshop Cafe, и сегодня я собираюсь показать вам, как сделать High Pass Sharpening, который является выборочным и неразрушающим. Вам больше никогда не понадобится какая-либо другая заточка.
Вам больше никогда не понадобится какая-либо другая заточка.
High Pass Sharpening — действительно отличная техника, которую я использую для повышения резкости. Это дает мне гораздо больше контроля, а также я могу выбирать, где я хочу применить его, насколько я хочу его применить, а также он полностью неразрушающий. Так что я могу изменить свое мнение позже. В качестве бонуса я покажу вам, как создать действие. Итак, мы можем использовать это повторно.
Теперь, если вам нужен экшен, вы можете скачать его отсюда.
Шаг 1
Давайте начнем с фотографии, которую я сделал на прошлой неделе. Calan , выглядит неплохо, но нужно немного повысить резкость.
Очевидно, мы не хотим повышать резкость всей фотографии. Мы не хотим заострять ее лицо, кожу и волосы, потому что это выглядит не очень хорошо. Но нам нужно повысить резкость остальной части фотографии, а затем мы собираемся закрасить ее вдали от этих других областей.
Шаг 2 Запись действия в Photoshop
Когда вы выполняете действия в Photoshop, вы создаете небольшой сценарий макроса. К счастью, вам не нужно делать никакого кодирования. Просто нажмите «Запись», и Photoshop запомнит все, что вы делаете. Вы сможете воспроизвести его на любой фотографии, и Photoshop автоматически повторит шаги. Это действие, и они прекрасны!
К счастью, вам не нужно делать никакого кодирования. Просто нажмите «Запись», и Photoshop запомнит все, что вы делаете. Вы сможете воспроизвести его на любой фотографии, и Photoshop автоматически повторит шаги. Это действие, и они прекрасны!
Получите несколько бесплатных действий и пресетов здесь
Откройте панель действий, нажав F9или перейдите в «Окно»> «Действия»
Вот панель действий открыта.
Шаг 3
Создайте новое действие, щелкнув значок в нижней части панели действий.
Назовите его HP Sharpen
В разделе «Набор» я выбрал PhotoshopCAFE (создайте любой набор, который вам нравится, популярное имя — «пользовательский»).
Нажмите «Запись», и появится красная кнопка записи. Теперь вы записываете действие.
Продолжим урок по повышению резкости.
Шаг 4. Высокочастотное повышение резкости в Photoshop
Дублируйте слой, выделив его и нажав CTRL+J.
Измените режим наложения нового слоя с нормального на перекрытие.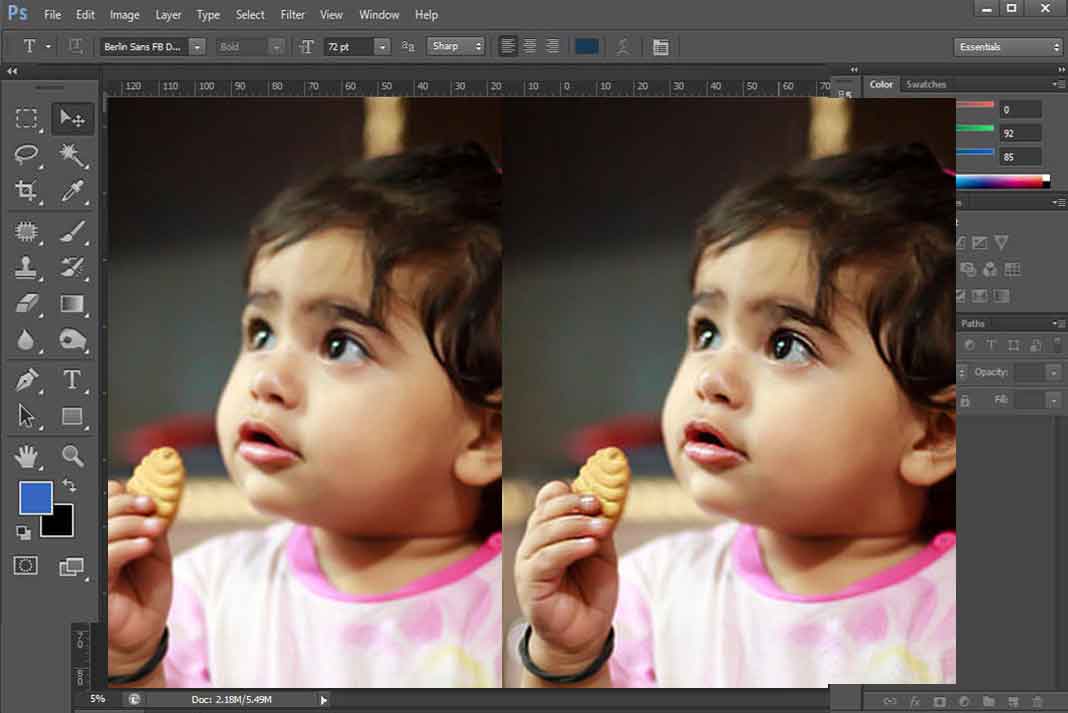
Сейчас это будет выглядеть немного странно, не пугайтесь, это часть процесса
Шаг 5
Перейдите в меню Фильтр>Другое>HighPass
Выберите радиус, обеспечивающий необходимую степень резкости хочу. Не переусердствуйте. Обычно между 1-2 обычно достаточно.
Нажмите OK.
Шаг 6 Настройка маскирования
Создайте маску слоя, щелкнув значок маски слоя.
Возьмите кисть, нажав B.
Установите размер кисти на 100 пикселей.
Выберите кисть с мягкими краями.
Шаг 7
Сбросьте цвета переднего плана/фона, нажав клавишу D.
Нажмите клавишу X, чтобы сделать передний план черным.
Шаг 8. Завершение действия и вставка остановки
(Если вы не записываете n действий, перейдите к шагу 9)
Остановите действие , щелкнув маленький значок остановки на панели действий.
Мы закончили запись действия. Тем не менее, он будет применять одинаковое количество резкости к каждой фотографии. Мы хотим иметь возможность регулировать этот параметр во время воспроизведения действия. Вот как настроить настройку в середине действия.
Мы хотим иметь возможность регулировать этот параметр во время воспроизведения действия. Вот как настроить настройку в середине действия.
Перейдите на панель действий.
Нажмите, чтобы создать маленькое поле рядом с High Pass.
Теперь, когда дело доходит до настроек верхних частот, действие будет приостановлено и появится диалоговое окно для выбора настройки.
После того, как вы введете свой выбор, действие продолжится. Довольно аккуратно да?
Это действие добавляет резкость верхних частот и настраивает все для маскирования (которое далее мы сделаем вручную).
Примечание. Чтобы использовать это действие, просто выберите фотографию, выберите действие и нажмите кнопку воспроизведения (значок стрелки), и все шаги будут повторены.
Шаг 9 Выборочное повышение резкости
Теперь мы собираемся использовать маски, чтобы закрасить области, которые мы не хотим повышать резкостью.
Обратите внимание, что мы можем рисовать черной кистью, чтобы скрыть резкость.
(Совет профессионала: мы также можем использовать серую кисть, чтобы уменьшить резкость, а не удалить ее полностью)
Выберите маску слоя
Закрасьте черным цветом области, которые вы хотите скрыть резкость
В этом случае заостряются глаза, ноздри, брови, рот и шляпа, но не кожа на лице или волосы.
Мы не размывали кожу, просто не применяли к ней дополнительную резкость. (Вы не хотите просто размывать кожу, это не способ ретуши. Попробуйте эту технику для идеальной кожи) Инвертируйте маску (Ctrl/Cmd+I) и закрасьте белым цветом, чтобы добавить резкости.
Надеюсь, вам понравился этот урок о том, как создать неразрушающее избирательное повышение резкости верхних частот, а также о том, как создать действие.
Оставьте комментарий, давайте начнем обсуждение. Что вы думаете об этом, какая ваша любимая техника в Photoshop?
Надеюсь, вам понравился этот урок!
Не забудьте присоединиться к нашему списку рассылки, чтобы получать больше бесплатных руководств.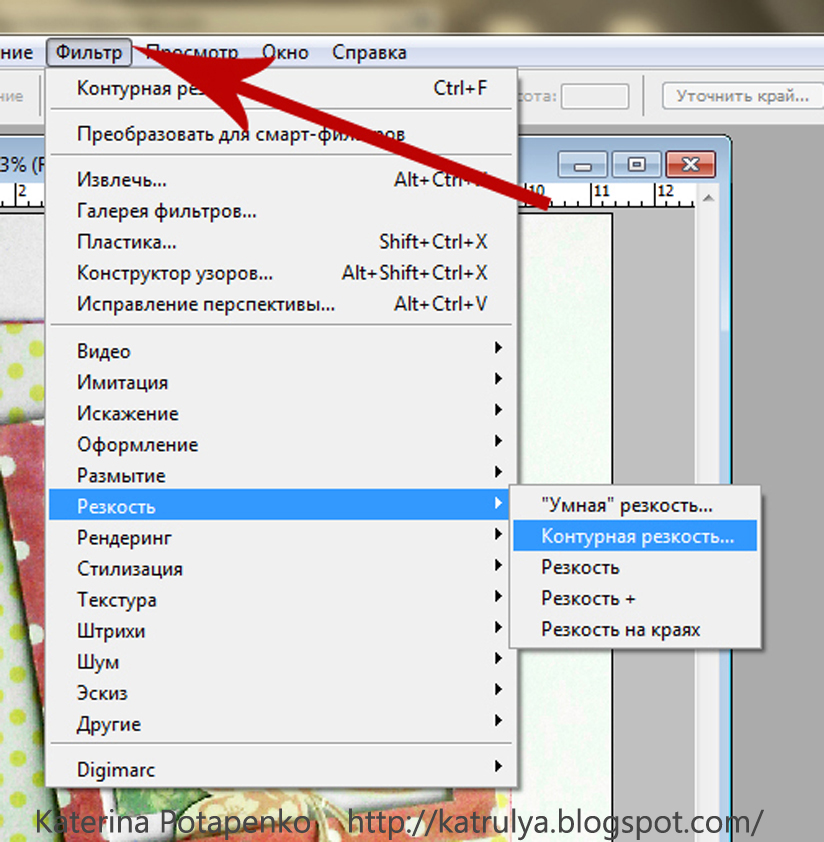
Рад видеть вас здесь, в CAFE
Колин
Как повысить резкость изображений в PhotoShop с помощью пошаговых инструкций [Завершить]
Редактирование изображений важно, потому что не все, что мы делаем, является идеальным. Иногда изображение, которое вы снимаете, выглядит недостаточно четким, чтобы его можно было использовать, но вы можете это сделать с помощью графического редактора. Добавление щепотки резкости изображения может сделать ваше изображение намного более подробным, чем исходный необработанный файл. Для профессионалов Adobe Photoshop — это средство повышения резкости изображений, которое они могут использовать для получения фантастического конечного результата с гораздо более четким изображением. Если вы хотите добиться такого же эффекта с помощью инструмента, вам необходимо следовать руководству, которое мы добавляем ниже, и мы научим вас
- Часть 1.
 Учебное пособие по повышению резкости изображения в Photoshop с помощью полных шагов
Учебное пособие по повышению резкости изображения в Photoshop с помощью полных шагов - Часть 2. Как повысить резкость изображения без Photoshop [бесплатный онлайн-инструмент]
- Часть 3. Какой метод лучше всего выбрать для повышения резкости изображений [Professional vs. Альтернатива]
- Часть 4. Часто задаваемые вопросы о повышении резкости изображений в Photoshop
Часть 1. Учебное пособие по повышению резкости изображения в Photoshop с полным набором шагов
Итак, прежде чем мы начнем повышать резкость изображения в Photoshop, вам необходимо сначала загрузить инструмент на официальном сайте. Вы можете выполнить поиск в своем веб-браузере. Дружеское напоминание: не загружайте PhotoShop с других веб-сайтов и не копируйте его, потому что на других есть вирусы. Если у вас недостаточно средств для покупки инструмента, вы можете воспользоваться 30-дневной бесплатной пробной версией, которую он предоставляет новым пользователям. Но если пробный период заканчивается, вы должны приобрести его или использовать альтернативный инструмент, который мы добавим в следующей части. Для пользователей, у которых есть Adobe Photoshop, выполните полные шаги, которые мы добавляем ниже для вас!
Но если пробный период заканчивается, вы должны приобрести его или использовать альтернативный инструмент, который мы добавим в следующей части. Для пользователей, у которых есть Adobe Photoshop, выполните полные шаги, которые мы добавляем ниже для вас!
Шаг 1:
Чтобы добавить изображение, которое есть на вашем устройстве, перейдите в «Файл» и под ним нажмите «Открыть». На вашем экране появится файловый менеджер; Вы можете найти нужное изображение, щелкнуть его один раз, а затем нажать «Открыть».
Шаг 2:
В верхней части приложения нажмите «Фильтр», затем «Резкость». Вы можете использовать другой выбор, чтобы повысить резкость изображения, но пока нажмите Unsharp Mask.
Шаг 3:
Измените количество, радиус и порог загружаемого изображения, чтобы повысить его резкость. На нем будет отображаться предварительный просмотр, чтобы увидеть, каким будет результат изображения после повышения его резкости.
Шаг 4:
Если вы закончили повышать резкость изображения, нажмите OK, чтобы сохранить изменения и применить ранее сделанное повышение резкости.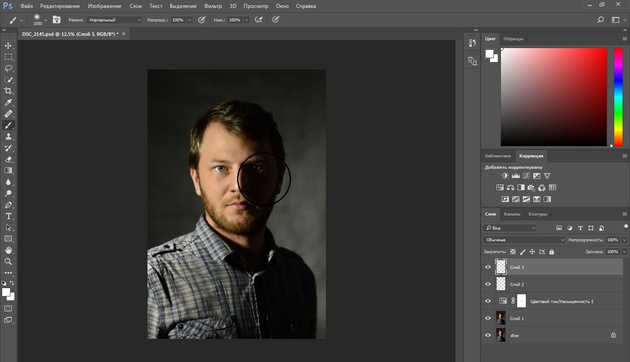
Часть 2. Как повысить резкость изображения без Photoshop [бесплатный онлайн-инструмент]
Не хотите вручную повышать резкость размытых изображений в Photoshop? Если это так, вы можете использовать Aiseesoft Image Upscaler Online, потому что он автоматически повышает резкость изображения, которое вы загружаете сюда, с помощью технологии искусственного интеллекта. Этот инструмент может автоматически повышать резкость вашего изображения при изменении его размера, чтобы сделать фотографию еще более совершенной. Здесь нет необходимости прилагать дополнительные усилия для настройки количества, радиуса и порога, потому что поддерживаемый ИИ сделает это за вас. Вы можете загрузить изображение сюда, выбрать увеличение, экспортировать и подождать несколько секунд, чтобы обработать изображение, которое вы хотите повысить резкость. Не верит тому, что мы говорим? Чтобы доказать вам, что это так, вы должны следовать письменной демонстрации, которую мы добавим, которой вы можете следовать.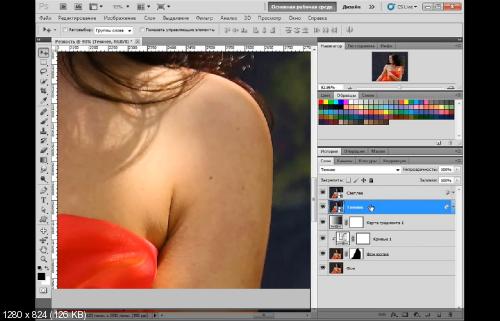
Шаг 1:
Нет необходимости загружать и устанавливать приложение; Вы можете щелкнуть эту ссылку, чтобы сразу же открыть средство повышения резкости изображений, которое можно использовать в Интернете бесплатно.
Шаг 2:
Чтобы загрузить изображение, которое вы хотите повысить резкость, нажмите «Загрузить изображение» или вы можете перетащить файл изображения сюда, чтобы ускорить его загрузку.
Шаг 3:
В верхней части выберите Увеличение. Эта функция поможет вам изменить размер и повысить резкость размытого изображения. Кроме того, если вам не нравится увеличение первого клика, вы можете попробовать их все, чтобы увидеть, какой из них лучше всего подходит для изображения.
Шаг 4:
Он автоматически применит резкость к загруженному вами изображению; затем, если это сделано, нажмите «Сохранить», чтобы загрузить изображение, которое вы увеличили резкость здесь. Вуаля! Разве это не легко использовать, как мы сказали ранее?
Расширенное чтение:
- Как восстановить фотографии с низким разрешением
- Как преобразовать изображение с низким разрешением в изображение с высоким разрешением онлайн
Часть 3.
 Какой метод лучше всего выбрать для повышения резкости изображений [Professional vs. Альтернатива]
Какой метод лучше всего выбрать для повышения резкости изображений [Professional vs. Альтернатива]С помощью двух инструментов, которые мы представляем, вы можете научиться повышать резкость изображения, следуя инструкциям, которые мы добавляем к каждому из них. Хотя оба инструмента, которые мы предоставляем в этой статье, являются первоклассными для удаления водяных знаков, давайте посмотрим и углубимся в них с помощью сравнительной таблицы. После этого вы будете знать, какое программное обеспечение следует использовать для повышения резкости изображения.
| Характеристики | Адоб Фотошоп | Aiseesoft Image Upscaler Online |
| Интернет-соединение | Ненужный | Обязательно |
| Технология искусственного интеллекта Поддерживается при повышении резкости изображений | № | Да |
| Расширенные возможности и функции редактирования изображений | Да | № |
| Добавляет водяной знак на изображение | № | № |
| Поддерживает предварительный просмотр изображений | Да | Да |
| Бесплатно | Бесплатная пробная версия доступна в течение 30 дней, но после этого ее необходимо приобрести. | Да |
| Доступные платформы | Windows, Mac, Android и iOS. | Все платформы с браузерами. |
Часть 4. Часто задаваемые вопросы о повышении резкости изображений в Photoshop
Лучше ли загрузить Photoshop?
Да, это так; Adobe Photoshop может справиться со сложной задачей визуального редактирования. Несмотря на то, что он предназначен для рекламы, бизнеса, брошюр и т. д., этот инструмент может вам помочь. Итак, если вам нужен профессиональный результат, вы должны использовать этот мощный редактор изображений на своем устройстве.
Нужно ли покупать Photoshop для увеличения резкости изображения?
Для обычного и профессионального вывода вам может подойти Photoshop. Но если вы собираетесь использовать его один раз, то в идеале не стоит загружать или покупать программное обеспечение на вашем устройстве для повышения резкости изображения. Наш лучший выбор в качестве альтернативы повышению резкости изображения — Aiseesoft Image Upscaler Online. Если вам нужен учебник и другая информация об этом инструменте, вы должны прочитать информацию, которую мы добавили выше.
Наш лучший выбор в качестве альтернативы повышению резкости изображения — Aiseesoft Image Upscaler Online. Если вам нужен учебник и другая информация об этом инструменте, вы должны прочитать информацию, которую мы добавили выше.
Может ли Photoshop повышать резкость фотографий HEIC?
Да, вы можете повысить резкость фотографии HEIC, сделанной на iOS, в Adobe Photoshop. Вы можете следовать руководству, которое мы добавили выше, если вам нужна помощь в том, как сделать это эффективно и быстро закончить.
Заключение
Вы все еще не знаете, что делать, чтобы повысить резкость изображения? Если это так, сравнительная таблица может помочь вам принять решение. Для профессиональных целей лучше использовать Photoshop, потому что это вершина всех графических редакторов, которые вы можете использовать на своих устройствах. Благодаря его уникальным возможностям и функциям с помощью этого инструмента больше нечего искать. Предположим, вы не хотите загружать инструмент для повышения резкости изображения.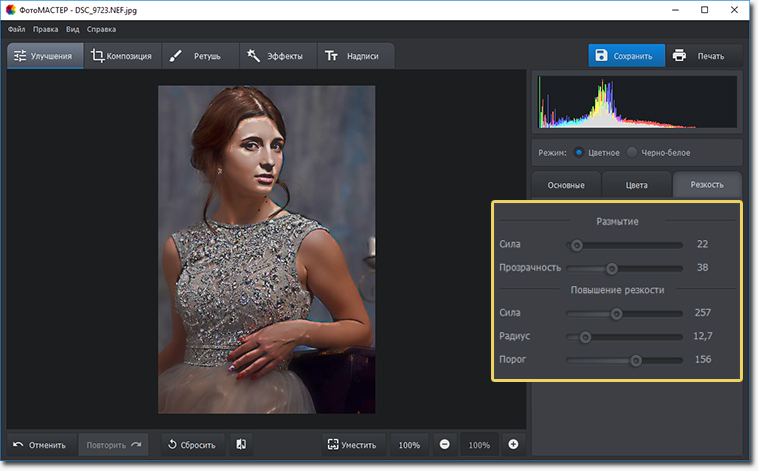


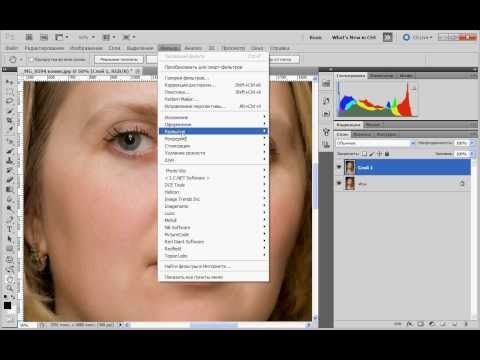

 Учебное пособие по повышению резкости изображения в Photoshop с помощью полных шагов
Учебное пособие по повышению резкости изображения в Photoshop с помощью полных шагов