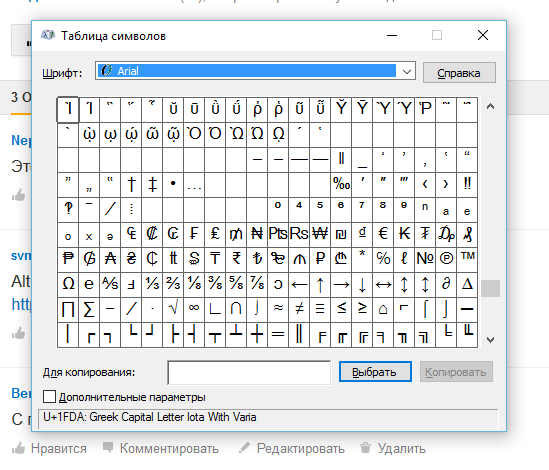Работа со специальными символами в Illustrator
Руководство пользователя Отмена
Поиск
- Руководство пользователя Illustrator
- Основы работы с Illustrator
- Введение в Illustrator
- Новые возможности в приложении Illustrator
- Часто задаваемые вопросы
- Системные требования Illustrator
- Illustrator для Apple Silicon
- Рабочая среда
- Основные сведения о рабочей среде
- Ускоренное обучение благодаря панели «Поиск» в Illustrator
- Создание документов
- Панель инструментов
- Комбинации клавиш по умолчанию
- Настройка комбинаций клавиш
- Общие сведения о монтажных областях
- Управление монтажными областями
- Настройка рабочей среды
- Панель свойств
- Установка параметров
- Рабочая среда «Сенсорное управление»
- Поддержка Microsoft Surface Dial в Illustrator
- Отмена изменений и управление историей дизайна
- Повернуть вид
- Линейки, сетки и направляющие
- Специальные возможности в Illustrator
- Безопасный режим
- Просмотр графических объектов
- Работа в Illustrator с использованием Touch Bar
- Файлы и шаблоны
- Инструменты в Illustrator
- Краткий обзор инструментов
- Выбор инструментов
- Выделение
- Частичное выделение
- Групповое выделение
- Волшебная палочка
- Лассо
- Монтажная область
- Выделение
- Инструменты для навигации
- Рука
- Повернуть вид
- Масштаб
- Инструменты рисования
- Градиент
- Сетка
- Создание фигур
- Градиент
- Текстовые инструменты
- Текст
- Текст по контуру
- Текст по вертикали
- Текст
- Инструменты рисования
- Перо
- Добавить опорную точку
- Удалить опорные точки
- Опорная точка
- Кривизна
- Отрезок линии
- Прямоугольник
- Прямоугольник со скругленными углами
- Эллипс
- Многоугольник
- Звезда
- Кисть
- Кисть-клякса
- Карандаш
- Формирователь
- Фрагмент
- Инструменты модификации
- Поворот
- Отражение
- Масштаб
- Искривление
- Ширина
- Свободное трансформирование
- Пипетка
- Смешать
- Ластик
- Ножницы
- Быстрые действия
- Ретротекст
- Светящийся неоновый текст
- Старомодный текст
- Перекрашивание
- Преобразование эскиза в векторный формат
- Введение в Illustrator
- Illustrator на iPad
- Представляем Illustrator на iPad
- Обзор по Illustrator на iPad.

- Ответы на часто задаваемые вопросы по Illustrator на iPad
- Системные требования | Illustrator на iPad
- Что можно и нельзя делать в Illustrator на iPad
- Обзор по Illustrator на iPad.
- Рабочая среда
- Рабочая среда Illustrator на iPad
- Сенсорные ярлыки и жесты
- Комбинации клавиш для Illustrator на iPad
- Управление настройками приложения
- Документы
- Работа с документами в Illustrator на iPad
- Импорт документов Photoshop и Fresco
- Выбор и упорядочение объектов
- Создание повторяющихся объектов
- Объекты с переходами
- Рисование
- Создание и изменение контуров
- Рисование и редактирование фигур
- Текст
- Работа с текстом и шрифтами
- Создание текстовых надписей по контуру
- Добавление собственных шрифтов
- Работа с изображениями
- Векторизация растровых изображений
- Цвет
- Применение цветов и градиентов
- Представляем Illustrator на iPad
- Облачные документы
- Основы работы
- Работа с облачными документами Illustrator
- Общий доступ к облачным документам Illustrator и совместная работа над ними
- Публикация документов для проверки
- Обновление облачного хранилища для Adobe Illustrator
- Облачные документы в Illustrator | Часто задаваемые вопросы
- Устранение неполадок
- Устранение неполадок с созданием или сохранением облачных документов в Illustrator
- Устранение неполадок с облачными документами в Illustrator
- Основы работы
- Добавление и редактирование содержимого
- Рисование
- Основы рисования
- Редактирование контуров
- Рисование графического объекта с точностью на уровне пикселов
- Рисование с помощью инструментов «Перо», «Кривизна» и «Карандаш»
- Рисование простых линий и фигур
- Трассировка изображения
- Упрощение контура
- Определение сеток перспективы
- Инструменты для работы с символами и наборы символов
- Корректировка сегментов контура
- Создание цветка в пять простых шагов
- Рисование перспективы
- Символы
- Рисование контуров, выровненных по пикселам, при создании проектов для Интернета
- 3D-объекты и материалы
- Подробнее о 3D-эффектах в Illustrator
- Создание трехмерной графики
- Проецирование рисунка на трехмерные объекты
- Создание трехмерного текста
- Подробнее о 3D-эффектах в Illustrator
- Цвет
- О цвете
- Выбор цветов
- Использование и создание цветовых образцов
- Коррекция цвета
- Панель «Темы Adobe Color»
- Цветовые группы (гармонии)
- Панель «Темы Color»
- Перекрашивание графического объекта
- Раскрашивание
- О раскрашивании
- Раскрашивание с помощью заливок и обводок
- Группы с быстрой заливкой
- Градиенты
- Кисти
- Прозрачность и режимы наложения
- Применение обводок к объектам
- Создание и редактирование узоров
- Сетки
- Узоры
- Выбор и упорядочение объектов
- Выделение объектов
- Слои
- Перемещение, выравнивание и распределение объектов
- Размещение объектов
- Блокировка, скрытие и удаление объектов
- Копирование и дублирование объектов
- Поворот и отражение объектов
- Переплетение объектов
- Перерисовка объектов
- Кадрирование изображений
- Трансформирование объектов
- Объединение объектов
- Вырезание, разделение и обрезка объектов
- Марионеточная деформация
- Масштабирование, наклон и искажение объектов
- Объекты с переходами
- Перерисовка с помощью оболочек
- Перерисовка объектов с эффектами
- Создание фигур с помощью инструментов «Мастер фигур» и «Создание фигур»
- Работа с динамическими углами
- Улучшенные процессы перерисовки с поддержкой сенсорного ввода
- Редактирование обтравочных масок
- Динамические фигуры
- Создание фигур с помощью инструмента «Создание фигур»
- Глобальное изменение
- Текст
- Дополнение текстовых и рабочих объектов типами объектов
- Создание маркированного и нумерованного списков
- Управление текстовой областью
- Шрифты и оформление
- Форматирование текста
- Импорт и экспорт текста
- Форматирование абзацев
- Специальные символы
- Создание текста по контуру
- Стили символов и абзацев
- Табуляция
- Текст и шрифты
- Поиск отсутствующих шрифтов (технологический процесс Typekit)
- Обновление текста из Illustrator 10
- Шрифт для арабского языка и иврита
- Шрифты | Часто задаваемые вопросы и советы по устранению проблем
- Создание эффекта 3D-текста
- Творческий подход к оформлению
- Масштабирование и поворот текста
- Интерлиньяж и межбуквенные интервалы
- Расстановка переносов и переходы на новую строку
- Усовершенствования работы с текстом
- Проверка орфографии и языковые словари
- Форматирование азиатских символов
- Компоновщики для азиатской письменности
- Создание текстовых проектов с переходами между объектами
- Создание текстового плаката с помощью трассировки изображения
- Создание специальных эффектов
- Работа с эффектами
- Стили графики
- Создание тени
- Атрибуты оформления
- Создание эскизов и мозаики
- Тени, свечения и растушевка
- Обзор эффектов
- Веб-графика
- Лучшие методы создания веб-графики
- Диаграммы
- SVG
- Создание анимации
- Фрагменты и карты изображений
- Рисование
- Импорт, экспорт и сохранение
- Импорт
- Помещение нескольких файлов в документ
- Управление связанными и встроенными файлами
- Сведения о связях
- Извлечение изображений
- Импорт графического объекта из Photoshop
- Импорт растровых изображений
- Импорт файлов Adobe PDF
- Импорт файлов EPS, DCS и AutoCAD
- Библиотеки Creative Cloud Libraries в Illustrator
- Библиотеки Creative Cloud Libraries в Illustrator
- Диалоговое окно «Сохранить»
- Сохранение иллюстраций
- Экспорт
- Использование графического объекта Illustrator в Photoshop
- Экспорт иллюстрации
- Сбор ресурсов и их массовый экспорт
- Упаковка файлов
- Создание файлов Adobe PDF
- Извлечение CSS | Illustrator CC
- Параметры Adobe PDF
- Информация о файле и метаданные
- Импорт
- Печать
- Подготовка к печати
- Настройка документов для печати
- Изменение размера и ориентации страницы
- Задание меток обреза для обрезки и выравнивания
- Начало работы с большим холстом
- Печать
- Наложение
- Печать с управлением цветами
- Печать PostScript
- Стили печати
- Метки и выпуск за обрез
- Печать и сохранение прозрачных графических объектов
- Треппинг
- Печать цветоделенных форм
- Печать градиентов, сеток и наложения цветов
- Наложение белого
- Подготовка к печати
- Автоматизация задач
- Объединение данных с помощью панели «Переменные»
- Автоматизация с использованием сценариев
- Автоматизация с использованием операций
- Устранение неполадок
- Проблемы с аварийным завершением работы
- Восстановление файлов после сбоя
- Проблемы с файлами
- Поддерживаемые форматы файлов
- Проблемы с драйвером ГП
- Проблемы устройств Wacom
- Проблемы с файлами DLL
- Проблемы с памятью
- Проблемы с файлом настроек
- Проблемы со шрифтами
- Проблемы с принтером
- Как поделиться отчетом о сбое с Adobe
- Повышение производительности Illustrator
В дополнение к символам, которые есть на клавиатуре, гарнитуры шрифтов содержат множество других символов. В зависимости от шрифта, эти символы могут включать лигатуры, дроби, каллиграфические символы, орнаменты, порядковые числительные, заголовочные и стилистические варианты начертания, символы верхних и нижних индексов, цифры старого стиля и современные цифры. Глиф — это специальная форма символа. Например, в некоторых шрифтах у заглавной буквы «А» есть несколько форм (например, каллиграфическая или капитель).
В зависимости от шрифта, эти символы могут включать лигатуры, дроби, каллиграфические символы, орнаменты, порядковые числительные, заголовочные и стилистические варианты начертания, символы верхних и нижних индексов, цифры старого стиля и современные цифры. Глиф — это специальная форма символа. Например, в некоторых шрифтах у заглавной буквы «А» есть несколько форм (например, каллиграфическая или капитель).
Вставлять варианты начертания глифов можно тремя способами.
- Выделение в контекстном меню позволяет просматривать и вставлять глифы, доступные для выделенного символа.
- Палитра «Глифы» позволяет просматривать и вставлять глифы из любой гарнитуры.
- Палитра «OpenType» позволяет задавать правила использования глифов. Например, можно указать, что в определенном текстовом блоке будут использоваться лигатуры, заголовочные символы и дроби. Использовать палитру «OpenType» проще, чем вставлять глифы по одному; кроме того, она позволяет получить более согласованные результаты.
 Однако в этой палитре можно работать только со шрифтами OpenType.
Однако в этой палитре можно работать только со шрифтами OpenType.
Впервые реализовано в Illustrator CC 2017
При работе с текстовым объектом можно выделить символ для быстрого просмотра других глифов в контекстном меню. Чтобы заменить символ, просто нажмите другой глиф.
Варианты глифов в контекстном менюДля выделенного символа на холсте в Illustrator отображается не больше пяти вариантов глифов. Если доступно больше пяти вариантов, то в Illustrator отобразится значок справа от вариантов. Щелкните значок , чтобы открыть палитру «Глифы» и просмотреть дополнительные варианты.
Палитра «Глифы» («Окно» > «Текст» > «Глифы») используется для просмотра глифов в шрифте и вставки определенных глифов в документ.
По умолчанию на палитре «Глифы» отображаются все глифы для выбранного шрифта. Шрифт можно сменить, выбрав другую гарнитуру и стиль в нижней части палитры. Если в документе выделены какие-либо символы, можно просмотреть их альтернативные варианты, выбрав команду «Варианты начертания для выделенного» в меню «Показать» в верхней части палитры.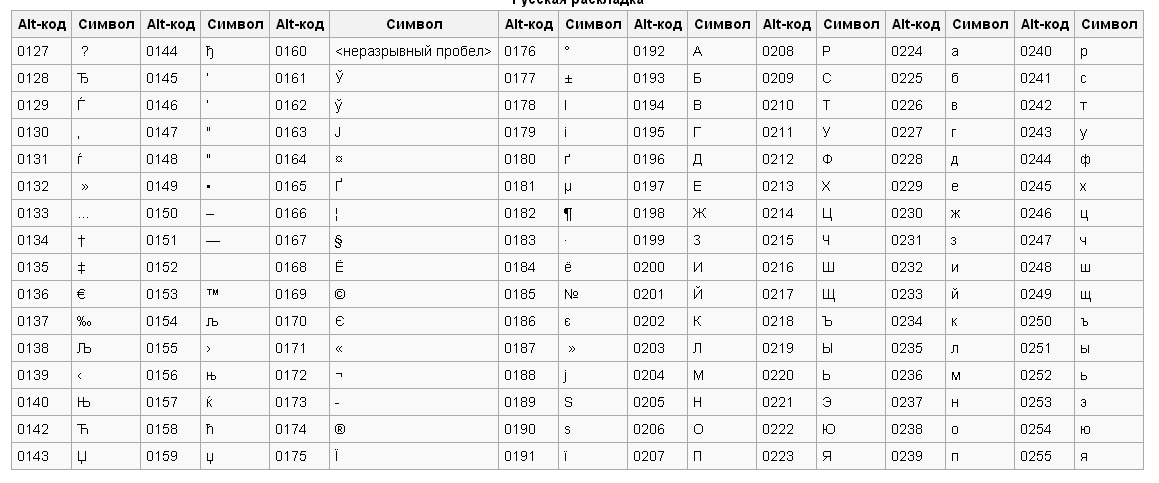
A. Меню «Показать» B. Гарнитура шрифта C. Стиль шрифта D. Кнопки масштаба
При выборе на палитре «Глифы» шрифта OpenType можно отобразить на палитре только определенные глифы, выбрав нужную категорию в меню «Показать». Также можно вывести раскрывающееся меню вариантов начертания глифа, нажмите треугольник в правом нижнем углу поля глифа (если применимо).
Раскрывающееся меню вариантов начертания глифаЧтобы вставить символ, щелкните инструментом «Текст» для помещения точки ввода в том месте, где нужно вставить символ, а затем дважды нажмите нужный символ на палитре «Глифы».
Чтобы заменить символ, выберите в раскрывающемся меню пункт «Варианты начертания для выделенного» (Illustrator) или «Альтерации выделенного глифа» (InDesign), выделите в документе с помощью инструмента «Текст» нужный символ. На палитре «Глифы» дважды нажмите глиф, если он доступен.

Для символов азиатских языков доступны дополнительные параметры замены.
Палитра «OpenType» («Окно» > «Текст» > «OpenType») используется для определения того, как будут применяться варианты начертания в шрифтах OpenType. Например, можно задать использование стандартных лигатур в новом или существующем тексте.
Следует учитывать, что шрифты OpenType сильно различаются по предлагаемым ими возможностям. Не все параметры на палитре «OpenType» доступны для каждого шрифта. Просмотреть символы шрифта можно на палитре «Глифы».
Палитра «OpenType»A. Стандартные лигатуры B. Контекстные варианты C. Дополнительные лигатуры D. Каллиграфический E. Стилистические варианты начертания F. Заголовочные варианты начертания G. Порядковые числительные H. Дроби I. Стилистические наборы J. Кнопка меню K. Стиль цифр L. Расположение символов
Для азиатских шрифтов OpenType могут быть доступны дополнительные возможности.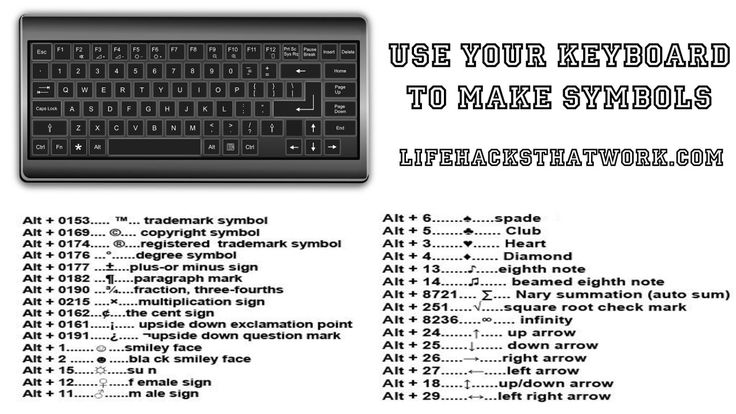
Дополнительные команды и параметры находятся в меню, расположенном в правом верхнем углу палитры OpenType.
Выберите меню «Файл» > Параметры документа.
Выберите параметр «Выделить подставленные глифы» и нажмите кнопку «ОК». Подстановочные глифы будут выделены в тексте.
Лигатуры — это типографские символы, замещающие определенные пары букв. Большинство шрифтов содержат лигатуры для стандартных пар букв, таких как «fi», «fl», «ff», «ffi» и «ffl». Кроме того, некоторые шрифты содержат дополнительные лигатуры для таких пар букв, как «ct», «st» и «ft». Хотя символы в лигатурах отображаются как слитные, они полностью доступны для редактирования и не приводят к ошибкам при проверке орфографии.
Контекстные варианты — это альтернативные символы, включенные в некоторые рукописные гарнитуры для улучшения их внешнего вида на стыках. Например, при использовании шрифта Caflisch Script Pro с включенным параметром «Контекстные варианты» пара букв «bl» в слове «bloom» стыкуется таким образом, чтобы результат был больше похож на рукописный текст.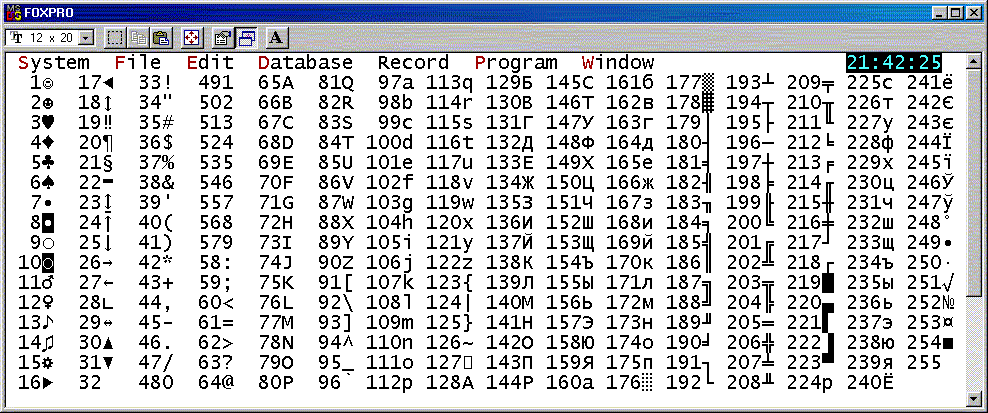
Выделите символы или текстовые объекты, к которым нужно применить параметр. Если текст не выделен, параметр применяется к новому тексту.
Убедитесь, что выбран шрифт OpenType.
На палитре «OpenType» выполните любое из следующих действий:
Нажмите кнопку «Стандартные лигатуры», чтобы включить или отключить лигатуры для стандартных пар символов (например, «fi», «fl», «ff», «ffi» и «ffl»).
Нажмите кнопку «Дополнительные лигатуры», чтобы включить или отключить дополнительные лигатуры (если они доступны в текущем шрифте).
Нажмите кнопку «Контекстные варианты», чтобы включить или отключить контекстные варианты (если они доступны в текущем шрифте).
Набор стилей — это набор вариантов начертания глифов, который можно применить к выделенному блоку текста. При применении набора стилей глифы, определенные в наборе, заменяют глифы по умолчанию для данного шрифта в выделенном тексте.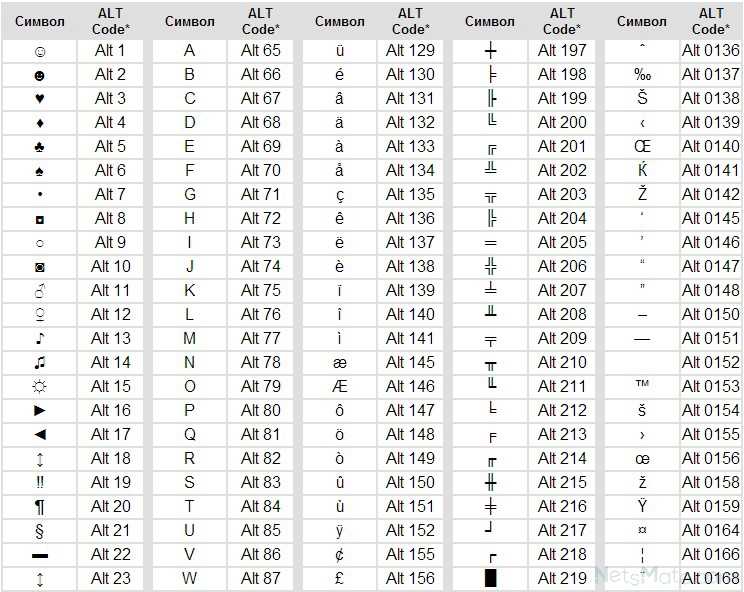 Имя набора стилей, предоставленного разработчиком шрифта, отображается на различных панелях в Illustrator. Для некоторых шрифтов в Illustrator наборы стилей имеют имена «Набор 1», «Набор 2» и т. д. К фрагменту текста можно применить несколько наборов стилей.
Имя набора стилей, предоставленного разработчиком шрифта, отображается на различных панелях в Illustrator. Для некоторых шрифтов в Illustrator наборы стилей имеют имена «Набор 1», «Набор 2» и т. д. К фрагменту текста можно применить несколько наборов стилей.
Выделите текстовое поле или фрагмент текста, к которому необходимо применить набор стилей.
Выполните одно из следующих действий.
- Выберите Окно > Текст > OpenType, чтобы открыть палитру OpenType. Выполните одно из следующих действий.
- Нажмите значок «Наборы стилей» () в нижней части палитры, затем выберите нужный набор.
- Выберите «Наборы стилей» в меню панели, затем выберите нужный набор.
- Нажмите значок «Наборы стилей» () в нижней части палитры, затем выберите нужный набор.
A. Нажмите значок в нижней части палитры. B. В меню палитры выберите нужный набор стилей.
- Чтобы перейти к палитре «Глифы», выберите Текст > Глифы.
 Выберите набор стилей из раскрывающегося списка «Показать» на палитре «Глифы».
Выберите набор стилей из раскрывающегося списка «Показать» на палитре «Глифы».
- Выберите Окно > Текст > OpenType, чтобы открыть палитру OpenType. Выполните одно из следующих действий.
Чтобы удалить набор стилей, примененный к фрагменту текста, снимите соответствующий флажок на палитре «OpenType» или «Глифы».
Выберите Окно > Текст > Стили символов или Стили абзацев, чтобы открыть палитру «Стили символов» или «Стили абзацев».
Выберите Новый стиль символа или абзаца в меню палитры.
Откройте вкладку Функции OpenType в левой части диалогового окна «Новый стиль символа / абзаца».
Нажмите ивыберите нужные наборы стилей в списке.
Добавление наборов стилей к стилю символаНажмите кнопку ОК.
Многие шрифты OpenType включают стилизованные символы, позволяющие добавлять в текст декоративные элементы. Каллиграфические символы — это символы с множеством украшений.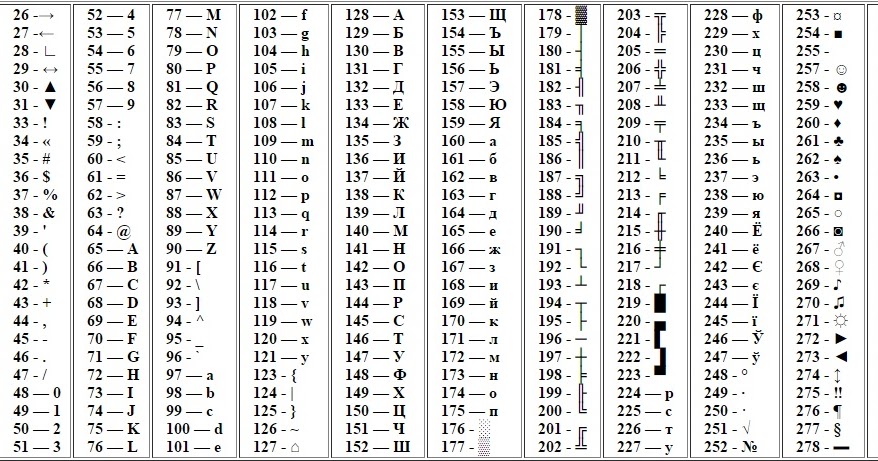 Заголовочные варианты начертания — это символы (обычно все прописные), разработанные специально для крупного набора (например, для использования в заголовках). Стилистические варианты начертания — это стилизованные символы, предназначенные для создания чисто эстетического эффекта.
Заголовочные варианты начертания — это символы (обычно все прописные), разработанные специально для крупного набора (например, для использования в заголовках). Стилистические варианты начертания — это стилизованные символы, предназначенные для создания чисто эстетического эффекта.
Выделите символы или текстовые объекты, к которым нужно применить параметр. Если текст не выделен, параметр применяется к новому тексту.
Убедитесь, что выбран шрифт OpenType.
На палитре «OpenType» выполните одно из следующих действий:
Нажмите кнопку «Каллиграфический», чтобы включить или отключить каллиграфические символы (если они доступны в текущем шрифте).
Нажмите кнопку «Стилистические варианты начертания», чтобы включить или отключить стилистические варианты (если они доступны в текущем шрифте).
Нажмите кнопку «Заголовочные варианты начертания», чтобы включить или отключить заголовочные варианты (если они доступны в текущем шрифте).

Впервые реализовано в Adobe Illustrator CC 2017
Разместите точку ввода там, где требуется вставить символ с помощью инструмента «Текст».
Выполните одно из следующих действий:
- Выберите «Текст» > «Вставить специальный символ».
- Нажмите правой кнопкой мыши и выберите «Вставить специальный символ» в контекстном меню.
Выберите один из следующих вариантов: «Символы», «Дефисы и тире», «Кавычки».
Выберите нужный символ из широкого набора символов в Illustrator.
Впервые реализовано в Adobe Illustrator CC 2017
Разместите точку ввода там, где требуется вставить пробельный символ с помощью инструмента «Текст».
Выполните одно из следующих действий:
- Выберите Текст > Вставить пробельный символ
- Нажмите правой кнопкой мыши и выберите Вставить пробельный символ в контекстном меню.

Выберите один из следующих вариантов:
Круглая шпация
Размер пробела соответствует размеру шрифта. Например, при наборе кеглем 12 пунктов круглая шпация имеет ширину 12 пунктов.
Полукруглая шпация
Размер пробела в два раза меньше ширины круглой шпации. Например, при наборе кеглем 12 пунктов полукруглая шпация имеет ширину 6 пунктов.
Волосяная шпация
Размер пробела в двадцать четыре раза меньше ширины круглой шпации. Например, при наборе кеглем 12 пунктов волосяная шпация имеет ширину 0,5 пункта.
Тонкая шпация
Размер пробела в восемь раз меньше ширины круглой шпации. Например, при наборе кеглем 12 пунктов тонкая шпация имеет ширину 1,5 пункта.
Непечатаемые служебные символы, позволяющие увидеть расположение пробелов, появляются, если выбрать параметр Текст > Показать служебные символы.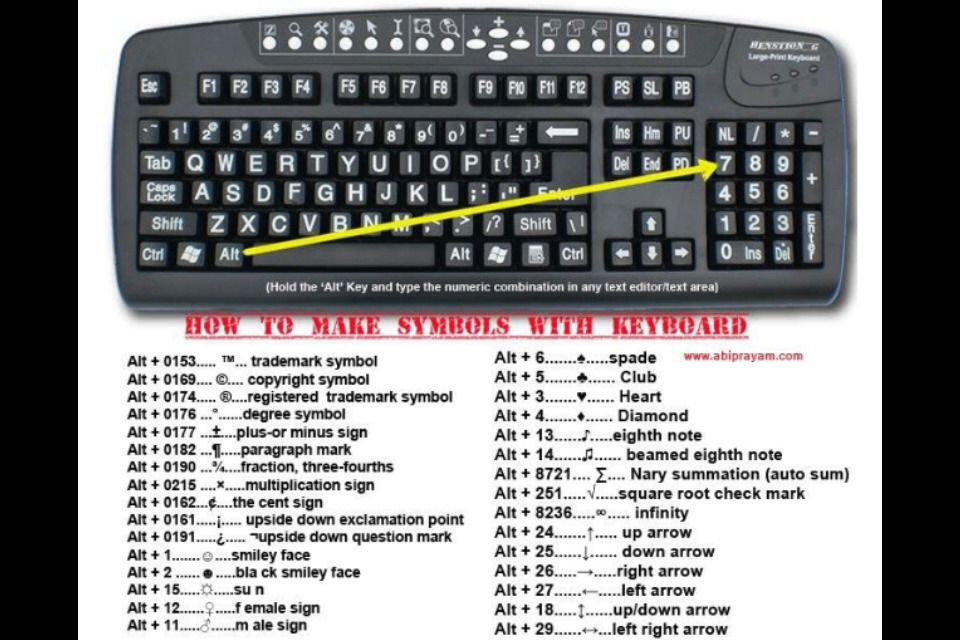
Впервые реализовано в Adobe Illustrator CC 2017
Чтобы начать новую строку, не начиная новый абзац, можно вставить символ перехода.
Разместите точку ввода там, где требуется вставить символ перехода с помощью инструмента «Текст».
Выполните одно из следующих действий:
- Выберите меню Текст > Вставить символ перехода > Принудительное начало новой строки.
- Нажмите правой кнопкой мыши и выберите Вставить символ перехода > Принудительное начало новой строки.
Чтобы удалить символ перехода, выберите Текст > Показать служебные символы для просмотра непечатаемых символов. После этого можно выделить и удалить символ перехода.
Непечатаемые символы включают жесткие возвраты (переходы на новую строку), мягкие возвраты (переходы на новую строку), табуляторы, пробелы, неразрывные пробелы, двухбайтные символы (включая пробелы), дискреционные переносы и символ конца текста.
Чтобы символы были видны во время форматирования и редактирования текста, выберите команду «Текст» > «Показать скрытые символы». Рядом с командой появится галочка, которая означает, что непечатаемые символы видны.
Рядом с командой появится галочка, которая означает, что непечатаемые символы видны.
Связанные материалы
- Установка атрибутов азиатских шрифтов OpenType
- Шрифты OpenType
Вход в учетную запись
Войти
Управление учетной записью
Как набирать символы (эмодзи, пиктограммы) на Mac
Иногда для работы или учебы нам нужны специфические символы, которых не найти в официальной русской или английской раскладке — стрелочка, математический корень, символ валюты, буквы и иероглифы других алфавитов и т.д. В этой статье мы расскажем о том, где их найти на компьютере Mac.
Яблык в Telegram и YouTube. Подписывайтесь! |
♥ ПО ТЕМЕ: Как на Mac набрать символ доллара $, рубля ₽, евро € и т.д.
Кое-что, кстати, можно сделать и сочетаниями клавиш.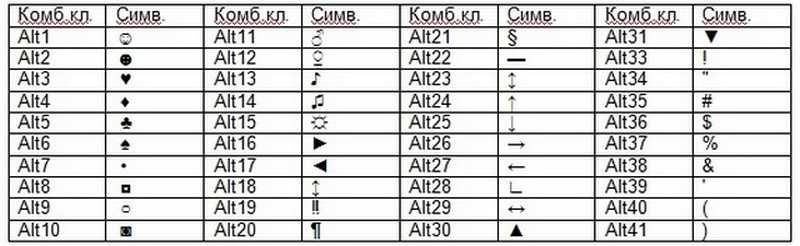 Например, в англоязычной раскладке нажатие ⌥Option (Alt) + Z выдаст вам букву Ω («омега», последняя буква греческого алфавита). Чтобы получить доступ ко всем спецсимволам, сделайте следующее:
Например, в англоязычной раскладке нажатие ⌥Option (Alt) + Z выдаст вам букву Ω («омега», последняя буква греческого алфавита). Чтобы получить доступ ко всем спецсимволам, сделайте следующее:
Как быстро вызвать специальные символы (эмодзи, пиктограммы) на Mac (macOS)
1. В меню состояния кликните на значок изменения языка. В зависимости от версии macOS это может быть маленький флаг или буквы, «A», «РУ» и т.д.
В появившемся меню обратите внимание на два раздела — Показать панель «Эмодзи и символы» и Показать панель «Клавиатура».
♥ ПО ТЕМЕ: Как поменять стандартные иконки папок на смайлики эмодзи в macOS.
Панель «Эмодзи и символы»
Здесь собраны все спецсимволы Unicode. Изначально в панели отображаются десять пунктов — Стрелки, Скобки, Пунктуация, Символы Валют (включая значок рубля), Пиктограммы, Значки/звезды, Математические символы, Буквенные символы, Эмодзи и Латиница.
Доступны различные варианты шрифтов, отображаются и похожие символы. Использованные хотя бы раз спецсимволы попадают в раздел Использованные. Можно добавить и новые подборки — для этого нажмите на «шестеренку» в левом верхнем углу окна и выберите пункт Настроить список… Опций здесь множество, от авиационного алфавита до древних письменных систем и таблиц кодов.
Панель «Клавиатура»
По клику на эту надпись выводится виртуальная клавиатура. Нажмите любую из «опциональных» клавиш — и удивитесь тому, сколько спецсимволов можно на ней набрать! Ниже показана обычная русская раскладка, а затем — она же, но с учетом зажатой клавиши ⌥Option (Alt).
Можно зажимать сразу несколько опциональных клавиш. Вот, например, дополнительные опции английской клавиатуры, полученные при помощи комбинации ⌥Option (Alt) + ⇧Shift:
Достаточно нажать кнопку на виртуальной клавиатуре, и нужный спецсимвол сразу же появится в вашем текстовом редакторе.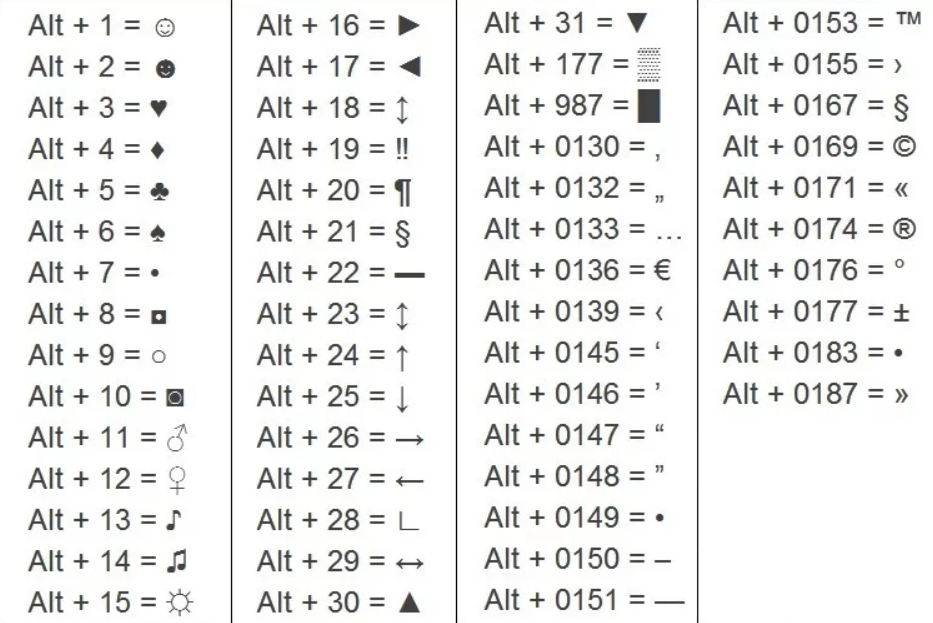
Минус этой панели — в том, что она показывает только те символы, которые можно набрать на выбранных вами раскладках клавиатуры.
Смотрите также:
- Как создать новый рабочий стол Spaces в Mac (macOS).
- Как на Mac быстро повернуть, обрезать, изменить цвет, размеры и формат изображения.
- Как конвертировать фото в форматы jpg, png, gif, tiff, bmp, heic на Mac.
Пожалуйста, оцените статью
Средняя оценка / 5. Количество оценок:
Оценок пока нет. Поставьте оценку первым.
Метки: iFaq, Mac-секреты, OS X, Новости Apple.
🌟 ✵ ✴ ★ ✡ Star Symbols
| Star Symbol | Star Symbol Name | Symbol code |
|---|---|---|
| ★ | Black Star Alt Code | 9733 |
| ☆ | White Star Alt Code | 9734 |
| ≛ | Звездочка равно | ≛ |
| ⋆ | Звезда | ⋆ |
| ⍟ | Apl Функциональный символ Круг Звезда | ⍟ |
| ⍣ | Apl Функциональный символ Звездный эрезис | ⍣ |
| ★ | Блэк Стар | ★ |
| ☆ | Белая звезда | ☆ |
| ✡ | Звезда Давида | ✡ |
| ✦ | Черная четырехконечная звезда | ✦ |
| ✧ | Белая четырехконечная звезда | ✧ |
| ✪ | Белая звезда в круге | ✪ |
| ✫ | Black Star с открытым центром | ✫ |
| ✬ | Черный центр Белая звезда | ✬ |
| ✯ | Звездочка-вертушка | ✯ |
| ✰ | Белая звезда в тени | ✰ |
| ✴ | Восьмиконечная черная звезда | ✴ |
| ✵ | Восьмиконечная звезда-вертушка | ✵ |
| ✶ | Шестиконечная черная звезда | ✶ |
| ✷ | Восьмиконечная прямолинейная черная звезда | ✷ |
| ✸ | Тяжелая восьмиконечная прямолинейная черная звезда | ✸ |
| Символ звезды | Название символа звезды | Код символа |
|---|---|---|
| ✹ | Двенадцатиконечная черная звезда | ✹ |
| ❂ | Восьмиконечная звезда в кружке с открытым центром | ❂ |
| ⭐ | Белая средняя звезда | ⭐ |
| ⭑ | Маленькая черная звезда | ⭑ |
| ⭒ | Маленькая белая звезда | ⭒ |
| 🌟 | Светящаяся звезда | 🌟 |
| 🌠 | Падающая звезда | 🌠 |
| 🔯 | Шестиконечная звезда с точкой посередине | 🔯 |
Как использовать
Нажмите и удерживайте клавишу ALT и введите число 9733 или 9734, чтобы получить символ звезды .
Используйте символы звездочки Юникода в HTML-документе или скопируйте и вставьте символ.
Пример использования звездочек в качестве рейтинга:
★★★★★
★★★★☆
★★★☆☆
★★☆☆2☆ ☆2☆
★★☆☆2☆ ☆2☆
★★★☆2☆
Как использовать — символы звезды
Один из самых ярких и радостных символов и эмодзи вы можете найти на alt-codes.net это знаменитый и любимый звездный символ и звездный эмодзи . Символ звезды часто используется в социальных сетях сообщениях, праздничных поздравительных открытках, поздравительных открытках, табелях успеваемости,
прямые сообщения и различные другие письма. Скопируйте и вставьте символ звезды по вашему выбору для идеального дополнения к любому тексту , над которым вы работаете.
Прокрутите через различные типы звездных символов , которые доступны вам в нашей alt-codes.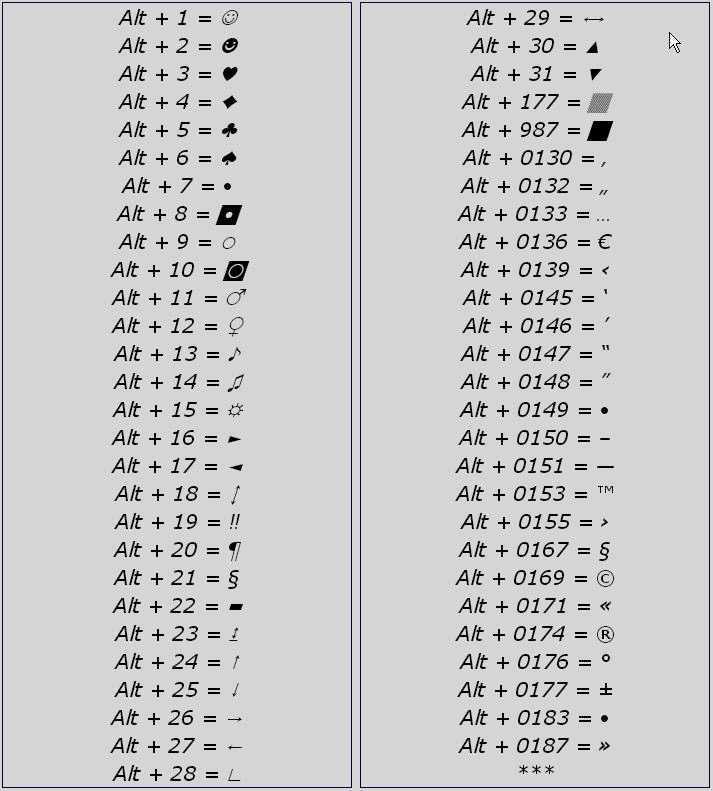 net специальной звездной галерее ,
и выберите идеальный звездный эмодзи для вас. После того, как вы выбрали звездный смайлик , который поднимет ваш текст на новую небесную высоту,
ты легко можешь скопируйте и вставьте его в текст .
Все, что вам нужно сделать, это нажать и удерживать клавишу ALT и ввести число для вашего предпочтительного символа звезды .
Вы можете использовать звездочки Unicode в документе html или скопировать и вставить символ.
net специальной звездной галерее ,
и выберите идеальный звездный эмодзи для вас. После того, как вы выбрали звездный смайлик , который поднимет ваш текст на новую небесную высоту,
ты легко можешь скопируйте и вставьте его в текст .
Все, что вам нужно сделать, это нажать и удерживать клавишу ALT и ввести число для вашего предпочтительного символа звезды .
Вы можете использовать звездочки Unicode в документе html или скопировать и вставить символ.
Когда добавлять символ звезды
Если вы пишете письмо любимому человеку, другу или даже поздравительную открытку коллеге,
несколько добавлено символы звездочки могут сыграть решающую роль в том, чтобы помочь вашему сообщению быть лучшим, каким оно могло бы быть.
Добавление символа звезды делает ваш текст более личным, с дополнительным штрихом, который заставляет читателя чувствовать себя особенным, любимым,
ценили и праздновали.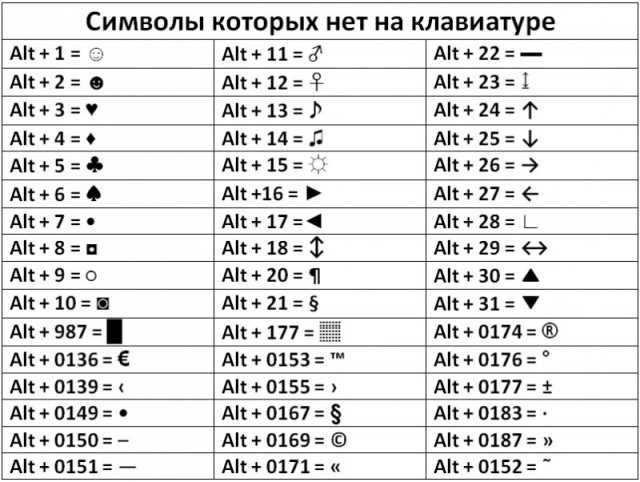
Наша галерея звездных символов может предложить вам различные ASCII звездные символы . У нас есть каждый символ звезды из базовой черной звезды , белая звезда , звезда равна , apl звезда функционального круга , звезда Давида , черная четырехконечная звезда , белая звезда в круге , звезда-вертушка , затененная звезда , шестиконечная звезда , восьмиконечная звезда , белая средняя звезда эмодзи и даже эмодзи падающей звезды .
Все звездных символов и смайликов здесь для вашего бесплатно используйте, выбирайте свою звезду с умом и поднимите любой текст , который вы пишете.
Если вам трудно выбрать идеальную звезду, мы рекомендуем вам скопировать и вставить несколько различных стилей звездных символов в текст ,
и посмотрите, какие из них лучше всего подходят для ваших конкретных потребностей и пожеланий.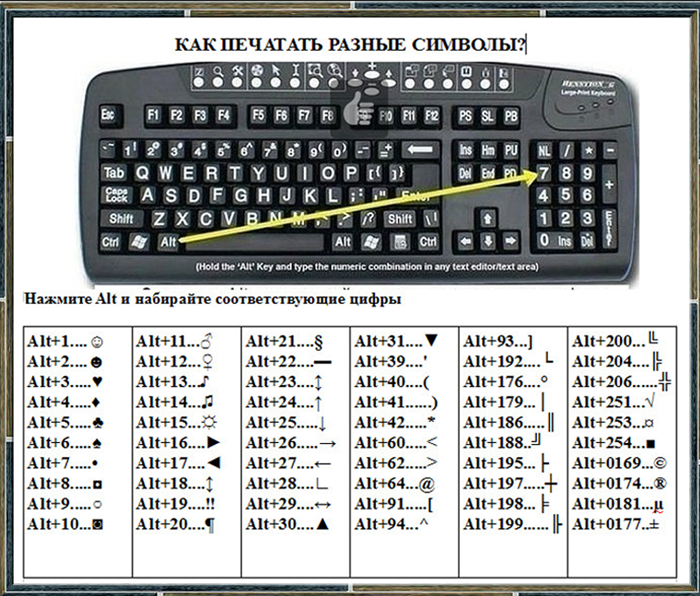 Идеальный звездный символ обязательно раскроется в кратчайшие сроки.
Ведь это их самое выдающееся качество.
Идеальный звездный символ обязательно раскроется в кратчайшие сроки.
Ведь это их самое выдающееся качество.
Краткая история символа звезды
Первый звездный символ был обнаружен как часть древнеегипетских иероглифов .
Древние египтяне нарисовали звезду с пятью точками , в то время как знак зодиака в месопотамском обществе имел восемь точек.
Египетская богиня по имени Сопдет была богиней звезды Сириус и всегда изображалась с пятиконечной звездой на макушке.
Из Древнего Египта звездный символ достиг берегов Англии, где он широко использовался в различных средневековых рисунках и украшениях.
Англичане и шотландцы предпочли число 9.0278 пятиконечная звезда над восьмиконечной звездой ,
что помогло укрепить пятиконечную звезду как самый распространенный символ для звезды, используемой мужчинами.
В тогдашней немецкой культуре наиболее заметным символом для звезды была шестиконечная звезда , которую предпочитало королевское высшее общество Германии.
Во время Первого крестового похода звезда на доспехах семьи Де Вере была 9.0278 белая звезда которая там была размещена к символу «свет и арест по стандарту Обере де Вер». Звездный символ семьи Де Вере стал невероятно печально известный в английской истории из-за битвы при Барнете, которая произошла в 1471 году. Во время указанной битвы солдаты ошибочно принимают белую звезду графа Оксфорда за белую розу графа Уорика, что заставило их атаковать своих союзников и проиграть битву. Это одна из основных причин, по которой конкретный символ звезды был предпочтительным в будущем, над большим количеством переменных, которые были распространены в те годы.
Символ звезды современной эпохи
Со временем пятиконечная звезда использовалась все чаще и чаще, пока не приобрела мировую известность в 19 веке.
Наиболее распространенное использование звездного символа было в мире флагов , например, в Чили, Роданской Республике, Соединенных Штатах Америки,
Венесуэла, Филиппины, Бразилия, Австралия, Великобритания, Китай и Куба. После символ звезды перенял флаги страны , он широко использовался в современных военных значках.
Красная звезда использовалась в качестве значка XII корпуса армии Союза во время гражданской войны в США.
VII Crops также использовал пятиконечную звезду в полумесяце.
После символ звезды перенял флаги страны , он широко использовался в современных военных значках.
Красная звезда использовалась в качестве значка XII корпуса армии Союза во время гражданской войны в США.
VII Crops также использовал пятиконечную звезду в полумесяце.
Рождение звездного символа
После того, как символ звезды захватил армию, он завоевал другой рынок в мире с введением
культура 20-го века, ориентированная на знаменитостей.
Слово «звезда» стало ведущей фразой, когда речь идет о человеке, добившемся культурного влияния и известности, что породило термин «звездность».
А звезда — это человек, который настолько талантлив в том, что он или она делает, что в глазах окружающих они выглядят такими же яркими, как звезда .
Они настолько талантливы в том, что делают, что «ярче всех нас», их окружает аура, они выделяются из толпы.
Символ звезды превратился в способ отличить определенных людей от остального общества. Эти люди не такие простые люди,
у них есть что-то особенное внутри, что делает их такими же важными, как звезды на небе.
Эти люди не такие простые люди,
у них есть что-то особенное внутри, что делает их такими же важными, как звезды на небе.
Символ звезды — самый популярный эмодзи
Еще пример популярности звездного символа можно увидеть на одной из самых известных улиц мира — Голливудской аллее славы. Аллея славы — это улица, вымощенная символами звезд, прикрепленными к именам известных артистов. звездных символов еще раз показывают, что эти конкретных имен, покрытых его великолепной формой , имели небесное качество , которое обычно не встречается у других людей. В спорте 9Символ звезды 0278 часто представляет собой победы в играх, в то время как в лифтах пятиконечная звезда часто используется для обозначения вестибюля здания.
windows — Как ввести звездочку (*) в командную строку в Far Manager?
спросил
Изменено 3 года, 10 месяцев назад
Просмотрено 5к раз
Я ввожу в командную строку Far Manager и мне нужно ввести * символов. Но когда я нажимаю клавишу * , Far Manager выполняет соответствующую команду, которая «выбрать все» в активной панели.
Но когда я нажимаю клавишу * , Far Manager выполняет соответствующую команду, которая «выбрать все» в активной панели.
Например, я создаю резервные копии следующим образом:
копия C:\*.txt C:\*.bak
- windows
- дальний менеджер
2
Нажмите Ctrl+O для переключения панелей (скройте в вашем случае) и введите все, что хотите, в командной строке.
2
LAlt + 42
Этот ярлык предназначен для символов * в среде Windows. Это отличается от фактического нажатия клавиши на цифровой клавиатуре, потому что ОС, я думаю, не интерпретирует это как нажатие клавиши. Таким образом, Far Manager не воспринимает это как команду и вводит * в командную строку по своему усмотрению.
3
Символ * также можно набирать с помощью клавиш в буквенно-цифровой части большинства раскладок клавиатуры, и в этом случае он также не рассматривается как команда.


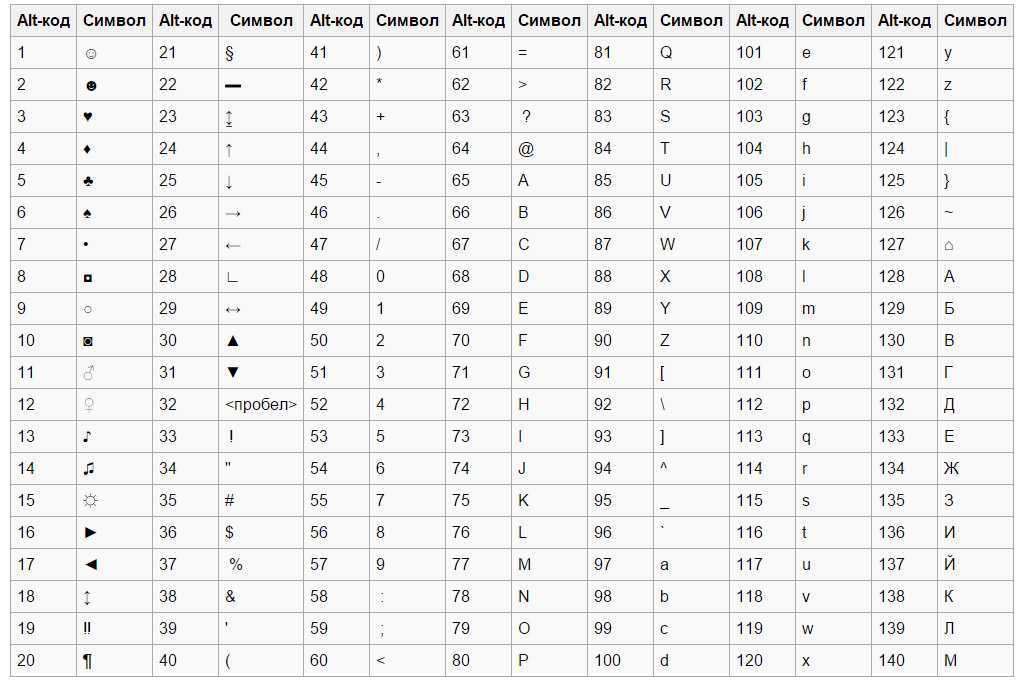 Однако в этой палитре можно работать только со шрифтами OpenType.
Однако в этой палитре можно работать только со шрифтами OpenType.
 Выберите набор стилей из раскрывающегося списка «Показать» на палитре «Глифы».
Выберите набор стилей из раскрывающегося списка «Показать» на палитре «Глифы».