Добавление текста на фотографию
Текстовое поле или объект WordArt можно использовать для добавления текста поверх фотографии в Word, PowerPoint или Excel.
Текстовое поле над фотографией
Если текст длиннее или не требует оформления, может оказаться подходящим текстовое поле. Вы можете отформатировать текст любым способом.
Объект WordArt над фотографией
Если текст краткий и вам нужен стилизованный вид ( как на открытке), то wordArt может быть лучшим вариантом.
Какое приложение вы используете?
Word | PowerPoint или Excel
Word
Добавление текста на фотографию с помощью надписи
В документе щелкните место, куда вы хотите вставить фотографию.
На вкладке Вставка в группе Иллюстрации нажмите кнопку Фигуры, а затем выберите пункт Новое полотно.
Щелкните полотно, а затем на вкладке
Найдите и дважды щелкните фотографию, которую вы хотите использовать, а затем щелкните за пределами полотна.
На вкладке Вставка в группе Текст нажмите кнопку Текстовое поле, а затем выберите пункт Добавление надписи внизу меню.
Введите текст, который вы хотите отобразить в текстовом поле, а затем перетащите его в нужное место в верхней части рисунка.
Чтобы изменить шрифт или стиль текста, выделите текст и выберите нужное форматирование в контекстном меню.
Щелкните внешний край надписи и перетащите ее на фотографию.
Убедитесь, что текстовое поле по-прежнему выбрано, а затем на вкладке «Формат фигуры» в группе «Стили фигур» выполните следующие действия.
-
Нажмите кнопку Заливка фигуры и выберите команду Нет заливки.
org/ListItem»>
Нажмите кнопку Контур фигуры и выберите пункт Нет контура.
Щелкните внешнюю границу фотографии, нажмите клавишу CTRL и, удерживая ее, щелкните край объекта WordArt, чтобы выбрать оба элемента.
На вкладке «Формат фигуры » в группе «Упорядочить » щелкните стрелку рядом с пунктом » Группа» и выберите пункт «Группа»
Добавление текста на фотографию с помощью WordArt
В документе щелкните место, куда вы хотите вставить фотографию.
На вкладке Вставка в группе Иллюстрации нажмите кнопку Фигуры, а затем выберите пункт Новое полотно.
Щелкните полотно, а затем на вкладке Вставка в группе Иллюстрации нажмите кнопку Рисунки.
Найдите и дважды щелкните фотографию, которую вы хотите использовать.
На вкладке Вставка в группе Текст нажмите кнопку WordArt, выберите нужный стиль и введите текст.
Щелкните внешнюю границу объекта WordArt, чтобы выбрать его, перетащите текст на фотографию и при необходимости поверните его под нужным углом.
Щелкните внешнюю границу фотографии, нажмите клавишу CTRL и, удерживая ее, щелкните край объекта WordArt, чтобы выбрать оба элемента.
На вкладке «Формат рисунка» в группе «Упорядочить » щелкните стрелку рядом с пунктом » Группа» и выберите пункт «Группа».
PowerPoint или Excel
Добавление текста на фотографию с помощью надписи
Убедитесь, что в файл вставлена фотография.
org/ListItem»>
-
Чтобы изменить шрифт или стиль текста, выделите текст, щелкните его правой кнопкой мыши и выберите в контекстном меню нужное форматирование.
-
Щелкните внешнюю границу надписи, чтобы выбрать ее, перетащите текст на фотографию и при необходимости поверните его под нужным углом.
org/ListItem»>
-
Нажмите кнопку Заливка фигуры и выберите команду Нет заливки.
-
Нажмите кнопку Контур фигуры и выберите пункт Нет контура.
-
На вкладке «Формат фигуры » в группе «Упорядочить » щелкните стрелку рядом с пунктом » Группа» и выберите пункт «Группа».
На вкладке Вставка в группе Текст нажмите кнопку Текстовое поле, щелкните рядом с рисунком и перетащите указатель, чтобы нарисовать надпись, а затем введите текст.
Убедитесь, что текстовое поле по-прежнему выбрано, а затем на вкладке «Формат фигуры» в группе «Стили фигур» выполните следующие действия.
org/ListItem»>
Щелкните внешний край фотографии, нажмите клавишу CTRL, а затем щелкните край текстового поля, чтобы выбрать оба элемента.
Добавление текста на фотографию с помощью WordArt
-
Убедитесь, что в файл вставлена фотография.

-
На вкладке Вставка в группе Текст нажмите кнопку WordArt, выберите нужный стиль и введите текст.
-
Щелкните внешнюю границу объекта WordArt, чтобы выбрать его, перетащите текст на фотографию и при необходимости поверните его под нужным углом.
-
Щелкните внешний край фотографии, нажмите и удерживайте клавишу CTRL, а затем щелкните край объекта WordArt, чтобы выбрать оба элемента.

-
На вкладке «Формат фигуры » в группе «Упорядочить » щелкните стрелку рядом с пунктом » Группа» и выберите пункт «Группа».
Какое приложение вы используете?
Word | PowerPoint или Excel
Word
Добавление текста на фотографию с помощью надписи
- org/ListItem»>
-
На вкладке Вставка в группе Иллюстрации нажмите кнопку Фигуры, а затем выберите пункт Новое полотно.
-
Щелкните полотно, а затем на вкладке Вставка в группе Иллюстрации нажмите кнопку Рисунки.
org/ListItem»>
-
На вкладке Вставка в группе Текст нажмите кнопку Текстовое поле, а затем выберите пункт Добавление надписи внизу меню.
-
Введите текст, который вы хотите отобразить в текстовом поле, а затем перетащите его в нужное место в верхней части рисунка.
-
Чтобы изменить шрифт или стиль текста, выделите текст и выберите нужное форматирование в контекстном меню.

-
Щелкните внешний край надписи и перетащите ее на фотографию.
-
Убедитесь, что надпись по-прежнему выбрана, а затем в разделе Средства рисования на вкладке Формат в группе Стили фигур сделайте следующее:
-
Нажмите кнопку Заливка фигуры и выберите команду Нет заливки.
org/ListItem»>
Нажмите кнопку Контур фигуры и выберите пункт Нет контура.
-
В документе щелкните место, куда вы хотите вставить фотографию.
Найдите и дважды щелкните фотографию, которую вы хотите использовать, а затем щелкните за пределами полотна.
Щелкните внешнюю границу фотографии, нажмите клавишу CTRL и, удерживая ее, щелкните край объекта WordArt, чтобы выбрать оба элемента.
В разделе Средства рисования откройте вкладку Формат, в группе Упорядочить щелкните стрелку рядом с кнопкой Группировать, а затем выберите пункт Сгруппировать.
Добавление текста на фотографию с помощью WordArt
В документе щелкните место, куда вы хотите вставить фотографию.
На вкладке Вставка в группе Иллюстрации нажмите кнопку Фигуры, а затем выберите пункт Новое полотно.
Щелкните полотно, а затем на вкладке Вставка в группе Иллюстрации нажмите кнопку Рисунки.
Найдите и дважды щелкните фотографию, которую вы хотите использовать.
На вкладке Вставка в группе Текст нажмите кнопку WordArt, выберите нужный стиль и введите текст.
Щелкните внешнюю границу объекта WordArt, чтобы выбрать его, перетащите текст на фотографию и при необходимости поверните его под нужным углом.
Щелкните внешнюю границу фотографии, нажмите клавишу CTRL и, удерживая ее, щелкните край объекта WordArt, чтобы выбрать оба элемента.
В разделе Работа с рисунками на вкладке Формат в группе Упорядочить щелкните стрелку рядом с кнопкой Группировать, а затем выберите пункт Сгруппировать.
PowerPoint или Excel
Добавление текста на фотографию с помощью надписи
-
Убедитесь, что в файл вставлена фотография.
org/ListItem»>
-
Чтобы изменить шрифт или стиль текста, выделите текст, щелкните его правой кнопкой мыши и выберите в контекстном меню нужное форматирование.
-
Щелкните внешнюю границу надписи, чтобы выбрать ее, перетащите текст на фотографию и при необходимости поверните его под нужным углом.
org/ListItem»>
-
Нажмите кнопку Заливка фигуры и выберите команду Нет заливки.
-
Нажмите кнопку Контур фигуры и выберите пункт Нет контура.
-
В разделе Средства рисования откройте вкладку Формат, в группе Упорядочить щелкните стрелку рядом с кнопкой Группировать, а затем выберите пункт Сгруппировать.
На вкладке Вставка в группе Текст нажмите кнопку Текстовое поле, щелкните рядом с рисунком и перетащите указатель, чтобы нарисовать надпись, а затем введите текст.
Убедитесь, что надпись по-прежнему выбрана, а затем в разделе Средства рисования на вкладке Формат в группе Стили фигур сделайте следующее:
org/ListItem»>
Щелкните внешний край фотографии, нажмите клавишу CTRL, а затем щелкните край текстового поля, чтобы выбрать оба элемента.
Добавление текста на фотографию с помощью WordArt
- org/ListItem»>
-
На вкладке Вставка в группе Текст нажмите кнопку WordArt, выберите нужный стиль и введите текст.
-
Щелкните внешнюю границу объекта WordArt, чтобы выбрать его, перетащите текст на фотографию и при необходимости поверните его под нужным углом.
-
Щелкните внешний край фотографии, нажмите и удерживайте клавишу CTRL, а затем щелкните край объекта WordArt, чтобы выбрать оба элемента.

-
В разделе Средства рисования откройте вкладку Формат, в группе Упорядочить щелкните стрелку рядом с кнопкой Группировать, а затем выберите пункт Сгруппировать.
Убедитесь, что в файл вставлена фотография.
текст и надписи на фото
Снимки экрана (iPhone)
Описание
Добавьте красивые текстовые слои и подписи к вашим фотографиям. С сотнями уникальных шрифтов и цветов, вы можете превратить ваши фотографии в произведения искусства!
Текстовые слои
Добавить и стилизовать неограниченное количество текстовых слоев. Просто дважды нажмите на экран, чтобы создать новый текстовый слой, и поместите его на фотографию пальцем.
ШРИФТЫ
Сотни уникальных шрифтов, которые выделят ваши произведения. Они все бесплатно!
ЦВЕТА
Придайте жизнь вашим фотографиям, используя выбранные вручную цвета из цветовой палитры.
ФОРМАТ
Измените межбуквенный интервал и высоту строки ваших текстовых слоев.
ПЕРСПЕКТИВА
Придайте текстовым слоям трехмерный вид, изменив их перспективу. Поверните ваш текст во всех измерениях!
ТЕНЬ
Добавьте тень и измените непрозрачность ваших текстовых слоев.
——————
While Add Text is completely free to use, some additional design elements (such as premium fonts and graphics) require a paid subscription. Please see the subscriptions details below.
— The subscription is automatically renewed every month or year until cancelled.
— Your payment will be charged to your iTunes Account as soon as you confirm your purchase.
— You can manage your subscriptions and turn off auto-renewal from your Apple ID account settings after the purchase.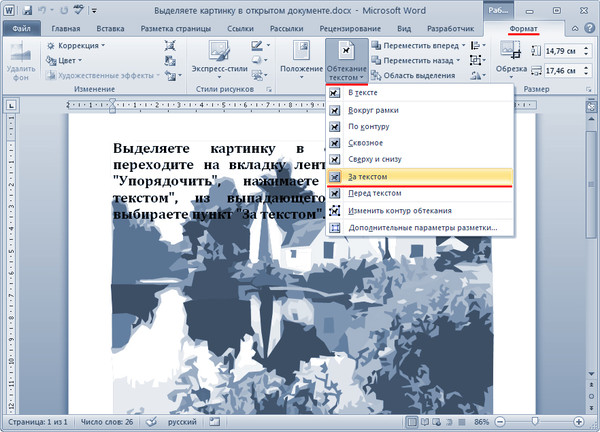
— Your subscription will renew automatically, unless you turn off auto-renew at least 24 hours before the end of the current period.
— The cost of renewal will be charged to your account in the 24 hours prior to the end of the current period.
— When canceling a subscription, your subscription will stay active until the end of the period. Auto-renewal will be disabled, but the current subscription will not be refunded.
About Subscriptions — http://appostrophe.se/add-text/subscriptions.html
Terms of Use — http://appostrophe.se/add-text/terms.html
Privacy Policy — http://appostrophe.se/add-text/privacy.html
Версия 2.9
What’s new in this version:
— Meme fonts
— Bug fixes and performance improvements
Оценки и отзывы
Оценок: 2,8 тыс.
Я доволен
Я думаю, это самое крутое средство для работы с картинками для превьюшек и постов! Оч круто!
Муторное приложение(
Долго думает, постоянно вылетает, надпись при изменении размера фото размывается. Пользоваться им конечно можно,но сложно…Пожалуйста, проработайте эти моменты…
не советую!не смог написать простой текст на фото
все на английском и не смог найти изменить размер текста чтобы было видно,слишком много ненужных функций а самого нужного нет,не смог начну искать другое простое приложение
Разработчик Appostrophe AB указал, что в соответствии с политикой конфиденциальности приложения данные могут обрабатываться так, как описано ниже. Подробные сведения доступны в политике конфиденциальности разработчика.
Подробные сведения доступны в политике конфиденциальности разработчика.
Данные, используемые для отслеживания информации
Следующие данные могут использоваться для отслеживания информации о пользователе в приложениях и на сайтах, принадлежащих другим компаниям:
- Покупки
- Геопозиция
- Идентификаторы
- Данные об использовании
Связанные с пользователем данные
Может вестись сбор следующих данных, которые связаны с личностью пользователя:
- Покупки
- Геопозиция
- Идентификаторы
- Данные об использовании
Не связанные с пользователем данные
Может вестись сбор следующих данных, которые не связаны с личностью пользователя:
Конфиденциальные данные могут использоваться по-разному в зависимости от вашего возраста, задействованных функций или других факторов. Подробнее
Подробнее
Информация
- Провайдер
- Appostrophe AB
- Размер
- 90,4 МБ
- Категория
- Фото и видео
- Возраст
- 4+
- Copyright
- © Appostrophe AB
- Цена
- Бесплатно
- Поддержка приложения
- Политика конфиденциальности
Другие приложения этого разработчика
Вам может понравиться
Добавить текст на фото онлайн – Сделайте надпись на фото бесплатно
Хотите, чтобы ваши публикации в соцсетях собирали море лайков и шеров? Тогда делайте ставку на графический контент – люди его любят. Какой бы ни была тема – от политики и бизнеса до юмора и вдохновения, – хорошая картинка всегда кстати. По статистике, визуальный контент всегда обращает на себя больше внимания. Поэтому если хотите, чтобы ваши слова облетели весь интернет – оформляйте их в надписи на стильных картинках.
Какой бы ни была тема – от политики и бизнеса до юмора и вдохновения, – хорошая картинка всегда кстати. По статистике, визуальный контент всегда обращает на себя больше внимания. Поэтому если хотите, чтобы ваши слова облетели весь интернет – оформляйте их в надписи на стильных картинках.
Создать дизайн
Выберите шаблон для редактирования
Показать больше
Надписи в VistaCreate – оформляйте слова по-своему
Дизайн делает надписи ярче! Представьте, как хорошо будут смотреться ваши слова в красивом графическом оформлении? Такой картинкой точно захочется поделиться. Выбирайте идеальный шрифт для надписи из нашей библиотеки – или загружайте свой. Чтобы сделать интересные акценты, используйте анимации или премиальные фото или видео из коллекции VistaCreate!
Шрифты задают тон
Просмотрите нашу внушительную коллекцию, в которой уже 250 шрифтов, – и выберите любой, который соответствует вашей теме и стилю.
 У вас под рукой и забавные шрифты с завитушками, и тяжелые брусочные, и легкие курсивные – есть даже шрифты «из воздушных шариков». Если не найдете подходящий, перейдите в «Мои шрифты» во вкладке «Тексты» и загрузите свой.
У вас под рукой и забавные шрифты с завитушками, и тяжелые брусочные, и легкие курсивные – есть даже шрифты «из воздушных шариков». Если не найдете подходящий, перейдите в «Мои шрифты» во вкладке «Тексты» и загрузите свой.Добавьте WOW с помощью анимации
С помощью VistaCreate делать анимацию проще, чем вам казалось! В нашем конструкторе добавить анимацию легко – функция дрэг-энд-дропа вам поможет. Анимируйте любую надпись или объект за пару секунд.
Добавьте красок
Черно-белые надписи – слишком скучные? Пусть ваши слова будут яркими не только по смыслу! Добавьте в надпись любой цвет, который вам нравится и соответствует брендбуку.
 Просто кликните на надпись и выберите нужный оттенок – чтобы все было идеально!
Просто кликните на надпись и выберите нужный оттенок – чтобы все было идеально!прозрачность со смыслом
Надписи можно сделать полупрозрачными – чтобы через них проглядывал фон. Это добавит вашему дизайну характера. Или поставьте свой логотип – пусть все видят ваш водяной знак и знают, кто автор этого потрясающего дизайна.
От простого к крутому – с помощью слоев
Добавить надпись и на этом остановиться – не слишком хорошая идея. Используйте слои, чтобы размещать дизайн-элементы и рамки перед своей надписью и за ней.
 Пусть ваш дизайн станет особенным!
Пусть ваш дизайн станет особенным!Оживите слова
Уменьшение, увеличение, вылет… ваша надпись не должна стоять смирно. Добавьте в дизайн энергии с помощью анимации – и сделайте его объемнее, добавляя к элементам внутренние или внешние тени.
Использовать VistaCreate сейчас
Организуйте текст
Вы можете добавлять надписи, как нравится вам – или редактировать наши заготовки. Адаптируйте надписи, добавляйте подзаголовки и основной текст поверх фонового изображения, цветного элемента или анимированного объекта.
Добавить заголовок
Выразите главную мысль в заголовке.
фото под текст
Нравится, как выглядит надпись? Чтобы добавить интересных акцентов, выберите фото из нашей огромной библиотеки или загрузите свое.
 Сделайте его фоном для своей надписи.
Сделайте его фоном для своей надписи.Подзаголовок
Добавьте подзаголовок, чтобы раскрыть контекст и усилить главную мысль. Изменяйте масштаб, обрезайте, поворачивайте этот блок, чтобы композиция была идеальной. Всю ключевую информацию добавьте в основной текст.
видеотекст
Вы можете добавлять любые надписи и «наполнять» их видео – за секунды. Пусть в ваших словах будет еще больше энергии, яркости и движения – премиум-видео это обеспечат. Сначала выберите формат видеошаблона. Затем добавьте видеотекст из боковой вкладки. Из раздела «Видео» выберите ролик и перенесите его в этот блок.
Как добавить текст на картинку
1
Выбрать изображение
Найдите красивый фон в нашей огромной коллекции фото и изображений – или загрузите свой.

2
Отредактировать надпись
Вы можете добавить заголовок, подзаголовок, основной текст, видео- или фототексты. Оформите надпись, как хочется, и поместите ее на любое изображение. Или нажмите «Бейджи», если хочется получить уже готовую композицию со шрифтами и изображениями.
3
Изменить оформление
Замените шрифты, адаптируйте, меняйте размеры или передвигайте изображения – пока все не будет именно так, как хочется.
4
Сохранить и поделиться
Сохраните свой дизайн в формате PDF, JPG или PNG.
 Распечатайте, поделись или вставьте дизайн на сайт через VistaCreate!
Распечатайте, поделись или вставьте дизайн на сайт через VistaCreate!
Частые вопросы
Можно ли использовать VistaCreate на iPhone или Android
Да, загрузите приложение VistaCreate и создавайте графику прямо на своем смартфоне. Вы также можете использовать в дизайнах свои фото! Выберите фото из нашей коллекции или загрузите свои и украсьте дизайн другими элементами – просто перетяните в него объекты, рамки и наклейки. Потом добавьте свой текст – и сохраните или загрузите дизайны в соцсети.
Можно ли загружать свои изображения?
Добавив надписи на фото и сохранив дизайн, можно ли редактировать его снова?
Как мне сохранить графику и поделиться ею?
Добавление текста к фотографиям на вашем iPhone и iPad
Время чтения: 10 минут на чтение
Как добавить текст к фотографиям на вашем iPhone и iPad
Добавление текста к вашим фотографиям может уникально улучшить ваше изображение. Apple Markup упрощает самовыражение таким образом.
Apple Markup упрощает самовыражение таким образом.
В этом руководстве мы предложим пошаговые инструкции о том, как можно использовать разметку для добавления текста к изображениям и изображениям с помощью фотографий с фотографиями, электронной почты и мессенджера. Мы понимаем, что иногда вам нужны еще более творческие возможности, поэтому мы также перечислили некоторые из наших любимых сторонних приложений для редактирования фотографий.
Просто выберите область, о которой вы хотите узнать больше, чтобы прочитать наши лучшие советы:
- Использование разметки в фотографиях
- Использование разметки в Mail
- Использование разметки в Messenger
- Лучшие приложения для добавления текста к фотографиям
Скоро вы сможете добавлять текст в изображения – быстро и легко.
Использование разметки на вашем iPhone или iPad
На вашем iPhone, iPad или iPod
touch, вы можете использовать разметку во встроенных приложениях Apple, чтобы добавлять текст, подписи,
эскизы, формы и многое другое в фотографии.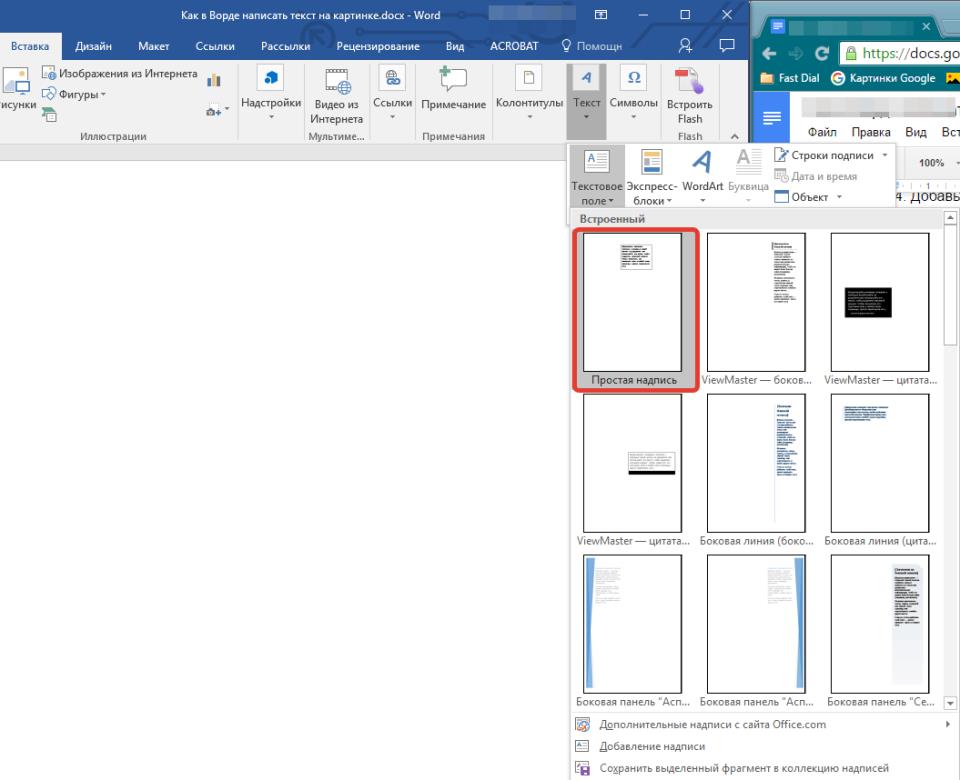
Так много творческих опции. В этом руководстве мы сосредоточимся на добавлении текста на устройствах с iOS 12. и выше.
Итак, хотите ли вы использовать разметку на фотографиях, разметку в почте или разметку в Messenger, наши простые пошаговые инструкции объяснят.
Использование редактора разметки с приложением «Фотографии»
1. Запустите приложение «Фотографии»
Коснитесь значка приложения «Фотографии», чтобы открыть его. Чтобы просмотреть все свои фотографии, коснитесь вкладки «Фотографии» в левом нижнем углу экрана. Кроме того, вы можете просматривать альбомы.
2. Выберите нужную фотографию
Нашли нужное изображение? Просто коснитесь его, чтобы открыть.
3. Нажмите кнопку «Изменить».
Перейдите в правый верхний угол экрана и нажмите «Изменить», затем нажмите «Дополнительно» (три точки). Отсюда вы можете выбрать «Разметка».
4. Нажмите кнопку «Плюс» и выберите «Текст».
В правом нижнем углу экрана нажмите кнопку «Плюс» (символ + в кружке). Это даст вам список действий. Выберите Текст.
5. Введите текст
Просто введите то, что вы хотите добавить.
6. Настройка
Чтобы изменить цвет текста, просто используйте меню «Цвет». Чтобы изменить начертание, размер и/или выравнивание текста, нажмите кнопку aA (рядом с кнопкой «Плюс»).
7. Дважды нажмите «Готово»
После завершения нажмите «Готово» в правом верхнем углу. Теперь вы добавили текст к своему изображению и можете найти его в приложении «Фотографии».
Использование редактора разметки с почтовым приложением
1. Запустите приложение Почта
Если вы хотите отправить отредактированную фотографию, вы можете внести изменения в приложении Почта. Просто коснитесь его значка, чтобы открыть.
2. Начните создавать электронное письмо
Нажмите «Ответить на существующее электронное письмо» или коснитесь логотипа «ручка на бумаге» в правом нижнем углу, чтобы создать новое электронное письмо. Фото…
Фото…
При нажатии внутри тела письма появится всплывающее окно с различными параметрами. Выберите «Вставить фото или видео» или «Добавить вложение». Если вы этого не видите, коснитесь значка маленького треугольника в поле, чтобы открыть дополнительные параметры.
4. Выберите фотографию, которую хотите отредактировать.
Выберите фотографию (или файл PDF), которую хотите прикрепить к электронному письму и отредактировать, затем нажмите «Выбрать».
5. Коснитесь вложения и откройте Разметка
Еще раз щелкните вложение, затем коснитесь значка Разметка.
6. Нажмите кнопку «Плюс» и выберите, что вы хотите добавить.
Перейдите в правый нижний угол экрана и нажмите кнопку «Плюс» (символ + в кружке). Это даст вам список действий. Выберите Текст, чтобы добавить текст по вашему выбору. В качестве альтернативы выберите «Подпись» для подписания — это отличный инструмент для экономии времени при отправке контрактов по электронной почте.
7. Введите текст
Если вы выбрали вариант «Текст», просто введите то, что вы хотите добавить. Если вы выбрали «Подпись» (и не хотите добавлять дополнительный текст), перейдите к шагу 9.
8. Настроить
Чтобы изменить цвет текста, просто используйте меню «Цвет». Чтобы изменить начертание, размер и/или выравнивание текста, нажмите кнопку aA (рядом с кнопкой «Плюс»).
9. Дважды нажмите «Готово»
После завершения нажмите «Готово» в правом верхнем углу.
10.Отправить
Когда вы закончите оставшуюся часть письма, нажмите кнопку отправки, и ваше письмо (вместе с отредактированным вложением) будет отправлено.
Использование редактора разметки с приложением Messenger
1. Запустите приложение «Сообщения»
Чтобы поделиться недавно отредактированной фотографией с кем-либо через текст или iMessage, нажмите значок приложения «Сообщения»
2.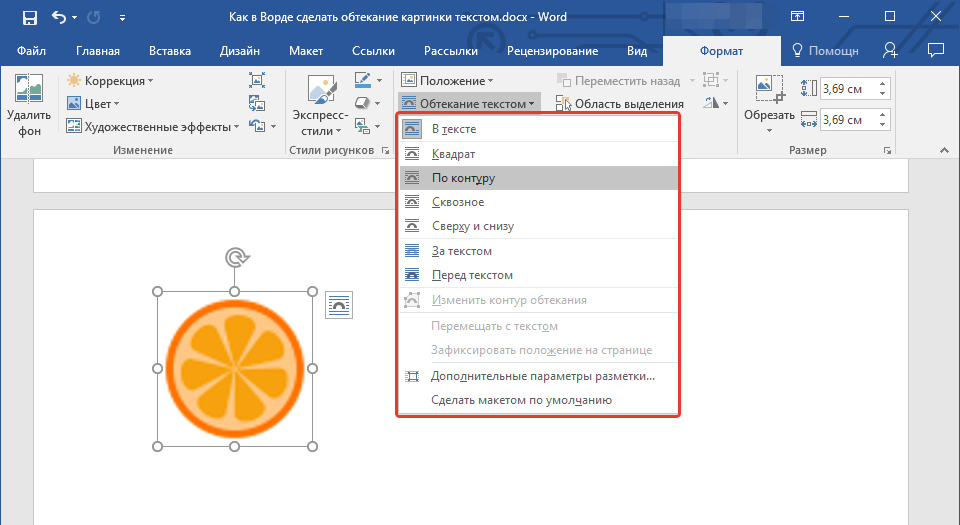 Выберите, кому вы хотите отправить ваше изображение на
Выберите, кому вы хотите отправить ваше изображение на
Откройте существующую ветку беседы или коснитесь значка ручки на бумаге, чтобы начать новую.
3. Коснитесь значка приложения «Фотографии».
Чтобы выбрать фотографию, коснитесь значка «Фотографии». Найдя изображение, коснитесь его, чтобы выбрать.
4. Коснитесь фотографии в сообщении.
Выбранная фотография появится в сообщении. Коснитесь этой фотографии здесь, затем коснитесь «Разметка».
5. Нажмите кнопку «Плюс» и выберите, что вы хотите добавить.
В правом нижнем углу экрана нажмите кнопку «Плюс» (символ + в кружке). Это даст вам список действий. Выберите Текст.
6. Введите текст
Просто введите то, что вы хотите добавить.
7. Настройка
Чтобы изменить цвет текста, просто используйте меню «Цвет». Чтобы изменить начертание, размер и/или выравнивание текста, нажмите кнопку aA (рядом с кнопкой «Плюс»).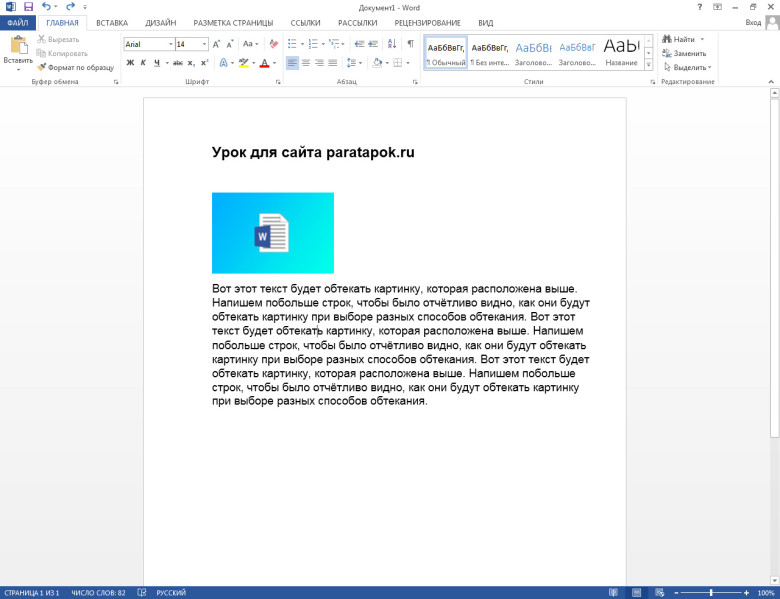
8. Нажмите «Сохранить», затем «Готово».
По завершении выберите «Сохранить», затем «Готово» (в правом верхнем углу).
9. Отправить
Нажмите на синюю стрелку вверх, чтобы отправить свое творение.
Лучшие приложения для добавления текста к фотографиям
Разметка — отличный способ добавить простой текст к изображениям без загрузки приложения. Но вы можете захотеть что-то еще, чтобы стать еще более творческим.
Преимущества приложения могут включать:
- Больше шрифтов и функций, чем в разметке
- Наклейки и анимация доступны через приложения
- В отличие от разметки, градиент и другие эффекты могут быть добавлены через приложения, которые позволяют тексту лучше стоять из
Мы выбрали следующие приложения, основываясь на их впечатляющих функциях и положительных отзывах клиентов.
Приложение Over
Over — бесплатное приложение для редактирования фотографий (с платной профессиональной опцией).
Доступно более 10 000 шаблонов, графики и шрифтов, что отлично подходит для индивидуальной настройки. Это особенно полезно для выделения ваших сообщений в социальных сетях — вы даже можете делиться ими и планировать публикации прямо в приложении.
Скачать Более
Приложение Phonto
Phonto — это простое приложение, разработанное чтобы помочь вам добавить текст к изображениям. Он доступен бесплатно, а надстройки можно обойтись без рекламы и купить дополнительные комплекты и пакеты.
Имеет более 400 шрифтов доступны, и вы даже можете установить свои собственные дополнительные шрифты. Это дает вам возможность изменить размер текста, цвет, градиент, обводку, тень, поворот, кернинг, интервал и многое другое. Если вам нужна гибкость, у Phonto она есть.
Download Phonto
Превратите свои новые фотографии в историю
Теперь, когда вы знаете, как добавлять текст и другие функции для изображений, возможности безграничны.
Вы можете превратить свои изображения в историю, создав красивую фотокнигу.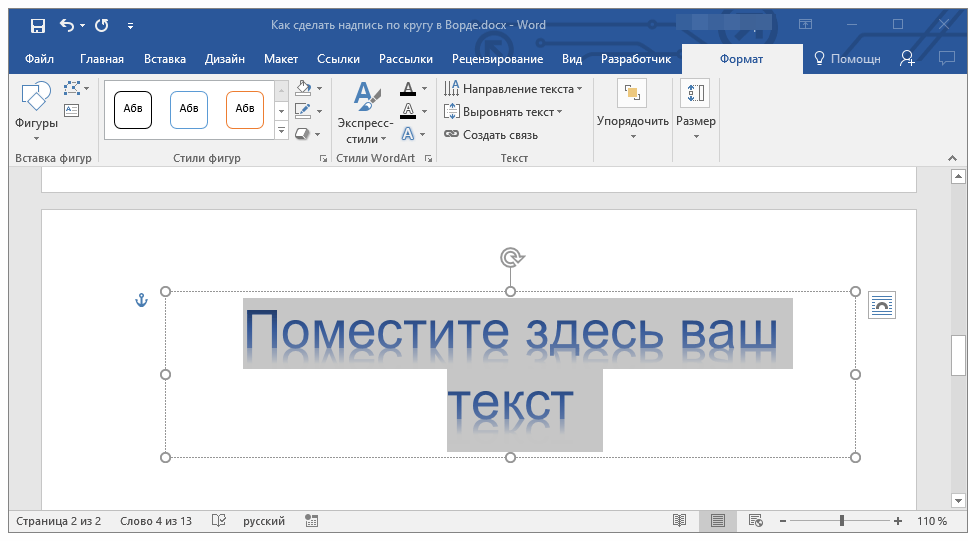 Загрузите приложение Motif и начните творить сегодня.
Загрузите приложение Motif и начните творить сегодня.
Что вы думаете об этой статье?
- Автор
- Последние сообщения
Пит
Главный редактор Motif Photos
Прирожденный рассказчик, проживающий в Нью-Йорке и Катскиллсе. Соединение историй с фотографиями для безопасного хранения и рассказывания.
Последние сообщения от Pete (см. All)
Добавить текст в фото онлайн
Сделайте цитаты с изображением быстро и легко
Обработка вашего изображения 0%
Перетащите свою фотографию здесь
или
Выбрать изображение
Добавление текста к Photos Easily
Наш простой в использовании текстовый редактор предоставляет шрифты и параметры настройки для бесплатного добавления текста к вашим фотографиям, рисункам или коллажам. Всего за несколько кликов вы можете загрузить свое изображение, поместить свой любимый текст/заголовок, выбрать выходной размер и сразу же загрузить результат.
Редактор изображений Text2Photo — это полноценный онлайн-редактор фотографий, в котором вы сможете создавать столько текстовых блоков и речевых пузырей, сколько захотите, на своем изображении. Он поставляется со всеми настройками, необходимыми для настройки положения текста; наши простые для понимания навигационные меню не требуют каких-либо дизайнерских навыков. Наше приложение для добавления текста к фотографиям не может быть проще
Манипуляции с текстом
Мы знаем, что вы хотите больше, чем просто добавить свой текст, это иметь возможность редактировать и манипулировать текстом, чтобы выявить новый смысл, который вы хотите передать вашей аудитории.
Получите доступ к более чем 950 шрифтам Google, чтобы украсить заголовки и идеально оформить основной текст. Наш онлайн-редактор текста в фото позволяет перетаскивать положение текста, создавать иерархию и заставлять новое изображение выглядеть так, как вы хотите, чтобы оно звучало.
С помощью нескольких щелчков вы можете получить доступ к дополнительным параметрам настройки для совершенства: полужирный шрифт, курсив, выравнивание текста, размер шрифта и цвет.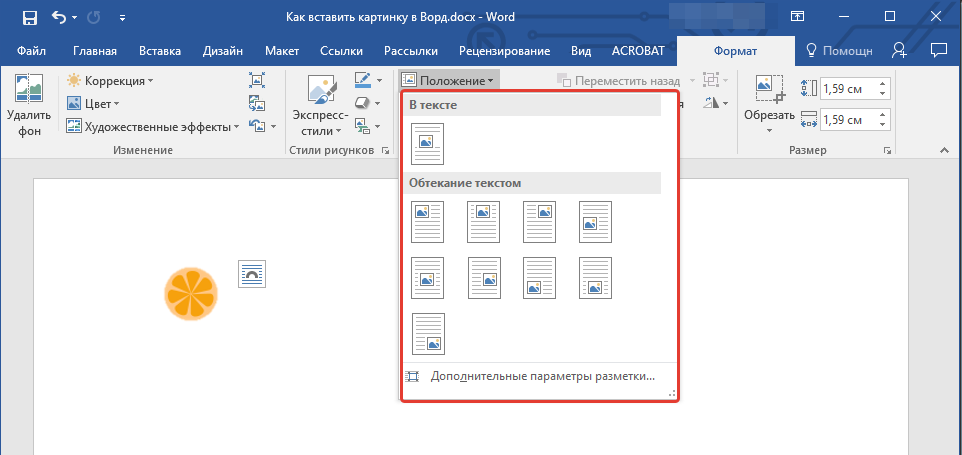 Более того, вы можете отредактировать непрозрачность, добавить цвет тени или повернуть текст по своему вкусу.
Более того, вы можете отредактировать непрозрачность, добавить цвет тени или повернуть текст по своему вкусу.
Выделите текст с помощью панели
Знаете ли вы, что можно выделить текст на фоне любой фотографии? Наш онлайн-редактор фотографий позволяет добавить на изображение подушечку, которая увеличивает видимость вашего текста.
Ваш текст теряется после помещения его на изображение? Добавьте отступ и отредактируйте непрозрачность отступа на изображении, просмотрите, как ваш текст будет выглядеть на новом дизайне, отрегулируйте прозрачность, чтобы получить идеальный результат, который вы ищете.
Добавить логотип к фото
Вы можете добавить логотип к своей фотографии в нашем графическом редакторе; Редактор изображений Text2Photo прост в использовании и бесплатен. Вы сможете перетаскивать элементы, чтобы настроить изображение.
Вы также можете создать водяной знак своего логотипа на фото, все эти варианты просты, и от вас не потребуются дизайнерские навыки.
Наложение элементов на изображения
Добавьте стрелки, брызги, звездочки, линии или значки, чтобы помочь вам правильно донести свое сообщение до аудитории. Наш бесплатный онлайн-редактор фотографий позволяет легко добавлять к изображению такие элементы, как речевые выноски, которые лучше отражают вашу идею.
Обрезка и изменение размера изображения
Различные платформы социальных сетей требуют определенного размера изображения; мы сделали это очень легко для вас с помощью нашего редактора изображений. Вы можете выбрать размер вашего вывода; с помощью нескольких щелчков мыши вы можете выбрать правильный вариант для вас.
Варианты размера изображения включают обложки Facebook, посты Facebook, Twitter, YouTube, Pinterest, Instagram. Вы также можете установить предпочтительное соотношение сторон: 4:3 или 16:9
Заполнить холст цветом
Цвет поможет вам передать чувства и идеи на фотографии; это делает его необходимым для идеального дизайна, изображения или коллажа.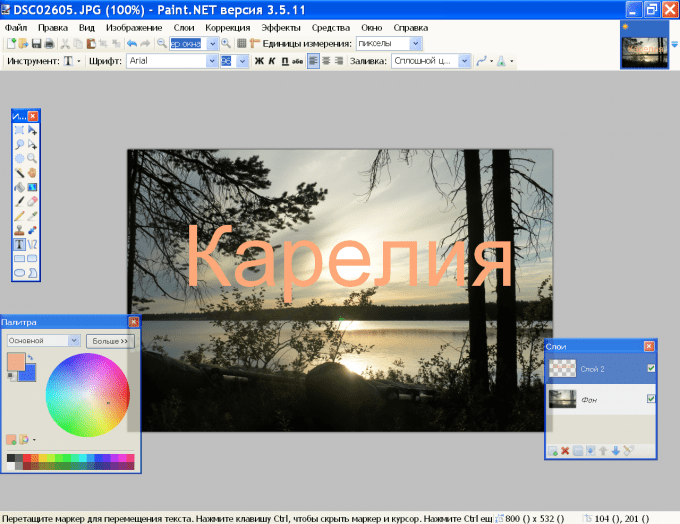 Добавьте предпочитаемые цвета на холст, чтобы придать ему желаемое ощущение.
Добавьте предпочитаемые цвета на холст, чтобы придать ему желаемое ощущение.
Фотофильтры и эффекты
Фильтры и эффекты придают фотографиям жизнь и ощущение. Настройте свое изображение с соответствующими эффектами, чтобы донести свое сообщение до вашей аудитории.
Приложение Text2Photos для добавления текста к фотографиям поставляется с удобными меню навигации и параметрами для добавления/регулировки яркости, контрастности, насыщенности, сепии, яркости, экспозиции, шума, резкости, размытия, черного и белого.
Тематические галереи
У вас есть на уме текст, и вам интересно, какое изображение подойдет для вашей идеи? Редактор изображений Text2Photo поставляется со встроенными галереями, где вы можете искать и использовать изображения из наших коллекций. Все, что вам нужно сделать, это ввести тему изображения, которое вы ищете, и он отобразит фотографии в этой категории, чтобы вы могли выбрать, очень просто!
4 простых шага к добавлению текста к фотографиям
Легко и быстро добавляйте текст к фотографиям с помощью нашего бесплатного текстового онлайн-редактора. Посмотрите четыре простых шага, чтобы добавить текст к вашим фотографиям ниже.
Посмотрите четыре простых шага, чтобы добавить текст к вашим фотографиям ниже.
01 ЗАГРУЗИТЕ ВАШЕ ИЗОБРАЖЕНИЕ
Загрузите свою фотографию, коллаж или рисунок в онлайн-редактор фотографий Text2Photo.
02 ДОБАВЬТЕ ТЕКСТ Выберите и перетащите текстовое поле в нужное место.
03 РЕДАКТИРОВАНИЕ ТЕКСТА
Изменение текста, изменение шрифта, цвета, размера, фона или прозрачности.
04 СКАЧАТЬ БЕСПЛАТНО Предварительный просмотр и загрузка вашей работы бесплатно.
ЗАГРУЗИТЕ ИЗОБРАЖЕНИЕ ДОБАВЬТЕ СВОЙ ТЕКСТ РЕДАКТИРОВАНИЕ ТЕКСТА СКАЧАТЬ БЕСПЛАТНО
FAQ
Вот некоторые из часто задаваемых вопросов о бесплатном онлайн-редакторе фотографий Text2Photo. Пожалуйста, просмотрите наш FAQ, чтобы получить полезные советы о том, как добавить текст к фотографиям бесплатно.
Могу ли я добавить свой текст или логотип в качестве водяного знака на фото? Да, вы можете легко добавить свой текст или логотип в качестве водяного знака, чтобы люди не размещали вашу работу в Интернете. После загрузки изображения добавьте свой текст или логотип и уменьшите прозрачность текста или логотипа.
После загрузки изображения добавьте свой текст или логотип и уменьшите прозрачность текста или логотипа.
Text2Photo онлайн фоторедактор бесплатный и простой в использовании; регистрация не требуется. С помощью четырех простых шагов вы можете добавить текст к своим фотографиям и загрузить их бесплатно.
Могу ли я сделать размер заголовка Facebook?Да, вы можете выбрать желаемый размер вывода. Наши параметры выходного размера включают заголовок Facebook, сообщения Facebook, Twitter, YouTube, Pinterest, Instagram. Вы можете установить предпочтительное соотношение сторон 4:3 или 16:9.
Как вставить текст в изображение? Следуйте этим простым шагам, чтобы добавить текст к вашим изображениям. Загрузите свое изображение в наш бесплатный онлайн-редактор фотографий, выберите и перетащите текстовое поле в нужное место на изображении, затем введите нужные слова. Вы можете изменить свой текст и изменить шрифт или цвет впоследствии.
Зачем выбирать Text 2 Photo
Text2Photo Бесплатный онлайн-редактор фотографий — ответ на все ваши творческие потребности
Раскройте свой творческий потенциал, добавляя цитаты или текст к фотографии бесплатно. Хотите добавить ярких красок своим фотографиям, но не умеете пользоваться Photoshop? Вы пришли в нужное место! Вы получите множество вариантов для изучения с помощью нашего специализированного инструмента для создания фотооткрыток.
Лучший онлайн-редактор фотографий
Вы можете настроить свои изображения с помощью нашего текстового онлайн-редактора, выбрать предпочитаемый шрифт, изменить размер изображения, выбрать цвет фона и изменить внешний вид изображения, сделав его ярким, красочным, четким и т. д. , Настройте и добавьте текст к своим фотографиям всего за несколько кликов.
Регистрация не требуется
Наш онлайн-редактор фотографий бесплатен и не требует регистрации! Выберите изображение из нашей библиотеки или из своей галереи, загрузите его в инструмент и добавьте текст на свою фотографию.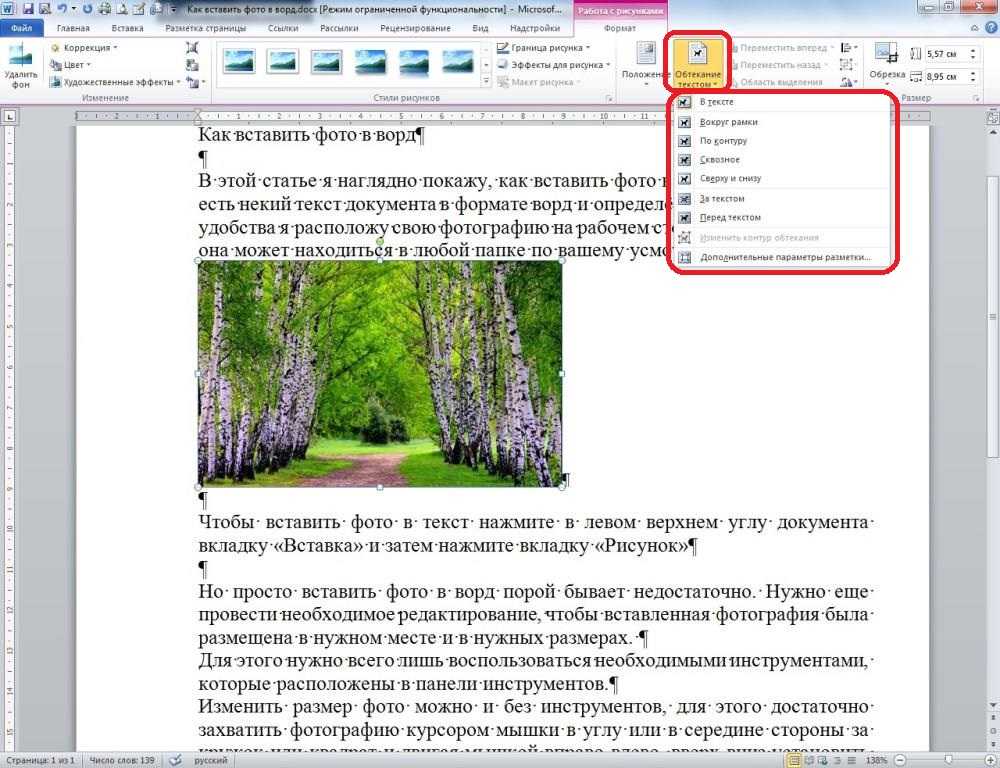 Настройте свою фотографию и нажмите кнопку «Создать», чтобы загрузить ее бесплатно.
Настройте свою фотографию и нажмите кнопку «Создать», чтобы загрузить ее бесплатно.
Все, что вам нужно, в одном месте
Больше не нужно ходить туда-сюда или посещать несколько страниц только для того, чтобы отредактировать одно изображение. Наше приложение для добавления текста к фотографиям — это универсальный и простой в использовании инструмент для добавления текста к фотографии и его настройки по вашему желанию. Попробуйте один из лучших фоторедакторов уже сегодня.
НАЖМИТЕ ЗДЕСЬ, ЧТОБЫ НАЧАТЬ
ИЛИ
ВЫБЕРИТЕ ИЗОБРАЖЕНИЕ
Текст на фотографиях в App Store
Описание
Phonto — это простое приложение, позволяющее добавлять текст к изображениям.
・ Доступно более 400 шрифтов.
・ Вы можете установить другие шрифты.
・ Размер текста можно изменить.
・ Цвет текста можно изменить.
・ Можно изменить градиент текста.
・ Можно изменить цвет обводки текста.
・ Можно изменить цвет тени текста.
・ Можно изменить цвет фона текста.
・ Текст можно вращать.
・ Кернинг текста можно изменить.
・ Междустрочный интервал можно изменить.
・ Изогнутый текст.
・ Перспективный текст.
・ Части текста можно стирать.
・ Тема изображения может быть изменена.
・ Доступны предметы (Воздушный шар, Прямоугольник, Звезда, Сердце).
・ Можно изменить фоновое изображение.
・ Для написания текста можно использовать не только картинки, но и обычные изображения.
・ Вы можете делиться фотографиями на Facebook, Twitter и Instagram.
・ Схема URL: phonto://
Попробуйте приложение Vont, если хотите добавить текст к видео. Vont — бесплатное приложение, доступное в App Store.
———————————
LANGUAGE
———————————
Phonto поддерживает только английский (США), китайский и японский языки, поэтому при приоритет китайского (или японского) языка в вашей настройке был выше, чем английский, Phonto будет запускаться в китайском (или японском) режиме.
Чтобы решить эту проблему…
1. Откройте приложение «Настройки».
2. Выберите «Английский» в разделе «Основные» > «Язык и регион» > «Язык iPhone».
3. Верните «Язык iPhone» на ваш любимый язык.
———————————
КАК УСТАНОВИТЬ ШРИФТЫ
———————————
Используя iTunes, вы можете копировать файлы шрифтов между компьютерами и Phonto на вашем устройстве iOS.
1. Выберите свое устройство iOS в разделе «Устройства» iTunes.
2. Перейдите на вкладку Приложения и прокрутите страницу вниз.
3. Выберите «Phonto» в разделе «Общий доступ к файлам».
4. Перетащите файлы шрифтов .ttf или .otf в «Документы».
5. Перезапустите Фонто.
Подробнее об установке шрифтов.
https://phon.to/install_fonts
Twitter: @phontograph
Tumblr: http://phontogra.ph
https://phon.to
Мы получили новый URL-адрес, который ссылается на Phonto в App Store. Мы признательны, если вы расскажете о Phonto своим друзьям.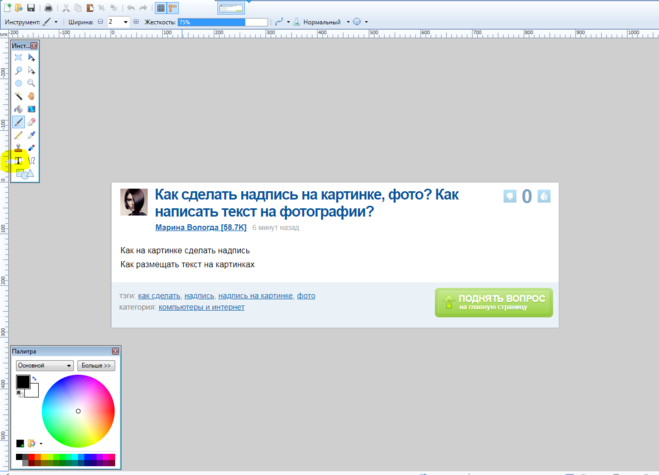
Версия 4.9.37
Исправления ошибок и улучшения производительности.
Рейтинги и обзоры
102 000 оценок 90 003
ФОНТО: Обзор
Здравствуйте. Пишу отзыв о приложении PHONTO. Это приложение отличное; Я редактировал фотографии своих собак с прекрасным текстом, а также добавлял симпатичные символы, которые предоставляет это приложение. Мне также нравится, что он дает вам фильтры для изображений, а также простые цветные фоны, которые вы можете изменить на цвета Ombre. Это отличное приложение, и я знаю людей, которые сделали бизнес, написав и добавив что-то к картинкам, что я считаю впечатляющим, так что спасибо этим людям! Я использовал это приложение (как я уже сказал), чтобы редактировать и добавлять что-то к фотографиям моих собак, и теперь я делаю обои для своих бабушки и дедушки, тети, мамы и папы.
Они любят их, и это отличное использование материала. Я не уверен, есть ли ограничение на текст, но я сомневаюсь в этом; Я поместил более 5 вещей на картинку, и не было ограничения на текст, так что это идеально.
Для водяного знака я использую шрифт штрих-кода и просто пишу свое имя. Никто не сомневается в этом, и это практично и легко добавить, потому что вы можете просто добавить его в угол, и он будет служить «украшением». Я надеюсь, что этот обзор поможет, спасибо за чтение!
✨ДЕЙСТВИТЕЛЬНО ЛЮБИМЫЙ‼️✨
Я редко пишу отзывы (разве что меня постоянно спрашивают эти всплывающие окна в некоторых «жаждущих» приложениях😒). Но Phonto изменил для меня правила игры! Если вы ищете небольшую, но полностью загруженную графическую программу для редактирования фотографий и изображений, создания логотипов и аватаров, для продвижения или маркетинга или просто для развлечения — это приложение — рабочая лошадка! 🤩 Честно говоря, интерфейс может быть неуклюжим.
, но это меньше по дизайну и больше приписывается пользователю. 😉 Возможно, легкодоступное краткое руководство было бы полезно для объяснения каждой из функций выбора, особенно опции «Стиль», которая имеет ТАК много дополнительных функций в разделе «Цвет». » и «sub» «Style» функции! Чтобы найти и изучить все функции, потребовалось некоторое время, но оно того стоило. 🏆БОНУС: я помню, как заплатил ОДНОРАЗОВУЮ номинальную плату за удаление дополнений и разблокировку дополнительных функций. Так и ОСТАЛОСЬ! Опять же, в отличие от некоторых других приложений, которые, кажется, процветают только за счет того, что постоянно взимают все больше и больше за функции / покупки «в приложении». Спасибо, Фонто! Вы создали великолепное приложение и отлично справляетесь!🏅
Я люблю Фонто!!
Я очень люблю Фонто. У меня есть и будет рекомендовать это друзьям, пока я не выдохся. Для мобильного редактирования Phonto буквально входит в тройку лучших приложений.
Как будто это буквально необходимо для редактирования фотографий. Впрочем, вернемся к делу. Не позволяйте моим пяти звездам обмануть вас, есть вещи, которые нужно сделать, но независимо от этого это приложение не имеет себе равных. У меня есть одна просьба и одно исправление ошибки для обсуждения. Начнем с ошибки. Небольшая ошибка, но все же стоит исправить. Когда я нахожусь в меню цветового шаблона и выбрал свой шаблон, когда я нажимаю «Готово», приложение действует так, как будто я нажал кнопку рядом с ним, где оно предлагает экран, который просит меня выбрать между омбре или символом — узоры персонажей. Чтобы успешно покинуть экран с цветным рисунком, мне нужно щелкнуть по краю экрана после кнопки «Готово», лол. Кроме того, я хотел бы попросить кое-что. Было бы очень, ОЧЕНЬ полезно добавить в приложение функцию, позволяющую создавать папки для наших шрифтов (кстати, шрифты могут находиться в нескольких папках). Это очень помогает, когда в вашей библиотеке куча шрифтов. Спасибо за чтение! Большая любовь.
💗
Разработчик,Youthhr, указал, что политика конфиденциальности приложения может включать обработку данных, как описано ниже. Для получения дополнительной информации см. политику конфиденциальности разработчика.
Данные, используемые для отслеживания вас
Следующие данные могут использоваться для отслеживания вас в приложениях и на веб-сайтах, принадлежащих другим компаниям:
- Идентификаторы
- Данные об использовании
Данные, не связанные с вами
Могут быть собраны следующие данные, но они не связаны с вашей личностью:
- Идентификаторы
- Данные об использовании
Методы обеспечения конфиденциальности могут различаться, например, в зависимости от используемых вами функций или вашего возраста.





 У вас под рукой и забавные шрифты с завитушками, и тяжелые брусочные, и легкие курсивные – есть даже шрифты «из воздушных шариков». Если не найдете подходящий, перейдите в «Мои шрифты» во вкладке «Тексты» и загрузите свой.
У вас под рукой и забавные шрифты с завитушками, и тяжелые брусочные, и легкие курсивные – есть даже шрифты «из воздушных шариков». Если не найдете подходящий, перейдите в «Мои шрифты» во вкладке «Тексты» и загрузите свой. Просто кликните на надпись и выберите нужный оттенок – чтобы все было идеально!
Просто кликните на надпись и выберите нужный оттенок – чтобы все было идеально! Пусть ваш дизайн станет особенным!
Пусть ваш дизайн станет особенным! Сделайте его фоном для своей надписи.
Сделайте его фоном для своей надписи.
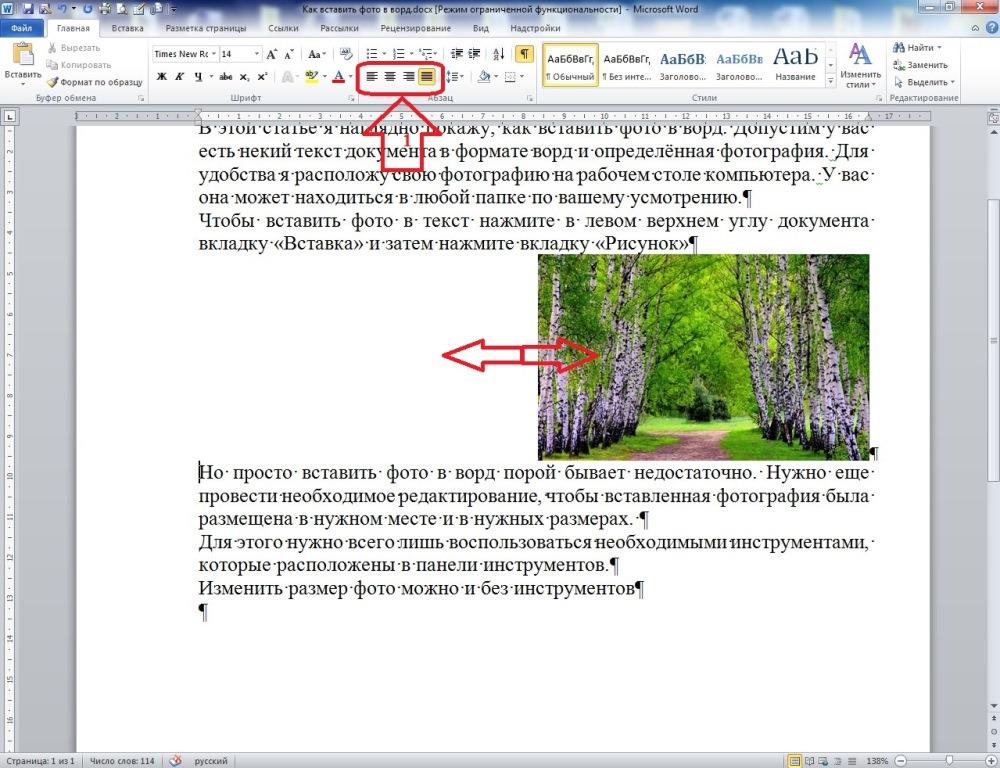 Распечатайте, поделись или вставьте дизайн на сайт через VistaCreate!
Распечатайте, поделись или вставьте дизайн на сайт через VistaCreate! Они любят их, и это отличное использование материала. Я не уверен, есть ли ограничение на текст, но я сомневаюсь в этом; Я поместил более 5 вещей на картинку, и не было ограничения на текст, так что это идеально.
Они любят их, и это отличное использование материала. Я не уверен, есть ли ограничение на текст, но я сомневаюсь в этом; Я поместил более 5 вещей на картинку, и не было ограничения на текст, так что это идеально.  , но это меньше по дизайну и больше приписывается пользователю. 😉 Возможно, легкодоступное краткое руководство было бы полезно для объяснения каждой из функций выбора, особенно опции «Стиль», которая имеет ТАК много дополнительных функций в разделе «Цвет». » и «sub» «Style» функции! Чтобы найти и изучить все функции, потребовалось некоторое время, но оно того стоило. 🏆БОНУС: я помню, как заплатил ОДНОРАЗОВУЮ номинальную плату за удаление дополнений и разблокировку дополнительных функций. Так и ОСТАЛОСЬ! Опять же, в отличие от некоторых других приложений, которые, кажется, процветают только за счет того, что постоянно взимают все больше и больше за функции / покупки «в приложении». Спасибо, Фонто! Вы создали великолепное приложение и отлично справляетесь!🏅
, но это меньше по дизайну и больше приписывается пользователю. 😉 Возможно, легкодоступное краткое руководство было бы полезно для объяснения каждой из функций выбора, особенно опции «Стиль», которая имеет ТАК много дополнительных функций в разделе «Цвет». » и «sub» «Style» функции! Чтобы найти и изучить все функции, потребовалось некоторое время, но оно того стоило. 🏆БОНУС: я помню, как заплатил ОДНОРАЗОВУЮ номинальную плату за удаление дополнений и разблокировку дополнительных функций. Так и ОСТАЛОСЬ! Опять же, в отличие от некоторых других приложений, которые, кажется, процветают только за счет того, что постоянно взимают все больше и больше за функции / покупки «в приложении». Спасибо, Фонто! Вы создали великолепное приложение и отлично справляетесь!🏅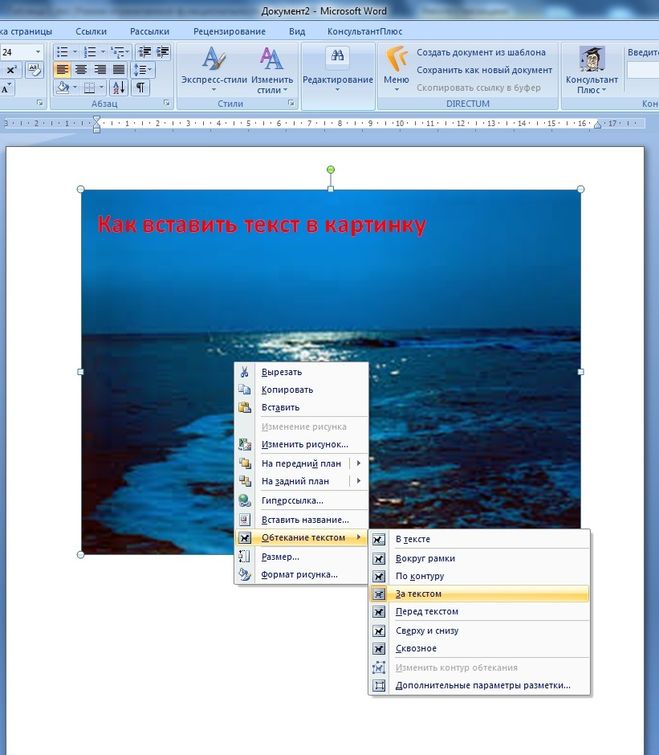 Как будто это буквально необходимо для редактирования фотографий. Впрочем, вернемся к делу. Не позволяйте моим пяти звездам обмануть вас, есть вещи, которые нужно сделать, но независимо от этого это приложение не имеет себе равных. У меня есть одна просьба и одно исправление ошибки для обсуждения. Начнем с ошибки. Небольшая ошибка, но все же стоит исправить. Когда я нахожусь в меню цветового шаблона и выбрал свой шаблон, когда я нажимаю «Готово», приложение действует так, как будто я нажал кнопку рядом с ним, где оно предлагает экран, который просит меня выбрать между омбре или символом — узоры персонажей. Чтобы успешно покинуть экран с цветным рисунком, мне нужно щелкнуть по краю экрана после кнопки «Готово», лол. Кроме того, я хотел бы попросить кое-что. Было бы очень, ОЧЕНЬ полезно добавить в приложение функцию, позволяющую создавать папки для наших шрифтов (кстати, шрифты могут находиться в нескольких папках). Это очень помогает, когда в вашей библиотеке куча шрифтов. Спасибо за чтение! Большая любовь.
Как будто это буквально необходимо для редактирования фотографий. Впрочем, вернемся к делу. Не позволяйте моим пяти звездам обмануть вас, есть вещи, которые нужно сделать, но независимо от этого это приложение не имеет себе равных. У меня есть одна просьба и одно исправление ошибки для обсуждения. Начнем с ошибки. Небольшая ошибка, но все же стоит исправить. Когда я нахожусь в меню цветового шаблона и выбрал свой шаблон, когда я нажимаю «Готово», приложение действует так, как будто я нажал кнопку рядом с ним, где оно предлагает экран, который просит меня выбрать между омбре или символом — узоры персонажей. Чтобы успешно покинуть экран с цветным рисунком, мне нужно щелкнуть по краю экрана после кнопки «Готово», лол. Кроме того, я хотел бы попросить кое-что. Было бы очень, ОЧЕНЬ полезно добавить в приложение функцию, позволяющую создавать папки для наших шрифтов (кстати, шрифты могут находиться в нескольких папках). Это очень помогает, когда в вашей библиотеке куча шрифтов. Спасибо за чтение! Большая любовь.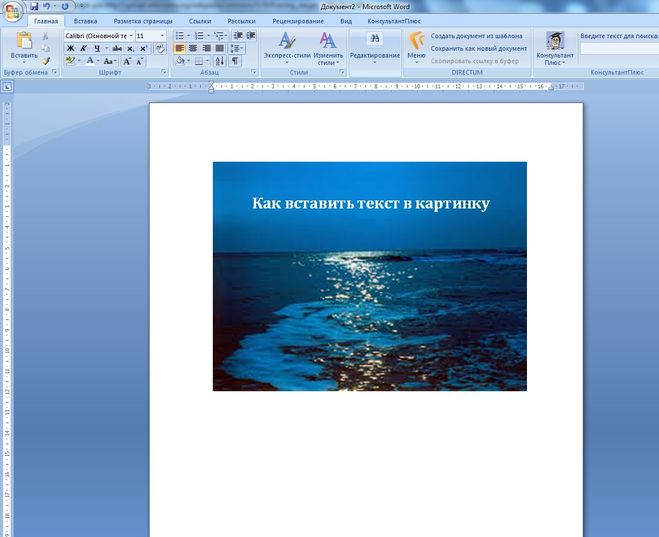 💗
💗