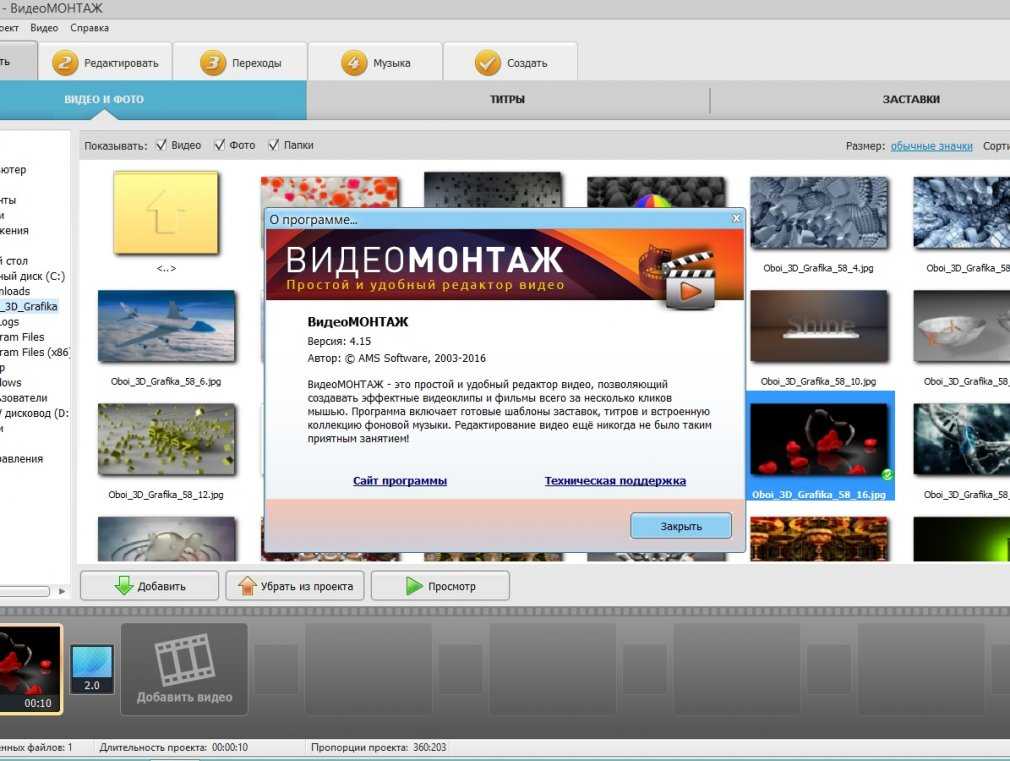Добавление видео- или аудиофайла на страницу
Важно: Данная статья переведена с помощью машинного перевода, см. Отказ от ответственности. Используйте английский вариант этой статьи, который находится здесь, в качестве справочного материала.
Имеется несколько способов добавления аудио- или видеоклипа на страницу SharePoint при ее редактировании в браузере. Для воспроизведения отдельного аудио- или видеофайла на страницу можно добавить веб-часть «Мультимедиа». Динамический показ видео- и аудиофайлов можно настроить с помощью веб-части «Запрос контента». Кроме того, с помощью кода внедрения можно внедрить на страницу видеофайл со стороннего сайта для обмена видеоматериалами.
В этой статье
-
Добавление мультимедиа веб-части на страницу
-
Настройка веб-часть содержимого запроса для отображения видео
-
Вставка видео на страницу с помощью код внедрения
Добавление на страницу веб-части «Мультимедиа»
С помощью веб-части мультимедиа для воспроизведения аудио- или видеоклипы на странице. Сведения о конкретных видео- и аудиофайлов форматов, поддерживаемых веб-части мультимедиа Поддерживаемые форматы файлов мультимедиа и протоколы в Silverlightсм.
Сведения о конкретных видео- и аудиофайлов форматов, поддерживаемых веб-части мультимедиа Поддерживаемые форматы файлов мультимедиа и протоколы в Silverlightсм.
Для выполнения описанной ниже процедуры необходимо разрешение на редактирование страниц.
Откройте страницу, которую нужно изменить.
-
На вкладке ленты Страница нажмите кнопку Изменить.
-
Выполните одно из перечисленных ниже действий.
-
При редактировании вики-страницы или страницы публикации щелкните на ней доступное для редактирования место, в которое требуется поместить веб-часть «Мультимедиа».

-
При редактировании страницы веб-частей щелкните Добавить веб-часть в столбце или зоне, куда требуется внедрить файл мультимедиа. В разделе Категории щелкните элемент
-
-
В появившемся мультимедиа веб-части на странице, щелкните текст, в котором указано, щелкните здесь, чтобы настроить.
-
Откройте на ленте вкладку Параметры мультимедиа.

-
Чтобы настроить веб-часть «Мультимедиа» на отображение определенного аудио- или видеофайла, наведите указатель мыши на команду Изменить мультимедиа и выполните одно из перечисленных ниже действий.
-
Чтобы загрузить файл с компьютера, выберите вариант С компьютера, найдите нужный файл и нажмите кнопку ОК.
Чтобы внедрить видеофайл, уже сохраненный на сайте SharePoint, выберите вариант Из SharePoint, перейдите в раздел сайта (например, библиотеку материалов), в котором хранятся видео- и аудиофайлы, выберите нужный файл и нажмите кнопку ОК.

-
Чтобы внедрить видео с видеосайтов, выберите вариант Из Интернета и введите URL-АДРЕС файла, который вы хотите использовать и нажмите кнопку ОК.
Поддерживает воспроизведение файлов из URL-адреса, которые указывают видеофайла мультимедиа веб-части. Например:
-
-
Выбрав нужный файл, нажмите кнопку ОК.
-
В группе Свойства укажите заголовок, который будет отображаться для веб-части. Можно также указать, должен ли файл воспроизводиться автоматически при загрузке страницы или циклически до остановки.
-
В группе Стили проигрывателя на ленте наведите указатель мыши на команду Стили и выберите стиль для проигрывателя.
org/ListItem»>
В группе Просмотр наведите указатель мыши на команду Изменить изображение и выберите файл изображения, который будет выводиться при предварительном просмотре аудио- или видеофайла. Если не изменить изображение предварительного просмотра, выводится изображение по умолчанию для файлов этого типа.
В группе Размер на ленте можно изменить размер окна проигрывателя по горизонтали и вертикали.
К началу страницы
Настройка веб-части «Запрос контента» для показа видео
С помощью веб-части «Запрос контента» можно организовать на странице динамическое воспроизведение видео- и аудиофайлов. Эта веб-часть может пригодиться для добавления на страницу раздела с популярными видеороликами или раздела видео с определенными тегами метаданных.
Веб-часть «Запрос контента», добавленную на страницу, можно настроить для поиска на сайте всех элементов контента, удовлетворяющих определенному условию. Результаты соответствующего запроса выводятся на странице. При добавлении на сайт нового контента, удовлетворяющего условиям запроса, он также появится в этой веб-части.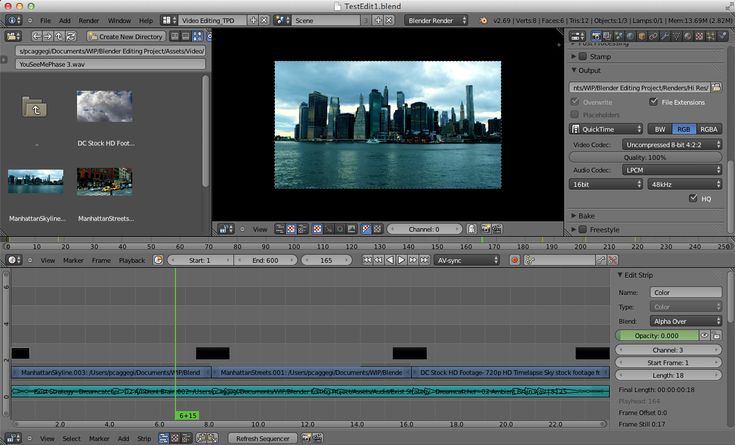
Для выполнения описанной ниже процедуры необходимо разрешение на редактирование страниц.
В этой процедуре предполагается, что на странице будут отображаться видеофайлы, однако она подходит и для аудиофайлов и файлов изображений.
-
Откройте страницу, которую нужно изменить.
-
На вкладке ленты «Страница» нажмите кнопку Изменить. Выполните одно из указанных ниже действий.
-
При редактировании вики-страницы или страницы публикации щелкните на ней доступное для редактирования место, в которое требуется поместить веб-часть «Запрос контента».

-
При редактировании страницы веб-частей щелкните Добавить веб-часть в столбце или зоне, куда требуется вставить веб-часть «Запрос контента». В разделе Категории щелкните элемент Сведение контента. В разделе Веб-части выберите вариант Запрос контента и нажмите кнопку Добавить.
-
-
В веб-части «Запрос контента» щелкните стрелку и выберите команду Изменить веб-часть.

-
Щелкните ссылку откройте область инструментов.
-
В области инструментов веб-части «Запрос контента» разверните узел Запрос.
-
В разделе Источник укажите местоположение элементов, которые требуется отобразить. Если необходимо, перейдите в нужный раздел соответствующего сайта, дочернего сайта или списка.
-
Если областью действия запроса является сайт, в разделе «Тип списка» укажите тип списка, элементы из которого требуется отобразить.
 Если в действии 6 был выбран определенный список или библиотека, значение в это поле будет подставлено автоматически.
Если в действии 6 был выбран определенный список или библиотека, значение в это поле будет подставлено автоматически. -
В разделе Тип контента в списке Показать элементы с данным типом контента выберите вариант Типы контента цифровых активов.
-
В разделе Показать элементы с данным типом контента выберите вариант Видео. Если в организации созданы настраиваемые версии типов контента цифровых активов, можно установить флажок Включать дочерние типы контента.
-
Кроме того, в разделе Выбор целевой аудитории можно настроить фильтрацию аудитории.
 В результате определенные элементы будут отображаться только для некоторой аудитории в зависимости от значений параметров целевой аудитории сайта.
В результате определенные элементы будут отображаться только для некоторой аудитории в зависимости от значений параметров целевой аудитории сайта. -
В разделе Дополнительные фильтры можно настроить фильтрацию отображаемого контента с помощью метаданных элементов. Например, чтобы отображать видеоматериалы, в тегах которых есть определенное ключевое слово, выберите элемент Корпоративные ключевые слова с оператором содержит хотя бы один из и введите нужные значения.
-
Чтобы добавить другие фильтры, щелкните оператор и или или.
-
Разверните презентацию, сделать все настройки, которые должны в группе Группировка и сортировка, Стили и полей для отображения.
 В разделе Стили полезно убедитесь в том, что установлен флажок Воспроизвести ссылкам мультимедийных файлов в браузере Если посетители узла должны иметь возможность воспроизводить клипы мультимедиа непосредственно в браузере.
В разделе Стили полезно убедитесь в том, что установлен флажок Воспроизвести ссылкам мультимедийных файлов в браузере Если посетители узла должны иметь возможность воспроизводить клипы мультимедиа непосредственно в браузере.При первоначальной настройке веб-частью запроса содержимого, вы не знаете, как вы хотите настроить элементы в разделе презентации. Это может быть полезным сначала предварительного просмотра запроса в веб-части, а затем измените его еще раз, чтобы сделать настройки внешнего вида сведений.
К примеру, если вы не настроить параметры в разделе презентации, видео может отображаться изображение предварительного просмотра больших, который может не работать с макет страницы. В этом случае вы можете выбрать фиксированным размером изображения в разделе стили | Стиль элемента для предоставления посетителям с небольшой миниатюрные изображения, можно щелкнуть для воспроизведения видео. В следующем примере показана содержимого веб-частью запроса, отображающий три видео.
 Он был настроен с фиксированным размером изображения.
Он был настроен с фиксированным размером изображения. -
Нажмите кнопку ОК.
-
Сохраните изменения на странице.
Дополнительные сведения о веб-частью запроса содержимого читайте в статье отображения динамическое представление контента на странице путем добавления веб-частью запроса содержимого.
К началу страницы
Внедрение видео на страницу с помощью кода внедрения
Чтобы добавить на страницу видео со стороннего веб-сайта для обмена видеоматериалами с помощью кода внедрения, нужно вставить этот код в веб-часть «Редактор контента».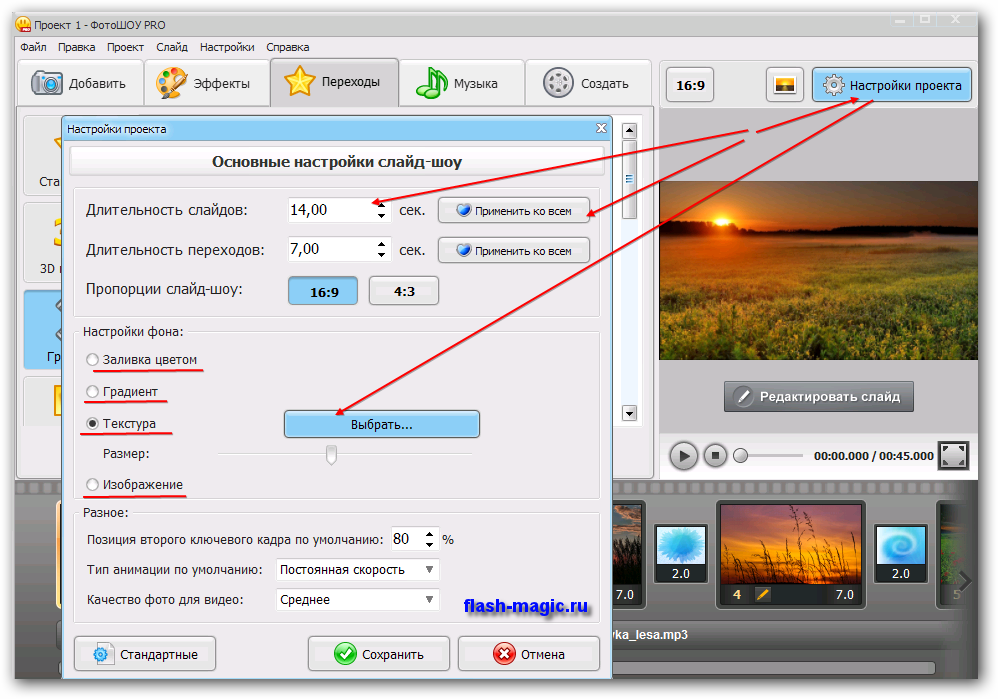
Для выполнения описанной ниже процедуры необходимы разрешения разработчика.
-
Найдите видео, которое требуется внедрить на страницу, и скопируйте код внедрения.
-
Откройте страницу, которую нужно изменить.
-
На вкладке ленты Страница нажмите кнопку Изменить. Выполните одно из указанных ниже действий.
-
Если вы редактируете вики-страницы, щелкните место на странице, которую вы хотите добавить веб-часть редактора содержимого, откройте вкладку Вставка на ленте Средства редактирования и нажмите кнопку Веб-части.
 В разделе категории выберите пункт Среда и контент. В разделе Веб-частиРедактора содержимого нажмите кнопку и нажмите кнопку Добавить.
В разделе категории выберите пункт Среда и контент. В разделе Веб-частиРедактора содержимого нажмите кнопку и нажмите кнопку Добавить. -
При редактировании страницы веб-частей щелкните Добавить веб-часть в столбце или зоне, куда требуется внедрить файл мультимедиа. В разделе Категории щелкните элемент Среда и контент. В разделе Веб-части выберите вариант Редактор контента и нажмите кнопку Добавить.
-
-
В веб-части «Редактор контента» наведите указатель мыши на стрелку и выберите команду Изменить веб-часть.
org/ListItem»>
-
На вкладке Формат текста на ленте Инструменты редактирования, в группе » Разметка » выберите пункт HTML и нажмите кнопку Изменить исходный текст HTML.
-
Вставьте код внедрения в диалоговом окне Исходного текста HTML и нажмите кнопку ОК.
-
Сохраните страницу (либо сохраните и верните ее, если для страниц на сайте используется процедура извлечения).
org/ListItem»>
В веб-части «Редактор контента» введите текст, который будет отображаться на странице в качестве описания видео.
Чтобы воспроизвести видео, нажмите кнопку воспроизведения на встроенном видеопроигрывателе.
К началу страницы
Добавление видео, звука и изображений на классической странице
Вы можете добавлять носители (например, видео, звук или изображение) на классической SharePoint странице. Файл мультимедиа может быть получен с компьютера, из SharePoint или из другого местоположения, такого как файловый ресурс. Вы можете внедрить видео с веб-сайта для обмена видео, такого как YouTube, Vimeo или Hulu.
Предупреждение: Если вы отправите звуковой файл в формате. Формат WAV, возможно, вы видите сообщение, которое не подходит для большинства браузеров. В сообщении появляется сообщение «веб-часть проигрывателя мультимедиа не может воспроизводить файлы в этом формате». Это недопустимо для всех поддерживаемых браузеров, кроме Chrome. Проигнорируйте сообщение и продолжайте отправлять файл.
Проигнорируйте сообщение и продолжайте отправлять файл.
Важно: Для выполнения этой процедуры необходимо иметь разрешение на изменение страниц.
-
Перейдите на страницу, на которую вы хотите добавить мультимедиа.
-
Выберите вкладку Страница. Затем на ленте нажмите Изменить.
-
Нажмите доступное для редактирования место на странице.

-
Откройте вкладку Вставка и в группе мультимедиа на ленте нажмите кнопку видео и звук.
-
Вам будут доступны следующие параметры:
-
С компьютера
-
Внедрение
org/ListItem»>
Из SharePoint
-
-
Адрес отправителя
Для получения сведений о том, как вставить мультимедиа с одним из этих параметров, щелкните одну из указанных ниже ссылок.
Чтобы загрузить файл с компьютера, выполните следующее.
-
Нажмите С компьютера.
-
Найдите нужный файл, выберите его и нажмите Открыть.

-
Укажите целевую библиотеку, куда вы хотите сохранить файл.
Мы рекомендуем указать библиотеку активов в качестве места назначения. Библиотека активов разработана специально для мультимедиа и автоматически включает такие возможности, как предварительный просмотр изображений и эскизы для видеороликов. Эти возможности упрощают работу с файлами мультимедиа.
Сведения о том, как настроить библиотеку активов для мультимедийных файлов, можно найти в статье Настройка библиотеки активов для хранения изображений, звуковыхи видеофайлов. -
Нажмите кнопку ОК.
Чтобы внедрить видео с веб-сайта для совместного использования видео, такого как YouTube, Vimeo, Hulu или других сайтов, выполните указанные ниже действия.
На сайте видео выполните указанные ниже действия.
-
Выведите видео, которое вы хотите использовать.
-
Найдите и щелкните поделиться видео.
-
В зависимости от сайта, возможно, потребуется щелкнуть ссылку внедрить или щелкнуть ее там. Щелкните код внедрения и нажмите клавишу CTRL+C чтобы скопировать или щелкнуть правой кнопкой мыши и в контекстном меню выберите команду Копировать .
Примечание по безопасности: По соображениям безопасности в SharePoint поддерживается только код внедрения с помощью тега <IFRAME>.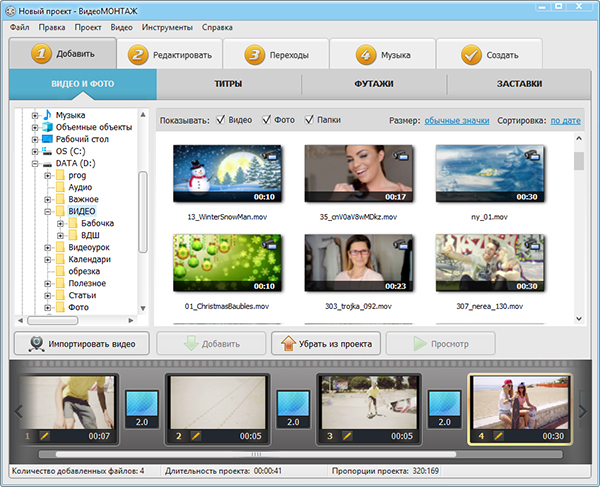
На сайте SharePoint выполните указанные ниже действия.
-
Нажмите Вставить.
-
Затем вставьте код внедрения в диалоговом окне.
Совет: Как правило, вы можете легко получить код внедрения для видео с популярных сайтов обмена видео. Просто найдите параметр внедрить или поделиться , а затем следуйте инструкциям на экране, чтобы отобразить код внедрения. После появления кода внедрения скопируйте его и вставьте код, как показано на предыдущем рисунке.
org/ListItem»>
Нажмите кнопку Вставить.
Чтобы добавить видео из расположения на сайте SharePoint, выполните указанные ниже действия.
-
Нажмите Из SharePoint. Откроется диалоговое окно выбора ресурсов, где вы можете открыть нужную папку или библиотеку.
-
Перейдите в папку на сайте, например библиотеку ресурсов, в которой сохраняются видеофайлы и звуковые файлы.
org/ListItem»>
Выбрав нужный файл, нажмите Вставить.
Чтобы добавить видео из другого места в Интернете, выполните указанные ниже действия.
-
Нажмите Из адреса.
-
Введите URL-адрес файла, который вы хотите использовать, а затем нажмите ОК. URL-адрес должен указывать на видеофайл напрямую. Например: http://contoso.com/VideoFile.wmv.
Когда вы добавляете видео или звук на страницу, SharePoint вставляет веб-часть «мультимедиа».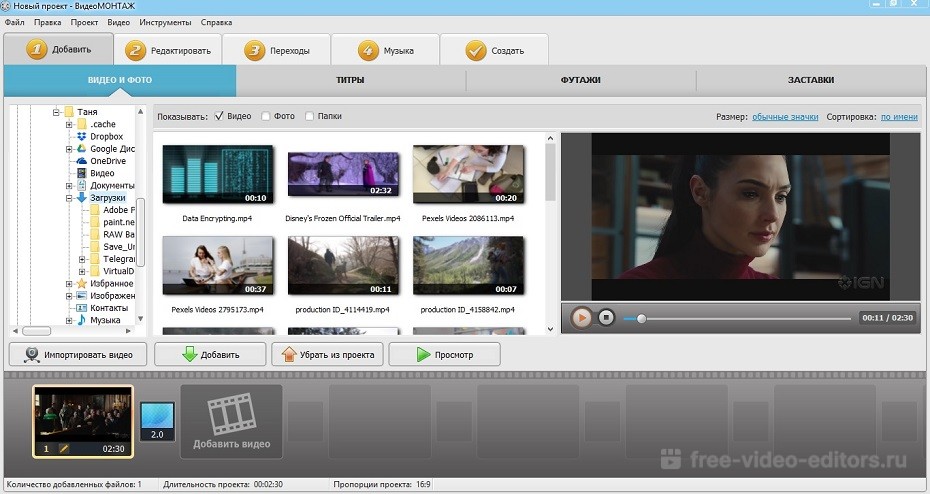 После добавления мультимедиа вы можете настроить веб-часть. Например, вы можете изменить его размер или расположение, изменить название или добавить эмблему каталога.
После добавления мультимедиа вы можете настроить веб-часть. Например, вы можете изменить его размер или расположение, изменить название или добавить эмблему каталога.
При добавлении видео на страницу не забывайте включать субтитры и описание звукового содержимого. Субтитры помогают не только пользователям с нарушениями слуха, но и тем, для кого ваш язык не является родным.
Если вы хотите изменить веб-часть «мультимедиа» на странице, выполните указанные ниже действия.
-
Перейдите на страницу, содержащую видео.
-
Выберите вкладку Страница, а затем нажмите Изменить.
org/ListItem»>
-
На ленте в группе Предварительный просмотр наведите указатель мыши на пункт изменить изображение и выберите файл изображения, который должен отображаться в качестве предварительной версии для звукового или видеофайла. Если вы не обновите изображение предварительного просмотра, отобразится изображение по умолчанию для этого типа файлов.
-
В группе Свойства можно ввести или изменить отображаемый заголовок.
 Вы также можете указать, хотите ли вы, чтобы файл автоматически воспроизводился при загрузке страницы или в цикле до тех пор, пока она не будет остановлена.
Вы также можете указать, хотите ли вы, чтобы файл автоматически воспроизводился при загрузке страницы или в цикле до тех пор, пока она не будет остановлена. -
В группе стили проигрывателя на ленте наведите указатель мыши на пункт стили и выберите стиль, который вы хотите использовать для проигрывателя.
-
В группе Размер на ленте можно также указать, какие изменения нужно вносить в горизонтальный и вертикальный размер проигрывателя.
-
Чтобы изменить веб-часть «мультимедиа», наведите на него указатель мыши, а затем нажмите появившуюся стрелку, чтобы открыть меню веб-части «мультимедиа».

-
Выберите команду Изменить веб-часть , чтобы открыть окно редактирования в боковой части экрана.
-
На панели редактирования веб-части выберите свойства, которые вы хотите изменить. Завершив внесение изменений, нажмите кнопку Применить.
-
Нажмите кнопку ОК , чтобы закрыть окно редактирования и вернуться на страницу.

-
Закончив внесение изменений на странице, выберите вкладку Страница, а затем нажмите Сохранить. Если вы извлекли эту страницу, отобразится предупреждение со ссылкой, по которой вы можете ее вернуть.
Когда видео появится на странице, щелкните в любом месте видеоизображения, чтобы открыть вкладку мультимедиа и ее ленту.
Ниже показано, как разместить на веб-странице гораздо меньшее облегченная панель управления. Эта панель управления лучше всего подходит для звуковых файлов, таких как подкасты, в которых веб-часть мультимедиа слишком велика.
-
Добавьте звуковой файл и файл записи разговоров в свою папку Активы сайта.

-
Чтобы открыть меню Параметры , в правом верхнем углу щелкните значок Параметры .
-
Щелкните ссылку Контент сайта.
-
Перейдите в папку Активы сайта.
-
Перетащите файл звукозаписи и транскрипции в папку.

-
Получите URL-адреса файлов. Чтобы открыть меню действий с файлом, щелкните многоточие рядом с его именем. Скопируйте и вставьте ссылку в другой файл. Она потребуется для кода внедрения звука.
-
-
Чтобы открыть ленту Изменение и перейти в режим правки, щелкните ссылку Изменить на странице, на которую нужно добавить видео.
-
Поместите курсор в то место, где вы хотите разместить видео.
org/ListItem»>
-
Вставьте код внедрения в поле, указав URL-адрес звукового файла в кавычках после параметра «src =».
<audio src=»your-audio-file-URL-here.mp3″controls=»controls»></audio>
Этот код поместит панель управления проигрывателем на странице. С помощью панели пользователи смогут запускать и останавливать воспроизведение.
Совет: Если код внедрения отформатирован неправильно или указывает на несуществующее местоположение файла, кнопка «Вставить» не будет активной.

-
Когда все будет готово, нажмите кнопку Вставить , чтобы поместить элемент управления звуком на страницу. Внедренный элемент управления звуком выглядит так:
-
Переместите курсор в конец фрагмента элемента управления и нажмите клавишу ВВОД, чтобы перейти на следующую строку.
-
Вставьте ссылку на файл записи разговоров.
- org/ListItem»>
Чтобы открыть диалоговое окно Выбор актива, на вкладке Вставка выберите Ссылка и Из SharePoint.
-
Выберите файл записи разговоров и нажмите клавишу Вставить. Будет добавлена гиперссылка с именем файла в качестве текста.
-
Установите фокус на ссылку перед последним знаком в имени файла. Медленно нажимайте клавишу BACKSPACE, чтобы удалить все символы в имени файла, кроме первого и последнего.
Совет: Это позволяет установить курсор туда, куда нужно, чтобы изменить текст ссылки, не удаляя ее.

-
Введите нужный текст. Например, для записи разговоров введите Просмотреть запись разговоров.
-
Удалите оставшиеся символы имени файла.
Чтобы открыть диалоговое окно Внедрение, на вкладке Вставка откройте группу Видео и звук, а затем выберите Внедрить.
Когда все будет готово, в верхней части страницы нажмите кнопку Сохранить, чтобы сохранить изменения.
Если вы используете классическую версию SharePoint, вы можете добавить Office 365 Видео или Microsoft Stream на страницу.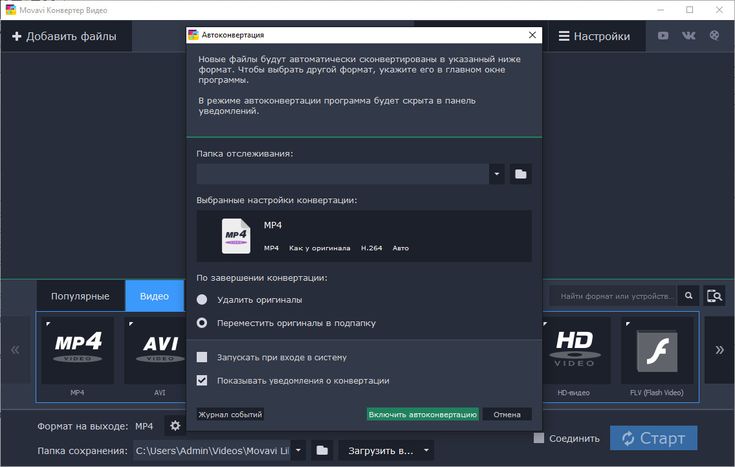 Посмотрите , как внедрить видео из Microsoft 365 видео или использовать веб-часть «поток».
Посмотрите , как внедрить видео из Microsoft 365 видео или использовать веб-часть «поток».
При использовании фотографий, изображений, картинок или звуковых файлов вы несете ответственность за соблюдение авторских прав.
-
Чтобы открыть ленту Изменение и перейти в режим правки, щелкните ссылку Изменить на странице, которую вы хотите изменить.
-
Поместите курсор в то место, где вы хотите разместить рисунок.
-
Чтобы открыть диалоговое окно Отправить изображение, на вкладке Вставка откройте группу Рисунок, а затем выберите С компьютера.

Совет: Чтобы добавить рисунок из Интернета путем копирования и вставки его URL-адреса, выберите Из Интернета. Чтобы вставить изображение с SharePoint сайта, выберите из SharePoint.
-
Выберите файл, выберите папку назначения на сайте SharePoint (по умолчанию используется папка активы сайта ) и добавьте примечания о другой версии изображения.
-
Чтобы вставить изображение и перейти на вкладку изображение , нажмите кнопку ОК.
Совет: Вкладка Изображение выводится только при выборе рисунка.
org/ListItem»>
-
По завершении нажмите кнопку Сохранить.
Перейдите к полю Замещающий текст на вкладке Изображение и введите замещающий текст.
Советы по специальным возможностям
-
Замещающий текст должен быть кратким, но содержательным.
-
Он должен объяснять, почему рисунок важен.
Дополнительные сведения о замещающем тексте, а также примеры и ссылки на подробную информацию, см. на странице Замещающий текст WebAIM.
на странице Замещающий текст WebAIM.
Добавление веб-части «мультимедиа» на страницу
С помощью веб-части «мультимедиа» можно воспроизводить звуковые и видеоклипы на странице. Сведения о форматах, поддерживаемых веб-частью «мультимедиа», приведены в разделе Поддерживаемые форматы мультимедиа и протоколы в Silverlight.
Для выполнения этой процедуры необходимо иметь разрешение на изменение страниц.
-
Перейдите на страницу, которую вы хотите обновить.
-
На вкладке » страница » на ленте нажмите кнопку » изменить«.

-
Выполните одно из указанных ниже действий.
-
Если вы редактируете вики-страницу или страницу публикации, щелкните в том месте страницы, куда вы хотите добавить веб – часть «мультимедиа», а затем щелкните вкладку » Вставка » в разделе » инструменты редактирования » на ленте, а затем нажмите кнопку видео и звук.
-
При редактировании страницы веб-частей щелкните ссылку Добавить веб-часть в столбец или зону, в которую вы хотите внедрить мультимедиа. В разделе категориищелкните элемент мультимедиа и контент.
 В разделе веб-частивыберите пункт веб-часть «мультимедиа«, а затем нажмите кнопку » добавить«.
В разделе веб-частивыберите пункт веб-часть «мультимедиа«, а затем нажмите кнопку » добавить«.
-
-
Когда на странице появится веб-часть «мультимедиа», щелкните текст, который вы хотите настроить.
-
Откройте вкладку Параметры мультимедиа на ленте.
-
Чтобы настроить веб-часть «мультимедиа» для отображения определенного звукового или видеофайла, наведите указатель мыши на пункт изменить носительи выберите один из следующих параметров:
- org/ListItem»>
Чтобы отправить файл с компьютера, щелкните с компьютера, выберите расположение нужного файла и нажмите кнопку ОК.
-
Чтобы внедрить видео, которое уже сохранено на сайте SharePoint, выберите пункт из SharePoint, а затем перейдите к расположению на сайте, например в библиотеке активов, где сохраняются видео-и аудиофайлы. Выберите нужный файл и нажмите кнопку ОК.
-
Чтобы внедрить видео с веб-сайта для совместного использования видео, выберите вариант с адресаи введите URL-адрес файла, который вы хотите использовать, и нажмите кнопку ОК.

Веб-часть «мультимедиа» поддерживает воспроизведение файлов по URL-адресам, которые указывают непосредственно на видеофайл. Например: http://contoso.com/VideoFile.wmv. Если вы используете код внедрения или ссылки для совместной работы со страницами, которые размещаете видео, они не будут работать. Сведения о внедрении видеороликов с помощью кода внедрения можно найти в разделе внедрение видео на страницу с помощью кода внедрения.
-
Выбрав нужный файл, нажмите кнопку ОК.
-
В группе Предварительный просмотр наведите указатель мыши на пункт изменить изображениеи выберите файл изображения, который вы хотите использовать для предварительного просмотра звукового или видеофайла.
 Если вы не обновите изображение предварительного просмотра, отобразится изображение по умолчанию для этого типа файлов.
Если вы не обновите изображение предварительного просмотра, отобразится изображение по умолчанию для этого типа файлов. -
В группе Свойства укажите название, которое будет отображаться для веб-части. Вы также можете указать, хотите ли вы, чтобы файл автоматически воспроизводился при загрузке страницы или в цикле до тех пор, пока она не будет остановлена.
-
В группе стили проигрывателя на ленте наведите указатель мыши на пункт стили и выберите стиль, который вы хотите использовать для проигрывателя.
-
В группе Размер на ленте можно дополнительно указать, какие изменения нужно изменить по горизонтали и по вертикали в размерах проигрывателя.

С помощью веб-части «Запрос контента» можно добавить динамическое отображение видео-или звуковых файлов на страницу. Это полезно, если вы хотите добавить на страницу раздел с видеороликами с наибольшим рейтингом или всеми видеороликами с помощью определенного тега метаданных.
Когда вы добавляете на страницу веб-часть «Запрос контента», вы можете настроить ее для запроса всех элементов содержимого на сайте, отвечающих определенным условиям. Затем результаты запроса выводятся на странице. Если новое содержимое добавляется на сайт и соответствует условиям запроса, оно также будет отображаться в веб-части. Веб-часть «Запрос контента» может возвращать содержимое из отдельного списка или библиотеки либо из нескольких списков и библиотек в семействе веб-сайтов.
Для выполнения этой процедуры необходимо иметь разрешение на изменение страниц.
В этой процедуре предполагается, что вы хотите показывать видео, но для звуковых файлов и изображений они также будут работать.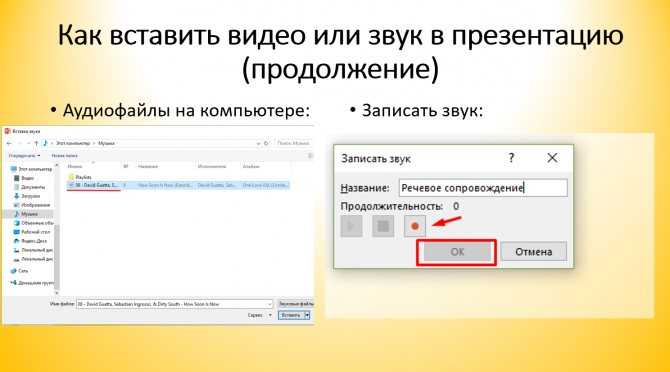
-
Перейдите на страницу, которую вы хотите обновить.
-
На вкладке «страница» на ленте нажмите кнопку » изменить«. Выполните одно из указанных ниже действий.
-
Если вы редактируете вики-страницу или страницу публикации, щелкните редактируемую область страницы, на которую вы хотите добавить веб – часть «Запрос контента». На ленте » средства редактирования » откройте вкладку » Вставка «, а затем выберите пункт веб-часть. В разделе категориивыберите пункт сведение контента.
 В разделе веб-частивыберите запрос содержимого, а затем нажмите кнопку добавить.
В разделе веб-частивыберите запрос содержимого, а затем нажмите кнопку добавить. -
При редактировании страницы веб-частей щелкните ссылку Добавить веб-часть в столбец или зону, в которую вы хотите добавить веб-часть «Запрос контента». В разделе категориивыберите пункт сведение контента. В разделе веб-частивыберите запрос содержимого, а затем нажмите кнопку добавить.
-
-
В веб-части «Запрос контента» щелкните стрелку и выберите команду Изменить веб-часть.
org/ListItem»>
-
На панели инструментов «Запрос контента» щелкните элемент, чтобы развернуть запрос.
-
В разделе Source (источник) укажите расположение элементов, которые вы хотите показать. При необходимости перейдите в расположение определенного сайта, дочернего сайта или списка.
-
Если вы задаете запрос на сайт, в разделе Тип списка укажите тип списка, из которого вы хотите показать элементы.
 Если вы выбрали определенный список или библиотеку на шаге 6, это поле будет автоматически заполнено.
Если вы выбрали определенный список или библиотеку на шаге 6, это поле будет автоматически заполнено. -
В разделе тип контентав разделе Показывать элементы этой группы типа контента выберите типы контента цифровых активов.
-
В разделе Показать элементы этого типа контентавыберите видео. Если в вашей организации созданы настроенные версии типов контента цифровых активов, вам также может потребоваться установить флажок Включить дочерние типы контента .
-
Кроме того, в разделе Целевая аудиториявы можете применять фильтрацию аудиторий, в зависимости от того, как настраивается Целевая аудитория для вашего сайта.

-
В разделе Дополнительные фильтрыс помощью метаданных элемента можно отфильтровать, что отображается. Например, если вы хотите показать видео, помеченные зарезервированными словами, выберите Корпоративные ключевые слова, в которых есть оператор,и введите нужные значения.
-
Если вы хотите добавить дополнительные фильтры, щелкните и(или) и укажите дополнительные фильтры.
-
Разверните презентацию, внесите нужные изменения в разделе группирование и сортировка, стилии поля, которые нужно отобразить.
 В разделе стиливы можете установить флажок воспроизводить ссылки мультимедиа в браузере , если вы хотите, чтобы посетители сайта могли воспроизводить мультимедийные клипы непосредственно в браузере.
В разделе стиливы можете установить флажок воспроизводить ссылки мультимедиа в браузере , если вы хотите, чтобы посетители сайта могли воспроизводить мультимедийные клипы непосредственно в браузере.При первоначальной настройке веб-части «Запрос контента» вы, возможно, не знаете, как настроить элементы в разделе « Презентация«. Возможно, потребуется предварительно просмотреть запрос в веб-части, а затем изменить его еще раз, чтобы настроить внешний вид информации.
Например, если вы не настраиваете ни один из параметров в презентации, видео может быть отображено с большим изображением предварительного просмотра, которые могут не работать с макетом страницы. В этом случае вам может потребоваться выбрать фиксированный размер изображения в разделе стили | Стиль элемента , чтобы предоставить посетителям сайта небольшие эскизы, которые можно щелкнуть для воспроизведения видеороликов. В следующем примере показана веб-часть «Запрос контента», в которой отображается три видеоролики.
 Для него задан фиксированный размер изображения.
Для него задан фиксированный размер изображения. -
Нажмите кнопку ОК.
-
Сохраните изменения на странице.
Щелкните ссылку открыть область инструментов .
Дополнительные сведения о веб-части «Запрос контента» можно найти в разделе Отображение динамического представления контента на странице путем добавления веб-части «Запрос контента».
Если вы хотите использовать код внедрения из стороннего веб-сайта для совместного использования видео, чтобы добавить видео на страницу, это можно сделать, добавив код внедрения в веб-часть редактора содержимого.
Для выполнения этой процедуры необходимо иметь разрешения разработчика.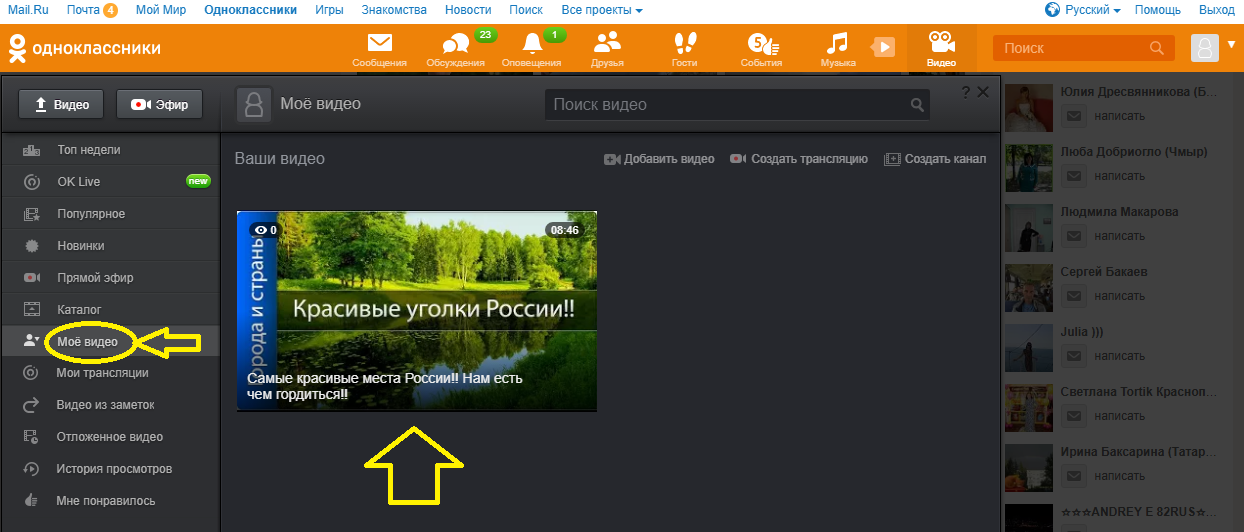
-
Найдите видео, которое вы хотите внедрить на страницу, и скопируйте код внедрения.
-
Перейдите на страницу, которую вы хотите обновить.
-
На вкладке » страница » на ленте нажмите кнопку » изменить«. Выполните одно из указанных ниже действий.
-
Если вы редактируете вики-страницу, щелкните в том месте страницы, куда вы хотите добавить страницу редактора содержимого, откройте вкладку Вставка на ленте средства редактирования и выберите пункт веб-часть.
 В разделе категориищелкните элемент мультимедиа и контент. В разделе веб-частинажмите кнопку Редактор контентаи выберите команду добавить.
В разделе категориищелкните элемент мультимедиа и контент. В разделе веб-частинажмите кнопку Редактор контентаи выберите команду добавить. -
При редактировании страницы веб-частей щелкните ссылку Добавить веб-часть в столбец или зону, в которую вы хотите внедрить мультимедиа. В разделе категориищелкните элемент мультимедиа и контент. В разделе веб-частинажмите кнопку Редактор контентаи выберите команду добавить.
-
-
В веб-части редактора содержимого наведите указатель мыши на стрелку и выберите команду Изменить веб-часть.

-
В веб-части «Редактор контента» введите текст, который будет отображаться для видео.
-
На вкладке » Формат текста » на ленте » средства редактирования » в группе » Разметка » нажмите кнопку » HTML» и выберите команду » изменить источник HTML«.
-
Вставьте код внедрения в диалоговом окне » источник HTML » и нажмите кнопку ОК.
org/ListItem»>
-
Чтобы воспроизвести видео, нажмите кнопку Воспроизвести на встроенном видеопроигрывателе.
Сохранить страницу (или сохранить и вернуть, если для страниц сайта требуется Оформление заказа).
Добавление изображений с помощью замещающего текста
Чтобы сделать содержимое доступным для всех пользователей, следуйте этим рекомендациям.
При использовании фотографий, изображений, картинок или звуковых файлов вы несете ответственность за соблюдение авторских прав.
Чтобы открыть ленту Изменение и перейти в режим правки, щелкните ссылку Изменить на странице, которую вы хотите изменить.
Поместите курсор в то место, где вы хотите разместить рисунок.
Чтобы добавить изображение, на вкладке Вставка откройте группу Рисунок и выберите вариант с компьютера.
Совет: Чтобы добавить рисунок из Интернета путем копирования и вставки его URL-адреса, выберите Из Интернета.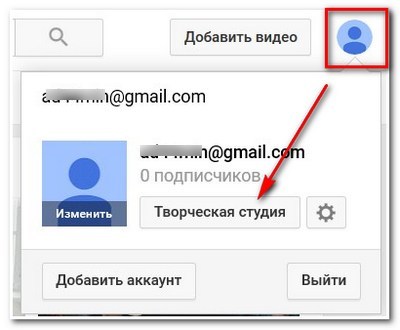 Чтобы вставить изображение с SharePoint сайта, выберите из SharePoint.
Чтобы вставить изображение с SharePoint сайта, выберите из SharePoint.
Выберите файл, выберите папку назначения на сайте SharePoint (по умолчанию используется папка активы сайта ) и добавьте примечания о другой версии изображения.
Для вставки рисунка и активации вкладки Работа с рисунками нажмите кнопку ОК.
Совет: Вкладка » Работа с рисунками » отображается только в том случае, если выбрано изображение.
Перейдите к полю Замещающий текст на вкладке Изображение и введите замещающий текст.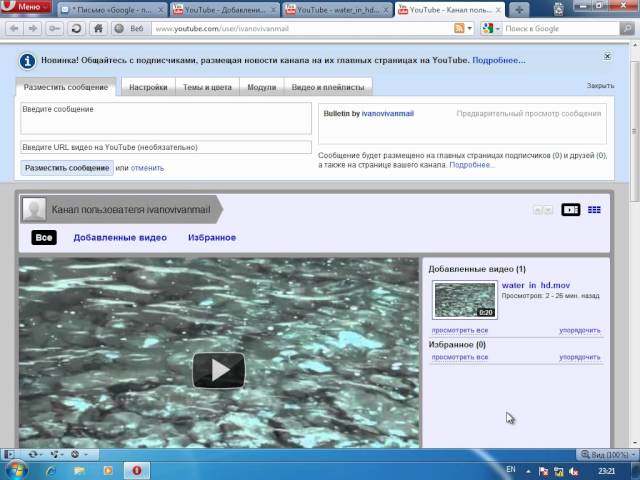
По завершении нажмите кнопку Сохранить.
Советы по специальным возможностям
-
Замещающий текст должен быть кратким, но содержательным.
-
Он должен объяснять, почему рисунок важен.
Дополнительные сведения о замещающем тексте, а также примеры и ссылки на подробную информацию, см.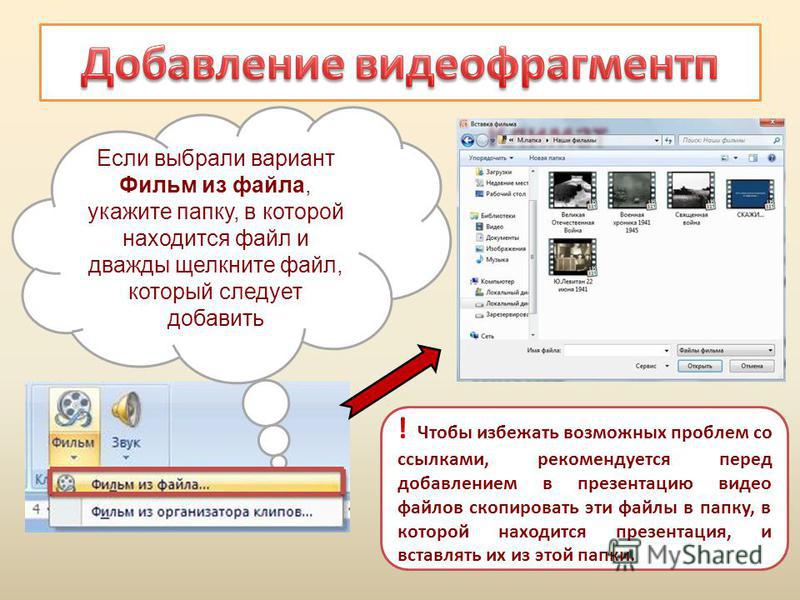 на странице Замещающий текст WebAIM.
на странице Замещающий текст WebAIM.
Поддерживаемые форматы видео
Веб-часть «мультимедиа» использует видео HTML5 и поддерживает формат ASF, AVI, MPG, MP3, MP4, OGG, WMA и WMV.
Веб-часть классической версии проигрывателя Silverlight поддерживает файлы ASF, MP3, MP4, WMA и WMV.
Примечание. Несмотря на то, что все указанные выше форматы поддерживаются, не все из них доступны для просмотра (например, WMV). Чтобы получить доступ к наиболее удобному решению, используйте формат MP4.
Добавление и встраивание видео в Adobe Animate
Руководство пользователя Отмена
Поиск
Существует несколько способов внедрения видео в документ Animate и его воспроизведения для пользователей.
Прежде чем начать работать с видео в Animate, важно принять к сведению следующее.
Animate может воспроизводить лишь некоторые форматы видео.

К ним относятся FLV, F4V и MPEG. Инструкции по преобразованию видео в другие форматы см. в разделе Создание видеофайлов для использования в среде Animate.
Используйте приложение Adobe Media Encoder (поставляется вместе с Animate) для преобразования остальных форматов видео в F4V. Инструкции см. в разделе Создание видеофайлов для использования в среде Animate.
Добавить видео в Animate можно несколькими способами, в зависимости от конкретной ситуации. Перечень этих способов представлен ниже.
В Animate есть Мастер импорта видеоданных, который можно открыть, выбрав «Файл» > «Импорт» > «Импортировать видеофайл».
Простейший способ быстро воспроизвести видео в файле Animate — воспользоваться компонентом FLVPlayback.
Инструкции см. в разделе «Последовательная загрузка видео с помощью веб-сервера».
В Animate видео можно использовать разными способами.
Последовательная загрузка с веб-сервера
При этом подходе видеофайл является внешним и не включается в файл Animate и финальный SWF-файл.
 Так можно добиться меньшего размера SWF-файла. Это самый популярный способ использования видео в Animate.
Так можно добиться меньшего размера SWF-файла. Это самый популярный способ использования видео в Animate.Потоковая передача видео с использованием сервера Adobe Media Server.
При этом походе видеофайл также является внешним и не включается в файл Animate. Сервер потокового видео Adobe Media надежно защищает ваше видеосодержимое и обеспечивает плавное воспроизведение.
Встраивание видеоданных в файл Animate
При этом подходе файлы Animate получаются очень объемными. Его можно применять только к коротким роликам. Инструкции см. в разделе Встраивание видео в файл Animate.
Последовательная загрузка позволяет использовать компонент FLVPlayback или код ActionScript, написанный для загрузки и воспроизведения внешних FLV- или F4V-файлов в SWF-файле во время выполнения.
Поскольку видеофайл является внешним по отношению к остальному содержимому Animate, его обновление становится относительно простой задачей и не требует повторной публикации SWF-файла.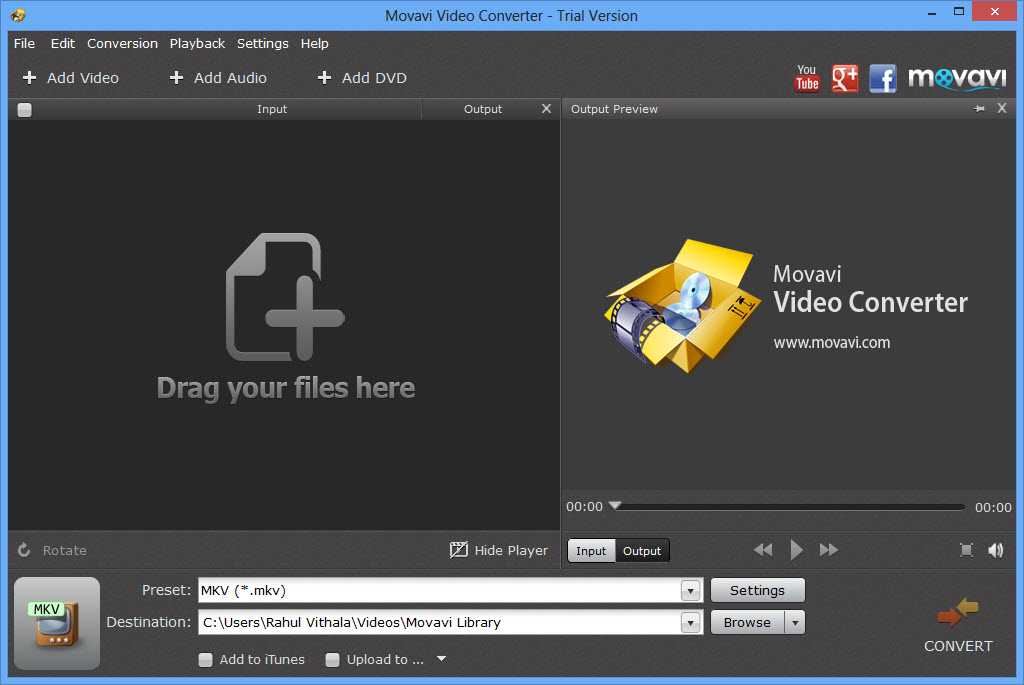
Последовательная загрузка обеспечивает следующие преимущества по сравнению с внедрением видео во временную шкалу:
Во время разработки может производиться публикация только SWF-файла для просмотра или тестирования всего содержимого Animate или его части. Это позволяет тратить меньше времени на предварительный просмотр и быстрее выполнять отладочный цикл.
Видео начинает воспроизводиться сразу же после того, как первый сегмент видео загружен и закэширован на жесткий диск локального компьютера.
Во время выполнения видеофайлы загружаются проигрывателем Flash Player с диска компьютера в SWF-файл без ограничений по размеру и продолжительности. Не существует никаких проблем синхронизации и ограничений по оперативной памяти.
Частота кадров видеофайла может отличаться от частоты кадров SWF-файла, предоставляя большую гибкость при разработке содержимого Animate.
Импорт видео для последовательной загрузки
Можно импортировать видеофайл, сохраненный на локальном компьютере, а затем отправить его на сервер, импортировав во FLA-файл.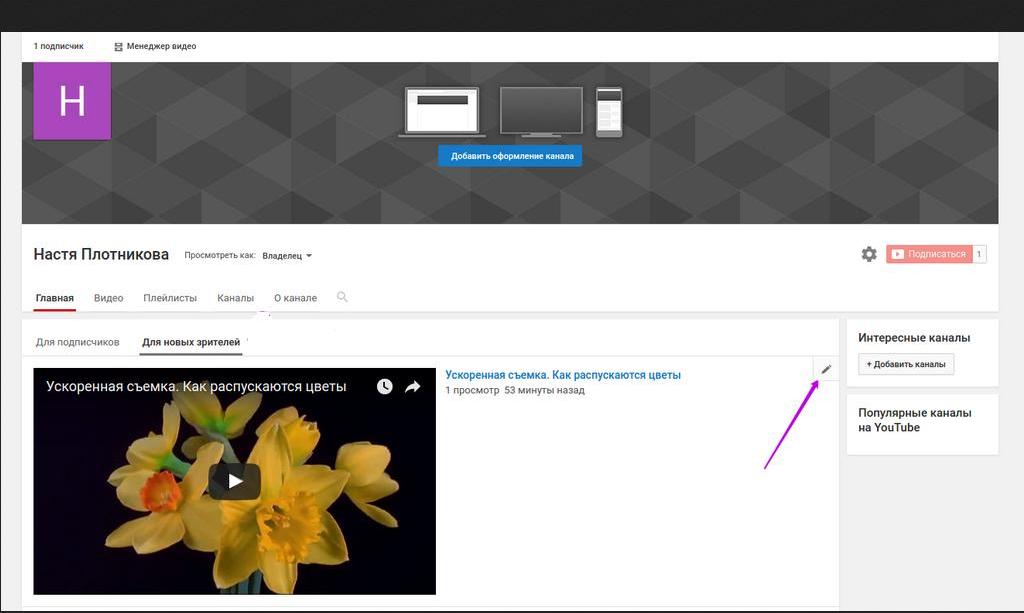 При импорте видео в Animate для последовательной загрузки вы в действительности добавляете лишь ссылку на видеофайл. С ее помощью Animate находит видеофайл на вашем компьютере или на сервере.
При импорте видео в Animate для последовательной загрузки вы в действительности добавляете лишь ссылку на видеофайл. С ее помощью Animate находит видеофайл на вашем компьютере или на сервере.
Кроме того, можно импортировать видеофайл, который уже отправлен на стандартный веб-сервер, сервер Adobe Media Server (AMS) или в службу Flash Video Streaming Service (FVSS).
Чтобы импортировать видеоролик в текущий документ Animate, выберите «Файл» > «Импорт» > «Импортировать видеофайл».
Окно выбора видеоВыберите нужный видеоролик. Можно выбрать видеоролик, сохраненный на локальном компьютере или URL-адрес видео, уже загруженного на веб-сервер или сервер Adobe Media Server.
Чтобы импортировать видео на локальный компьютер, выберите «Загрузить внешнее видео с компонентом воспроизведения».
Чтобы импортировать видео, уже развернутое на веб-сервере, сервере Adobe Media Server или в службе Flash Video Streaming Service, выберите параметр уже развернутого на веб-сервере видео, видео Flash Video Streaming Service или потоковой передачи видео с сервера Adobe Media Server и введите URL видеоролика.

URL-адрес видеоролика, размещенного на веб-сервере, использует протокол связи HTTP. URL-адрес видеоролика, размещенного на сервере Adobe Media Server или в службе Flash Streaming Service, использует протокол связи RTMP.
Выберите обложку для видеоролика.
Выбор обложки для видеороликаВозможны следующие варианты.
- Можно не использовать обложку с компонентом FLVPlayback — в этом случае нужно выбрать Нет.
Обложки компонента FLVPlayback немного отличаются в зависимости от того, основан ли создаваемый документ Animate на AS2 или AS3.
- Можно выбрать пользовательскую обложку, введя ее URL-адрес на веб-сервере.
Если выбрана пользовательская обложка из удаленного местоположения, интерактивный просмотр видео в рабочей области будет невозможен.
Мастер импорта видео создает в рабочей области компонент видео FLVPlayback, который можно использовать для локального тестирования воспроизведения.
 Когда документ Animate будет готов и можно будет приступать к развертыванию SWF-файла и видеоролика, загрузите следующие ресурсы на веб-сервер или Adobe Media Server, на котором размещено видеосодержимое.
Когда документ Animate будет готов и можно будет приступать к развертыванию SWF-файла и видеоролика, загрузите следующие ресурсы на веб-сервер или Adobe Media Server, на котором размещено видеосодержимое.Animate использует для указания FLV- или F4V-файла относительный путь (относительно SWF-файла), что позволяет использовать на локальном компьютере ту же структуру каталогов, что и на сервере. Если видео было уже развернуто на сервере FMS или в службе FVSS, этот этап можно пропустить.
Обложка видео (если выбрано ее использование)
Если используется стандартная обложка, Animate копирует ее в ту же папку, в которой находится FLA-файл.
Компонент FLVPlayback
Чтобы изменить URL в компоненте FLVPlayback на адрес веб-сервера или Adobe Media Server, куда вы загружаете видео, измените параметр contentPath с помощью Инспектора компонентов («Окно» > «Инспектор компонентов»).
Сервер Adobe Media Server в реальном времени передает потоковое содержимое во Flash Player и среду AIR.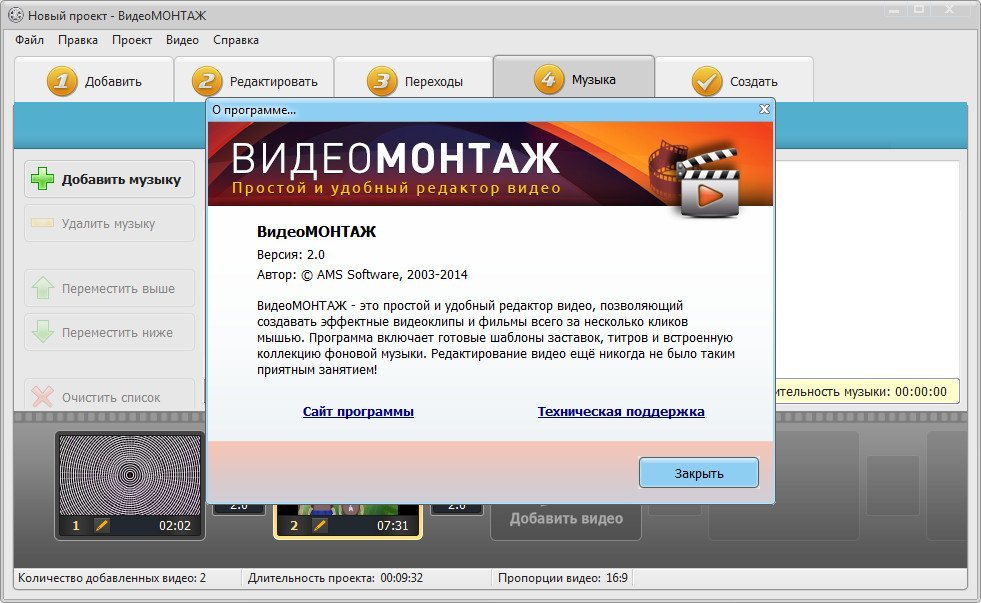 Функция определения пропускной способности сети позволяет серверу Adobe Media Server учитывать максимальную скорость доставки аудио- и видеосодержимого, доступную пользователю.
Функция определения пропускной способности сети позволяет серверу Adobe Media Server учитывать максимальную скорость доставки аудио- и видеосодержимого, доступную пользователю.
Потоковая передача видео с использованием сервера Adobe Media Server дает по сравнению с внедренным видео и последовательной загрузкой следующие преимущества.
Воспроизведение начинается быстрее, чем для внедренного видео.
При потоковой передаче данных на клиентском компьютере используется меньше памяти и места на диске, так как не требуется загрузка полного файла.
Сетевые ресурсы используются эффективнее, поскольку клиенту передается только часть просматриваемого видео.
Доставка мультимедиа более надежна, потому что при потоковой передаче данные не сохраняются в кэше клиентского компьютера.
Потоковое видео обеспечивает лучшую поддержку отслеживания, учета и ведения журналов.
Потоковая передача данных дает возможность проводить видео- и аудиопрезентации в режиме реального времени и захватывать видео с цифровой или веб-камеры.

Adobe Media Server обеспечивает многостороннюю и многопользовательскую передачу данных для приложений видеоконференций, видеочатов и обмена видеосообщениями.
Серверные сценарии для управления видео- и аудиопотоками позволяют создавать на сервере списки воспроизведения, синхронизированные потоки и интеллектуальное управление параметрами доставки, исходя из скорости соединения клиента.
Получить дополнительные сведения о сервере Adobe Media Server можно на странице по адресу http://www.adobe.com/go/flash_media_server_ru.
Дополнительные сведения о службе Flash Video Streaming Service см. на странице http://www.adobe.com/go/learn_fvss_ru.
При встраивании видео все данные видеофайла добавляются в файл Animate. В результате создается файл Animate гораздо большего размера, а затем — SWF-файл. Видео помещается на временную шкалу, где можно просматривать отдельные кадры, представленные кадрами временной шкалы. Поскольку каждый видеокадр представлен кадром на временной шкале, частота кадров видеоролика и SWF-файла должна совпадать. Если частота кадров для SWF-файла и внедренного видеоролика не совпадает, воспроизведение видео будет несогласованным.
Если частота кадров для SWF-файла и внедренного видеоролика не совпадает, воспроизведение видео будет несогласованным.
Примечание. Видео с переменной частотой кадров должно передаваться через последовательную загрузку или с сервера Adobe Media Server. При импорте видеофайла одним из этих методов FLV- или F4V-файл становится автономным и воспроизводится с другой частотой кадров, нежели SWF-файл.
Внедренное видео лучше всего работает с небольшими видеороликами длительностью не более 10 секунд. Для более длительных видеороликов лучше подумать над возможностью последовательной загрузки или потоковой передачи видео с сервера Adobe Media Server.
Для внедренного видео существуют следующие ограничения.
Если полученные SWF-файлы станут слишком большими, могут возникнуть проблемы. При загрузке и попытке воспроизведения большого SWF-файла с внедренным видео Flash Player резервирует значительный объем памяти, что может привести к возникновению ошибки.

В видеофайлах продолжительностью более 10 секунд часто случается рассинхронизация фрагментов видео и звука в видеоклипе. Через некоторое время рассогласование звука и изображения становится значительным, вызывая неприятные ощущения от просмотра.
Для воспроизведения видео, внедренного в SWF-файл, необходимо, чтобы был загружен весь видеофайл целиком. При внедрении слишком большого видеофайла для его загрузки и начала воспроизведения может понадобиться значительное время.
После импорта видеоролика он будет недоступен для редактирования. В таком случае видеофайл нужно будет повторно редактировать и импортировать еще раз.
Если SWF-файл публикуется через Интернет, пользователь должен загрузить видеофайл полностью, прежде чем начать воспроизведение.
Во время выполнения весь видеофайл должен находиться в памяти воспроизводящего компьютера.
Продолжительность импортированного видеофайла не должна превышать 16 000 кадров.

Частота кадров видеофайла и временной шкалы Animate должна совпадать. Установите для файла Animate частоту кадров, соответствующую частоте встраиваемого видео.
Просмотр кадров внедренного видео производится перетаскиванием точки воспроизведения на временной шкале (т. е. путем очистки). Обратите внимание, что звуковая дорожка во время очистки не воспроизводится. Просмотреть видео со звуком позволяет команда «Тестировать ролик».
Встраивание видео в файл Animate
Выберите «Файл» > «Импорт» > «Импортировать видеофайл», чтобы импортировать фрагмент видеоролика в текущий документ Animate.
Выберите один из следующих вариантов.
Загрузить внешний видеофайл с компонентом воспроизведения. Импортирует видео и создает экземпляр компонента FLVPlayback для управления воспроизведением.
Внедрить FLV-файл в SWF-файл и воспроизвести во временной шкале. Встраивает FLV-файл в документ Animate и размещает его на временной шкале.

Внедрить видео H.264 во временную шкалу. Встраивает видео H.264 в документ Animate. При импорте видеофайла с помощью этой функции он размещается в рабочей области и используется во время разработки в качестве направляющей анимации. Рендеринг кадров из этого видеофайла выполняется в рабочей области при перемещении по нему или при воспроизведении во временной шкале. Кадры воспроизводятся со звуком.
При попытке опубликовать FLA-файл с видеоконтентом h364 на слое, который не является направляющим или скрытым, появляется предупреждение о том, что платформа для публикации не поддерживает внедрение видеофайлов H.264.
Нажмите кнопку «Обзор», выберите на компьютере видеофайл и нажмите кнопку «Далее».
Дополнительно: если у вас на компьютере установлено приложение Adobe Media Encoder и вы хотите с его помощью преобразовать видео в другой формат, нажмите «Преобразовать видео».
Выберите тип символа, с которым будет внедрено видео.
Выбор типа символа
Внедренное видео
Если видеоролик используется для линейного воспроизведения на временной шкале, может оказаться удобнее импортировать видео на временную шкалу.
Фрагмент ролика
Чтобы обеспечить гибкое управление содержимым, рекомендуется помещать видео в экземпляр фрагмента ролика. Временная шкала видео воспроизводится независимо от основной временной шкалы. Расширять основную временную шкалу, чтобы вместить видео, не потребуется — это лишь затруднит работу с FLA-файлом.
Графика
При внедрении видеоролика в качестве графического символа взаимодействие с видео через ActionScript буде невозможно (как правило, графические символы используются для статических изображений и создания многократно используемых фрагментов анимации).
Импорт видеоролика может быть выполнен в рабочую область (и на временную шкалу) или в качестве элемента библиотеки.

По умолчанию Animate помещает импортируемое видео в рабочую область. Чтобы импорт производился только в библиотеку, снимите флажок «Разместить экземпляр в рабочей области».
При создании простой презентации с линейным изложением и отсутствием интерактивности примите настройки по умолчанию, чтобы импортировать видео в рабочую область. При создании более динамичных презентаций можно работать с несколькими видеороликами, при помощи ActionScript добавлять динамические переходы и другие элементы, а также импортировать видео в библиотеку. После того как видеоролик помещен в библиотеку, его можно преобразовать в объект MovieClip, которым легче управлять с помощью ActionScript.
По умолчанию Animate расширяет временную шкалу таким образом, чтобы она вмещала продолжительность воспроизведения внедряемого видеоролика.
Если видеофайл содержит аудиодорожку, которую не нужно импортировать, снимите флажок «Включить звук».
Нажмите Далее. Просмотрите сообщения с подтверждениями и нажмите Готово.

Мастер импорта видео внедряет видео в SWF-файл. Видео появляется в рабочей области или в библиотеке в зависимости от настройки параметров внедрения.
Диалоговое окно «Завершить импорт видеоролика»В инспекторе свойств («Окно» > «Свойства») задайте для видеоролика имя экземпляра и при необходимости измените его свойства.
Имя экземпляра видеоролика
Импорт видеофайлов в библиотеку
Для импорта видеофайлов в формате FLV, F4V или H.264 используйте команды «Импорт» > «Импортировать видеофайл» или «Импортировать в библиотеку».
Чтобы создать собственный видеоплеер, который будет динамически загружать FLV- или F4V-файлы из внешнего источника, поместите видео на символ фрагмента ролика. Если FLV- или F4V-файл загружается динамически, измените размеры фрагмента ролика таким образом, чтобы они соответствовали фактическим размерам видеофайла, и настройте размер видео, масштабируя фрагмент ролика.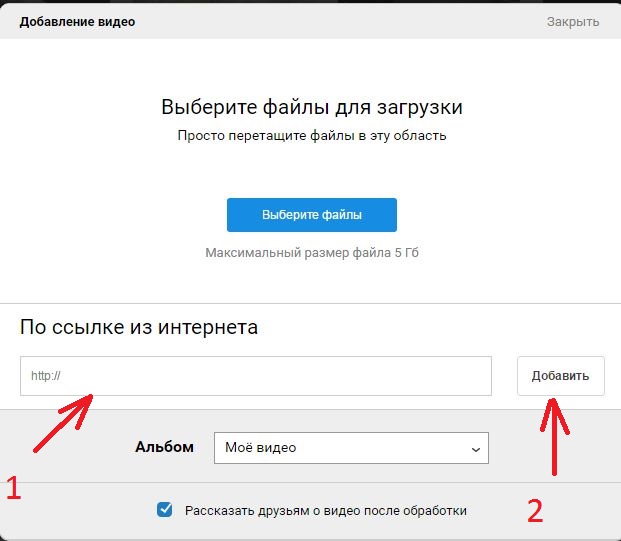
Рекомендуется размещать видео внутри экземпляра фрагмента ролика, это обеспечивает наибольшую гибкость при управлении содержимым. Временная шкала видео воспроизводится независимо от основной временной шкалы. Расширять основную временную шкалу, чтобы вместить видео, не потребуется — это лишь затруднит работу с FLA-файлом.
Чтобы выполнить импорт FLV-, SWF- или H.264-файла в библиотеку, выполните одно из следующих действий.
Выберите «Файл» > «Импорт» > «Импортировать в библиотеку».
Выберите любой существующий видеоролик на панели «Библиотека», а затем в меню панели «Библиотека» выберите пункт «Свойства». Вы также можете щелкнуть видеофайл правой кнопкой мыши и выбрать «Свойства» во всплывающем меню. Нажмите кнопку Импорт. Выберите нужный файл и нажмите кнопку Открыть.
Изменение свойств видеоролика
Можно изменять свойства экземпляра внедренного видеоролика в рабочей области, присваивать имя экземпляра и изменять ширину, высоту и положение видеоролика в рабочей области.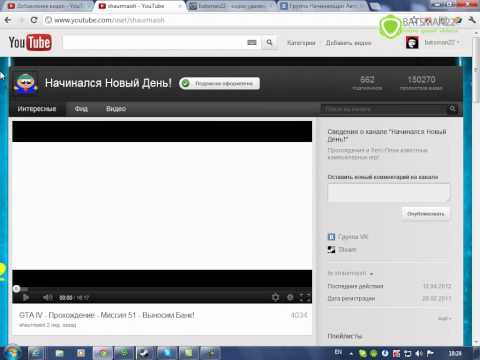 Можно также заменить экземпляр видеоролика, то есть присвоить ему другой символ. При присваивании экземпляру другого символа в рабочей области отображается другой экземпляр, но все его свойства (размеры, точка регистрации и другие) остаются неизменными.
Можно также заменить экземпляр видеоролика, то есть присвоить ему другой символ. При присваивании экземпляру другого символа в рабочей области отображается другой экземпляр, но все его свойства (размеры, точка регистрации и другие) остаются неизменными.
Диалоговое окно «Свойства видео» позволяет выполнить следующие действия.
Просматривать информацию об импортируемом видеоролике, включая его имя, путь, дату создания, размеры в пикселах, продолжительность и размер файла.
Изменять имя видеоролика.
Обновить видеоролик, если он модифицирован во внешнем редакторе.
Импортировать FLV- или F4V-файл вместо выделенного фрагмента
Экспортировать видеофрагмент в виде FLV-или F4V-файла
Изменение свойств экземпляра видео в инспекторе свойств
Выделите экземпляр внедренного или связанного видеоролика в рабочей области.
Выберите «Окно» > «Свойства», и вам будут доступны следующие действия.

Введите имя экземпляра в текстовом поле «Имя» в левой части инспектора свойств.
Введите значения «W» и «H», чтобы изменить размеры экземпляра видео.
Введите значения «X» и «Y», чтобы изменить положение левого верхнего угла экземпляра в рабочей области.
Нажмите кнопку «Заменить». Выберите видеоролик для замены текущего ролика, назначенного экземпляру.
Внедренный видеоролик может быть заменен только другим внедренным видеороликом, а связанный — только другим связанным видеороликом.
Просмотр свойств видеороликов в диалоговом окне «Свойства видеоролика»
Выделите видеоролик на панели «Библиотека».
В меню панели «Библиотека» выберите пункт «Свойства» или нажмите кнопку «Свойства» в нижней части панели «Библиотека». Отобразится диалоговое окно «Свойства видеоролика».
Переименование, обновление видео и его замена
Выделите видеоролик на панели «Библиотека» и выберите пункт «Свойства» в меню панели.

Выполните одно из следующих действий.
Чтобы задать новое имя, введите его в текстовое поле «Имя».
Чтобы обновить видео, перейдите к обновленному видеофайлу и нажмите кнопку «Открыть».
Чтобы заменить видео, нажмите кнопку «Импорт», перейдите к нужному FLV-, F4V- или H.264-файлу и нажмите кнопку «Открыть».
Управление воспроизведением видео с помощью временной шкалы
Управление воспроизведением внедренного видеофайла производится при помощи временной шкалы, в которой он содержится. Например, чтобы приостановить видео, воспроизводящееся на основной временной шкале, необходимо вызвать функцию stop() для этой временной шкалы. Аналогичным образом производится управление видеообъектом в символе фрагмента ролика — при использовании временной шкалы этого символа.
К
видеообъектам, импортированным во фрагменты ролика, могут быть применены
следующие действия: goTo, play, stop, toggleHighQuality, stopAllSounds, getURL, FScommand, loadMovie, unloadMovie, ifFrameLoaded
и onMouseEvent.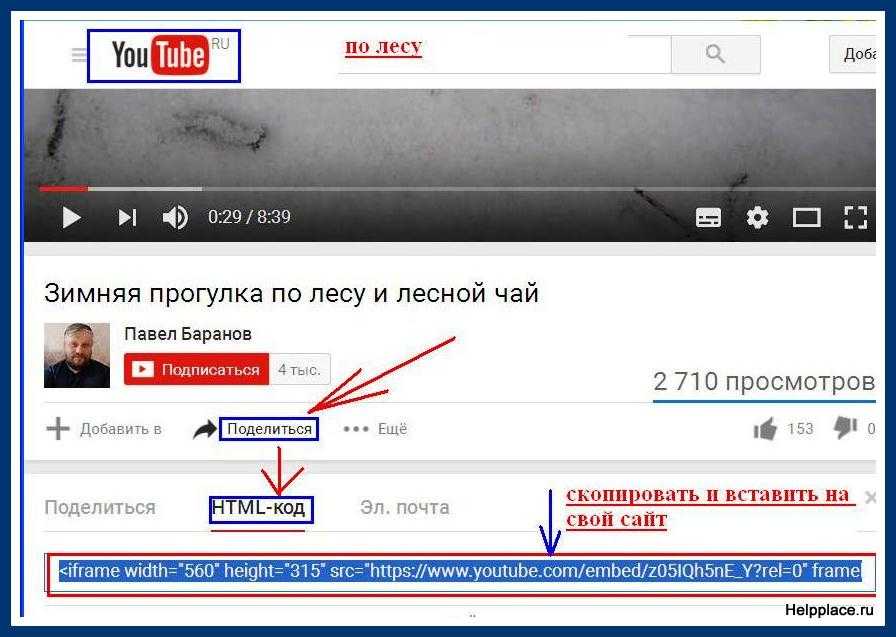 Чтобы применить действие к объекту Video,
вначале следует преобразовать его во фрагмент ролика.
Чтобы применить действие к объекту Video,
вначале следует преобразовать его во фрагмент ролика.
Отображение видеопотока в реальном времени с видеокамеры может быть реализовано при помощи ActionScript. Сначала поместите в рабочую область объект Video с помощью команды «Создать видео» на панели «Библиотека». Связать с этим объектом видеопоток позволяет метод Video.attachVideo.
См. также раздел «Видео и метод attachVideo (Video.attachVideo)» в руководстве Справочник ActionScript® 2.0 для Adobe® Flash® Professional CS5 и раздел «fl.video» в руководстве Справочник ActionScript® 3.0 для Adobe® Flash® Professional CS5.
Обновление внедренного видео после редактирования исходного файла
Выделите видеоролик на панели «Библиотека».
Выберите пункт Свойства и нажмите Обновить.
Внедренный видеоролик будет заменен отредактированной версией файла. К обновляемому ролику применяются настройки сжатия, заданные при импорте видео.

Похожие темы
- Указание параметра contentPath или source
- Компонент FLVPlayback
- Компонент FLVPlayback
- Видеоформаты и Animate
- Тестирование скорости загрузки документов
- О символах
- Динамическое воспроизведение внешних файлов FLV или F4V
Вход в учетную запись
Войти
Управление учетной записью
Вставка и воспроизведение видеофайла с компьютера
В зависимости от версии PowerPoint, которую вы используете, вы можете вставить встроенное видео (поведение по умолчанию) или ссылку на видеофайл , хранящийся на вашем компьютере.
Вставка встроенного видео удобна, но увеличивает размер презентации.

Связанное видео уменьшает размер файла презентации, но ссылки могут разорваться. Мы рекомендуем хранить презентации и связанные видео в одной папке.
Поддерживаемые форматы видео
В PowerPoint 2016 и более поздних версиях рекомендуется использовать файлы .mp4, закодированные с видео H.264 (он же MPEG-4 AVC) и аудио AAC.
Дополнительные сведения см. в разделе Форматы видео- и аудиофайлов, поддерживаемые в PowerPoint.
Встроить видео, хранящееся на вашем ПК
- org/ListItem»>
На вкладке Вставить щелкните стрелку под Видео и выберите Видео на моем ПК .
В поле Вставить видео щелкните нужное видео и нажмите Вставить .
В режиме Обычный щелкните слайд, на котором вы хотите разместить видео.
Ссылка на видео, хранящееся на вашем ПК
Чтобы предотвратить неработающие ссылки, мы рекомендуем скопировать видео в ту же папку, что и ваша презентация, а затем создать ссылку на него там.
В режиме Обычный щелкните слайд, в котором вы хотите разместить ссылку на видео.
На вкладке Вставка щелкните стрелку под Видео и выберите Видео на моем ПК .
В поле Вставить видео щелкните файл, на который вы хотите создать ссылку, щелкните стрелку вниз рядом с кнопкой Вставить , а затем щелкните Ссылка на файл .
PowerPoint 2016 и более поздние версии поддерживают воспроизведение видео с несколькими звуковыми дорожками.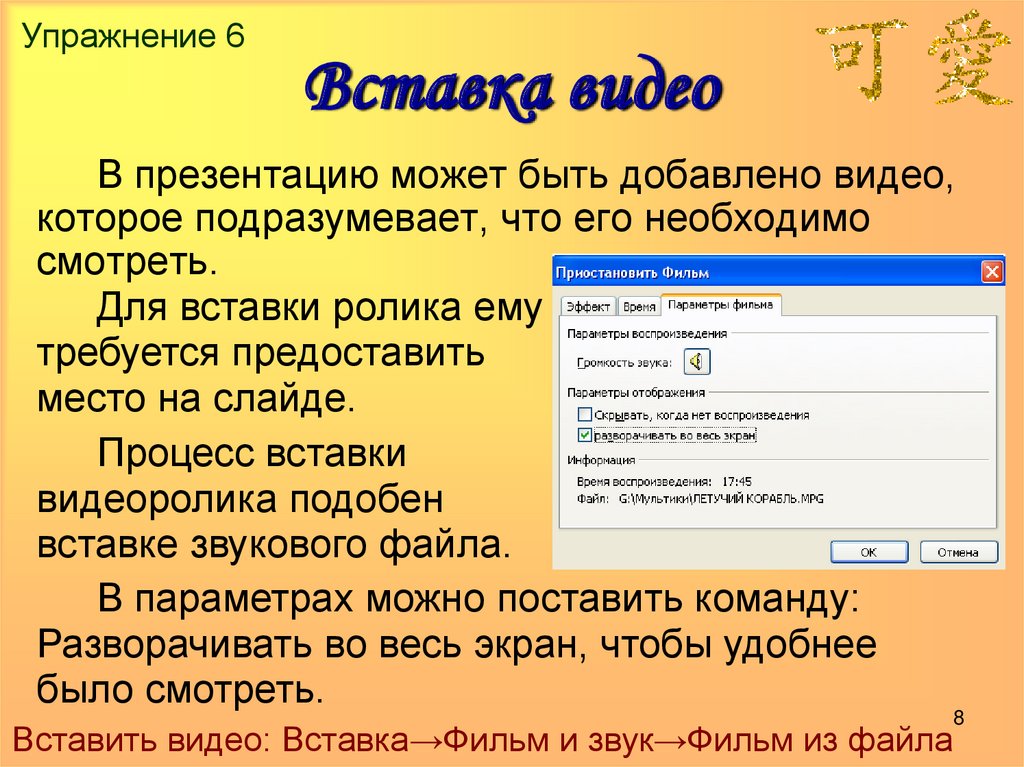 Они также поддерживают скрытые титры и субтитры, встроенные в видеофайлы. Дополнительные сведения см. в статье Обеспечение доступности презентаций PowerPoint.
Они также поддерживают скрытые титры и субтитры, встроенные в видеофайлы. Дополнительные сведения см. в статье Обеспечение доступности презентаций PowerPoint.
Узнайте, где хранится связанное видео
Если на слайде уже есть видео и вы хотите узнать, где оно хранится, перейдите к Файл > Информация . В разделе Optimize Media Compatibility будет информация обо всех медиафайлах в презентации — независимо от того, связаны они или встроены в файл. Если есть какие-либо связанные видео, PowerPoint дает вам Просмотр ссылок гиперссылка. Щелкните ее, чтобы открыть диалоговое окно, в котором показано место хранения любых связанных файлов.
Видео на YouTube
Если вы хотите вставить видео на YouTube, переключитесь на Вставить или ссылку на видео на YouTube.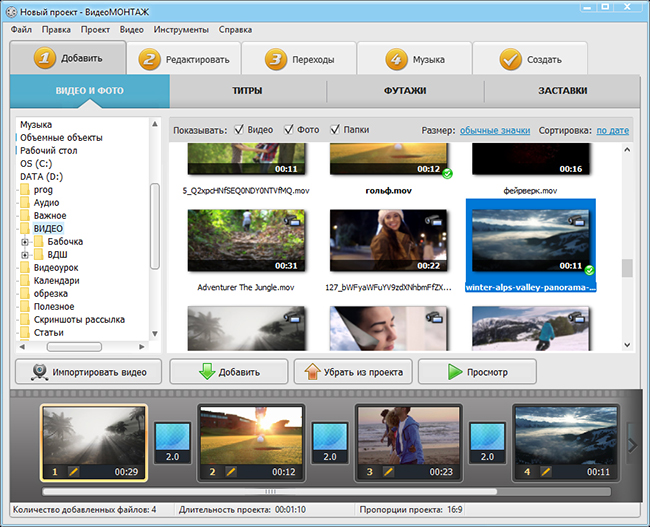
Предварительный просмотр видео
Когда на слайде выбрано видео, под видео появляется панель инструментов с кнопкой воспроизведения/паузы, индикатором выполнения, пошаговыми кнопками вперед/назад, таймером и регулятором громкости. Нажмите Кнопка воспроизведения слева от этой панели инструментов для предварительного просмотра видео.
Воспроизведение видео автоматически или при нажатии
По умолчанию в слайд-шоу видео воспроизводится как часть последовательности кликов. Это означает, что при щелчке в любом месте слайда для перехода к следующему шагу (или при нажатии пробела, клавиши со стрелкой вправо или другой клавиши для перехода к следующему шагу) воспроизводится видео. это Опция Start называется In Click Sequence .
Но, если хотите, вы можете сделать так, чтобы видео запускалось автоматически, как только оно появляется на экране, или воспроизводиться при нажатии:
Выберите видеокадр.
На ленте, на Video Tools Воспроизведение , откройте список Start и выберите нужный вариант:
Опция | Описание |
|---|---|
В последовательности кликов | Это поведение по умолчанию, как описано выше. |
Автоматически | Видео запускается автоматически. (Если перед ним есть шаги анимации, сначала будут воспроизводиться шаги анимации, а затем автоматически начнется воспроизведение видео. Если перед видео на слайде нет других шагов анимации, воспроизведение видео начнется немедленно.) |
При нажатии на | Видео запускается только при нажатии. |
Дополнительные сведения о параметрах воспроизведения видео в режиме слайд-шоу см. в разделе Установка параметров «Воспроизведение» для видео.
Поддерживаемые форматы видео
В PowerPoint 2013 рекомендуется использовать файлы .mp4, закодированные с видео H.264 (он же MPEG-4 AVC) и аудио AAC.
Дополнительные сведения см. в разделе Форматы видео- и аудиофайлов, поддерживаемые в PowerPoint.
Встроить видео, хранящееся на вашем ПК
В режиме Обычный щелкните слайд, на котором вы хотите разместить видео.

На вкладке Вставка щелкните стрелку под Видео , а затем щелкните Видео на моем ПК .
В поле Вставить видео щелкните нужное видео и нажмите Вставить .
Ссылка на видео, хранящееся на вашем ПК
Чтобы предотвратить неработающие ссылки, мы рекомендуем скопировать видео в ту же папку, что и ваша презентация, а затем создать ссылку на него там.
В режиме Обычный щелкните слайд, в котором вы хотите разместить ссылку на видео.

На вкладке Вставка щелкните стрелку под Видео и выберите Видео на моем ПК .
В поле Вставить видео щелкните файл, на который вы хотите создать ссылку, щелкните стрелку вниз рядом с кнопкой Вставить , а затем щелкните Ссылка на файл .
Узнайте, где хранится связанное видео
Если на слайде уже есть видео и вы хотите узнать, где оно хранится, перейдите к Файл > Информация . До 9 лет0003 Optimize Media Compatibility , будет информация обо всех медиафайлах в презентации — независимо от того, связаны они или встроены в файл. Если есть какие-либо связанные видео, PowerPoint предоставляет гиперссылку View Links . Щелкните ее, чтобы открыть диалоговое окно, в котором показано место хранения любых связанных файлов.
Если есть какие-либо связанные видео, PowerPoint предоставляет гиперссылку View Links . Щелкните ее, чтобы открыть диалоговое окно, в котором показано место хранения любых связанных файлов.
Видео на YouTube
Если вы хотите вставить видео на YouTube, переключитесь на Вставить или ссылку на видео на YouTube.
Предварительный просмотр видео
Когда на слайде выбрано видео, под видео появляется панель инструментов с кнопкой воспроизведения/паузы, индикатором выполнения, пошаговыми кнопками вперед/назад, таймером и регулятором громкости. Нажмите кнопку Воспроизвести слева от этой панели инструментов, чтобы просмотреть видео.
Воспроизведение видео автоматически или при нажатии
По умолчанию в слайд-шоу видео воспроизводится при нажатии .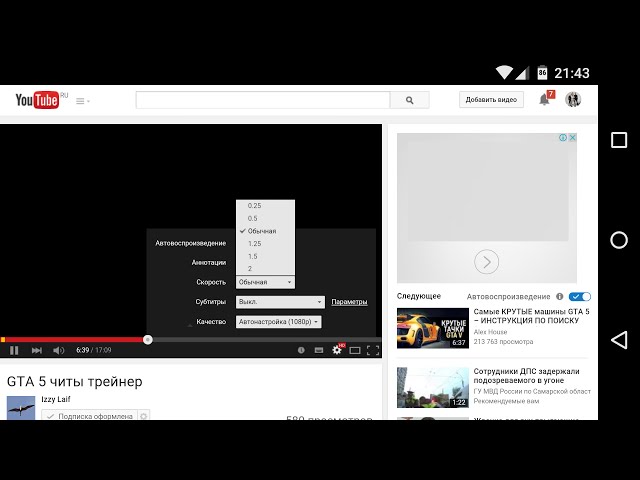 Но если вы предпочитаете, вы можете сделать так, чтобы видео запускалось автоматически, как только оно появляется на экране:
Но если вы предпочитаете, вы можете сделать так, чтобы видео запускалось автоматически, как только оно появляется на экране:
Выберите видеокадр.
На ленте PowerPoint, на Video Tools Воспроизведение 9Вкладка 0004, откройте список Start и выберите Automatically :
Дополнительные сведения о параметрах воспроизведения видео в режиме слайд-шоу см. в разделе Установка параметров «Воспроизведение» для видео.
Важно: Office 2010 больше не поддерживается . Перейдите на Microsoft 365, чтобы работать где угодно с любого устройства и продолжать получать поддержку.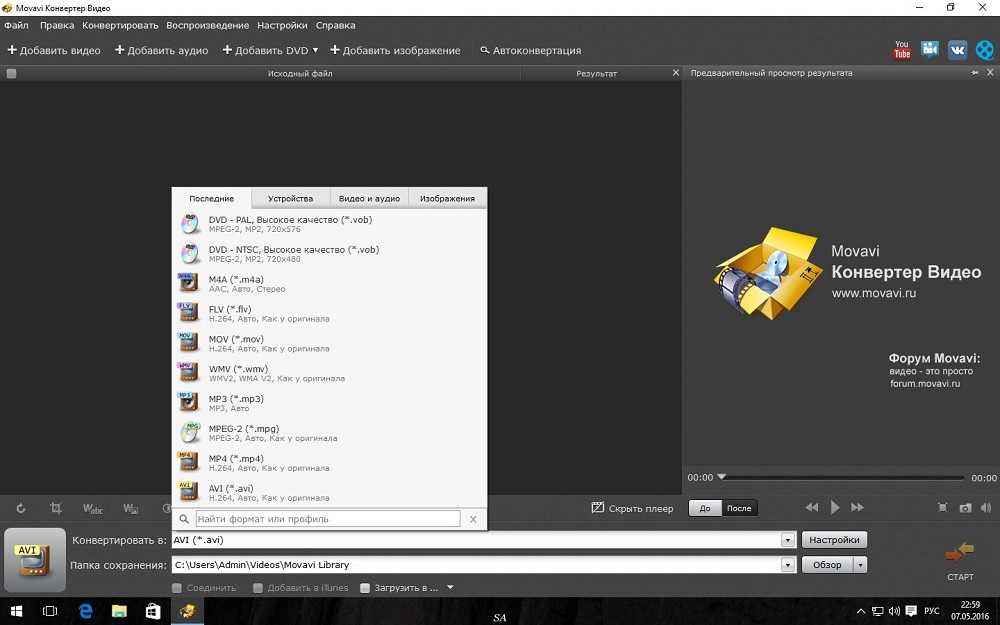
Обновите сейчас
Поддерживаемые форматы видео
В PowerPoint 2010 рекомендуется использовать файлы .wmv.
Дополнительные сведения см. в разделе Форматы видео- и аудиофайлов, поддерживаемые в PowerPoint.
Встроить видео, хранящееся на вашем ПК
В обычном режиме щелкните слайд, в который вы хотите встроить видео.
На вкладке Вставка в группе Носитель щелкните стрелку под Видео .
org/ListItem»>На кнопке Вставить щелкните стрелку вниз и выберите Вставить .
Выберите Видео из файла , а затем перейдите к местоположению вашего видео и выберите его.
Ссылка на видео, хранящееся на вашем ПК
Чтобы предотвратить неработающие ссылки, мы рекомендуем скопировать видео в ту же папку, что и ваша презентация, а затем создать ссылку на него там.
На вкладке Слайды в режиме Обычный щелкните слайд, на который вы хотите добавить видео или анимированный файл GIF.

На вкладке Вставка в группе Носитель щелкните стрелку под Видео .
Выберите Видео из файла , а затем перейдите к местоположению вашего видео и выберите его.
На кнопке Вставить щелкните стрелку вниз и выберите Ссылка на файл .
Узнайте, где хранится связанное видео
Если на слайде уже есть видео и вы хотите узнать, где оно хранится, перейдите к Файл > Информация .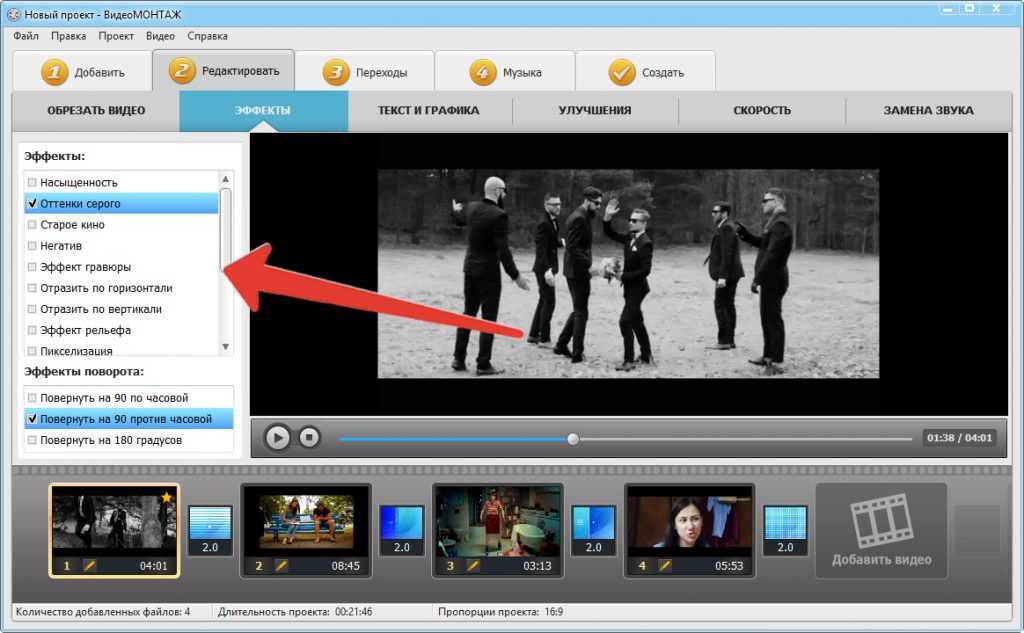 В разделе Optimize Media Compatibility будет информация обо всех медиафайлах в презентации — независимо от того, связаны они или встроены в файл. Если есть какие-либо связанные видео, PowerPoint предоставляет гиперссылку View Links . Щелкните ее, чтобы открыть диалоговое окно, в котором показано место хранения любых связанных файлов.
В разделе Optimize Media Compatibility будет информация обо всех медиафайлах в презентации — независимо от того, связаны они или встроены в файл. Если есть какие-либо связанные видео, PowerPoint предоставляет гиперссылку View Links . Щелкните ее, чтобы открыть диалоговое окно, в котором показано место хранения любых связанных файлов.
Предварительный просмотр видео
Когда на слайде выбрано видео, под видео появляется панель инструментов с кнопкой воспроизведения/паузы, индикатором выполнения, пошаговыми кнопками вперед/назад, таймером и регулятором громкости. Нажмите кнопку Воспроизвести слева от этой панели инструментов, чтобы просмотреть видео.
Воспроизведение видео автоматически или при нажатии
По умолчанию в слайд-шоу видео воспроизводится при нажатии . Но если вы предпочитаете, вы можете сделать так, чтобы видео запускалось автоматически, как только оно появляется на экране:
.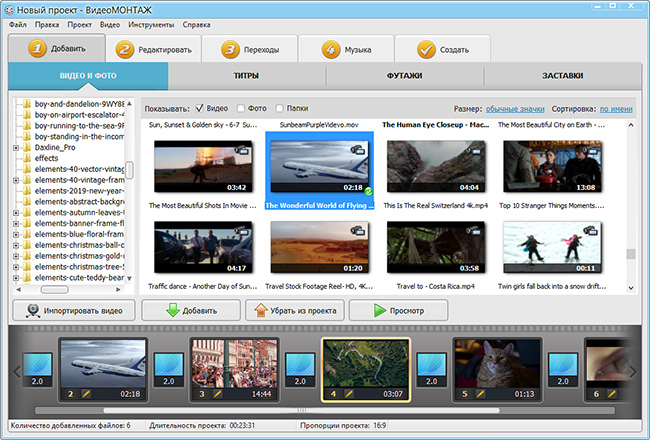
Выберите видеокадр.
На ленте PowerPoint, на Video Tools Воспроизведение 9Вкладка 0004, откройте список Start и выберите Automatically :
Дополнительные сведения о параметрах воспроизведения видео в режиме слайд-шоу см. в разделе Установка параметров «Воспроизведение» для видео.
В PowerPoint 2016 для Mac и более поздних версиях рекомендуется использовать файлы .mp4, закодированные с видео H.264 (он же MPEG-4 AVC) и аудио AAC.
Дополнительные сведения см. в разделе Форматы видео- и аудиофайлов, поддерживаемые в PowerPoint.
Чтобы получить правильные инструкции, выберите версию Office, которую вы используете:
Новые версии
- Какую версию Office для Mac вы используете?
- Новые версии
- 2011
Вставьте видео, хранящееся на вашем компьютере
В режиме Обычный выберите слайд, на который вы хотите добавить видео.
org/ListItem»>В Выберите диалоговое окно Movie , выберите файл, который хотите вставить.
Если вы хотите вставить видео на слайд, просто нажмите Вставить .
Если вы хотите поместить ссылку на видео на слайд, нажмите Параметры в левом нижнем углу диалогового окна, а затем выберите Ссылка на поле файла, а затем нажмите Вставить .

На вкладке Вставка щелкните Видео , затем щелкните Фильм из файла .
После добавления видео в презентацию вы можете добавлять эффекты и выбирать, будет ли видео воспроизводиться автоматически или по щелчку.
Совет: Начиная с PowerPoint 2016 для Mac, вы можете воспроизводить видео с несколькими звуковыми дорожками. Также поддерживаются скрытые титры и субтитры, встроенные в видеофайлы. Дополнительные сведения см. в статье Обеспечение доступности презентаций PowerPoint.
Ссылка на файл фильма с вашего компьютера в PowerPoint 2011 для Mac
В меню View щелкните Normal .

В верхней части панели навигации щелкните значок Слайды , а затем щелкните слайд. В зависимости от ширины области навигации вы увидите либо вкладки с именами и , либо вкладки со значками Слайды и Структура .
На вкладке Главная в разделе Вставить щелкните Носитель , а затем щелкните Фильм из файла .
Щелкните нужный файл фильма и установите флажок Ссылка на файл .

Нажмите Вставьте .
Если вы отправляете презентацию другим людям, обязательно включите файл фильма, связанный с презентацией; в противном случае фильм не будет воспроизводиться во время показа слайдов.
Чтобы воспроизвести фильм без поиска на компьютере, поместите связанный файл фильма в ту же папку, что и презентация.
Вставка фильма в PowerPoint 2011 для Mac
В меню View щелкните Normal .
В верхней части панели навигации щелкните значок Slides , а затем щелкните слайд. В зависимости от ширины области навигации вы увидите либо вкладки с именами и , либо вкладки со значками Slides и Outline .
Выполните одно из следующих действий:
| от до | Сделай это |
|---|---|
Вставить фильм из файла | На вкладке Главная в разделе Вставить щелкните Мультимедиа , а затем щелкните Фильм из файла . Выберите файл фильма и нажмите Вставить . |
Вставьте фильм из папки «Фильмы», iMovie, iTunes или Photo Booth. | На вкладке Главная в разделе Вставка щелкните Медиа , а затем щелкните Браузер фильмов . Во всплывающем меню выберите iMovie , Фильмы , Photo Booth или iTunes , а затем щелкните фильм и перетащите его на слайд. Photo Booth и iTunes появляются, если у вас есть фотографии в папке Photo Booth или iTunes. |
Хотите вместо этого вставить онлайн-видео?
Чтобы узнать подробности, перейдите в раздел Вставка видео с YouTube.
См. также
Форматы видео- и аудиофайлов, поддерживаемые в PowerPoint
Добавить текст к видео
Добавление видео — Physiopedia
Загрузка содержимого…
Редакторы загружаются…
Категории загружаются…
Ссылаясь на доказательства в академическом письме, вы всегда должны ссылаться на первичный (оригинальный) источник. Обычно это журнальная статья, в которой информация была впервые изложена.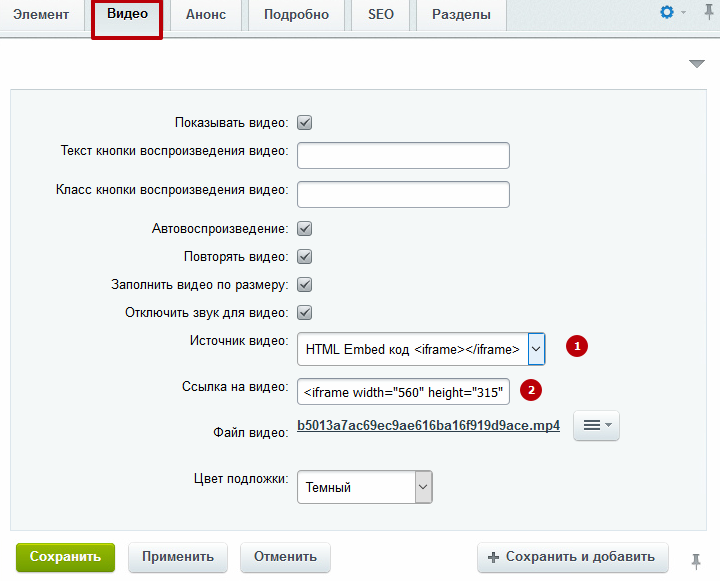 В большинстве случаев статьи Physiopedia являются вторичным источником и поэтому не должны использоваться в качестве ссылок. Статьи из Physiopedia лучше всего использовать для поиска первоисточников информации (см. список литературы внизу статьи).
В большинстве случаев статьи Physiopedia являются вторичным источником и поэтому не должны использоваться в качестве ссылок. Статьи из Physiopedia лучше всего использовать для поиска первоисточников информации (см. список литературы внизу статьи).
Если вы считаете, что эта статья Physiopedia является основным источником информации, на которую вы ссылаетесь, вы можете использовать кнопку ниже, чтобы получить доступ к соответствующему заявлению о цитировании.
Перейти к:навигация, поиск
Вы можете добавить видео на любую страницу Physiopedia, если оно было загружено в службу обмена видео, например YouTube или Vimeo.
К сожалению, это не так просто, как просто добавить ссылку, предоставляемую службой обмена видео, на редактируемую страницу. Чтобы добавить видео на страницу, его нужно добавить непосредственно в исходный код. Итак, сначала нажмите на Ссылка Edit Source в раскрывающемся меню Edit на верхней панели навигации. Затем добавьте следующий код на страницу, на которой вы хотите разместить видео:
- {{#ev:service|id}} -или-
- {{#ev:service|id|width}}
Где:
- id – это идентификатор видео, которое нужно включить (идентификатор можно найти в URL-адресе на странице видео на YouTube), например https://www.
 youtube.com/watch?v= dMH0bHeiRNg , где бит жирным шрифтом выделен идентификатор.
youtube.com/watch?v= dMH0bHeiRNg , где бит жирным шрифтом выделен идентификатор. - service service — это название службы обмена видео (поддерживаются следующие службы обмена видео: Vimeo, YouTube)
- ширина (необязательно) — это ширина области просмотра в пикселях (высота будет определена автоматически)
Например, , чтобы включить знаменитое видео YouTube «Эволюция танца», введите:
{{#ev:youtube|dMH0bHeiRNg}} Что даст:
А если хочешь уменьшен до меньшего размера , вы можете использовать:
{{#ev:youtube|dMH0bHeiRNg|300}} Что даст:
Если вы хотите добавить два видео рядом , вам нужно будет использовать такие столбцы:
<дел>{{#ev:youtube|dMH0bHeiRNg|250}}{{#ev:youtube|dMH0bHeiRNg|250}}
Это будет выглядеть так:
youtube.com/embed/dMH0bHeiRNg?» frameborder=»0″ allowfullscreen=»true»>
Чтобы сослаться на видео , вы должны добавить:
{{#ev:youtube|id|width}}ссылка Где: ссылка — это ссылка на видео (которая автоматически появится внизу сохраненной страницы)
Так, например, чтобы включить отсылку к известному видео YouTube «эволюция танца», вы должны ввести:
{{#ev:youtube|dMH0bHeiRNg|300}}Джадсон Лейппли. Эволюция танца. Доступно по адресу: http://www.youtube.com/watch?v=dMH0bHeiRNg [последний доступ 6/6/2009] [1]
Что добавит ссылку в список ссылок внизу страницы
В качестве альтернативы вы можете добавить такие видео:
Два рядом — со ссылками
<дел>{{#ev:youtube|dMH0bHeiRNg|250}}{{#ev:youtube|dMH0bHeiRNg|250}}


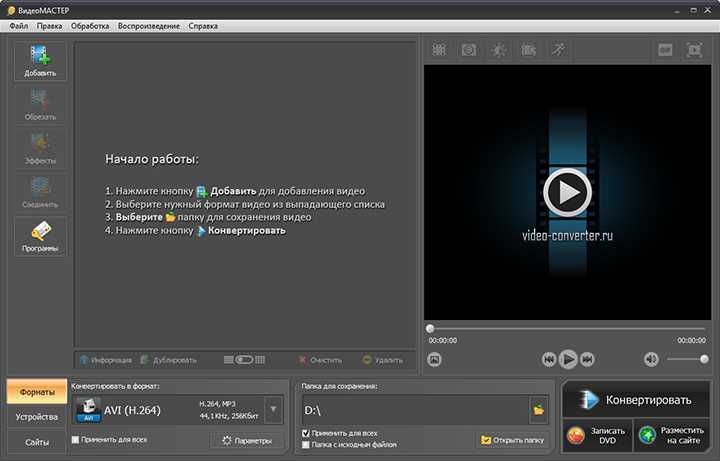
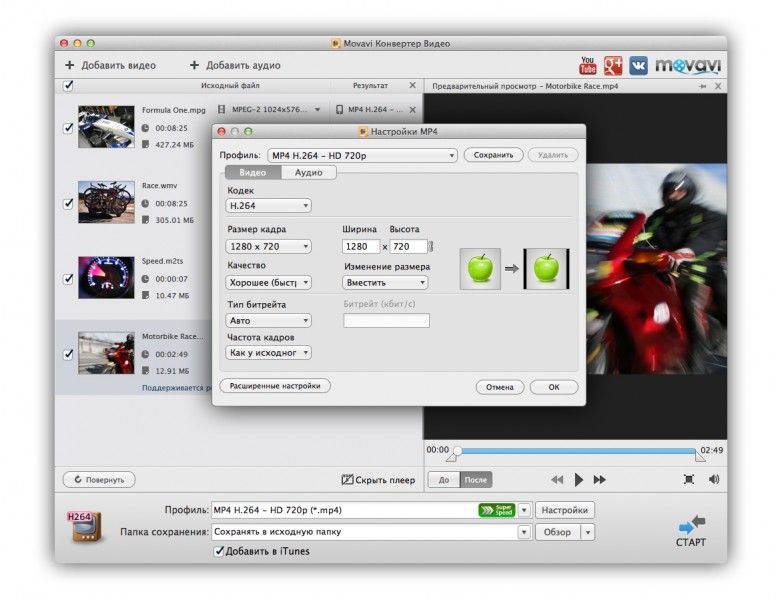


 Если в действии 6 был выбран определенный список или библиотека, значение в это поле будет подставлено автоматически.
Если в действии 6 был выбран определенный список или библиотека, значение в это поле будет подставлено автоматически.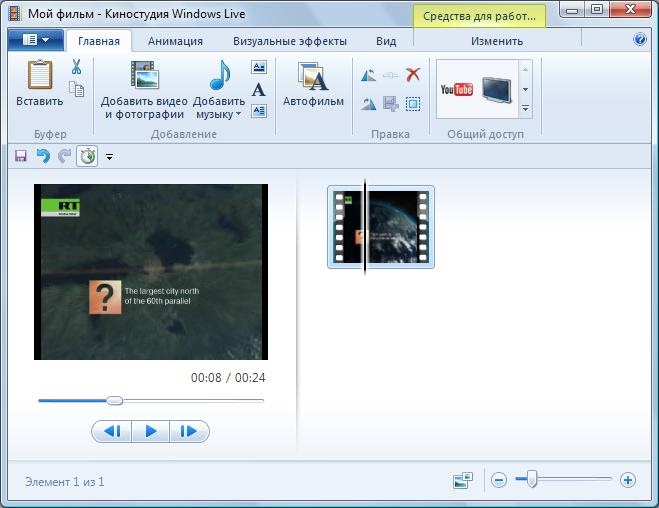 В результате определенные элементы будут отображаться только для некоторой аудитории в зависимости от значений параметров целевой аудитории сайта.
В результате определенные элементы будут отображаться только для некоторой аудитории в зависимости от значений параметров целевой аудитории сайта.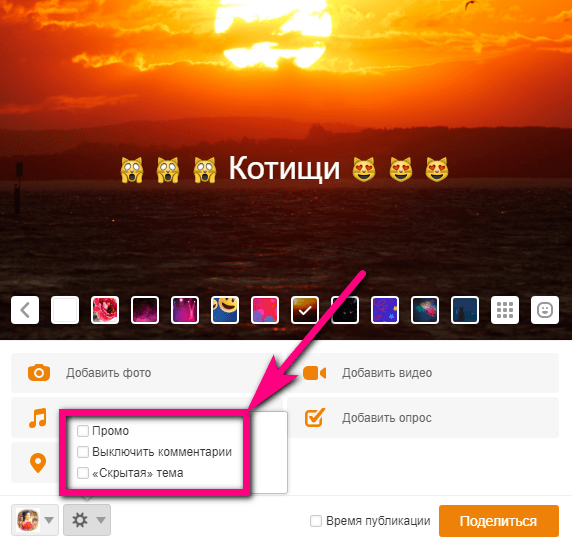 В разделе Стили полезно убедитесь в том, что установлен флажок Воспроизвести ссылкам мультимедийных файлов в браузере Если посетители узла должны иметь возможность воспроизводить клипы мультимедиа непосредственно в браузере.
В разделе Стили полезно убедитесь в том, что установлен флажок Воспроизвести ссылкам мультимедийных файлов в браузере Если посетители узла должны иметь возможность воспроизводить клипы мультимедиа непосредственно в браузере. Он был настроен с фиксированным размером изображения.
Он был настроен с фиксированным размером изображения.  В разделе категории выберите пункт Среда и контент. В разделе Веб-частиРедактора содержимого нажмите кнопку и нажмите кнопку Добавить.
В разделе категории выберите пункт Среда и контент. В разделе Веб-частиРедактора содержимого нажмите кнопку и нажмите кнопку Добавить.

 Вы также можете указать, хотите ли вы, чтобы файл автоматически воспроизводился при загрузке страницы или в цикле до тех пор, пока она не будет остановлена.
Вы также можете указать, хотите ли вы, чтобы файл автоматически воспроизводился при загрузке страницы или в цикле до тех пор, пока она не будет остановлена.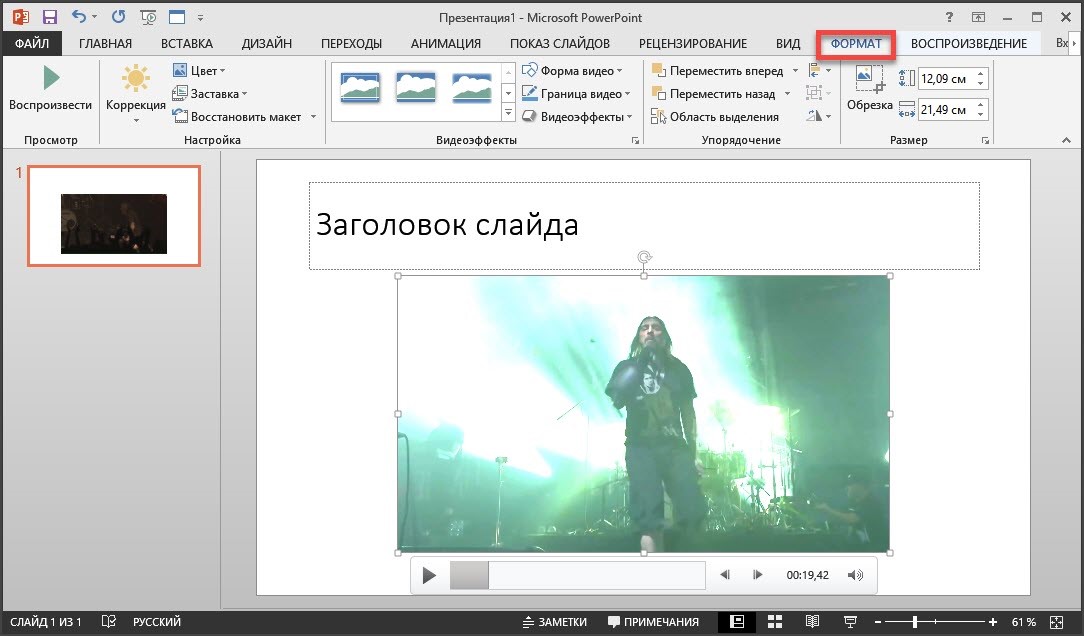
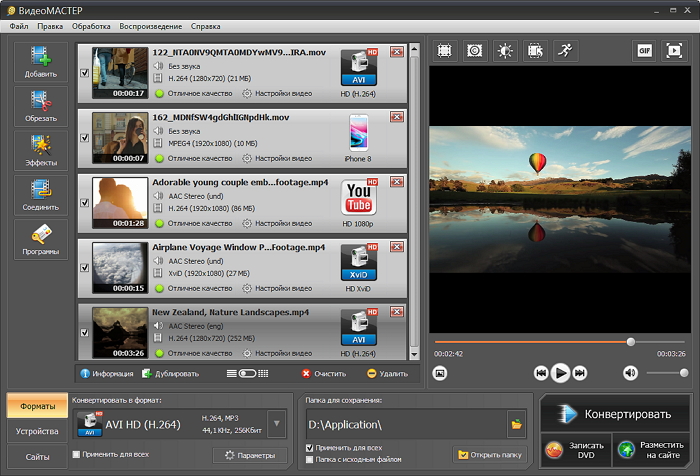

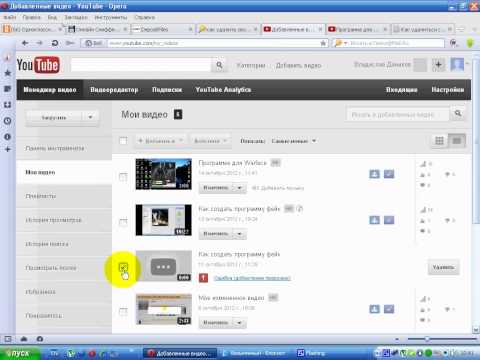
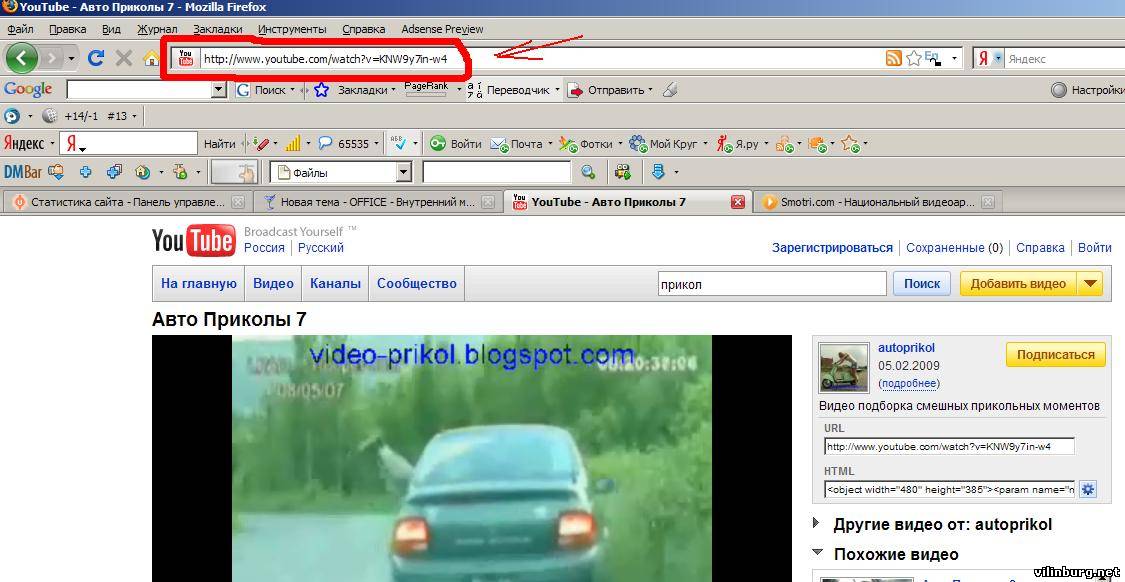
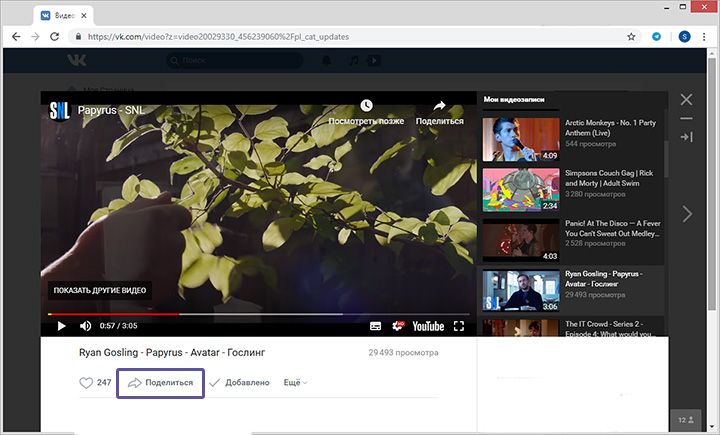

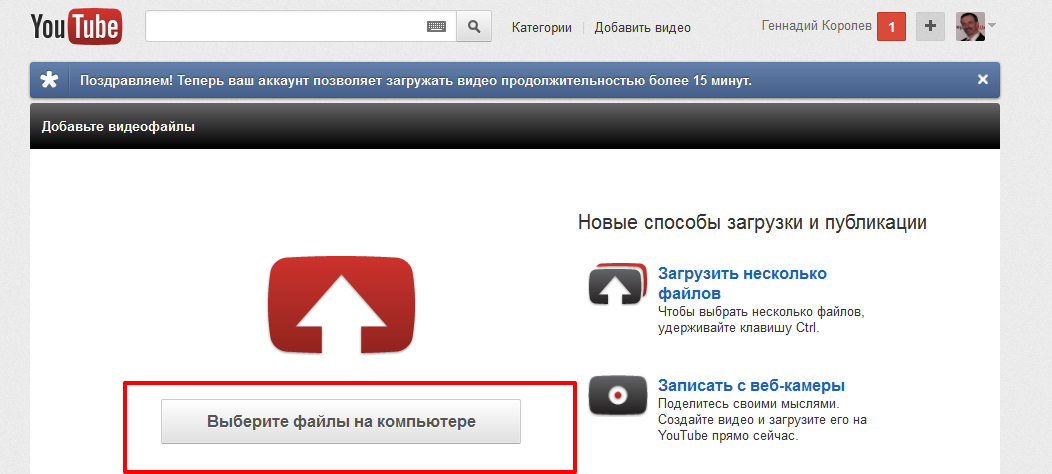
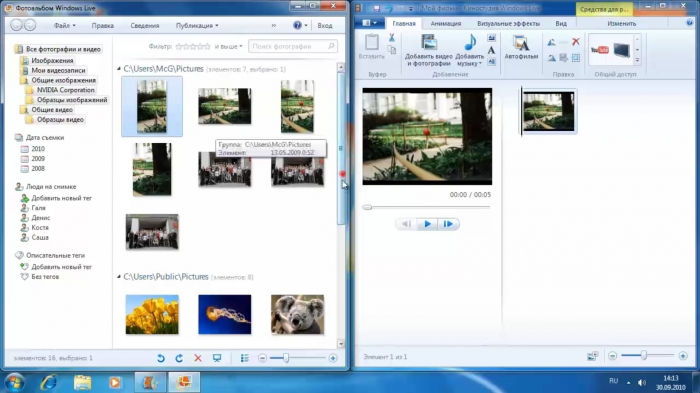 В разделе веб-частивыберите пункт веб-часть «мультимедиа«, а затем нажмите кнопку » добавить«.
В разделе веб-частивыберите пункт веб-часть «мультимедиа«, а затем нажмите кнопку » добавить«.
 Если вы не обновите изображение предварительного просмотра, отобразится изображение по умолчанию для этого типа файлов.
Если вы не обновите изображение предварительного просмотра, отобразится изображение по умолчанию для этого типа файлов.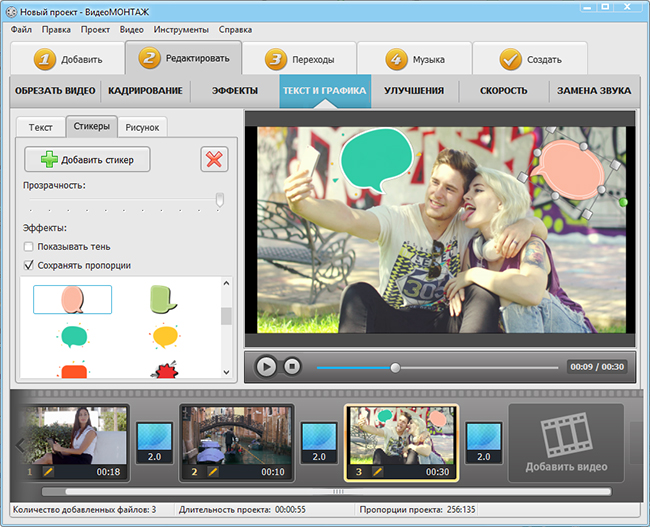
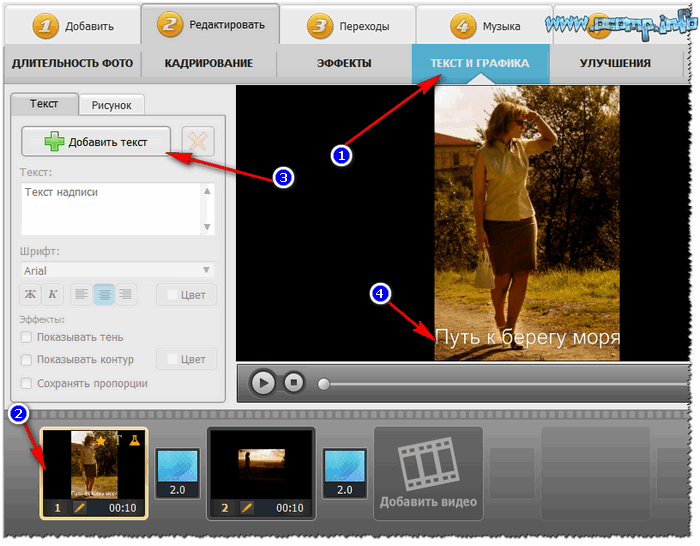 В разделе веб-частивыберите запрос содержимого, а затем нажмите кнопку добавить.
В разделе веб-частивыберите запрос содержимого, а затем нажмите кнопку добавить. Если вы выбрали определенный список или библиотеку на шаге 6, это поле будет автоматически заполнено.
Если вы выбрали определенный список или библиотеку на шаге 6, это поле будет автоматически заполнено.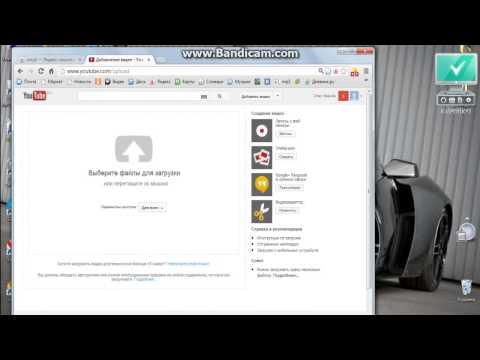
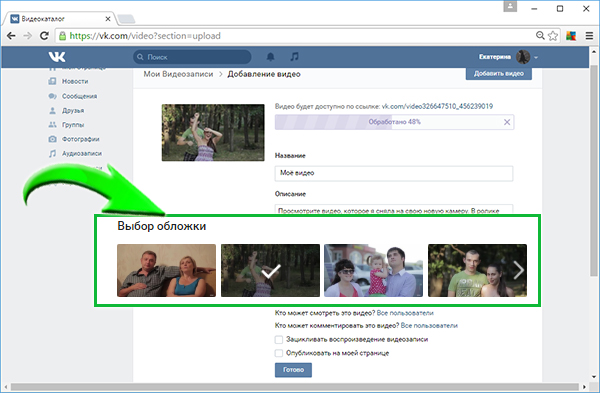 В разделе стиливы можете установить флажок воспроизводить ссылки мультимедиа в браузере , если вы хотите, чтобы посетители сайта могли воспроизводить мультимедийные клипы непосредственно в браузере.
В разделе стиливы можете установить флажок воспроизводить ссылки мультимедиа в браузере , если вы хотите, чтобы посетители сайта могли воспроизводить мультимедийные клипы непосредственно в браузере.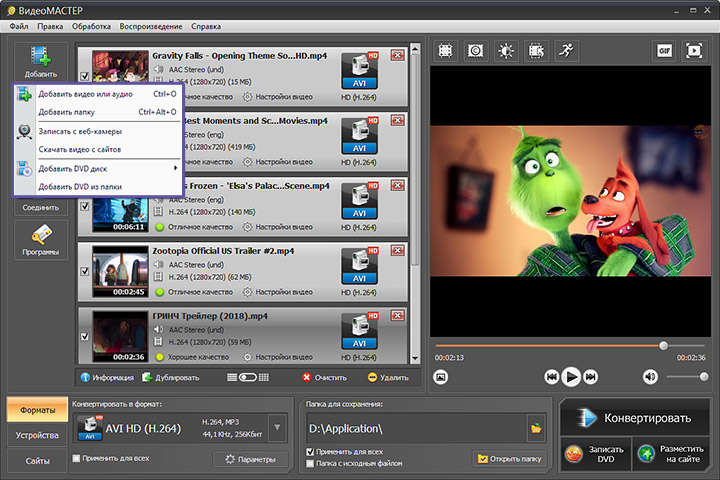 Для него задан фиксированный размер изображения.
Для него задан фиксированный размер изображения. В разделе категориищелкните элемент мультимедиа и контент. В разделе веб-частинажмите кнопку Редактор контентаи выберите команду добавить.
В разделе категориищелкните элемент мультимедиа и контент. В разделе веб-частинажмите кнопку Редактор контентаи выберите команду добавить.

 Так можно добиться меньшего размера SWF-файла. Это самый популярный способ использования видео в Animate.
Так можно добиться меньшего размера SWF-файла. Это самый популярный способ использования видео в Animate.
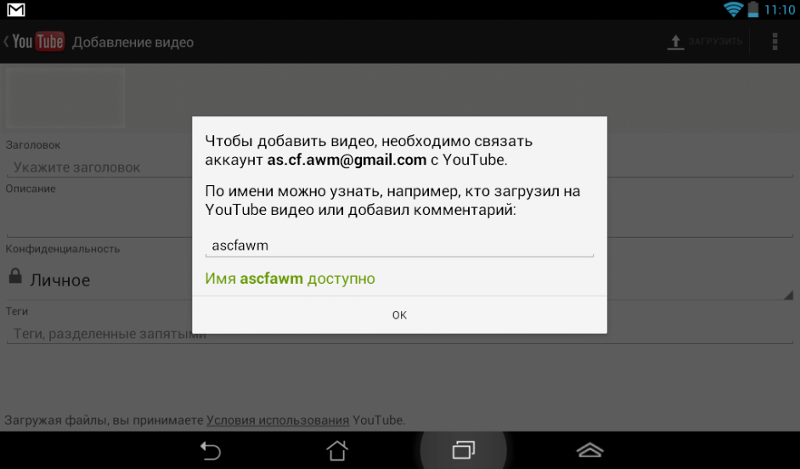 Когда документ Animate будет готов и можно будет приступать к развертыванию SWF-файла и видеоролика, загрузите следующие ресурсы на веб-сервер или Adobe Media Server, на котором размещено видеосодержимое.
Когда документ Animate будет готов и можно будет приступать к развертыванию SWF-файла и видеоролика, загрузите следующие ресурсы на веб-сервер или Adobe Media Server, на котором размещено видеосодержимое.
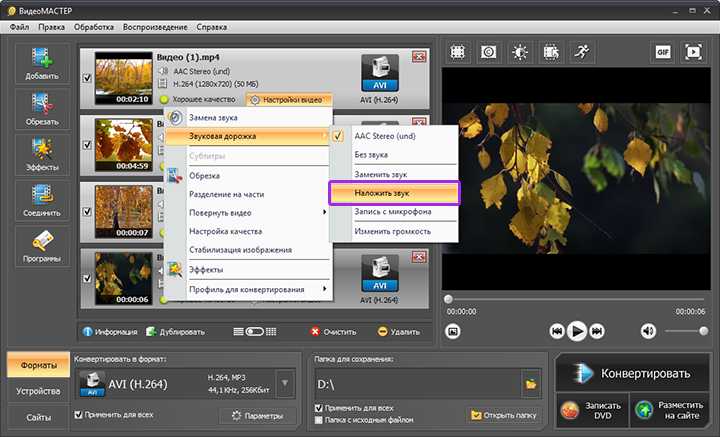
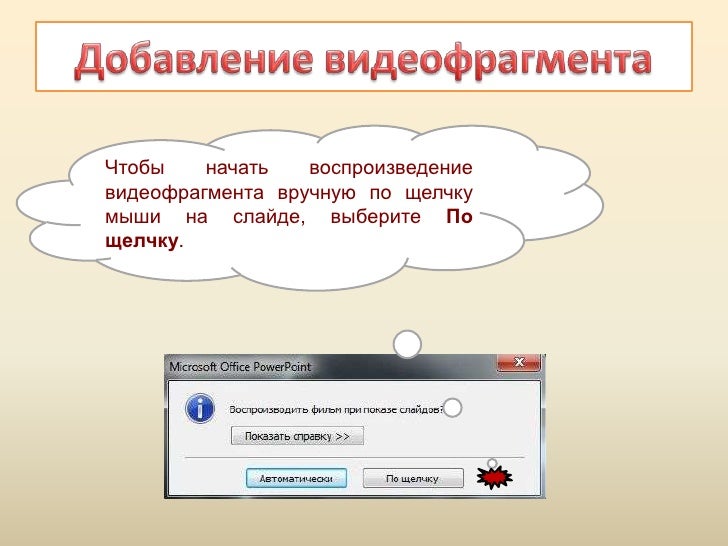
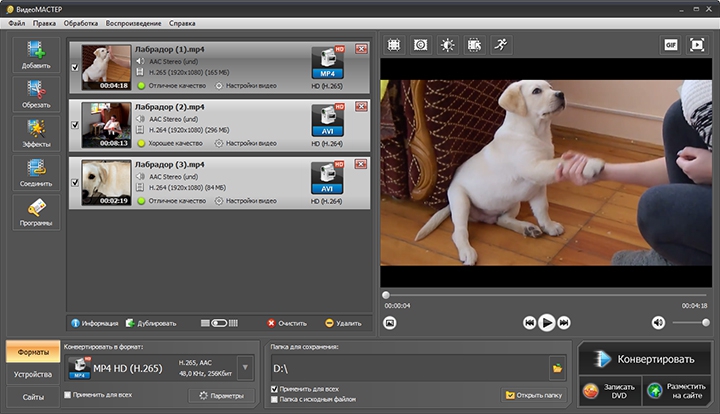

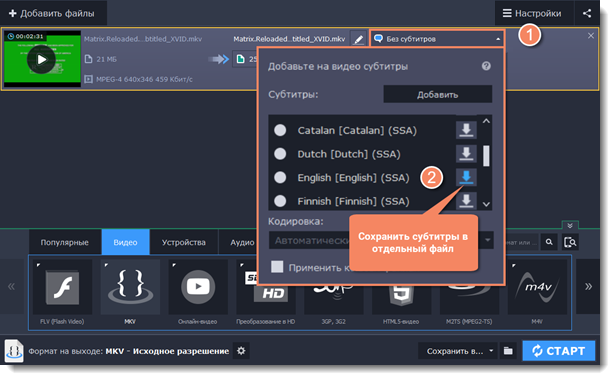


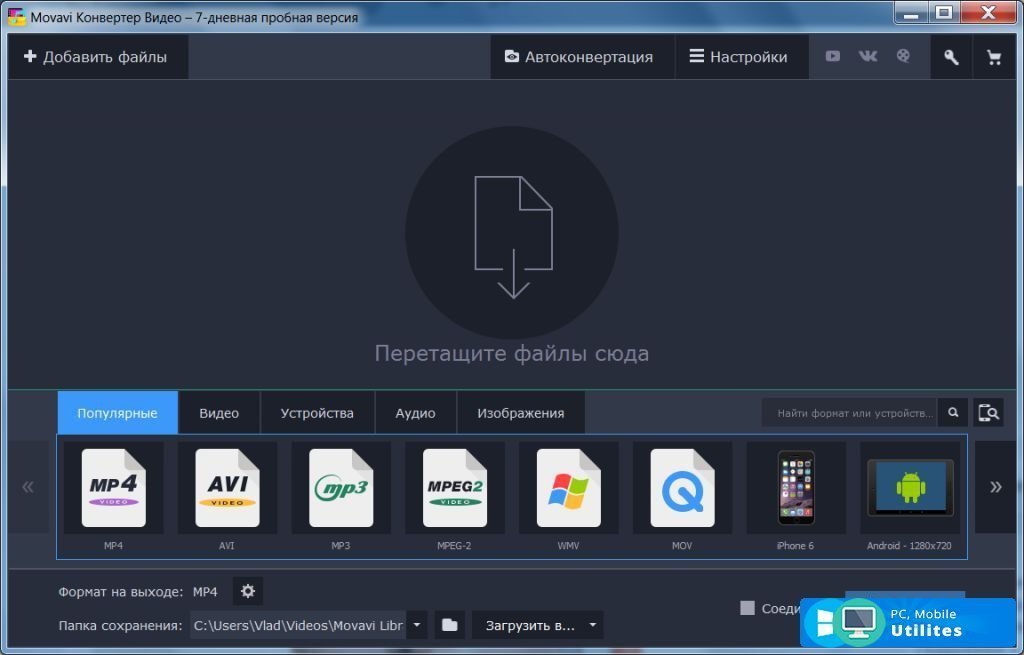
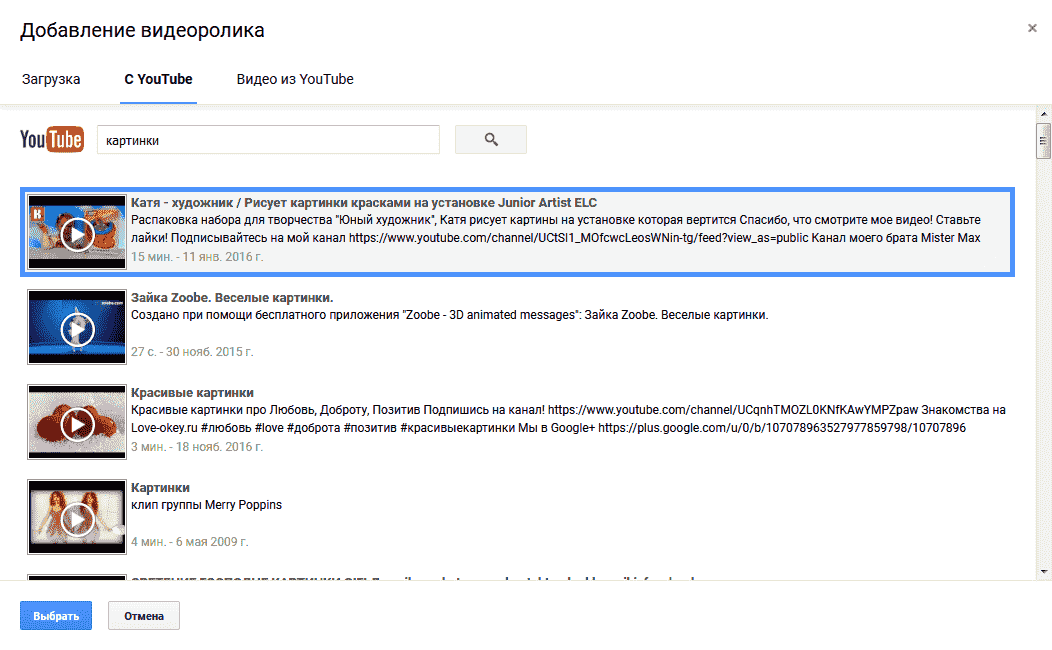

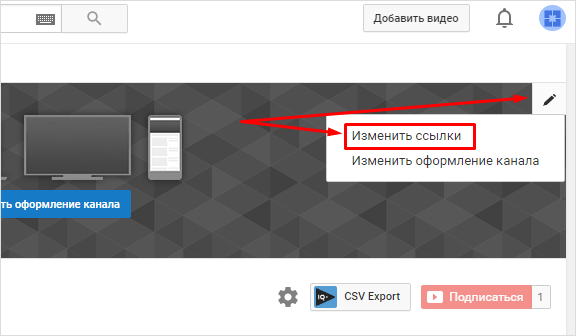 Когда вы щелкаете в любом месте слайда, чтобы перейти к следующему шагу, видео воспроизводится.
Когда вы щелкаете в любом месте слайда, чтобы перейти к следующему шагу, видео воспроизводится.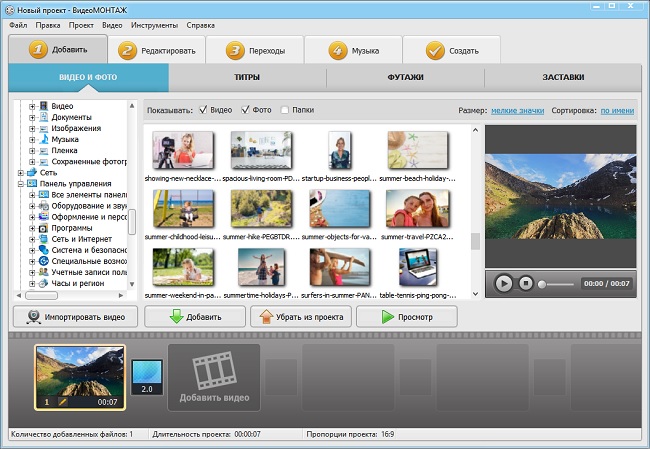



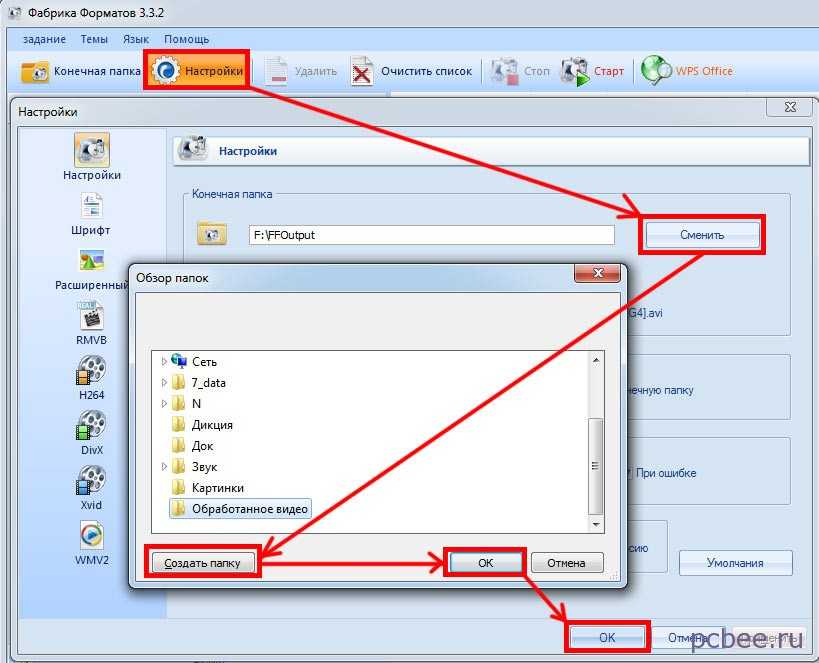
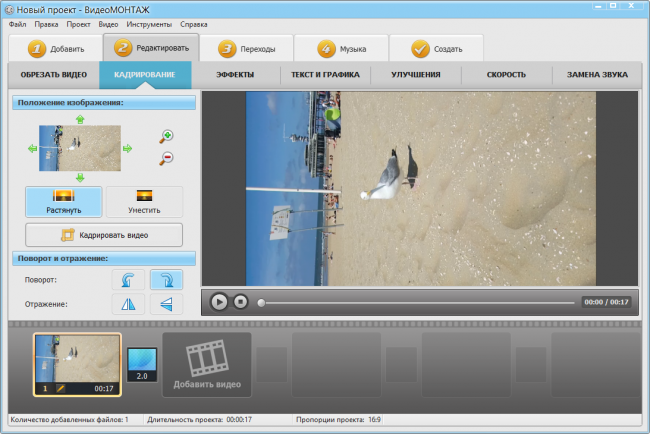
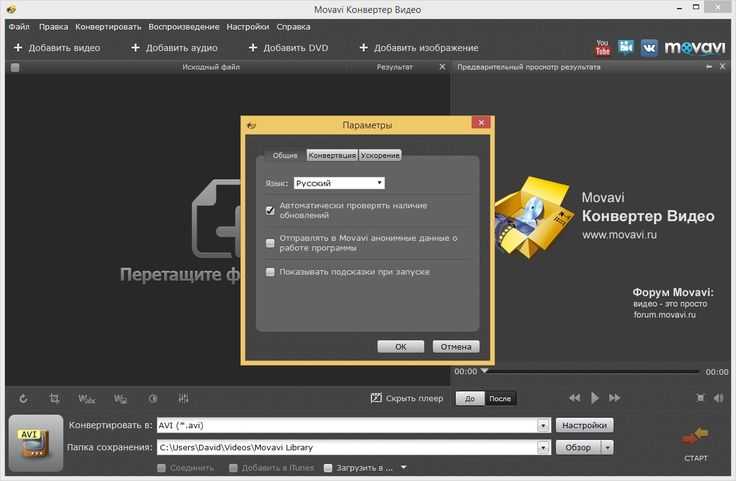


 youtube.com/watch?v= dMH0bHeiRNg , где бит жирным шрифтом выделен идентификатор.
youtube.com/watch?v= dMH0bHeiRNg , где бит жирным шрифтом выделен идентификатор.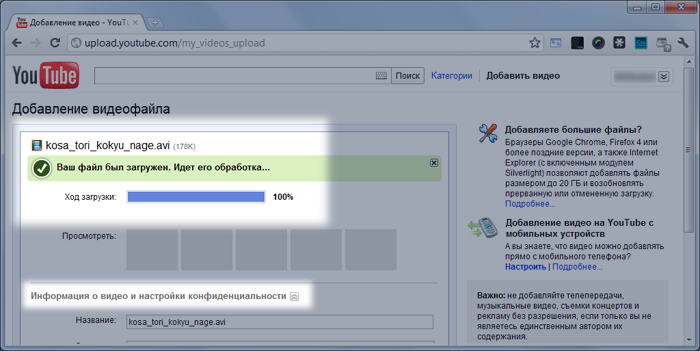 Эволюция танца. Доступно по адресу: http://www.youtube.com/watch?v=dMH0bHeiRNg [последний доступ 6/6/2009]
Эволюция танца. Доступно по адресу: http://www.youtube.com/watch?v=dMH0bHeiRNg [последний доступ 6/6/2009]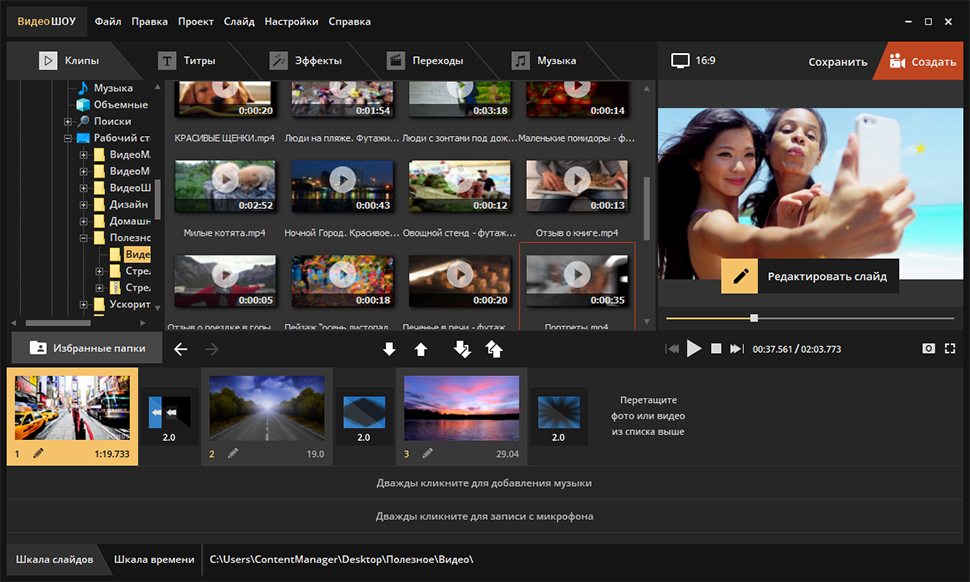 Эволюция танца. Доступно по адресу: http://www.youtube.com/watch?v=dMH0bHeiRNg [последний доступ 6/6/2009]
Эволюция танца. Доступно по адресу: http://www.youtube.com/watch?v=dMH0bHeiRNg [последний доступ 6/6/2009]