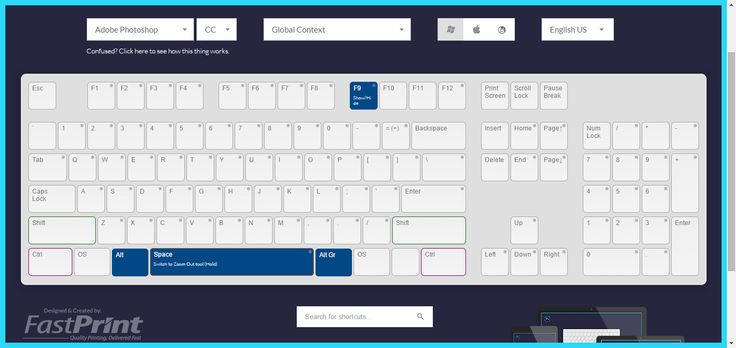Как в фотошопе инвертировать выделение
Главная » Разное » Как в фотошопе инвертировать выделение
❶ Как инвертировать выделение в 2018 году
23 декабря 2018
Автор КакПросто!
У каждого человека есть фотографии, которые помогают воскресить в памяти самые интересные, важные, фееричные моменты жизни. И в наше время часть таких изображений хранятся в электронном варианте. Что дает возможность изменить что-то в них, подкорректировать, или сделать коллаж (для этих целей лучше всего подходит программа Adobe Photoshop). Для этого необходимо выделить часть изображения и иногда — инвертировать выделение.
Вам понадобится
- Программа Adobe Photoshop, фотография
Инструкция
Откройте программу Adobe Photoshop и в ней откройте то изображение, с которым предстоит работать. Для открытия фотографии необходимо зайти в находящийся в верхней части экрана пункт File (в русскоязычной версии – Файл) и далее выбрать пункт Open (Открыть). Выберите нужную фотографию на компьютере и нажмите кнопку Open (Открыть). Выделите нужную часть открытой фотографии или рисунка. Для этого применяются такие инструменты как lasso tool (Лассо), rectangular marquee tool (прямоугольное выделение elliptical marquee tool (выделение круга), pen tool (перо). Выбрав лассо, зажимаете левую кнопку мыши и ведете курсор до тех пор, пока не выделите все, что вам необходимо. Прямоугольное выделение позволяет выделить любые прямоугольные и квадратные объекты, выделение круга – любые круглые или овальные элементы изображения. Инструмент «перо» указать с помощью опорных точек ту область, которая потом будет выделена.
Выберите нужную фотографию на компьютере и нажмите кнопку Open (Открыть). Выделите нужную часть открытой фотографии или рисунка. Для этого применяются такие инструменты как lasso tool (Лассо), rectangular marquee tool (прямоугольное выделение elliptical marquee tool (выделение круга), pen tool (перо). Выбрав лассо, зажимаете левую кнопку мыши и ведете курсор до тех пор, пока не выделите все, что вам необходимо. Прямоугольное выделение позволяет выделить любые прямоугольные и квадратные объекты, выделение круга – любые круглые или овальные элементы изображения. Инструмент «перо» указать с помощью опорных точек ту область, которая потом будет выделена.
Когда у вас есть необходимое выделение (если на фотографии видна рамка с пунктирным выделением), то можно инвертировать это выделение. В верхней строчке меню выберите пункт Select (Выделение) и в открывшемся меню – параметр Inverse (Инвертировать).
Видео по теме
Обратите внимание
После выделения объекта в изображении не нажимайте левую кнопку мыши в то время, когда курсор находится внутри изображения. Это приведет к тому, что выделение пропадет и придется начинать выделение с самого начала.
Это приведет к тому, что выделение пропадет и придется начинать выделение с самого начала.
Полезный совет
Запомните клавишные сокращения для тех операций, которые наиболее часто осуществляете в Adobe Photoshop. За счет их постоянного использования вы сможете тратить на обработку и улучшение фотографий намного меньше времени. Сочетание клавиш для инвертирования – кнопки shift, ctrl, I (зажав первые две, нажимаете «i»). Другие клавишные сокращения вы можете увидеть во многих окнах и меню программы рядом с названиями пунктов. Например, для того чтобы открыть изображение необходимо нажать ctrl и кнопку с буквой o (во всех сокращениях подразумеваются латинские буквы).
Распечатать
Как инвертировать выделение в 2018 году
Дизайн, создание, продвижение сайтов и многое другое
На прошлом уроке мы рассмотрели настройку УТОЧНИТЬ КРАЙ инструмента ВОЛШЕБНАЯ ПАЛОЧКА в Photoshop.
На этом уроке мы познакомимся с опциями инструмента ВЫДЕЛЕНИЕ в Photoshop.
Инструмент ВЫДЕЛЕНИЕ включает в себя инструмент прямоугольная область, овальная область, область (горизонтальная строка) и область (вертикальная строка).
Отменить выделение, инверсия выделенной области в Photoshop
При активном выделении нашего объекта нужно щелкнуть по нему правой кнопкой мыши — откроется диалоговое окно с набором команд.
Первая команда — ОТМЕНИТЬ ВЫДЕЛЕНИЕ или же комбинация клавиш Ctrl+D. При нажатии данной команды, выделение нашего объекта исчезнет.
ИНВЕРСИЯ ВЫДЕЛЕННОЙ ОБЛАСТИ. Если мы выберем данную команду, то выделение сконцентрируется на фоне. Так же для этого есть комбинация клавиш Shift+Ctrl+I. Повторное нажатие отменяет команду ИНВЕРСИЯ ВЫДЕЛЕННОЙ ОБЛАСТИ.
Сохранить выделенную область, загрузить выделенную область, образовать рабочий контур в Photoshop
При нажатии на СОХРАНИТЬ ВЫДЕЛЕННУЮ ОБЛАСТЬ у нас откроется диалоговое окно, где нам предлагают задать имя нашему выделению.
Выделение нашего объекта можно снять после того, как ему будет присвоено имя и нажата кнопка ОК. Далее мы можем продолжить работать с нашим изображением, используя другие настройками и даже другие инструменты, а так же можем сделать новое выделение.
Когда нам снова понадобится наше сохраненное выделение (выделение собаки) мы переходим в меню ВЫДЕЛЕНИЕ и выбираем ЗАГРУЗИТЬ ВЫДЕЛЕННУЮ ОБЛАСТЬ. В открывшемся диалоговом окне мы выбираем канал (имя нашей выделенной области, данное при сохранении), таким образом восстанавливая выделение.
Или же заходим в меню ОКНО и выбираем палитру КАНАЛЫ.
Посмотрим на палитру КАНАЛЫ. Что мы видим? Наше выделение сохранено в виде маски. Зажимаем Ctrl и щелкаем по иконке, как показано на рисунке ниже.
Затем переходим на палитру СЛОИ в Photoshop и продолжаем работать с нашим выделенным изображением.
Продолжим рассматривать диалоговое окно с набором команд, которое появляется, если щелкнуть по активному выделенному объекту на изображении правой кнопкой мыши.
Следующая команда, которую мы с вами рассмотрим — это команда ОБРАЗОВАТЬ РАБОЧИЙ КОНТУР, нажав на которую у нас выскакивает диалоговое окно с настройкой допуска:
Про КОНТУР я расскажу подробнее в следующей статье, посвященной Photoshop.
Скопировать на новый слой, вырезать на новый слой, создание нового слоя в Photoshop
СКОПИРОВАТЬ НА НОВЫЙ СЛОЙ в Photoshop, т.е. наша выделенная область скопируется на другой, нужный нам, слой. Так же эту команду можно вызвать сочетанием клавиш Ctrl+J.
Команда ВЫРЕЗАТЬ НА НОВЫЙ СЛОЙ в Photoshop аналогична команде СКОПИРОВАТЬ НА НОВЫЙ СЛОЙ.
НОВЫЙ СЛОЙ — это создать новый слой. Что такое слои в Photoshop можно почитать в статье: Слои в Photoshop, четыре способа создания нового слоя.
Свободное трансформирование и трансформирование только выделенной области в Photoshop
СВОБОДНОЕ ТРАНСФОРМИРОВАНИЕ в Photoshop. Что же это такое?
Если мы сейчас возьмем и передвиним собаку, то выделенная область в Photoshop просто вырежется с того места где была и установится там, куда мы ее перенесем.
Если мы подведем мышку к нашему трансформируемому объекту в Photoshop, то курсор будет принимать вид различных стрелочек, что позволит нам растянуть, съузить, перевернуть и т. д. наш объект.
д. наш объект.
Если нам не понравилось как мы трансформировали объект, то нажимаем на соответствующую кнопку в настройках СВОБОДНОЕ ТРАНСФОРМИРОВАНИЕ:
Если же нам нравится как мы сделали, то соглашаемся с тем, чтобы наш объект трансформировался:
Следующая команда ТРАНСФОРМИРОВАТЬ ВЫДЕЛЕННУЮ ОБЛАСТЬ. В этом случае трансформируется в Photoshop именно выделенная область, всё изображение не захватывается.
Выполнить заливку и обводку выделенной области в Photoshop
Команда ВЫПОЛНИТЬ ЗАЛИВКУ в Photoshop. Выбрав эту команду у нас откроется диалоговое окно, где нам предложат выбрать цвет заливки, режимы и непрозрачность.
Например, я выберу желтый цвет заливки выделенной области и укажу непрозрачность 20%. Вот что у меня получится:
Следующая команда — ВЫПОЛНИТЬ ОБВОДКУ выделенной области в Photoshop, при выборе которой у нас откроется диалоговое окно следующего содержания:
Например, я выбрала зеленый цвет обводки, выбрала ширину линии в один пиксель, нажала ДА и сняла выделение:
Как инвертировать выделение в «Фотошопе»? Советы и рекомендации
Некоторые люди, которые работают в программе Adobe Photoshop, познают все ее тонкости через практическое ознакомление с продуктом.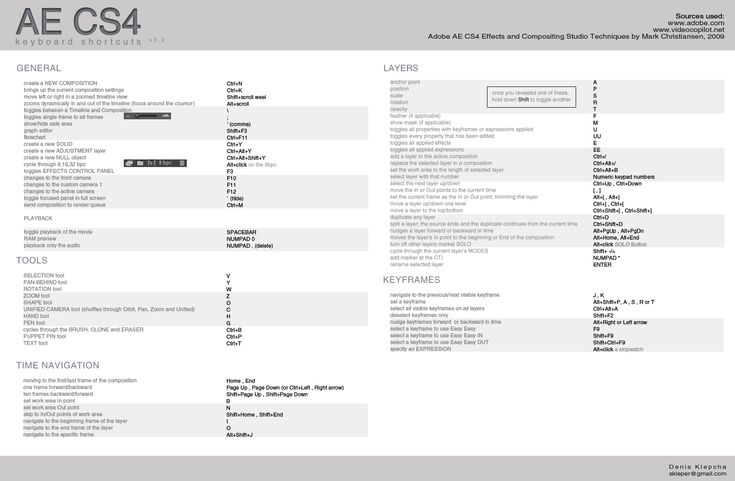 Другие же сталкиваются с вопросами, на которые затрудняются дать ответ самостоятельно. Один из часто задаваемых вопросов — о том, как инвертировать выделение в «Фотошопе». Проблема актуальна, потому что некоторые объекты действительно сложно выделить. Намного проще это сделать со смежным объектом, а затем перейти на сложное изображение.
Другие же сталкиваются с вопросами, на которые затрудняются дать ответ самостоятельно. Один из часто задаваемых вопросов — о том, как инвертировать выделение в «Фотошопе». Проблема актуальна, потому что некоторые объекты действительно сложно выделить. Намного проще это сделать со смежным объектом, а затем перейти на сложное изображение.
Как инвертировать выделение в «Фотошопе»
Как упоминалось ранее, в некоторых ситуациях проще выделить простой объект, а потом сложную часть изображения с помощью инверсии. Используется она для удаления ненужных элементов или дублирования сложного объекта.
Чтобы это сделать, необходимо пройти несколько простых этапов:
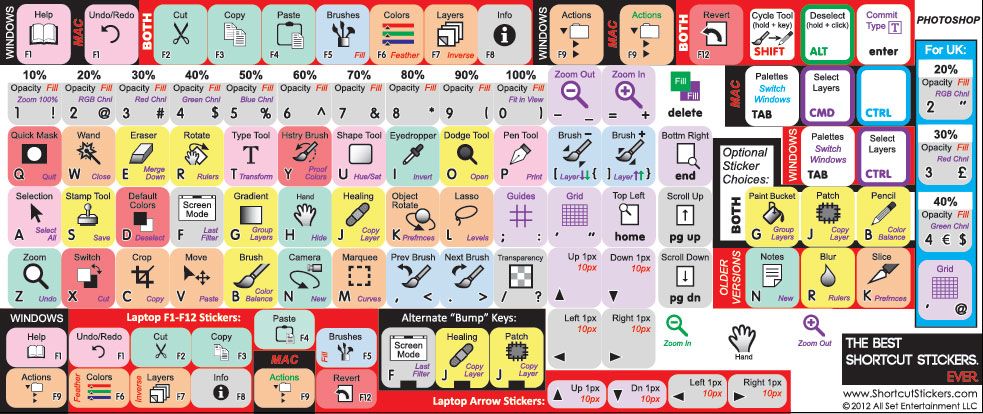 Найти и выбрать пункт «Инверсия». Можем пронаблюдать за тем, как выделение одного объекта переносится на другое.
Найти и выбрать пункт «Инверсия». Можем пронаблюдать за тем, как выделение одного объекта переносится на другое.Использование сочетаний клавиш
Для удобства применения некоторых функций разработчики добавили настройки горячих клавиш. В конкретном случае следует не заходить через раздел «Выделение», попутно выбирая пункт «Инверсия», а просто применить горячие клавиши. Инвертировать выделение в «Фотошопе» можно с помощью сочетания клавиш Ctrl + I. Выделение обратится на другую часть изображения, после этого можно продолжить редактирование уже с новым выделенным объектом.
Источник
Изменение выделенных областей в Photoshop Elements
Руководство пользователя Отмена
Поиск
Последнее обновление Jan 13, 2022 03:02:14 AM GMT
- Photoshop Elements User Guide
- Introduction to Photoshop Elements
- What’s new in Photoshop Elements
- System requirements | Photoshop Elements
- Workspace basics
- Guided mode
- Making photo projects
- Workspace and environment
- Get to know the Home screen
- Workspace basics
- Tools
- Panels and bins
- Open files
- Rulers, grids, and guides
- Enhanced Quick Mode
- File information
- Presets and libraries
- Multitouch support
- Scratch disks, plug‑ins, and application updates
- Undo, redo, and cancel actions
- Viewing images
- Fixing and enhancing photos
- Resize images
- Cropping
- Process camera raw image files
- Add blur, replace colors, and clone image areas
- Adjust shadows and light
- Retouch and correct photos
- Sharpen photos
- Transforming
- Auto Smart Tone
- Recomposing
- Using actions to process photos
- Photomerge Compose
- Create a panorama
- Moving Overlays
- Moving Elements
- Adding shapes and text
- Add text
- Edit text
- Create shapes
- Editing shapes
- Painting overview
- Painting tools
- Set up brushes
- Patterns
- Fills and strokes
- Gradients
- Work with Asian type
- Guided edits, effects, and filters
- Guided mode
- Filters
- Guided mode Photomerge edits
- Guided mode Basic edits
- Adjustment filters
- Effects
- Guided mode Fun edits
- Guided mode Special edits
- Artistic filters
- Guided mode Color edits
- Guided mode Black & White edits
- Blur filters
- Brush Stroke filters
- Distort filters
- Other filters
- Noise filters
- Render filters
- Sketch filters
- Stylize filters
- Texture filters
- Working with colors
- Understanding color
- Set up color management
- Color and tonal correction basics
- Choose colors
- Adjust color, saturation, and hue
- Fix color casts
- Using image modes and color tables
- Color and camera raw
- Working with selections
- Make selections in Photoshop Elements
- Saving selections
- Modifying selections
- Move and copy selections
- Edit and refine selections
- Smooth selection edges with anti-aliasing and feathering
- Working with layers
- Create layers
- Edit layers
- Copy and arrange layers
- Adjustment and fill layers
- Clipping masks
- Layer masks
- Layer styles
- Opacity and blending modes
- Creating photo projects
- Project basics
- Making photo projects
- Editing photo projects
- Saving, printing, and sharing photos
- Save images
- Printing photos
- Share photos online
- Optimizing images
- Optimizing images for the JPEG format
- Dithering in web images
- Guided Edits — Share panel
- Previewing web images
- Use transparency and mattes
- Optimizing images for the GIF or PNG-8 format
- Optimizing images for the PNG-24 format
- Keyboard shortcuts
- Keys for selecting tools
- Keys for selecting and moving objects
- Keys for the Layers panel
- Keys for showing or hiding panels (expert mode)
- Keys for painting and brushes
- Keys for using text
- Keys for the Liquify filter
- Keys for transforming selections
- Keys for the Color Swatches panel
- Keys for the Camera Raw dialog box
- Keys for the Filter Gallery
- Keys for using blending modes
- Keys for viewing images (expertmode)
При перемещении границы выделения перемещается только граница, фотография при этом не меняется.
Пользуясь любым инструментом выделения, нажмите «Новое выделение» на панели параметров и поместите курсор внутри имеющейся рамки выделения. Курсор изменится, что укажет вам на возможность перемещения выделенной области .
Параметр «Новая выделенная область» отображается на панели параметров в том случае, когда активен какой-либо из инструментов выделенная, за исключением инструмента «Кисть выделения». Чтобы воспользоваться этим параметром, вы можете временно переключиться на другой инструмент выделения.
Выполните одно из следующих действий.
- Чтобы включить другой участок изображения, перетащите рамку выделения. Рамку выделения можно перетащить за пределы холста, однако, потом ее трудно будет поместить снова на место. Границы выделенной области также допускается перетаскивать в окно другого изображения.
- Чтобы переместить выделенную область с шагом 1 пиксель, воспользуйтесь соответствующей клавишей со стрелками.
- Чтобы переместить выделенную область с шагом 10 пикселей, воспользуйтесь соответствующей клавишей со стрелками, удерживая нажатой клавишу Shift.

- Чтобы направление перемещения было кратно 45° градусам, удерживайте нажатой клавишу Shift во время перемещения.
Операция инверсии меняет невыделенные области в выделении, при этом сохраняя область, выделенную ранее.
На фотографии с имеющейся рамкой выделения выполните команду «Выделить» > «Инверсия».
Эту команду можно использовать для выделения объекта на однотонном фоне. Выделите область однотонного цвета с помощью инструмента «Волшебная палочка» и выполните команду «Выделить» > «Инверсия».
Можно добавлять или удалять области из выделения для уточнения границы выделения. Например, чтобы создать выделение в форме бублика, следует сначала создать круглое выделение большего размера, а затем удалить из него круглую область меньшего размера.
Выберите инструмент выделения, а затем выполните одно из следующих действий.
- Чтобы добавить область в выделение, нажмите и удерживайте Shift (рядом с курсором появится знак плюса), чтобы удалить область из выделения, нажмите и удерживайте Alt (Option в Mac OS) (рядом с курсором появится знак минуса).
 Далее выделите область, которую требуется добавить или удалить.
Далее выделите область, которую требуется добавить или удалить.
- Нажмите «Добавить к выделенной области» или «Вычитание из выделенной области» на панели параметров и создайте еще одну выделенную область. (Параметры «Добавить к выделенной области» и «Вычитание из выделенной области» отображаются на панели параметров при активизации любого инструмента выделения.)
- Чтобы добавить область в выделение, нажмите и удерживайте Shift (рядом с курсором появится знак плюса), чтобы удалить область из выделения, нажмите и удерживайте Alt (Option в Mac OS) (рядом с курсором появится знак минуса).
Область, на которую воздействует выделение, можно ограничить. Например, на фотографии заснеженного горного хребта можно выделить белые облака в небе, не выделяя при этом белые области на горах, путем выделения полностью всего неба и использования инструмента «Волшебная палочка» с установленным флажком «Пересечь с выделением» и снятым флажком «Смежные пикселы» для выделения только белых областей, включенных в выделенную область неба.
Выделение неба и горных вершин с помощью инструмента «Прямоугольная область» (вверху). Установка флажка «Пересечь с выделением» и использование инструмента «Волшебная палочка» для выделения облаков (в центре). Итоговое изображение после регулировки яркости облаков(внизу).
Итоговое изображение после регулировки яркости облаков(внизу).Выберите инструмент выделения, а затем выполните одно из следующих действий.
- Установите флажок «Пересечь с выделением» на панели параметров и выделите область, которая пересекается с имеющимся выделением.
- Нажмите комбинацию клавиш Alt+Shift (Option+Shift в Mac OS), чтобы рядом с курсором появилось перекрестие, и выделите область, пересекающуюся с имеющейся выделенной областью.
С помощью команд в меню «Выделить» можно уменьшать или увеличивать размер имеющегося выделения для очистки от случайных пикселей, оставшихся за пределами или внутри выделения по цвету.
Воспользуйтесь одним из инструментов выделения для создания выделенной области.
Выполните команду «Выделить» > «Изменить» > «Расширить» или «Выделить» > «Изменить» > «Сжать».
В поле «Расширить на» или «Сократить на» укажите значение в пикселях от 1 до 100 и нажмите «ОК».

Граница выделенной области сожмется или расширится на указанное число пикселей. Любая часть границы выделения, попавшая за пределы холста, не изменится.
Команда «Рамка» создает рамку выделения с мягкими сглаженными краями. При применении команды «Рамка» выделяются только пиксели между двумя рамками выделения.
Применение команды «Рамка» для создания маски выделения шириной 4 пикселя (вверху). Копирование выделенной области на новый слой и создание маски изображения (в центре). Заливка маски выделения в оригинальное изображение для создания обрамления вокруг изображения (внизу).Воспользуйтесь одним из инструментов выделения для создания выделенной области.
Выберите меню «Выделение» > «Модификация» > «Граница».
Введите значение в пикселях от 1 до 200 в поле «Толщина» и нажмите «ОК».
Создайте выделение с помощью какого-либо инструмента выделения и выполните одно из следующих действий:
- Выполните команду «Выделить» > «Смежные пикселы», чтобы включить в выделение смежные пиксели, попадающие в поле допуска, заданного на панели параметров.
 (Можно переключиться на инструмент выделения, который включает диапазон допусков, например инструмент «Волшебная палочка».) Более высокое значение допуска включает в выделение более широкую гамму цветов.
(Можно переключиться на инструмент выделения, который включает диапазон допусков, например инструмент «Волшебная палочка».) Более высокое значение допуска включает в выделение более широкую гамму цветов.
- Выполните команду «Выделить» > «Похожие пикселы», чтобы включить все пиксели на фотографии, не только смежные, попадающие в поле допуска.
- Выполните команду «Выделить» > «Смежные пикселы», чтобы включить в выделение смежные пиксели, попадающие в поле допуска, заданного на панели параметров.
Чтобы увеличить выделение с определенным шагом, выполните любую из команд несколько раз.
Команды «Смежные пикселы» и «Похожие пикселы» нельзя применять к изображениям в битовом режиме.
Команда «Сгладить» выполняет поиск пикселей рядом с выделенным пикселем, которые попадают в заданный диапазон цвета, и выделяет их.
Создайте выделенную область с помощью какого-либо инструмента выделения и выполните команду «Выделить» > «Изменить» > «Сгладить».
В поле «Радиус образца» введите значение пикселя от 1 до 100 и нажмите «ОК».
При перемещении или вставке выделенной области некоторые пиксели по краю выделения включаются в него.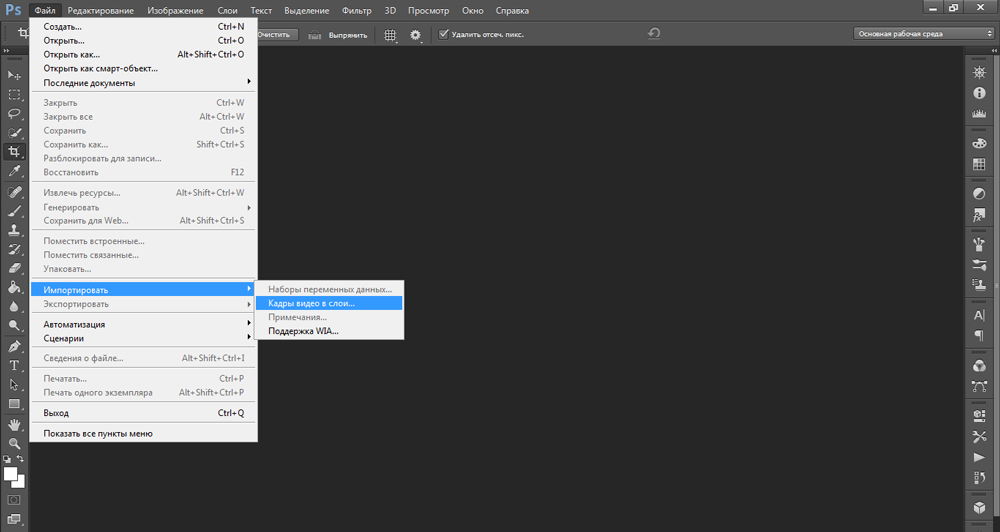 Эти лишние пиксели могут привести к появлению ореола над границей выделенной области. Команда «Обрезать края слоя» заменяет цвет пограничных пикселей на цвет соседних пикселей чистого цвета (без фонового цвета). Например, при выделении желтого объекта на голубом фоне и перемещении выделения некоторые голубые пиксели фона также участвуют в перемещении. Команда «Обрезать края слоя» заменяет голубые пиксели на желтые.
Эти лишние пиксели могут привести к появлению ореола над границей выделенной области. Команда «Обрезать края слоя» заменяет цвет пограничных пикселей на цвет соседних пикселей чистого цвета (без фонового цвета). Например, при выделении желтого объекта на голубом фоне и перемещении выделения некоторые голубые пиксели фона также участвуют в перемещении. Команда «Обрезать края слоя» заменяет голубые пиксели на желтые.
Копирование и вставка выделенной области новый или имеющийся слой.
Выполните команду «Улучшение» > «Коррекция цвета» > «Обрезать края слоя».
В диалоговом окне «Обрезать края» введите число пикселей, которые требуется заменить вокруг объекта. Вполне достаточно указать значение 1 или 2.
Нажмите кнопку «ОК».
Вход в учетную запись
Войти
Управление учетной записью
Как инвертировать выделение в фотошопе
Инвертируем выделение в Фотошопе
В этом уроке поговорим о том, как инвертировать выделение в Фотошопе и для чего это нужно.
Начнем со второго вопроса.
Предположим, нам необходимо отделить однотонный объект от разноцветного фона.
Мы воспользовались каким-нибудь «умным» инструментом (Волшебная палочка) и выделили объект.
Теперь, если мы нажмем DEL, то удалится сам объект, а мы хотим избавиться от фона. Поможет нам в этом инверсия выделения.
Идем в меню «Выделение» и ищем пункт «Инверсия». Эта же функция вызывается сочетанием клавиш CTRL+SHIFT+I.
После активации функции видим, что выделение переместилось с объекта на весь остальной холст.
Все, фон можно удалять. DEL…
Вот такой коротенький урок по инверсии выделения у нас получился. Довольно просто, не правда ли? Это знание поможет Вам более эффективно работать в любимом Фотошопе.
Мы рады, что смогли помочь Вам в решении проблемы.
Помимо этой статьи, на сайте еще 12563 инструкций.
Добавьте сайт Lumpics.ru в закладки (CTRL+D) и мы точно еще пригодимся вам.
Отблагодарите автора, поделитесь статьей в социальных сетях.
Опишите, что у вас не получилось. Наши специалисты постараются ответить максимально быстро.
Помогла ли вам эта статья?
Поделиться статьей в социальных сетях:
Еще статьи по данной теме:
фааак.. а я сидел, мучался. сначала выделял круг, потом копировал его отдельно на новый слой, потом первый слой полностью отчищал от всего и потом только объединял слой с кругом и чистый фон.. ну впринципе мой способ тоже не очень то и сложный, но ваш быстрее делается, да и удобней при больших обработках картинках. Спасибо за информацию))
Я хочу создать цветную рамку в виде овала размером 1.5 х 2.0 дюйма.
Создаю файл данного размера.
Выделяю овал чуть меньшего размера.
Инверсия.
На новом внешнем слое рисую овал в габаритах файла.
Создаю новый слой.
Должна получиться овальная рамка с внутренним фоном, куда можно вставлять фото.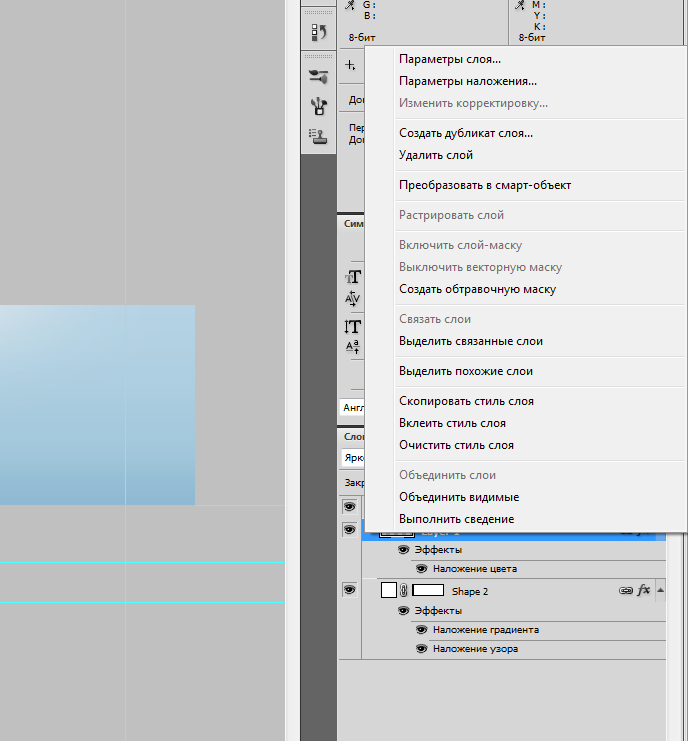
В чем ошибка, поправьте, пожалуйста.
Александр, в вашем случае лучше воспользоваться другим приемом.
1. Создать эллипс необходимого размера (на панели инструментов слева, в разделе фигур, выбрать «эллипс») и задать для него цвет с помощью двойного клика по миниатюре в палитре слоев.
2. Зажать CTRL, кликнуть по миниатюре слоя с готовым овалом, после чего появится выделение.
3. Перейти в меню «Выделение» (сверху), затем в ветку «Модификация» и выбрать пункт «Сжать». Значение, которое вы введете и будет размером рамки. Жмете ОК.
4. Оставаясь на слое с эллипсом, кликните по значку маски в нижней части палитры слоев. В данном случае останется видимой внутренняя часть овала, а нам нужна внешняя. Просто нажмите сочетание клавиш CTRL+I для инвертирования маски.
Рамка готова.Это может показаться сложным, но на самом деле все делается очень быстро.
Палитра слоев
Задайте вопрос или оставьте свое мнение Отменить комментарий
Как инвертировать выделение в «Фотошопе»? Советы и рекомендации
Некоторые люди, которые работают в программе Adobe Photoshop, познают все ее тонкости через практическое ознакомление с продуктом. Другие же сталкиваются с вопросами, на которые затрудняются дать ответ самостоятельно. Один из часто задаваемых вопросов — о том, как инвертировать выделение в «Фотошопе». Проблема актуальна, потому что некоторые объекты действительно сложно выделить. Намного проще это сделать со смежным объектом, а затем перейти на сложное изображение.
Другие же сталкиваются с вопросами, на которые затрудняются дать ответ самостоятельно. Один из часто задаваемых вопросов — о том, как инвертировать выделение в «Фотошопе». Проблема актуальна, потому что некоторые объекты действительно сложно выделить. Намного проще это сделать со смежным объектом, а затем перейти на сложное изображение.
Как инвертировать выделение в «Фотошопе»
Как упоминалось ранее, в некоторых ситуациях проще выделить простой объект, а потом сложную часть изображения с помощью инверсии. Используется она для удаления ненужных элементов или дублирования сложного объекта.
Чтобы это сделать, необходимо пройти несколько простых этапов:
- С помощью любого инструмента нужно выделить простой объект, который смежен с более сложным предметом. Если пользователь решил произвести выделение при помощи инструмента «Перо», то нужно созданный контур образовать в выделенную область.
- Далее нужно зайти в раздел «Выделение» в верхней части, в шапке программы.
 Найти и выбрать пункт «Инверсия». Можем пронаблюдать за тем, как выделение одного объекта переносится на другое.
Найти и выбрать пункт «Инверсия». Можем пронаблюдать за тем, как выделение одного объекта переносится на другое. - В зависимости от того, чего желает пользователь, можно удалять, копировать, перемещать и производить другие действия над новой выделенной областью.
Использование сочетаний клавиш
Для удобства применения некоторых функций разработчики добавили настройки горячих клавиш. В конкретном случае следует не заходить через раздел «Выделение», попутно выбирая пункт «Инверсия», а просто применить горячие клавиши. Инвертировать выделение в «Фотошопе» можно с помощью сочетания клавиш Ctrl + I. Выделение обратится на другую часть изображения, после этого можно продолжить редактирование уже с новым выделенным объектом.
Инвертирование выделенной области
Чтобы поменять местами выделенную и невыделенную области, выполните команду Select > Inverse (Выделить > Инвертировать) или нажмите комбинацию клавиш Ctrl+Shift+I — см. рис. 5.29, 5.30.
Рис. 5.29. Исходная выделенная область -выделен утенок
5.29. Исходная выделенная область -выделен утенок
Рис. 5.30. Выделенная область после инвертирования — теперь выделен фон
Снова воспользуйтесь командой Inverse (Инвертировать) либо нажмите те же «горячие» клавиши, чтобы вернуться к исходной выделенной области.
Довольно просто выделить фигуру на однотонном фоне: активизируйте инструмент Magic Wand (Волшебная палочка), на панели опций введите в поле Tolerance (Допуск) значение 5 или меньше, щелкните по однотонному фону, чтобы выделить его целиком, затем воспользуйтесь командой Select > Inverse (Выделить > Инвертировать).
Инвертирование выделения в Фотошопе
Сложно себе представить работу в Photoshop без выделения, ведь это одна из основных функций при выполнении любой задачи в программе. Но с инструментами выделения в основном знакомы все.
А данный урок посвящен инвертированию выделения в Фотошопе.
Процесс выделения и инвертирования
- Для примера возьмем пример с однотонным объектом, расположенным на цветном фоне.

Нам нужно отделить наш серый квадрат от фона. - Для этого в панели инструментов берем “Волшебную палочку”
и выделим объект. Мы уже неоднократно использовали данный инструмент в своих уроках, поэтому не будем останавливаться на этом процессе.Если, все-таки, вы не знаете, как пользоваться им, у нас есть отдельная статья “Выделение объектов в Фотошопе”, в котором мы подробно разбираем различные методы выделения, в том числе и волшебной палочкой.Окей. Вот мы и выделили наш объект: - После, при нажатии клавиши DELETE, будет удален выделенный объект, а нам необходимо удалить именно фон. Вот здесь-то мы и обратимся к инверсии. Для этого идем в главное меню “Выделение” -> “Инверсия”. Также эту функцию можно вызвать горячими клавишами CTRL+SHIFT+I.
Когда вы вызовите инверсию, то заметите, что теперь выделен не только объект, но и весь холст по периметру. Это значит, что теперь, теперь можно будет удалить все, кроме самого объекта, который мы выделяли волшебной палочкой в самом начале.
- Нажимаем DELETE и получаем моментальный результат.
Результат
Таким образом вы теперь знаете, как инвертировать выделение в Фотошопе, и для чего это нужно.
Как инвертировать выделение в Photoshop — Brendan Williams Creative
Иногда вы делаете выделение в Photoshop только для того, чтобы понять, что оно противоположно тому, что вы хотели. Если вы еще не знали, как инвертировать выделение в Photoshop, возможно, вы переделали весь свой выбор. Вместо того, чтобы тратить время на переделку выделения, упростите жизнь, инвертировав его с помощью простого сочетания клавиш!
При активном выделении используйте сочетание клавиш Command + Shift + I (Mac) или Control + Shift + I (PC), чтобы инвертировать область выделения.
Теперь давайте более подробно рассмотрим этот процесс, а также пару дополнительных способов получить тот же результат!
Что считается выбором?
Прежде чем что-то инвертировать, убедитесь, что вы действительно инвертируете то, что нужно. Так что же считать выбором?
Так что же считать выбором?
Подборка — это все, что связано с марширующими муравьями. Марширующие муравьи — это маленькая черно-белая линия, которую вы создаете с помощью различных инструментов выделения.
Яркими примерами этого являются такие инструменты, как Quick Selection Tool, Marquee Tool или Lasso Tool.
Выделения помогают указать Photoshop, с какой именно областью вы хотите работать. Вы можете вырезать выделенные области, применить их к маскам слоев или использовать их в качестве направляющих для настройки кисти или клонирования.
Возможности выбора безграничны. С учетом сказанного, научиться инвертировать выделение в Photoshop — это простой способ сэкономить время.
Как инвертировать выделение в Photoshop
Для примера я воспользуюсь инструментом выделения, чтобы создать выделение вокруг прямоугольника на этой фотографии.
Во-первых, я возьму инструмент Marquee Tool ( M ) и перетащу его, чтобы сделать выделение.
Теперь, когда новое выделение активно, вы можете увидеть марширующих муравьев, представляющих выбранную область.
По умолчанию все выделения в Photoshop влияют на внутри области выделения. В этом примере это означает, что более темный оранжевый цвет и дерево будут включены в выборку.
Активная область выделения
Все за пределами из этого не будет затронут .
Неактивная область выбора
Но что, если вы хотите наоборот? Именно здесь инвертирование выделения становится таким полезным.
Вместо того, чтобы создавать новый выбор, вы можете использовать простое сочетание клавиш.
При активном выборе нажмите Shift + Command + I (Mac) или Shift + Control + I (ПК), чтобы инвертировать выделение. Теперь выделена только более светлая оранжевая часть изображения снаружи.
Как узнать, был ли ваш выбор инвертирован
На первый взгляд не похоже, что многое изменилось. В середине кадра по-прежнему есть основное выделение.
В середине кадра по-прежнему есть основное выделение.
Однако, если вы посмотрите на холст снаружи, то увидите, что по краям маршируют муравьи. Это означает, что выбор был инвертирован, и область выбора находится между двумя линиями марширующих муравьев.
Чтобы подчеркнуть то, что я имею в виду, я добавлю корректирующий слой оттенка, чтобы изменить цвет выделения.
Обратите внимание, как изменился цвет светло-оранжевого цвета, в то время как середина фотографии осталась нетронутой.
Какой смысл инвертировать выделение в Photoshop?
Так в чем же дело? Почему инвертировать выделение в Photoshop полезнее, чем создавать новое.
Короче говоря, это экономит много времени.
Вместо добавления к исходному выбору вы можете мгновенно инвертировать выделение. Таким образом, у вас будет идеальный выбор с самого начала.
В частности, при добавлении выделения к маске слоя это избавляет вас от необходимости инвертировать маску слоя впоследствии.
Дополнительные способы инвертирования выделения
Если вам не нравятся сочетания клавиш, есть более окольные способы инвертирования выделения. Вот как это делается:
Первый вариант — щелкнуть правой кнопкой мыши по вашему выбору и выбрать «Выбрать инверсию». Вы можете нажимать эту кнопку несколько раз для переключения между выбранными областями.
Второй вариант выполняется с помощью строки меню. Когда ваш выбор активен, поднимитесь до Select > Inverse.
Как и раньше, это инвертирует ваш выбор и может быть нажато несколько раз для переключения между областями выбора.
Заключение
С помощью простого сочетания клавиш вы успешно научились инвертировать выделение в Photoshop. Вместо того, чтобы тратить время на переделку или корректировку выделения, опция инверсного выделения переключается на противоположную область выделения. Это идеальная вещь для работы с масками слоя или вырезания объектов из вашего изображения!
Хотите больше подобных руководств? Подпишитесь на мою еженедельную рассылку, чтобы получать больше советов по фотографии и редактированию фотографий!
– Брендан 🙂
Блог Джулианны Кост | 25 сочетаний клавиш и советов по созданию более качественных выделений в Photoshop
Вот 25 моих любимых советов и сочетаний клавиш для создания выделений в Photoshop!
Добавить к, вычесть из и пересечь выделенные области — Инструменты выделения, лассо, волшебная палочка, быстрое выделение и выделение объектов имеют следующие сочетания клавиш, которые могут помочь при выполнении сложных выделений:
- Shift — перетащите инструмент, чтобы добавить к существующему выделению.

- Опция -перетаскивание (Mac) | Alt-перетащите (Win), чтобы вычесть из исходного выделения.
- Shift + Option – перетащить (Mac) | Shift + Alt + перетащите (Win), чтобы создать пересечение выделений (исключением является инструмент «Быстрое выделение»).
Рисование прямоугольного/эллиптического выделения из центра — Опция -перетаскивание (Mac) | Alt-перетащите (Win) с инструментами Rectangular/Elliptical Marquee, чтобы создать выделение из центра.
Выбор круга или квадрата — Shift и перетаскивание превращает инструмент «Прямоугольное выделение» в квадрат, а инструмент «Эллиптическое выделение» — в круг.
Изменение положения выделения во время рисования — Начав рисовать выделение с помощью инструмента «Выделение» или «Лассо», нажмите и удерживайте клавишу пробела (удерживая нажатой кнопку мыши), затем перетащите, чтобы изменить исходное положение выделения. Отпустите пробел (все еще удерживая мышь), чтобы продолжить создание выделения.
В этом видео (3, 2, 1, Ps! Семь советов по созданию основных выделений в Photoshop) демонстрируются некоторые из приведенных выше сочетаний клавиш.
Переключение инструментов лассо в Photoshop — Удержание клавиши Option (Mac) | Клавиша Alt (Win) переключает инструмент «Лассо» на инструмент «Многоугольное лассо» и наоборот. Примечание. При запуске с инструментом «Лассо» этот ярлык может занять несколько попыток, так как вы должны быть осторожны, чтобы отпустить клавишу Option/Alt (чтобы вернуться от многоугольного лассо к обычному лассо), продолжая удерживать мышь вниз.
- Удержание клавиши Option (Mac) | Клавиша Alt (Win) при перетаскивании инструмента «Магнитное лассо» переключится на обычное лассо, если вы перетаскиваете курсор, и на многоугольное лассо, если щелкнуть курсором.

Смягчение края выделения — При использовании инструментов «Выделение» и «Лассо» коснитесь «Возврат» (Mac) | Enter (Win) автоматически выделит количество растушевки на панели параметров (добавление растушевки смягчает край выделения и применяется к СЛЕДУЮЩЕМУ выделению, которое вы рисуете с помощью инструмента). Если вы предпочитаете оставить параметры инструмента по умолчанию, вы можете добавить перо после , создав выделение, выбрав Select > Modify > Feather (Shift + F6) и введя значение.
- В этом видеоролике (Пять способов смягчить края выделенного) показаны пять различных способов растушевки выделения, включая растушевку (или нет) выделений, которые касаются края холста (области изображения).
- При использовании команды «Выделение» > «Изменить» > «Растушевка» можно выбрать, следует ли применять растушевку к любому из краев изображения, которых касается выделение, включив или отключив параметр «Применить эффект к границам холста».
 Примечание. Этот параметр края также доступен для выбора > Изменить > Сгладить, расширить и сжать.
Примечание. Этот параметр края также доступен для выбора > Изменить > Сгладить, расширить и сжать.
Использование инструментов «Выделение» и «Лассо» — В этом видеоролике (Использование инструментов «Выделение» и «Лассо») рассматриваются основы создания выделений с помощью инструментов «Выделение» для выбора геометрических фигур и инструментов «Лассо» для выбора фигур произвольной формы.
Параметры инструмента «Магнитное лассо» — При использовании инструмента «Магнитное лассо» следующие сочетания клавиш могут помочь быстро изменить параметры инструмента:
- [ или ] уменьшает/увеличивает ширину (добавьте клавишу Shift, чтобы быстро перейти к минимальной/максимальной ширине лассо).
- ‘,’ (запятая) или ‘.’ (точка) уменьшает/увеличивает контраст (край) (добавьте клавишу Shift, чтобы перейти к минимальному/максимальному контрасту).
- «;» (точка с запятой) или «» (апостроф) уменьшает/увеличивает частоту (добавьте клавишу Shift, чтобы перейти к минимальной/максимальной частоте).

Инструмент «Волшебная палочка» — Инструмент «Волшебная палочка» делает выбор на основе цвета, выбранного в области изображения.
- Используйте размер выборки на панели параметров, чтобы выбрать количество пикселей изображения, которое будет использоваться в качестве основы для выбора.
- Нажмите клавишу возврата (Mac) | Введите (Win), чтобы автоматически выделить величину допуска, чтобы ввести числовое значение в диапазоне от 0 до 255 (допуск определяет, насколько похожими должны быть окружающие пиксели, чтобы добавить их к выделению. Низкое значение выбирает несколько цветов, очень похожих на выбранный). пиксель, который вы щелкаете. Чем выше значение, тем шире диапазон цветов.
- Чтобы выбрать одинаковые цвета по всему изображению (в отличие от ограничения одинаковыми пикселями, которые касаются исходной выбранной области), снимите флажок «Непрерывный» на панели параметров.
- Включите «Образец всех слоев» на панели параметров, чтобы сэмплировать более одного слоя.

Инструмент «Быстрое выделение» — При использовании инструмента «Быстрое выделение» после нажатия на изображение инструмент автоматически переключается в режим «Добавить в», что упрощает повторное перетаскивание с помощью инструмента для добавления к существующему выделению. Опцион на удержание (Mac) | Alt (Win) переключает между «Добавить к» и «Вычесть из».
- Если выбран значок «Вычесть из», удерживайте нажатой клавишу Shift для переключения между «Вычесть из» и «Добавить в».
- Включите «Образец всех слоев» на панели параметров, чтобы сэмплировать более одного слоя.
- Включите автоматическое улучшение, чтобы уменьшить шероховатости выделения в переходных областях.
- Нажмите левую/правую скобу, чтобы уменьшить/увеличить размер кончика кисти.
Инструмент выбора объектов — Инструмент выбора объектов использует искусственный интеллект для выделения объектов на изображении. Выберите «Режим» «Прямоугольник» или «Лассо» и перетащите свободный прямоугольник или лассо вокруг объекта на изображении. Photoshop поможет идентифицировать и «сжать» выделение вокруг объекта.
Photoshop поможет идентифицировать и «сжать» выделение вокруг объекта.
- Включите «Образец всех слоев» на панели параметров, чтобы сэмплировать более одного слоя.
- Включите Enhance Edge, чтобы уменьшить шероховатости краев выделения в переходных областях.
- При включенном вычитании объекта Photoshop будет использовать искусственный интеллект при рисовании свободного прямоугольника или лассо вокруг объекта, который нужно удалить из выделения. Чтобы нарисовать точное выделение вокруг области, которую нужно вычесть из выделения (без помощи искусственного интеллекта), отключите параметр «Вычитание объекта» и перетащите (в режиме «Прямоугольник» или «Лассо»), чтобы удалить область из выделения.
- В этом видеоролике (Выбор объекта, Инструмент выбора объекта и Заливка с учетом содержимого) показано, как выделение и удаление ненужной информации с изображений стало проще, чем когда-либо прежде.
Изменение положения выделения — Чтобы изменить положение выделения (марширующие муравьи, а не нижележащее содержимое слоя), поместите инструмент выделения (выделение, лассо и т. д.) внутри выделения, щелкните и перетащите. Или используйте кнопку клавиши со стрелками (вверх/вниз/влево/вправо) для перемещения выделения на 1 пиксель (добавьте клавишу Shift для перемещения с шагом в 10 пикселей).
д.) внутри выделения, щелкните и перетащите. Или используйте кнопку клавиши со стрелками (вверх/вниз/влево/вправо) для перемещения выделения на 1 пиксель (добавьте клавишу Shift для перемещения с шагом в 10 пикселей).
- После того, как вы начнете перемещать выделение с помощью инструмента выделения, удерживая клавишу Shift, вы ограничите перемещение до значений, кратных 45° (0°, 45°, 90° и т. д.).
Преобразование выделения — При активном выделении в области изображения выберите «Выделение» > «Преобразовать выделение» и используйте маркеры преобразования для преобразования выделения (при этом будут преобразованы марширующие муравьи, а не содержимое слоя). Некоторые сочетания клавиш одинаковы при преобразовании выделения и при преобразовании содержимого слоя (слоев). Например:
- Поместите курсор за пределы маркеров преобразования (курсор примет вид двунаправленной стрелки) и перетащите его, чтобы повернуть.
- Опция — перетаскивание (Mac) | Alt-перетащите (Win) опорную точку для преобразования из центра.

- Команда-перетащить (Mac) | Удерживая клавишу Control, перетащите (Win) угловую опорную точку, чтобы свободно исказить изображение.
- Command + Shift — перетаскивание (Mac) | Удерживая клавишу Shift, перетащите (Win) центральную опорную точку, чтобы наклонить изображение.
- Command + Option + Shift — перетаскивание (Mac) | Control + Alt + Shift – перетащите (Win) угловую опорную точку, чтобы изменить перспективу изображения.
- Или вместо того, чтобы запоминать каждый отдельный ярлык, щелкните, удерживая клавишу Control (Mac) | щелкните правой кнопкой мыши (Win) в ограничивающей рамке преобразования и выберите параметр преобразования в контекстно-зависимом меню.
- Чтобы применить преобразование, коснитесь «Возврат» (Mac) | Enter (Win), щелкните в области предварительного просмотра за пределами маркеров преобразования или выберите другой инструмент. Чтобы отменить трансформацию, коснитесь клавиши Escape.
- При использовании выбора преобразования можно изменить «Опорную точку», чтобы определить место, вокруг которого происходят преобразования.
 По умолчанию контрольная точка скрыта, чтобы предотвратить случайное изменение положения.
По умолчанию контрольная точка скрыта, чтобы предотвратить случайное изменение положения.- Чтобы отобразить опорную точку (в режимах «Трансформирование выделения» и «Свободное преобразование»), установите флажок слева от значка опорной точки на панели параметров (или выберите «Правка» > «Установки» > «Инструменты» > «Показать опорную точку при использовании Трансформировать»).
- Чтобы изменить положение контрольной точки, свободно перетащите центральную точку в области изображения, щелкните одно из девяти положений контрольной точки на панели параметров или задайте положение в числовом виде (также с помощью панели параметров).
Инвертировать выделение — Command + Shift + I (Mac) Control + Shift + I (Win) быстро инвертирует выделение (выбирая невыделенную часть изображения и отменяя выделение изначально выделенного).
Отмена выбора и повторный выбор — Command + D Mac) | Control + D в любое время, чтобы отменить выбор. Если вы случайно отмените выделение, используйте Select > Reselect.
Если вы случайно отмените выделение, используйте Select > Reselect.
Выбор на основе цветового (и тонового) диапазона — Цветовой диапазон позволяет выбирать области изображения на основе цвета (пробные цвета, а также предопределенные цветовые диапазоны), а также светлых тонов, полутонов, теней, телесных тонов и цветов вне гаммы. Если для параметра «Выбор» задано значение «Цвета выборки», нажатие клавиши Shift в области изображения добавляет к выделению дополнительные цвета и выбирает «Локальные цветовые кластеры», чтобы создать более точное выделение. Используйте ползунок «Размытость», чтобы постепенно развернуть выделение для плавности.
- Если для параметра «Выбор» установлено значение «Тени», «Средние тона» или «Света» на изображении, используйте ползунок «Диапазон», чтобы изменить пороговое значение.
- Для предварительного просмотра в большем масштабе используйте меню «Предварительный просмотр выбора» для предварительного просмотра результатов выбора на изображении.

Выделение на основе фокуса — В этом видеоролике (Как использовать маску фокуса для выделения на основе фокуса) показано, как делать выделения на основе глубины резкости, чтобы выделить части изображения для дальнейшего редактирования.
Предварительный просмотр выделения с помощью быстрой маски — Для предварительного просмотра выделения в виде маски (где красный цвет представляет замаскированную область по умолчанию) коснитесь клавиши Q, чтобы переключить режим быстрой маски. Коснитесь его еще раз, чтобы вернуться к выбору (марширующие муравьи).
Исходное выделение слева (марширующие муравьи) и активная быстрая маска справа.- Параметр -щелчок (Mac) | Удерживая клавишу Alt, щелкните (Win) значок «Быстрая маска», чтобы инвертировать выделение при входе в режим «Быстрая маска».
- Двойной щелчок по значку «Быстрая маска» на панели «Инструменты» позволяет изменить цвет наложения «Быстрая маска». Это может быть полезно при просмотре быстрой маски поверх изображения, где объект или фон аналогичны красному наложению по умолчанию.
 Примечание. Изменение цвета быстрой маски также изменит параметр «Наложение» в рабочей среде «Выделение и маска».
Примечание. Изменение цвета быстрой маски также изменит параметр «Наложение» в рабочей среде «Выделение и маска». - В режиме «Быстрая маска» коснитесь клавиши «тильда» (~), чтобы отобразить «Быстрая маска» в виде маски в градациях серого. Коснитесь его еще раз, чтобы вернуться к красному наложению.
- Command + 2 (Mac) | Control + 2 (Win), чтобы просмотреть быструю маску, но отредактировать составное изображение. Примечание. Вы можете просмотреть панель «Каналы», чтобы увидеть, что происходит внутри — посмотрите, как Command + 2 (Mac) | Control + 2 (Win) нацелен на каналы RGB вместо канала Quick Mask, а Command + 6 (Mac) | Control + 6 (Win) нацелит на быструю маску.
Выбрать тему — Выбрать тему использует искусственный интеллект и машинное обучение для быстрого выбора основного объекта на изображении. В приведенном ниже примере кнопка «Выбрать объект» выделила почти всю статую кицунэ одним нажатием кнопки «Выбрать объект» (даже если объект состоял из нескольких тонов и цветов). Примечание. Если на изображении несколько объектов, попробуйте вместо этого использовать инструмент «Выбор объекта».
Примечание. Если на изображении несколько объектов, попробуйте вместо этого использовать инструмент «Выбор объекта».
Затем было легко уточнить выделение (включив недостающие области) с помощью инструмента «Лассо».
Выбор объекта также был обучен работе с портретами, поэтому, если он идентифицирует человека на изображении, он создаст точное выделение вокруг трудновыбираемых атрибутов, таких как волосы. При более сложном выделении попробуйте использовать «Выбрать тему», чтобы помочь с первоначальным выбором, а затем используйте дополнительные инструменты или рабочее пространство «Выделение и маска», чтобы уточнить его.
Выбрать небо (и замену неба) — Функции Photoshop «Выбрать» > «Небо и редактировать» > «Замена неба» автоматически отделяют небо от элементов переднего плана на фотографии.
Чтобы выбрать небо, выберите «Выделение» > «Небо»: это отличный способ быстро выбрать область неба (или передний план: «Выделение» > «Инверсия») для внесения изменений.
Чтобы выбрать небо и заменить его с помощью искусственного интеллекта и машинного обучения Adobe Sensei, выберите «Правка» > «Замена неба». Панель «Замена неба» содержит несколько настраиваемых параметров, в том числе:
- Выберите одно из предустановленных небес или щелкните значок шестеренки, чтобы загрузить новое небо. Photoshop автоматически размещает небо в области изображения и отображает предварительный просмотр. Замена неба распознает горизонт на изображении и настраивает цвета переднего плана в соответствии с цветом неба.
- Сместить край — смещает край и помогает уменьшить окантовку краев за счет смещения края маски слоя для слоя неба (что можно увидеть на панели «Слои», когда для параметра «Вывод» установлено значение «Новые слои»).
- Fade Edge — смягчает края неба, размывая маску для слоя неба (что можно увидеть на панели «Слои», когда для параметра «Вывод» установлено значение «Новые слои»). Более низкие значения обеспечивают более четкое смешивание и могут уменьшить эффекты ореола, которые могут появляться для некоторых комбинаций переднего плана и неба.

- Коррекция неба — Замена неба использует неразрушающие корректирующие слои (яркость и контрастность и цветовой баланс) для гармонизации цвета и тона, чтобы сделать окончательный композит более реалистичным.
- Размер — используйте ползунок «Размер», чтобы уменьшить/увеличить размер неба, и инструмент «Перемещение неба», чтобы изменить положение неба. По мере изменения положения неба элементы переднего плана будут повторно гармонизированы (на основе видимой части неба).
- Отразить — используйте параметр «Отразить», чтобы лучше соответствовать направлению света.
- Настройки переднего плана — эти параметры регулируют тонирование переднего плана, чтобы оно лучше соответствовало новому небу. Опция «Умножение» может затемнить область, а опция «Экран» — осветлить ее.
- Кисть «Небо» — используйте кисть «Небо», чтобы вручную закрасить новое небо, чтобы уменьшить ореолы или усилить внешний вид неба в сложных областях, таких как верхушки деревьев. Когда кисть выбрана, на панели параметров появляются дополнительные параметры, включая: размер, режим наложения и непрозрачность.

- Опция (Mac) | Alt (Win) переключает между добавлением и вычитанием неба.
- Использование режима кисти «Добавить» на новом небе может уменьшить эффект ореола или сделать небо более заметным на верхушках деревьев.
- Режим «вычитания» на переднем плане может удалить новое небо, которое истекает кровью на передний план.
- Режимы наложения «Перекрытие» или «Мягкий свет» эффективны для мягкого тонирования неба и границ переднего плана. Используйте режим наложения «Нормальный» и более высокую непрозрачность кисти для более сильного эффекта.
- Вывод — выберите вывод результатов в новую группу слоев (для максимальной гибкости, включая доступ к маскам слоев, корректирующим слоям цвета и тона) или в дублирующий слой (результаты объединяются в один слой).
- Группы звездного неба. При добавлении новых небесных тел щелкните значок папки (или используйте значок шестеренки), чтобы создать новую группу.
 Затем перетащите пресеты неба между группами, чтобы упорядочить небо.
Затем перетащите пресеты неба между группами, чтобы упорядочить небо.
Примечание. Добавленные Sky автоматически доступны на разных устройствах (при входе в систему с использованием одного и того же Adobe ID).
Выделение и маска — Для большего контроля после выделения используйте функцию «Выделение и маска» для дальнейшей точной настройки выделения. Для доступа к выбору и маске выберите один из следующих вариантов:
- Выберите > Выделить и замаскировать.
- Нажмите «Выбор и маска» на панели параметров (когда выбран инструмент выделения, такой как «Лассо», «Выделение объекта», «Быстрое выделение» и т. д.).
- Использование сочетаний клавиш: Command + Option + R (Mac) | Control + Alt + R (Победа).
Примечание. Вам не обязательно начинать с выделения, вы можете выбрать «Выделение и маска», а затем начать процесс выделения там.
Выберите инструмент, используя следующие сочетания клавиш:
- Инструмент «Быстрое выделение» (W) Примечание.
 Этот ярлык является общим для функций «Быстрое выделение» и «Выбор объекта» — коснитесь W для переключения между двумя инструментами.
Этот ярлык является общим для функций «Быстрое выделение» и «Выбор объекта» — коснитесь W для переключения между двумя инструментами. - Кисть «Уточнить края» (R)
- Кисть (B)
- Выбор объекта (W)
- Лассо (L)
- Рука (H)
- Масштаб (Z)
Для инструментов «Быстрый выбор», «Кисть» и «Лассо» выберите «Параметры» (Mac) | Alt (Win) переключает «Добавить к выделению» на «Вычесть из выделения».
- Для кисти «Уточнить края», опция (Mac) | Alt (Win) переключает «Расширить область обнаружения» на «Восстановить исходный выбор».
- При выбранном инструменте «Лассо» нажмите Option + Shift (Mac) | Alt + Shift (Win) переключает параметры «Добавить к» и «Вычесть из» на «Пересечение с выделенным».
Рисование с помощью инструмента «Кисть» добавляет к маске или вычитает ее (он не будет рисовать на изображении). Чтобы изменить параметры кисти:
- Коснитесь левой/правой скобки, чтобы уменьшить/увеличить размер кисти.

- Удерживайте левый/правый кронштейн для непрерывного уменьшения/увеличения размера кисти.
- Control + Option — перетащить (Mac) | Alt + правый клик — перетащите (Win) влево/вправо, чтобы уменьшить/увеличить диаметр кисти.
- Control + Option — перетащить (Mac) | Alt + правый клик — перетащите (Win) вверх/вниз, чтобы увеличить/уменьшить жесткость/мягкость кисти.
- Щелкните, удерживая клавишу Shift, чтобы нарисовать прямую линию между первым и последующим щелчками.
Используйте кнопки «Выбрать объект» или «Уточнить волосы», чтобы быстро выбрать основной объект на изображении или уточнить детализированные области, такие как волосы. Примечание. Функция «Выбрать тему» использует искусственный интеллект и машинное обучение для быстрого выбора основного объекта на изображении. Эта технология была обучена и оптимизирована для портретов, поэтому, если она идентифицирует человека на изображении, она создаст точное выделение вокруг трудновыбираемых атрибутов, таких как волосы.
Для каждого режима просмотра есть своя комбинация клавиш, указанная рядом с названием режима:
- Луковая кожица = O
- Марширующие муравьи = M
- Наложение = V 92 На белом
- На черном30 = A = T
- Черно-белый = K
- На слоях = Y)
- «J» включает и выключает показ края
- «P» включает и выключает предварительный просмотр
- 9015 «F» циклы через режимы просмотра (добавьте Shift для перехода назад)
- «X» временно отключает режим просмотра, отображая исходный
Чтобы создать предустановку, выберите «Сохранить предустановку» в раскрывающемся списке «Предустановка».
Используйте опцию «Запомнить настройки», чтобы изменить настройки по умолчанию на предпочтительные.
Режим уточнения — можно выбрать один из двух режимов уточнения: с учетом объектов и с учетом цвета.
- При попытке выделить волосы и другие мелкие элементы изображения (особенно когда передний план и фон похожи по цвету или их трудно различить) используйте Object Aware (с помощью искусственного интеллекта и машинного обучения часто дает наилучшие результаты в этих ситуациях).

- На фотографиях с простым фоном и высоким цветовым контрастом с объектом Color Aware может дать лучшие результаты, особенно в сочетании с кистью Refined Edge Brush. При использовании режима Color Aware флажок «Уточнение в реальном времени» (расположенный в разделе «Режим просмотра») может помочь предварительно просмотреть результаты кисти «Уточнить края» в реальном времени.
Глобальные уточнения — используйте ползунки Smooth, Feather, Contrast и Shift Edge, чтобы уточнить края маски. Например, если ваша фотография имеет небольшой ореол вокруг выделения, используйте ползунок «Растушевка», чтобы сделать края мягче, а затем используйте ползунок «Сдвиг краев», чтобы сузить (переместить край внутрь) или растянуть (отвести край) от края. предмет.
Если вы сначала создаете выделение, затем выбираете «Выбрать и маскировать» и изменяете выделение, нажатие «Очистить выделение» удаляет все маскирование, а нажатие значка «Сбросить рабочую область» (слева от кнопки отмены) сбрасывает выделение до состояния, когда «Выбрать и Был выбран вариант маски.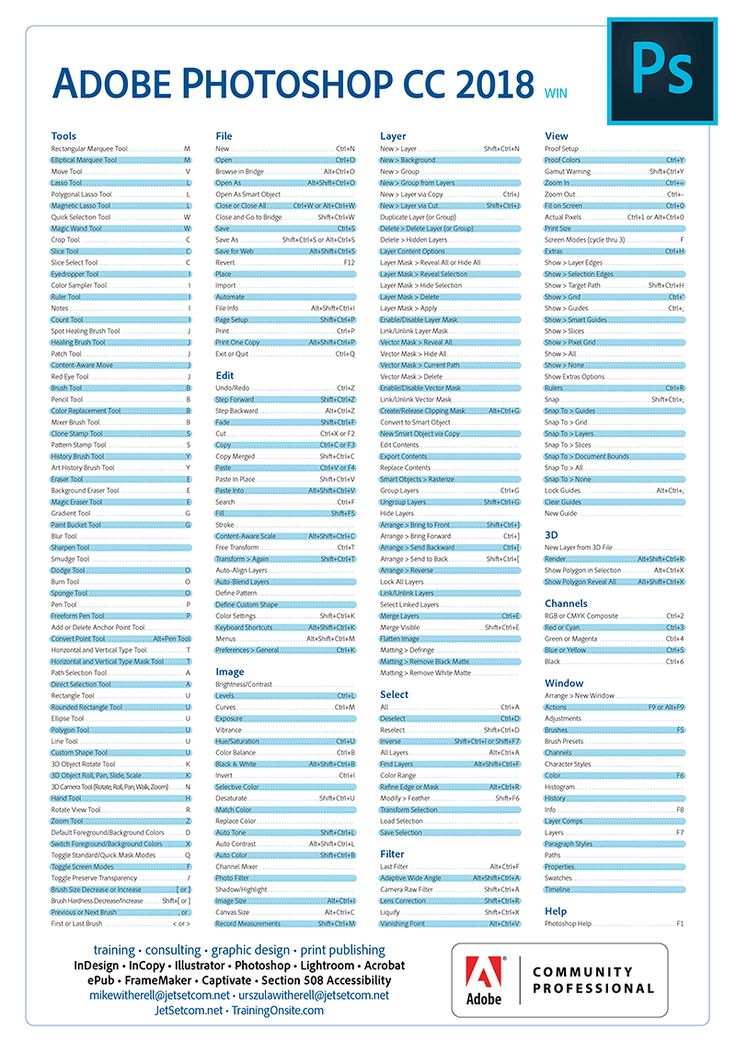
Выделение и маска поддерживает вид с высоты птичьего полета для более быстрой навигации по изображению. При увеличении изображения нажмите и удерживайте «H» (изображение уменьшается, чтобы поместиться в окне). Перетащите прямоугольник масштабирования в нужное место и отпустите кнопку мыши. Отпустите клавишу «H» — изображение приблизится к выбранной области, а выбранный инструмент останется без изменений. Примечание. Для просмотра с высоты птичьего полета требуется поддержка графического процессора.
При первом двойном щелчке по маске слоя на панели «Слои» Photoshop отображает диалоговое окно с вопросом, что вы хотели бы сделать двойным щелчком по маске слоя. Вы можете выбрать между View Properties (на панели Properties) или Enter Select and Mask. Это поведение можно изменить позже в разделе «Установки» > «Инструменты» > «Двойной щелчок по маске слоя» запускает маску и выбирает рабочую область.
В этом видеоролике («Выделение и маска» в Photoshop CC) показано, как использовать рабочее пространство «Выделение и маска» в Photoshop.
Дополнительные способы изменения выделений — Существуют специальные команды, которые позволяют быстро изменять выборки. Выберите «Выбрать» > «Изменить…»
- Граница — чтобы добавить границу к выделению.
- Сглаживание — для устранения случайных пикселей в выделении на основе цвета.
- Expand — расширить выбор.
- Контракт – уменьшить выделение.
- Выберите «Выделение» > «Увеличить», чтобы увеличить выделение, чтобы включить все соседние пиксели, попадающие в диапазон допуска, указанный в параметрах «Волшебная палочка».
- Выберите «Выделение» > «Похожие», чтобы включить пиксели по всему изображению, а не только по соседним, попадая в диапазон допустимых значений.
Максимальный и минимальный фильтры — Максимальный и минимальный фильтры могут расширять или сужать выборку на десятичное число (не целое число, как ограничение для команды «Выбор > Изменить»), сначала сделайте свой выбор, затем щелкните значок «Быстрая маска», чтобы просмотреть красное наложение перед выбором фильтра (в противном случае фильтр повлияет на пиксели на выбранной фотографии). Затем выберите «Фильтр» > «Другое» > «Минимум», чтобы сузить выборку, или выберите «Фильтр» > «Другое» > «Максимум», чтобы расширить выборку. Примечание: оба фильтра рассматривают значения серого в пределах заданного вами радиуса. Параметр «Сохранить округлость» поможет сохранить круглые формы круглыми вместо того, чтобы уменьшать их с помощью более «прямоугольного» метода, который срезает углы при сжатии. Preserve Squareness поможет предотвратить скругление прямоугольных форм с более квадратными краями. Оба фильтра можно использовать для операций дросселирования и распространения на масках или изображениях (удаление грязи, увеличение ярких точек света и т. д.).
Затем выберите «Фильтр» > «Другое» > «Минимум», чтобы сузить выборку, или выберите «Фильтр» > «Другое» > «Максимум», чтобы расширить выборку. Примечание: оба фильтра рассматривают значения серого в пределах заданного вами радиуса. Параметр «Сохранить округлость» поможет сохранить круглые формы круглыми вместо того, чтобы уменьшать их с помощью более «прямоугольного» метода, который срезает углы при сжатии. Preserve Squareness поможет предотвратить скругление прямоугольных форм с более квадратными краями. Оба фильтра можно использовать для операций дросселирования и распространения на масках или изображениях (удаление грязи, увеличение ярких точек света и т. д.).
Сохранение выделенных фрагментов — После создания сложных выделенных фрагментов, если вы думаете, что вам может понадобиться снова использовать выделенный фрагмент, выберите «Выделение» > «Сохранить выделенный фрагмент», чтобы сохранить выделенный фрагмент в виде альфа-канала. Альфа-каналы можно сохранять в файлах нескольких форматов, включая . psd и .tif. Примечание: альфа-каналы не сохраняются в формате JPEG. Чтобы загрузить канал как выделенный, используйте Select > Load Selection или используйте следующие сочетания клавиш:
psd и .tif. Примечание: альфа-каналы не сохраняются в формате JPEG. Чтобы загрузить канал как выделенный, используйте Select > Load Selection или используйте следующие сочетания клавиш:
- Command-щелчок (Mac) | Удерживая клавишу Control, нажмите (Win) на значок канала, чтобы загрузить канал в качестве выбора.
- Command + Shift +щелчок (Mac) | Нажмите, удерживая клавишу Control + Shift (Win), чтобы добавить к выборке дополнительные каналы.
- Command + Option -щелчок (Mac) | Control + Alt-щелчок (Win), чтобы вычесть другой канал из выделения.
- Command + Option + Shift+щелчок (Mac) | Control + Alt + Shift-щелчок (Win), чтобы создать пересечение двух каналов.
Вставка в выделенное — Если в документе есть активное выделение (марширующие муравьи) и содержимое находится в буфере обмена, при выборе «Правка» > «Вставить» содержимое из буфера обмена вставляется по центру активного выделения.
- При выборе «Правка» > «Специальная вставка» > «Вставить в» контент из буфера обмена будет вставлен в выделенный фрагмент, а выделенный фрагмент будет автоматически преобразован в маску слоя.

- Правка > Специальная вставка > Вставить снаружи также создает маску слоя из текущего выделения, но инвертирует маску при вставке содержимого.
- Чтобы сохранить координаты объекта при вставке из одного документа в другой, используйте «Правка» > «Специальная вставка» > «Вставить на место».
Преобразовать (загрузить) содержимое слоя в выделение — Чтобы создать выделение из содержимого слоя, Command-щелчок (Mac) | Удерживая клавишу Control, щелкните (Win) миниатюру слоя на панели «Слои».
- Command + Option + 2 (Mac) | Control + Alt + 2 (Win) загружает яркость изображения в качестве выделения. Затем это можно использовать для различных манипуляций, таких как настройка цвета или плотности построения.
- Используйте следующие сочетания клавиш для добавления, вычитания и пересечения выделенных фрагментов:
- Command + Shift +щелчок (Mac) | Control + Shift-щелчок (Win), чтобы добавить еще один слой к выделению.
- Option + Command-щелчок (Mac) | Alt + Control +щелчок (Win), чтобы вычесть еще один слой из выделения.

- Option + Command + Shift, удерживая щелчок (Mac) | Alt + Control + Shift-щелчок (Win), чтобы создать пересечение двух слоев.
- Примечание. Те же сочетания клавиш работают при нажатии на миниатюру маски слоя на панели «Слои».
Использование временных настроек — Иногда проще выделить объект, если контраст между объектом и фоном больше. Чтобы временно добавить больше контраста, попробуйте добавить корректирующий слой (например, Кривые или Уровни) и значительно увеличьте контраст. Затем сделайте выделение и, когда закончите, удалите корректирующий слой.
Adobe Photoshop
Альфа-канал (2), Граница (1), Канал (1), Цветовой диапазон (3), Контракт (1), Копия (3), Выделение эллиптика (1), Расширение (1), Фокус Область (1), Увеличение (1), Лассо (1), Загрузить выделение (1), Волшебная палочка (1), Магнитное лассо (1), Маска (1), Выбор объекта (1), Вставить на место (1) , «Вставить в» (1), «Специальная вставка» (1), «Многоугольное лассо» (1), «Быстрая маска» (1), «Инструменты быстрого выделения» (1), «Прямоугольное выделение» (1), «Сохранить выделение» (1), «Выделение и маска» (3) , Выделение (2), Аналогично (2), Гладкое (1)
выделений — 71 основных ярлыков Photoshop
Сложение, вычитание, инвертирование. Сделать правильный выбор никогда не было так просто. раздел. Нажатие этих клавиш приведет к тому, что этот раздел будет повторно выбран в кратчайшие сроки.
Сделать правильный выбор никогда не было так просто. раздел. Нажатие этих клавиш приведет к тому, что этот раздел будет повторно выбран в кратчайшие сроки.18. Инвертировать выбор
- MAC: Cmd+Shift+I
- WINDOWS: Ctrl+Shift+I
Выберите объекты вокруг предварительно выбранного изображения. Таким образом, вы можете обойти свой основной фокус, не теряя его.
19. Загрузить прозрачность слоя как выделение
- MAC: Cmd+щелчок по миниатюре слоя
- WINDOWS: Ctrl+щелчок по миниатюре слоя
Выберите все непрозрачные или немаскированные области слоя.
20. Выбор перьев
- MAC И WINDOWS: Shift+F6
Смягчите края выделения, создав переход между выделенными пикселями и окружающей областью.
21. Открыть диалоговое окно «Выделение и маска (Уточнить край)» Маска.
22. Выбрать все слои
- MAC: Cmd+Opt+A
- WINDOWS: Ctrl+Alt+A
Идеальная команда для тех случаев, когда вам нужно все синхронизировать.
- MAC: Opt+,
- WINDOWS: Alt+,
Это выберет нижний слой на панели «Слои».
24. Выберите верхний уровень
- MAC: Опц.+.
- WINDOWS: Alt+.
Это выберет верхний слой на панели «Слои».
25. Снимите выделение с области выбора
- MAC: Opt+перетащите
- WINDOWS: Alt+перетащите
Если вам нужно резко отменить выбор определенной области, нажмите эти клавиши и перетащите.
26. Отменить выбор всего, кроме пересекаемой области
- MAC: Shift+Opt+перетаскивание
- WINDOWS: Shift+Alt+перетаскивание
Если вы не хотите отменять выбор области, этот ярлык, чтобы убедиться, что вы нажимаете на то, что хотите.
27. Отменить выделение всего изображения
- MAC: Cmd+D
- WINDOWS: Ctrl+D
мы нажали.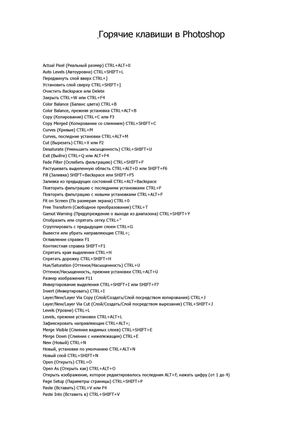
28. Найдите ручки размера
- MAC: CMD+T , затем CMD+0
- Windows: Ctrl+T , затем CTRL+0
, когда накалива в изображение Photoshop, и оно больше, чем текущее изображение, может быть трудно найти маркеры изменения размера. Эта команда выбирает Transform и изменяет размер изображения внутри окна, чтобы вы могли видеть маркеры изменения размера.
29. Перемещение выделения
- MAC: Пробел+Инструмент выделения
- WINDOWS: Пробел+Инструмент выделения
Хотите легко перемещать выделение? Просто выберите инструмент Marquee, нажмите и удерживайте клавишу пробела. Продолжайте делать это, пока выделение не окажется в нужном месте.
30. Выбор отдельных каналов
- MAC: Cmd+3 (красный), 4 (зеленый), 5 (синий)
- WINDOWS: Ctrl+3 (красный), 4 (зеленый), 5 (синий)
Выбор с помощью каналов Photoshop значительно упрощает удаление сложного объекта с фона по сравнению с использованием других инструментов. А использование этого ярлыка Photoshop делает процесс еще проще.
А использование этого ярлыка Photoshop делает процесс еще проще.
31. Выберите цвет на изображении
- MAC: Инструмент Opt+Кисть
- WINDOWS: Инструмент Alt+Кисть
При работе с кистью Photoshop, если вы хотите взять образец цвета из изображение, вместо того, чтобы щелкать инструмент «Пипетка», просто удерживайте клавишу Alt или Option для временного переключения. Затем отпустите, чтобы вернуться к инструменту «Кисть».
Следующая страница: Кисти и наполнитель
Спасибо, что прочитали 5 статей в этом месяце* Присоединяйтесь сейчас, чтобы получить неограниченный доступ
Наслаждайтесь первым месяцем всего за 1 фунт стерлингов / 1 доллар США / 1 евро
У вас уже есть аккаунт? Войдите здесь
*Читайте 5 бесплатных статей в месяц без подписки
Присоединяйтесь и получите неограниченный доступ
Попробуйте первый месяц всего за 1 фунт стерлингов / 1 доллар США / 1 евро
У вас уже есть аккаунт? Войдите здесь
Текущая страница: Выборы
Слои предыдущей страницы Следующая страница Кисти и заливка
Мэтт работал в различных издательствах и дизайнерских агентствах, занимаясь студийной фотографией, производством видео, редакционным дизайном, брендингом, иллюстрацией и анимационной графикой.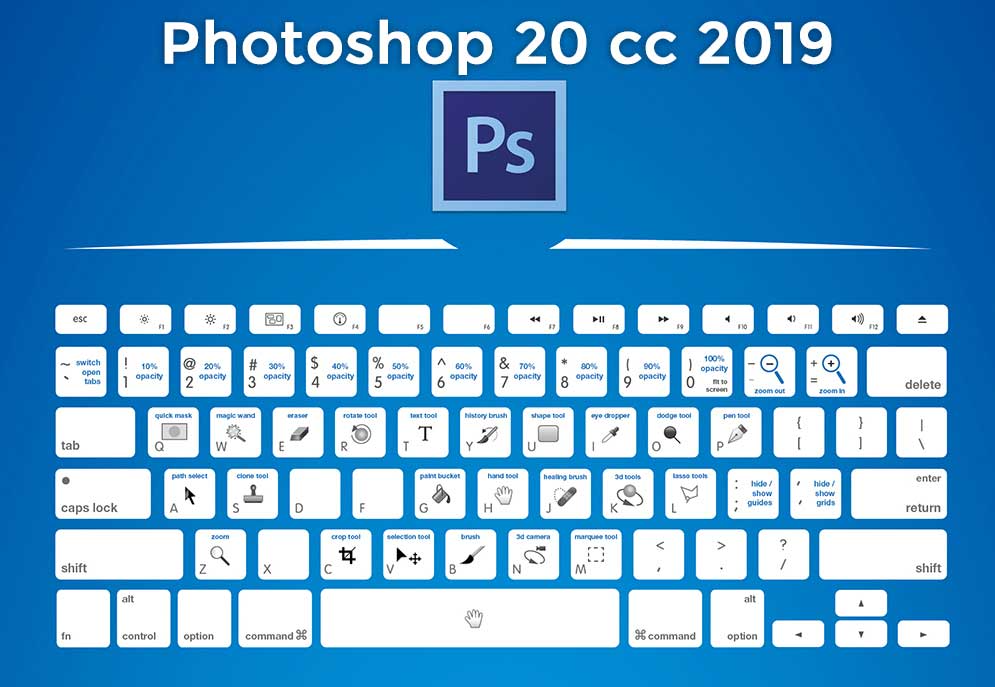


 Далее выделите область, которую требуется добавить или удалить.
Далее выделите область, которую требуется добавить или удалить.
 (Можно переключиться на инструмент выделения, который включает диапазон допусков, например инструмент «Волшебная палочка».) Более высокое значение допуска включает в выделение более широкую гамму цветов.
(Можно переключиться на инструмент выделения, который включает диапазон допусков, например инструмент «Волшебная палочка».) Более высокое значение допуска включает в выделение более широкую гамму цветов. Найти и выбрать пункт «Инверсия». Можем пронаблюдать за тем, как выделение одного объекта переносится на другое.
Найти и выбрать пункт «Инверсия». Можем пронаблюдать за тем, как выделение одного объекта переносится на другое.


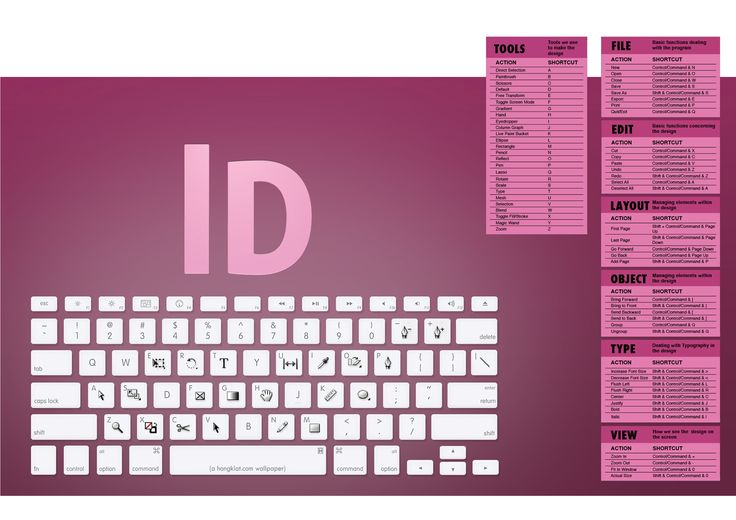 Примечание. Этот параметр края также доступен для выбора > Изменить > Сгладить, расширить и сжать.
Примечание. Этот параметр края также доступен для выбора > Изменить > Сгладить, расширить и сжать. 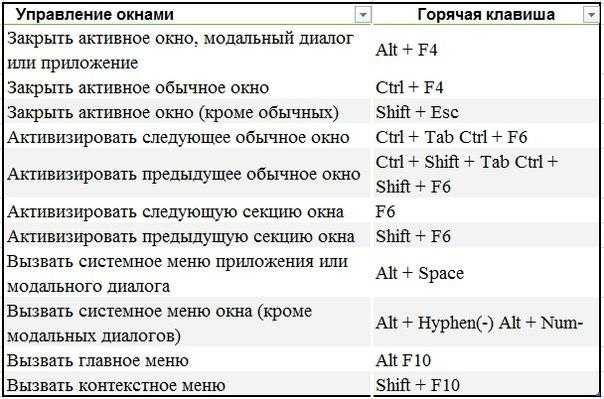


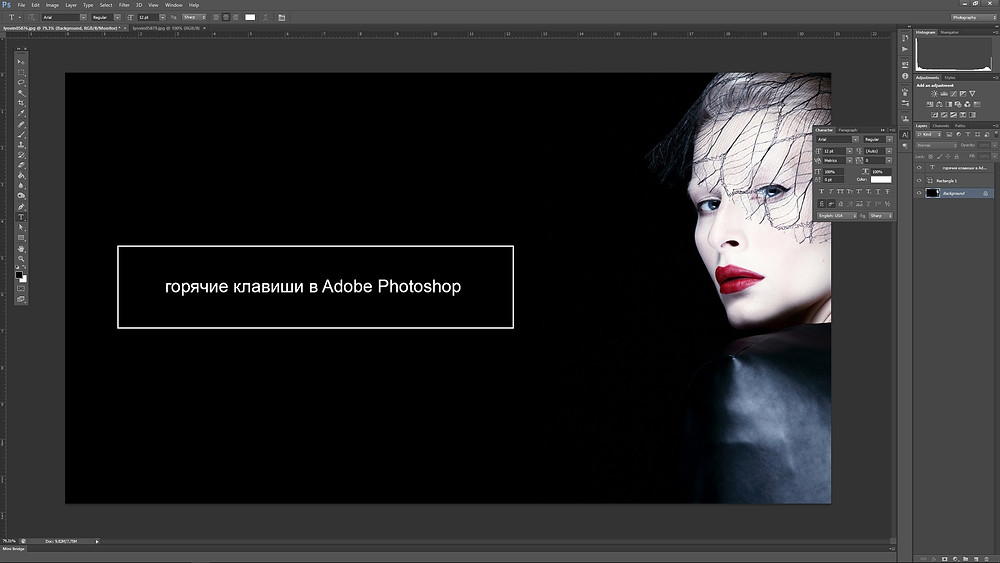 По умолчанию контрольная точка скрыта, чтобы предотвратить случайное изменение положения.
По умолчанию контрольная точка скрыта, чтобы предотвратить случайное изменение положения.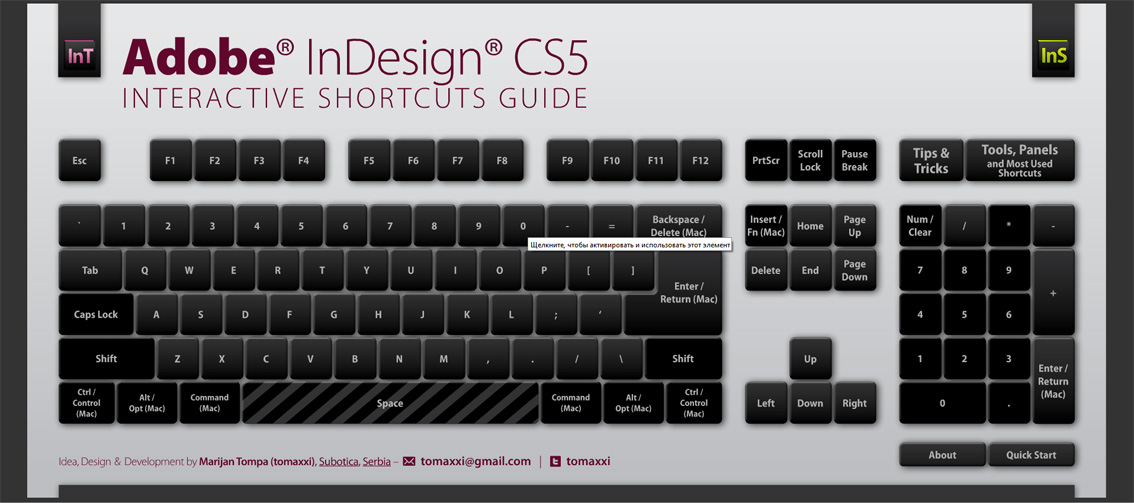
 Примечание. Изменение цвета быстрой маски также изменит параметр «Наложение» в рабочей среде «Выделение и маска».
Примечание. Изменение цвета быстрой маски также изменит параметр «Наложение» в рабочей среде «Выделение и маска». 

 Затем перетащите пресеты неба между группами, чтобы упорядочить небо.
Затем перетащите пресеты неба между группами, чтобы упорядочить небо. Этот ярлык является общим для функций «Быстрое выделение» и «Выбор объекта» — коснитесь W для переключения между двумя инструментами.
Этот ярлык является общим для функций «Быстрое выделение» и «Выбор объекта» — коснитесь W для переключения между двумя инструментами.