Документация ISPmanager 5 Business : Создание почтового домена
Почтовый домен — совокупность почтовых ящиков, связанных одним доменным именем. Каждый почтовый ящик имеет email-адрес в виде «@». Например, «[email protected]».
Чтобы добавить в ISPmanager почтовый домен:
- Перейдите в Домены → Почтовые домены → Создать.
- Укажите Имя почтового домена.
- Выберите Владельца, которому будет принадлежать почтовый домен.
- Выберите IP-адрес, с которого будут отправляться письма. Или выберите «получить автоматически», чтобы создать почтовый домен на наиболее свободном IP-адресе.
Пояснения
- Выберите Действие по умолчанию. Это действие выполняет почтовый сервер, если пришло письмо на почтовый ящик, который не существует на почтовом домене:
Пояснения
- Включите нужные дополнительные опции:
- Включить Greylisting — фильтр почты для защиты от спама. Если опция активирована, то Greylisting можно включить для почтовых ящиков домена.
 Иначе почтовый домен добавляется в //postgrey_whitelist_clients;
Иначе почтовый домен добавляется в //postgrey_whitelist_clients; - Включить SpamAssassin — фильтр почты для защиты от спама. Если опция активирована, то SpamAssassin можно включить для почтовых ящиков домена. Иначе почтовый домен добавляется в //local.cf;
- Включить проверку на вирусы — антивирус ClamAv для проверки почты;
- Включить DKIM для домена — технология, которая предназначена для защиты почтовых ящиков от фишинга. Позволяет проверить, что письмо действительно отправлено с указанного адреса электронной почты. Настройте параметры DKIM: укажите DKIM-селектор; выберите Длину DKIM ключа. Если включить эту опцию, то для доменного имени почтового домена будет создана ресурсная TXT-запись. Подробнее см. в статье Создание ресурсных записей доменной зоны. Имя этой записи — «dkim._domainkey..»; значение — «v=DKIM1; k=rsa; s=email; p=».
Пояснения
- Включить Greylisting — фильтр почты для защиты от спама. Если опция активирована, то Greylisting можно включить для почтовых ящиков домена.
- Чтобы настроить механизм DMARC для почтового домена, активируйте опцию Включить DMARC для домена.
 Этот механизм задаёт политику проверки входящей почты в домене. Если включить эту опцию, то для доменного имени почтового домена будет создана ресурсная TXT-запись. Подробнее см. в статье Создание ресурсных записей доменной зоны. Значение этой записи формируется в соответствии с шаблоном. Шаблон можно изменить в Домены → Доменные имена → Настройки → Запись DMARC. Подробнее см. в статье Настройки DNS-сервера.
Этот механизм задаёт политику проверки входящей почты в домене. Если включить эту опцию, то для доменного имени почтового домена будет создана ресурсная TXT-запись. Подробнее см. в статье Создание ресурсных записей доменной зоны. Значение этой записи формируется в соответствии с шаблоном. Шаблон можно изменить в Домены → Доменные имена → Настройки → Запись DMARC. Подробнее см. в статье Настройки DNS-сервера. - Если нужно, укажите Комментарий. Он будет отображаться в Домены → Почтовые домены → столбец Комментарий.
- Чтобы обезопасить данные, передаваемые по почте, включите опцию Защищённое соединение (SSL). Для защищённой передачи и шифрования данных используется протокол SSL. При этом требуется наличие сертификата для почтового домена. Настройте параметры защищённого соединения:
- Укажите Псевдоним для сертификата. По умолчанию используется «mail.».
- Выберите способ создания SSL-сертификата. Он используется для шифрования данных между почтовым клиентом и сервером.
 «Новый самоподписанный» — бесплатный недоверенный сертикат. Если его использовать для публичных серверов, то соединение не будет считаться безопасным. «Новый Let’s Encrypt сертификат» — бесплатный доверенный сертификат. Этот способ доступен, только если настроена интеграция с Let’s Encrypt. Подробнее см. в статье Интеграция с Let’s Encrypt. Подробнее о сертификатах см. в статье SSL сертификаты.
«Новый самоподписанный» — бесплатный недоверенный сертикат. Если его использовать для публичных серверов, то соединение не будет считаться безопасным. «Новый Let’s Encrypt сертификат» — бесплатный доверенный сертификат. Этот способ доступен, только если настроена интеграция с Let’s Encrypt. Подробнее см. в статье Интеграция с Let’s Encrypt. Подробнее о сертификатах см. в статье SSL сертификаты. - Укажите Email — электронный адрес контактного лица.
- Нажмите Ok.
Обратите внимание!
При добавлении почтового домена для него автоматически создаётся доменное имя. Подробнее см. в статье Создание доменного имени.
Как подключить доменную почту на mail.ru?
Содержание:
- Создание проекта mail.ru
- Подтверждение владения домена
- Как настроить MX, SPF и DKIM записи?
- Как создавать почтовые ящики?
В данной статье рассмотрим, как создать доменную почту на mail. ru. Для этого:
ru. Для этого:
Создание проекта mail.ru
1. Перейдите на biz.mail.ru.
Далее в правом верхнем углу регистрируемся, либо входим в имеющийся аккаунт в mail.ru.
2. Нажимаем «Панель администратора».
Нам будет предложено создать новый проект. Далее соглашаемся с условиями и указываем наш домен, нажимаем «Создать проект».
Подтверждение владения доменным именем
3. После того, как мы указали домен — нам нужно подтвердить, что мы действительно имеем доступ к управлению этим доменом. Зарегистрировать доменное имя можно у нас.
По умолчанию mail.ru предлагает подтверждать HTML-файл. Дополнительно доступны варианты подтверждения через DNS-запись или мета-тег в коде страницы. Наиболее универсальный вариант — DNS-запись, она не требуют внесения изменений в код сайта и наличия собственно сайта.
Нажимаем на галочку в правой части для открытия выпадающего списка и выбираем «DNS-проверка».
Нам предоставят DNS-запись, которую нужно будет добавить.
Записи добавляются в панели хостинга (Как перейти в панель управления хостингом?), в разделе «Главное» — «Доменные имена». Выбираем наш домен и нажимаем кнопку «Записи», далее кнопку «Создать».
Тип выбираем TXT, в поле «Имя» указываем символ @, в поле «Значение» — то, что предоставлено нам mail.ru (в данном примере, это mailru-domain: WRKYvzCJ6X6Az7SW) и жмем ОК.
Далее возвращаемся в панель mail.ru и жмем «Подтвердить».
Если вдруг Вы получите сообщение, что подтвердить владение доменом не удалось — подождите минут 10-15, требуется некоторое время на обновление информации у Интернет-провайдеров.
4. Mail.ru потребует указать физическим или юридическим лицом Вы являетесь (требуется для дополнительных платных возможностей). Можно выбрать сейчас, можно пропустить и вернутся к этому вопросу позднее.
Можно выбрать сейчас, можно пропустить и вернутся к этому вопросу позднее.
Настройка MX SPF и DKIM записей домена
5. Теперь нам сообщают о необходимости настройки MX-записи.
Для этого возвращаемся в панель хостинга в раздел «Главное» — «Доменные имена», снова выбираем наш домен и нажимаем кнопку «Записи». Стандартно на хостинге уже созданы две MX-записи, направляющую почту для домена на хостинге. Купить хостинг можно у нас.
Выбираем их и нажимаем «Удалить».
Теперь через кнопку «Создать», добавляем новую, со следующими параметрами:
- Имя @
- Домен emx.mail.ru. (точка на конце обязательна)
- Приоритет: 10.
Возвращаемся в панель mail.ru и жмем «Проверить сейчас». Должны отобразиться зеленый круг с галочкой и текст «MX-записи настроены верно».
Если этого не произошло — проведите повторную проверку через 10-15 минут.
6. Добавляем SPF-запись.
Для этого снова правим TXT-записи в панели хостинга. SPF-запись по умолчанию уже есть, её можно либо изменить, либо удалить и создать новую, в зависимости от того, что для Вас проще. Для SPF указываем в графе «
v=spf1 redirect=_spf.mail.ru
если почта будет отправляться только через аккаунт mail.ru, либо, если планируется отправлять почту с сайта или ещё каких-либо других серверов, то текст должен иметь вид:
v=spf1 ip4:<ip> a mx include:_spf.mail.ru ~all
где <ip> нужно заменить на IP-адрес сайта или соответствующего сервера.
Пример: v=spf1 ip4:109.95.210.219 a mx include:_spf.mail.ru ~all
7. Для DKIM-подписи создаем новую TXT-запись, имя и значение копируем из панели mail.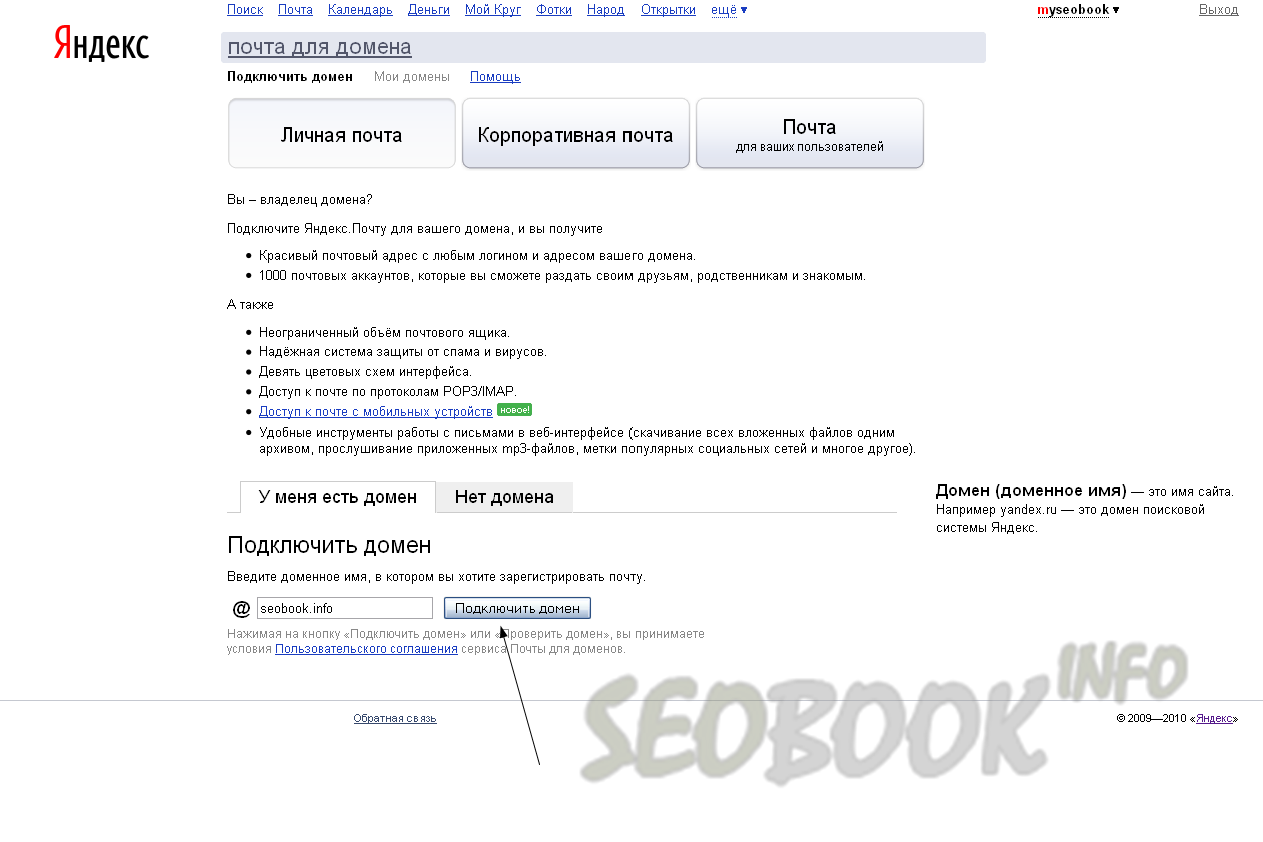
8. Возвращаемся в консоль mail.ru и нажимаем кнопку «Проверить все записи».
Если какая-то из записей отображается как ненастроенная, то также подождите несколько минут и проведите повторную проверку. В итоге у Вас в панели должно отображаться такое же состояние записей, как на скриншоте ниже.
Создание почтовых ящиков
9. После успешной проверки записей можно переходить к созданию ящиков.
В админ-панели аккаунта mail.ru заходим на вкладку «Пользователи» и жмем «Создать».
Указываем все данные, завершаем создания ящика кнопкой «Создать».
Созданный ящик отобразится на вкладке «Пользователи», теперь мы можем входить в него.
Кстати, Вы также можете подключаться к вашей почте на домене через интерфейс mail.ru, а также через почтовые программы на телефоне, например Mozilla Thunderbird.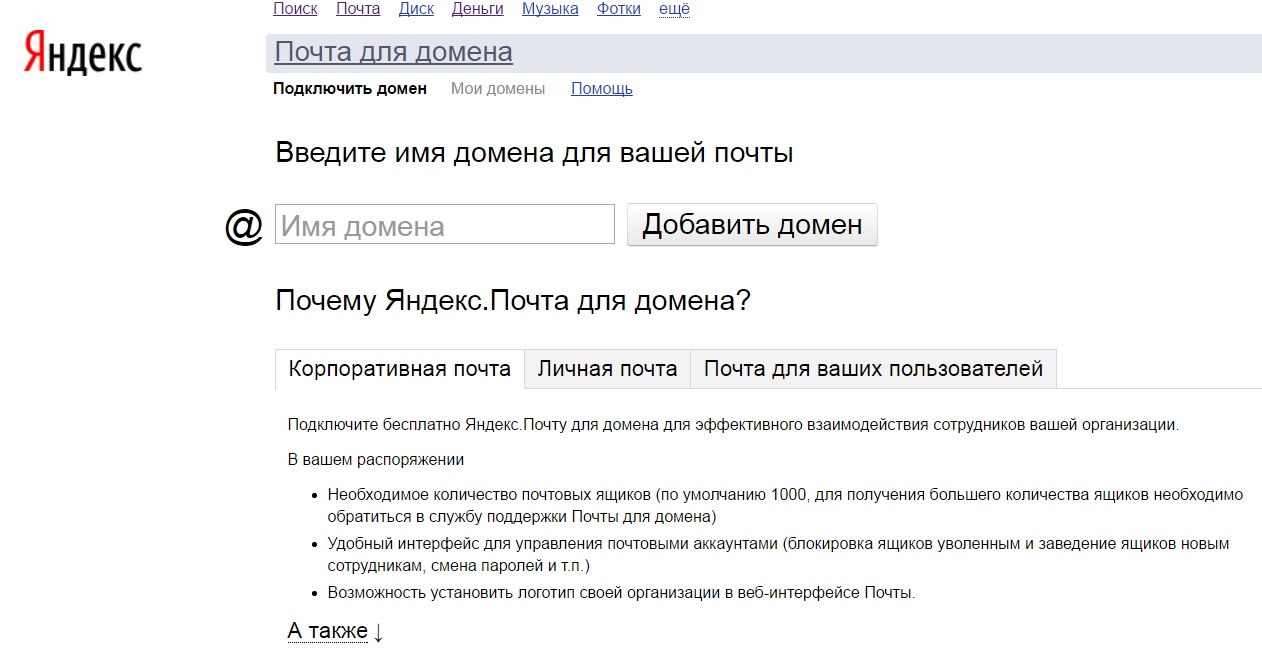 Как подключить почтовый ящик через Mozilla Thunderbird, читайте у нас.
Как подключить почтовый ящик через Mozilla Thunderbird, читайте у нас.
Измените свой адрес электронной почты, чтобы использовать свой личный домен — администратор Microsoft 365
Редактировать Твиттер LinkedIn Фейсбук Электронная почта- Статья
Ознакомьтесь с справкой Microsoft 365 для малого бизнеса на YouTube.
Проверьте FAQ по доменам , если не найдете то, что ищете.
Ваш исходный адрес электронной почты в Microsoft 365 включает .onmicrosoft.com, например [email protected]. Вы можете изменить его на более удобный адрес, например [email protected]. Вам понадобится собственное доменное имя, например, fourcoffee.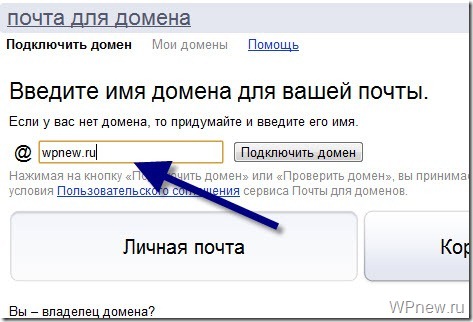
Ваш исходный адрес электронной почты в Office 365, которым управляет 21Vianet, включает в себя partner.onmschina.cn, например [email protected]. Вы можете изменить его на более удобный адрес, например, [email protected]. Сначала вам понадобится собственное доменное имя, например, fourcoffee.cn. Если он у вас уже есть, отлично! Если нет, вы можете узнать, как купить его у регистратора доменов.
Когда вы изменяете адрес электронной почты своего домена, чтобы он поступал в Microsoft 365, обновляя запись MX вашего домена во время установки, ВСЕ сообщения электронной почты, отправляемые на этот домен, начнут поступать в Microsoft 365. Убедитесь, что вы добавили пользователей и создали почтовые ящики в Microsoft 365 для всем, у кого есть электронная почта в вашем домене, ДО того, как вы измените запись MX. Не хотите перемещать электронную почту для всех в вашем домене в Microsoft 365? Вместо этого вы можете предпринять шаги для пилотного запуска Microsoft 365, используя всего несколько адресов электронной почты.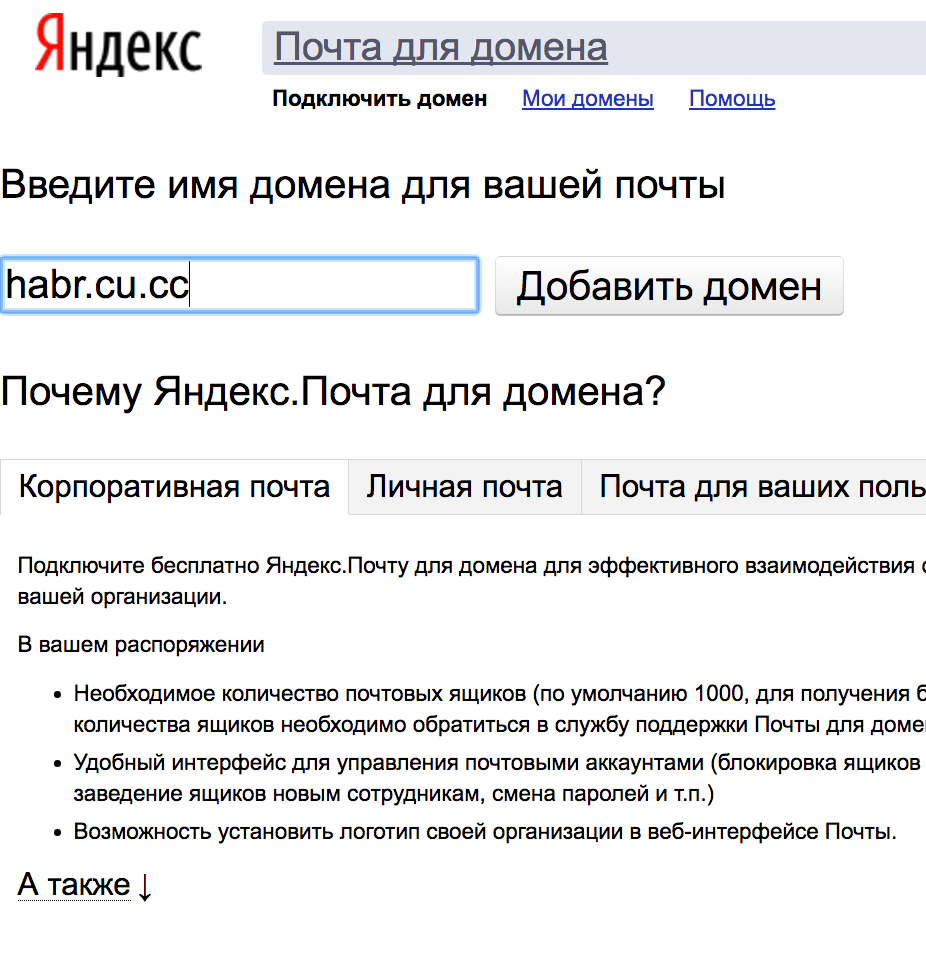
Настройте корпоративную электронную почту с новым доменом
Посмотрите это и другие видео на нашем канале YouTube.
Купите новое доменное имя для своего адреса электронной почты и настройте адреса электронной почты с помощью Microsoft 365.
- Купите новое доменное имя для своего адреса электронной почты, предоставив контактную информацию для нового доменного имени, выбрав способ оплаты и затем оформить заказ.
- Измените первую часть адреса (до знака @) или оставьте как есть.
- Выйдите из Microsoft 365, а затем снова войдите, используя новый адрес электронной почты. Адреса электронной почты ваших сотрудников обновлены с помощью нового домена.
Настройка корпоративной электронной почты с существующим доменом
Используйте доменное имя, которым вы уже владеете, независимо от того, используете ли вы его для адреса веб-сайта или адреса электронной почты у другого поставщика.
- Войдите на веб-сайт, на котором размещен ваш домен.

- Настройте адрес электронной почты или оставьте его как есть.
- Выйдите из Microsoft 365, а затем снова войдите, используя новый адрес электронной почты. Адреса электронной почты ваших сотрудников обновлены с помощью нового домена.
Измените свой адрес электронной почты для использования личного домена с помощью центра администрирования Microsoft 365
Для выполнения этих действий вы должны быть глобальным администратором.
- Перейдите в центр администрирования по адресу https://admin.microsoft.com.
- Перейдите в центр администрирования по адресу https://portal.partner.microsoftonline.cn.
Перейдите на страницу Настройки > Домены .
На странице Домены выберите Добавить домен .
Следуйте инструкциям, чтобы подтвердить, что вы являетесь владельцем домена.
 Вам помогут правильно настроить все для вашего домена в Microsoft 365.
Вам помогут правильно настроить все для вашего домена в Microsoft 365.Перейти к Пользователи > Активные пользователи .
Выберите пользователя, чтобы изменить его имя пользователя и изменить его на домен, который вы только что добавили.
Примечание
Если вы не используете лицензию Exchange, вы не можете использовать домен для отправки или получения электронной почты от клиента Microsoft 365.
Сопутствующее содержимое
Купить личный домен с помощью Microsoft 365 (статья)
Управление доменами (страница ссылок)
Часто задаваемые вопросы о доменах (статья)
Обратная связь
Просмотреть все отзывы о странице
ImprovMX — Бесплатная переадресация электронной почты. Псевдонимы электронной почты для вашего доменного имени.
ImprovMX — Бесплатная переадресация электронной почты.
Настройте переадресацию электронной почты за считанные секунды и начните получать и отправлять электронные письма со своим доменным именем.
Абсолютно бесплатно. Нет регистрации. Поддержка мирового уровня.
Ваше доменное имя
пересылаетВаш адрес электронной почты
Молниеносная доставка
Мы такие же, как вы: мы ненавидим ждать сообщений о потерянном пароле, когда они нужны нам больше всего. В среднем мы пересылаем электронное письмо менее чем за 5 секунд. Мы не просто заявляем об этом, у нас есть живые показатели, подтверждающие это. Посмотреть на себя!
- Яблоко Н/Д Расчет..
- Gmail Н/Д Расчет.
 .
. - Перспектива Н/Д Расчет..
- Yahoo Н/Д Расчет..
Приоритетная доставка электронной почты
и гарантия безотказной работы. Премиум-подписки помогают нам сохранять наши услуги бесплатными, сохраняя при этом надежную инфраструктуру и инвестируя в новые функции. В отличие от других, мы здесь, чтобы остаться.
Как раз нужное количество функций.
Не меньше, не больше.
Перенаправление на несколько адресов
Перенаправление на любое количество адресов электронной почты, которые вы хотите, с одного и того же псевдонима. Вы также можете отправить на «ноль» или даже на веб-хук!
Универсальные адреса
Настройте универсальный псевдоним электронной почты, который будет перенаправлять все, что отправляется на ваш домен, чтобы вы ничего не пропустили.
Журналы электронной почты
Электронная почта не приходит? Что-то выглядит не так? Мы создали полную комплексную систему ведения журналов, которая поможет вам устранять неполадки в том, что происходит. Посмотрите, что мы регистрируем.
Массовый импорт доменов через CSV
У вас есть много адресов электронной почты/доменов, которые вы хотели бы создать одновременно? Используйте наш импорт CSV, чтобы сгенерировать их все сразу.
Доступ к API
Программное взаимодействие с ImprovMX. Создавайте домены, устанавливайте и удаляйте псевдонимы без необходимости входа в веб-интерфейс.
«Отправить почту как» с помощью Gmail
Наше решение позволяет отправлять почту с помощью Gmail в качестве ретранслятора SMTP. Затем вы можете отправлять электронные письма со своими псевдонимами ImprovMX! Следуйте нашему руководству, чтобы настроить это.
Мы не читаем ваши электронные письма.


 Иначе почтовый домен добавляется в //postgrey_whitelist_clients;
Иначе почтовый домен добавляется в //postgrey_whitelist_clients; Этот механизм задаёт политику проверки входящей почты в домене. Если включить эту опцию, то для доменного имени почтового домена будет создана ресурсная TXT-запись. Подробнее см. в статье Создание ресурсных записей доменной зоны. Значение этой записи формируется в соответствии с шаблоном. Шаблон можно изменить в Домены → Доменные имена → Настройки → Запись DMARC. Подробнее см. в статье Настройки DNS-сервера.
Этот механизм задаёт политику проверки входящей почты в домене. Если включить эту опцию, то для доменного имени почтового домена будет создана ресурсная TXT-запись. Подробнее см. в статье Создание ресурсных записей доменной зоны. Значение этой записи формируется в соответствии с шаблоном. Шаблон можно изменить в Домены → Доменные имена → Настройки → Запись DMARC. Подробнее см. в статье Настройки DNS-сервера. «Новый самоподписанный» — бесплатный недоверенный сертикат. Если его использовать для публичных серверов, то соединение не будет считаться безопасным. «Новый Let’s Encrypt сертификат» — бесплатный доверенный сертификат. Этот способ доступен, только если настроена интеграция с Let’s Encrypt. Подробнее см. в статье Интеграция с Let’s Encrypt. Подробнее о сертификатах см. в статье SSL сертификаты.
«Новый самоподписанный» — бесплатный недоверенный сертикат. Если его использовать для публичных серверов, то соединение не будет считаться безопасным. «Новый Let’s Encrypt сертификат» — бесплатный доверенный сертификат. Этот способ доступен, только если настроена интеграция с Let’s Encrypt. Подробнее см. в статье Интеграция с Let’s Encrypt. Подробнее о сертификатах см. в статье SSL сертификаты.
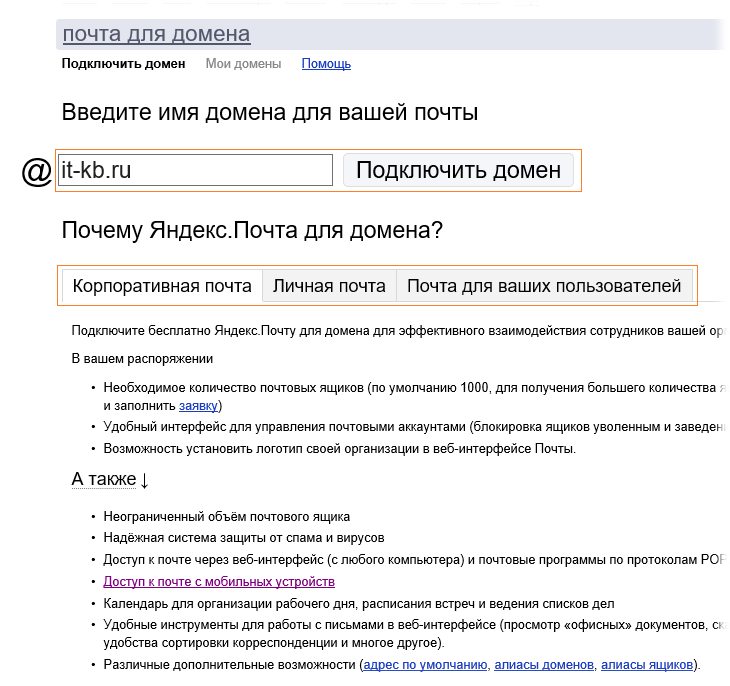 Вам помогут правильно настроить все для вашего домена в Microsoft 365.
Вам помогут правильно настроить все для вашего домена в Microsoft 365. .
.