Как сделать ссылку на файл в word?
Содержание
- 1 Создание гиперссылки в документе Word 2007
- 2 Создание гиперссылки в документе Word 2003
- 3 Создание гиперссылки в документе Word 2010
- 4 Заключение
- 5 Как сделать ссылку на сайте в Word
- 6 Как сделать ссылку на место в документе Word
- 7 Как сделать ссылку для отправки электронной почты в Word
- 7.1 Создаем настраиваемую гиперссылку
- 7.2 Создаем гиперссылку на пустое электронное сообщение
- 8 Создаем гиперссылку на другое место в документе
- 8.1 Как отметить место назначения ссылки?
- 8.2 Добавляем закладку
- 8.3 Используем стиль заголовка
- 8.4 Добавляем ссылку
- 9 Создаем гиперссылку на место в стороннем документе или созданной веб-странице
- 9.1 Отмечаем место назначения гиперссылки
- 9.2 Добавляем ссылку
- 10 Быстро создаем гиперссылку на другой файл
- 10.1 Создаем гиперссылку посредством перетаскивания содержимого со стороннего документа
- 10.
 2 Создаем гиперссылку на содержимое веб-страницы посредством его перетаскивания
2 Создаем гиперссылку на содержимое веб-страницы посредством его перетаскивания - 10.3 Создаем гиперсслыку на содержимое листа Excel путем копирования и вставки
- 10.4 Помогла ли вам эта статья?
Как сделать ссылку в Word? Гиперссылка это часть документа (какой-нибудь графический объект или текст), щелчок по ней осуществляет переход на веб-страницу или к определенному файлу, которые находятся в Интернете или на вашем компьютере. Гиперссылка в Word чаще всего делается для перехода по такой ссылке на какой-нибудь сайт, для перехода на который была сделана такая ссылка.
Для осуществления перехода необходимо нажать на клавиатуре на клавишу «Ctrl» и кликнуть левой кнопкой мыши по ссылке, после этого вы автоматически попадете на нужный вам сайт или файл, на определенное место в документе, будет открыт новый документ или будет открыта электронная почта.
Как создать такую ссылку в документе Word, будет разобрано в этой статье для разных версий программы Microsoft Word. Мы создадим гиперссылку на веб-страницу в Интернете, на место в документе и на новый документ Word.
Мы создадим гиперссылку на веб-страницу в Интернете, на место в документе и на новый документ Word.
В разных версиях программы Microsoft Word эти действия производятся одинаково, есть только различия в интерфейсе версий программы.
Создание гиперссылки в документе Word 2007
В версии программы Word 2007, на этом примере, будет показано создание гиперссылки в документе Word на определенный сайт.
Для этого необходимо будет открыть документ Word. В окне открытого документа следует выделить слово, выражение, фрагмент текста, символ или графический объект. В данном случае, я выделил слово «СКАЧАТЬ».
Далее от вас потребуется скопировать в Интернете адрес нужного вам сайта. Переходите во вкладку «Вставка», там нажимаете кнопку «Гиперссылка».
После этого, отрывается окно «Вставка гиперссылки».
Под выражением «Связать с:» необходимо нажать на кнопку «файлом, веб-страницей» (в нашем случае). Вы также можете сделать ссылку на конкретное место в документе, или сделать ссылку на другой документ или электронную почту.
В поле «Адрес:» вставляете скопированную ссылку нужного вам сайта. В поле «Текст:», адрес ссылки будет введен автоматически.
Если вам нужно будет ввести вместо простого адреса в интернете (например, какое-нибудь выражение, которое будет отображаться вместо простого веб-адреса, то тогда вы можете скрыть такую ссылку таким выражением (анкором).
Для этого, в поле «Текст:» нужно будет ввести необходимое слово или выражение. На этом примере, я ввел слово «СКАЧАТЬ».
Затем нажимаете на кнопку «OK». После этого ссылка в Word будет вставлена в нужное место документа.
Для перехода по ссылке из документа Word, щелкаете по гиперссылке правой кнопкой мыши, а в контекстном меню нажимаете на пункт «Открыть гиперссылку».
Далее происходит переход на веб-сайт, открывается окно браузера, и вы попадаете на тот сайт, на который вы сейчас создали гиперссылку.
Сделать гиперссылку можно и другим способом. После открытия документа Word, выделяете нужное вам выражение или фрагмент текста, затем щелкаете правой кнопкой мыши по выделенному выражению или фрагменту текста. Далее в контекстном меню нажимаете на пункт «Гиперссылка…».
Далее в контекстном меню нажимаете на пункт «Гиперссылка…».
Открывается окно «Вставка гиперссылки». В этом окне повторяете описанные выше действия, для вставки гиперссылки в документ Word.
Создание гиперссылки в документе Word 2003
На этом примере мы будем создавать ссылку на место в документе Word. Сначала нужно будет выделить фрагмент текста, графический объект или символ, к которому будет привязана гиперссылка (на этом примере слово в документе — «Для»).
Во вкладке «Вставка», в контекстном меню необходимо будет выбрать пункт «Закладка…».
В окне «Закладка» нажимаете на кнопку «Добавить». Здесь можно будет ввести имя закладки (должно начинаться с буквы и не должно быть пробелов), по умолчанию имя вводится автоматически.
Теперь переходите к тексту (в нашем случае), который должен быть гиперссылкой. Выделяете этот текст (на этом примере слово «нажимаем»), а в контекстном меню нажимаете на пункт «Гиперссылка…».
В окне «Добавление гиперссылки» под выражением «Связать с:», нажимаете на кнопку «местом в документе», затем выбираете нужное место в документе и выделяете его.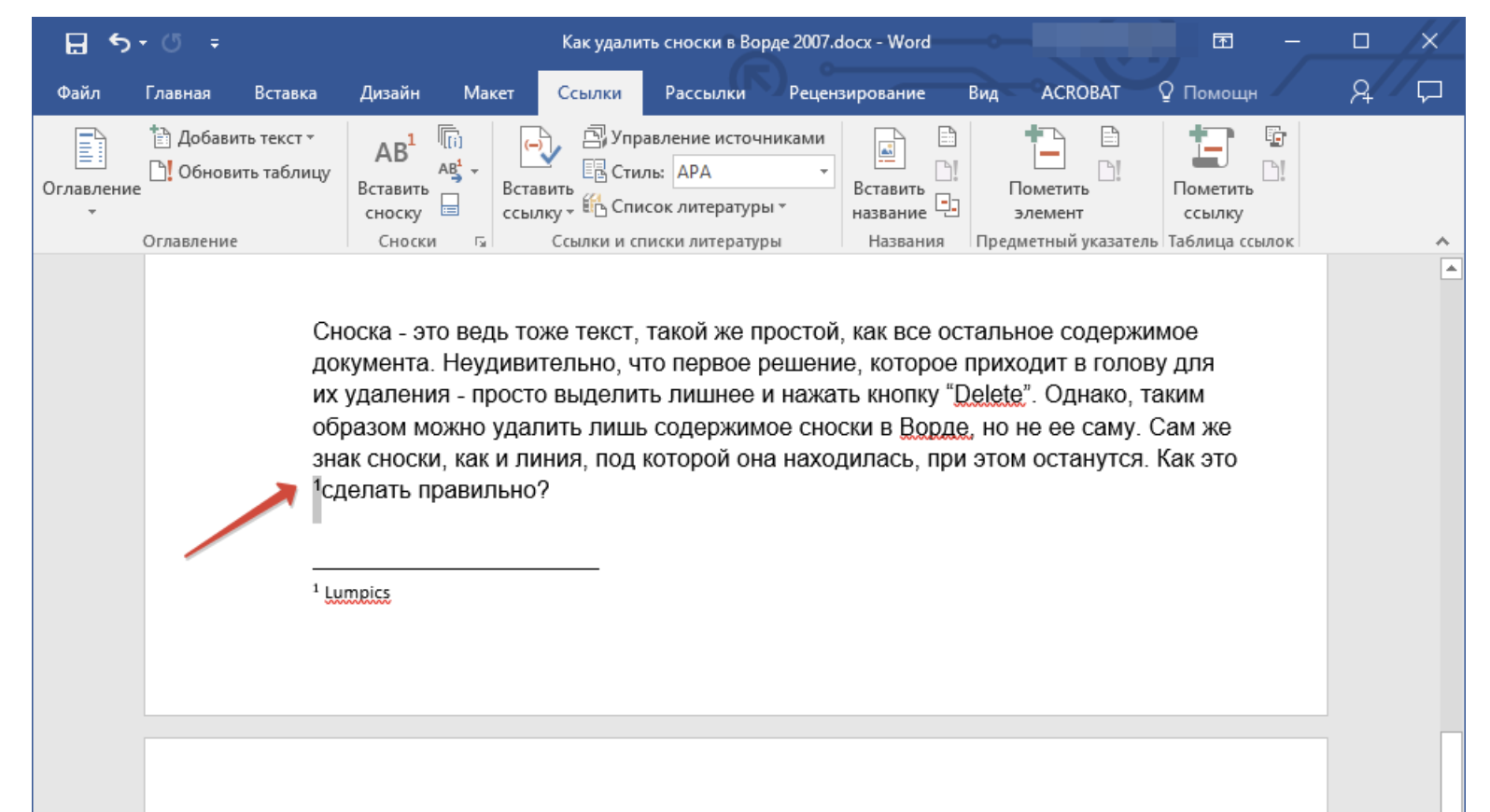 После этого нажимаете на кнопку «ОК».
После этого нажимаете на кнопку «ОК».
Гиперссылка создана. Для перехода к определенному месту в документе, щелкаете по ссылке правой кнопкой мыши, в контекстном меню нажимаете на пункт «Открыть гиперссылку». После этого произойдет перемещение в определенное место в документе Word, на которое была создана ссылка.
Создание гиперссылки в документе Word 2010
В Word 2010 будем создавать гиперссылку на новый файл. Для этого, в окне открытого документа Word выделяете фрагмент текста, символ или графический объект, к которому будет привязана гиперссылка. Щелкаете правой кнопкой мыши по выделенному (на этом примере слово «документ»), затем в контекстном меню выбираете пункт «Гиперссылка…».
В окне «Добавление гиперссылки под выражением «Связать с:» нажимаете на кнопку «новым документом», выбираете место в документе и выделяете его. В поле «Текст:» будет отображено выделенное слово.
В поле «Имя нового документа» вы должны будете написать его имя. Вы можете изменить расположение нового документа.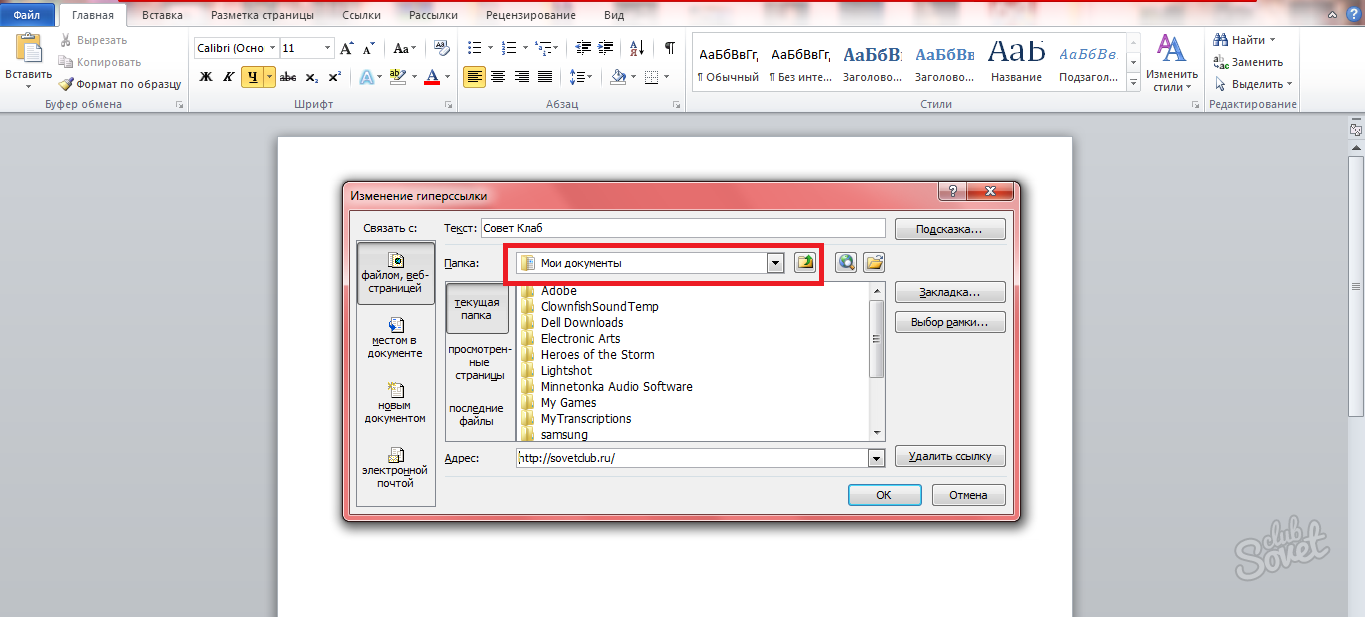 Потом нажимаете на кнопку «ОК». Гиперссылка создана.
Потом нажимаете на кнопку «ОК». Гиперссылка создана.
Если активирован чекбокс в пункте «сейчас», то тогда сразу откроется новый документ Word. После окончания работы с новым документом, закрываете его.
Открываете первый документ, щелкаете правой кнопкой мыши по гиперссылке, в контекстном меню нажимаете на пункт «Открыть гиперссылку». После этого открывается второй документ, на который вы делали ссылку.
Описанные действия аналогичны для всех версий программы Word.
Для того, чтобы удалить гиперссылку, необходимо выделить гиперссылку, щелкнуть по ней правой кнопкой мыши, а в контекстном меню выбрать пункт «Удалить гиперссылку».
Заключение
В различных редакциях текстового редактора Word можно делать ссылки для перехода на веб-страницу, на место в документе или к определенному файлу.
Прочитайте похожие статьи:
В текстовом редакторе Word есть множество функций, о которых большинство пользователей даже не догадывается. Одной из таких малоизвестных функция является функция вставки ссылок.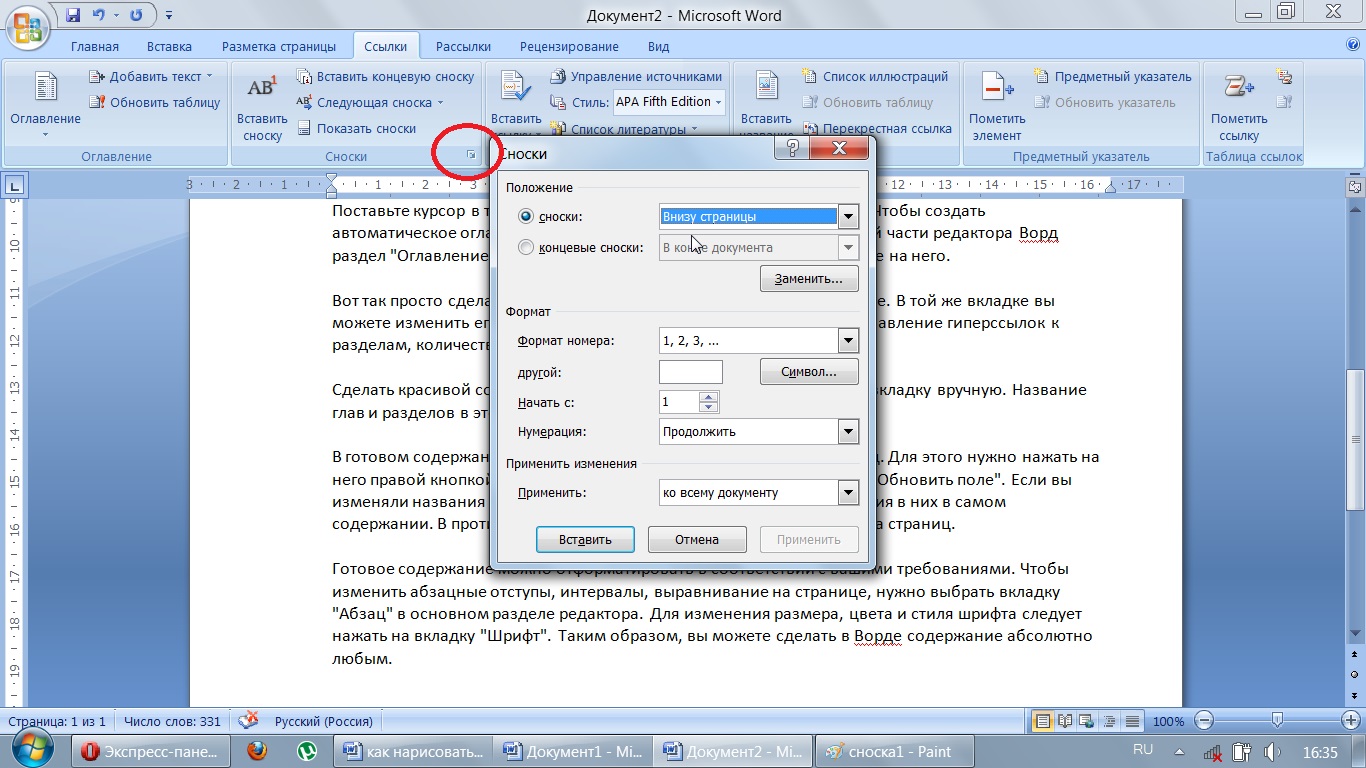 В этом материале мы расскажем о том, как сделать ссылку в Word 2007, 2010, 2013 или 2016.
В этом материале мы расскажем о том, как сделать ссылку в Word 2007, 2010, 2013 или 2016.
Как сделать ссылку на сайте в Word
Если вам нужно сделать ссылку на сайте в документе Word, то вы можете просто скопировать адрес сайта или веб-страницы, вставить ее в документ и нажать на клавишу Enter. Таким образом вы получите самую простую ссылку, которую можно сделать в Ворде. Данная ссылка будет ссылаться на нужную вам страницу и выглядеть как адрес этой страницы.
При необходимости вы можете изменить внешний вид ссылки. Для этого кликните по ней правой кнопкой мышки и выберите пункт меню «Изменить гиперссылку».
После этого откроется окно «Изменение гиперссылки». Здесь в самом верху окна есть текстовое поле с текстом, который используется для оформления ссылки. Для того чтобы изменить внешний вид ссылки введите нужный вам текст и сохраните изменения нажатием на кнопку «Ok».
В результате ваша ссылка будет выглядеть примерно так, как на скриншоте внизу.
Также вы можете сделать ссылку и другим способом. Для этого перейдите на вкладку «Вставка» и нажмите на кнопку «Гиперссылка».
После этого откроется окно «Вставка гиперссылки». Здесь нужно вставить адрес сайта или веб-страницы в текстовое поле «Адрес», а потом ввести текст, который будет использоваться для оформления данной ссылки.
Как сделать ссылку на место в документе Word
Также вы можете сделать ссылку, которая будет ссылаться не на сайт, а на нужное место в вашем документе. Таким образом в документе можно организовать что-то вроде навигационного меню из ссылок. Для того чтобы сделать такую ссылку, сначала нужно установить закладку, в месте, на которое будет ссылаться ваша ссылка.
Поэтому переходим в нужное место документа, ставим там курсор, открываем вкладку «Вставка» и нажимаем на кнопку «Закладка».
После этого перед вами появится окно под названием «Закладка». Здесь нужно ввести название вашей закладки и нажать на кнопку «Добавить».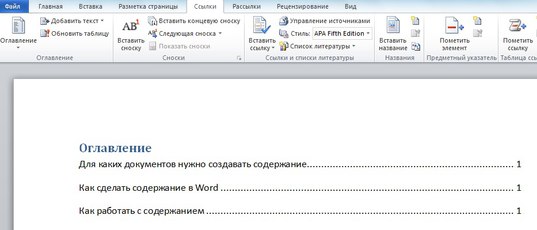
После этого устанавливаем курсор в том месте, где вы хотите сделать ссылку, и нажимаем на кнопку «Гиперссылка» на вкладке «Вставка».
После этого откроется окно «Вставка гиперссылки». В данном окне нужно выбрать вариант «Связать с местом в документе», выбрать нужную закладку, ввести текст для оформления ссылки и нажать на кнопку «Ok».
В результате вы получите ссылку, при нажатии на которую документ будет автоматически перемещаться к точке, где установлена закладка.
Если в вашем документе есть заголовки, размещенные с помощью стилей Word, то вы можете сделать ссылку на заголовок. Делается такая ссылка точно также, как ссылка на закладку. Просто вместо выбора нужной закладки вам нужно выбрать нужный заголовок.
Как сделать ссылку для отправки электронной почты в Word
Есть еще одна интересная возможность, связанная с ссылками в Ворде. Вы можете сделать ссылку для отправки электронной почты. Для этого нужно перейти на вкладку «Вставка» и нажать на кнопку «Гиперссылка».
После того, как появится окно «Вставка гиперссылки», вам нужно выбрать вариант «Связать с электронной почтой». После чего ввести текст ссылки, адрес электронной почты и тему письма.
В результате вы получите ссылку, при нажатии на которую в пользователя будет открываться почтовый клиент. При этом в почтовом клиенте сразу будет введен нужный электронный адрес и тема письма.
Нужно отметить, что данная ссылка будет нормально работать только в том случае, если у пользователя на компьютере есть настроенный для отправки почты почтовый клиент.
Программа MS Word автоматически создает активные ссылки (гиперссылки) после ввода или вставки URL-адреса веб-страницы и последующего нажатия клавиш “Space” (пробел) или “Enter”. Кроме того, сделать активную ссылку в Ворде можно и вручную, о чем и пойдет речь в нашей статье.
Создаем настраиваемую гиперссылку
1. Выделите текст или изображение, которое должно представлять собой активную ссылку (гиперссылку).
2. Перейдите ко вкладке “Вставка” и выберите там команду “Гиперссылка”, расположенную в группе “Ссылки”.
3. В диалоговом окне, которое появится перед вами, выполните необходимое действие:
- Если вы хотите создать ссылку на какой-либо существующий файл или веб-ресурс, выберите в разделе “Связать с” пункт “файлом, веб-страницей”. В появившемся поле “Адрес” введите URL-адрес (к примеру,
- Если вы хотите добавить ссылку на файл, который пока не был создан, выберите в разделе “Связать с” пункт “новым документом”, после чего введите имя будущего файла в соответствующее поле. В разделе
Создаем гиперссылку на пустое электронное сообщение
1. Выделите изображение или текст, который вы планируете преобразовать в гиперссылку.
2. Перейдите ко вкладке “Вставка” и выберите в ней команду “Гиперссылка” (группа “Ссылки”).
3. В диалоговом окне, которое перед вами появится, в разделе “Связать с” выберите пункт “электронной почтой”.
4. Введите в соответствующее поле необходимый адрес электронного ящика. Также, можно выбрать адрес из списка недавно использовавшихся.
5. Если это необходимо, введите тему сообщения в соответствующем поле.
Примечание: Некоторыми браузерами и почтовыми клиентами строка темы не распознается.
Кроме того, вы можете создать гиперссылку на пустое электронное сообщение, введя в документе адрес почты. К примеру, если ввести “[email protected]” без кавычек и нажать пробел или “Enter”, автоматически создастся гиперссылка с подсказкой по умолчанию.
Создаем гиперссылку на другое место в документе
Для того, чтобы создать активную ссылку на то или иное место в документе или же на веб-странице, созданной вами в Ворде, для начала необходимо отметить точку, в которую эта ссылка будет вести.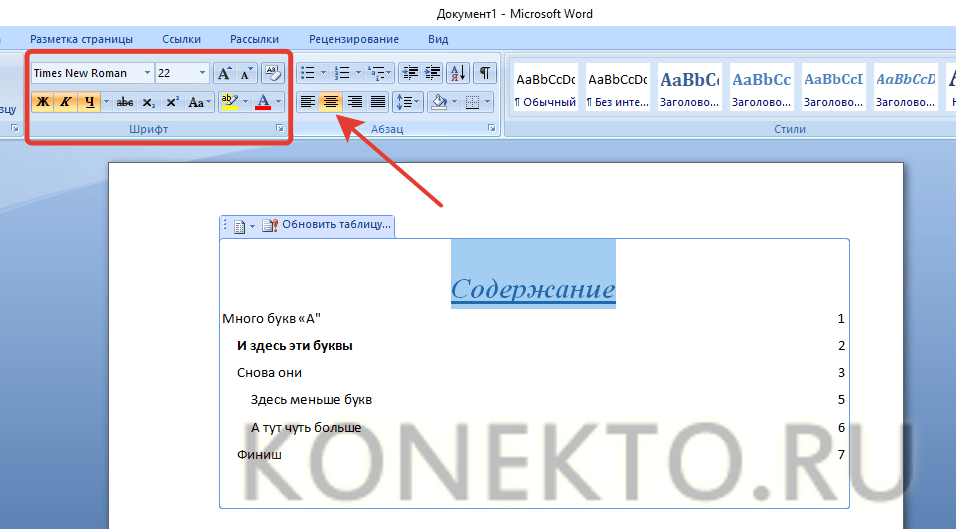
Как отметить место назначения ссылки?
Используя закладку или заголовок, можно отметить место назначения ссылки.
Добавляем закладку
1. Выделите объект или текст, с которым требуется связать закладку, либо же кликните левой кнопкой мышки по тому месту документа, где ее требуется вставить.
2. Перейдите ко вкладке “Вставка”, нажмите кнопку “Закладка”, расположенную в группе “Ссылки”.
3. Введите имя закладки в соответствующем поле.
Примечание: Имя закладки обязательно должно начинаться с буквы. Однако, в имени закладки могут содержаться и цифры, а вот пробелов быть не должно.
4. Выполнив вышеописанные действия, нажмите “Добавить”.
Используем стиль заголовка
К тексту, расположенному в том месте, куда должна вести гиперссылка, можно использовать один из шаблонных стилей заголовков, доступных в MS Word.
1. Выделите фрагмент текста, к которому необходимо применить конкретный стиль заголовка.
Выделите фрагмент текста, к которому необходимо применить конкретный стиль заголовка.
2. Во вкладке “Главная” выберите один из доступных стилей, представленных в группе “Стили”.
Добавляем ссылку
1. Выделите тот текст или объект, который в дальнейшем будет представлять собой гиперссылку.
2. Кликните правой кнопкой мышки по этому элементу, и в открывшемся контекстном меню выберите пункт “Гиперссылка”.
3. Выберите в разделе “Связать с” пункт “Место в документе”.
4. В появившемся списке выберите закладку или заголовок, куда будет ссылаться гиперссылка.
Создаем гиперссылку на место в стороннем документе или созданной веб-странице
Если вы желаете создать активную ссылку на то или иное место в текстовом документе или веб-странице, созданной вами в Ворде, для начала необходимо отметить точку, к которой эта ссылка будет вести.
Отмечаем место назначения гиперссылки
1. Добавьте закладку в конечный текстовый документ или созданную веб-страницу, используя метод, описанный выше. Закройте файл.
Добавьте закладку в конечный текстовый документ или созданную веб-страницу, используя метод, описанный выше. Закройте файл.
2. Откройте файл, в котором должна быть размещена активная ссылка на конкретное место ранее открытого документа.
3. Выделите объект, который эту гиперссылку должен содержать.
4. Кликните правой кнопкой мышки на выделенном объекте и выберите в контекстном меню пункт “Гиперссылка”.
5. В появившемся окне выберите в группе “Связать с” пункт “файлом, веб-страницей”.
6. В разделе “Искать в” укажите путь к файлу, в котором вы создали закладку.
7. Кликните по кнопке “Закладка” и выберите в диалоговом окне необходимую закладку, после чего нажмите “ОК”.
8. Нажмите “ОК” в диалоговом окне “Вставка ссылки”.
В созданном вами документе появится гиперссылка на место в другом документе либо же на веб-странице. Подсказка, которая будет отображаться по умолчанию — это путь к первому файлу, содержащему в себе закладку.
Подсказка, которая будет отображаться по умолчанию — это путь к первому файлу, содержащему в себе закладку.
О том, как изменить подсказку для гиперссылки, мы уже писали выше.
Добавляем ссылку
1. В документе выделите текстовый фрагмент или объект, который в дальнейшем будет представлять собой гиперссылку.
2. Кликните на нем правой кнопкой мышки и в открывшемся контекстном меню выберите пункт “Гиперссылка”.
3. В открывшемся диалоговом окне, в разделе “Связать с” выберите пункт “Место в документе”.
4. В появившемся списке выберите закладку или заголовок, куда в дальнейшем должна ссылаться активная ссылка.
Если вам необходимо изменить подсказку, появляющуюся при наведении на гиперссылку указателя, воспользуйтесь инструкцией, описанной в предыдущих разделах статьи.
Быстро создаем гиперссылку на другой файл
Чтобы быстро создать гиперссылку, в том числе и вставить ссылку на сайт в Ворде, отнюдь не обязательно прибегать к помощи диалогового окна “Вставка гиперссылки”, которое упоминалось во всех предыдущих разделах статьи.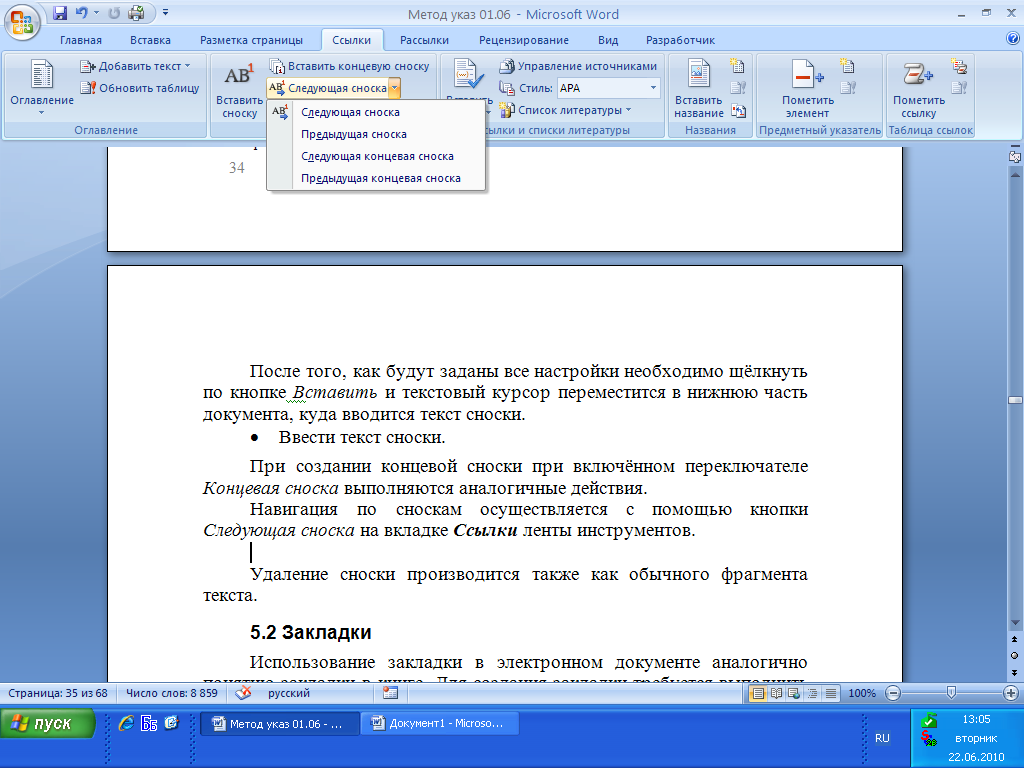
Сделать это можно также и с помощью функции drag-and-drop, то есть, путем банального перетаскивания выбранного текстового или графического элемента из документа MS Word, URL-адрес или активную ссылку из некоторых веб-обозревателей.
Кроме этого, можно также просто скопировать предварительно выбранную ячейку или диапазон таковых из таблицы Microsoft Office Excel.
Так, к примеру, вы можете самостоятельно создать гиперссылку на развернутое описание, которое содержится в другом документ. Также можно сослаться и на новость, размещенную на той или иной веб-странице.
Важное примечание: Текст следует копировать из файла, который был предварительно сохранен.
Примечание: Создавать активные ссылки посредством перетаскивания объектов-рисунков (например, фигур) невозможно. Чтобы сделать гиперссылку для таких графических элементов, следует выделить объект-рисунок, кликнуть по нему правой кнопкой мышки и в контекстном меню выбрать “Гиперссылка”.
Создаем гиперссылку посредством перетаскивания содержимого со стороннего документа
1. Используйте в качестве конечного документа файл, на который требуется создать активную ссылку. Предварительно выполните его сохранение.
2. Откройте документ MS Word, в который требуется добавить гиперссылку.
3. Откройте конечный документ и выделите фрагмент текста, изображение или любой другой объект, к которому и будет вести гиперссылка.
4. Кликните правой кнопкой мышки по выделенному объекту, перетащите его на панель задач, а затем наведите на документ Ворд, в который и требуется добавить гиперссылку.
5. В контекстном меню, которое перед вами появится, выберите пункт “Создать гиперссылку”.
6. Выделенный вами фрагмент текста, изображение или другой объект станет гиперссылкой и будет ссылаться на созданный вами ранее конечный документ.
Создаем гиперссылку на содержимое веб-страницы посредством его перетаскивания
1. Откройте текстовый документ, в который необходимо добавить активную ссылку.
Откройте текстовый документ, в который необходимо добавить активную ссылку.
2. Откройте страницу сайта и кликните правой кнопкой мышки по предварительно выделенному объекту, к которому должна вести гиперссылка.
3. Теперь перетащите выбранный объект на панель задач, а затем наведите на документ, в который необходимо добавить ссылку на него.
4. Отпустите правую кнопку мышки, когда будете находиться внутри документа, и в открывшемся контекстном меню выберите пункт “Создать гиперсслыку”. В документе появится активная ссылка на объект с веб-страницы.
Кликнув по ссылке с предварительно зажатой клавишей “Ctrl”, вы перейдете непосредственно к выбранному вами объекту в окне браузера.
Создаем гиперсслыку на содержимое листа Excel путем копирования и вставки
1. Откройте документ MS Excel и выделите в нем ячейку или диапазон таковых, на которые будет ссылаться гиперссылка.
2. Кликните по выделенному фрагменту правой кнопкой мышки и выберите в контекстном меню пункт “Копировать”.
3. Откройте документ MS Word, в который требуется добавить гиперссылку.
4. Во вкладке “Главная” в группе “Буфер обмена” кликните по стрелке “Вставить”, после чего в развернувшемся меню выберите “Вставить как гиперссылку”.
Гиперссылка на содержимое документа Microsoft Excel будет добавлена в Ворд.
На этом все, теперь вы знаете, как сделать активную ссылку в документе MS Word и знаете, как добавлять разные гиперссылки на разного рода содержимое. Желаем вам продуктивной работы и результативного обучения. Успехов в покорение Майкрософт Ворд.
Мы рады, что смогли помочь Вам в решении проблемы.
Задайте свой вопрос в комментариях, подробно расписав суть проблемы. Наши специалисты постараются ответить максимально быстро.
Помогла ли вам эта статья?
Да Нет
Работа со ссылками и HTML в Microsoft Word
Microsoft Word в основном используется для создания традиционных текстовых документов, но также позволяет работать с гиперссылками и HTML-кодом, используемым на веб-сайтах.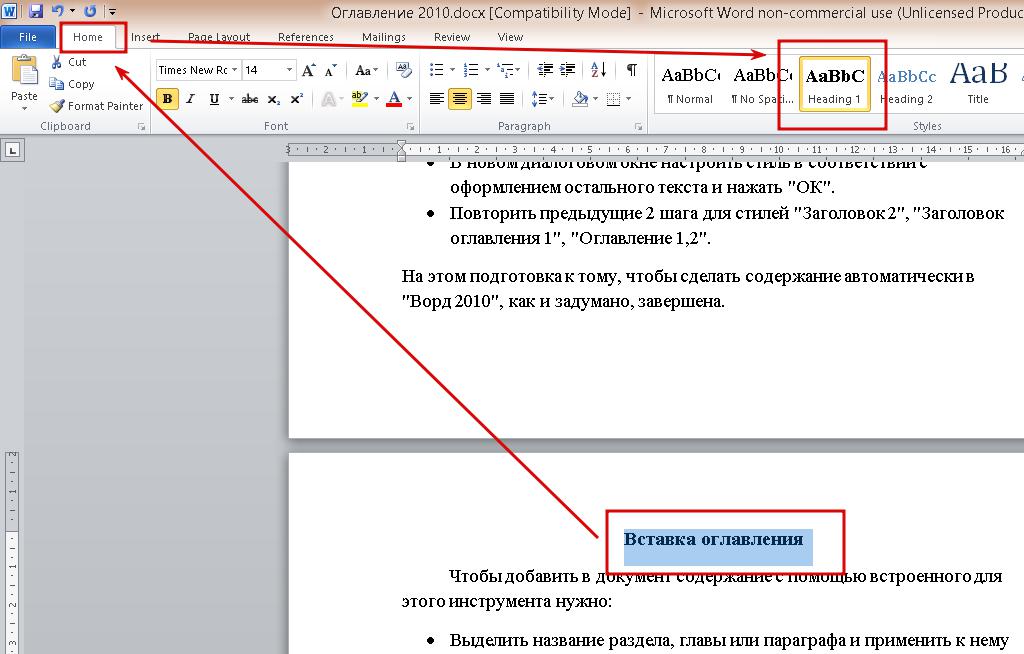 Гиперссылки особенно полезны для включения в некоторые документы, подключения к источникам или дополнительной информации, связанной с документом.
Гиперссылки особенно полезны для включения в некоторые документы, подключения к источникам или дополнительной информации, связанной с документом.
Встроенные инструменты Word упрощают работу с гиперссылками.
Вставка ссылок
Выберите текст, к которому вы хотите применить гиперссылку. Это может быть текст URL, одно слово, фраза, предложение и даже абзац.
Щелкните правой кнопкой мыши текст и выберите Гиперссылка…из контекстного меню. Откроется окно Insert Hyperlink.
В поле «Ссылка на» введите URL-адрес документа или веб-сайта, на который вы хотите установить ссылку. Для веб-сайтов ссылка должна предшествовать «http: //»,
Поле «Показать» будет содержать текст, который вы выбрали на шаге 1. Вы можете изменить этот текст здесь, если хотите.

Нажмите Вставить.
Ваш выделенный текст теперь будет отображаться как гиперссылка, которую можно щелкнуть, чтобы открыть связанный документ или веб-сайт.
Удаление гиперссылок
Когда вы вводите веб-адрес в Word (также известный как URL-адрес), он автоматически вставляет гиперссылку, подключаемую к веб-сайту. Это удобно, если вы распространяете документы в электронном виде, но это может быть неприятностью, если вы печатаете документы.
Выполните следующие действия, чтобы удалить автоматические гиперссылки:
Word 2007, 2010 и 2016
Щелкните правой кнопкой мыши на связанном тексте или URL-адресе.
Нажмите Удалить гиперссылкув контекстном меню.
Слово для Mac
Щелкните правой кнопкой мыши связанную копию или URL-адрес.
В контекстном меню переместите указатель мыши на Гиперссылка, Вторичное меню будет выдвинуто.

Выбрать Редактировать гиперссылку …
В нижней части окна «Редактировать гиперссылку» нажмите
Гиперссылка удаляется из текста.
Редактирование гиперссылок
После того, как вы вставили гиперссылку в документ Word, вам может потребоваться ее изменить. Вы можете редактировать адрес и текст отображения ссылки в документе Word. И это занимает всего несколько простых шагов.
Word 2007, 2010 и 2016
Щелкните правой кнопкой мыши на связанном тексте или URL-адресе.
Нажмите Редактировать гиперссылку … в контекстном меню.
В окне «Редактировать гиперссылку» вы можете внести изменения в текст ссылки в поле «Текст для отображения». Если вам нужно изменить URL-адрес самой ссылки, отредактируйте URL-адрес, отображаемый в поле «Адрес».
Слово для Mac
- Следуйте инструкциям Word 2008/2011 для Mac в разделе «Удаление гиперссылок», чтобы открыть окно «Редактировать гиперссылку».
 Вы можете внести свои изменения там.
Вы можете внести свои изменения там.
Подробнее об изменении гиперссылок
При работе с окном «Редактировать гиперссылку» вы увидите еще несколько доступных функций:
Существующий файл или веб-страница: Эта вкладка выбирается по умолчанию при открытии окна «Редактировать гиперссылку». Это отображает текст, отображаемый для гиперссылки и URL-адрес этой гиперссылки. В середине окна вы увидите три вкладки.
- Текущая папка отображает все файлы, расположенные в том же месте папки, что и текущий документ. Если вы хотите, чтобы выбранная ссылка вы редактировали ссылку на документ, расположенный в этой папке, просто найдите файл и нажмите на него. Это изменит поле «Адрес», чтобы отобразить расположение документа на вашем компьютере. Поле «Текст для отображения» также изменится на адрес файла, поэтому вы можете изменить это поле, чтобы изменить текст, который будет отображаться в документе Word.
- Просмотренные страницы показывают список последних документов и веб-страниц, к которым вы обращались.

- Недавние файлы отображают список последних файлов, с которыми вы работали в Word. Это удобно, если вы работаете над серией отдельных документов, позволяя вам быстро создавать ссылки на них.
Страница в этом документе: На этой вкладке будут отображаться разделы и закладки, содержащиеся в текущем документе. Используйте это, чтобы ссылаться на конкретные местоположения в вашем текущем документе.
Создать новый документ: Эта вкладка позволяет создать новый документ, к которому будет подключаться ваша ссылка. Это полезно, если вы создаете серию документов, но еще не создали документ, на который хотите установить ссылку. Вы можете определить имя нового документа в поле с надписью.
Если вы не хотите редактировать новый документ, созданный здесь, нажмите переключатель рядом с надписью «Редактировать новый документ позже».
Адрес электронной почты: Это позволяет создать ссылку, которая будет генерировать новое электронное письмо, когда пользователь нажмет на него и предварительно заполнит несколько новых полей электронной почты.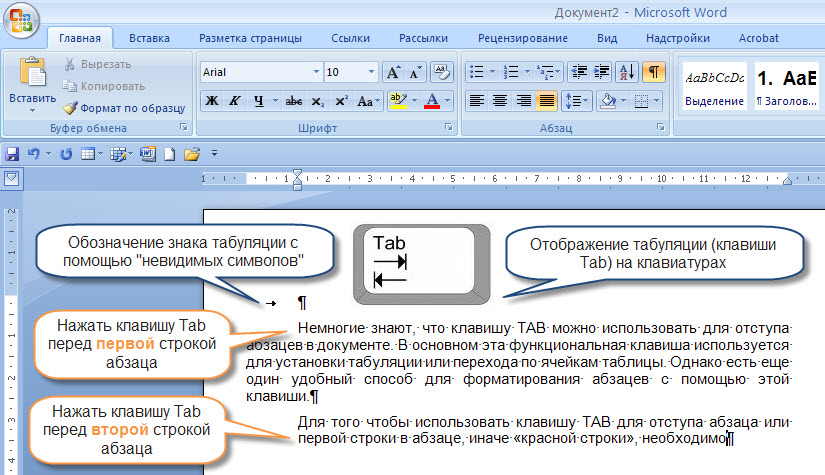 Введите адрес электронной почты, на который вы хотите отправить новое письмо, и определите тему, которая должна появиться в новом письме, заполнив соответствующие поля.
Введите адрес электронной почты, на который вы хотите отправить новое письмо, и определите тему, которая должна появиться в новом письме, заполнив соответствующие поля.
Если вы недавно использовали эту функцию для других ссылок, все адреса электронной почты, которые вы использовали в них, будут отображаться в поле «Недавно использованные адреса электронной почты». Их можно выбрать для быстрого заполнения поля адреса.
Включение документа в веб-страницу
Слово не является идеальной программой для форматирования или создания веб-страниц; однако вы можете использовать Word для создания веб-страницы на основе вашего документа.
В результате HTML-документ может иметь много посторонних тегов HTML, которые делают немного больше, чем раздувают ваш документ. После создания документа HTML узнайте, как удалить посторонние теги из документа Word Word.
Связывание документов Word (Microsoft Word)
Обратите внимание: Эта статья написана для пользователей следующих версий Microsoft Word: 97, 2000, 2002 и 2003.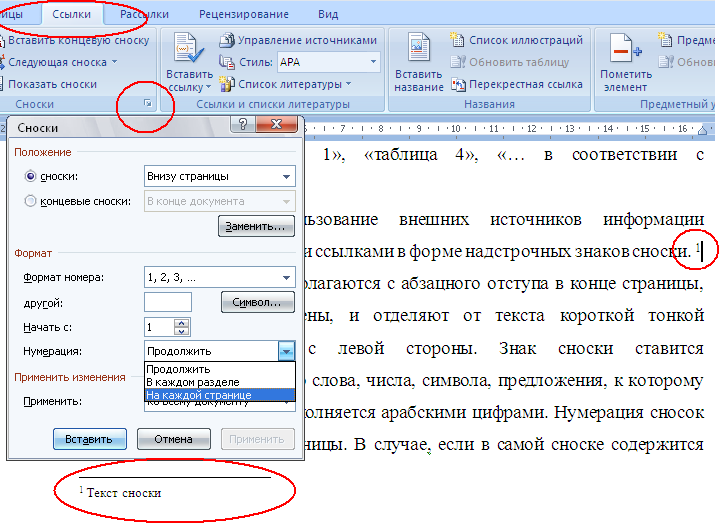 Если вы используете более позднюю версию (Word 2007 или более позднюю), этот совет может вам не подойти . Чтобы просмотреть версию этого совета, написанную специально для более поздних версий Word, щелкните здесь: Связывание документов Word.
Если вы используете более позднюю версию (Word 2007 или более позднюю), этот совет может вам не подойти . Чтобы просмотреть версию этого совета, написанную специально для более поздних версий Word, щелкните здесь: Связывание документов Word.
Автор: Allen Wyatt (последнее обновление: 13 ноября 2021 г.)
Этот совет относится к Word 97, 2000, 2002 и 2003
Помимо возможности связать информацию из других приложений Windows с вашим документом, вы можете связать другие документы Word с вашим текущим документом. Это очень удобно, если вы работаете с документом, которому необходимо извлечь информацию из других документов. Например, у вас может быть договор, в котором есть стандартные пункты. Эти пункты могут быть сохранены в других документах, а затем при необходимости включены в договор. Если вы используете Word 97, это делается следующим образом:
- Поместите точку вставки туда, где вы хотите вставить и связать документ.
- Выберите «Файл» в меню «Вставка».
 Word отображает диалоговое окно «Вставить файл».
Word отображает диалоговое окно «Вставить файл». - Укажите имя файла для документа, который вы хотите вставить и связать.
- Убедитесь, что флажок Ссылка на файл установлен.
- Нажмите кнопку ОК.
Если вы используете Word 2000, 2002 или 2003, процесс немного отличается:
- Поместите точку вставки туда, где вы хотите вставить документ и связать его.
- Выберите «Файл» в меню «Вставка». Word отображает диалоговое окно «Вставить файл».
- Укажите имя файла для документа, который вы хотите вставить и связать.
- Щелкните мышью по стрелке раскрывающегося списка справа от кнопки «Вставить». Word отображает меню различных способов вставки документа.
- Выберите в меню «Вставить как ссылку».
В результате этого процесса Word отображает другой файл, но вместо фактического текста из файла используется поле INCLUDETEXT. Преимущество добавления ссылок таким образом вместо полной вставки другого файла заключается в том, что исходные документы (те, на которые вы ссылаетесь) могут обновляться независимо, и эти изменения отражаются в документе со ссылками. (При условии, конечно, что вы обновите ссылки в документе, выбрав ссылку и нажав F9 .)
(При условии, конечно, что вы обновите ссылки в документе, выбрав ссылку и нажав F9 .)
WordTips — ваш источник недорогого обучения работе с Microsoft Word. (Microsoft Word — самая популярная в мире программа для обработки текстов.) Этот совет (1316) относится к Microsoft Word 97, 2000, 2002 и 2003. Вы можете найти версию этого совета для ленточного интерфейса Word (Word 2007 и более поздние версии) здесь: Связывание документов Word .
Биография автора
Allen Wyatt
На его счету более 50 научно-популярных книг и множество журнальных статей, Аллен Вятт является всемирно признанным автором. Он является президентом Sharon Parq Associates, компании, предоставляющей компьютерные и издательские услуги. Узнать больше об Аллене…
Создавайте собственные приложения с помощью VBA! Узнайте, как расширить возможности Office 2013 (Word, Excel, PowerPoint, Outlook и Access) с помощью программирования VBA, используя его для написания макросов, автоматизации приложений Office и создания пользовательских приложений.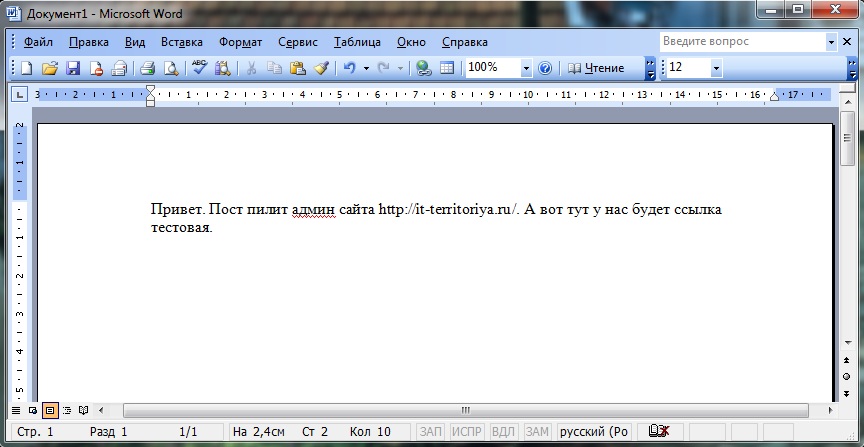 Ознакомьтесь с курсом Mastering VBA for Office 2013 уже сегодня!
Ознакомьтесь с курсом Mastering VBA for Office 2013 уже сегодня!
Подписаться
БЕСПЛАТНАЯ УСЛУГА: Получайте подобные советы каждую неделю в WordTips, бесплатном информационном бюллетене по продуктивности. Введите свой адрес и нажмите «Подписаться».
Просмотреть последний информационный бюллетень.
(Ваш адрес электронной почты никому никогда не передается.)
Комментарии
Этот сайт
Есть версия Word, которая использует интерфейс меню (Word 97, Word 2000, Word 2002 или Word 2003)? Этот сайт для вас! Если вы использовать более позднюю версию Word, посетите наш сайт WordTips посвящен ленточному интерфейсу.
Видео
Посетите канал WordTips на YouTube. бесплатный информационный бюллетень о продуктивности. Введите свой адрес и нажмите «Подписаться».
(Ваш адрес электронной почты никому и никогда не передается. )
)
Просмотреть самый последний информационный бюллетень.
Ссылки и обмен
- Часто задаваемые вопросы о WordTips
- Вопросы или комментарии
- Отличные идеи брендинга
- Бесплатные календари
Авторские права © 2023 Sharon Parq Associates, Inc.
Как сделать ссылку на другой документ Microsoft Word
Если вы ссылаетесь на другой документ Word из другого вашего документа Word, вам потребуется указать ссылку на этот документ.
Размещение ссылки в ваших документах Word позволяет читателю легко получить дополнительную информацию по определенному вопросу, который вы уже написали на эту тему. Или облегчает читателю просмотр справочного файла, о котором вы говорите или из которого цитируете.
В этом посте мы расскажем вам, как связать документ Microsoft Word с другим документом Word, а также связать другой файл или веб-страницу.
Ссылка на другой документ Word
- Откройте документ Word
- Выделите и наведите указатель мыши на слово или текст, который вы хотите связать
- 9000 3 Щелкните правой кнопкой мыши по выделенному слову
- Щелкните Ссылка
- Выберите Веб-страницу или файл вкладку
- Нажмите Выберите
- Выберите документ , который вы хотите связать
- Нажмите Открыть
- Когда вы нажмете Открыть, источник файла автоматически перетащите в адресное окно
- Нажмите OK
Теперь вы успешно связали свой документ Microsoft Word.
Ищете более простой способ управления версиями?
Если вы совместно работаете над документами Microsoft Word и вам необходимо отслеживать каждую новую версию по пути, вполне вероятно, что у вас (как и у многих из нас) есть беспорядочный общий диск, полный загроможденных, плохо названных версий и нет реальный способ узнать, какой из них является самым последним и кто внес изменения в какие.
Бесконечная прокрутка, кажется, 500 версий, чтобы выяснить, действительно ли Report_v9_edited_final_FINALFINAL_2 является самой последней версией.
Последний? Допустим, это так, теперь вы добавили свои правки и готовы сохранить новую версию, вы просто добавляете _updated в конец уже длинного имени файла или текущую дату — надеясь, что никто другой не редактирует и не сохраняет на в тот же день?
Там поле разума!
Затем, просто чтобы добавить еще одну скрытую бомбу на поле, всегда есть один человек в команде, который сохраняет версию в другом месте, и почти невозможно понять, куда она делась.
Совместная работа в Word может быть сложной задачей, поскольку контроль версий вызывает наибольшее разочарование у большинства малых и крупных корпораций, которые регулярно сотрудничают и не имеют под рукой автоматического инструмента контроля версий.
Инструмент, управляющий контролем версий вместо вас, такой как Simul Docs, возьмет на себя всю работу по присвоению имен и поиску файлов из описания вашей работы, оставив вам больше времени на редактирование.
Simul Docs управляет контролем версий вместо вас. Когда вы открываете новый файл, Simul сохраняет его как файл 0.0.1, затем Джон из отдела маркетинга открывает ваш файл, вносит некоторые изменения и нажимает «Сохранить» — он становится файлом 0.0.2 и так далее.
Контроль версий имеет смысл.
Затем вы захотите вернуться и посмотреть, какие изменения внес Джон за время жизни документов. Что ж, это легко, потому что Simul не только отслеживает версии для вас с изменениями, сохраненными в каждой, но и помещает имя автора рядом с документом, чтобы вы сразу знали, кому принадлежит какая версия.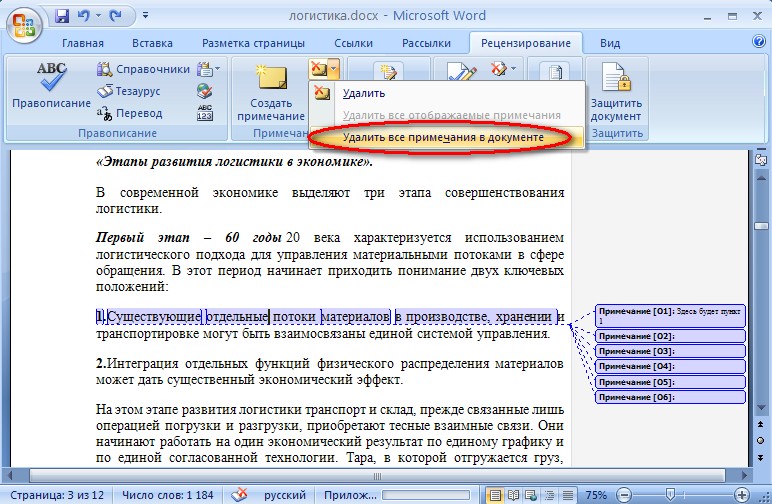
Итак, теперь ваша очередь редактировать документ Word, какой из них самый последний?
Simul перечисляет все версии в удобном для просмотра «списке версий» сбоку на панели инструментов. Самая последняя версия будет указана вверху с самым высоким номером версии, например 0.0.5.
Вы можете открыть версию 0.0.5 одним нажатием кнопки, отредактировать ее непосредственно в Simul или открыть в Microsoft Word, в зависимости от того, в каком интерфейсе вы лично предпочитаете работать.
Теперь, когда вы редактируете документ, Simul также знает, что вы хотите, чтобы ваши изменения отслеживались, поэтому отслеживаемые изменения вносятся автоматически каждый раз, когда вы открываете документ. Потому что совместная работа может быть достаточно напряженной без необходимости помнить о включении отслеживаемых изменений или сохранении документа в виде новой версии, прежде чем вы начнете редактирование, чтобы избежать сохранения поверх последнего файла.
Итак, вы внесли свои правки, все ваши изменения отслежены (спасибо Simul!), и вы готовы нажать «Сохранить» и поделиться своим файлом, а также сообщить своей команде, что вы закончили.

 2 Создаем гиперссылку на содержимое веб-страницы посредством его перетаскивания
2 Создаем гиперссылку на содержимое веб-страницы посредством его перетаскивания
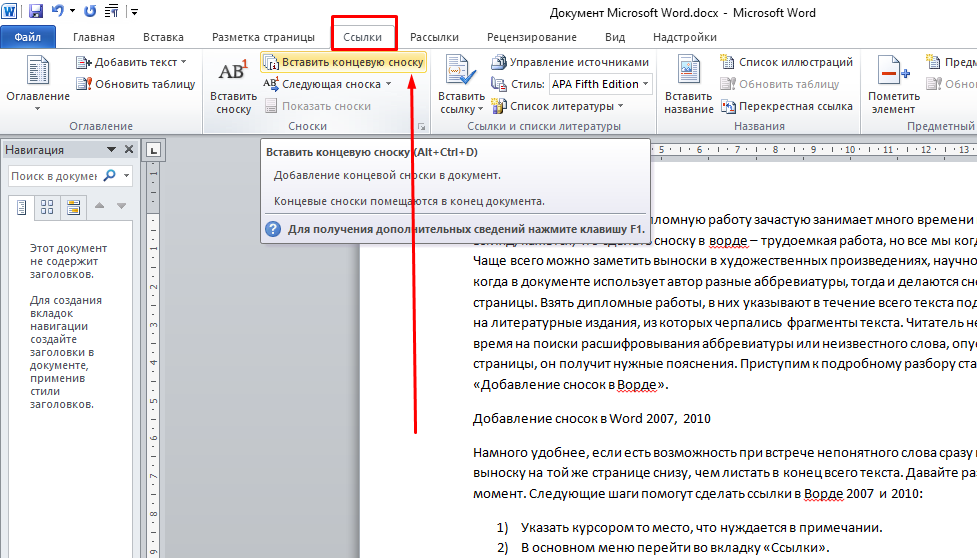

 Вы можете внести свои изменения там.
Вы можете внести свои изменения там.
 Word отображает диалоговое окно «Вставить файл».
Word отображает диалоговое окно «Вставить файл».