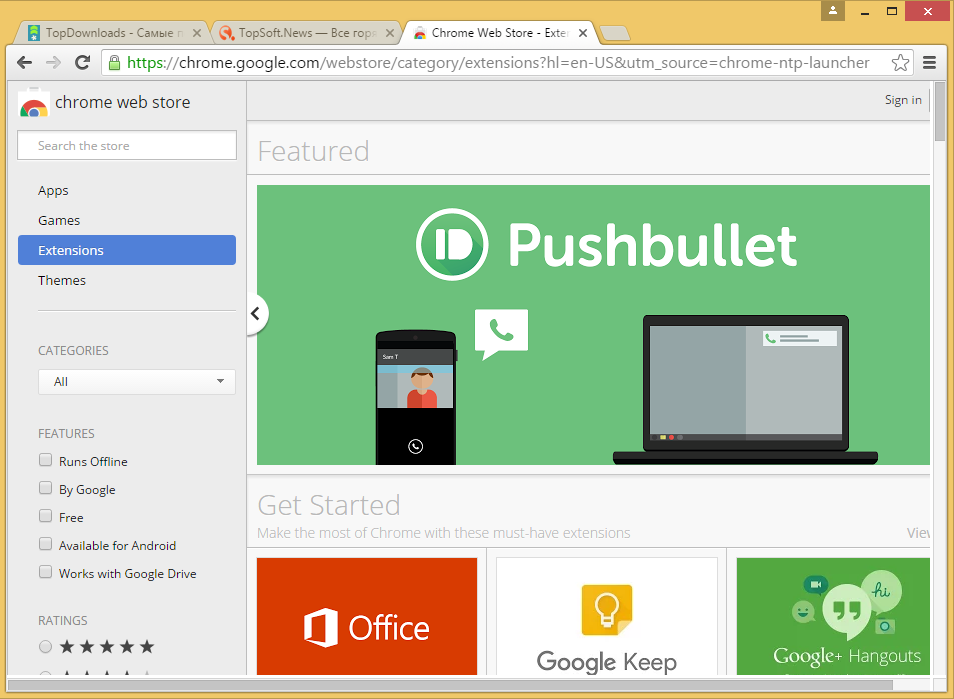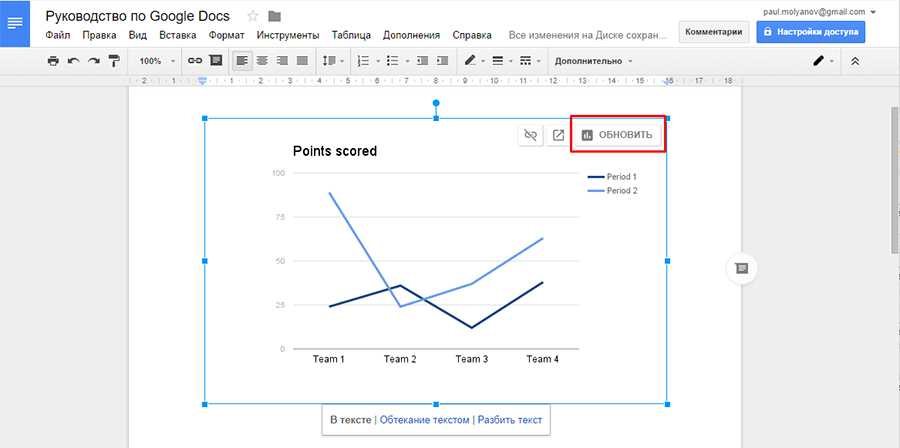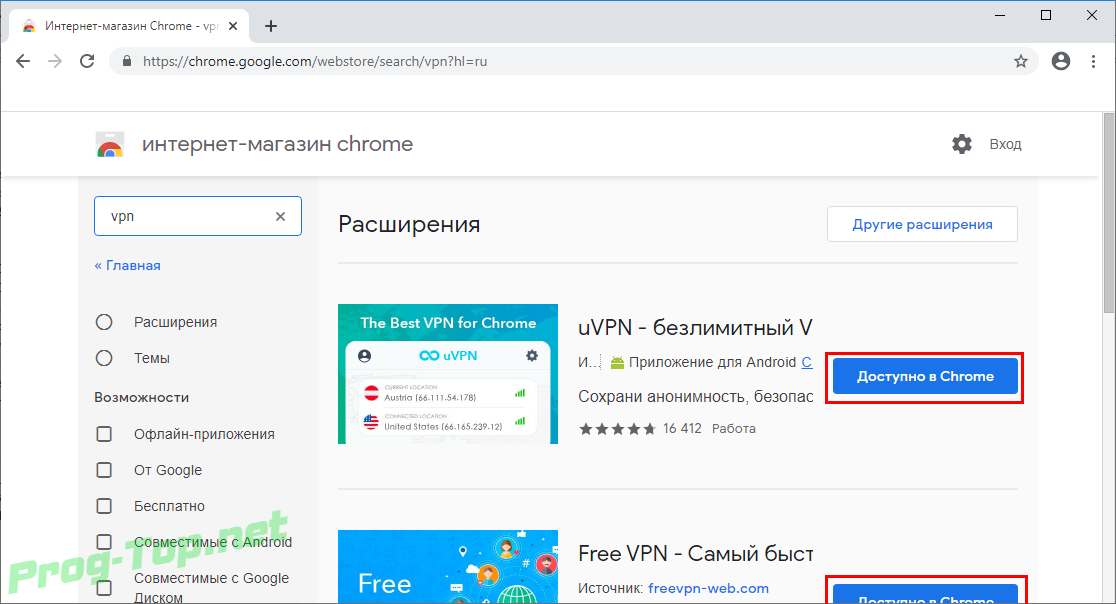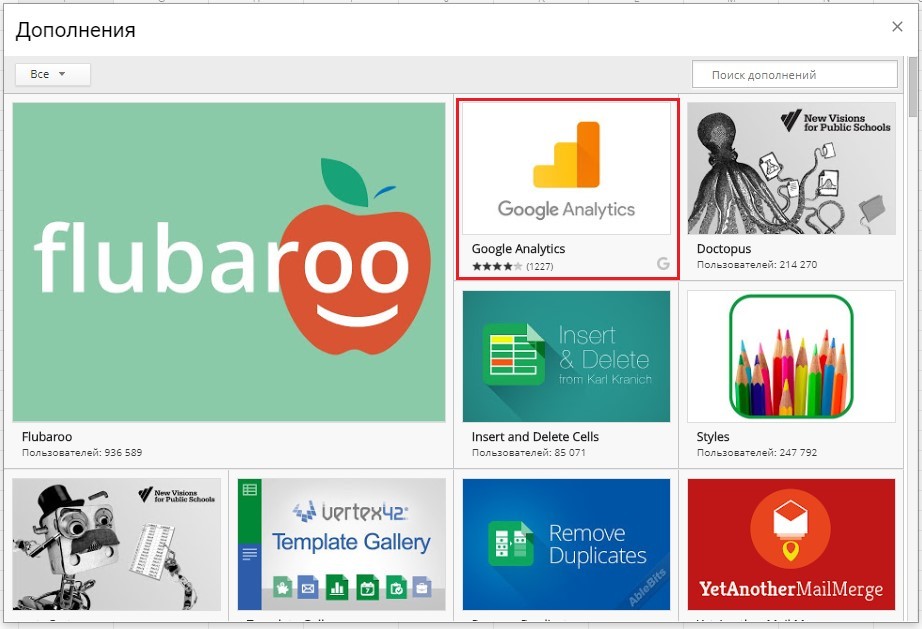7 полезных расширений для Google Календаря
Собрали дополнения для браузера Chrome и Google Календаря, которые кастомизируют ваш планер и сделают работу в разы проще.
Чтобы начать пользоваться расширением, скачайте его в магазине приложений Google Chrome. После установки дополнение появится в списке в правом верхнем углу браузера: там его можно включать/выключать, регулировать доступы к страницам и сервисам, просматривать статистику.
С помощью этого дополнения можно кастомизировать события в календаре: настраивать цвет для каждого дня недели или мероприятия, выделять его разными шрифтами, добавлять значки и пиктограммы. Такое разделение уже визуально помогает понять, какая задача вас ждет: личная, рабочая или неотсортированная.
Расширение, которое позволит сократить количество «визитов» в календарь и не держать его открытым в отдельной вкладке. После синхронизации с аккаунтом вся информация о планах на ближайшие 3 дня будет появляться при нажатии на иконку расширения в правом верхнем углу браузера.
В самом выпадающем меню нельзя вносить изменения или смотреть подробности, но при нажатии на событие Календарь откроется в новой вкладке.
Приложение, с помощью которого можно автоматически добавлять любой текст или информацию как событие в календарь — даже из переписки в мессенджере (при условии, что он открыт в браузере). Вам остается проверить корректность введенного времени и дозаполнить поля мероприятия.
#4. Toggl Track: трекаем время на задачи в календаре
Дополнение, которое помогает отслеживать время и собственную производительность прямо в календаре. После установки приложение появится в списке расширений в правом верхнем углу браузера. Кликните на него, чтобы активировать, — и вас автоматически перенаправит на сайт Toggl для создания учетной записи. Все эти манипуляции нужно проделать только один раз, после чего будет достаточно при включенном расширении открывать календарь и, нажав правой кнопкой мышки на нужное событие, выбрать опцию start timer.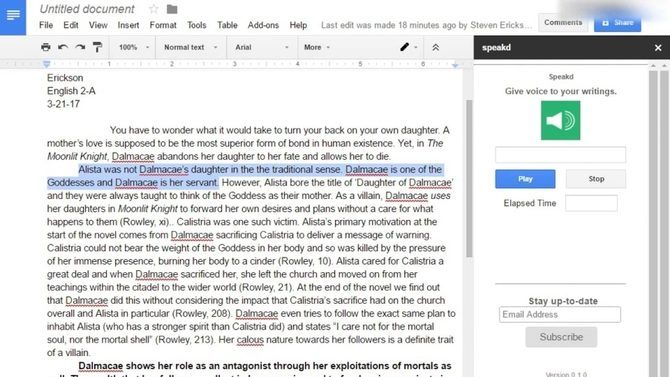
Расширение автоматически будет фиксировать ваши трудозатраты в формате «задача — потраченное на нее время». В конце дня, недели или месяца можно запросить подробную статистику и понять, куда утекает ваша продуктивность.
Отдельный бонус для тех, кому сложно фокусироваться на одной задаче: дополнение может напоминать о том, что включено отслеживание в браузере, фиксировать моменты, когда вы отвлекаетесь или бездействуете, и даже синхронизироваться с трекером продуктивности Pomodoro. Результаты мониторинга будут храниться в личном профиле в Toggl.
Возможность добавлять в календарь навигационные теги, сортировать с их помощью события, а также визуально облегчить восприятие дат и задач.
Чтобы добавить метку, начните название события с нужного тега, после чего поставьте двоеточие и продолжите в удобном для себя формате. Все, что написано до двоеточия, станет тегом. Мероприятия со знаком вопроса в названии будут отображаться в полупрозрачном режиме.
youtube.com/embed/sHIWlI1E4Tk» title=»YouTube video player»>
Расширение, которое позволяет скрыть пустые часы из календаря и не захламлять экран. С помощью серого бегунка (см. на видео) можно «ужать» свободные часы и выделить их серым. Чтобы вернуть отображение календаря в обычный режим, нажмите на закрашенное серым пространство.
Важно! Работает только с календарями на английском языке.
#7. Planyway: объединяем таск-менеджер и календарь
Приложение, с помощью которого можно соединить Trello и Google Calendar без ручного дублирования задач. Planyway позволит синхронизировать рабочее пространство и планер, управлять проектами и отслеживать их эффективность прямо из календаря.
Для старта необходимо установить расширение, включить его в панели дополнений (правый верхний угол браузера), зайти в свой аккаунт в Trello и разрешить Planyway синхронизацию. После этого вы сможете перетаскивать карточки из доски в планировщике просто в календарь.
В базовых функциях можно включать разные варианты отображения, проверять этапы и готовность задач, отслеживать время, группировать его по участникам, доскам или меткам.
Весь бизнес-контент в удобном формате. Интервью, кейсы, лайфхаки корп. мира — в нашем телеграм-канале. Присоединяйтесь!
#Digital #Саморазвитие #Подборка #Гайд #Продуктивность
Последние материалы
Статья
5 главных seo-правок для вашего сайта
Как прокачать сайт и улучшить вашу видимость в Google.
Читать
Статья
Как привлечь кандидата с первого сообщения
Первое письмо кандидату: что писать, чтобы получить ответ.
Читать
Статья
Как продать вакансию и убедить кандидата принять ваш оффер
8 типичных возражений в рекрутинге и как с ними работать.
Читать
15 бесплатных дополнений Google Docs для студентов
Студентам
Студентам
15 бесплатных дополнений Google Docs для студентов
Студентам
Бесплатные дополнения редактора Google Docs помогают форматировать текст, цитировать исследования и автоматизировать задачи, сокращая время подготовки документов.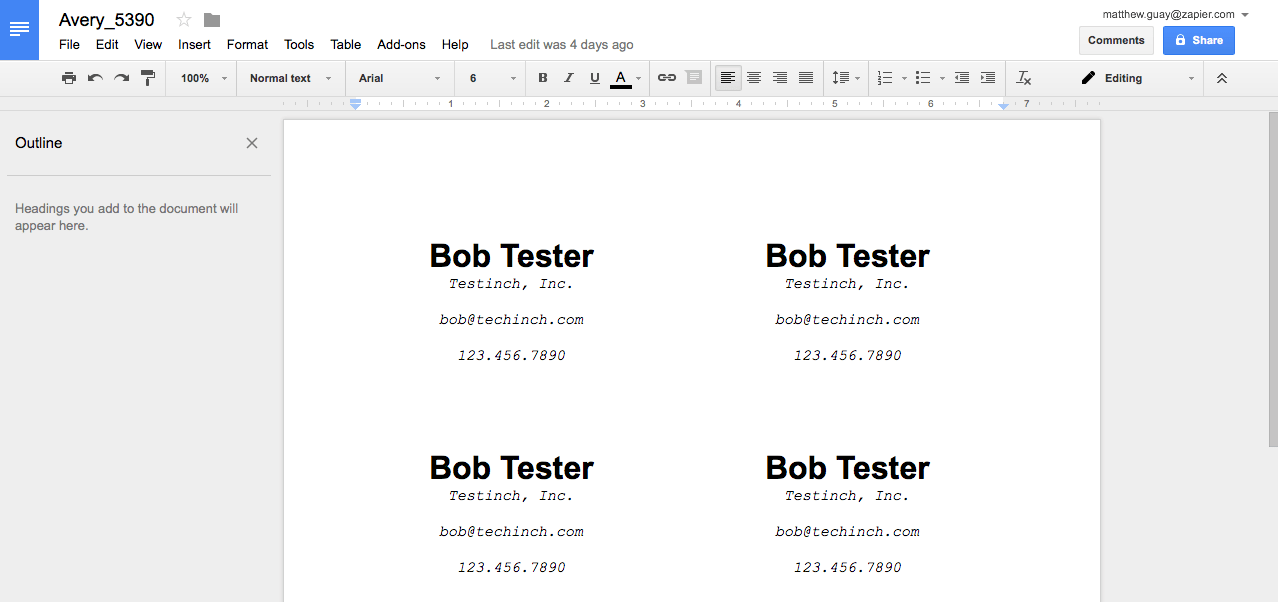 В подборку вошли дополнения, которые пригодятся студентам.
В подборку вошли дополнения, которые пригодятся студентам.
Дополнения для форматирования документов
1. Styles: система управления стилями документов
Дополнение Styles открывает возможность применения к фрагментам текста и целым документам Google Docs визуальных стилей, то есть сочетаний гарнитуры, кегля и цвета текста. Пользователям предложен выбор из 20 таких сочетаний, которых достаточно для оформления официальных писем, курсовых работ или препринтов научных статей.
Для того, чтобы «включить» Styles нужно выбрать в меню «Дополнения» пункт «Styles». Затем в появившейся боковой панели дополнения можно будет выбрать подходящий стиль и применить его к текущему документу, нажав кнопку «Применить», расположенную внизу панели. К сожалению, расширение не позволяет пользователям создавать собственные стили и редактировать схемы из предустановленного набора.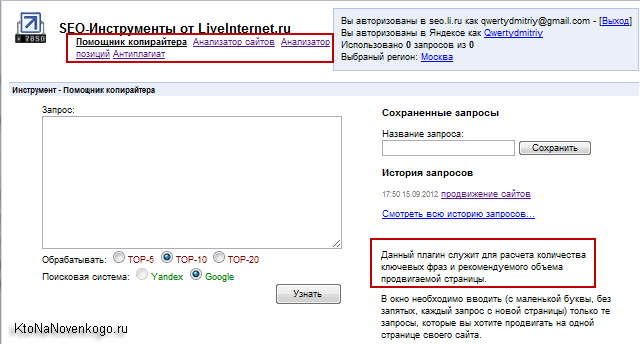
2. Doc Builder: конструктор шаблонов часто используемых документов
Дополнение Doc Builder позволяет произвольно компилировать фрагменты текстов. Документы с часто используемым текстом можно использовать в качестве шаблонов: например, достаточно один раз сделать заготовки для научной статьи, курсовой работы или отчета о практике, чтобы впоследствии не тратить драгоценное время на оформление с нуля. Создавая новые типовые документы, вы сможете вставить текст, картинки и элементы форматирования из шаблонов, которые будут доступны в боковой панели дополнения.
Для сохранения шаблонов документов дополнение использует электронные таблицы Google Sheets, что позволяет гибко настраивать параметры оформления. Таблица со всеми настройками шаблона будет доступна после нажатия на иконку стрелочки.
На сегодняшний день Doc Builder, — это единственный надежный способ шаблонизации документов с помощью пользовательских стилей в Google Docs
3.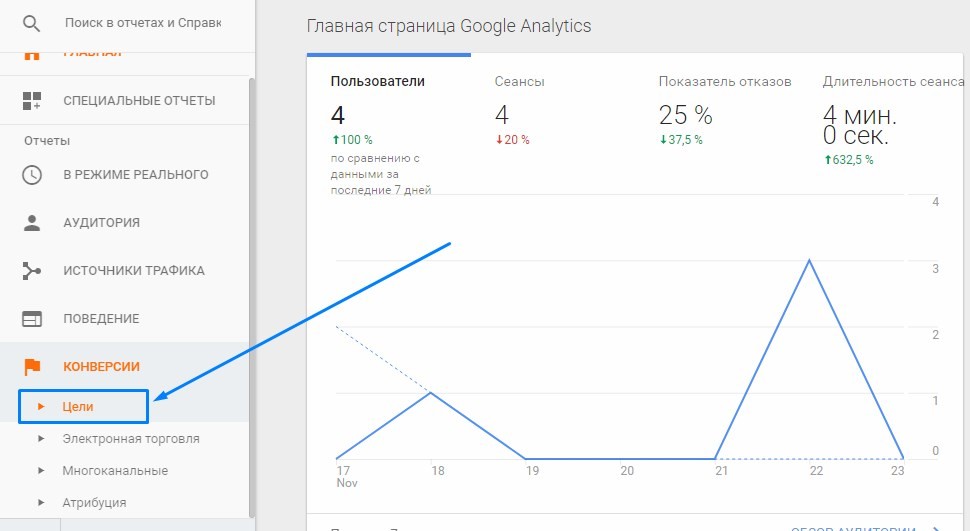 Footnote Style: дополнение для удобного форматирования сносок
Footnote Style: дополнение для удобного форматирования сносок
По умолчанию сноски в Google Docs размечены гарнитурой Arial, 10 кеглем черного цвета, даже если в настройках был создан другой стиль для сносок. Дополнение Footnote Style позволяет элегантно решить эту проблему. Отформатируйте одну ссылку в нужном стиле, выделите её и в дополнении кликните «Обновить стиль сносок», а после добавления оставшихся сносок нажмите на кнопку «Обновить сноски» в меню. Все сноски будут иметь единообразное форматирование.
4. Code Blocks: инструмент разметки специального кода в документах
Это дополнение пригодится программистам и ученым, которые имеют дело с фрагментами исходного кода, с контентом, требующим специальной разметки. Инструмент Code Blocks позволяет форматировать код в документе: следует выбрать фрагмент, содержащий код и в боковой панели дополнения определить язык и тему оформления. Настроив цвет фона кода, вы сможете отправить фрагмент обратно в документ.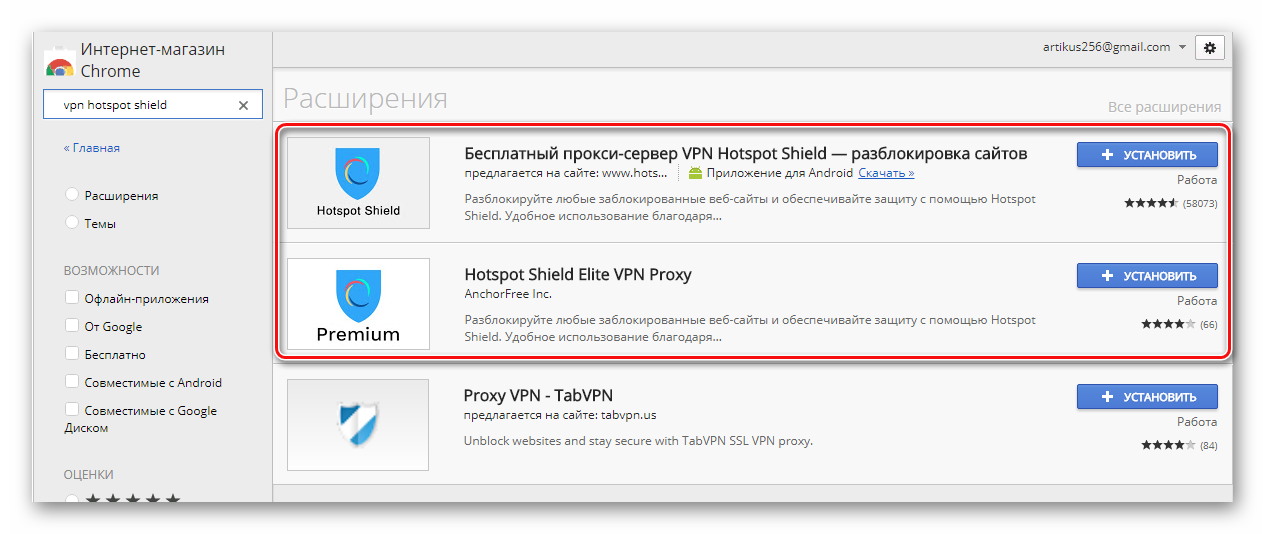 Code Blocks поддерживает язык разметки Markdown и дает возможность предпросмотра кода перед добавлением в документ Google Docs.
Code Blocks поддерживает язык разметки Markdown и дает возможность предпросмотра кода перед добавлением в документ Google Docs.
5. Text Cleaner: фильтр очистки элементов форматирования
Нередко научный текст содержит цитаты, содержащие следы форматирования документов, из которых эти фрагменты были заимствованы. В Google Docs предусмотрена возможность очистки форматирования, но вместе с ненужными элементами она удаляет всё: жирный шрифт, курсив, цвет. Дополнение Text Cleaner предлагает расширенные опции очистки, например, удаление ненужного форматирования только в определенных пользователем абзацах. В дополнении есть инструменты удаления разрывов строк и лишних пробелов.
Достаточно выбрать нужный текст и необходимую вам функцию Text Cleaner: удаление ссылок, разрывов строк, пробелов, табуляции, автоматическую замену кавычек или всего перечисленного сразу. Перейти к настройкам фильтров очистки можно, нажав на «Конфигурацию». Дополнение имеет гибкие настройки и позволяет изменять и создавать собственные фильтры.
Дополнение имеет гибкие настройки и позволяет изменять и создавать собственные фильтры.
Инструменты автоматизации
6. EasyBib: библиографический список в несколько кликов
Создать библиографический список в Google Docs можно с помощью популярного дополнения EasyBib. Найдите статью, книгу или сайт, которые вы планируете процитировать, определите стиль цитирования и добавьте отдельную запись в библиографию. После того, как нужные ссылки были добавлены, нажмите на кнопку «Сгенерировать библиографию», и расширение добавит список, упорядоченный по алфавиту в конец документа.
7. DocSecrets: инструмент создания скрытых фрагментов текста
Дополнение DocSecrets предлагает ограничить доступ к документу или текстовому фрагменту при помощи пароля. Чтобы создать скрытый текст в документе Google Docs добавьте пароль в боковую панель дополнения, а затем в поле Insert вставьте секретный фрагмент.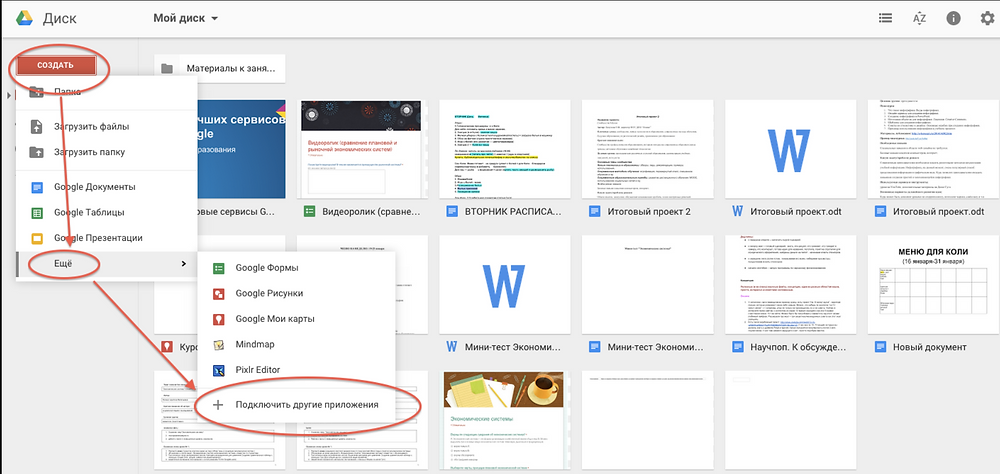 Скрыть можно и существующий фрагмент текста, для этого нужно выбрать его и в панели дополнения нажать кнопку «Censor Text».
Скрыть можно и существующий фрагмент текста, для этого нужно выбрать его и в панели дополнения нажать кнопку «Censor Text».
Средства работы с дополнительным контентом
8. Wolfram Alpha: поисковая машина, интегрированная в Google Docs
Нередко при подготовке презентаций и докладов требуется быстрой найти какой-нибудь факт: например годы жизни Иммануила Канта, определение третьего закона термодинамики или дату создания Организации Объединенных Наций. Обычно для поиска информации приходится отвлекаться и открывать отдельную вкладку в браузере. Дополнение Wolfram Alpha интегрирует поисковую машину прямо в текстовый редактор и позволяет экономить ваше время.
Набирайте поисковый запрос прямо в текстовом документе Google Docs, выделяйте его, и нажав во вкладке дополнения «Compute Selection» получите ответ на свой запрос, взятый из базы данных научного поисковика Wolfram Alpha. Система подходит для решения математических задач, понимает географические топонимы, уравнения и формулы из курсов физики и химии.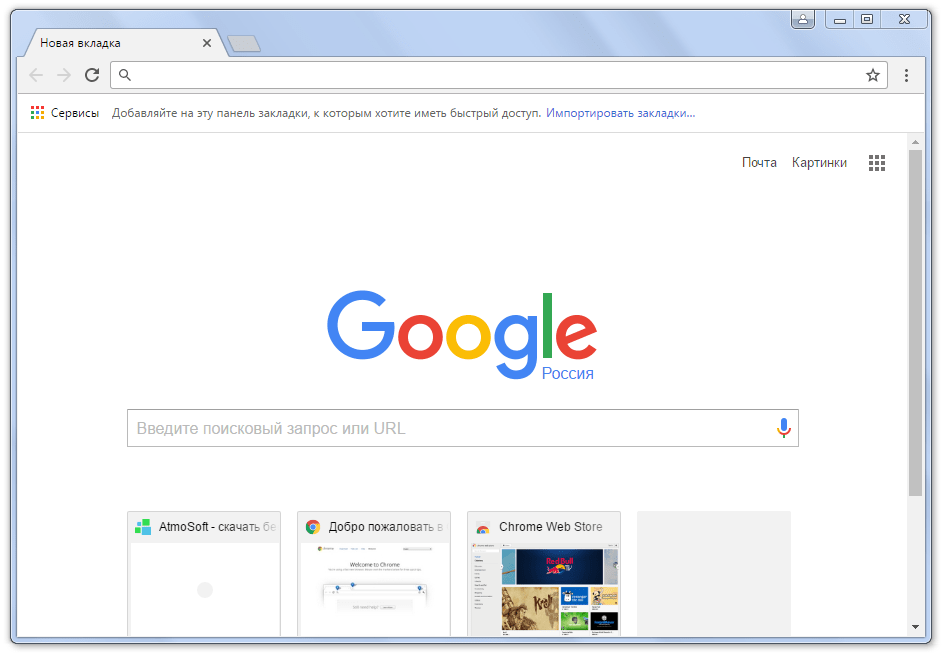 Дополнение поддерживает вставку полученных данных в виде изображения.
Дополнение поддерживает вставку полученных данных в виде изображения.
9. MindMeister: инструмент создания карт памяти
Дополнение MindMeister призвано систематизировать ваши мысли и планы и представить их в виде «карт памяти» (mind maps) – диаграмм, расчерченных сеткой связей. Структурировать с помощью такой карты можно все что угодно: дипломную работу или монографию, научную статью, тезисы доклада или презентации. Достаточно выбрать нужный текст и кликнуть «Insert as Mind Map» в меню дополнения. Картинка диаграммы связей будет доступна в вашем документе Google Docs.
10. Yob: визуальный редактор для ваших формул
В Google Docs есть отличный встроенный редактор формул и уравнений «Equationtool», но его функционала может оказаться недостаточно, например он не позволяет отобразить формулы в виде графиков. Редактор Yob восполняет этот пробел.
11. Auto-Latex Equations: простой импорт разметки LaTeX
Инструмент Auto-Latex Equations позволяет вставить в текст форматированные формулы. Достаточно скопировать нужные формулы из вашего LaTeX-редактора, открыть боковую панель дополнения и конвертировать уравнения в изображение, которое можно использовать в документах Google Docs.
Достаточно скопировать нужные формулы из вашего LaTeX-редактора, открыть боковую панель дополнения и конвертировать уравнения в изображение, которое можно использовать в документах Google Docs.
Дополнения для подготовки документов к публикации
12. Preview Markdown: конвертер Markdown-разметки
После установки этого дополнения просто вставьте или напишите текст на языке разметки Markdown в документе Google Docs, а затем запустите Preview Markdown. В боковой панели дополнения будет представлен отформатированный текст. Дополнение покажет все допущенные вами ошибки разметки.
13. Image Extractor: инструмент загрузки изображений из документов
Сохранить изображения из документов Google Docs штатными средствами приложения непросто. Для этого придется сохранить на жесткий диск вашего компьютера документ в формате HTML и найти нужное изображение в ZIP-архиве, который создает редактор. Функциональное дополнение Image Extractor упрощает процедуру сохранения: запустив дополнение, просто кликните по нужной вам картинке, а затем нажмите на кнопку «Download Image».
Функциональное дополнение Image Extractor упрощает процедуру сохранения: запустив дополнение, просто кликните по нужной вам картинке, а затем нажмите на кнопку «Download Image».
14. WordPress: простой экспорт записи в блог из Google Docs
Инструмент публикации WordPress, поможет сохранить ваш документ как черновик записи в блоге на платформе WordPress.com и в любом блоге, созданном на базе системы управления контентом WordPress. Дополнение экспортирует в черновик все содержимое документа: текст и элементы форматирования, разметку и изображения. К сожалению, опубликовать запись прямо из редактора Google Docs не получится: для этого придется перейти в личный кабинет администратора блога, найти нужный черновик и разместить текст на сайте самостоятельно.
15. Avery Label Merge: конструктор бейджей и наклеек
Назначение Avery Label Merge – упростить создание бейджей и наклеек. Для начала вам потребуется создать электронную таблицу в редакторе Google Sheets и внести в нее данные для этикеток или бейджей. Назовите столбцы с данными Name или Address, чтобы таблица была более читаемой. Затем создайте новый документ в редакторе Docs и запустите расширение Avery Label Merge.
Для начала вам потребуется создать электронную таблицу в редакторе Google Sheets и внести в нее данные для этикеток или бейджей. Назовите столбцы с данными Name или Address, чтобы таблица была более читаемой. Затем создайте новый документ в редакторе Docs и запустите расширение Avery Label Merge.
В конструкторе дополнения вы сможете выбрать из списка подходящий шаблон и настроить его размер, после чего дополнение потребует ввести данные, содержащиеся в бейдже или наклейке. Выберите созданную ранее электронную таблицу и на боковой панели появятся её колонки на боковой панели дополнения. Теперь нужно выбрать подходящий элемент и отформатировать текст так, как вам будет угодно. Клик на кнопку «Merge» перенесет вас в новый документ Google Docs, содержащий бейджи с данными вашей таблицы. Дополнение позволяет быстро создавать бейджи для участников студенческой конференции, заготовки персональных электронных писем, визитные карточки и приглашения.
У редактора Google Docs есть масса возможностей, количество которых значительно расширяют дополнения.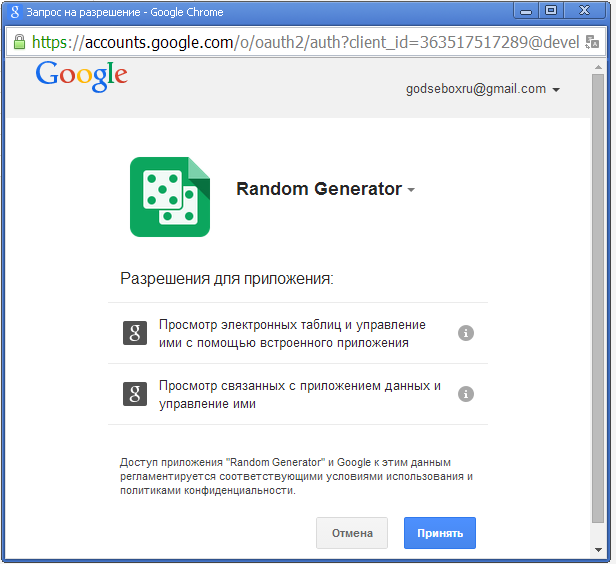 Тем не менее, это веб-приложение нельзя считать полным аналогом традиционных офисных пакетов, например Microsoft Office или LibreOffice, поскольку главное достоинство редактора документов от Google – возможность совместной работы над проектами в реальном времени, а форматирование, создание оглавлений и библиографических списков – всего лишь опции. Стоит признать, что представленные в подборке дополнения помогают лишь немного сократить функциональное отставание возможностей Google Docs от прикладного офисного ПО. Поэтому, выбирая «Документы» в качестве основного инструмента для своих проектов, взвесьте все «за» и «против». Возможно, традиционные приложения для компьютера способны решить вашу задачу не хуже, а то и лучше.
Тем не менее, это веб-приложение нельзя считать полным аналогом традиционных офисных пакетов, например Microsoft Office или LibreOffice, поскольку главное достоинство редактора документов от Google – возможность совместной работы над проектами в реальном времени, а форматирование, создание оглавлений и библиографических списков – всего лишь опции. Стоит признать, что представленные в подборке дополнения помогают лишь немного сократить функциональное отставание возможностей Google Docs от прикладного офисного ПО. Поэтому, выбирая «Документы» в качестве основного инструмента для своих проектов, взвесьте все «за» и «против». Возможно, традиционные приложения для компьютера способны решить вашу задачу не хуже, а то и лучше.
Понравился ли Вам материал?
Студентам
Онлайн-заработок для студентов: 5 площадок, которые помогут совмещать работу и учебу
Студенческие годы – наиболее продуктивное время жизни. Они, тем не менее, связаны с материальными проблемами: учащиеся вузов находятся между молотом учебных задач и наковальней бедности. ..
..
Студентам
Облака в студенческих штанах: 9 аппов, которые помогут преуспеть в учебе
Где безопасно хранить информацию, как лучше поддерживать коммуникацию с научным руководителем и в каком сервисе проще всего совместно редактировать документы – «ЛаЛаЛань» выбрала 9 мобильных и…
Студентам
Воля к знанию, или как научить себя учиться
Если вы читаете эту статью, то вряд ли вам нужно объяснять, как важна способность к самообучению во времена высоких технологий, кризиса образования и стремительных изменений…
Как установить расширения в Гугл Хром на Андроид
Какая, по-вашему, главная фишка Google Chrome? Не удобство, интуитивный интерфейс и чрезмерная прожорливость, как можно было подумать, хотя и без них никуда. Ключевое преимущество браузера поискового гиганта — это расширения, которые позволяют сделать его лучше. По сути, это приложения в приложении, открывающие пользователю дополнительные возможности. Другое дело, что по умолчанию расширения поддёргивает только десктопная версия Google Chrome, а мобильная — нет.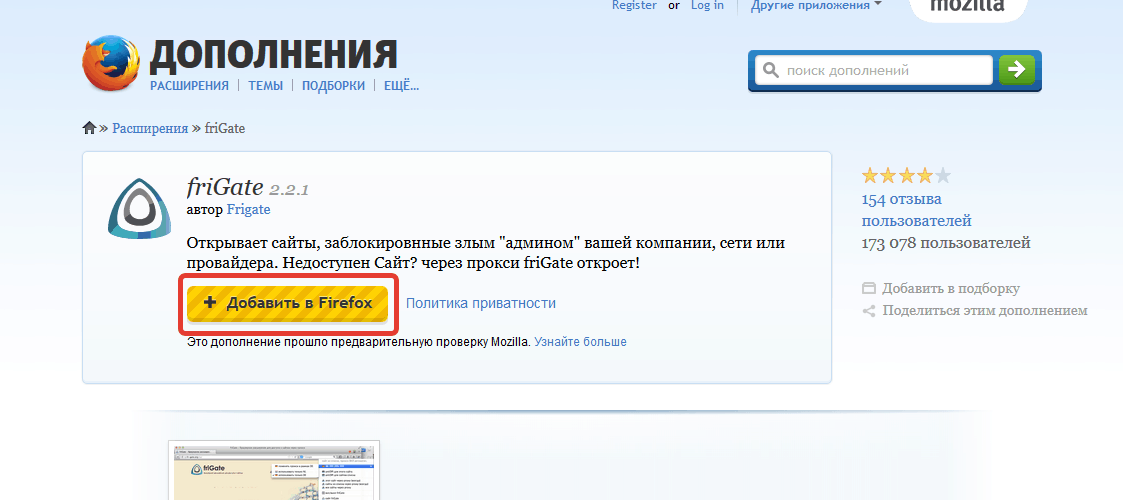 Впрочем, существует обходной способ получить к ним доступ на Android.
Впрочем, существует обходной способ получить к ним доступ на Android.
Оригинальный Хром не поддерживает расширения на Android. Но это не проблема
Как сделать ссылку на цитату из текста в Chrome на Android
Kiwi — это браузер, построенный на базе движка Chromium. Того самого, который лежит в основе Google Chrome. Поэтому с точки зрения логики работы и поддержки всех ключевых особенностей Kiwi не будет отличаться от оригинального браузера Google. С той лишь разницей, что Kiwi поддерживает настольные расширения из Chrome Web Store.
Мобильный браузер с поддержкой расширений
По сути, Kiwi позволяет устанавливать расширения для Chrome на Android. Однако вопрос в том, все ли они будут одинаково полезны в мобильной версии браузера, учитывая, что их создавали специально для работы на компьютере. Впрочем, я попробовал установить несколько случайных расширений и понял, что они работают абсолютно безотказно:
- Скачайте браузер Kiwi из Google Play по этой ссылке;
- Запустите приложение и откройте контекстное меню;
Kiwi поддерживает любые расширения, но с темами могут быть проблемы
- Выберите «Расширения» и откройте Chrome Web Store;
- Найдите нужное расширение и нажмите «Установить»;
- Дождитесь загрузки расширения и протестируйте его.

Сколько оперативной памяти нужно для Google Chrome
Я неоднократно устанавливал самые разные расширения Chrome на Android — от переводчика и словаря до инструмента для проверки грамматических ошибок и игр, — и всё было в порядке. Правда, некоторые расширения, рассчитанные на большой экран, отказывались работать в уже открытых окнах, требуя запустить их в новых. Такое, например, происходило со словарём.
А вот темы оформления, которые пользуются большой популярностью в Chrome, почему-то в Kiwi работать отказались. Я попробовал установить самые разные темы, но ни одна из них не применилась. Думаю, это связано с каким-то багом, потому что некоторое время назад я уже тестировал Kiwi, и всё работало. Я мог применить абсолютно любую тему, которая изменяла оформление браузера.
Чем заменить Google Chrome
Браузер Kiwi очень хорош с точки зрения функциональности
Разработчик Kiwi проделал большую работу, чтобы устранить основные недостатки Google Chrome и предложить пользователям более совершенное и удобное решение. Сохранив ключевые преимущества оригинального браузера, он добавил в его структуру совершенно нетипичные для Google фишки. Поэтому, помимо расширений, браузер отличают следующие особенности:
Сохранив ключевые преимущества оригинального браузера, он добавил в его структуру совершенно нетипичные для Google фишки. Поэтому, помимо расширений, браузер отличают следующие особенности:
- Встроенный блокировщик рекламы;
- Постоянный режим «Версия для ПК»;
- Встроенный ночной режим;
- Защита от отслеживания Google;
- Отсутствие синхронизации с аккаунтом Google;
- Возможность сместить адресную строку вверх или вниз;
- Поддержка режима для управления одной рукой;
- Возможность скрыть или не скрывать панель инструментов;
- Поддержка дополнительных жестов управления.
Google разогнала Chrome для Android в последнем обновлении
Учитывайте, что установка расширений оказывает дополнительную нагрузку на устройство, на котором запускается Kiwi. Ваш аппарат будет потреблять больше основной и оперативной памяти, а также будет тратить больше ресурса процессора и расходовать больше энергии. Это необходимая жертва, на которую вам придётся пойти, если вы захотите пользоваться десктопным расширениями на мобильном устройстве.
Поэтому перебарщивать с установкой расширений я бы не стал. В противном случае вы рискуете превратить быстрый и удобный браузер, коим является Chrome в исполнении Kiwi, в медлительный и лагающий Chrome, к которому никто не хочет привыкать на десктопных платформах. Поэтому держите в памяти, что удалить расширения из Kiwi можно в разделе «Расширения» контекстного меню. Отключить их будет мало, так что смело нажимайте «Удалить».
- Теги
- Новичкам в Android
- Приложения для Андроид
Лонгриды для вас
Павел Дуров рассказал, чем опасны видеозвонки в WhatsApp
Все давно знают, что Павел Дуров не любит WhatsApp. Не потому, что этот мессенджер переманивает аудиторию Telegram, а, как утверждает сам предприниматель, из-за извечных проблем конкурирующего сервиса. Например, он всегда говорил, что руководство Ватсап на протяжении уже многих лет сливает переписку своих пользователей спецслужбам.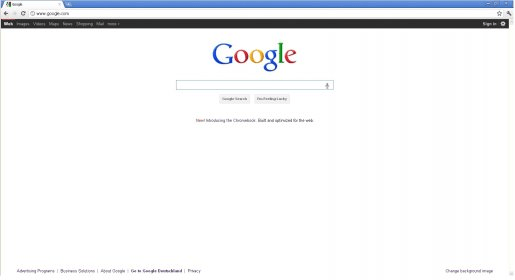 Так ли это на самом деле, сказать сложно, поскольку реальных подтверждений этому у нас всё равно не было, поэтому каждый решал для себя сам, верить этим словам или нет. Однако на этом претензии Дурова не закончились, и теперь он рассказал о серьёзных проблемах видеозвонков в WhatsApp.
Так ли это на самом деле, сказать сложно, поскольку реальных подтверждений этому у нас всё равно не было, поэтому каждый решал для себя сам, верить этим словам или нет. Однако на этом претензии Дурова не закончились, и теперь он рассказал о серьёзных проблемах видеозвонков в WhatsApp.
Читать далее
Android-смартфоны научатся передавать файлы точно так же, как iPhone
Возможно, некоторые из наших читателей ещё помнят, как в начале нулевых годов пользователи смартфонов передавали друг другу песни, видео и картинки при помощи ИК-портов или Bluetooth. С тех пор многое поменялось, и потребность искать нужный трек по друзьям и знакомым, чтобы скачать его себе, просто исчезла. Ведь появился интернет и стриминговые сервисы. Но, несмотря на это, необходимость в обмене данных между устройствами по-прежнему осталась. Так появился AirDrop — беспроводной протокол связи от Apple, основанный на Bluetooth и Wi-Fi, который Google не осилила скопировать как следует.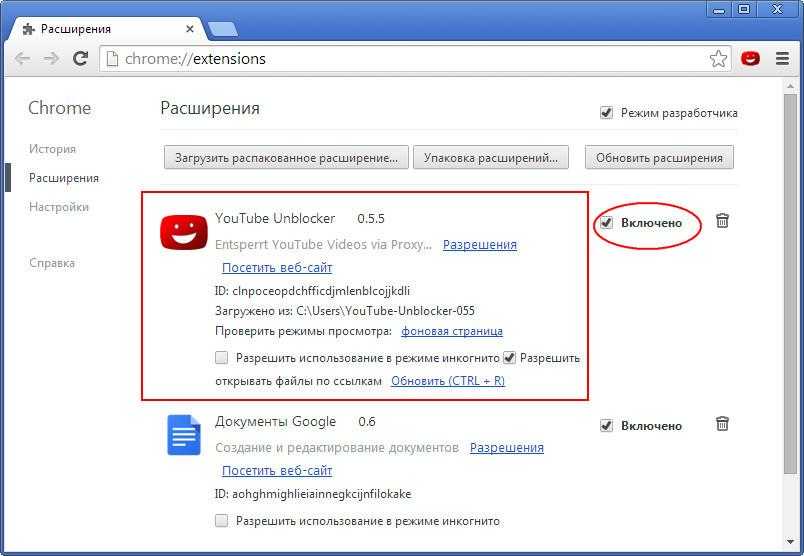 Но, судя по всему, скоро этот пробел будет устранён.
Но, судя по всему, скоро этот пробел будет устранён.
Читать далее
Как отправить большое видео в Ватсапе
WhatsApp в последнее время взял курс на внедрение большого количества обновлений, но кое-какие функции в мессенджере по-прежнему ограничены. Например, в 2022 год невозможно отправить видео в Ватсапе целиком — только полторы минуты. Согласитесь, неприятно? Когда WhatsApp избавится от этого ограничения — не очень понятно, учитывая то, насколько сильно мессенджер отстает от Telegram. Тем не менее, есть сразу несколько простых способов, чтобыотправить большое видео в WhatsApp — запоминайте лайфхаки и пользуйтесь ими, не дожидаясь появления обновления мессенджера.
Читать далее
Новый комментарий
Новости партнеров
5 проблем AirPods Pro 2
Как почистить ремешок от Apple Watch
5 проблем AirPods Pro 2
Нас обманули! От USB-C в Айфоне не будет никакой пользы
Надстройки Ablebits.
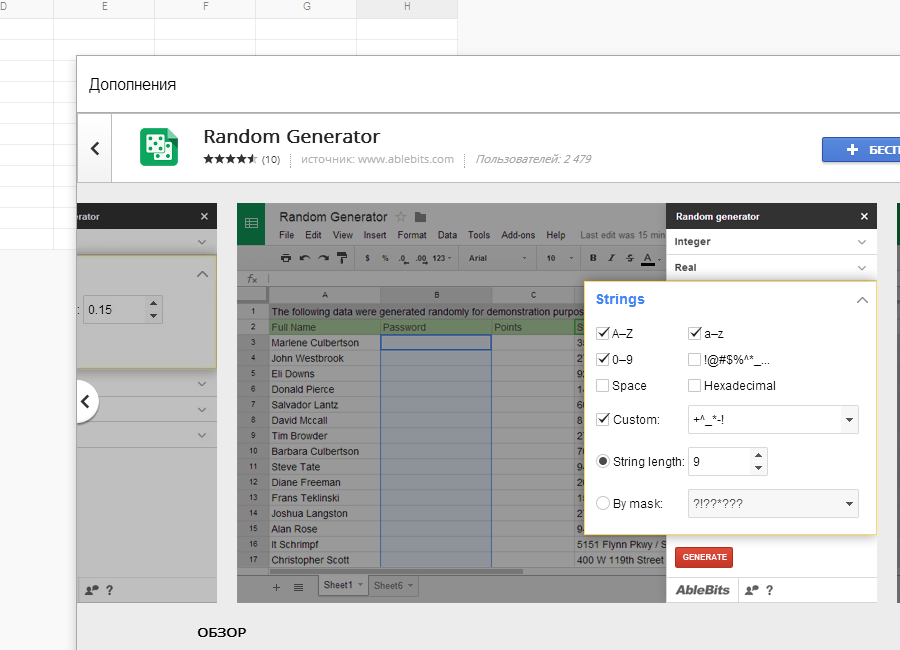 com для Google Docs – известные проблемы
com для Google Docs – известные проблемыНиже вы можете найти список возможных проблем, которые могут возникнуть при работе с надстройками Google Docs. Они вызваны текущими техническими ограничениями на стороне Google. Мы ищем способы обойти их, хотя в некоторых случаях единственное, что мы можем сделать, это ждать исправления ошибок или новых возможностей для сторонних разработчиков. Мы ценим ваше терпение и понимание.
Если проблема, с которой вы столкнулись, не описана здесь, воспользуйтесь контактной формой внизу страницы, чтобы написать нам или отправить электронное письмо по адресу [email protected]
- Проблемы с установкой
- Надстройка не устанавливается с первой попытки
- Единственная опция в меню дополнений Справка
- Я удалил надстройку, но она осталась в списке моих инструментов
- Общие проблемы, связанные с обработкой данных
- Надстройка не работает («все время крутятся рабочие» стрелки или нет результата)
- Проблемы с поиском и навигацией
- Поиск и навигация работают очень медленно
- Я не могу удалить закладку с изображения или таблицы
- Надстройка не возвращает результатов
- Проблемы со стилями
- Стиль верхнего регистра не применяется правильно для заголовков с закладками
- Надстройка «Стили» не позволяет добавлять новые стили Надстройка «Стили
- » не может обновлять встроенные стили в Документах Google
- Надстройка «Стили» не может сохранять форматирование чисел и отступов
Проблемы с установкой
Надстройка не устанавливается с первой попытки
Это известная проблема Google, затрагивающая все надстройки в Google Workspace Marketplace. Вы нажимаете Install , разрешаете разрешения, видите работающие вращающиеся стрелки, затем они исчезают, но на странице все еще написано Install . Никаких подтверждений успешной установки нет.
Вы нажимаете Install , разрешаете разрешения, видите работающие вращающиеся стрелки, затем они исчезают, но на странице все еще написано Install . Никаких подтверждений успешной установки нет.
Текущее решение: Поскольку мы не можем контролировать проблему, мы вынуждены попросить вас попробовать установить надстройку еще несколько раз.
Перед этим обязательно выйдите из системы и снова войдите только в одну учетную запись Google — это часто помогает.
Кроме того, попробуйте выполнить установку из меню Add-ons > Get add-ons в документе и со страницы Google Workspace Marketplace в новой вкладке браузера.
Если установка по-прежнему не проходит, сообщите о проблеме в Google — это поможет им в отладке. Просто щелкните значок со знаком вопроса в правом верхнем углу страницы/окна установки и выберите 9.0012 Отправить отзыв :
Надстройки, вызывающие проблемы: Все надстройки Документов Google.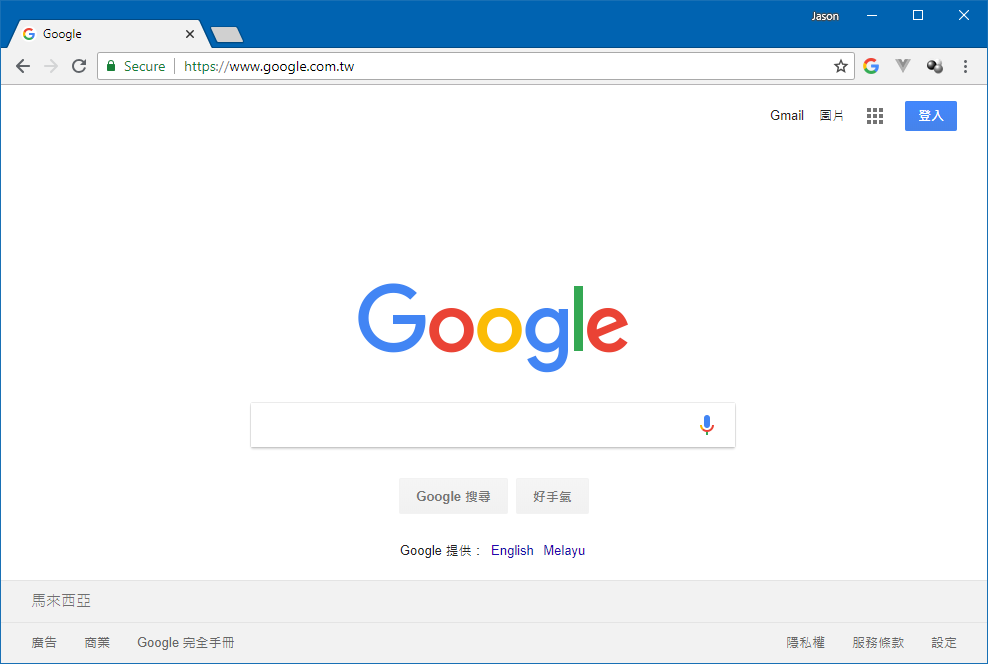
Единственная опция в меню надстройки —
СправкаИногда, когда вы пытаетесь запустить надстройку, единственная опция, которую вы видите в раскрывающемся меню, — это Справка . Обычно это вызвано внутренними проблемами Google.
Текущее решение: Перезагрузите файл несколько раз и посмотрите, появятся ли другие параметры. Если это не поможет, напишите нам по адресу [email protected]
Надстройки, вызывающие проблемы: Все надстройки Документов Google.
Я удалил надстройку, но она все еще находится в списке моих инструментов
Проблема возникла недавно на стороне Google и, скорее всего, связана с переходом на Google Workspace Marketplace из Интернет-магазина Chrome.
Текущее решение: Перейдите на Google Workspace Marketplace и установите инструмент оттуда.
Совет. Не беспокойтесь, за Google Workspace не нужно платить.
После этого щелкните значок шестеренки в правом верхнем углу страницы (рядом с изображением вашей учетной записи) и выберите Управление приложениями :
Если инструмент есть в списке, щелкните значок с тремя точками на его образ и выберите Удалить .
Затем вернитесь к своей электронной таблице и снова удалите надстройку стандартным способом.
Если это не поможет, напишите нам по адресу [email protected]
Надстройки, вызывающие проблемы: Все надстройки Google Docs.
Распространенные проблемы, связанные с обработкой данных
Надстройка не работает («все время крутятся рабочие» стрелки или нет результата)
Эта проблема возникает, если вы вошли в систему под более чем одной учетной записью Google . Это происходит из-за проблемы с несколькими учетными записями Google на стороне Google.
Возможное решение: Выйдите и снова войдите в систему с учетной записью, под которой вы хотите работать с документом.
Надстройки, вызывающие проблемы: Все надстройки Документов Google.
Проблемы с поиском и навигацией
Поиск и навигация работают очень медленно
Загрузка информации из документа на боковую панель надстройки и поиск этой информации в документе занимает много времени из-за известной ошибки в Документах Google.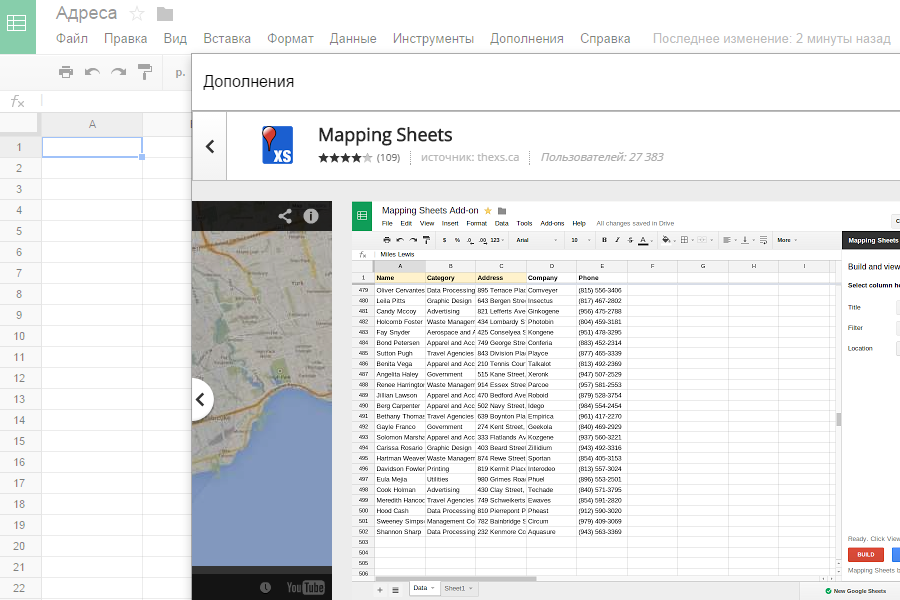 В настоящее время это замедляет надстройки, которые работают с заголовками или отображают другое содержимое документа на боковой панели.
В настоящее время это замедляет надстройки, которые работают с заголовками или отображают другое содержимое документа на боковой панели.
Надстройки, вызывающие проблемы: Поиск и навигация
Я не могу удалить закладку с изображения или таблицы
Надстройка не может удалить закладку, ссылающуюся на изображение или таблицу, из-за ошибки в Документах Google.
Возможное решение: Попробуйте удалить закладку вручную.
Надстройки, вызывающие проблемы: Search & Navigate
Надстройка не возвращает результатов
При работе с большими документами и при очень медленном подключении к Интернету надстройка может нарушить работу Google 360- второй срок для операции. Наши разработчики прилагают все усилия, чтобы избежать таких проблем, сообщите нам, если вы столкнетесь с ними с помощью каких-либо инструментов Ablebits.
Подверженные ошибкам надстройки: Search & Navigate
Проблемы со стилями
Стиль верхнего регистра не применяется правильно для заголовков с закладками
Когда вы добавляете закладку к заголовку, мы можем потерять ее после применения стиля, который переводит текст в верхний регистр. Мы сохраняем ваш оригинальный чехол, чтобы сохранить закладку, которая у вас есть.
Мы сохраняем ваш оригинальный чехол, чтобы сохранить закладку, которая у вас есть.
Возможное решение: Попробуйте ввести текст в верхнем регистре вручную.
Дополнения, вызывающие проблемы: Стили
Надстройка «Стили» не позволяет добавлять новые стили
Проблема в Документах Google не позволяет надстройкам «видеть» шрифт выбранного вами текста. Как только эта проблема будет устранена, мы добавим возможность сохранять стили вашего документа в качестве шаблона.
Подверженные ошибкам надстройки: Styles
Надстройка Styles не может обновлять встроенные стили в Google Docs
Из-за проблемы в Google Docs надстройки не могут автоматически обновлять встроенные стили, чтобы соответствовать. Мы можем только рекомендовать использовать стили, предоставленные надстройкой, чтобы изменить внешний вид вашего документа.
Подверженные ошибкам надстройки: Стили
Надстройка Styles не может сохранять форматирование чисел и отступов
Из-за проблемы в Google Docs надстройки не могут применять форматирование к числам или видеть и сохранить текущий отступ.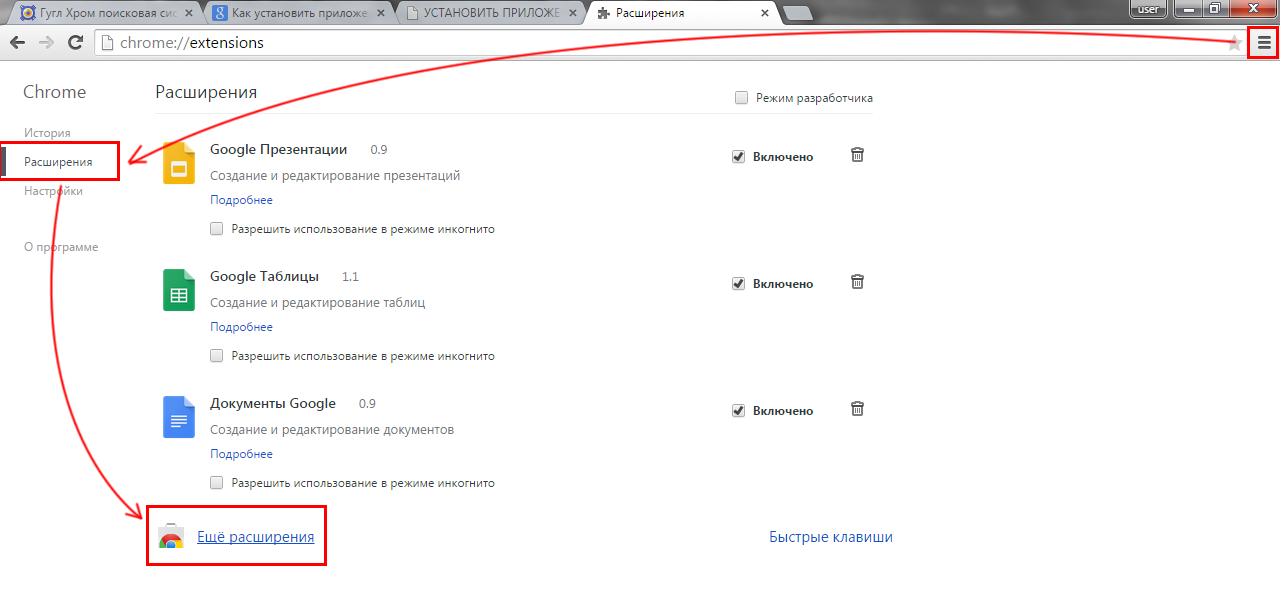
Надстройки, вызывающие проблемы: Стили
10 лучших надстроек Google Docs на 2022 год
Для бесплатного текстового процессора Google Docs трудно превзойти.
Документы Google позволяют создавать, редактировать текстовые документы и обмениваться ими с любым пользователем, имеющим учетную запись Google. Вы можете совместно работать над документами с другими, отслеживать изменения и даже работать в автономном режиме.
Но если вы опытный пользователь, встроенных функций Google вам может быть недостаточно. К счастью, в Интернет-магазине Chrome можно найти множество надстроек для документов Google, которые помогут вам добиться желаемого результата.
К счастью для вас, мы собрали десять обязательных дополнений, которые вы можете попробовать уже сегодня. Надеюсь, прочитав эту статью, вы получите дополнение, готовое повысить вашу активность.
Преимущества надстроек Google Docs
Надстройки — это расширения, которые вы можете добавить в свои Документы Google, чтобы повысить эффективность своей работы.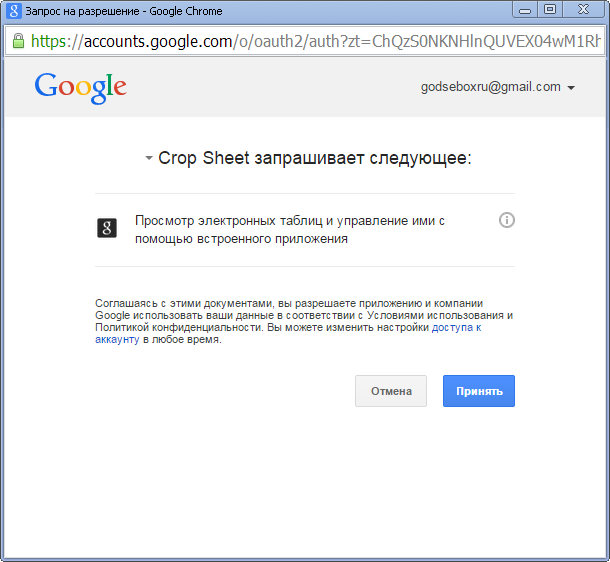 Они имеют схожие с браузерными расширениями возможности, которые позволяют экономить время при работе. Говоря о расширениях браузера, обязательно ознакомьтесь с другой нашей статьей о лучших расширениях Gmail.
Они имеют схожие с браузерными расширениями возможности, которые позволяют экономить время при работе. Говоря о расширениях браузера, обязательно ознакомьтесь с другой нашей статьей о лучших расширениях Gmail.
Идея надстроек Google Docs проста: повысить производительность и уменьшить количество отвлекающих факторов. Каждый раз, когда вы используете любой из них, вы можете сэкономить время и энергию, исключив шаг.
Кроме того, надстройки позволяют добавлять функциональные возможности, которых раньше не было в документах Google. С добавлением вы получаете больше функций, которые существенно улучшают работу с Документами Google.
Например, вы можете редактировать, не выходя из документа, и вставлять фрагменты текста прямо из боковой панели.
Тем не менее, давайте проверим 10 лучших надстроек для документов Google на 2022 год:
Инструмент поиска и навигации Ablebit может помочь писателям легко перемещаться по длинным документам. Это дает читателям доступ к списку всех заголовков, таблиц и изображений в копии, что позволяет легко перейти к любой части документа, которая им нужна. Таким образом, вам не нужно нажимать на каждый результат отдельно.
Таким образом, вам не нужно нажимать на каждый результат отдельно.
Надстройка также позволяет пользователям добавлять в закладки определенные сегменты документа для последующего быстрого ознакомления, что идеально подходит для научных статей, полных заметок и цитат.
Содержание имеет несколько преимуществ. Во-первых, вы получаете указатель, который позволяет быстро переходить к определенным частям документа.
Это экономит время, необходимое для прокрутки до нужного места, а если ваш документ длинный, вы, вероятно, сэкономите много времени, используя оглавление.
Кроме того, это облегчает чтение вашей копии, если в ней много текста. Вашему читателю больше не нужно копаться в стене слов: он просто прокручивает до нужного раздела и начинает читать.
Doc Builder Надстройка Google Docs упрощает процесс создания длинных документов, таких как резюме, резюме, юридические соглашения и т. д.
Позволяет вставлять фрагменты текста, которые вы часто используете в документах, в качестве текста-заполнителя. Затем вы можете ввести эти части, чтобы настроить их по мере необходимости для каждого документа.
Затем вы можете ввести эти части, чтобы настроить их по мере необходимости для каждого документа.
С помощью этого инструмента «два в одном» пользователи могут вставлять фрагменты текста в любой документ. Независимо от того, нужно ли вам вставить стандартную формулировку, которую вы используете при выставлении счетов, формат структуры, которой вы предпочитаете следовать при написании отчетов, или заголовок, который вы используете в письмах.
Doc Builder автоматически создаст следующий документ со всеми вашими рабочими заметками.
Документы Google позволяют настраивать значения по умолчанию для различных типов текста, но нет возможности настроить параметры автоматической нумерации сносок.
Каждый раз, когда вы вставляете сноску, она будет следовать стилю Google Docs по умолчанию, который представляет собой черный текст Arial размером 10 пунктов, даже если вы измените другие сноски на совершенно другой стиль.
Сноска — это надстройка, позволяющая форматировать сноски в соответствии с вашим документом.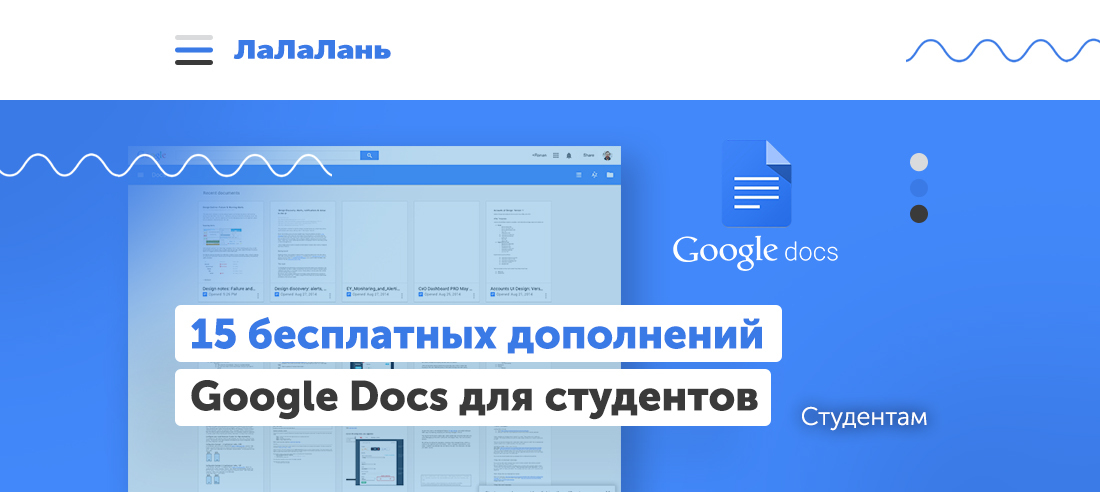
Надстройка применяет форматирование, примененное к одной сноске, ко всем вашим сноскам одним щелчком мыши. Вы можете использовать это дополнение, не беспокоясь о разработке каждой сноски по отдельности.
Выделение текста — это то, чем регулярно занимаются многие профессионалы в разных областях. Возьмем, к примеру, юридическую профессию. Книги изобилуют юридическими терминами, многие из которых противоречат друг другу, а язык со временем меняется, что только усугубляет ситуацию.
Чтение старого дела будет практически невозможным, если вы не сможете выделить важные отрывки.
Но надстройка Highlighter позволяет легко выделять. Он позволяет создавать разные наборы маркеров для разных задач и сохранять их.
Опять же, сотрудничество с вашими коллегами здесь жизненно важно, поэтому надстройка позволяет каждому пользователю документа выбрать набор одним щелчком мыши. Вы можете экспортировать выделенный текст в отдельный документ по последовательности или цвету.
Дополнительная литература: Как сделать слияние писем с помощью Google Docs
На первый взгляд, средство очистки текста — это простое дополнение для Google Docs, но это мощное решение для очистки.
Text Cleaner дает вам всю мощь, когда дело доходит до очистки текста. Вы можете переключаться между различными режимами, чтобы удалить лишние пробелы, символы табуляции или разрывы строк. Или вы можете остаться одним способом и заставить программу заменить их остроумными кавычками, длинными тире или запятыми.
Вы часто делаете грамматические ошибки? Инструмент проверки грамматики от Google Docs — это надстройка, которая работает на английском, французском, польском, немецком, испанском и т. д.
Он проверяет ваш документ и дает рекомендации, если обнаруживает какие-либо грамматические ошибки в режиме реального времени. Затем вы выберете выделенный текст, чтобы исправить или проигнорировать предложение.
В качестве альтернативы, если вы редактор, Language Tool — отличный способ убедиться, что ваша команда писателей находится на одной волне в отношении правил грамматики.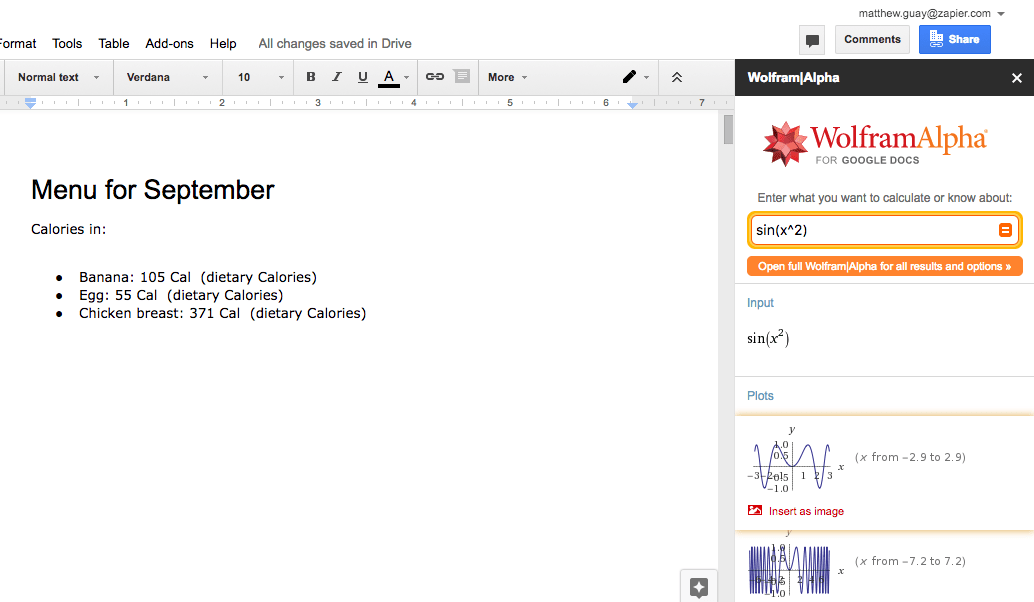 Это также позволяет переводчикам легко переводить документ, не беспокоясь о правке копии на предмет орфографических и грамматических ошибок.
Это также позволяет переводчикам легко переводить документ, не беспокоясь о правке копии на предмет орфографических и грамматических ошибок.
Редактор Yob-Graph — мощный инструмент для создания и настройки диаграмм и графиков для студентов и преподавателей.
Йоб родился из-за разочарования в ограниченных возможностях построения графиков в Google Docs и сложности других инструментов визуализации данных. Вы можете ввести необработанные данные вручную или с помощью импорта электронной таблицы, а затем визуально просмотреть и отредактировать эти данные.
Йоб затем создает документ Google с графиком и сопутствующей таблицей, связанными с входными данными. Полученная визуализация является интерактивной и может быть скопирована и вставлена в презентации или другие документы, над которыми мы работаем.
Form & Quiz Maker – это дополнение к Документам Google, которое позволяет пользователям создавать тесты на основе любых данных в ваших Документах Google.
Если у вас есть список имен, таблица с некоторой информацией или любая информация в электронной таблице, вы можете использовать ее, чтобы быстро превратить ваши данные в соответствующий тест.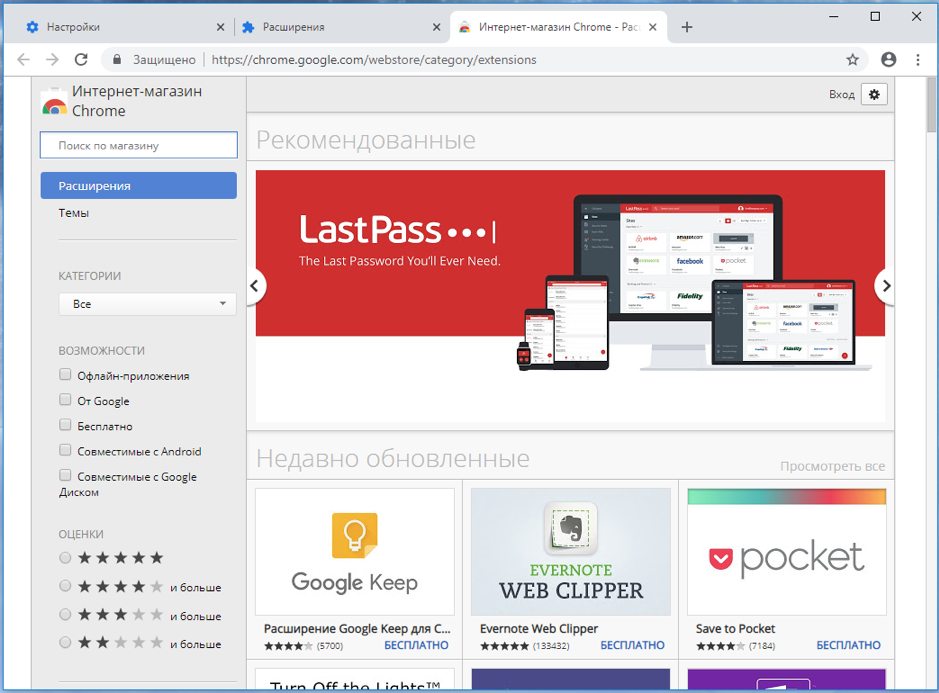
Надстройка сделает всю работу за вас. Он поместит вашу информацию в Google Doc, скачайте это дополнение, щелкните значок Form & Quiz Maker и вуаля! Хорошо сделанная викторина.
Вы даже можете экспортировать свою викторину в виде HTML-документа для публикации в Интернете, чтобы люди могли пройти викторину, не имея доступа к Документам Google.
10. MathType
Часто вы не найдете все символы или обозначения, необходимые для написания уравнений в Документах Google.
Но, к счастью, MathType — это мощный редактор формул, который позволяет настраивать то, что отображается в Документах Google. Используя его, вы можете набирать или писать от руки математические уравнения в документе Google, а затем настраивать их по своему вкусу.
Редактор уравнений поддерживает химические обозначения, и вы также можете добавить форматы MathML и LaTeX к любому уравнению, которое вы пишете в документе Google.
Заключение
Эти десять превосходных дополнений к Документам Google может использовать любой пользователь Документов Google. Тем не менее, вам не нужны они все — далеко не всегда. Но установка инструментов, которые больше всего соответствуют вашим потребностям, тех, которые, по вашему мнению, вы, скорее всего, будете использовать чаще всего, является разумной стратегией для создания набора дополнений, который вы можете использовать.
Тем не менее, вам не нужны они все — далеко не всегда. Но установка инструментов, которые больше всего соответствуют вашим потребностям, тех, которые, по вашему мнению, вы, скорее всего, будете использовать чаще всего, является разумной стратегией для создания набора дополнений, который вы можете использовать.
Кроме того, это означает, что у вас есть еще одна веская причина проверять Документы Google каждый день — и вы можете открыть для себя еще больше замечательных инструментов.
16 лучших дополнений для Документов Google в 2022 году
Документы Google чрезвычайно удобны для совместной работы с другими и автоматического резервного копирования важной работы.
Но если вы хотите, чтобы программное обеспечение шло вразрез с Microsoft Word, Docs нужно немного настроить, чтобы пользоваться всеми функциями, которые вам нужны, у вас под рукой.
Здесь на помощь приходят дополнения Google Docs. Арсенал доступных полезных, экономящих время и забавных дополнений может превратить вашу простую страницу в профессиональный, но эстетичный документ.
Вот некоторые из основных надстроек, которые необходимо установить, чтобы повысить эффективность работы с Документами Google.
- Содержание
- Конструктор документов
- Создатель библиографии EasyBib
- Стили
- Стиль сноски
- Инструменты для документов
- Диаграммы Lucidchart
- Кодовые блоки
- Документы в Markdown
- Очиститель текста
- Легкие акценты
- Тезаурус OneLook
- Wolfram|Альфа для Документов
- Средство проверки грамматики и орфографии — LanguageTool
- Привет Знак
Хотите больше советов по продуктивности?
Поднимите свою продуктивность на новый уровень с нашей подробной (и бесплатной) электронной книгой!
Введите адрес электронной почты
Как установить надстройку в Документах Google
Документы Google сотрудничают со сторонними разработчиками для создания богатой галереи надстроек.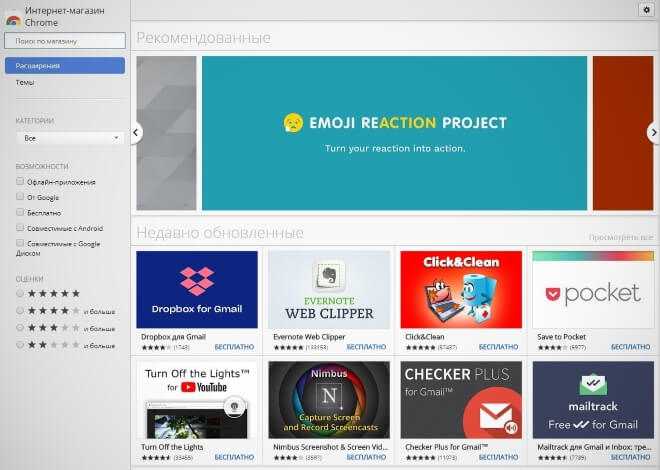 Вы можете получить доступ ко всем доступным надстройкам с панели инструментов.
Вы можете получить доступ ко всем доступным надстройкам с панели инструментов.
Сначала перейдите в раздел Надстройки > Получить надстройки .
На выбор предлагается более 300 дополнений, как бесплатных, так и платных.
В представлении по умолчанию перечислены все надстройки. Нажмите на значок меню в левом верхнем углу (значок с тремя линиями), чтобы открыть раскрывающееся меню, в котором вы можете отфильтровать по категории или найти надстройку с помощью панели поиска справа.
Нашли понравившееся дополнение?
Нажмите на карточку, чтобы узнать о ней больше. Прочтите отзывы и проверьте рейтинг, прежде чем принять решение об установке дополнения.
Каждое дополнение запрашивает определенные разрешения для работы с данными. Убедитесь, что вы полностью понимаете разрешения и доверяете разработчику, прежде чем устанавливать какое-либо дополнение.
Когда вы решите, нажмите синюю кнопку с надписью «Установить», чтобы установить надстройку.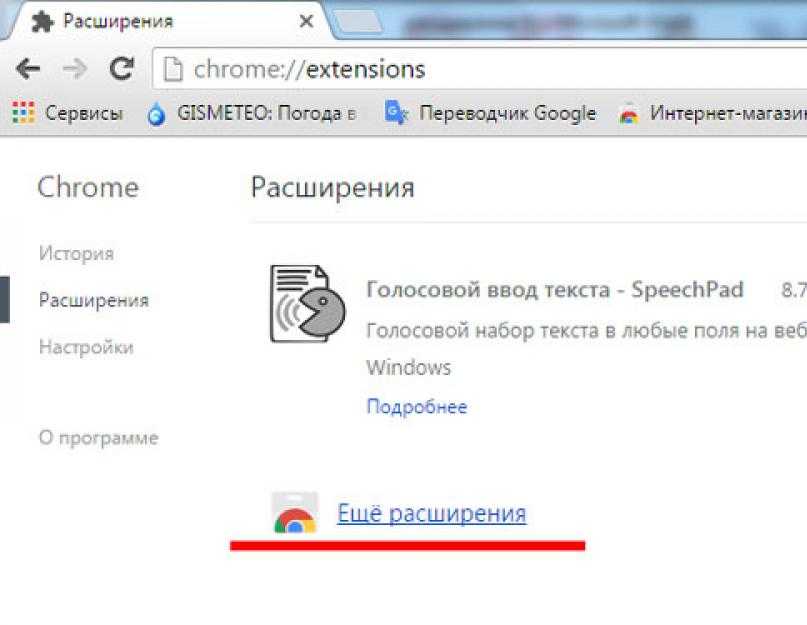
Основные дополнения Google Docs для повышения производительности
Ваше определение продуктивности может отличаться от человека рядом с вами. Таким образом, ваш выбор надстроек для повышения производительности будет зависеть от характера выполняемой вами работы.
Тем не менее, этот список основных дополнений Google Docs охватывает основную задачу, возложенную на текстовый процессор — написание профессионального текстового документа.
Цена: Бесплатно Основное преимущество: Быстрое создание указателя вашего документа. |
База пользователей, насчитывающая более миллиона пользователей, говорит, что это дополнение к Документам Google делает что-то правильно. Популярная надстройка для повышения производительности просто необходима, если вы создаете длинные профессиональные документы.
Сканирует ваш документ на наличие заголовков и подзаголовков. Затем он создает компактный индекс, как оглавление в книге. Теперь вы можете легко перейти к любой части простым нажатием на таблицу ссылок.
Используйте его с функцией Google по умолчанию Структура документа , чтобы структурировать свою работу для окончательной презентации.
Цена: Бесплатно Ключевое преимущество: Экономьте время, печатая одно и то же с помощью многократно используемых фрагментов текста. |
Зачем снова и снова вводить одни и те же слова или фразы? Doc Builder — это дополнение к Google Docs, которое сохраняет часто используемые текстовые фрагменты, которые вы можете вставить в любой документ.
Вы также можете использовать специальные правила слияния для импорта и использования данных в ваших Документах Google. Объедините этот менеджер фрагментов с наиболее часто используемым шаблоном Google Диска, чтобы сэкономить много времени.
Объедините этот менеджер фрагментов с наиболее часто используемым шаблоном Google Диска, чтобы сэкономить много времени.
Цена: Бесплатно Основное преимущество: Быстро создавайте библиографию для научной статьи. |
Это может быть студенческое эссе или исследовательская работа. Серьезные документы нуждаются в библиографии, чтобы указать их источники. Документы Google имеют встроенный инструмент цитирования на боковой панели Explore . Но EasyBib более эффективен благодаря поддержке MLA, APA, Chicago, Harvard и более 7 тысяч других стилей.
EasyBib и другие менеджеры цитирования делают его удобным, но всегда дважды проверяйте свои цитирования вручную, так как они могут сделать вашу работу лучше или испортить.
Цена: Бесплатно Основное преимущество: Придайте визуальный блеск своим документам одним щелчком мыши. |
Это надстройка, которую необходимо установить, если вам не хватает возможностей стиля Microsoft Word. Надстройка предоставляет вам 20 вариантов стилей, которые вы можете применить одним щелчком мыши.
Вы можете стилизовать весь документ или выбрать отдельные разделы. Но обратите внимание, что, в отличие от Word, вы по-прежнему не можете создавать собственные стили и сохранять их с помощью этого дополнения.
Цена: Бесплатно Основное преимущество: Оформите сноски в соответствии с вашим документом. |
Документы Google не имеют параметра стиля по умолчанию для сносок. Стиль сноски — еще одно ключевое дополнение для выбора лучшего стиля и настройки сноски в соответствии с рекомендациями.
Благодаря этому дополнению вы можете изменить внешний вид всех ваших сносок одним движением. Кроме того, сохраните свои настройки и повторно используйте их в других документах, чтобы сэкономить время.
Кроме того, сохраните свои настройки и повторно используйте их в других документах, чтобы сэкономить время.
Цена: Бесплатно Основное преимущество: Набор из тринадцати инструментов для выполнения небольших заданий по форматированию текста. |
Я сказал «незначительный». Но некоторые из этих заданий по форматированию могут решить неприятные проблемы. Инструменты документа могут изменять регистр, выделять текст, сортировать таблицы и списки, заменять числа текстом и т. д.
У меня не все преобразования проходили гладко. Но если это работа в процессе, надстройка Google Docs может помочь вам немного повысить продуктивность в мелочах.
Цена: Бесплатно, планы Pro Основное преимущество: Сделайте свой документ более наглядным с помощью блок-схем, каркасов, ментальных карт и многого другого. |
Lucidchart — один из лучших инструментов для визуальной коммуникации с помощью диаграмм. Вы можете получить более четкое представление о своем процессе с помощью простых блок-схем, подробных технических диаграмм и всего, что между ними.
Например, вы можете показать классу простую иерархию или объяснить клиенту бизнес-процесс. Вам просто нужно перетащить фигуры на холст и начать свой проект диаграммы.
Цена: Бесплатно Ключевое преимущество: Разметка определенного текста с выделением. |
Подсветка документов — это один из самых простых инструментов, которые вы можете себе представить, когда хотите обработать текст. В Google Docs есть цвета выделения на панели инструментов, но они не кажутся такими естественными. Надстройка Highlight Tool Google Docs предлагает улучшенный набор функций.
Модуль Highlighter позволяет создавать разные наборы маркеров для разных задач и сохранять их. Совместная работа встроена, и вы можете экспортировать выделенный текст в отдельный документ по последовательности или по цвету. Выделение и снятие выделения одним нажатием кнопки.
Цена: Бесплатно Ключевое преимущество: Создавайте блоки кода в документе Google. |
Редактор документов не является текстовым блокнотом. Но его можно использовать для задач, не связанных с разработкой, таких как совместная документация и заметки для технических интервью.
Используйте блоки кода для вставки фрагментов кода в документ Google. Блоки кода могут определять язык автоматически, или вы можете сделать это вручную.
Code Blocks поддерживает все основные требования редактора кода, такие как подсветка синтаксиса и предварительный просмотр кода перед обновлением документа.
Цена: Бесплатно Основное преимущество: Преобразование документа Google в формат Markdown или HTML. |
Многие системы контроля версий и текстовые онлайн-инструменты принимают Markdown в качестве предпочтительного формата. Это простое дополнение позволяет вам использовать Google Docs со всеми его функциями, а затем преобразовывать содержимое в удобочитаемый синтаксис Markdown.
Вам не нужно переключаться между редакторами Markdown. Попробуйте преобразовать старые документы на основе HTML в обновленные документы Markdown. Обратите внимание, что надстройка работает со всем документом, а не с выбранным разделом для преобразования.
Цена: Бесплатно Ключевое преимущество: Удаление ненужного форматирования из любого текста. |
Скопируйте и вставьте любой текст, и он может появиться с форматированием, которое вам не нужно. Надстройка Text Cleaner для Google Docs выполняет простую работу по очистке текста.
Вы можете удалить форматирование из выбранных областей или удалить определенные типы форматирования, такие как разрывы строк, множественные пробелы или табуляции.
Цена: Бесплатно, доступна премиум-версия Ключевое преимущество: Правильно используйте слова с правильным ударением. |
Easy Accents — одна из тех маленьких парней, полезность которых вы легко можете не заметить, пока вам не понадобится точно использовать иностранное слово (например, французское) с правильным диакритическим знаком.
Это дополнение поддерживает все основные языки. Вы также можете использовать его для добавления математических и логических меток.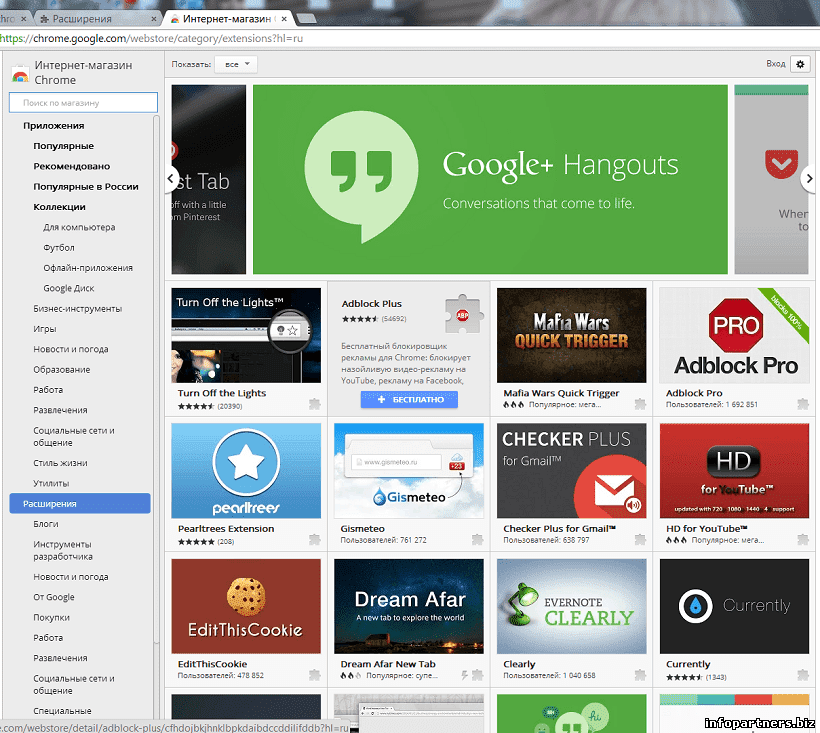 Часто используете символ? Создайте собственный список знаков ударения, чтобы ускорить работу.
Часто используете символ? Создайте собственный список знаков ударения, чтобы ускорить работу.
Цена: Бесплатно Ключевое преимущество: Найдите синонимы, родственные слова, прилагательные и рифмы. |
Используйте слово или фразу под курсором для поиска его синонима или любого другого использования. OneLook Thesaurus избавляет вас от необходимости открывать другую вкладку или полагаться только на словарь Google.
Надстройка представляет собой тезаурус на стероидах с возможностью возврата других словесных отношений, таких как общие прилагательные, триггеры и рифмы.
Цена: Бесплатно Основное преимущество: Добавляет знания в Google Docs одним щелчком мыши. |
Можно подумать, что поиска Google более чем достаточно для исследований. Но нет, Wolfram Alpha также является еще одной альтернативой поиска фактов и цифр, которые вам могут понадобиться.
Хотите указать историческую статистику события? Или получить информацию о химическом соединении для домашнего задания в классе? Просто введите точную фразу в документе, выберите ее, затем щелкните параметр «Вычислить выборку» в надстройке Wolfram Alpha.
Wolfram Alpha можно назвать одним из самых продуктивных надстроек для школьников и студентов любых дисциплин. Аналогичное дополнение доступно и для Google Sheets.
Цена: Бесплатно Преимущество ключа: Бесплатно, Премиум |
Наконец-то вы закончили работу с документом. Но опечатка или грамматическая ошибка могут свести на нет всю вашу тяжелую работу. Вам нужна вторая пара глаз, чтобы отсканировать документ на наличие ошибок, и именно здесь появляется Language Tool с его грамматикой и проверкой орфографии.
Вам нужна вторая пара глаз, чтобы отсканировать документ на наличие ошибок, и именно здесь появляется Language Tool с его грамматикой и проверкой орфографии.
Корректирует ваш контент на английском, французском, испанском, немецком, польском и более чем 15 других языках. Бесплатная учетная запись ограничивает вас до 20 000 символов на чек. Итак, выберите и проверьте свой документ. Премиум-версия расширяет его до 40 000 символов на чек и предоставляет больше возможностей.
Также: Попробуйте надстройку Consistency Checker для повторной проверки ваших документов.
Цена: бесплатно, платно Ключевое преимущество: Простые в использовании электронные подписи для защиты документов. |
Вы можете увеличить срок действия цифрового документа с помощью электронной подписи.