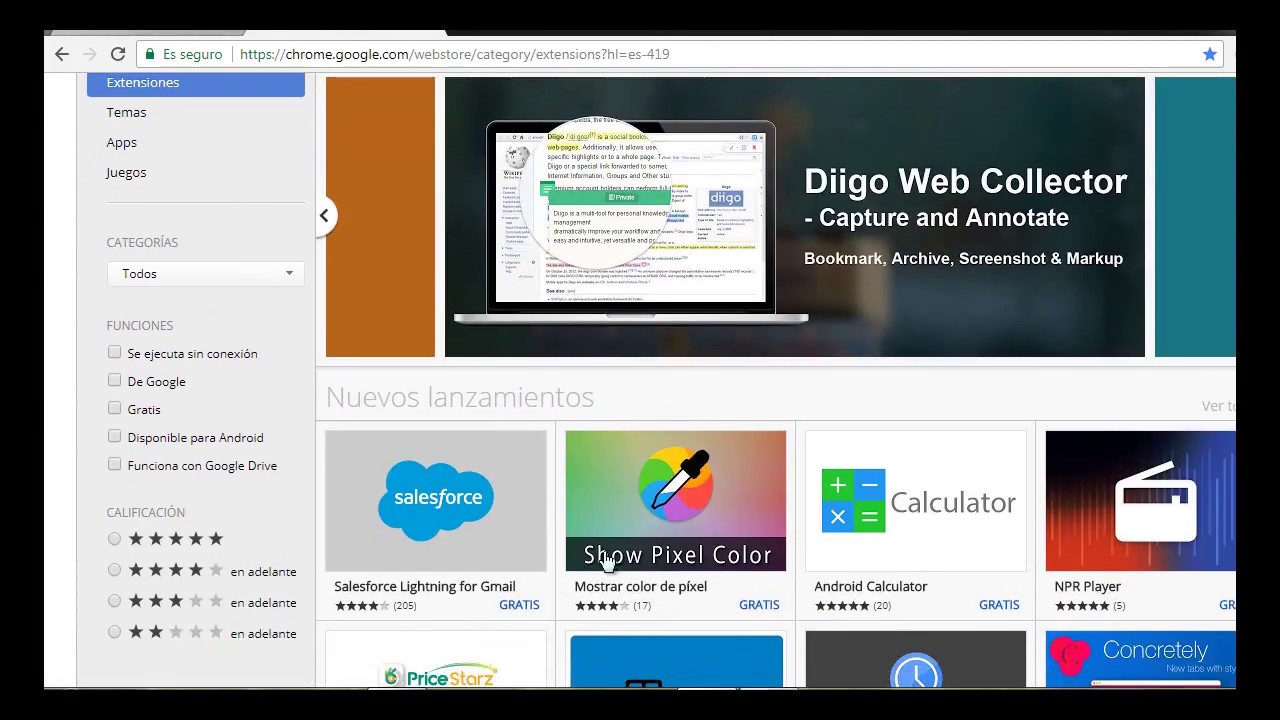Включение расширения Adobe Acrobat для Google Chrome
Последнее обновление Nov 07, 2022 07:37:12 AM GMT | Также применяется к Adobe Acrobat 2017, Adobe Acrobat 2020
Расширение Adobe Acrobat в Google Chrome позволяет работать с инструментами Adobe Acrobat PDF в браузере. Если включить расширение, в браузер добавляется панель инструментов Acrobat PDF Creation. Параметр создания PDF также начинает отображаться в контекстном меню.
Используйте расширение Adobe Acrobat для преобразования веб-страниц в PDF. Вы также можете использовать инструменты для просмотра, заполнения, комментирования, подписания и сжатия PDF-файлов.
Включение расширения Adobe AcrobatЗапустите Google Chrome и нажмите значок меню Chrome на панели инструментов.
Если в списке есть пункт Добавлено новое расширение (Adobe Acrobat), продолжите с этого шага.
 В противном случае перейдите к следующему шагу.
В противном случае перейдите к следующему шагу.Нажмите на пункт Добавлено новое расширение (Adobe Acrobat), а затем в диалоговом окне выберите Добавить расширение. Перейдите к шагу 5, чтобы завершить процедуру.
Щелкните значок меню Chrome () и выберите Дополнительные инструменты > Расширения.
Или введите chrome://extensions/ в адресной строке Chrome и нажмите Enter.
Чтобы включить расширение Adobe Acrobat, нажмите переключатель.
Откройте веб-страницу в новой вкладке браузера Chrome или обновите уже открытую страницу. Расширение будет включено сразу после загрузки веб-страницы в локальный кэш. Щелкните значок Acrobat для просмотра параметров.
Включение настройки «Разрешить доступ к URL-адресам файлов»
Включите настройку Разрешить доступ к URL-адресам файлов в расширении Adobe Acrobat для открытия и редактирования локальных PDF-файлов в браузере. Вы можете быстро загрузить вложение электронной почты и открыть файл в браузере. Также можно использовать и инструменты Acrobat PDF.
Вы можете быстро загрузить вложение электронной почты и открыть файл в браузере. Также можно использовать и инструменты Acrobat PDF.
Запустите Google Chrome и нажмите значок «Расширения» на панели инструментов.
Нажмите Управление расширениями.
На странице Расширения найдите расширение Adobe Acrobat.
На странице управления расширениями включите параметр Разрешить доступ к URL-адресам файлов.
Связанные материалы
- Расширение «Create PDF» отключено | Google Chrome
Вход в учетную запись
Войти
Управление учетной записью
Вход в учетную запись
Войти
Управление учетной записью
10 дополнений для Google Таблиц
10 дополнений
для Google Таблиц,
которые ищут кандидатов
и отправляют письма за вас
Электронные Таблицы — это удивительно мощный инструмент. Функций и так куча, но нам всегда хочется большего. Рассказываем, что такое Google Аdd-ones и о наших любимых дополнениях, которые помогут облегчить работу.
Функций и так куча, но нам всегда хочется большего. Рассказываем, что такое Google Аdd-ones и о наших любимых дополнениях, которые помогут облегчить работу.
Спорим, вы не использовали инструментарий Google Spreadsheets на полную? В Таблицах спрятан собственный App Store. Галерея дополнений поможет с аналитикой и даже автоматическим планированием рассылок и встреч.
Сегодня делимся нашей личной подборкой.
Как установить дополнение к Google Таблице?
С установкой даже школьник справится: откройте любую существующую таблицу (или создайте новую) и зайдите в меню: Дополнения >> Установить дополнения. Откроется Галерея дополнений, где уже можно остаться надолго — доступно более 250 штук!
Для запуска нужного инструмента просто нажмите на название загруженного дополнения все в том же меню.
Важно! В зависимости от разрешения экрана, скорее всего, получится загрузить не более 20-ти add-онов единовременно (больше просто не влезет). Если решили, что дополнение больше не актуально, удалить его можно все в том же меню: Дополнения >> Настройки дополнения.
Если решили, что дополнение больше не актуально, удалить его можно все в том же меню: Дополнения >> Настройки дополнения.
А теперь — список!
Для поиска:
Начнем с Linkedin Prospector, о котором мы уже рассказывали в нашем Телеграм-канале (stay tuned! все самые свежие новости — там!). Ассистент ищет кандидатов на Linkedin по вашему запросу и выгружает их в Google Spreadsheets.
Company domain tool
Предположим, у вас есть приличный список конкурентов или компаний, а требуется быстро получить зарегистрированные на них веб-адреса. Не тратим время зря: делаем одну колонку с названиями компаний, а в колонке рядом дополнение соберет предполагаемые станицы компаний. К примеру, загружая The New York Times >> получаем nytimes.com. Бесплатно выгрузит только до 300 адресов. Стоимость пожизненной подписки стартует от 89$.
Кстати! Есть похожий инструмент для генерации корпоративных email-адресов на основе имени кандидата и компании, в которой он работает. Инструкция по пользованию >> тут.
Инструкция по пользованию >> тут.
Company name lookup
Отзеркалим ситуацию. Список доменов в наличии — теперь хочется узнать официальные названия компаний?
Выдаете дополнению список сайтов, а оно ищет за вас. По аналогии, nytimes.com >> The New York Times. Цена на подписку варьируется от количества запросов — от 90$ и выше.
Twitter Profiles Search
Что насчет социальных сетей? Можете в легкую найти твиттер-аккаунты с помощью этого add-она. По традиции, понадобится список имен и/или компаний. В выдаче получите список профилей сотрудников этой компании.
Для коммуникации
Yet another mail merge
Крутая штука для настройки рассылок: сначала, если требуется, может импортировать ваши контакты из Google Contacts в таблицу (или вы можете залить их вручную), а потом разошлет письма по базе. Настроить дизайн шаблонов можно прямо в дополнении.
Сохраните шаблон в качестве черновика в Gmail, запускайте add-он, и он разошлет персонализированные письма всем контактам из вашей таблицы. В каждом письме будет имя кандидата (а, как мы знаем, так и вероятность ответа выше). Одно но: бесплатно работает только с 50 имейлами в сутки, дальше придется оплачивать подписку.
В каждом письме будет имя кандидата (а, как мы знаем, так и вероятность ответа выше). Одно но: бесплатно работает только с 50 имейлами в сутки, дальше придется оплачивать подписку.
Email Scheduler
Как корабль назовешь, так и он и поплывет. Основная и единственная задача Gmail Sheduler — планировать ваши рассылки. Отправит черновики по базе адресов в заданное время (а как применить это в работе, вы придумаете сами!).
Бесплатно только для единоличного пользования. За подключение каждого следующего сотрудника придется доплатить 25$ или купить расширенную лицензию.
Хочется верить, что эта подборка вдохновит вас на поиски новых, полезных именно вам дополнений. Если вдруг что обнаружим — обязательно поделимся! Оставайтесь на связи.
Что думаете?
Как установить и удалить надстройки Google Docs
- Водить машину
- Gmail
- Документы
- Овердрайв
- Календарь
- Листы
- Хром
- Слайды
- Чат
- Встретиться
- Формы
- Держать
- Более.
 ..
..
- Сообщество
- Зал для членов
- Девопс и администратор
- Опытный пользователь
- Продуктивность пользователей
- Инструменты
- Изменить владельца
- Копировать папку
- Редактор имен файлов
- Услуги
- Разработка
- Обучение
- Программы
- Конструкторы сайтов
- Решения для резервного копирования
- Админ и безопасность
- Программное обеспечение для управления персоналом
- Производительность
- Ресурсы
- Рабочая область Google
- Образование
- Блог
Документы Google: установка дополнений
Урок 17.
 Установка дополнений
Установка дополнений/en/googledocuments/adding-more-fonts/content/
Установка дополнений
Обучение установке и использованию дополнений позволяет делать еще больше с Документами Google. Как следует из названия, надстройки буквально добавляют функции в Документы Google. Существуют надстройки, которые могут помочь вам создавать библиографии, формы, уравнения, диаграммы и многое другое.
Посмотрите видео ниже, чтобы узнать, как установить надстройки .
Производительность и безопасность надстроек
Поскольку надстройки создаются сторонними создателями контента , при их установке следует соблюдать осторожность. Google не может гарантировать, что все надстройки безопасны, защищены или надежны. Это хорошая идея, чтобы прочитать некоторые из обзоров, чтобы узнать, хорошо ли другие пользователи работают с надстройкой. Вы также можете узнать об издателе и ознакомиться с политикой конфиденциальности надстройки перед ее установкой.
Вы также можете узнать об издателе и ознакомиться с политикой конфиденциальности надстройки перед ее установкой.
В процессе установки вы предоставляете надстройке определенные разрешения, например возможность просматривать и управлять всеми файлами на вашем Google Диске. Если вам неудобно предоставлять эти разрешения, вам не следует устанавливать надстройку. Вы должны быть особенно осторожны, если ваша учетная запись Google содержит конфиденциальную информацию.
Чтобы установить дополнение:
- На панели инструментов выберите Дополнения > Получить дополнения .
- Необязательно: Если вы знаете, что ищете, вы можете ввести ключевое слово в строку поиска в верхней части страницы.
- Нажмите на дополнение, чтобы узнать о нем больше. Лучше всего использовать надстройки с высоким рейтингом.
- Появится окно с дополнительной информацией о дополнении. Если вы решили, что доверяете надстройке и хотите ее использовать, нажмите Установить .

- Появится ряд всплывающих окон. Следуйте инструкциям на экране, чтобы установить дополнение.
- Поздравляем! Теперь дополнение установлено. Может появиться другое диалоговое окно, в котором показано, как использовать надстройку. Когда будете готовы, нажмите Далее .
- Некоторые надстройки предлагают вам создать учетную запись или подписаться на платный план. В нашем примере мы просто нажмем Готово.
Чтобы использовать надстройку:
В этом примере используется надстройка Icons for Slides & Docs
- На панели инструментов перейдите в меню Надстройки и наведите указатель мыши на название надстройки. Появится подменю с одним или несколькими параметрами. В этом примере мы нажмем Старт .
- Надстройка открывается в новом окне или панели.


 В противном случае перейдите к следующему шагу.
В противном случае перейдите к следующему шагу. ..
..