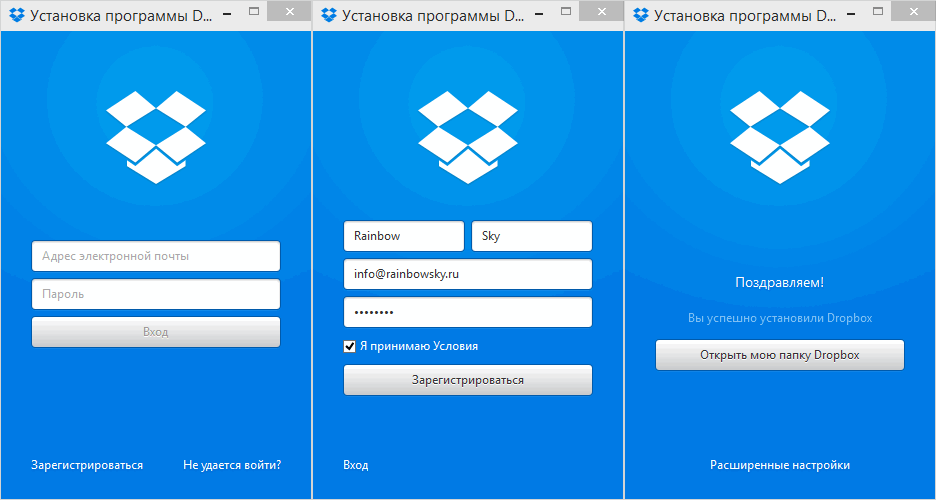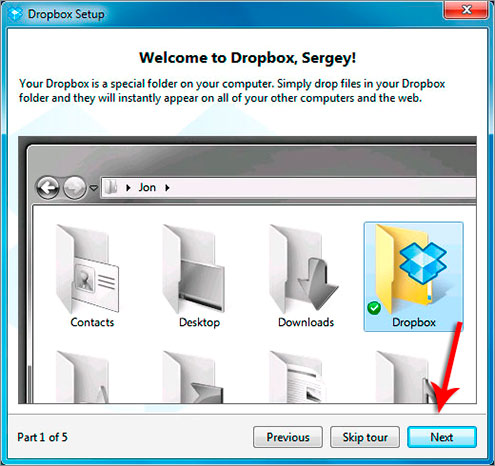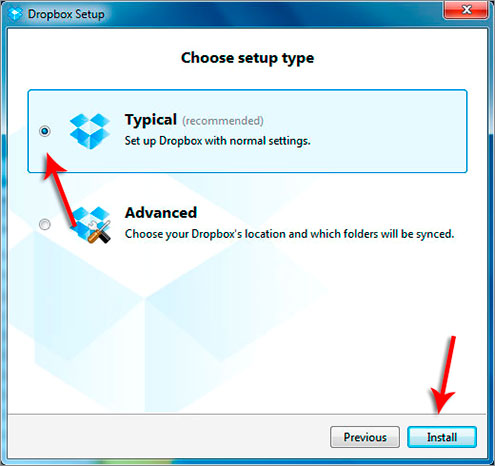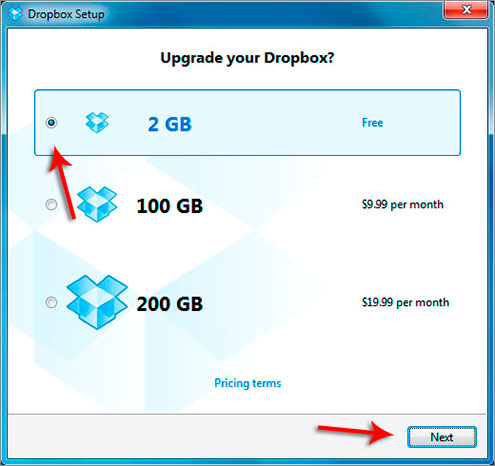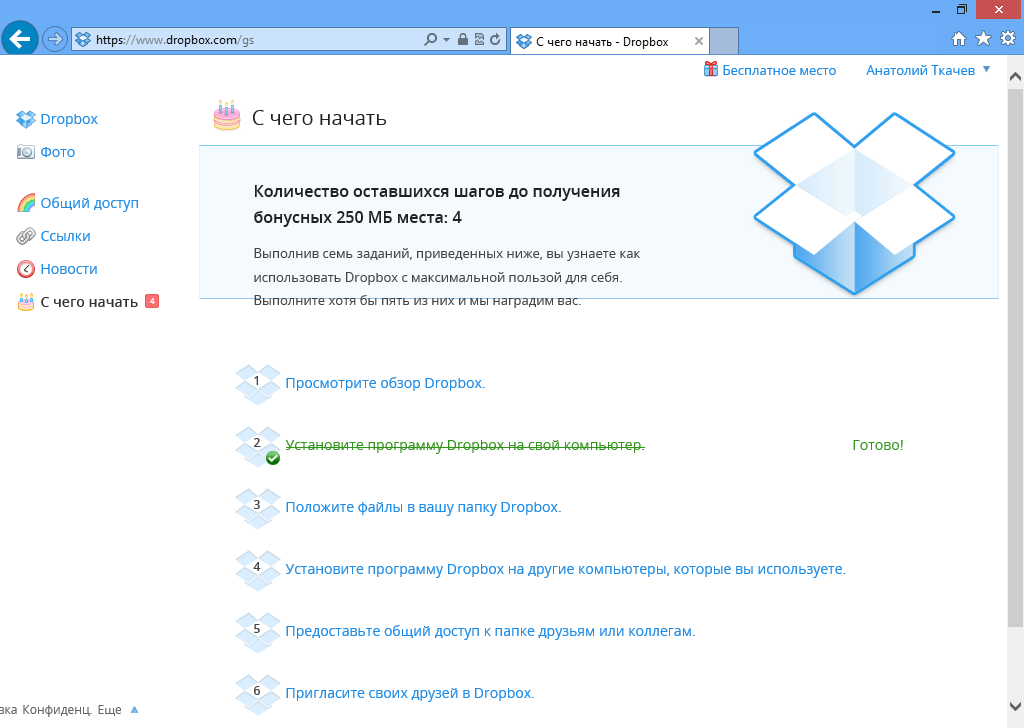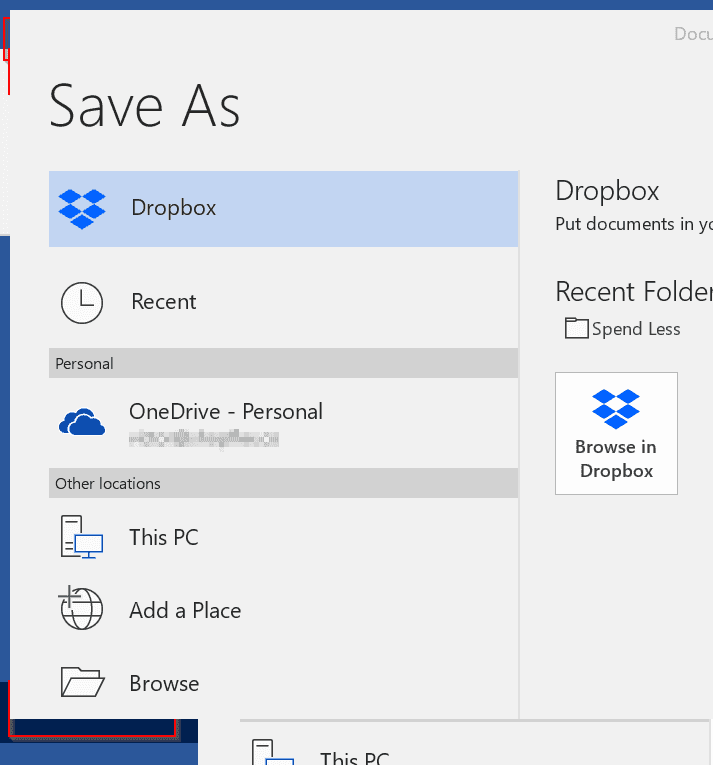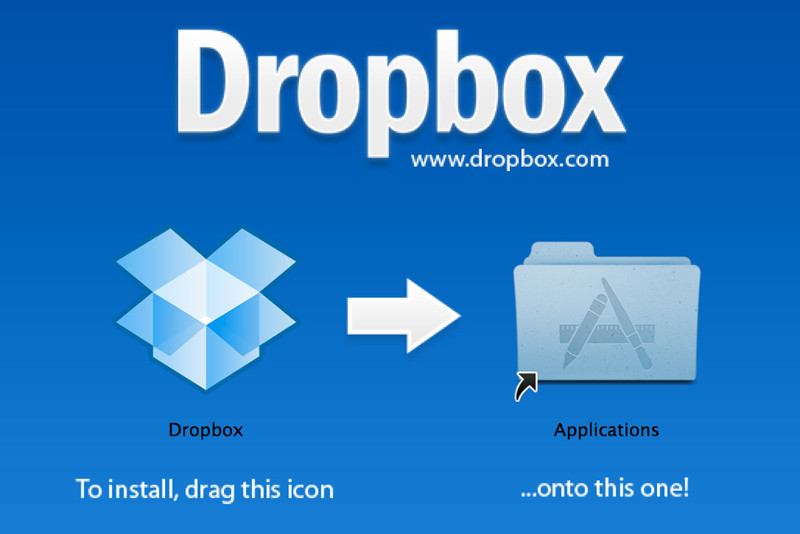Dropbox – что это и как им пользоваться
Надёжное хранение информации – важнейшее требование современности. Но распространение компьютеров и мобильных гаджетов с доступом в интернет привело к появлению еще одной проблемы – обеспечение общедоступности данных. Как быть, если к одним и тем же файлам нужно иметь доступ и с домашнего компьютера, и с рабочего, и со смартфона или планшета? Всё время копировать их на разные устройства – не вариант. Тем более, flash-карты не могут обеспечить достаточной надёжности хранения данных и часто информация на них теряется безвозвратно. В таком случае идеальное решение – хранение файлов где-нибудь на удалённом сервере. Тогда к нему можно подключаться с любого компьютера или другого устройства, читать или изменять документы и там же сохранять. А так как данные на серверах многократно дублируются, то риск их потери практически нулевой. Такие сервисы называются облачными, и сейчас они очень распространены, благодаря удобству.
Инструкция по работе с Dropbox.
Dropbox – что это и для чего нужна эта программа?
Облачное хранилище Dropbox – это как раз один из сервисов, позволяющих хранить любые файлы на удалённом сервере. Проще говоря, это облачное хранилище. Зачем нужен Dropbox обычному пользователю? Для доступа к файлам с любого устройства. Так как они находятся не на обычном домашнем компьютере, то достаточно подключиться к серверу, и можно сразу увидеть все свои папки, документы, фотографии, видеозаписи и всё остальное, что было сохранено в это облако. Второе, для чего нужен Dropbox – обмен файлами. Сервис даёт возможность получить ссылку к любому файлу. Потом эту ссылку можно отправить нужному человеку или поделиться ею в социальных сетях, и другие люди смогут скачать этот файл себе. Сервис имеет веб-интерфейс, то есть зайти и выполнить все действия можно прямо на сайте, в личном кабинете. Но если вы хотите пользоваться им активно, то нужна программа Dropbox, которую можно скачать там же и установить на компьютер или смартфон.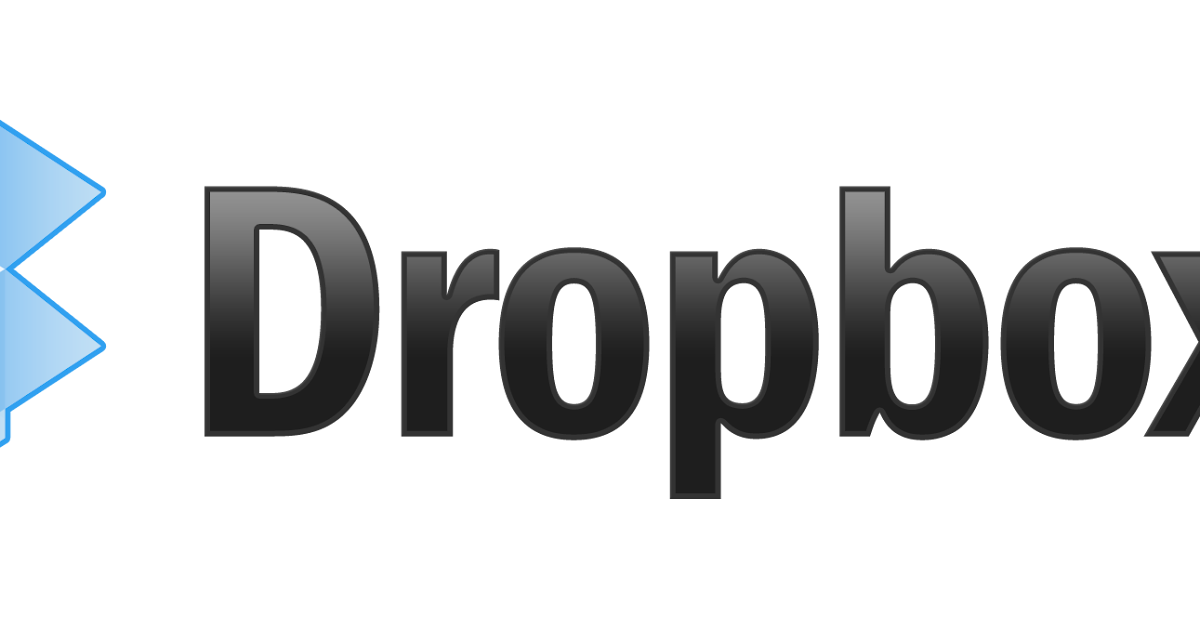 Эта программа избавляет от необходимости заходить на сайт и делает доступ к хранилищу и управление им гораздо удобнее. Она также выполняет автоматическую загрузку файлов в облако, если поместить их в определенную папку.
Эта программа избавляет от необходимости заходить на сайт и делает доступ к хранилищу и управление им гораздо удобнее. Она также выполняет автоматическую загрузку файлов в облако, если поместить их в определенную папку.
Создание аккаунта
Перед тем, как начать работать с Dropbox, нужно зарегистрироваться на этом сервисе. Для этого перейдите на официальный сайт dropbox.com и заполните данные в правой части. Там нужно ввести имя, фамилию, свою электронную почту и надёжный пароль. Затем нужно отметить галочкой согласие с правилами и кликнуть по кнопке «Зарегистрироваться». После этого вы сразу получите личное пространство на диске сервера объемом в 2 Гб. Этот объём выдается бесплатно всем, за дополнительную плату его можно увеличить до 1 или 2 Тб. Также вам предложат скачать и установить специальную программу. Она бывает в самых разных вариантах – для Windows, для Android, для iOS. Что встречается совсем редко – есть клиент для Linux, чем могут похватать далеко не все облачные хранилища.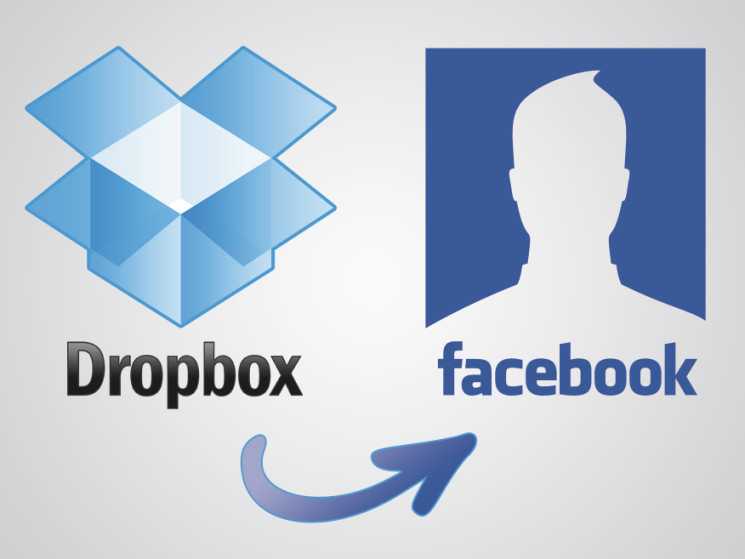 Использование программы сильно упрощает пользование хранилищем, поэтому рекомендуем это сделать.
Использование программы сильно упрощает пользование хранилищем, поэтому рекомендуем это сделать.
Как установить на компьютер и как пользоваться Dropbox
Установить программу Dropbox на компьютер очень просто. Нужно запустить скачанный установщик, и он скачает остальную часть программы. После её установки появится специальная папка Dropbox. В системе MacOS она появится в папке «Избранное», а в Windows – в «Моих документах». Эта папка – основной инструмент. Если в ней создать другую папку, то такая же появится в хранилище на сервере. Если в неё перенести какой-то файл, он автоматически скопируется в облако. То есть папка Dropbox на компьютере – копия хранилища, и их содержимое синхронизируется программой автоматически. Если что-то изменить в этой папке или на сервере через сайт, через какое-то время их содержимое выровняется. Установка Dropbox для ноутбуков ничем не отличается. Всё также легко и просто.
Настройка
Настройка параметров Dropbox производится на сайте, в личном кабинете. Для этого надо кликнуть по аватарке профиля в правой части экрана и в выпавшем меню выбрать «Настройки». Откроется страница, на которой имеется несколько вкладок:
Для этого надо кликнуть по аватарке профиля в правой части экрана и в выпавшем меню выбрать «Настройки». Откроется страница, на которой имеется несколько вкладок:
- «Общие вопросы». Здесь можно изменить данные своего профиля – имя, фамилию, фотографию, установить язык. Здесь же можно полностью удалить свой профиль, если вы больше не хотите пользоваться этим облачным хранилищем. Но помните, что при этом будут удалены и все хранящиеся там файлы.
- «Тарифный план». На этой вкладке показано, сколько дискового пространства вам доступно и сколько занято. Кнопка «Расширить возможности» даёт возможность выбрать платный тариф и увеличить доступное место в Dropbox до 1 или 2 Тб. Здесь же можно отправить приглашение другу, и если он его примет, вам добавят еще 500 Мб – это ещё один способ расширить место в Dropbox, притом бесплатный.
- «Безопасность». Здесь можно сменить пароль и сделать защиту аккаунта более надёжной.
- «Уведомления». На этой вкладке галочками можно отметить ситуации, когда сервис будет присылать оповещения на почту.
 Например, когда становится мало места.
Например, когда становится мало места. - «Подключенные приложения». Здесь можно разрешить доступ к облачному хранилищу разным программам. Например, если у вас есть сайт, то вы можете разрешить ему сохранять здесь свою резервную копию.
Настройка параметров Dropbox несложная, и обычно вообще не требуется. Но если вы захотите увеличить доступное пространство или сменить пароль, то это делается именно здесь.
Добавление файлов
Загрузить свои файлы на Dropbox очень просто, и сделать это можно двумя способами – через веб-интерфейс на сайте, и с помощью приложения. На сайте это делается так:
- Зайдите в свой аккаунт Dropbox.
- В левой части странице кликните в меню «Файлы». Теперь вы находитесь в корневой папке своего хранилища.
- В правой части есть кнопка «Загрузить файл». Если кликнуть по ней, откроется еще меню с пунктами «Загрузить файл» и «Загрузить папку». Выберите нужный пункт и появится стандартное окно выбора файла или папки.

С помощью приложения всё делается еще проще. Для этого просто перенесите нужные файлы в папку Dropbox, которая в системе Windows находится в «Моих документах». Приложение само синхронизирует эту папку с облачным хранилищем, то есть скопирует в него эти файлы, если подключен интернет. Кроме того, в контекстном меню, которое появляется при клике правой кнопкой по файлу, есть пункт для быстрой передачи этого файла в облако – это еще один способ. Дропбокс позволяет добавлять в облако музыку так же, как любые другие файлы. Но загруженные файлы с расширением mp3 можно прослушивать прямо в Dropbox, если зайти в папку с браузера. Изображения, кстати, также можно просматривать, а в архивы заходить, как в обычные папки.
Функция файлообменника
Облачное хранилище удобно использовать в качестве небольшого файлообменника. Если добавить в него какие-нибудь файлы, можно дать ссылку на них другим людям, и они смогут эти файлы скачать. Также можно делиться не отдельным файлом, а сразу целой папкой.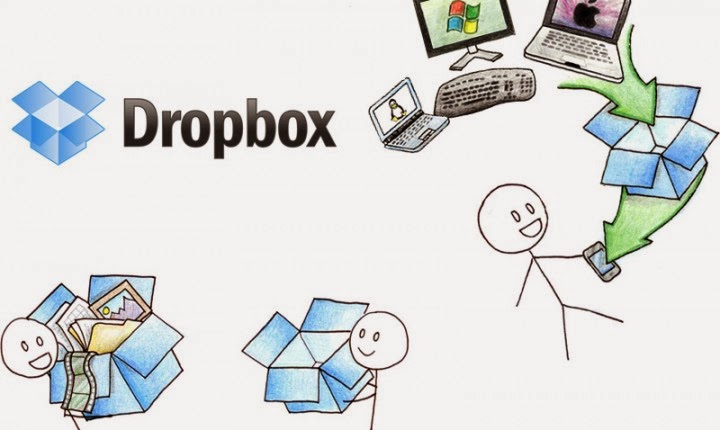 Как поделиться папкой в Dropbox? Всё просто:
Как поделиться папкой в Dropbox? Всё просто:
- Зайдите в свой аккаунт на сайте.
- Перейдите в «Мои файлы» и найдите нужную папку, которой хотите поделиться.
- Наведя мышку на эту папку, вы увидите напротив неё кнопку «Поделиться». Кликните на неё. Если этой папкой делиться нельзя, то и кнопка не появится.
- Появится окно, где будет предложено сгенерировать ссылку для этой папки.
- Еще одно окно сообщит, что ссылка сгенерирована и предложит её скопировать.
Скопированную ссылку можете использовать для передачи другим людям. По ней они будут попадать сразу в хранилище и смогут скачать эту папку или скопировать её в свой аккаунт Dropbox, если он у них есть. Других ваших папок и файлов, кроме находящихся внутри разрешенной, они не увидят.
В чем польза и недостатки Dropbox?
В целом это облачное хранилище неплохое. Пользоваться им довольно удобно. Предусмотрено и совместное использование группой пользователей. Но есть и недостатки, из-за которых многие предпочитают пользоваться другими подобными сервисами:
- Бесплатно даётся слишком мало места – всего 2 Гб.
 За каждого привлеченного пользователя добавляется 500 Мб, что также очень немного. Конкуренты – Яндекс-Диск, Mail.ru, Google-диск, предлагают изначально бесплатно гораздо больше места, да и бонусы приятнее.
За каждого привлеченного пользователя добавляется 500 Мб, что также очень немного. Конкуренты – Яндекс-Диск, Mail.ru, Google-диск, предлагают изначально бесплатно гораздо больше места, да и бонусы приятнее. - Платные тарифы дороговаты для большинства – чтобы получить 1 Тб места, надо платить 9.99$ в месяц. У ближайших конкурентов цены ощутимо меньше, хотя многим и бесплатного тарифа достаточно.
- Есть нарекания по безопасности.
Самый большой недостаток – небольшой объём дискового пространства, и отталкивает большинство пользователей. Сейчас, когда даже смартфоны имеют память в несколько гигабайт, 2 Гб выглядят совсем несерьёзно. Даже Яндекс изначально выдает 10 Гб, которые можно легко увеличить на 32 Гб, просто установив приложение на смартфон или предъявив студенческий билет. Проводятся и другие акции. Mail.ru при регистрации предоставляет 8 Гб места, которое легко увеличивается за небольшую сумму – дополнительные 8 Гб стоят всего 29 р/мес. Также проводятся разные акции – одно время всем желающим выдавалось 1 Тб диска совершенно бесплатно и бессрочно.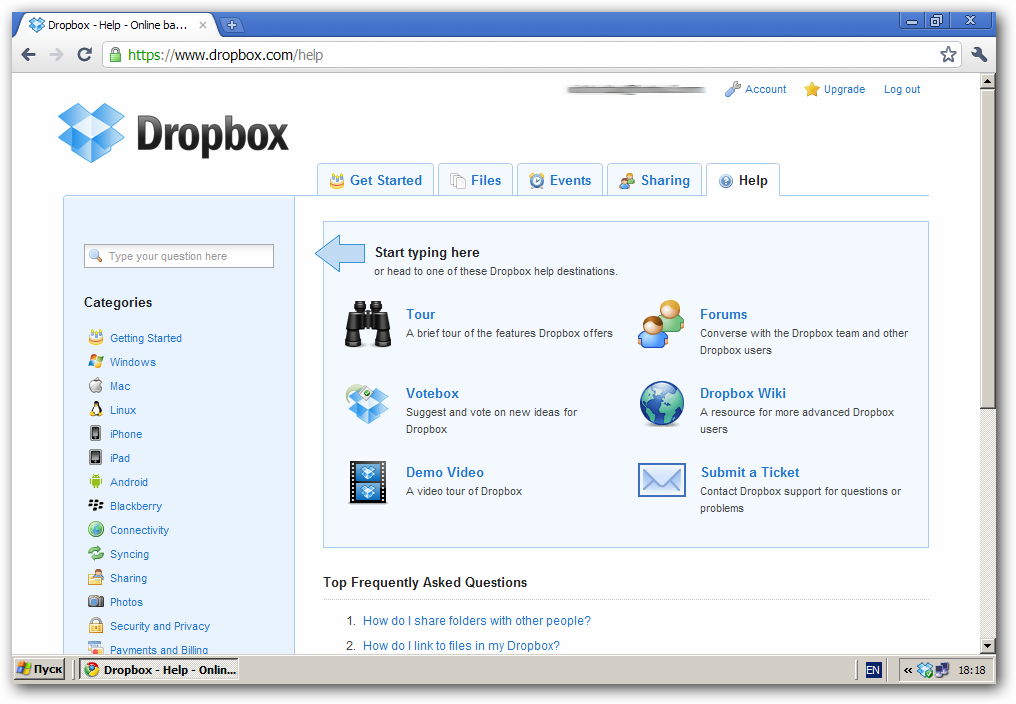 Dropbox в этом плане очень консервативен. Никаких акций не проводится, возможностей по увеличению места, кроме покупки дорогого платного тарифа, не предусмотрено. Привлечение других пользователей за 500 Мб места – единственный такой инструмент.
Dropbox в этом плане очень консервативен. Никаких акций не проводится, возможностей по увеличению места, кроме покупки дорогого платного тарифа, не предусмотрено. Привлечение других пользователей за 500 Мб места – единственный такой инструмент.
Как полностью удалить Dropbox?
Если вы не хотите пользоваться этим облаком, то можете отказаться от него в любой момент. Для этого первым делом нужно удалить приложение Dropbox с компьютера – делается это стандартным образом, через Панель управления. Но это всего лишь отключает синхронизацию файлов с хранилищем. Как удалить учётную запись с Dropbox полностью? Это делается на сайте, в личном кабинете, в «Настройках», на вкладке «Общие вопросы» — там внизу есть ссылка «Удаление аккаунта». Помните, что при удалении аккаунта также удалятся все хранящиеся в нём файлы!
Как отменить подписку на уведомления Dropbox, если вы полностью хотите от него избавиться? Если аккаунт удалён, то сервис автоматически отключен, и уведомления вы получать больше не будете. Чтобы снова начать им пользоваться, придётся снова зарегистрироваться.
Чтобы снова начать им пользоваться, придётся снова зарегистрироваться.
Dropbox – что это за программа и как ей пользоваться?
Время на чтение: 5 мин
Dropbox – что это за программа отлично опишет такое выражение, как «облачное хранилище». Dropbox – это сервис, который позволяет передавать на сервер файлы, которые и будут храниться на облаке. Таким образом, можно хранить отдельные данные в удаленном месте и обезопасить их от утраты в случае сбоя на ПК.
Dropbox на компьютер: основные функции
Для полноценного использования программы придется купить Dropbox, тогда будет доступен весь арсенал возможностей. Главное ограничение в бесплатной версии – это небольшой объем выделенной памяти. Для расширения или безграничного использования памяти ресурса придется уплатить цену, 10$ за 50 Гб или 20$ за 100 Гб, но ценовая политика постепенно меняется.
Dropbox обладает такими преимуществами:
- Dropbox позволяет хранить данные в интернете, так забота о сохранности документов переходит на сервис и даже, если Windows выйдет из строя, информация все равно останется.
 Кроме этого для сторонних глаз, без вашего желания, файлы доступны не будут;
Кроме этого для сторонних глаз, без вашего желания, файлы доступны не будут; - Можно получить доступ к файлам с другого устройства или обмениваться данными между несколькими людьми, но необходимо настроить права доступа к аккаунту или, загружая файл, указывать общий доступ. Так можно получать ссылку на файл и передавать пользователю для использования;
- Бесплатная программа предоставляет всего лишь 2 Гб памяти для использования. Также существуют специальные акции и бонусы, так реально нарастить объем до 25 Гб при этом не внося оплату;
- Приложение интегрировано в систему, так после установки Dropbox появляется отдельная папка на компьютере, всё содержимое в ней синхронизируется с сервером. Так легко редактировать содержимое, но стоит учитывать, что скорость передачи значительно медленнее из-за интернет соединения;
- Система ветвления. Многие фирмы, которые работают удаленно, используют подобную систему ветвления.

- Данные на сервере хранятся как есть, то есть никакой шифровки не используется. В общем это сложно назвать недостатком, так как, раз это не реализовано, значит обеспечивается и без того надежная защита информации. При желании зашифровать данные поможет специализированное приложение, альтернативный вариант – это архивировать файлы с заданием пароля.
[tip]Читайте также: Яндекс Диск — как им пользоваться? Сохранение файлов в Яндексе[/tip]
На основании перечисленных свойств, следует определить, нужна ли программа Dropbox конкретно вам. В целом приложение весьма качественное и берет свои истоки ещё с начала существования облачных хранилищ и сегодня занимает должное место в жизни пользователей.
Как установить Dropbox?
Предварительно следует Dropbox скачать на компьютер и другие устройства. Для полноценного использования сервиса необходима регистрация, она базовая и никаких трудностей не вызывает. Ссылка для скачивания https://www.dropbox.com/downloading?src=index.
Удобно, что сразу после установки приложения запускается небольшая презентация, анимированная инструкция по использованию.
Сразу после знакомства откроется папка, которая содержит гайд файл. Именно эта директория и является связующим звеном для использования облака. Загружая, удаляя, редактируя файлы здесь, они в фоновом режиме автоматически синхронизируются с данными на сервере.
В меню уведомлений указывается иконка программы (открытая коробка), нажав на неё — будут показаны последние процедуры синхронизации, то есть небольшой отчет.
Чтобы настроить приложение необходимо:
- Клик на иконку в панели уведомлений;
- Далее в окне нажать на шестеренку и выбрать «Параметры»;
- Всего присутствует 5 вкладок для настроек:
- Общие – базовые настройки отображения уведомлений и язык программы;
- Аккаунт – позволяет выполнять манипуляции с профилем;
- Импорт – указывает, необходимо ли загружать измененные версии файлов с хранилища, если их загрузил кто-то другой;
- Пропускная способность – позволяет устанавливать ограничение на количество потребляемого трафика, чтобы облако не препятствовало комфортной работе за компьютером;
- Прокси-серверы – позволяют использовать сторонние машины для сокрытия личного адреса.

Не только с помощью приложения можно получить доступ к своим данным, также и веб интерфейс у облака есть. Здесь также необходимо авторизоваться. Далее будет указана подробная информация по манипуляциям с файлами, их можно загружать через браузер.
[tip]Читайте также: Как отключить или удалить OneDrive в Windows 10?[/tip]
Удаление программы
Если такое приложение вам не нужно или вы хотите заменить его на альтернативный вариант, то следует удалить Dropbox. Чтобы удалить приложение можно воспользоваться стандартным вариантом:
- Клик по значку Dropbox;
- Развернуть параметры и выбрать «Выйти»;
- Перейти в раздел «Программы и компоненты», находящийся в «Панель управления»;
- Выбрать соответствующий пункт Dropbox и «Удалить».
Отметим, что даже после удаления программы, данные вовсе не исчезнут, они будут доступны, если перейти на сайт или снова установить приложение. Информация привязывается к аккаунту, поэтому получить доступ можно только из него, если не отрыт общий доступ.
Информация привязывается к аккаунту, поэтому получить доступ можно только из него, если не отрыт общий доступ.
Таким образом, можно легко использовать облачное хранилище и предотвратить потерю данных даже вследствие серьёзных сбоев с системой или HDD. Простота использования, функциональность и безопасность – все это является неоспоримым преимуществом Dropbox среди других сервисов со схожим функционалом.
Если у Вас остались вопросы по теме «Dropbox – что это за программа и как ее установить?», то можете задать их в комментариях
Оцените материал
Рейтинг статьи 5 / 5. Голосов: 3
Пока нет голосов! Будьте первым, кто оценит этот пост.
Что такое Dropbox? | Основы Dropbox
Dropbox поможет вам максимально вдохновиться и свести к минимуму отвлекающие факторы, воплощая в жизнь ваши лучшие идеи.

Что такое облако?
Облако позволяет вам получать доступ к своим данным и документам в любом месте, с любого устройства и в любое время.
Облако не является физическим, а относится ко всему, что хранится в сети. Это позволяет вам безопасно сохранять и получать доступ к своему контенту на любом устройстве, а не только на том, которое вы используете.
Неважно, какую систему вы используете
Dropbox не зависит от платформы. Это означает, что вы можете выбрать, хотите ли вы использовать приложение Dropbox для ПК, мобильное приложение Dropbox или просто посетить сайт dropbox.com.
Нет неправильного способа, операционной системы или веб-браузера для использования Dropbox — выбор полностью за вами.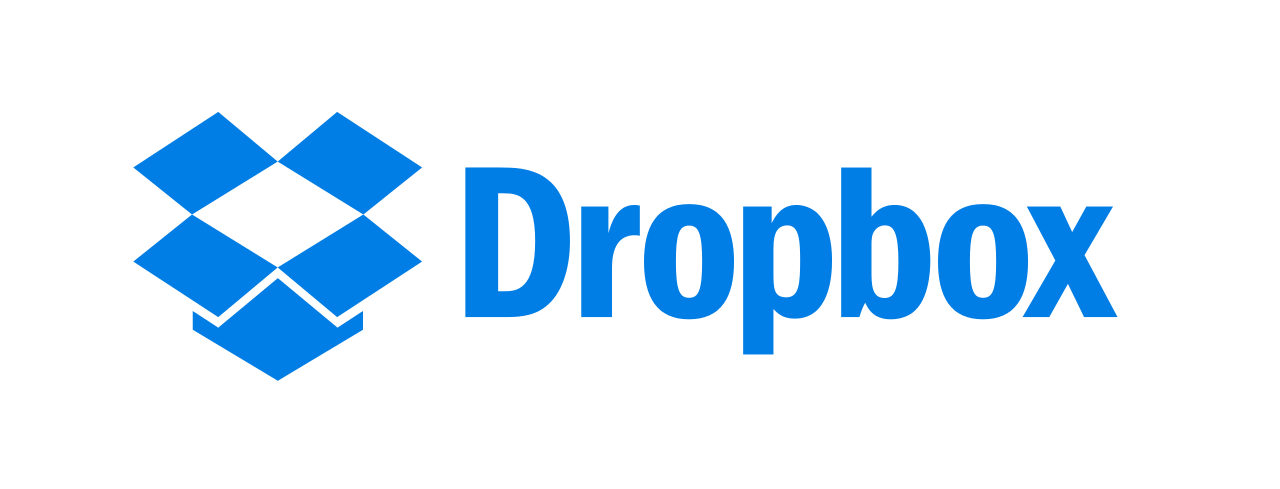
Что Dropbox может сделать для вас?
В двух словах: Dropbox поможет вам быть в курсе событий. Благодаря работающим инструментам для совместной работы, не отвлекающим внимание, вы можете сосредоточиться на воплощении своих лучших идей в жизнь.
Держите всех в курсе
С Dropbox у вас всегда будет самая последняя версия, а это значит, что вы можете быть уверены, что у всех, с кем вы работаете, также есть последняя версия. Вы даже можете получить доступ к старым черновикам документа или файла с историей версий. Потеряли важный абзац, который не помните, удаляли? Хотите убедить себя, что да, текущий вариант вашего романа лучше, чем первый? С историей версий вы можете вернуться к любой предыдущей версии.
Получите доступ к тому, что вам нужно, откуда угодно
Все всегда в пути, и Dropbox позволяет легко получить доступ к вашим файлам в любом месте, не беспокоясь о размере файла, независимо от того, какое устройство вы используете.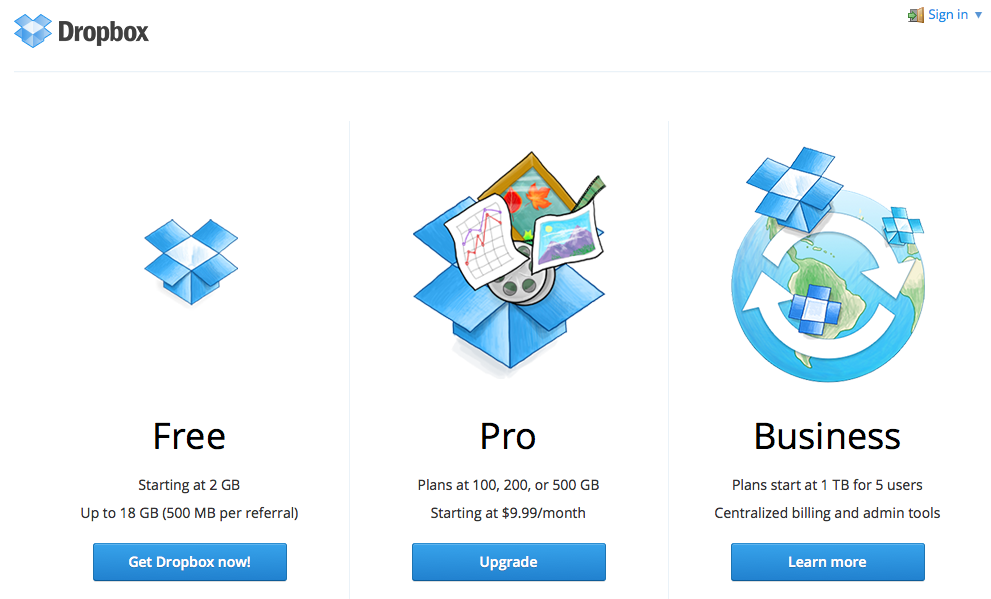 С Dropbox вам не нужно быть привязанным к жесткому диску, чтобы получить доступ к важным файлам.
С Dropbox вам не нужно быть привязанным к жесткому диску, чтобы получить доступ к важным файлам.
Безопасное и надежное хранение всех ваших файлов и папок
Хранение чего-либо в Dropbox означает, что оно зарезервировано и защищено несколькими уровнями безопасности, призванными облегчить ваши заботы. Если ваш компьютер выйдет из строя или вы потеряете свой телефон, вы не потеряете свои данные до самой последней точки сохранения. Вы можете сэкономить еще больше, включив автосохранение в своей программе, по умолчанию сохраняя в Dropbox.
Сотрудничайте с другими
Dropbox — это средство для совместной работы, позволяющее вам совместно работать над проектами, планировать семейный отдых и т.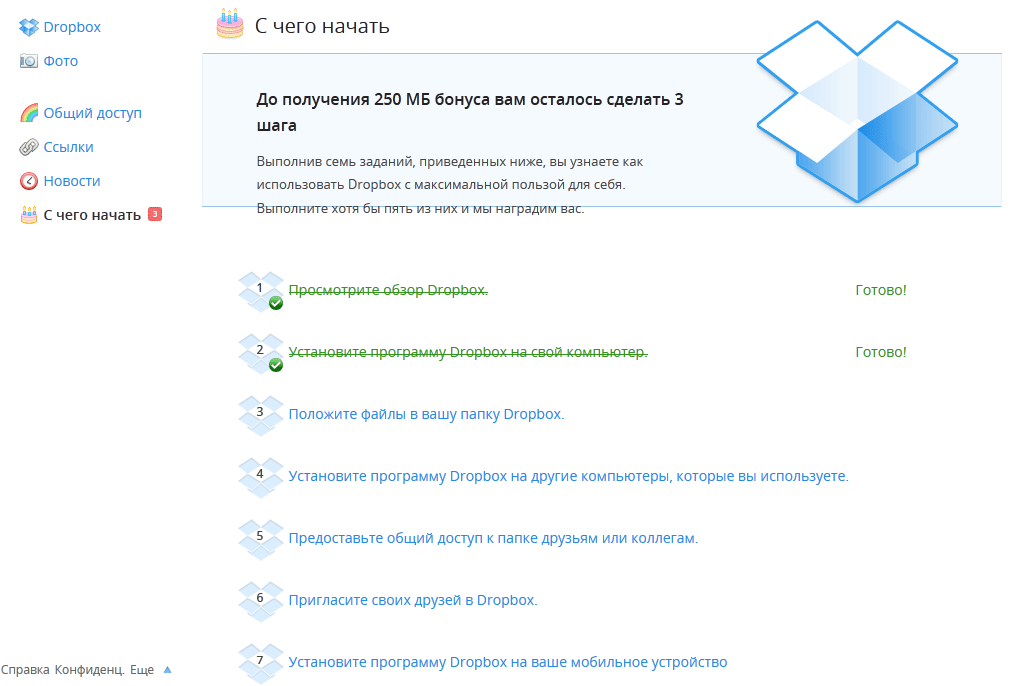 д. Все ваши комментарии хранятся в файле, поэтому вместо поиска в сотнях электронных писем, чтобы найти, что кто-то сказал об этой части вашего проекта, каждый комментарий доступен непосредственно из файла.
д. Все ваши комментарии хранятся в файле, поэтому вместо поиска в сотнях электронных писем, чтобы найти, что кто-то сказал об этой части вашего проекта, каждый комментарий доступен непосредственно из файла.
Держите всех в курсе
С Dropbox у вас всегда будет самая последняя версия, а это значит, что вы можете быть уверены, что у всех, с кем вы работаете, также есть последняя версия. Вы даже можете получить доступ к старым черновикам документа или файла с историей версий. Потеряли важный абзац, который не помните, удаляли? Хотите убедить себя, что да, текущий вариант вашего романа лучше, чем первый? С историей версий вы можете вернуться к любой предыдущей версии.
Получите доступ к тому, что вам нужно, откуда угодно
Все всегда в пути, и Dropbox позволяет легко получить доступ к вашим файлам в любом месте, не беспокоясь о размере файла, независимо от того, какое устройство вы используете. С Dropbox вам не нужно быть привязанным к жесткому диску, чтобы получить доступ к важным файлам.
С Dropbox вам не нужно быть привязанным к жесткому диску, чтобы получить доступ к важным файлам.
Безопасное и надежное хранение всех ваших файлов и папок
Хранение чего-либо в Dropbox означает, что оно зарезервировано и защищено несколькими уровнями безопасности, призванными облегчить ваши заботы. Если ваш компьютер выйдет из строя или вы потеряете свой телефон, вы не потеряете свои данные до самой последней точки сохранения. Вы можете сэкономить еще больше, включив автосохранение в своей программе, по умолчанию сохраняя в Dropbox.
Сотрудничайте с другими
Dropbox — это средство для совместной работы, позволяющее вам совместно работать над проектами, планировать семейный отдых и т. д. Все ваши комментарии хранятся в файле, поэтому вместо поиска в сотнях электронных писем, чтобы найти, что кто-то сказал об этой части вашего проекта, каждый комментарий доступен непосредственно из файла.
д. Все ваши комментарии хранятся в файле, поэтому вместо поиска в сотнях электронных писем, чтобы найти, что кто-то сказал об этой части вашего проекта, каждый комментарий доступен непосредственно из файла.
Держите всех в курсе
С Dropbox у вас всегда будет самая последняя версия, а это значит, что вы можете быть уверены, что у всех, с кем вы работаете, также есть последняя версия. Вы даже можете получить доступ к старым черновикам документа или файла с историей версий. Потеряли важный абзац, который не помните, удаляли? Хотите убедить себя, что да, текущий вариант вашего романа лучше, чем первый? С историей версий вы можете вернуться к любой предыдущей версии.
Безопасность, которой можно доверять
Все эти функции звучат великолепно, но останутся ли все ваши файлы, документы и данные в безопасности? В конце концов, вы кладете все, что вам больше всего нужно, в одно место.
Ответ? Абсолютно.
Вам никогда не придется беспокоиться о безопасности ваших файлов с Dropbox — мы делаем это за вас. Dropbox разработан с несколькими уровнями защиты, включая двухэтапную систему проверки. Вы можете узнать, как включить двухэтапную аутентификацию, в справочном центре Dropbox. После включения Dropbox попросит вас ввести шестизначный код или ключ безопасности USB при входе в новое устройство. С помощью Dropbox вы даже можете отслеживать связанные устройства, активные веб-сеансы и сторонние приложения, которые имеют доступ к вашей учетной записи.
Как использовать Dropbox — руководство по вашей учетной записи
Dropbox — это дом для всей вашей работы. Вы можете хранить файлы и обмениваться ими, совместно работать над проектами и воплощать в жизнь свои лучшие идеи — независимо от того, работаете ли вы в одиночку или с коллегами и клиентами.
Благодаря Dropbox все ваши файлы сохраняются в облаке и доступны в Интернете.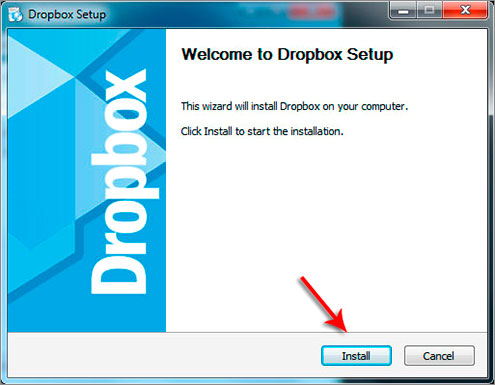 Вы можете сохранять, получать доступ и делиться своими важными данными из любого места, в любое время и с любого устройства.
Вы можете сохранять, получать доступ и делиться своими важными данными из любого места, в любое время и с любого устройства.
Приступим к настройке Dropbox.
Как создать учетную запись Dropbox
Создайте учетную запись на сайте dropbox.com.
Введите свое имя и адрес электронной почты (ваш адрес электронной почты — это имя пользователя для вашей учетной записи Dropbox).
Введите надежный уникальный пароль .
Установите флажок, чтобы принять условия Dropbox .
Нажмите Зарегистрируйтесь .
Найдите адрес электронной почты в своей учетной записи Dropbox
Устранение неполадок, почему Dropbox может сообщать, что адрес электронной почты уже используется dropbox.com , из настольного приложения Dropbox и с помощью мобильного приложения Dropbox . Начните с , войдя в свою учетную запись на сайте dropbox. com .
com .
Как войти в свою учетную запись Dropbox на сайте dropbox.com
Откройте веб-браузер.
Перейдите на сайт www.dropbox.com .
Выберите один из следующих вариантов входа:
Нажмите Войти с помощью Google .
Щелкните Войти с помощью Apple .
Нажмите Войти и введите свой адрес электронной почты и пароль.
Затем установите приложения на свой компьютер, планшет и телефон, чтобы максимально эффективно использовать свою учетную запись.
Как войти в свою учетную запись Dropbox с помощью Google Sign-in
Как войти в свою учетную запись Dropbox с помощью Войти с помощью Apple
Возникли проблемы со входом в свою учетную запись Dropbox?
Как загрузить приложение Dropbox для ПК
Загрузите приложение Dropbox для ПК.
После установки Dropbox на ваш компьютер вы увидите значок Dropbox на панели задач
(Windows) или строка меню (Mac) и папка Dropbox на жестком диске .
Вам будет предложено войти в систему, используя свои учетные данные Dropbox. Вы должны использовать тот же адрес электронной почты и пароль, которые вы использовали для входа на сайте dropbox.com (они будут одинаковыми для всех ваших устройств).
Настольное приложение Dropbox доступно для операционных систем Linux, Windows и macOS. Узнайте больше об использовании Dropbox с Windows в S-режиме или на Линукс .
Узнайте больше о совместимости Dropbox с вашей операционной системой.
Что делать, если Dropbox не устанавливает .
Как загрузить мобильное приложение Dropbox
Загрузите его по адресу dropbox.com/mobile, или из любого другого магазина приложений.
Если у вас уже установлено мобильное приложение Dropbox на телефоне или планшете, просто войдите в систему, указав адрес электронной почты и пароль. Вы также можете войти в систему, используя систему единого входа с помощью своей учетной записи Google или Apple.
Как добавить файл в свою учетную запись Dropbox
После того, как вы загрузили приложения для мобильных и настольных компьютеров, пришло время запустить Dropbox, добавляя свои файлы, изображения и видео.
Добавьте файл в свою учетную запись через dropbox.com
После того, как вы вошли в систему на сайте dropbox.com, добавить файлы в свою учетную запись так же просто, как перетащить их из файловой системы вашего компьютера. Или просто выполните следующие действия, чтобы загрузить файл или папку со своего компьютера:
Войдите в www.dropbox.com .
Нажмите Все файлы на левой боковой панели.
Перейдите к папке, в которой вы хотите сохранить файл или папку.
Нажмите Загрузить и выберите Загрузить файлы или Загрузить папку.
Перейдите к нужному файлу или папке в файловой системе вашего компьютера.
Нажмите Открыть.

Добавляйте файлы в Dropbox с вашего компьютера
Перетащите файлы в папку Dropbox на рабочем столе. Или используйте пункт меню Сохранить как в большинстве приложений, чтобы сохранять файлы непосредственно в папку Dropbox.
Файлы в вашей папке Dropbox будут автоматически синхронизироваться с dropbox.com, а также с настольными или мобильными приложениями Dropbox на любых других устройствах, которые вы подключили к своей учетной записи.
Добавьте файл со своего рабочего стола в свою учетную запись Dropbox
Как и в Проводнике (Windows) или Finder (Mac), вы можете перетаскивать его в приложение для рабочего стола:
Перетащите файл в папку Dropbox на жестком диске.
Выберите папку Dropbox при использовании параметра Сохранить как в большинстве приложений.
Нравится использовать Microsoft Office? Погрузитесь в «Общие» области «Настройки», и вы можете сделать Dropbox местом по умолчанию «Сохранить как» местоположение . Просто небольшая экономия времени.
Просто небольшая экономия времени.
Добавить файл с помощью мобильного приложения Dropbox
Вы можете вручную загружать файлы, фотографии и видео в свою учетную запись Dropbox с помощью мобильного приложения. Шаги, которые вы предпринимаете для ручной загрузки файлов на мобильное устройство, немного различаются в зависимости от типа используемого вами устройства.
Найдите инструкции для вашего конкретного устройства (Android, iPad, iPhone, Windows Mobile и Windows Tablet)
Как загрузить другие типы файлов или файлы из памяти вашего устройства и с внешней SD-карты
Телефон или планшет Android
- Откройте мобильное приложение Dropbox.
- Откройте папку, в которую вы хотите сохранить файлы.
- Нажмите « + » (плюс).
- Нажмите Загрузить файлы .
- Найдите файлы, которые хотите загрузить, и нажмите, чтобы выбрать их для загрузки.

- Нажмите Загрузить .
Телефон или планшет iOS
- Откройте мобильное приложение Dropbox.
- Откройте папку, в которую вы хотите сохранить файлы.
- Нажмите « + » (плюс).
- Коснитесь Создать или загрузить файл .
- Коснитесь Загрузить файл .
- Коснитесь Просмотрите и найдите файл, который хотите загрузить.
- Выберите место, где вы хотите сохранить файл в своей учетной записи Dropbox.
- Нажмите Загрузить .
Как автоматически загружать фотографии из мобильного приложения Dropbox
Вы можете включить загрузку с камеры , чтобы автоматически сохранять фотографии и видео с мобильного устройства в Dropbox.
Android:
- Откройте мобильное приложение Dropbox.

- Коснитесь кнопки меню.
- Нажмите «Настройки».
- В разделе Загрузка с камеры нажмите Включить загрузку с камеры.
- Нажмите «Разрешить».
iOS:
- Откройте мобильное приложение Dropbox.
- Коснитесь кнопки учетной записи.
- Нажмите Загрузка с камеры.
- Нажмите «ОК», чтобы предоставить Dropbox доступ к вашим фотографиям и видео.
- Выберите, что вы хотите создать резервную копию и хотите ли вы использовать данные ячеек.
- Нажмите Создать резервную копию моих фотографий.
Как создать резервную копию вашего компьютера
Вы можете автоматически создать резервную копию ключевых папок, хранящихся на вашем компьютере, в вашей учетной записи Dropbox. После первоначального резервного копирования любые изменения, внесенные вами в эти папки или их содержимое, будут автоматически обновлены на вашем компьютере и в папке Dropbox.
Вы можете получить доступ к папкам, для которых созданы резервные копии на «Mac» или «ПК», из любого места, где вы используете Dropbox, например, с сайта dropbox.com, из мобильного приложения Dropbox и из папки Dropbox в Проводнике (Windows) или Искатель (Mac).
Узнайте больше о резервном копировании вашего компьютера.
Как создать папку в Dropbox
Создайте папку на dropbox.com
Войдите на сайт dropbox.com.
Щелкните Создать .
Нажмите Папка .
Назовите свою папку.
Щелкните Создать .
Создайте папку в мобильном приложении Dropbox
Android:
- Откройте мобильное приложение Dropbox на своем устройстве Android.
- Нажмите « + » (знак плюс).
- Коснитесь Создайте новую папку .

- Введите имя папки.
- Щелкните Создать .
iOS:
- Откройте мобильное приложение Dropbox на своем устройстве iOS.
- Нажмите « + » (знак плюс).
- Нажмите Создать папку .
- Рядом с Имя папки нажмите Новая папка , чтобы назвать папку.
- Введите имя папки и нажмите Готово когда закончите.
- Щелкните Создать .
Как поделиться файлом или папкой из учетной записи Dropbox
Поделиться файлом или папкой с dropbox.com
Войдите на сайт dropbox.com.
Наведите указатель мыши на объект, которым хотите поделиться.
Щелкните появившийся значок Поделиться .
Введите адрес электронной почты или имя человека, людей или группы, с которыми вы хотите поделиться.

Выберите Может редактировать или Может просматривать из выпадающего меню.
Нажмите Настройки , чтобы указать, кто имеет доступ или отключить загрузку. Вы также можете запросить пароль и установить дату истечения срока действия.
Щелкните Поделиться файлом или Общий доступ к папке . Получатели получат приглашение по электронной почте к содержимому, которым вы поделились.
Вы также можете нажать Скопировать ссылку (Если ссылка еще не создана, нажмите Создать и скопировать ссылку ).
Ссылка будет скопирована в буфер обмена. Затем вы можете вставить его в электронное письмо, чат или другое сообщение.
Поделитесь файлом или папкой из папки Dropbox из настольного приложения Dropbox
Откройте папку Dropbox на вашем компьютере .
Нажмите Поделиться .
Введите адрес электронной почты, имя или группу человека (или людей), с которыми вы хотите поделиться.

Выберите Может редактировать или Может просматривать из выпадающего меню.
Нажмите Поделиться . Они получат электронное письмо со ссылкой на файл или папку.
Поделитесь файлом или папкой с помощью мобильного приложения Dropbox
Перейдите к файлу или папке, которыми вы хотите поделиться.
Нажмите « … » (многоточие).
Нажмите Поделиться .
Нажмите Создать ссылку .
Если для этого контента уже создана ссылка, нажмите Поделиться ссылкой рядом с Любой, у кого есть ссылка, может просматривать .
Выберите способ отправки ссылки из вариантов Можно редактировать или Может просматривать . Любой вариант позволит им комментировать.
Как сканировать документы и загружать их прямо в Dropbox из мобильного приложения
Легко загружайте, систематизируйте и делитесь своими сканами с помощью сканера документов Dropbox.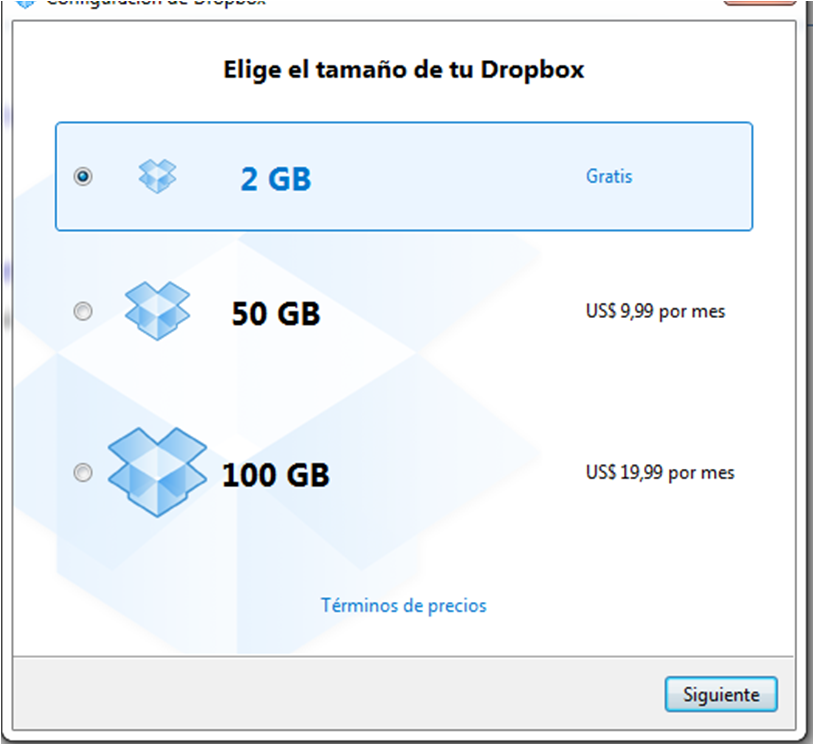 Вы даже можете искать текст в своих сканах благодаря оптическому распознаванию символов (OCR).
Вы даже можете искать текст в своих сканах благодаря оптическому распознаванию символов (OCR).
Чтобы отсканировать и сохранить документ с телефона, выполните следующие действия:
Откройте мобильное приложение Dropbox на устройстве Android или iOS.
Нажмите « +» (плюс).
Выберите Сканировать документ (на устройствах Android вам нужно будет выбрать Разрешить при появлении запроса).
Сфотографируйте содержимое, которое вы хотите преобразовать в документ. Вы также можете выбрать существующее изображение из фотопленки iOS или коснуться значка фотографии на Android.
Узнайте больше о том, как использовать сканер документов.
Варианты автоматизации Dropbox
Как создать автоматическую папку
Чтобы создать автоматическую папку:
Войдите на сайт dropbox.com.
Нажмите Создать в левом верхнем углу.

Щелкните Автоматизированная папка .
Назовите папку и выберите параметр автоматизации.
Возможные варианты: Файлы, добавленные в папку, сохраняются в формате PDF, Файлы, добавленные в папку, распаковываются, Файлы, добавляемые в папку, помечаются*, Файлы, добавляемые в папку, сохраняются как изображения, Файлы, добавляемые в папку, сохраняются как видео, а файлы, сохраняемые в папку, сортируются по категориям.
Следуйте подсказкам, затем нажмите Создать .
*Доступно только для пользователей с тарифными планами Dropbox Professional, Standard, Advanced и Enterprise
Как добавить автоматизацию в существующую папку
Чтобы добавить автоматизацию в папку:
Войдите в Dropbox. ком.
Наведите курсор на папку и нажмите «…» (многоточие).
Нажмите Добавить автоматизацию .


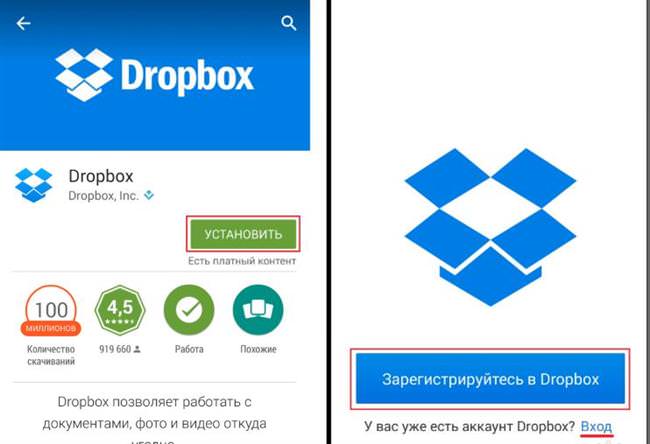 Например, когда становится мало места.
Например, когда становится мало места.
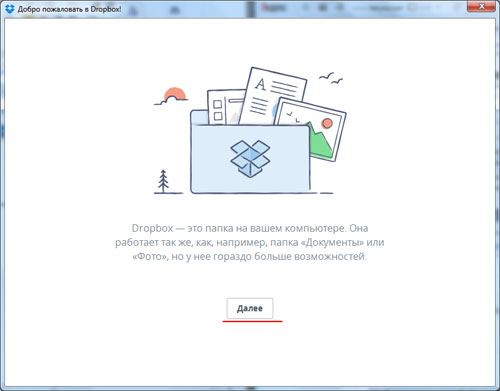 За каждого привлеченного пользователя добавляется 500 Мб, что также очень немного. Конкуренты – Яндекс-Диск, Mail.ru, Google-диск, предлагают изначально бесплатно гораздо больше места, да и бонусы приятнее.
За каждого привлеченного пользователя добавляется 500 Мб, что также очень немного. Конкуренты – Яндекс-Диск, Mail.ru, Google-диск, предлагают изначально бесплатно гораздо больше места, да и бонусы приятнее. Кроме этого для сторонних глаз, без вашего желания, файлы доступны не будут;
Кроме этого для сторонних глаз, без вашего желания, файлы доступны не будут;