инструкция и обзор лучшего плагина для перемещения WordPress сайта на сервер
Если вы являетесь разработчиком WordPress, это значит что вы работаете с локальной средой разработки, которую вы настроили в соответствии со своими предпочтениями. Каждый разработчик имеет свои собственные параметры конфигурации, основанные на их рабочих процессах и инструментах, которые они используют для разработки WordPress. Лично я использую Laragon
И как только проект будет работать как положено на локальном сервере, следующим шагом будет перемещение проекта на онлайн хостинг. К счастью, WordPress предлагает решения для дублирования, миграции (переноса), сайта под управлением CMS WordPress в виде нескольких плагинов, которые упрощают весь процесс миграции локального сервера на онлайн сервер хостинга.
В этой статье я покажу, как можно переместить веб-сайт WordPress с локального сервера. Для примера будем перемещать сайт на сервер Cloudways. В то время как есть несколько плагинов, которые работают очень хорошо (я рекомендую вам поэкспериментировать, чтобы найти подходящей для ваших требований), для целей данного руководства я буду использовать плагин WordPress Duplicator .
Давайте начнем,
Плагины для перемещения сайтов на WordPress
Перемещение вашего веб-сайта WordPress вручную является довольно напряженным, очень трудоемким и подверженным ошибкам занятием. Вы должны убедиться, что все шаги выполняются в правильном порядке без проблем. А если что-то пойдет не так, у вас должна быть возможность начать все сначала.
К счастью, есть несколько отличных плагинов для переноса WordPress, которые позаботятся о всех этапах процесса и обеспечат беспроблемную миграцию вашего сайта с локального хоста на новый сервер.
Лучшие плагины
Вот список лучших плагинов для миграции WordPress, которые вы можете попробовать:
- WordPress Duplicator (Freemium)
- All-in-One WP Migration (Free)
- BackupBuddy (Premium)
- UpdraftPlus WordPress Backup Plugin (UpdraftPlus Migrator) (Freemium)
- WP Migrate DB (Premium)
- Migrate Guru (Premium)
- VaultPress (Premium)
- WP Clone (Free)
Как упоминалось ранее, я буду использовать плагин Duplicator для демонстрации процесса миграции сайта WordPress.
WordPress Duplicator: с локального сервера на онлайн сервер
В этом руководстве я собираюсь описать, как вы можете переместить свой веб-сайт WordPress с локального хоста на Cloudways с помощью плагина WordPress Duplicator . Duplicator имеет большой рейтинг 5 из 5 в репозитории WordPress и был загружен и установлен более миллиона.
Зачем использовать плагин WordPress Duplicator
Плагин Duplicator предоставляет администраторам WordPress возможность переносить, копировать или клонировать сайт WordPress из одного места в другое.
Используя этот плагин, вы можете забыть о своих заботах о резервном копировании базы данных, плагинов, тем и перемещении всех этих компонентов (полностью или по частям), потому что Дубликатор может сделать все для вас!
Даже если вы новичок с минимальными знаниями, этот плагин поможет вам легко перенести сайт на WordPress с локального хоста на сервер. Тем не менее, вам нужно немного узнать о том, как найти учетные данные вашей базы данных и соответствующую информацию.
Преимущества WordPress Duplicator
- Легко переносите сайты WordPress с одного хоста на другой
- Создавайте резервные копии сайтов WordPress вручную
- Быстрое развертывание сайта на localhost
- Простое дублирование сайта
- Расписание резервного копирования
- Экспертная поддержка доступна
- Уведомления по электронной почте
- Дополнительная поддержка разработчиков
- Подключитесь к cPanel напрямую из установщика
- Создание базы данных встроено в установщик
- Интегрировано сохранение в облачные сервисы хранения, такие как Dropbox, Google Drive и Amazon S3 (Pro версия плагина)
Что нужно для перемещения сайтов WordPress на живые серверы
Чтобы переместить ваш сайт WordPress с локального хоста на другой сервер, вам нужно иметь два элемента. Во-первых, у вас должна быть локальная настройка сервера на вашем компьютере (я предполагаю, что ваш сайт запущен и работает на локальном сервере). Во-вторых, у вас должен быть хороший план вебхостинга, который поддерживает WordPress.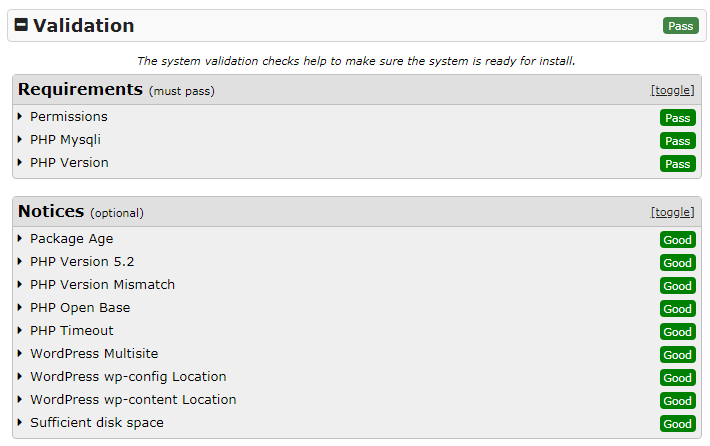
Установка плагина на WordPress
Загрузка и установка плагина WordPress Duplicator – это простой процесс. Просто следуйте стандартному процессу установки плагинов в WordPress.
Шаг 1: Загрузите и установите плагин на локальный сайт
В панели управления WordPress перейдите к «Плагины» ? «Добавить новый». Найдите плагин WordPress Duplicator в правой верхней панели поиска. Далее нажмите кнопку « Установить сейчас» . После успешной установки нажмите кнопку активации.
Второй способ заключается в том, чтобы перейти в каталог плагинов WordPress и напрямую загрузить оттуда плагин переноса WordPress Duplicator . Затем добавьте плагин вручную на веб-сайт WordPress при помощи FTP клиента или файл менеджера хостинг панели.
После активации плагина, вы увидите меню Duplicator в левой части вашей панели WordPress.
Шаг 2: Экспорт сайта WordPress
Теперь на этом шаге я собираюсь описать, как вы можете упаковать файлы WordPress на свой локальный компьютер с помощью плагина WordPress Duplicator, чтобы эти файлы можно было легко перенести на работающий сервер.
Создать новый пакет
После активации плагина вы увидите меню Duplicator в левой части панели инструментов WordPress. Перейдите в Duplicator ? Пакеты и нажмите кнопку Создать новый, чтобы создать новый пакет.
Этот процесс имеет следующие основные этапы:
1- Настройка
Просто нажмите кнопку Далее , чтобы начать процесс.
2- Сканирование
Нажмите кнопку Build .
3- Сборка
Когда вы закончите процесс установки, вы получите два файла; Установщик и архив . Загрузите оба файла на рабочий стол.
Далее, давайте переместим эти файлы сайта на живой сайт.
Шаг 3: Как запустить использовать бекап Duplicator’a
Теперь пришло время перенести сайт WordPress с локального хоста на живой сервер.
Перемещение бекапа сайта WordPress с локального хоста на реальный сервер
Повторюсь в данной инструкции Вам предоставлены шаги для хостинга Cloudways, вы же должны проделать аналогичные шаги, но уже для Вашего хостинга.
Сначала, войдите в свою учетную запись Cloudways. Если вы новичок в Cloudways, вам необходимо зарегистрироваться, а затем войти в свою учетную запись.
Как только вы войдете, перейдите на вкладку Серверы, где вы сможете увидеть все серверы, которые активны под вашей учетной записью. Перейдите на сервер, на который вы хотите перенести на сайт WordPress, перейдите в раздел Сервер ? Управление сервером и получите основные учетные данные FTP.
Загрузите файлы бекапа на сервер
На предыдущих шагах вы загрузили файлы установщика и архива на свой компьютер. Теперь пришло время загрузить эти два файла на работающий сервер.
Загрузить установщик и файл архива на сайт
Для загрузки этих файлов вы можете использовать любой FTP-клиент по вашему выбору. Я предпочитаю FileZilla, и поэтому предлагаю, если вы еще не пробовали, перейдите на официальный сайт Filezilla и загрузите последнюю версию.
Далее укажите Хост, Имя пользователя, Пароль и Порт и подключитесь к вашему серверу по FTP.
Примечание: на Cloudways вам нужно использовать порт 22, чтобы избежать проблем.
Примечание. _Прежде чем приступить к загрузке архивных файлов, убедитесь, что вы удалили файл wp-config (находится в папке publichtml).
Затем перейдите в папку приложений и в папку вашего приложения. Перейдите в папку public_html и загрузите файлы установщика installer.php и файл *архива (.zip) со своего рабочего стола в эту папку.
Это займет пару минут, потому что файлы архива обычно имеют большой размер.
Установить сайт WordPress на облачный сервер
Теперь пришло время запустить программу установки на работающем сервере. Для этого вам нужно перейти на адрес вашего сайта и добавить в окончание ссылки (через слешь) installer.php в конце. Например:
http://test.cloudways.com/installer.php.
Теперь, когда все хорошо, следующим шагом является извлечение файла архива.
Перейдя на страницу установщика, вы можете увидеть что-то вроде:
Нажмите кнопку Далее , чтобы двигаться дальше.
Шаг 2: Настройка базы данных
Теперь вам нужно добавить детали базы данных. Чтобы получить их, вернитесь на панель управления Cloudways, выберите « Сервер»> «Приложение» и щелкните по ней.
В разделе «Управление приложениями» вы увидите детали базы данных, такие как имя базы данных, имя пользователя и пароль.
Если все пойдет хорошо, вы увидите установленные зеленые индикаторы рядом с двумя из наиболее важных полей: сервер подключен и база данных найдена.
Теперь нажмите Next, чтобы перейти к следующему шагу.
Шаг 3: Запустите установщик
Плагин Duplicator лучше всего работает с пустыми базами данных. Следовательно, прежде чем двигаться вперед, вам необходимо удалить все предыдущие данные. Для этого перейдите на экран « Управление приложениями» и нажмите « Запустить менеджер баз данных».
Для этого перейдите на экран « Управление приложениями» и нажмите « Запустить менеджер баз данных».
Далее откроется окно базы данных. Вам необходимо установить флажок для именованных таблиц, чтобы выбрать все таблицы в базе данных. Затем нажмите отброшенную кнопку , чтобы удалить выбранные таблицы.
Нажмите кнопку Да .
Шаг 4: Замена данных
После того, как вы нажмете кнопку « ДА», плагин создаст автоматически URL, путь и заголовок для применения авто замены.
Теперь нажмите кнопку « Далее» .
Шаг 5: Протестируйте сайт Live
После этого, последний важный шаг – протестировать ваш живой сайт. Для этого плагин WordPress Duplicator попросит вас выполнить несколько важных шагов.
Save Permalinks: нажмите кнопку « Сохранить постоянные ссылки», и вы будете автоматически перенаправлены на ваш действующий сайт. Здесь вы можете изменить настройки постоянной ссылки в соответствии с вашими требованиями.
Здесь вы можете изменить настройки постоянной ссылки в соответствии с вашими требованиями.
Test Site: нажмите на кнопку Test Site, и Вам откроется веб-интерфейс вашего сайта. Здесь вы можете проверить, все ли работает как положено.
Security Cleanup: наконец, очистка безопасности позволяет очистить все установочные файлы и другие файлы, созданные плагином Duplicator в процессе передачи. Перед очисткой убедитесь, что ваш сайт правильно скопирован и работает правильно.
Теперь пришло время перейти к на перемещённый сайту и глянуть на него в живую.
Как загрузить очень большой бекап Duplicator’a на сервер, без ошибок и проблем в распакованном виде?
Пользователи часто сталвиваются с проблемами и ошибками в случае когда архив бекапа более чем 1 гб.
В таких случаях необходимо прибегнуть к выгрузке бекапа в распакованном виде.
Допустим у нас есть вот такой бекап:
Распаковываем его, и архив который в нем содержится (в случае если внем есть вложенный рахив.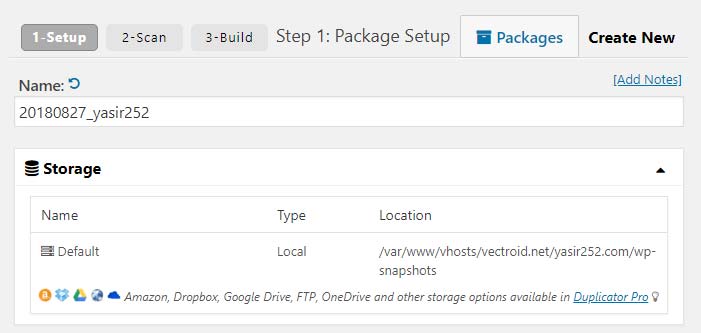 ) То есть цель получить корень нашего сайта в папочной структуре. В данном примере у меня получился Вот такой расспакованный каталог:
) То есть цель получить корень нашего сайта в папочной структуре. В данном примере у меня получился Вот такой расспакованный каталог:Теперь берем все эти файлы копируем на FTP сервер (в большенстве случаев в папку httpdocs):
Часть текста замылина по причинам безопасности, но уверен Вам должно быть понятно что и где (интуиция и кофе, в данном случае тоже могут быть полезны).
Как видите из скриншота выше, все файлы были перемещены. Но все ли на самом деле?
Внимательно смотрим в логи FTP менеджера (в моем случае это FileZilla). И видим что у нас есть не удавшиеся передачи:
Как исправить все это написано в разделе ниже в “Как загрузить файлы в FileZilla в случае если они есть на вкладке “Неудавшиеся передачи” в FileZilla?
“. Пока будем двигаться дальше.
После того как все файлы были загружены на FTP у вас в корне должен быть файл “installer-backup.php”вот его мы и будем запускать для инсталяции распакованной версии сайта.
То есть дальше переходим по ссылке:https:// ВАШ_ДОМЕН/installer-backup.
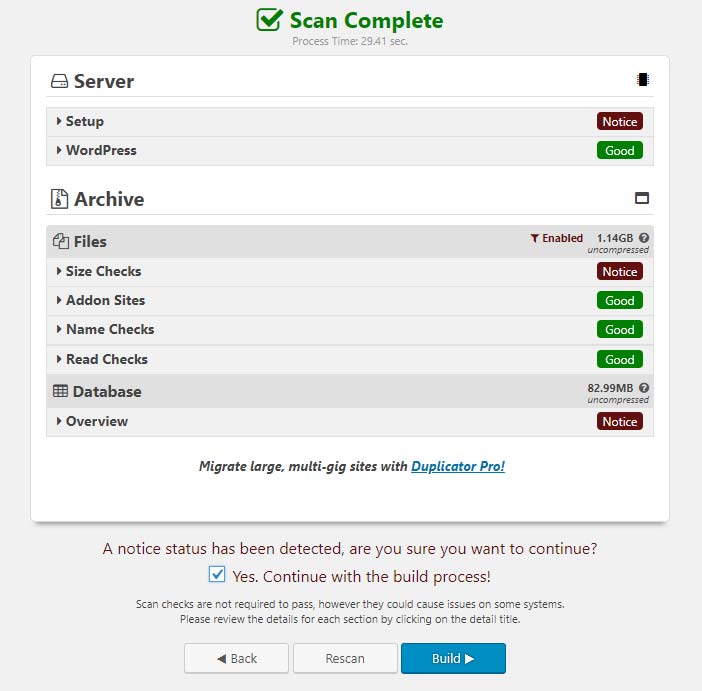 php
php И в появившейся странице инсталлера выбираем “Manual Archive Extraction” опцию:
Все остальные манипуляции с развертываниванием бекапа, стандартны как было описано ранее.
Как загрузить файлы в FileZilla в случае если они есть на вкладке “Неудавшиеся передачи” в FileZilla?
Да все просто, берем выделяем блок который указан под маркером 1 и жмем пункт в выпадающем меню “Очистить все и получить снова” (маркер 2) на скриншоте ниже:
Если появится вот такое сообщение:
Выдыхаем и жмем “ОК”.
Далее переходим на вкладку “Файлы в задании” выбираем то что указано под маркером 2, и жмем “Выполненить задание” – маркер 3 на скриншоте ниже:
Если впроцессе появляется данное окно:
В общем делаем все то что на скрине выше.
Если после этого опять есть не успешные передачи, повторяем все с начал. После этих манипуляций могут остаться несколько проблеммных фалов, вот уже тогда нужно перезагрузить по новой.
Надеюсь ход мылей уловим?
Последние мысли!
Как вы можете видеть, очень просто перенести сайты WordPress с локального сервера на сервер Вашего хостинга, благодаря удивительному плагину WordPress Duplicator.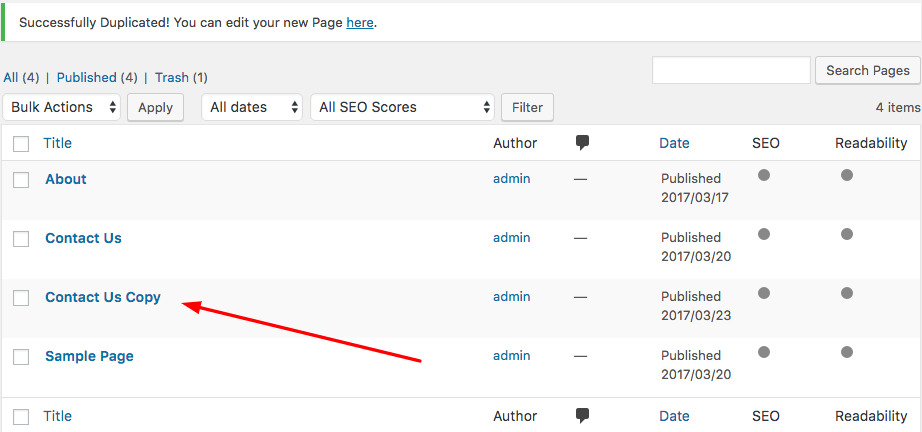 Если бы не данный плагин, процесс был бы огромной проблемой. Однако всего за несколько кликов весь контент сайта успешно перемещается с локального хоста на облачный сервер.
Если бы не данный плагин, процесс был бы огромной проблемой. Однако всего за несколько кликов весь контент сайта успешно перемещается с локального хоста на облачный сервер.
Целью данного руководства является обучение пользователей тому, как они могут переместить свой веб-сайт WordPress с локального хоста на реальный сервер.
Решение проблем связанных с Duplicator
ZipArchive Enabled – Fail
Если при создании бекапа у Вас появилось данное сообщение после сканирования сайта перед бекапом:
Данное решение подойдет в случае если Ваш хостинг предоставляет возможность использования консоли.
Вводим в консоль команду:
sudo apt-get install php7.3-zip
Далее перезагружаем сервер и все должно получиться.
При создании бекапа очень большого сайта “сыпятся ошибки”
Да, это бывает в большинстве случаев если Ваш сайт очень большой и занимает фактически более 1 гигабайта. В таких случая лучший способ сделать бекап только базы данных, а файлы сайта перенести в ручную через FTP.
Для этого при создании бекапа выберите опцию “Archive Only the Database”:
В данном случае я показываю пример используя плагин PRO версии, но и для бесплатной версии плагина Duplicator данная опция работает одинаково.
После того как бекап сайта будет создан при помощи плагина, выгрузите все файлы сайта (бекап которого Вам нужен) с FTP сервера себе на ПК. Далее откройте FTP подключение для того сайта на котором Вам необходимо развернуть бекап. И загрузите ране сохраненные файлы с сайта на котором Вы делали резервную копию базы данных, вместе с бекапом базы данных. После этого делаем все по старинке… Вводим Ваш домен/installer.php и производим стандартное разворачивание бекапа Duplicator.
📗📌 Все для WordPress и WEB разработки
31 0
Темпераментная Италия, романтичная Франция, волшебная Чехия или творческая Австрия — Европа манит пестрыми красками культур, ментальностей и традиций. Чтобы провести увлекательное путешествие с комфортом, важно заранее подумать о багаже, финансовом сопровождении и связи. Киевстар предлагает удобные пакеты роуминг в Европе для разовых и регулярных…
Чтобы провести увлекательное путешествие с комфортом, важно заранее подумать о багаже, финансовом сопровождении и связи. Киевстар предлагает удобные пакеты роуминг в Европе для разовых и регулярных…
28 0
Размещение крауд-ссылок на правильных площадках позволяет привлечь трафик уже через 2-3 месяца. О пользе крауд-маркетинга читайте в статье
Подробнее…49 0
Если вы дизайнер, собирающийся купить ноутбук в Харькове, предлагаем ознакомиться с подборкой актуальных моделей, оптимально подходящих для выполнения…
26 0
Домен — уникальное имя, присваиваемое веб-сайту, чтобы пользователи могли находить его в сети. Оно представляет собой часть URL-адреса и требуется для идентификации ресурса. Но в чем же такая важность доменного имени, как его подобрать и как выполняется регистрация домена? Рассмотрим дальше. Роль домена в успехе интернет-ресурса
Доменное имя…
Роль домена в успехе интернет-ресурса
Доменное имя…
124 0
Каковы лучшие плагины для закладок WordPress в 2022 году? Мы рекомендуем «Коллекцию желаний», «Избранные сообщения», «Добавить закладку для Elementor» и…
117 0
Хотите узнать о лучших плагинах Multi-Vendor Marketplace для WordPress? Ознакомьтесь с нашей экспертной подборкой лучших плагинов для интернет-магазина,…
Подробнее…63 0
Вы хотите найти самые эффективные темы WordPress Marketing? Ознакомьтесь с нашим экспертным выбором лучших тем для партнерского маркетинга, маркетинговых блогов, цифрового маркетинга, контент-маркетинга, маркетинга по электронной почте, маркетинга в социальных сетях, интернет-маркетинга, консультантов по маркетингу, маркетинговых фирм и…
 ..
..126 0
В настоящее время многие веб-сайты создаются с помощью WordPress из-за его дружелюбия. Но есть ли бесплатные хостинг-провайдеры WordPress? Что вы можете…
Подробнее…57 0
Вы, должно быть, искали лучшие плагины для отладки и устранения неполадок WordPress. Ознакомьтесь с нашими экспертными подборками лучших инструментов отладки…
Подробнее…Как перенести сайт WordPress с помощью WordPress Duplicator
Follow @Cloudways
Вы хотите перенести свой сайт WordPress с локального хоста на облачный сервер, но боитесь этого процесса?
Ты не один! Миграция может показаться сложной, но в ней нет ничего сложного. Это руководство научит вас быстрому и простому способу переноса вашего сайта WordPress с помощью плагина.
Давайте приступим.
Перенесите свой сайт WordPress с помощью нашего управляемого хостинга WordPress
Переместите свой сайт WordPress менее чем за 10 минут.
ПОПРОБУЙТЕ БЕСПЛАТНО СЕГОДНЯ
Содержание
- Что нужно для переноса сайтов WordPress на действующие серверы?
- Как перенести ваш веб-сайт WordPress с локального хоста на живой сервер
- Зачем использовать плагин WordPress Duplicator?
- Какие есть другие хорошие плагины для миграции WordPress?
- Что такое плагин Duplicator Pro?
Что нужно для переноса сайтов WordPress на действующие серверы?
Перед выполнением фактического процесса миграции вы должны убедиться, что у вас есть следующие требования:
- Функциональный веб-сайт WordPress, разработанный на локальном сервере с использованием XAMPP или WAMP.
- План веб-хостинга, соответствующий требованиям сайта к ресурсам и совместимости с PHP и MySQL/MariaDB.
Как перенести ваш сайт WordPress с локального хоста на Live Server
WordPress имеет огромный репозиторий плагинов, который может упростить процесс миграции. Вы можете выбрать любой плагин-мигратор, но здесь я использую плагин WordPress Duplicator из-за его многочисленных преимуществ, которые обсуждаются позже в этом блоге.
Вы можете выбрать любой плагин-мигратор, но здесь я использую плагин WordPress Duplicator из-за его многочисленных преимуществ, которые обсуждаются позже в этом блоге.
Выполните следующие действия, чтобы перенести сайт WordPress с локального хоста на работающий сервер с помощью плагина WordPress Duplicator.
Шаг 1. Загрузите и установите плагин на локальный сайт- Перейдите на панель управления WordPress
- Перейдите к Плагины > Добавить новый
- Найдите плагин WordPress Duplicator в верхней правой строке поиска.
- Нажмите Установить сейчас
- После успешной установки нажмите активировать
- После активации плагина вы увидите Дубликатор в левой части панели инструментов WordPress.
Вот как вы можете упаковать файлы WordPress на свой локальный компьютер с помощью плагина Duplicator, чтобы легко перенести эти файлы на работающий сервер.
Создайте новый пакет:
- Перейдите в меню Duplicator в левой части панели инструментов WordPress.
- Выберите Пакеты.
- Нажмите кнопку Create New , чтобы создать новый пакет.
Этот процесс состоит из следующих основных этапов:
1. Настройка
- Нажмите кнопку Далее , чтобы начать процесс.
2. Сканировать
- Система просканирует ваш сайт.
- Отметьте , чтобы продолжить процесс сборки.
- Нажмите кнопку Build
- После этого вы будете перенаправлены на следующий экран:
3. Сборка
- После завершения процесса установки вы увидите два файла: Installer и Archive .
- Загрузите оба файла на рабочий стол.

- Теперь давайте переместим файлы веб-сайта на рабочий сайт.
На предыдущих шагах вы уже загрузили файлы программы установки и архива на свой компьютер. Теперь пришло время загрузить эти два файла на рабочий сервер.
1. Выберите FTP-клиент
Вы можете использовать любой FTP-клиент по вашему выбору для загрузки этих файлов. Я использую FileZilla здесь:
- Откройте свой FTP-клиент
- Вы увидите следующий экран
- Заполните данные.
2. Получите данные с вашего сервера Live
- Войдите в свою учетную запись Cloudways. Если вы новичок в Cloudways, зарегистрируйте новую учетную запись, чтобы получить 3-дневную бесплатную пробную версию.
- После входа в систему щелкните вкладку Серверы , чтобы просмотреть список серверов.

- Перейдите к серверу, который вы хотите перенести на веб-сайт WordPress.
- Перейдите на страницу Серверы → Управление сервером и получите учетные данные мастера FTP.
3. Подключитесь к серверу через FTP
Теперь, когда вы получили данные, заполните поля клиента FTP, чтобы подключиться к серверу через FTP.
Примечание: В Cloudways вы должны использовать порт 22, чтобы избежать проблем.
4. Загрузите установщик и файл архива на сайт Live
- Перейдите в папку Applications после подключения сервера по FTP.
- Найдите целевое приложение WordPress, используя имя БД .
Примечание: Перед загрузкой архивных файлов убедитесь, что вы удалили файл wp-config (расположенный в папке public_html).
- Перейдите в папку public_html и загрузите Installer и Архивируйте файлы с рабочего стола в эту папку.
Это займет пару минут, потому что архивные файлы обычно большие.
Шаг 4: Запустите программу установки на Live ServerВведите адрес вашего сайта и добавьте installer.php в конце.
Вот так:
http://test.cloudways.com/installer.php.
Теперь выполните следующие шаги:
1. Распаковать архив- Перейдите на страницу программы установки, и вы увидите следующий экран:
- Нажмите кнопку Next , чтобы перейти к следующему шагу.
2. Настройка базы данных
Вы можете либо установить новую базу данных вручную, либо использовать существующую базу данных. Я выберу последнюю здесь:
Примечание: Версия WordPress Duplicator Pro избавляет вас от необходимости вручную устанавливать базу данных.
Получите подробную информацию, выполнив следующие действия:
- Вернитесь на панель инструментов Cloudways, выберите сервер > Приложение
- В разделе Application Management вы увидите сведения о своей базе данных, включая имя DB, имя пользователя и пароль.
- Добавьте детали и нажмите Далее
Плагин Duplicator лучше всего работает с пустыми базами данных. Следовательно, прежде чем двигаться вперед, вам необходимо удалить все предыдущие данные.
- Перейдите к экрану Application Management и щелкните Launch Manager Database Manager.
Далее откроется окно базы данных.
- Установите флажок с именем таблиц , чтобы выбрать все таблицы в базе данных.
- Нажмите кнопку Удалить , чтобы удалить выбранные таблицы.

- Вы будете перенаправлены на следующий экран:
- Нажмите Да для подтверждения.
3. Замена данных
- После того, как вы нажмете кнопку ДА , вам будут автоматически предоставлены URL, путь и название.
- Щелкните Далее
4. Тестовый сайт
Последний шаг — протестировать работающий веб-сайт. Для этого плагин WordPress Duplicator попросит вас выполнить несколько важных шагов.
Сохранить постоянные ссылки : Нажмите кнопку Сохранить постоянные ссылки , чтобы перенаправить на ваш активный сайт. Измените настройки постоянной ссылки в соответствии с вашими требованиями.
Тестовый сайт: Нажмите кнопку Тестовый сайт , чтобы открыть внешний интерфейс вашего работающего сайта. Здесь вы можете проверить, все ли работает должным образом.
Очистка безопасности: Наконец, очистка безопасности позволяет очистить все файлы, созданные плагином Duplicator во время передачи. Перед очисткой убедитесь, что ваш сайт правильно скопирован и работает нормально.
- Теперь пришло время перейти к живому сайту.
Шаг 5. Повторно активируйте плагины
В большинстве случаев все плагины деактивируются при переносе сайта WordPress с локального хоста на сервер Cloudways.
Но вы можете снова активировать все деактивированные плагины, выполнив следующие шаги:
- Перейдите к Плагины → Установленные плагины .
- Выберите все и нажмите кнопку Активировать
Это важный шаг для завершения успешной миграции вашего сайта с локального хоста на управляемый сервер Cloudways. Эти рекомендуемые настройки оптимизируют веб-сайт и повышают скорость веб-сайтов WordPress.
Поздравляем! Вы успешно протестировали и переместили свой веб-сайт WordPress с локального хоста на Cloudways — платформу управляемого облачного хостинга.
Зачем использовать плагин WordPress Duplicator?
Плагин Duplicator позволяет администраторам WordPress переносить, копировать или клонировать сайт WordPress из одного места в другое.
Используя этот плагин, вы можете забыть о резервном копировании и перемещении базы данных, плагинов и тем, потому что плагин WordPress Duplicator сделает все за вас.
Даже если вы новичок, плагин Duplication легко поможет вам перенести ваш сайт WordPress с локального хоста на сервер Cloudways.
Однако для этого необходимо знать больше о поиске учетных данных базы данных и соответствующей информации.
Вот некоторые преимущества плагина WordPress Duplicator:
- Простой перенос веб-сайтов WordPress с одного хоста на другой
- Ручное резервное копирование веб-сайтов WordPress
- Перетащите активный сайт на локальный хост
- Простое дублирование сайта
- Резервное копирование по расписанию в удобное для вас время
- Доступна экспертная поддержка
- Уведомления по электронной почте
- Дополнительная поддержка разработчиков
- Подключиться к cPanel напрямую из установщика
- Создание базы данных встроено в установщик
- Интегрированная передача в облачные сервисы хранения, такие как Dropbox, Google Drive и Amazon S3
Какие еще есть хорошие плагины для миграции WordPress?
Помимо плагина WordPress Duplicator, несколько других плагинов позволяют без проблем перенести ваш сайт с локального хоста на сервер веб-хостинга Cloudways.
Вот список лучших плагинов миграции WordPress, которые вы должны попробовать:
- WordPress Duplicator (Freemium)
- Универсальная миграция WP (бесплатно)
- BackupBuddy (Премиум)
- Плагин UpdraftPlus для резервного копирования WordPress (UpdraftPlus Migrator) (Freemium)
- WP Migrate DB (Премиум)
- Миграция Гуру (Премиум)
- VaultPress (Премиум)
- Клон WP (бесплатно)
Что такое плагин Duplicator Pro?
Duplicator Pro расширяет функциональные возможности плагина Duplicator. Это позволяет пользователям WordPress переносить, копировать, перемещать или клонировать сайт и создавать его резервные копии в различных облачных хранилищах.
Основные функции
Плагин Duplicator pro поставляется с обширным набором функций, включая:
- Работает с несколькими сайтами и дочерними сайтами
- Быстрый пакетный движок для работы с большими сайтами
- Выберите ограничения для резервного копирования, чтобы избежать максимального объема памяти
- Использовать существующие базы данных или создавать новые
- Перезаписать старые сайты одним кликом
- Простые одноархивные пакеты
- Получать уведомления по электронной почте
Когда обновляться до Duplicator Pro?
Несмотря на то, что плагин дубликатора WordPress выполняет все основные задачи, я бы посоветовал перейти на профессиональную версию, если вы:
- У вас есть веб-сайт размером более 500 МБ
- Хотите сделать резервную копию с помощью FTP или облачного хранилища
- Требуется поддержка мультисайта WordPress
- Требуется поддержка многопоточности
- Мы хотим создать новые базы данных и пользователей в CPanel
- Не нужно вручную устанавливать базы данных
Резюме
Наличие веб-сайта WordPress на локальном хосте — отличный способ поэкспериментировать с вашим сайтом WordPress и продолжать улучшать его, пока вы не будете удовлетворены.
Однако в конечном итоге вам потребуется перенести его на работающий сервер для ваших онлайн-посетителей. Мы понимаем, что процесс миграции может показаться пугающим, но с плагинами WordPress, такими как плагин Duplicator, вы можете легко перенести свой сайт с локального хоста на работающий сервер.
И я поделился всеми шагами миграции в этом руководстве. Не сдерживайтесь, если у вас возникнут проблемы с облачной миграцией при переносе контента вашего веб-сайта ! Не стесняйтесь спрашивать нас и оставлять свои вопросы в разделе комментариев ниже.
В. Как установить дубликатор WordPress?
Выполните следующие действия, чтобы установить плагин дубликатора WordPress:
- Перейдите на панель инструментов WordPress
- Перейдите к Плагины > Добавить новый
- Поиск Duplicator — Плагин миграции WordPress
- Установить и Активировать
В.
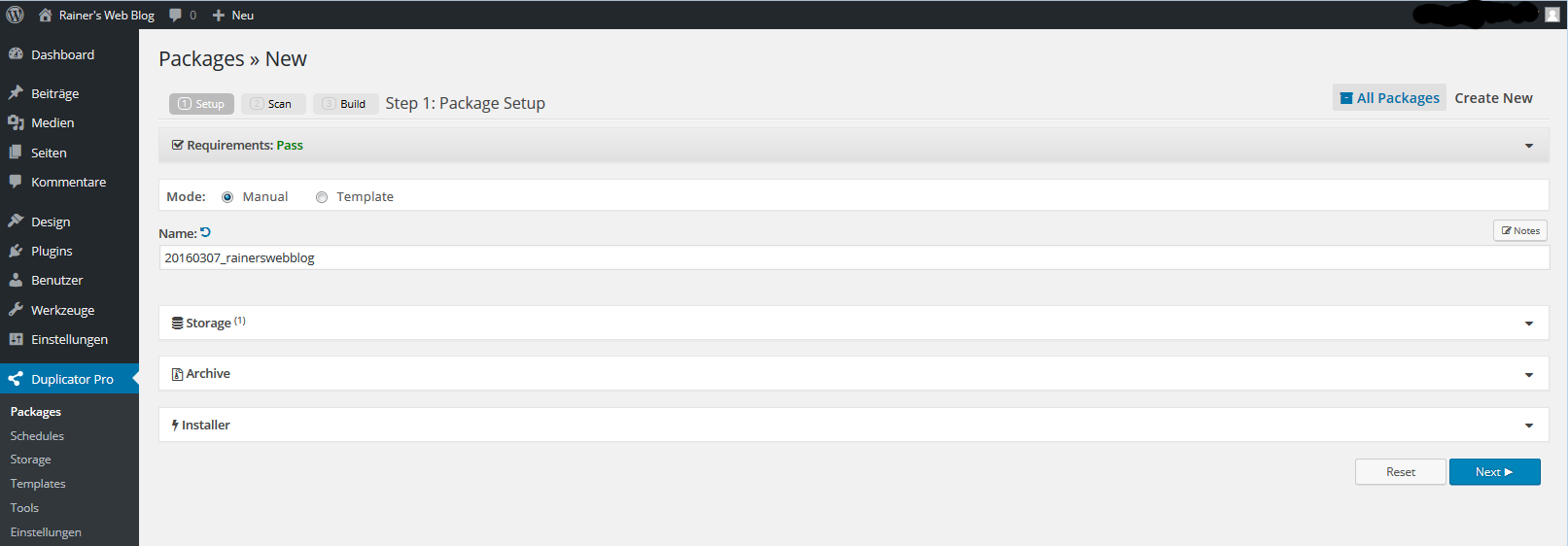 Могу ли я копировать плагины с одного WordPress на другой?
Могу ли я копировать плагины с одного WordPress на другой?Да, выполните следующие действия, чтобы скопировать плагины с одного сайта WordPress на другой:
- Подключитесь к FTP исходного сайта
- Перейдите в папку плагинов в wp-content/plugins
- Загрузите плагины, которые вам нужны, или загрузите всю папку плагинов
- Подключитесь к FTP вашего целевого веб-сайта
- Перейдите к wp-content/plugins
- Загрузите папку плагинов, которую вы загрузили со своего старого FTP
- Перейдите на панель инструментов WordPress вашего целевого веб-сайта > Плагины
- Активируйте все плагины, которые вам нужны
В. Как выполнить миграцию с помощью Duplicator Pro?
Вот как вы можете перенести свой веб-сайт с помощью плагина Duplicator Pro:
- Перейдите на панель управления вашего исходного сайта
- Нажмите Плагины > Добавить новый > Duplicator Pro
- Создать новый пакет
- Загрузите пакет на локальный ПК
- Перейти на панель инструментов целевого сайта > плагинов > Добавить новый > Duplicator Pro
- Выбрать Импорт
- Перетащите файл архива, загруженный с исходного сайта
- Просмотрите сведения и нажмите Запустить программу установки
- Нажмите Продолжить и перезапишите
Поделитесь своим мнением в разделе комментариев.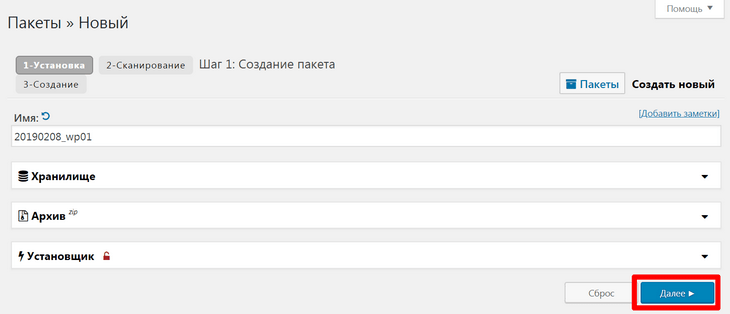 КОММЕНТАРИЙ СЕЙЧАС
КОММЕНТАРИЙ СЕЙЧАС
Поделиться этой статьей
Лиза Раджпут
Лиза Раджпут — производитель технического контента в Cloudways. Будучи инженером-программистом, она любит играть с данными и их процессами и хочет расти и преуспевать в науке о данных и инженерии больших данных. Она также была заядлым читателем и выдающимся писателем с достаточным опытом в области технического, исследовательского и творческого письма.
Подключайтесь по телефону: Твиттер Форум сообщества
×Получите наш информационный бюллетень
Получайте первыми последние обновления и руководства.
Спасибо, что подписались на нас!
Как перенести ваш сайт WordPress с помощью WordPress Duplicator
Если вы меняете хосты, меняете домены, настраиваете промежуточный сайт или делаете резервную копию, существует множество причин, по которым вам может понадобиться клонировать ваш сайт WordPress. Клон — это точная копия вашего веб-сайта, включая все его содержимое и основные файлы, необходимые для работы.
Клон — это точная копия вашего веб-сайта, включая все его содержимое и основные файлы, необходимые для работы.
К счастью, плагин Duplicator для WordPress создан именно для этой задачи. В этом посте я объясню, почему Duplicator так полезен, а затем мы расскажем, как использовать его для переноса вашего веб-сайта WordPress с одного веб-хостинга на другой.
Что такое плагин WordPress Duplicator?
Duplicator — это бесплатный и мощный плагин WordPress, который позволяет пользователям создавать копию своего веб-сайта WordPress. Duplicator группирует все файлы веб-сайта в один переносимый zip-файл, называемый «пакетом». Вы можете использовать свой пакет Duplicator для переноса всего сайта на новый хост, домен или промежуточный сайт.
С более чем миллионом активных установок Duplicator является одним из ведущих плагинов для клонирования WordPress. Он известен как быстрое и упрощенное решение для миграции и резервного копирования WordPress. Используя Duplicator, любой владелец веб-сайта может упаковать веб-сайт за несколько шагов. После завершения база данных WordPress, основные файлы, активная тема и плагины легко переносятся.
Если вы перемещаете веб-хосты, Duplicator выполняет большую часть работы, которую в противном случае вам пришлось бы выполнять вручную, экономя время и снижая вероятность ошибки. Duplicator даже установит WordPress на новый сервер, когда вы повторно загрузите свой пакет, избавив вас от лишнего шага.
Duplicator также продает платную версию за 59 долларов в год, которая поставляется с премиальными функциями, такими как многосайтовая миграция и автоматическое регулярное резервное копирование. Duplicator Pro также позволяет делать резервные копии по протоколу передачи файлов (FTP) и позволяет сохранять пакет прямо в облачных хранилищах, таких как Google Drive и Dropbox.
Однако вам не нужно платить ни цента за перенос сайта WordPress на новый хост с помощью Duplicator. В следующем разделе я объясню, как это сделать.
Как перенести ваш сайт WordPress с помощью WordPress Duplicator
- Подготовка к миграции.
- Установите плагин Duplicator.
- Создайте свой пакет.
- Загрузите свой пакет.
- Создайте файл резервной копии.
- Создайте базу данных на новом веб-сервере.
- Загрузите пакет Duplicator на новый хост.
- Направьте свой домен на новый хост.
- Убедитесь, что ваш новый сайт работает.
Duplicator помогает легко перемещать сайт WordPress между хостами с минимальным временем простоя или вообще без него. Выполните следующие действия для плавной миграции с помощью Duplicator.
1. Подготовьтесь к миграции.
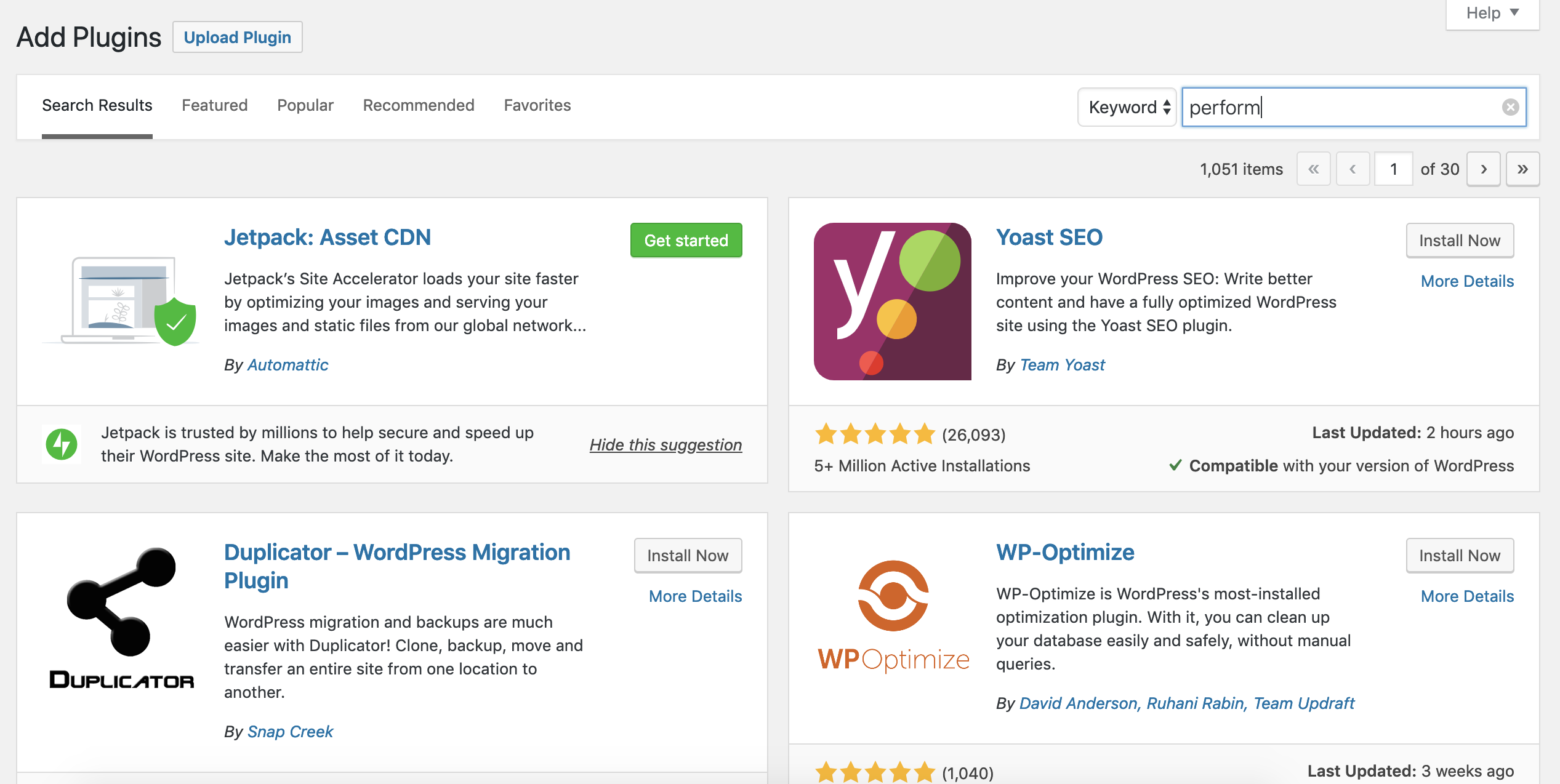
Перед переездом тщательно спланируйте свою стратегию, чтобы снизить риск возникновения неожиданных препятствий. Вот несколько предварительных шагов, которые необходимо предпринять, чтобы обеспечить плавный переход:
- Настройте новую учетную запись хостинга. Проверьте, предлагает ли ваш новый хостинг бесплатную помощь по миграции. Если это так, это может быть большим подспорьем на более поздних этапах переноса.
- Проведите инвентаризацию ресурсов вашего веб-сайта и определите, какие из них вы хотите перенести. Duplicator позволяет вам выбрать определенные ресурсы веб-сайта для вашего пакета и исключить ненужные файлы.
- Разработайте график миграции, в котором будут установлены реалистичные сроки миграции.
- Если вы передаете конфиденциальные данные, ознакомьтесь со всеми соответствующими правилами безопасности и обязательно соблюдайте их.
- При необходимости обновите PHP до последней версии. Duplicator требует PHP версии 5.3 или выше.

2. Установите плагин Duplicator.
Чтобы добавить Duplicator на существующий сайт WordPress, выберите «Плагины » > «Добавить новый » на панели инструментов WordPress и выполните поиск «Дубликатор — плагин миграции WordPress». Установите и активируйте плагин. После активации вы увидите новую опцию Duplicator на панели управления.
3. Создайте свой пакет.
Выберите Duplicator > Packages , затем выберите Create New в правом верхнем углу. Назовите свой пакет, затем нажмите Далее . Duplicator просканирует ваш сайт на наличие потенциальных проблем. Если он выявляет какие-либо проблемы, устраните их и повторите сканирование, прежде чем продолжить.
После успешного завершения сканирования нажмите кнопку Build . Duplicator создаст ваш пакет. Это займет некоторое время в зависимости от размера вашего сайта.
4. Загрузите пакет.
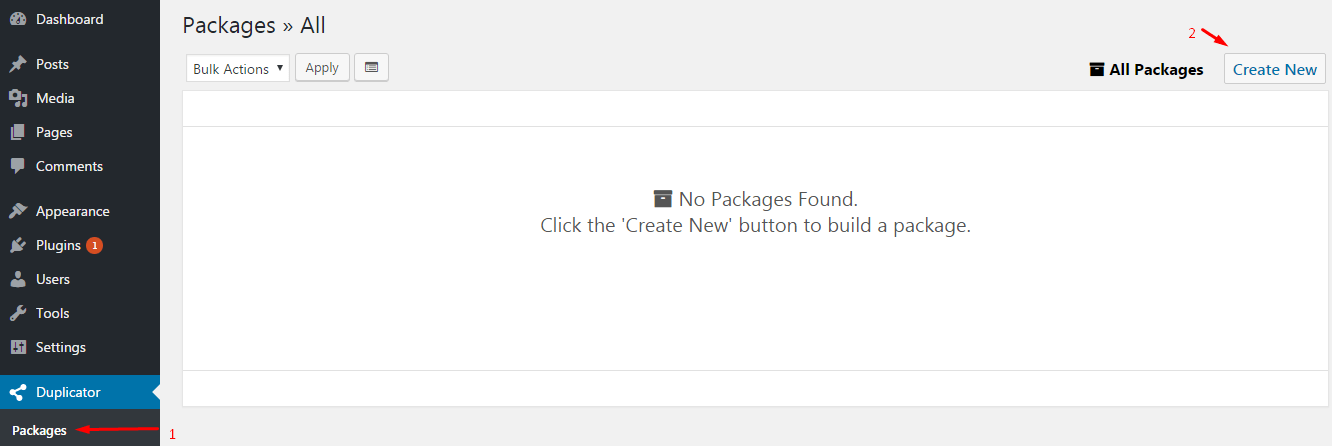
После создания файла резервной копии выберите параметр Загрузка в один щелчок . Это загрузит как ваш файл резервной копии, так и installer.php на ваше устройство. installer.php поможет установить ваш пакет на новый хост.
5. Создайте файл резервной копии.
Всегда важно делать резервную копию при внесении больших изменений на сайт, чтобы предотвратить потерю данных. Просто сделайте копию своего пакета и сохраните ее в безопасном месте до конца миграции.
Если вы планируете использовать службы миграции вашего нового хоста, теперь вы можете следовать их инструкциям. Обязательно проверьте, правильно ли работает ваш сайт, когда миграция будет завершена! В противном случае продолжайте читать.
6. Создайте базу данных на новом веб-сервере.
Теперь вам нужно создать базу данных на новом сервере для размещения ваших файлов WordPress. Это проще всего сделать через cPanel, панель администратора, используемую большинством известных служб веб-хостинга.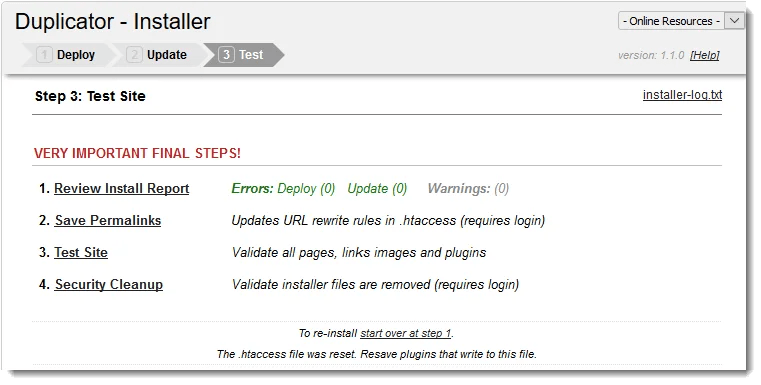
Чтобы создать базу данных на вашем сервере хостинга:
- Войдите в свою учетную запись хостинга и перейдите в главное меню cPanel.
- В разделе Базы данных выберите Базы данных MySQL .
- В разделе Создать новую базу данных введите имя базы данных и нажмите Создать базу данных . Запомните это имя на потом.
- Добавьте себя в качестве пользователя для изменения базы данных. В разделе Добавить нового пользователя введите имя пользователя и пароль, затем нажмите Создать пользователя . Запомните эти учетные данные на потом.
- Прокрутите вниз до Добавить пользователя в базу данных , выберите пользователя и базу данных, которые вы только что создали, из раскрывающихся списков, затем нажмите Добавить .
- На экране Управление правами пользователя установите флажок ВСЕ ПРИВИЛЕГИИ , чтобы предоставить себе полный доступ к базе данных, затем нажмите Внести изменения .

7. Загрузите пакет Duplicator на новый хост.
После настройки базы данных вы можете загрузить свой пакет Duplicator. Нет необходимости сначала устанавливать WordPress на новый хост. Дубликатор сделает это за вас.
Чтобы установить пакет Duplicator на новый хост:
- В cPanel загрузите файл резервной копии сайта и файл установки в корневой каталог.
- Перейдите к domain.com/installer.php , где «domain.com» — ваше доменное имя. Вы увидите мастер установки дубликатора.
- Введите имя вашей базы данных, затем имя пользователя и пароль, которые вы только что создали ( Хост может оставаться как «localhost»).
- Нажмите Проверить соединение . Если тест работает правильно, вы увидите следующее:
Источник изображения
- Нажмите Запустить развертывание .
- На следующем экране будут показаны ваш старый и новый URL-адреса, которые должны совпадать, если вы сохраняете свой старый домен.
 Щелкните Запустить обновление .
Щелкните Запустить обновление . - На последней странице следуйте рекомендациям по тестированию, если хотите.
8. Направьте свой домен на новый хост.
На данный момент Duplicator выполнил свою работу, воссоздав ваш сайт на новом хосте. Теперь вам просто нужно изменить свое доменное имя, чтобы направлять пользователей на ваш новый хост.
Ваш хост предоставит вам как минимум два сервера имен, которые соединят ваше доменное имя с сервером, на котором размещен ваш контент. Найдите их через свою учетную запись хостинга. Скорее всего, они будут храниться в доступном месте.
После приобретения серверов имен войдите в регистратор доменов и замените серверы имен старого хоста серверами нового хоста. Вам нужно будет подождать до нескольких дней, чтобы изменение полностью вступило в силу.
9. Убедитесь, что ваш новый сайт работает.
Ваши посетители не должны замечать никаких изменений на вашем сайте, пока вы меняете хосты.

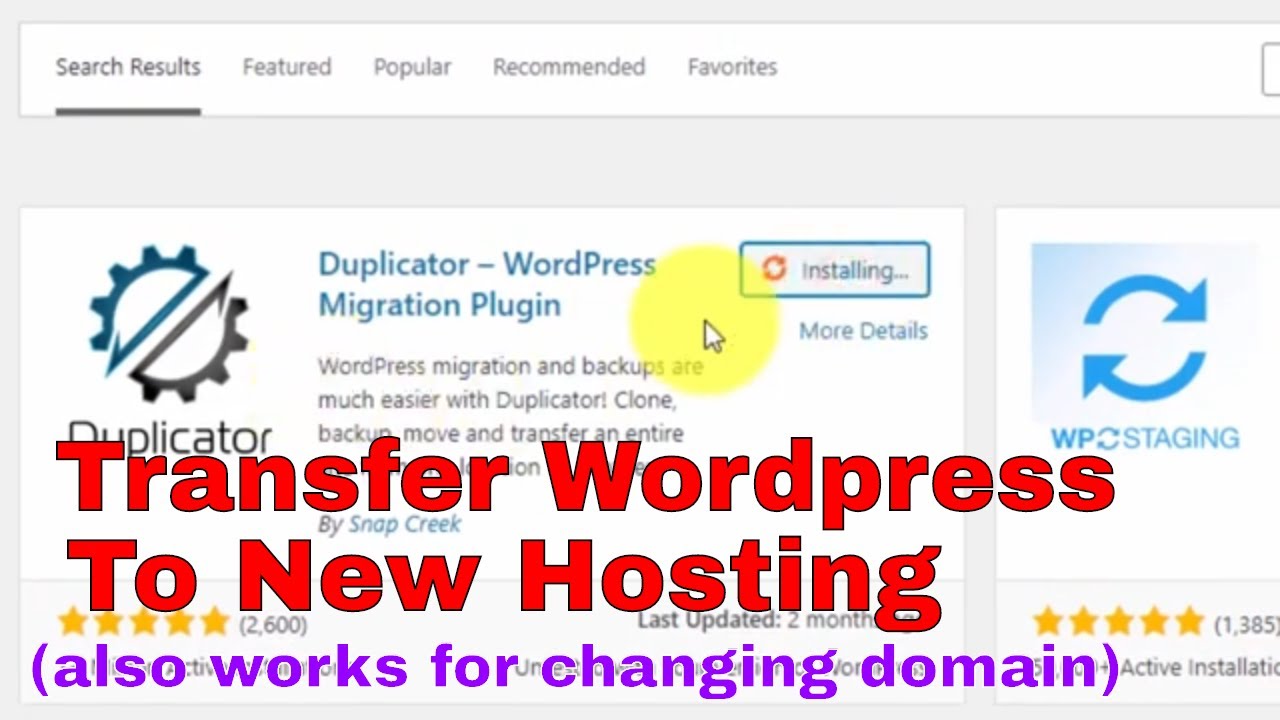 cloudways.com/installer.php.
cloudways.com/installer.php.
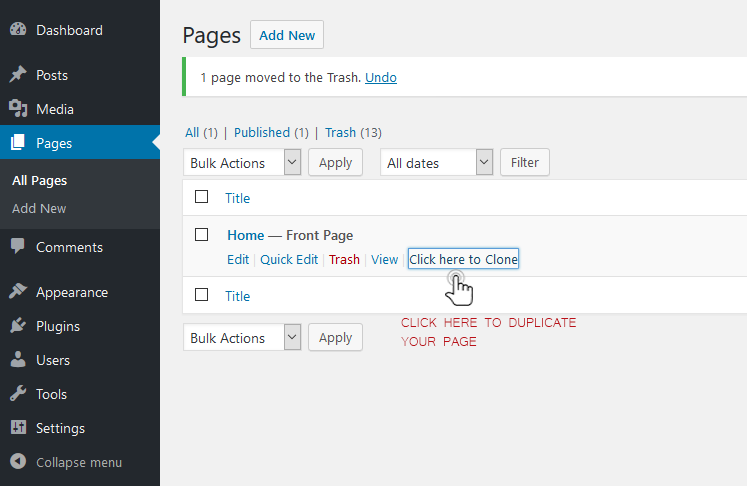
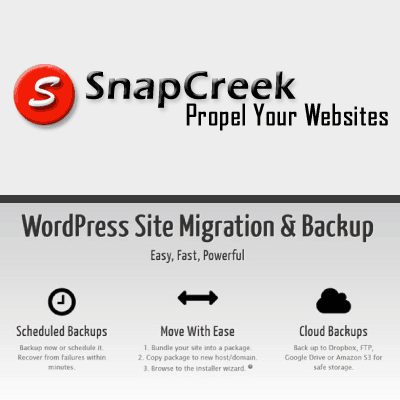

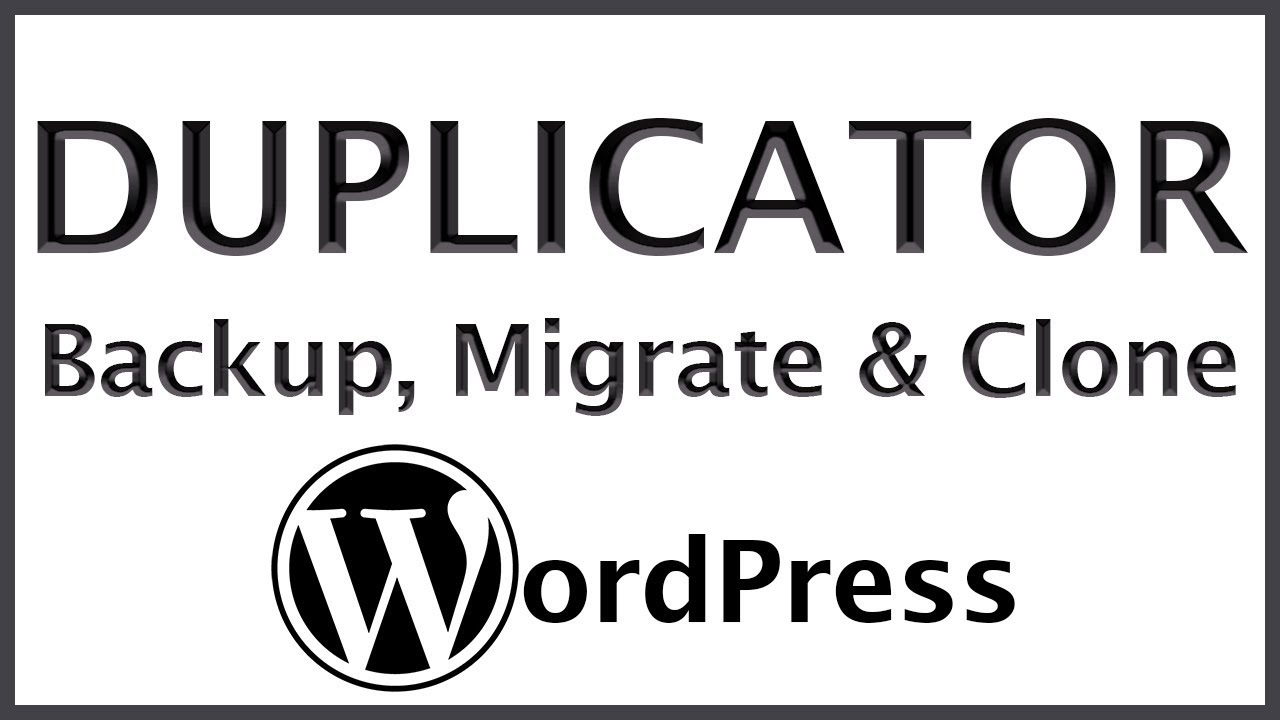
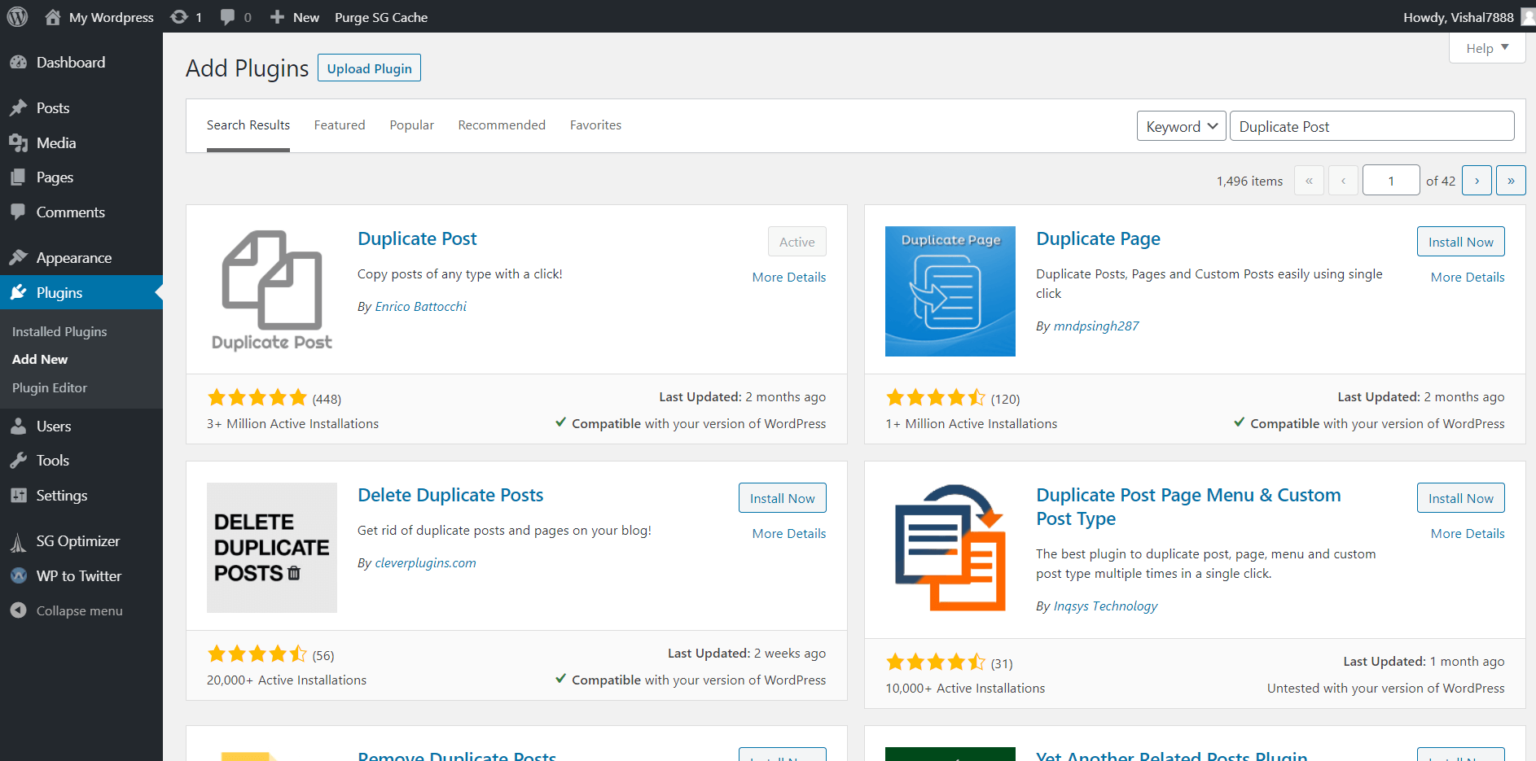 Щелкните Запустить обновление .
Щелкните Запустить обновление .