Как проверить ПК на ошибки без установки дополнительных программ
У операционной системы Windows есть свой набор инструментов для выявления различного рода ошибок в ручном и автоматическом режиме.
Проверка жесткого диска
Шаг 1: откройте через проводник раздел «Мой компьютер». Укажите диск для проверки, кликом правой клавиши вызовите контекстно меню и выберите «Свойства».
Шаг 2: перейдите в раздел «Сервис», кликните на кнопку «Проверить» — вы должны обладать правами администратора.
Если диск не нуждается в проверке, система выдаст соответствующее сообщение, но вы все равно можете проверить этот диск.
Проверка системных файлов через командную строку
После проверки через меню «Сервис», можно перейти к следующему шагу выявления неисправностей файловой системы.
Шаг 1: зажмите клавиши «Win +X», выберите в меню Windows PowerShell (administrator ), если используете Windows 10 или «Командная строка» в 7 версии операционной системы.
Шаг 2: введите команду «sfc /scannow » — можете просто скопировать и вставить без скобок.
После завершения проверки наберите «Yes », если хотите сразу перегрузить операционную систему, учтите, что все данные в открытых приложениях не сохранятся. Напишите «No» если самостоятельно хотите позже перезагрузить компьютер.
Автоматическая проверка через CMD
Шаг 1: зажмите клавиши «Win +X», выберите в меню пункт «Выполнить».
Шаг 2: введите «sfc /» + один из следующих ключей: «scannow », «scanonce », «scanboot », «cancel », «purgecache », «cachesize », «revert », «cachesize =x», «scanfile », «verifyfile ».
Расшифровка ключей:
/cachesize =x – установка размера файлового кэша , где X – это размер в байтах.
/purgecache – проверка файлов с очисткой кэша .
/scanfile – указать файл для сканирования.
/verifyfile – проверка целостности файла.
/scannow – сканирование системных и защищенных файлов.
/scanonce – однократное сканирование после перезагрузки операционной системы.
/scanboot – сканирование перед каждой загрузкой ОС.
/enable – активация файлового защитника Windows .
/revert – восстановление параметров.
/cancel – отмена.
Устранение неполадок
Шаг 1: кликните на «Уведомления» и выберите «Все параметры».
Шаг 2: в поисковое поле введите «Устранение неполадок».
Шаг 3: укажите наиболее подходящие параметры поиска и устранения ошибок.
Итог
Каждый из описываемых способов позволяют автоматически устранить большинство неисправностей, возникающих в операционной системе Windows.
Также стоит обратить внимание что есть сторонние программы для проверки и исправления ошибок на компьютере. Которые изначально предназначены для чистки и исправления ошибок в системе. К примеру в Advanced System Care можно в один клик сделать целый комплекс действий направленный на оптимизацию и ускорение работы системы.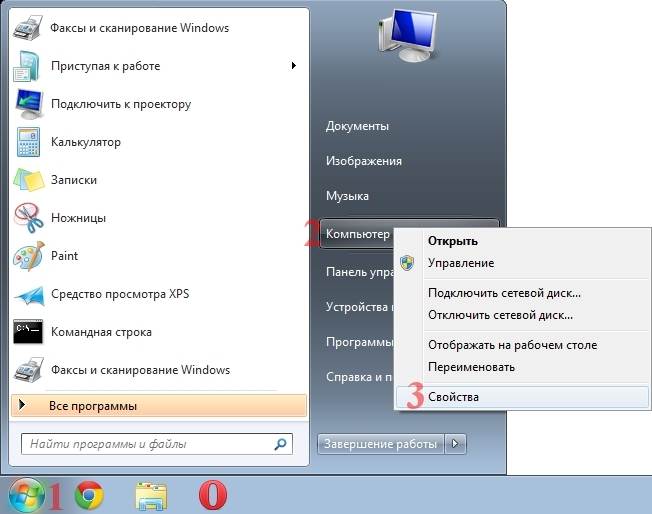 Стоит отметить что этими программами следует пользоваться осторожно. Например, CCleaner лучше сразу настроить по инструкции, чтобы не навредить своему Windows.
Стоит отметить что этими программами следует пользоваться осторожно. Например, CCleaner лучше сразу настроить по инструкции, чтобы не навредить своему Windows.
Не забудьте поделиться этим материалом с друзьями, чтобы ваш компьютер всегда работал максимально быстро.
Данный материал является частной записью члена сообщества Club.CNews.
Редакция CNews не несет ответственности за его содержание.
2 года назад | категории: Мультимедиа: Утилиты Образование: Работа на компьютере Система: Диагностика Система: Оптимизация
Как проверить компьютер на ошибки
- Поиск и исправление ошибок в работе ПК
- Windows 10
- Windows 7
- Проверка аппаратных компонентов
- Жесткий диск
- Оперативная память
- Процессор
- Видеокарта
- Совместимость с играми
- Вирусы
- Дополнительные рекомендации
- Заключение
- Вопросы и ответы
Как бы активно и старательно Microsoft не развивали и не улучшали Windows, в ее работе все еще возникают ошибки.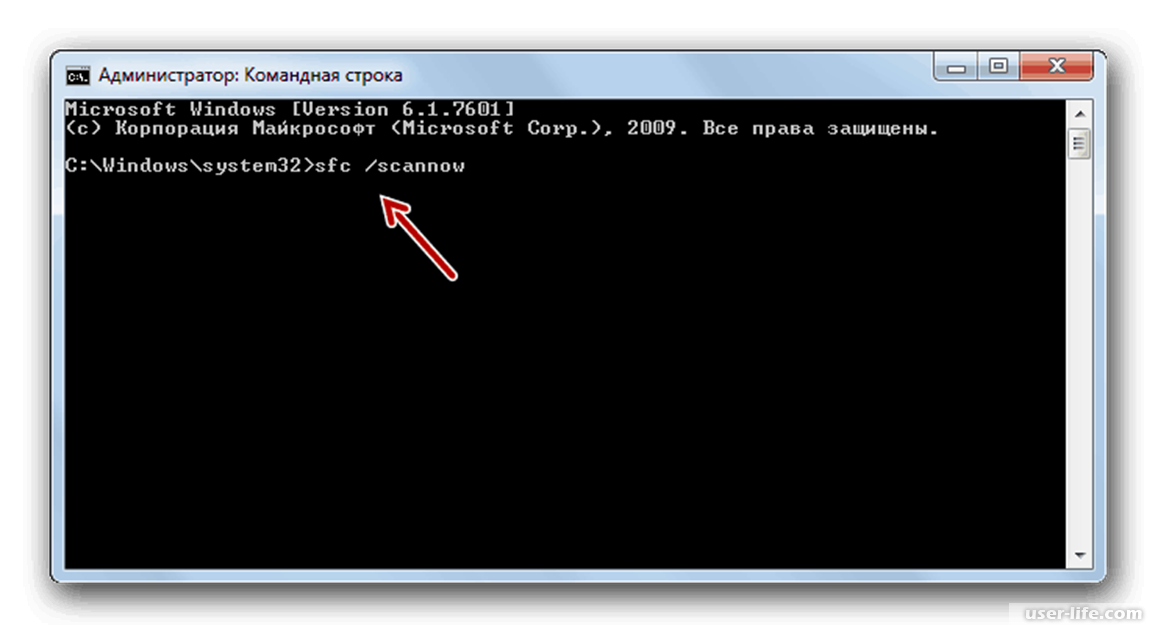 Практически всегда с ними можно справиться самостоятельно, но вместо неизбежной борьбы, лучше предупредить возможные сбои, проверив систему и отдельные ее компоненты заранее. Сегодня вы узнаете о том, как это сделать.
Практически всегда с ними можно справиться самостоятельно, но вместо неизбежной борьбы, лучше предупредить возможные сбои, проверив систему и отдельные ее компоненты заранее. Сегодня вы узнаете о том, как это сделать.
Поиск и исправление ошибок в работе ПК
Для того чтобы определить причину ошибок в работе операционной системы, а затем заняться их устранением, необходимо действовать комплексно. Сделать это можно как с помощью сторонних программ, так и стандартными средствами Windows. Кроме того, иногда может возникнуть необходимость проверки отдельного компонента ОС или ПК – программного или аппаратного соответственно. Обо всем этом и будет рассказано далее.
Windows 10
Актуальная и, если верить Майкрософт, в целом последняя версия Виндовс обновляется довольно часто, и большое количество ошибок в ее работе связанно именно с этим. Казалось бы, апдейты должны все исправлять, улучшать, но довольно часто результат от их установки совершенно противоположный. И ведь это лишь одна из возможных причин возникновения проблем в ОС. К тому же каждая из них требует не только уникального подхода к поиску, но и особого алгоритма устранения. Узнать подробнее, как выполнить проверку «десятки» и, в случае необходимости, исправить найденные ошибки, вам поможет отдельный материал на нашем сайте, в котором рассказывается об использовании для решения нашей сегодняшней задачи как стороннего программного обеспечения, так и стандартного инструментария.
К тому же каждая из них требует не только уникального подхода к поиску, но и особого алгоритма устранения. Узнать подробнее, как выполнить проверку «десятки» и, в случае необходимости, исправить найденные ошибки, вам поможет отдельный материал на нашем сайте, в котором рассказывается об использовании для решения нашей сегодняшней задачи как стороннего программного обеспечения, так и стандартного инструментария.
Подробнее: Проверка Windows 10 на ошибки
Помимо обобщенного материала, рассказывающего о наиболее распространенных методах проверки операционной системы на предмет наличия ошибок, рекомендуем также ознакомиться с отдельной статьей, посвященной изучению возможностей стандартного средства устранения неполадок в Виндовс 10. С его помощью можно найти и устранить наиболее распространенные проблемы в работе программных и аппаратных компонентов ОС.
Подробнее: Стандартное средство устранения неполадок в Windows 10
Windows 7
Несмотря на то что седьмая версия Виндовс была выпущена значительно раньше «десятки», варианты проверки на ошибки компьютера с данной ОС на борту аналогичны – это можно сделать как с помощью ПО от сторонних разработчиков, так и исключительно стандартными средствами, о чем мы тоже ранее рассказывали в отдельной статье.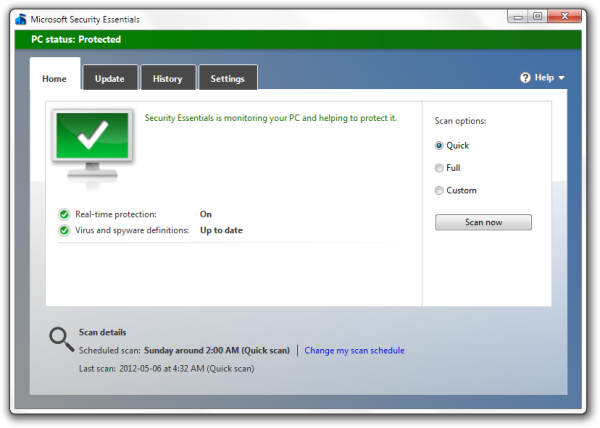
Подробнее: Проверка Windows 7 на ошибки и их исправление
Кроме общего поиска потенциальных проблем в работе «семерки» и их решения, вы также можете самостоятельно выполнить «точечную» проверку следующих компонентов операционной системы и компьютера в целом:
- Целостность системных файлов;
- Системный реестр;
- Жесткий диск;
- Оперативная память.
Проверка аппаратных компонентов
Операционная система – это всего лишь программная оболочка, обеспечивающая работу всего железа, установленного в компьютере или ноутбуке. К сожалению, в его работе тоже могут возникать ошибки и сбои. Но к счастью, в большинстве случаев их довольно легко найти и устранить.
Жесткий диск
Ошибки в работе жесткого (HDD) или твердотельного (SSD) диска чреваты не только потерей важной информации. Так, если повреждения накопителя еще не критические (например, есть битые сектора, но их немного), установленная на нем операционная система может и будет работать нестабильно, со сбоями. Первое, что необходимо сделать в таком случае, протестировать устройство хранения данных на предмет наличия ошибок. Второе – устранить их в случае обнаружения, если это возможно. Сделать это вам помогут следующие статьи.
Первое, что необходимо сделать в таком случае, протестировать устройство хранения данных на предмет наличия ошибок. Второе – устранить их в случае обнаружения, если это возможно. Сделать это вам помогут следующие статьи.
Подробнее:
Проверка жесткого диска на битые сектора
Проверка SSD на ошибки
Программы для проверки дисковых накопителей
Оперативная память
ОЗУ, будучи одним из важнейших аппаратных компонентов любого компьютера или ноутбука, тоже не всегда работает стабильно. К сожалению, не так просто понять, заключается ли та или иная проблема именно в ней, или виновником является другое устройство. Разобраться с этим вы сможете после ознакомления с представленными по ссылке ниже материалами, где рассказывается об использовании как стандартного для ОС средства, так и стороннего программного обеспечения.
Подробнее:
Как проверить оперативную память на ошибки
Программы для тестирования оперативной памяти
Процессор
Как и ОЗУ, ЦПУ играет довольно важную роль в работе операционной системы и компьютера в целом. Поэтому в обязательном порядке следует исключить возможные ошибки в его работе (например, перегрев или троттлинг), обратившись за помощью к одной из специализированных программ. Какую из них выбрать и как ею воспользоваться, рассказано в следующих статьях.
Поэтому в обязательном порядке следует исключить возможные ошибки в его работе (например, перегрев или троттлинг), обратившись за помощью к одной из специализированных программ. Какую из них выбрать и как ею воспользоваться, рассказано в следующих статьях.
Подробнее:
Проверка работоспособности процессора
Тестирование производительности процессора
Тест процессора на перегрев
Видеокарта
Графический адаптер, ответственный за вывод изображения на экран компьютера или ноутбука, в некоторых случаях тоже может работать некорректно, а то и вовсе отказываться выполнять свою основную функцию. Одной из наиболее распространенных, но все же не единственной причиной большинства проблем в обработке графики являются устаревшие или неподходящие драйверы. Обнаружить возможные ошибки и исправить их можно как с помощью стороннего программного обеспечения, так и стандартными средствами Windows. Подробно эта тема рассмотрена в отдельном материале.
Подробнее: Как проверить видеокарту на ошибки
Совместимость с играми
Если вы играете в видеоигры и не хотите сталкиваться с ошибками, помимо проверки работоспособности программной составляющей операционной системы и перечисленных выше аппаратных компонентов, нелишним будет убедиться в совместимости компьютера или ноутбука с интересующими вас приложениями.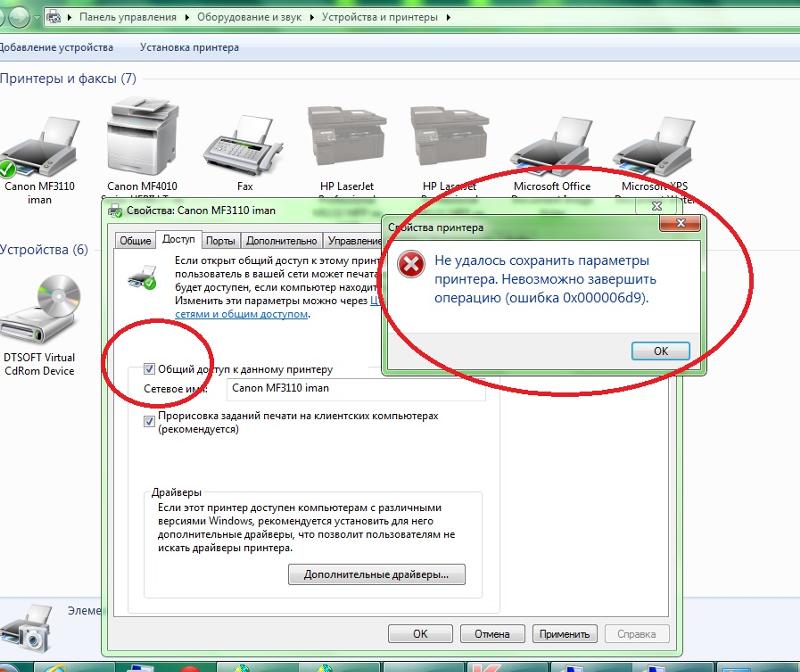 Сделать это поможет наша подробная инструкция.
Сделать это поможет наша подробная инструкция.
Подробнее: Проверка компьютера на совместимость с играми
Вирусы
Наверное, самое большое количество возможных ошибок в работе ПК связано с его заражением вредоносным ПО. Именно поэтому так важно уметь своевременно выявлять вирусы, удалять их и устранять последствия негативного воздействия. При этом необходимость действовать постфактум можно исключить, если обеспечить надежную защиту операционной системы с помощью антивируса и не нарушать очевидные правила безопасности. В представленных по ссылкам ниже материалах вый найдете полезные рекомендации на тему того, как обнаружить, устранить и/или предотвратить наиболее распространенные причины возникновения ошибок в работе Windows – заражение вирусами.
Подробнее:
Проверка компьютера на вирусы
Очистка компьютера от вирусов
Дополнительные рекомендации
Если вы столкнулись с той или иной проблемой, ошибкой в работе ОС Виндовс, и знаете ее название или номер, ознакомиться с возможными вариантами решения и реализовать его на практике вы можете с помощью нашего сайта.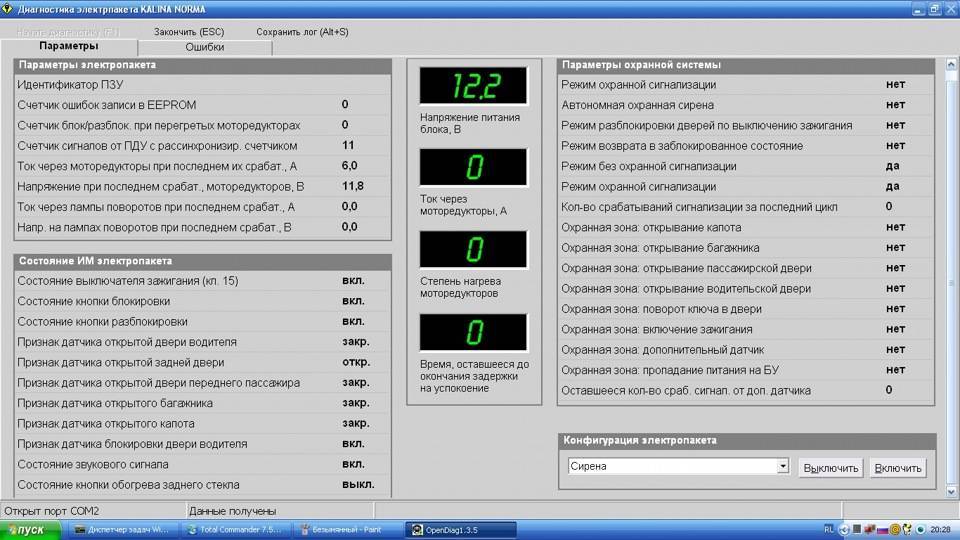 Просто воспользуйтесь поиском на главной или любой другой странице, указав ключевые слова в запросе, а затем изучите материал на соответствующую тему и выполните предложенные в нем рекомендации. Любые возникшие вопросы вы можете задать в комментариях.
Просто воспользуйтесь поиском на главной или любой другой странице, указав ключевые слова в запросе, а затем изучите материал на соответствующую тему и выполните предложенные в нем рекомендации. Любые возникшие вопросы вы можете задать в комментариях.
Заключение
Регулярно проверяя операционную систему на предмет наличия ошибок и своевременно их устраняя в случае обнаружения, вы можете быть уверены в стабильной работе компьютере и его высокой производительности.
Используйте средство проверки системных файлов для восстановления отсутствующих или поврежденных системных файлов.
Если некоторые функции Windows не работают или происходит сбой Windows, используйте средство проверки системных файлов для сканирования Windows и восстановления файлов.
Хотя приведенные ниже шаги могут показаться сложными на первый взгляд, просто выполняйте их по порядку, шаг за шагом, и мы постараемся вернуть вас в нужное русло.
Запустите средство проверки системных файлов (SFC.
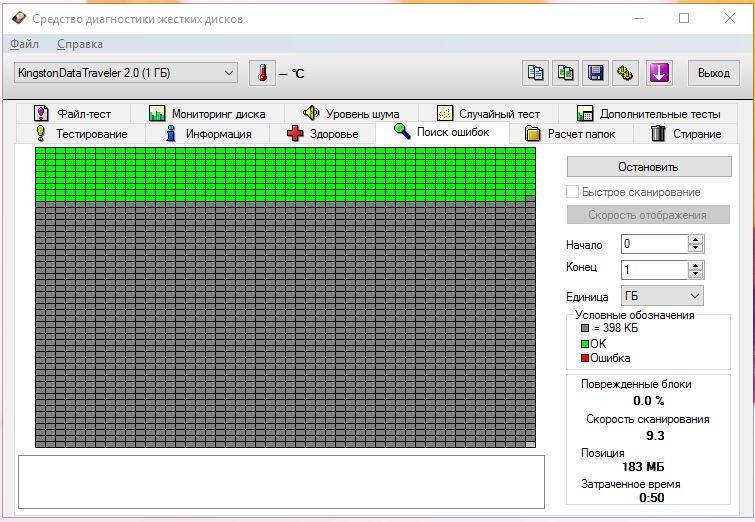 exe)
exe)Для этого выполните следующие действия:
Откройте командную строку с повышенными привилегиями. Для этого выполните следующие действия:
Если вы используете Windows 10, Windows 8.1 или Windows 8, сначала запустите средство обслуживания образов развертывания и управления ими (DISM), прежде чем запускать средство проверки системных файлов. (Если вы используете Windows 7 или Windows Vista, перейдите к шагу 3.)
Введите следующую команду и нажмите Enter. Выполнение командной операции может занять несколько минут.
DISM.exe /Online /Cleanup-image /Restorehealth
Важно: При выполнении этой команды DISM использует Центр обновления Windows для предоставления файлов, необходимых для устранения повреждений.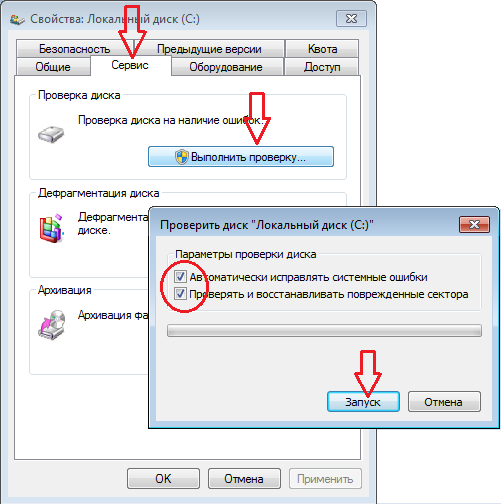 Однако, если ваш клиент Центра обновления Windows уже неисправен, используйте работающую установку Windows в качестве источника восстановления или используйте параллельную папку Windows из общего сетевого ресурса или со съемного носителя, например DVD-диска Windows, в качестве источника. файлов. Для этого вместо этого выполните следующую команду:
Однако, если ваш клиент Центра обновления Windows уже неисправен, используйте работающую установку Windows в качестве источника восстановления или используйте параллельную папку Windows из общего сетевого ресурса или со съемного носителя, например DVD-диска Windows, в качестве источника. файлов. Для этого вместо этого выполните следующую команду:
DISM.exe/Online/Cleanup-Image/RestoreHealth/Source: C:\RepairSource\Windows /LimitAccess
Примечание. Замените заполнитель C:\RepairSource\Windows на расположение источника восстановления. Дополнительные сведения об использовании средства DISM для восстановления Windows см. в статье Восстановление образа Windows.
В командной строке введите следующую команду и нажмите клавишу ВВОД:
sfc/scannow
Команда sfc /scannow просканирует все защищенные системные файлы и заменит поврежденные файлы кэшированной копией, расположенной в сжатой папке по адресу %WinDir% \System32\dllcache.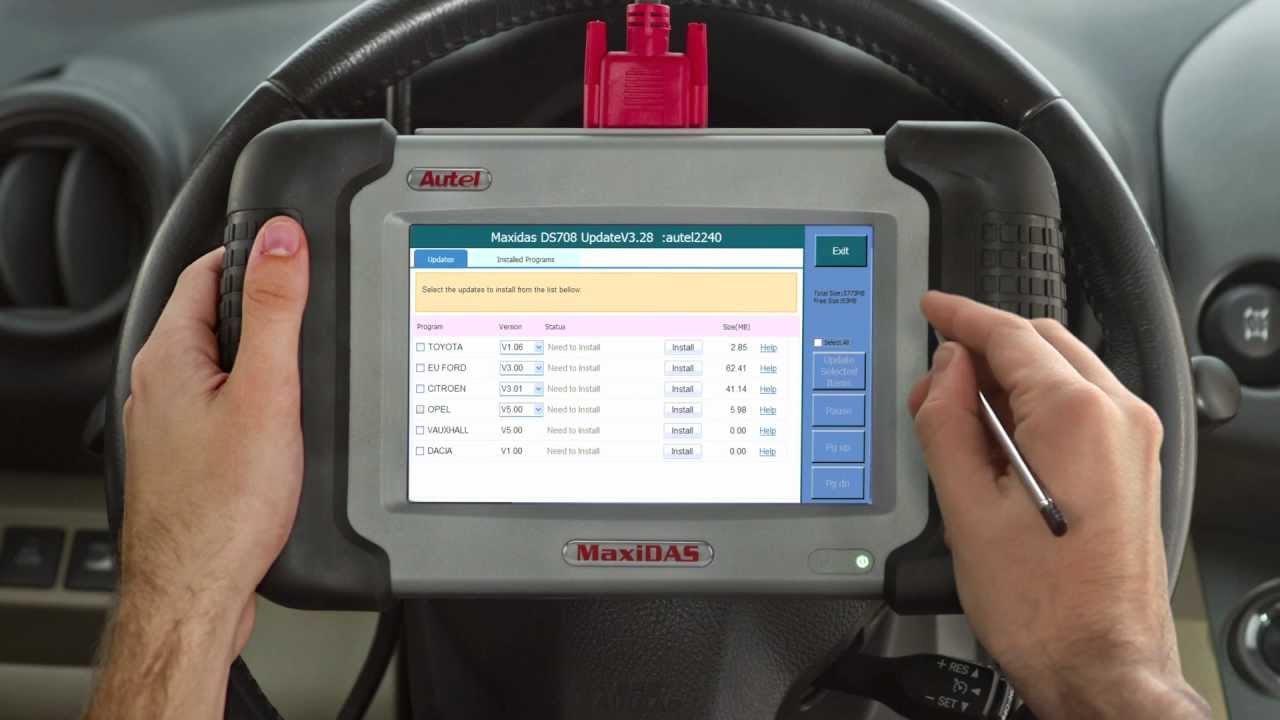
Заполнитель %WinDir% представляет папку операционной системы Windows. Например, C:\Windows.
Примечание. Не закрывайте это окно командной строки, пока проверка не будет завершена на 100 %. Результаты сканирования будут показаны после завершения этого процесса.
После завершения процесса вы можете получить одно из следующих сообщений:
Защита ресурсов Windows не обнаружила нарушений целостности.
Это означает, что у вас нет отсутствующих или поврежденных системных файлов.Защита ресурсов Windows не может выполнить запрошенную операцию.

Чтобы решить эту проблему, выполните сканирование System File Checker в безопасном режиме и убедитесь, что папки PendingDeletes и PendingRenames существуют в папке %WinDir% \WinSxS\Temp.Защита ресурсов Windows обнаружила поврежденные файлы и успешно восстановила их. Подробности включены в CBS.Log %WinDir% \Logs\CBS\CBS.log.
Чтобы просмотреть подробные сведения о сканировании и восстановлении системных файлов, перейдите к разделу Просмотр сведений о процессе проверки системных файлов.Защита ресурсов Windows обнаружила поврежденные файлы, но не смогла исправить некоторые из них.
 Подробности включены в CBS.Log %WinDir% \Logs\CBS\CBS.log.
Подробности включены в CBS.Log %WinDir% \Logs\CBS\CBS.log.
Чтобы восстановить поврежденные файлы вручную, просмотрите сведения о процессе проверки системных файлов, чтобы найти поврежденный файл, а затем вручную замените поврежденный файл заведомо исправной копией файла.
Проведите пальцем от правого края экрана и нажмите Поиск . Или, если вы используете мышь, наведите курсор на правый нижний угол экрана и нажмите Поиск . Введите Командная строка в поле Поиск , щелкните правой кнопкой мыши Командная строка и выберите Запуск от имени администратора . Если вас попросят ввести пароль администратора или подтвердить, введите пароль или нажмите Разрешить .
Для этого нажмите Пуск , введите Командная строка или cmd в поле Поиск , щелкните правой кнопкой мыши Командная строка и выберите Запуск от имени администратора .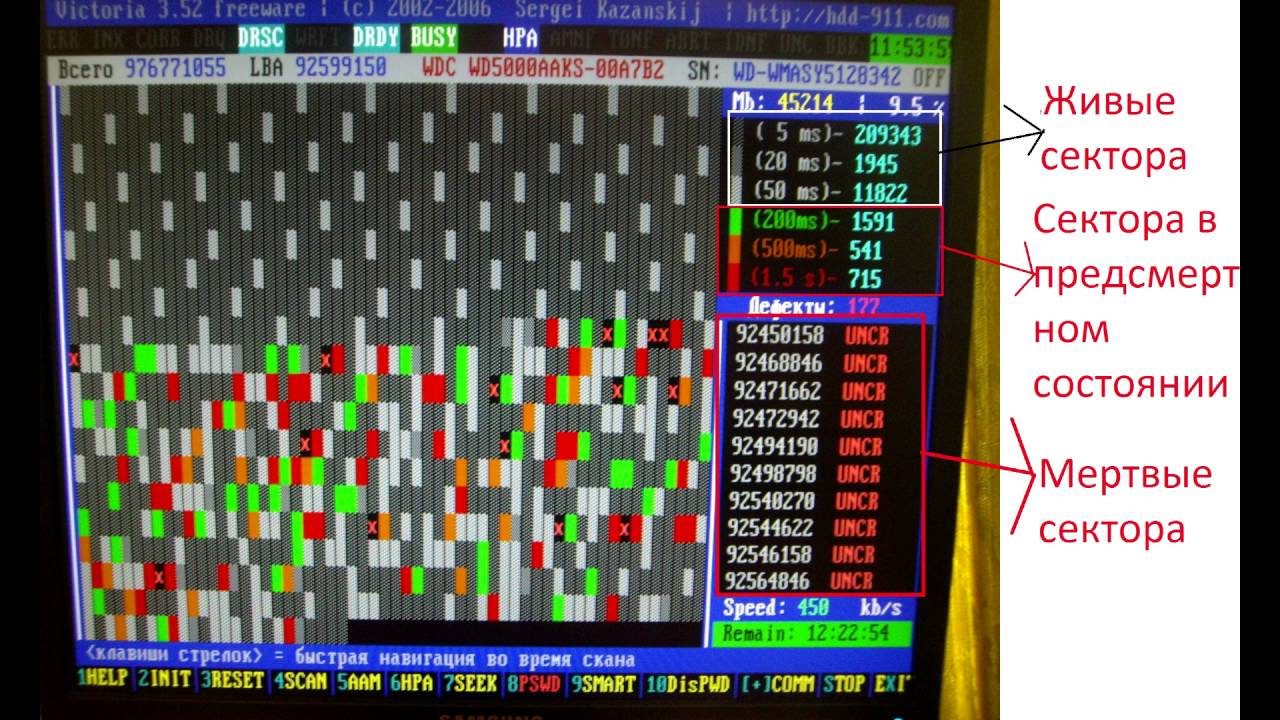 Если вас попросят ввести пароль администратора или подтвердить, введите пароль или нажмите Разрешить .
Если вас попросят ввести пароль администратора или подтвердить, введите пароль или нажмите Разрешить .
Дополнительная информация
Как просмотреть сведения о процессе проверки системных файловЧтобы просмотреть сведения, содержащиеся в файле CBS.Log, можно скопировать сведения в файл Sfcdetails.txt с помощью команды Findstr, а затем просмотреть сведения в файле Sfcdetails.txt. Для этого выполните следующие действия:
Откройте командную строку с повышенными привилегиями, как описано в предыдущем шаге 1.
В командной строке введите следующую команду и нажмите клавишу ВВОД:
findstr /c:"[SR]" %windir%\Logs\CBS\CBS.
 log >"%userprofile%\Desktop\sfcdetails.txt"
log >"%userprofile%\Desktop\sfcdetails.txt" Примечание. Файл Sfcdetails.txt содержит сведения о каждом запуске средства проверки системных файлов на компьютере. Файл содержит информацию о файлах, которые не были восстановлены средством проверки системных файлов. Проверьте записи даты и времени, чтобы определить проблемные файлы, которые были обнаружены при последнем запуске средства проверки системных файлов.
Откройте файл Sfcdetails.txt с рабочего стола.
Файл Sfcdetails.txt использует следующий формат:
Дата/время Деталь SFC Следующий пример файла журнала содержит запись о файле, который не удалось восстановить: 12.01.2007 12:10:42, Информация CSI 00000008 [SR] Невозможно восстановить файл участника [l:34{17}]»Accessibility.
 dll» Accessibility, версия =
6.0.6000.16386, pA = PROCESSOR_ARCHITECTURE_MSIL (8), нейтральная культура,
VersionScope нейтральный, PublicKeyToken = {l:8 b:b03f5f7f11d50a3a}, тип
нейтральный, TypeName нейтральный, PublicKey нейтральный в магазине, файл отсутствует
dll» Accessibility, версия =
6.0.6000.16386, pA = PROCESSOR_ARCHITECTURE_MSIL (8), нейтральная культура,
VersionScope нейтральный, PublicKeyToken = {l:8 b:b03f5f7f11d50a3a}, тип
нейтральный, TypeName нейтральный, PublicKey нейтральный в магазине, файл отсутствует
Как вручную заменить поврежденный системный файл заведомо исправной копией файла
После того, как вы определите, какой системный файл был поврежден и не может быть восстановлен с помощью подробной информации в файле Sfcdetails.txt, найдите местонахождение поврежденного файла, а затем вручную замените поврежденный файл заведомо исправной копией файла. Для этого выполните следующие действия:
Примечание. Вы можете получить заведомо исправную копию системного файла с другого компьютера, на котором установлена та же версия Windows, что и на вашем компьютере. Вы можете выполнить проверку системных файлов на этом компьютере, чтобы убедиться, что системный файл, который вы собираетесь копировать, является правильной копией.
Получить права администратора на поврежденный системный файл. Для этого в командной строке с повышенными привилегиями скопируйте и вставьте (или введите) следующую команду и нажмите клавишу ВВОД:
takeown /f Path_And_File_Name Примечание. Заполнитель Path_And_File_Name представляет путь и имя поврежденного файла. Например, введите takeown /f C:\windows\system32\jscript.dll.
Предоставьте администраторам полный доступ к поврежденному системному файлу. Для этого скопируйте и вставьте (или введите) следующую команду и нажмите клавишу ВВОД:
icacls Path_And_File_Name /GRANT ADMINISTRATORS:F Примечание.
 Заполнитель Path_And_File_Name представляет путь и имя поврежденного файла. Например, введите icacls C:\windows\system32\jscript.dll /grant administrators:F.
Заполнитель Path_And_File_Name представляет путь и имя поврежденного файла. Например, введите icacls C:\windows\system32\jscript.dll /grant administrators:F. Замените поврежденный системный файл заведомо исправной копией файла. Для этого скопируйте и вставьте (или введите) следующую команду и нажмите клавишу ВВОД:
Копия Исходный файл Назначение Примечание. Заполнитель Source_File представляет путь и имя файла заведомо исправной копии файла на вашем компьютере, а заполнитель Destination представляет путь и имя поврежденного файла. Например, введите копию E:\temp\jscript.dll C:\windows\system32\jscript.dll.
Если описанные выше действия не помогли, возможно, вам потребуется переустановить Windows. Дополнительные сведения см. в разделе Параметры восстановления Windows 10.
в разделе Параметры восстановления Windows 10.
Как запустить CHKDSK в Windows 11/10
Проверка ошибок диска в Windows 11/10
Microsoft переработала утилиту chkdsk — инструмент для обнаружения и устранения повреждений диска. Microsoft представила файловую систему под названием ReFS , которая не требует автономного chkdsk для исправления повреждений, поскольку она следует другой модели отказоустойчивости и, следовательно, не требует запуска традиционной утилиты chkdsk.
Диск периодически проверяется на наличие ошибок файловой системы, поврежденных секторов, потерянных кластеров и т. д. во время автоматического обслуживания, и теперь вам больше не нужно запускать его. Фактически, Windows 8 теперь даже показывает состояние файловой системы и диска через Центр поддержки или в свойствах диска в проводнике . Если будут обнаружены потенциальные ошибки, вы будете проинформированы об этом. Вы можете продолжать пользоваться компьютером, пока сканирование выполняется в фоновом режиме. При обнаружении ошибок вам может быть предложено через уведомление перезагрузить компьютер.
Прочитано: Как отменить ChkDsk в Windows.
Windows обнаружила ошибки на этом диске, которые необходимо исправить
Иногда вы можете увидеть сообщение – Windows обнаружила ошибки на этом диске, которые необходимо исправить . Если вы видите его, вы можете запустить сканирование вручную. Ранее вам приходилось планировать проверку ошибок диска для системного диска и для дисков, на которых были открыты файлы, процессы или папки.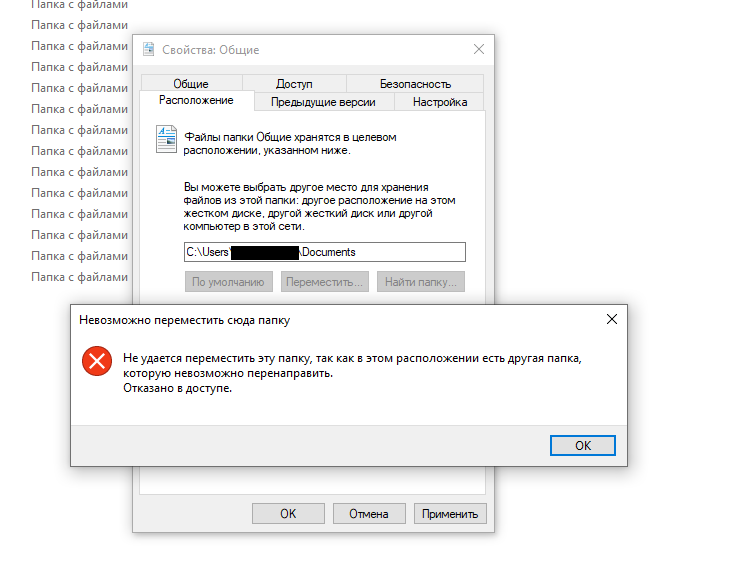 В Windows 11/10 проверка ошибок запускается сразу, даже на системном диске — и ее больше нужно планировать при запуске. Только в случае обнаружения некоторых ошибок вам придется перезапустить компьютер, чтобы Windows 11/10 исправила ошибки.
В Windows 11/10 проверка ошибок запускается сразу, даже на системном диске — и ее больше нужно планировать при запуске. Только в случае обнаружения некоторых ошибок вам придется перезапустить компьютер, чтобы Windows 11/10 исправила ошибки.
Чтобы начать сканирование, щелкните правой кнопкой мыши диск , который вы хотите проверить, и выберите Свойства . Затем перейдите на вкладку Инструменты и в разделе Проверка ошибок нажмите кнопку Проверить . Эта опция проверит диск на наличие ошибок файловой системы.
Если система обнаружит ошибки, вам будет предложено проверить диск. Если ошибок не обнаружено, вы увидите сообщение — Вам не нужно сканировать этот диск . Тем не менее, вы можете выбрать проверку диска. Нажмите «Сканировать диск», чтобы сделать это.
Сканирование начинается. Я обнаружил, что процесс выполняется довольно быстро, и сканирование завершилось менее чем за 5 минут.
По завершении Windows отобразит сообщение. Если ошибок не обнаружено, об этом будет сказано.
При обнаружении ошибок вы увидите следующее сообщение:
Перезагрузите компьютер, чтобы восстановить файловую систему. Вы можете перезапустить сразу или запланировать исправление ошибки при следующем перезапуске.
Когда я нажал «Показать подробности», программа просмотра событий заработала, показывая мне соответствующий журнал.
В Windows 11/10 Microsoft сделала обнаружение ошибок диска и исправление ошибок файловой системы менее навязчивым, чтобы пользователи могли продолжать работать на своих компьютерах, не беспокоясь о такой ошибке.
Чтобы запустить Check Disk на системном диске (C), с помощью командной строки введите следующее и нажмите Enter:
chkdsk /f C:
При необходимости перезагрузите компьютер.
Читать далее : Параметры командной строки ChkDsk, переключатели, параметры в Windows
Будет ли chkdsk исправлять поврежденные файлы?
Нет, CHKDSK не исправит поврежденные или поврежденные файлы.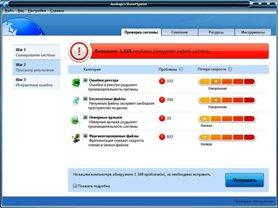

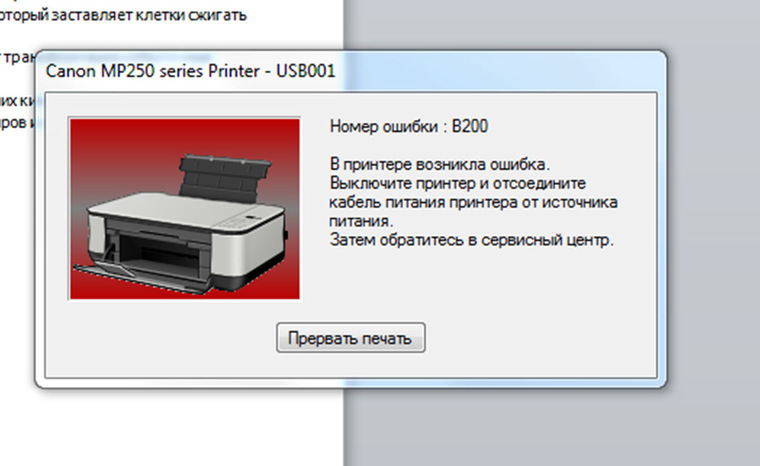
 Подробности включены в CBS.Log %WinDir% \Logs\CBS\CBS.log.
Подробности включены в CBS.Log %WinDir% \Logs\CBS\CBS.log. log >"%userprofile%\Desktop\sfcdetails.txt"
log >"%userprofile%\Desktop\sfcdetails.txt"  dll» Accessibility, версия =
6.0.6000.16386, pA = PROCESSOR_ARCHITECTURE_MSIL (8), нейтральная культура,
VersionScope нейтральный, PublicKeyToken = {l:8 b:b03f5f7f11d50a3a}, тип
нейтральный, TypeName нейтральный, PublicKey нейтральный в магазине, файл отсутствует
dll» Accessibility, версия =
6.0.6000.16386, pA = PROCESSOR_ARCHITECTURE_MSIL (8), нейтральная культура,
VersionScope нейтральный, PublicKeyToken = {l:8 b:b03f5f7f11d50a3a}, тип
нейтральный, TypeName нейтральный, PublicKey нейтральный в магазине, файл отсутствует Заполнитель Path_And_File_Name представляет путь и имя поврежденного файла. Например, введите icacls C:\windows\system32\jscript.dll /grant administrators:F.
Заполнитель Path_And_File_Name представляет путь и имя поврежденного файла. Например, введите icacls C:\windows\system32\jscript.dll /grant administrators:F.