Имеет ли смысл отключать «двухсторонний пинг»?
Your browser does not seem to support JavaScript. As a result, your viewing experience will be diminished, and you may not be able to execute some actions.
Please download a browser that supports JavaScript, or enable it if it’s disabled (i.e. NoScript).
- Home
- BrowserAutomationStudio
- Поддержка org/Breadcrumb»>
This topic has been deleted. Only users with topic management privileges can see it.
-
Хочу купить прокси.
Провайдер предлагает на выбор вкл/выкл двухсторонний пинг.В мои задачи входит ведение аккаунтов в соцсетях. Довольно проработанные аккаунты «персонажей». Я в первую очередь ориентируюсь на их выживаемость.
Поэтому мне интересно, какие угрозы могут быть при включенном или отключенном «двухстороннем пинге»?
Подскажите, пожалуйста.
 Я в душе не чаю что такое пинг и зачем он двухсторонний 😀
Я в душе не чаю что такое пинг и зачем он двухсторонний 😀Описание на сайте следующее:
@IvanM said in Имеет ли смысл отключать «двухсторонний пинг»?:
двухсторонний пинг
Обычно двусторонним пингом определяют на наличие прокси впн
Поэтому если вы не хотите «палится» как пользователь, который использует прокси то лучше не включать icmp трафиклучше не включать icmp трафик
Спасибо, но немного не понял.

Мой реальный ip не будет обнаружен сайтом, но то что я использую прокси — будет обнаружено?-
@IvanM верно
-
Уже было испугался. Вхуер показывает, что WebRTC включен, но не дает адрес в поле. На других чекерах вроде нормально все.
Добавлю, что после проверки оказалось, что прокси заспамлены аж до уровня публичных. Так что вернул деньги. Так себе магазин.
@IvanM
Здравствуйте.
Подскажите пожалуйста что это за прокси провайдер с возможностью вкл/выкл двухсторонний пинг
Вообще двусторонний пинг определяется когда IP сервера просто пингуется. Этим способом нельзя обнаружить используются ли прокси, ВПН или нет. Например на домашнем компе со статическим провайдерским IP и открытым пингом будет определяться этот двусторонний пинг, хотя прокси и ВПН тут нет никаких, даже ни одного порта открыто не будет. Но лучше все же закрывать в фаерволе пинг.
Loading More Posts
7
Posts
1435
Views
Log in to reply
21
0
Votes
21
Posts
616
Views
3
0
3
Posts
156
Views
3
0
Votes
3
Posts
837
Views
7
0
Votes
7
Posts
859
Views
10
1
Votes
10
Posts
2283
Views
9
0
Votes
9
Posts
845
Views
9
0
Votes
9
Posts
272
1
0
Votes
1
Posts
53
Views
Как добиться 100% анонимности на главной странице Whoer.
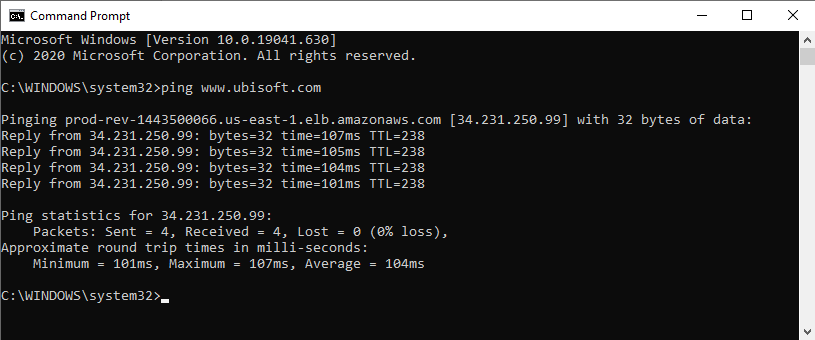 net
netЕсли вы читаете эту статью, значит у вас есть желание добиться 100% анонимности в сети. Нас часто спрашивают, как добиться заветных Ваша анонимность: 100% на whoer.net.
Мы уже рассказывали о том, как именно мы рассчитываем наш рейтинг. Покажем на примере, что нужно делать, чтобы обеспечить 100% анонимность в сети.
Дано: компьютер с операционной системой Windows 10, Mozilla Firefox 59.0.2.
Цель: 100% анонимности на whoer.net
Организуем VPN подключение
VPN подключение позволит нам скрыть свой IP адрес, DNS и, как следствие, фактическое расположение.
Переходим по предложению приобрести Whoer VPN.
Мы можем купить впн с доступом к серверам 20 стран на максимальной скорости или для начала попробовать бесплатную версию с сервером Нидерландов на скорости 1мб/с. В этой статье рассмотрим использование бесплатной версии Whoer VPN. Проходим по ссылке и вводим e-mail, на который будет выслан код авторизации.
Код придет спустя пару минут на мейл.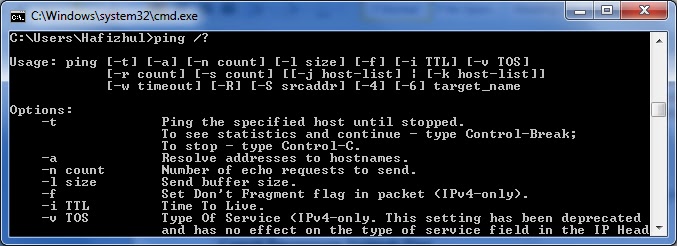 Проверьте папку СПАМ, если не обнаружили его во входящих.
Проверьте папку СПАМ, если не обнаружили его во входящих.
Скачаем клиент по ссылке из письма или отсюда. Устанавливаем клиент. Если возникают сложности используем инструкцию.
Запускаем скачанный файл. В появившемся окне выбираем необходимый язык. В нашем случае – русский.
Жмем кнопку «ОК». В окне приветствия жмем кнопку «Далее».
Принимаем условия лицензионного соглашения. Выбираем папку для установки и жмем кнопку «Установить».
Ставим галочку «Всегда доверять программному обеспечению «OpenVPN Technologies, Inc.» и жмем «Установить».
Жмем «Готово».
При этом значок клиента Whoer VPN появится в системном трее (подробнее о том, что такое системный трей и где он находится можно прочитать тут).
Если клиент не запустился автоматически, нужно кликнуть по значку Whoer в трее. Для входа в клиент используем код авторизации из письма.
Для настройки параметров запуска, переходим в закладку «Настройки» и производим настройки, например, как на скриншоте.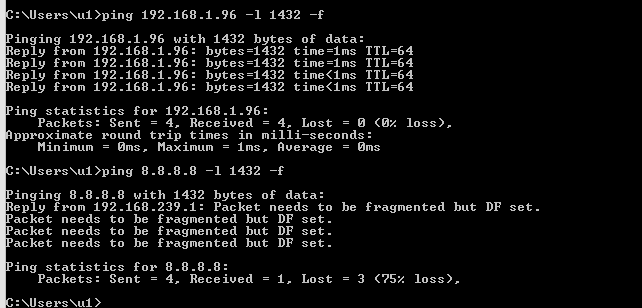
WhoerVPN запущен. Можно двигаться дальше.
Оценка исходного уровня анонимности
Заходим на whoer.net, видим такую картину. IP сменился, но анонимность 78%.
Чтобы узнать почему уровень анонимности такой, щелкнем по зеленой плашке Ваша анонимность: 78%.
Открылся список замечаний по анонимности и безопасности и рекомендации по устранению этих замечаний. Именно с ними и будем работать.
Устраняем замечания по анонимности и безопасности
DoNotTrack В вашем браузере не включен запрет на отслеживание.
При работе в Интернете все действия пользователя сохраняются в кэше браузера: адреса посещенных сайтов, поисковые запросы, покупки в интернет-магазинах и т.д. Все эти данные могут быть прочитаны сайтами и затем использованы в целях маркетинга или аналитики. Do Not Track – это HTTP-заголовок, который позволяет пользователю обходить отслеживание его действий третьими лицами.
Открываем настройки браузера, выбираем Приватность и защита.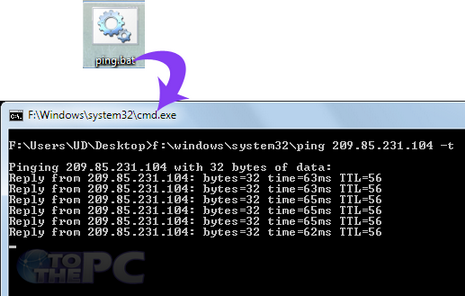 Находим защиту от отслеживания и выбрать Использовать защиту от отслеживания для блокировки известных трекеров ВСЕГДА, Передавать сайтам сигнал “Не отслеживать”, означающий, чтобы вы не хотите быть отслеживаемыми ВСЕГДА.
Находим защиту от отслеживания и выбрать Использовать защиту от отслеживания для блокировки известных трекеров ВСЕГДА, Передавать сайтам сигнал “Не отслеживать”, означающий, чтобы вы не хотите быть отслеживаемыми ВСЕГДА.
Если у вас возникли трудности при настройке, воспользуйтесь инструкцией по ссылке.
Заходим на whoer.net, замечания DoNotTrack больше нет. Анонимность, по-прежнему, 78%.
Разное системное время
Это замечание означает, что часовой пояс и время на вашем компьютере отличаются от времени расположения сервера VPN. В нашем случае это Нидерланды. Чтобы определить какой часовой пояс и какое время нам необходимо установить, воспользуемся сервисом whoer.net.
Теперь, когда нам известно, какой часовой пояс и время соответствует местоположению, соответствующему IP, можем изменить системное время и часовой пояс. Щелкните по часа в правом нижнем углу экрана и выберите «Изменение настроек даты и времени». Установите часовой пояс и время, соответствующие местонахождению сервера. Подробнее о том, как это сделать можно прочитать тут.
Установите часовой пояс и время, соответствующие местонахождению сервера. Подробнее о том, как это сделать можно прочитать тут.
Заходим на whoer.net. Анонимность уже 70%. Смотрим параметры времени.
Замечания Разное системное время больше нет. Осталось только одно замечание.
Отличие языка
Это замечание означает, что язык операционной системы и браузера, отличается от языка страны местоположения. Посмотрим какой язык показывает сервис проверки whoer.net. Чтобы понять какой именно язык необходимо установить, определитесь к какому серверу VPN будет производиться подключение. Все тарифы включают сервера в 17 странах. В бесплатной версии это Нидерланды.
Для устранения этого замечания перейдем в настройки браузера, откроем дополнительные настройки и добавим язык местоположения. Чтобы определить какой язык необходимо установить, можно задать запрос в интернете, например, язык Нидерланды. Википедия подсказала нам, что в Нидерландах нидерландский (голландский) язык.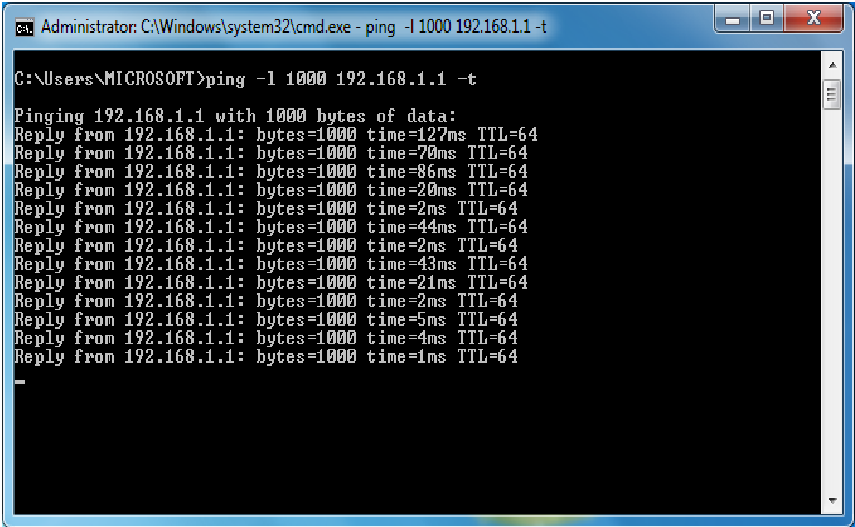
Находим настройки языка, жмем кнопку «Выбрать».
В открывшемся окне щелкаем «Выберите язык, чтобы его добавить…».
Нидерландского языка в списке нет. Находим голландский. Удаляем русский язык, для этого выбираем язык из списка и жмем «Удалить». Нажимаем кнопку «ОК». Закрываем окно настроек.
Заходим на whoer.net. Ура! Замечаний нет.
Итак, всего в несколько шагов мы добились 100% анонимности, используя бесплатный клиент Whoer VPN, браузер Mozilla Firefox 59.0.2 в Windows 10. Если вы используете другие операционные системы или браузеры, вы можете воспользоваться инструкциями на whoer.net для настройки именно вашей операционной системы и браузера.
Платная версия клиента Whoer VPN включает в себя сервера 20 стран: Россия, США, Канада, Германия, Нидерланды, Великобритания, Франция, Украина, Швеция, Италия, Швейцария, Сингапур, Румыния, Испания, Турция, Польша, Латвия, тогда как в бесплатной версии – только Нидерланды. Таким образом, используя платный клиент Whoer VPN вы сможете настроить VPN под любые требования.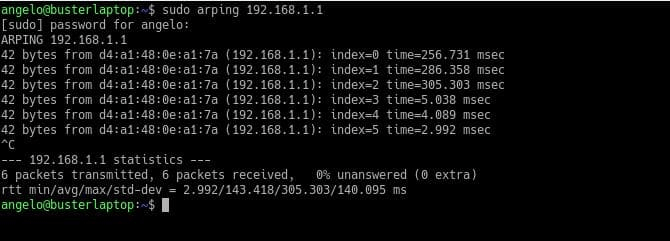 Остались вопросы? Задавайте их в комментариях.
Остались вопросы? Задавайте их в комментариях.
Двусторонняя одноадресная передача — Сеть с помощью micro:bit отправка сообщения другому микробиту и получение ответа на Ваше сообщение. Вы также узнаете о программе Ping, которая обычно используемый инструмент для проверки того, подключены ли компьютеры к Интернет.
Эта глава основана на опыте Одноадресная связь: один на один. Новые идеи:
Что вам понадобится
2 микробита 1 белая доска/доска маркеры для досок / стикеры для заметок 1 товарищ по команде
Фон
Двусторонняя связь обеспечивает двустороннюю связь между двумя компьютеры.
Определение 1: Двунаправленная связь
Это режим связи, в котором данные передаются в обоих направлениях, но не одновременно.
В предыдущей главе у ваших микробитов были четкие роли:
отправитель и получатель.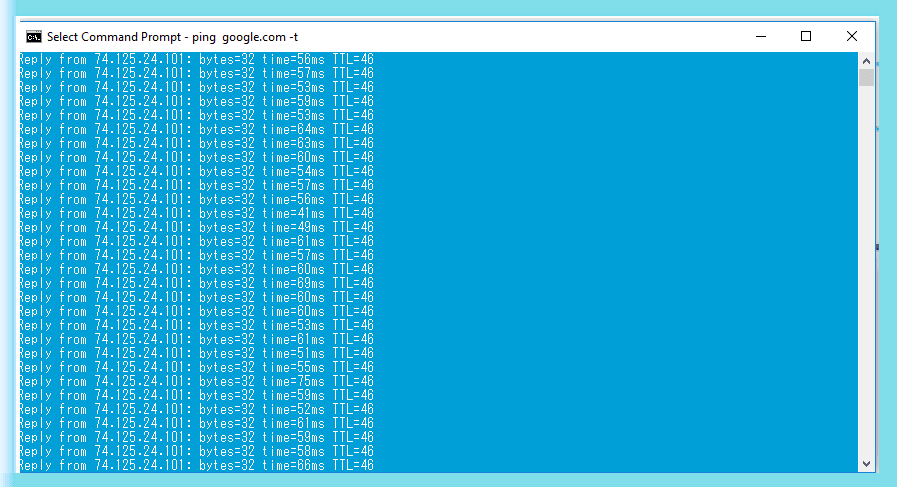 При двусторонней связи любой из
micro:bits может отправлять и получать сообщения. Таким образом, становится возможным
для создания двусторонних протоколов. В этих протоколах, когда компьютер отправляет
сообщение, он ожидает определенного ответа на свое сообщение.
При двусторонней связи любой из
micro:bits может отправлять и получать сообщения. Таким образом, становится возможным
для создания двусторонних протоколов. В этих протоколах, когда компьютер отправляет
сообщение, он ожидает определенного ответа на свое сообщение.
Определение 2: Ping
Ping является примером двустороннего протокола. Он широко используется в к Интернету, чтобы проверить, включен ли сетевой компьютер и подключен ли он нормально.
Программа Ping отправляет сообщение Ping , чтобы проверить, все ли в порядке с компьютерами. Это ожидает, что это сообщение будет возвращено, например, с помощью Pong сообщение. Это как играть в пинг-понг, но с компьютерами и более сети. Если отправитель не получил ответа на свой Ping , это показывает, что проблема с ресивером. Тоже проблема, если требуется много времени, прежде чем отправитель получит ответ Pong .
Итак, программа Ping измеряет время приема-передачи между двумя
компьютеры, чтобы указать на эти проблемы.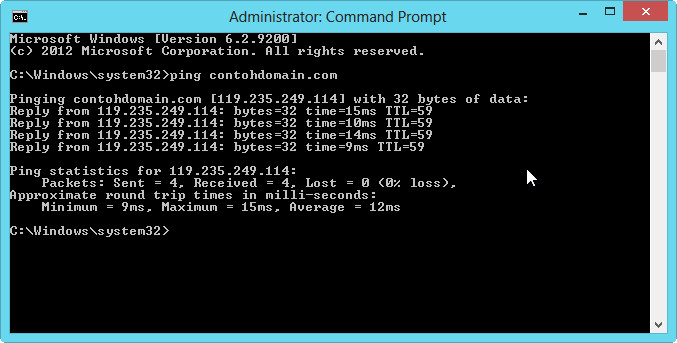
Определение 3: Время приема-передачи (RTT)
Время приема-передачи — это время, необходимое для сообщение для перехода от отправителя к получателю и обратно.
Другими словами, отправитель измеряет разницу во времени, когда он отправил Ping и когда он получил Pong .
RTT = Time_receive_pong — Time_send_ping
На рисунке ниже показано соотношение между Ping , Pong и время приема-передачи.
Рисунок 1: Время приема-передачи. Micro:bit 1 отправляет сообщение Ping на Микро: бит 2 в Time_send . Micro:bit 2 отвечает сообщением Pong . Micro: бит 1 получает Pong 9Сообщение 0008 по адресу Time_receive . Разница между этими двумя временами, Time_receive и Time_send , является временем приема-передачи.
Помимо времени приема-передачи (RTT), программа Ping сообщает статистические данные.
информация.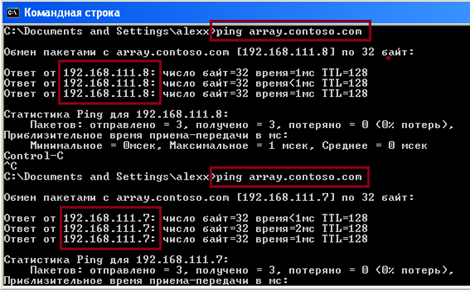 На рисунке ниже показан пример вывода в результате
с помощью команды:
На рисунке ниже показан пример вывода в результате
с помощью команды:
ping www.google.com
на сайте http://ping.eu/ping. В этом примере четыре сообщения Ping были отправлены на адрес www.google.com . Время приема-передачи для каждого сообщения указывается с помощью время значение в каждая строка. Например, для первого пинга RTT составляет 10,2 мс. (миллисекунд). Программа также сообщает статистику пинга. Например, 4 пакетов отправлено, получено 4 пакета. Это означает 0% потери пакетов. Среднее значение RTT (отображаемое как avg ) составляет 10,184 мс.
Рис. 2. Результат выполнения команды ping для отправки четырех сообщений на адрес www.google.com . Онлайн-программа http://ping.eu/ping сообщает о времени прохождения туда-обратно и статистическая сводка результатов.
С помощью micro:bit, чтобы рассчитать время прохождения ваших сообщений туда и обратно, вы
будет использовать переменную времени выполнения .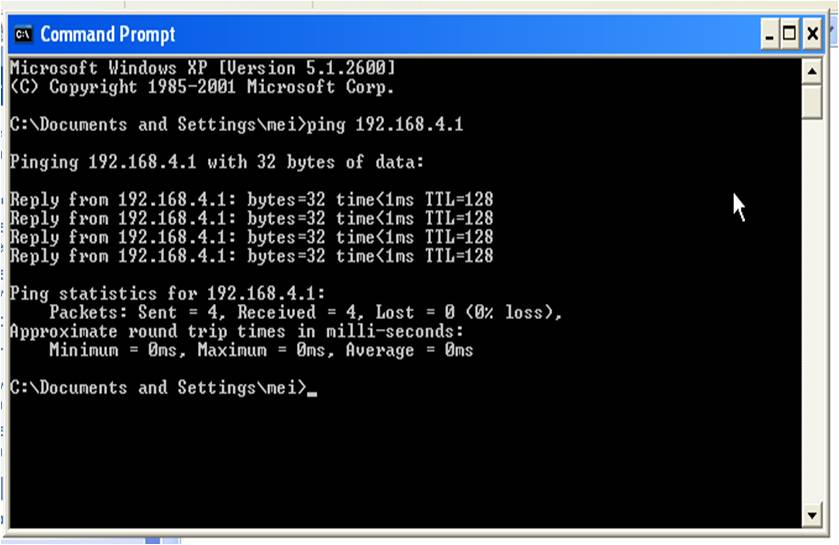
Определение 3: время работы micro:bit
Переменная, в которой хранится информация о том, сколько времени прошло с момента включен или сброшен (измеряется в миллисекундах).
Рисунок 3: Время выполнения MakeCode
В оставшейся части этой главы вы будете использовать переменную времени выполнения для рассчитать время в пути. Будет очень полезно записывать время когда вы впервые отправили сообщение, а также когда вы получили ответ. Подсказка: Запись времени работы означает установку переменной, равной текущее время работы. Вам нужно будет объединить блок набора предметов в Редактор блоков JavaScript Меню переменных с блоком времени выполнения в Вход меню, показанное выше.
Программирование: Ping
Это задание лучше всего выполнять вдвоем. Вы будете вместе программировать
ваши micro:bits для запуска программы Ping. Для этого вам нужно будет
выполнить четыре задания.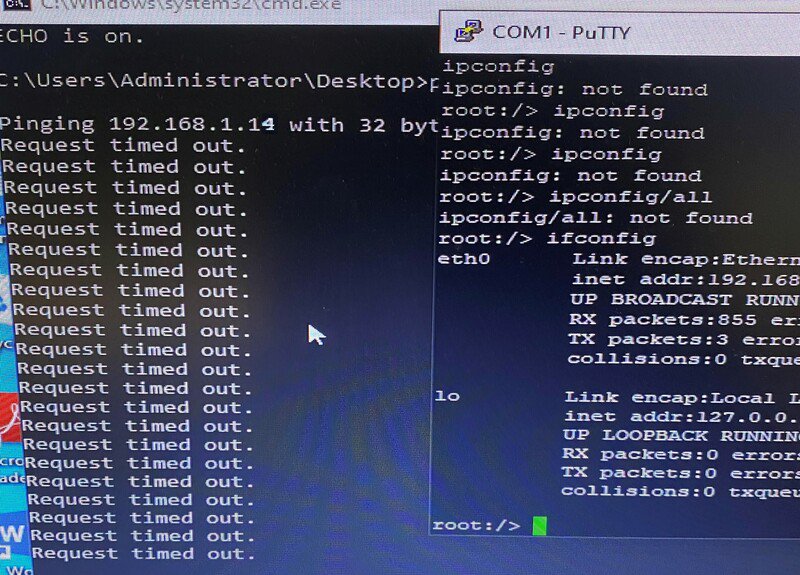
Задача 1: подготовка к одноадресной передаче
Описание: Ping использует одноадресную рассылку между отправителем и получателем микро:биты. Посмотрите свои примечания к разделу «Одноадресная связь: один на один» и программа для одноадресной рассылки, чтобы помнить, как выполнять одноадресную рассылку.
Инструкция: Начните с использования программы одноадресной рассылки, для которой вы написали Одноадресная связь: один к одному в качестве основы. В этой программе решите, какой micro:bit отправит пингов и какой micro:bit отправит ответьте Pongs . Установите переменные адреса на основе вашего решения. Создайте заголовок сообщения, пакет Ping и пакет Pong .
Задача 2: отправить эхо-запрос
Описание: Отправитель эхо-запроса записывает время до отправки Пакет Ping . Он выполняет одноадресную рассылку пакета Ping .
Инструкция: Используйте время выполнения для записи времени отправки Ping . Отправьте пакет Ping получателю micro:bit.
Отправьте пакет Ping получателю micro:bit.
Задача 3: получение Ping
Описание: Получатель micro:bit отвечает на сообщение Ping сообщением Понг .
Инструкция: Запрограммируйте приемник micro:bit на одноадресную передачу Pong пакет при получении пакета Ping .
Задача 4: получение Pong и расчет времени приема-передачи
Описание: Когда micro:bit отправителя получает Pong , вычисляет время прохождения туда-обратно.
Инструкция: Запрограммируйте отправителя на получить пакет Pong . Когда Pong получен, запишите время используя переменную времени выполнения. Покажите разницу между получением и время отправки на вашем дисплее. Запустите вашу программу 5 раз и напишите время отправки, которое вы видите на дисплее. Ответьте на эти два вопросы:
Каково минимальное и максимальное время приема-передачи (RTT)?
Каково среднее значение RTT?
Упражнения
Упражнение 1
Расширьте свою программу Ping, чтобы автоматически отправлять более одного сообщения Ping .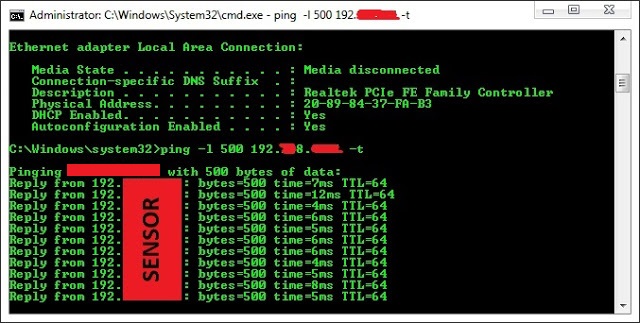 Протестируйте его с помощью 10 пингов . Рассчитайте среднее время прохождения этих сообщений Ping туда и обратно.
Протестируйте его с помощью 10 пингов . Рассчитайте среднее время прохождения этих сообщений Ping туда и обратно.
Упражнение 2
Программа Ping сообщает время приема-передачи. Что делать, если вы хотите вычислить время, за которое сообщение было отправлено в одну сторону? Можно ли рассчитать время в один конец? Другими словами, можно ли рассчитать, сколько времени потребуется, чтобы отправить сообщение от отправителя к получателю? Сколько времени занимает сообщение от получателя до отправителя?
Проблемы
Что такое 172.217.23.228 на примере пинга с сайта http://ping.eu/ping?
Что такое время приема-передачи и как оно рассчитывается?
Подумайте о следующем сценарии: micro:bit 1 отправляет Ping на micro:bit 2 в момент времени 5 . Если время приема-передачи равно 10 , в какое время micro:bit 1 получил сообщение Pong ?
Каковы минимальное и максимальное время приема-передачи (RTT) на примере показателя ping с сайта http://ping.
 eu/ping?
eu/ping?На примере пинга с сайта http://ping.eu/ping потеря пакетов равна 0%. Каков процент потерь, если 2 сообщения Ping были потеряны из 5?
Ресурсы
Видео: Что такое Ping? — https://youtu.be/N8uT7LNVJv4
Проверка анонимности и IP-адреса
Существует множество сайтов, на которых можно проверить свой IP-адрес и другие сетевые настройки. Такие проверки помогают понять, что может выдать реальное местоположение.
Много лет мы использовали чеки на сайтах Whoer и 2IP и рекомендовали их нашим клиентам.
Почему мы сделали проверку на анонимность и IP-адрес?
Наша служба VPN и прокси связана с анонимностью, поэтому мы часто сами посещали эти сайты и проверяли IP-адрес. В результате бесконечного количества тестов мы стали замечать баги и неточности в работе этих сайтов.
Писали, что убрали баг с некорректным определением DNS-сервера.
Сайт определяет основной IP-адрес сервера и указывает его в списке DNS-серверов. Если вы запустите DNS-запрос с использованием основного IP-адреса сервера с помощью команды nslookup google.com [IP Server] , этот запрос не будет выполнен. Это указывает на то, что данный IP-адрес не является DNS-сервером и его не нужно добавлять в список DNS-серверов на сайте.
Если вы запустите DNS-запрос с использованием основного IP-адреса сервера с помощью команды nslookup google.com [IP Server] , этот запрос не будет выполнен. Это указывает на то, что данный IP-адрес не является DNS-сервером и его не нужно добавлять в список DNS-серверов на сайте.
Еще один баг связан с определением анонимности через модуль p0f и интерпретацией данных.
Модуль p0f может определять значения MTU и сравнивать их с эталонными значениями MTU для VPN с различными типами шифрования. Если значение MTU соответствует какому-либо типу VPN из справочной таблицы, то p0f указывает на использование VPN. Если определенного значения MTU нет в базе данных и оно меньше 1400, то p0f всегда указывает, что VPN определена.
Разработчики p0f не учли, что системный администратор может вручную изменить значение MTU для подключений и тогда ВСЕ подключения будут считаться VPN подключениями. Некоторые мобильные провайдеры используют MTU
Интерпретация данных об использовании Анонимайзера.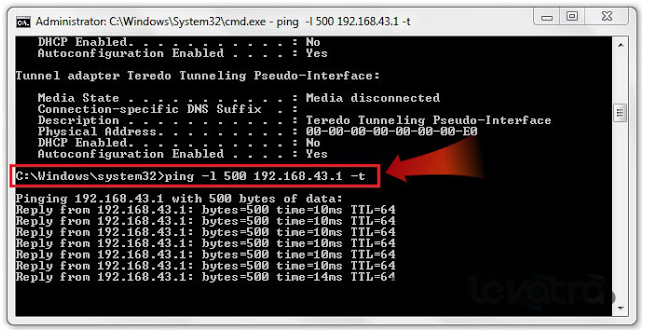
Очередная ошибка в определении Анонимайзера. Большое количество IP-адресов, которые не используются для VPN, прокси и т. д., определяется как использование Cyberghost VPN и тогда статус меняется на Анонимайзер: Да.
Мы написали об этой ошибке в поддержку. Ответ был прост: в нашей базе могут быть ошибки.
Нас не услышали и проверки на тех сайтах тоже работают с ошибками.
Проверка анонимности на основе фактов,
а не домысловНам было важно предоставить качественный продукт, учитывающий запросы клиентов. Для нас важно показывать правдивые чеки и указывать на то, что действительно важно. Многие проверки анонимности сейчас пусты и имеют вид догадок, вероятностей, что это так.
Мы хотели сделать проверку на анонимность, чтобы она была точной. Мы стали экспертами в проверке анонимности и теперь хотим рассказать вам, какие проверки основаны на фактах, а какие на домыслах.
Проверка анонимности и IP-адреса
Творчество на стыке технологий
Мы пересмотрели проверки анонимности на более чем 10 сайтах и выбрали все самое важное. Затем мы объединили чеки со всех популярных сайтов проверки IP-адресов в удобную таблицу. Теперь вы можете узнать все о своей анонимности на одной странице.
Затем мы объединили чеки со всех популярных сайтов проверки IP-адресов в удобную таблицу. Теперь вы можете узнать все о своей анонимности на одной странице.
Итак, давайте подробно разберем все проверки.
Баннер цветной
По баннеру сразу можно понять — Все хорошо или Есть над чем подумать.
Баннер имеет 3 цвета: красный, желтый и зеленый. Только зеленый баннер гарантирует полную анонимность.
Проверка IP-адреса и DNS-серверов
Основной блок проверяет IP-адреса и DNS-серверы различными способами. Проверки реализованы через PHP, JavaScript, технологии WebRTC, Flash и Java. Если страны разные, они будут подчеркнуты красным.
Проверка геолокации через HTML 5 вынесена в отдельную кнопку, так как представляет высокий риск определения реального местоположения, если вы используете модуль Wi-Fi на своем устройстве.
Функция Геолокации через HTML 5 берет координаты GPS устройства из модуля Wi-Fi в обход VPN, прокси, TOR и всех других способов сохранения анонимности. Мы рекомендуем использовать проводное соединение Ethernet и отключить модуль Wi-Fi.
Мы рекомендуем использовать проводное соединение Ethernet и отключить модуль Wi-Fi.
Черный список
IP-адрес проверяется на присутствие в черном списке. Если IP-адрес присутствует в черном списке, то некоторые сервисы могут заблокировать этот IP-адрес (например, заблокировать доставку почты с этого IP-адреса). Наличие IP-адреса в черном списке никак не влияет на вашу анонимность.
Tor
В Интернете есть список открытых узлов сети Tor. Если IP-адрес есть в этом списке, значит, вы используете сеть TOR. Вы анонимны, но это означает, что вам есть что скрывать, и некоторые сайты могут блокировать контент для таких пользователей.
Заголовок HTTP-прокси
Заголовок HTTP-прокси проверяет отпечатки прокси-сервера в заголовках браузера. Используйте анонимный прокси или протокол socks 5, чтобы избежать обнаружения.
Отпечаток прокси-сервера
Отпечаток прокси на основе модуля p0f проверяет отпечатки браузера на использование прокси.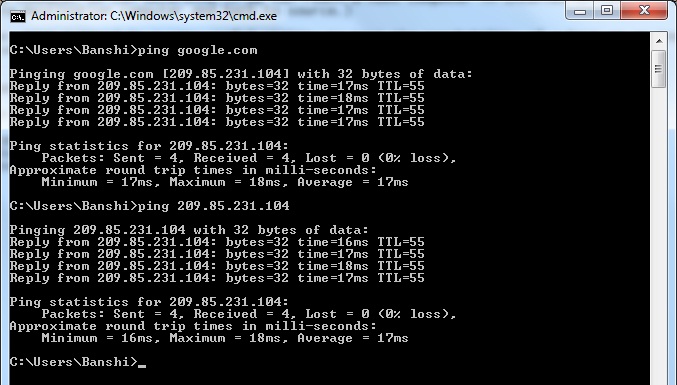
Отпечаток пальца VPN
Основная цель отпечатка пальца VPN — идентифицировать использование VPN. Модуль p0f распознает значение MTU соединения и на основании этого делает вывод об использовании VPN.
Как мы писали в начале статьи, мы устранили некорректный вывод данных в модуле p0f и оставили только те значения, которые на 100% утверждают использование VPN. В результате мы получили правдивую оценку вашей анонимности.
Также следует отметить, что модуль p0f не успевает развиваться за технологиями VPN и содержит устаревшие штампы, идентифицирующие VPN-подключения.
Двусторонний пинг
Двусторонний пинг между клиентом и сервером помогает определить, есть ли туннель (обычно туннель VPN или прокси). Если значения ping сильно отличаются, это указывает на использование туннеля.
Открытые порты
Проверяются открытые порты на указанном IP-адресе. Если на IP-адресе открыты стандартные порты IP и прокси, то, скорее всего, вы скрываете свое реальное местоположение.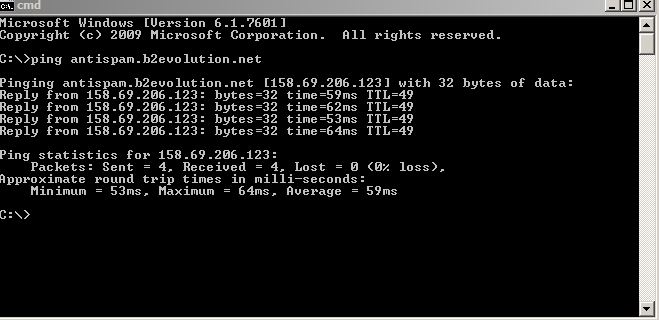 Интернет-провайдер всегда блокирует указанные порты.
Интернет-провайдер всегда блокирует указанные порты.
Например, стандартный порт OpenVPN 1194, прокси Socks 1080, IPSec VPN 4500 и 500, веб-прокси использует порт 8080.
Используем расширенный список стандартных портов и проверяем соединения TCP и UDP. Если мы находим открытый порт из таблицы, это говорит о том, что на этом IP-адресе используется VPN или прокси. Вы остаетесь анонимным, но веб-сайты могут ограничивать контент для таких пользователей.
Проверка часового пояса
Сравните свой часовой пояс, установленный локально на устройстве, и часовой пояс, который используется для этой страны по IP-адресу. Если они отличаются, это выделяется красным цветом.
Проверка операционной системы
Значения, полученные из заголовков браузера, через JavaScript, выводятся модуль p0f и определяется операционная система.
Проверка браузера
Проверяются заголовки браузера, через JavaScript, модуль p0f. Затем определяется версия браузера и язык, используемый в браузере.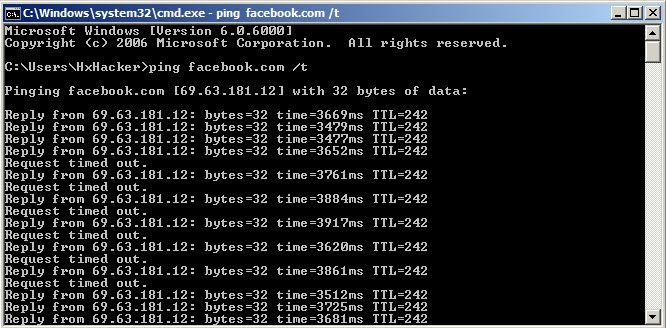

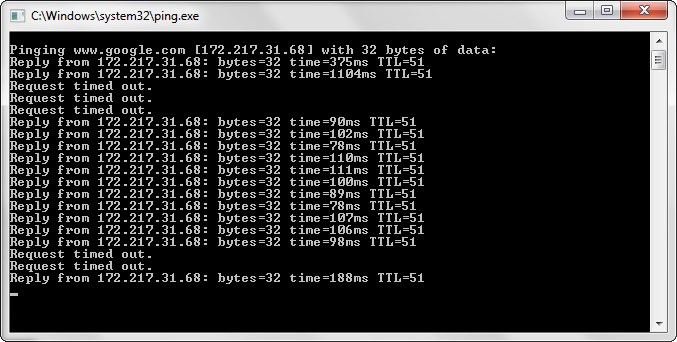 Я в душе не чаю что такое пинг и зачем он двухсторонний 😀
Я в душе не чаю что такое пинг и зачем он двухсторонний 😀
 eu/ping?
eu/ping?