Подключение почтового ящика Gmail
Чтобы подключить личную почту Gmail или корпоративную почту G-Suite к вашему аккаунту в Аспро.Cloud, необходимо выполнить следующие действия:
Шаг 1. Двухэтапная аутентификация/Доступ к небезопасным приложениям
Если вы хотите подключить личный ящик Gmail, настройте двухэтапную аутентификацию.
- Откройте страницу Аккаунт Google.
- На панели навигации слева выберите «Безопасность».
- В разделе «Вход в аккаунт Google» нажмите «Двухэтапная аутентификация».
- Выберите «Начать».
- Следуйте инструкциям на экране. Подробная инструкция.
- Переходите к Шагу 2.
Если вы хотите подключить корпоративную почту G-Suite, разрешите доступ к небезопасным приложениям.
- Войдите в консоль администратора Google.
- Выберите
«Безопасность» → «Небезопасные приложения». Если этот параметр
недоступен: На главной странице консоли администратора выберите
«Безопасность» → «Двухэтапная аутентификация».

- Задайте настройки для небезопасных приложений: «Разрешить пользователям управлять своим доступом к приложениям, не обладающим надежной защитой».
- Переходите к Шагу 2.
- Откройте страницу Аккаунт Google.
- На панели навигации слева выберите «Безопасность».
- Перейдите к блоку «Вход в Google » и выберите «Двухэтапная аутентификация». В нижней части страницы будет раздел «Пароли приложений». Если такого варианта нет:
- двухэтапная аутентификация не настроена для вашего аккаунта;
- двухэтапная аутентификация настроена только для электронных ключей;
- вы вошли в рабочий, учебный или другой корпоративный аккаунт;
- в вашем аккаунте используется Дополнительная защита.
- Нажмите «Другое» и укажите название, например, Аспро.Cloud.
- Выберите «Создать».

- В новом окне появится код из 16 символов в желтой строке. Рекомендуем временно его сохранить, он понадобится далее.
- Нажмите «Готово».
- Откройте Gmail на компьютере.
- В правом верхнем углу нажмите на значок «Настройки» (шестеренка в правом верхнем углу) → «Все настройки».
- Откройте вкладку «Пересылка и POP/IMAP».
- В разделе «Доступ по протоколу IMAP» выберите «Включить IMAP».
- Нажмите «Сохранить изменения».
- Чтобы настроить email-интеграцию, откройте модуль «Почта» в главном меню Аспро.Cloud.
- Нажмите «Подключить email». Если у вас уже подключены почтовые ящики, нажмите на кнопку с тремя точками в правом углу и выберите соответствующую опцию из списка.
- Выберите Gmail.
- Введите ваш gmail-логин и сгенерированный пароль приложения.
- После того, как вы указали все необходимые параметры, можно переходить к настройкам почтового ящика, описанным в предыдущей статье.

-
Создание и отправка сообщения
Статья -
Упорядочение почтового ящика
-
Подписи и автоматические ответы
Статья -
Поиск сообщений
Статья -
Основные советы
Статья -
Выберите команду Создать сообщение.
-
Добавьте получателей, тему и введите сообщение.
-
Если вы хотите отправить файл, выберите команду Добавить файл.

-
Нажмите кнопку Отправить.
-
Откройте вкладку Отсортированные или Другие.
- org/ListItem»>
Щелкните правой кнопкой мыши сообщение, которое нужно переместить, и выберите команду Переместить на вкладку «Другие» или Переместить на вкладку «Отсортированные».
-
Выберите электронное сообщение или поток, на который вы хотите ответить.
-
В области чтения нажмите кнопку ответить, ответить всемили Переслать.
- org/ListItem»>
Введите ответ и нажмите кнопку Отправить.
-
В теле приглашения по электронной почте или в календаре введите @ и первые несколько букв имени или фамилии нужного контакта.
-
Выберите нужного человека из предложенных Outlook вариантов.
По умолчанию указывается полное имя. Можно удалить часть упоминания, например оставить только имя.
- org/ListItem»>
Упомянутый контакт добавляется в поле Кому письма или приглашения на собрание.
-
Нажмите кнопку прикрепить файл и выберите файл.
-
Если для файла отображается небольшое облако, он сохранен в облачном расположении, и вы можете им делиться и совместно работать над ним с другими пользователями.
Если такого значка нет, нажмите стрелку раскрывающегося списка и выберите Отправить в OneDrive.

-
Введите сообщение и нажмите кнопку Отправить.
- Преимущества создания учетной записи Gmail
- Как создать учетную запись Gmail
- Освоение учетной записи Gmail
- Расширенные функции учетных записей Gmail
- Повышение безопасности вашей учетной записи Gmail
- Что делать, если мою учетную запись Gmail взломали?
- Устранение распространенных проблем с созданием учетной записи Gmail
- Использование Gmail на мобильных устройствах
- Соблюдение условий использования Gmail
- Заключение и часто задаваемые вопросы
- Нажмите на направленную вниз стрелку в строке поиска.
- Введите критерии для фильтра (например, адрес электронной почты отправителя, тема, ключевые слова).
- Нажмите «Создать фильтр» в правом нижнем углу.
- Выберите нужные действия (назначьте метку, отметьте их как важные, заархивируйте и т. д.).
- Нажмите «Создать фильтр», чтобы сохранить и активировать фильтр.
- Откройте настройки Gmail, щелкнув значок шестеренки.
- Перейти на вкладку «Общие».
- Включите опции «Умное написание» и/или «Умный ответ».
- Настройте дополнительные параметры, такие как персонализация (чтобы предложения основывались на вашем стиле письма во всех ваших предыдущих электронных письмах) или языковые предпочтения.
- Сохранить изменения.
- Откройте Gmail: Начните с входа в свою учетную запись Gmail на настольном компьютере или мобильном устройстве.
- Выберите электронное письмо: Перейдите в папку «Входящие» и выберите электронное письмо, которое хотите отложить, нажав на него, чтобы открыть.
- Опция повтора: Когда электронное письмо будет открыто, вы увидите ряд значков в верхней части электронного письма. Ищите значок в виде часов — он представляет функцию повтора. Если вы используете мобильное приложение Gmail, нажмите на трехточечное меню в правом верхнем углу, а затем нажмите «Отложить».

- Выберите время повтора: После нажатия на значок повтора появится небольшое окно, предлагающее несколько вариантов того, когда вы хотите, чтобы электронное письмо снова появилось в папке «Входящие». Вы можете выбрать предустановленное время, например «Позже сегодня», «Завтра», «В эти выходные» и т. д., или вы можете выбрать «Выбрать дату и время», чтобы установить определенный период повтора по вашему выбору.
- Подтверждение повтора: Выбрав время, нажмите кнопку «Отложить» или коснитесь «Сохранить» в мобильном приложении для подтверждения. Теперь электронное письмо исчезнет из вашего почтового ящика и снова появится в установленное вами время.
- Старайтесь быть длинным и сложным, состоящим не менее чем из 12 символов, сочетающих прописные и строчные буквы, цифры и символы.

- Будьте уникальными для этой учетной записи! Если вы используете общие пароли для нескольких учетных записей и служб, одно нарушение может скомпрометировать их все.
- Не используйте угадываемые шаблоны (например, 123456), личную информацию (например, дату вашего рождения) или даже общеупотребительные слова (например, компьютер).
- , используя резервный адрес электронной почты или номер телефона для получения кодов подтверждения
- ответы на контрольные вопросы
- предоставление реквизитов счета
- Посетите страницу восстановления учетной записи Google (https://accounts.google.com/signin/recovery) и войдите в свою учетную запись Gmail.
- Нажмите «Безопасность» в левом навигационном меню.
- Прокрутите вниз до раздела «Как вы входите в Google».
- Нажмите «Резервный телефон» или «Резервный адрес электронной почты», чтобы добавить или обновить параметры восстановления.
- Следуйте инструкциям, чтобы добавить резервный номер телефона и/или резервный адрес электронной почты. Обратите внимание, что вы можете связать до четырех учетных записей Gmail с одним и тем же номером телефона. (Google официально не указал ограничение, но опыт пользователей в Интернете показывает, что обычно Google не позволяет людям превышать четыре человека).

- Восстановите контроль над своей учетной записью, перейдя на страницу входа в Gmail, нажав «Забыли пароль?» и выполнив шаги, чтобы сбросить пароль и защитить свою учетную запись.
- Измените пароли для своей учетной записи Gmail и любых других учетных записей, связанных со взломанной электронной почтой. Убедитесь, что вы используете надежный уникальный пароль для каждой учетной записи.
- Проверьте настройки своей учетной записи, такие как настройки пересылки электронной почты или фильтры, и отмените любые несанкционированные или подозрительные изменения.
- Включите двухфакторную аутентификацию (2FA) для своей учетной записи Gmail, если вы еще этого не сделали.

- Просканируйте свои устройства на наличие вредоносных программ или клавиатурных шпионов, которые могли способствовать взлому.
- Проверьте активность своей учетной записи и просмотрите недавние места входа и историю доступа. Если вы заметили какую-либо незнакомую или подозрительную активность, сообщите об этом в Google.
- Убедитесь, что ваш резервный адрес электронной почты, номер телефона и другая информация для восстановления учетной записи обновлены.
- Следите за своей учетной записью, включая электронную почту, настройки и активность учетной записи, на предмет любых дальнейших несанкционированных действий.
- Создать вариант, добавив цифры в начало или конец имени пользователя ( например, если robertsmith@gmail.com занят, вы можете попробовать robertsmith223@gmail.com)
- Переключение порядка слов в имени пользователя (например, если занят tarabrown@gmail.com, можно попробовать browntara@gmail.com)
- Неоднократные попытки создать несколько учетных записей в течение короткого периода времени с одного и того же устройства или IP-адреса.
- Создание учетных записей с использованием прокси-серверов или VPN, особенно из мест, известных высоким уровнем спама или мошеннических действий.
- Использование названий или товарных знаков, защищенных авторским правом.
- Предоставление противоречивых или подозрительных личных данных в процессе создания учетной записи.
- Что такое Outlook?
видео - Добавьте учетную запись Outlook.
 com или Microsoft 365.
com или Microsoft 365.
видео - Настройка учетных записей Gmail
видео В Outlook выберите Файл , затем Добавить учетную запись .
Введите свой адрес электронной почты для своей учетной записи Gmail и выберите Подключить .
Появится окно.

Шаг 2. Создайте пароль приложения
Шаг 3. Включите IMAP-доступ
Шаг 4. Подключите почту
Предыдущая статья Подключение и настройка почтового ящика
Следующая статья Подключение почты по IMAP
Создание и отправка сообщений электронной почты в Outlook для Windows
Переход с Gmail на Outlook для Windows
Переход на Microsoft 365
Переход с Gmail на Outlook для Windows
Переход с Gmail на Outlook для Windows
Создание и отправка сообщенияДалее: Переход с G Suite на Календари и Контакты Outlook для Windows
 При переходе с Gmail на Outlook лучше учитывать некоторые отличия, такие как Сортировка почты в Outlook и предоставление общего доступа к файлам, хранящимся в OneDrive. Для получения дополнительных сведений ознакомьтесь с разделом ниже.
При переходе с Gmail на Outlook лучше учитывать некоторые отличия, такие как Сортировка почты в Outlook и предоставление общего доступа к файлам, хранящимся в OneDrive. Для получения дополнительных сведений ознакомьтесь с разделом ниже.
Создание сообщения электронной почты
Сортировка почты
Сортировка почты позволяет сосредоточиться на самых важных сообщениях. Она разделяет папку «Входящие» на две вкладки: Отсортированные и Другие.
Если вы хотите сортировать сообщения по-другому, их можно перемещать и указывать, куда доставлять последующие сообщения от определенного отправителя.
Чтобы включить или отключить сортировку почты:
Ответ на сообщение электронной почты
Символ @ для привлечения внимания
Предоставление общего доступа к файлу в виде вложения
Outlook позволяет вкладывать файлы с компьютера или из облачных хранилищ, таких как OneDrive и SharePoint.
Примечание: Функции и информация в этом руководстве относятся к почте Outlook, доступной по Microsoft 365.
Создать учетную запись Gmail (за 2 минуты)
Спросите кого-нибудь об адресе электронной почты, и, скорее всего, после @ появится «gmail.com». Бесплатно, с простой навигацией и доступом ко всем другим сервисам Google. Создание учетной записи Gmail является почти обязательным в современном мире.
Компания Google представила Gmail 1 апреля 2004 года. Это был любимый проект инженера Google Пола Бухейта, которому надоели существующие почтовые провайдеры и почтовые клиенты. Такие функции, как большой объем памяти, эффективная функция поиска и многопотоковые беседы, могут быть данностью сейчас, но в то время они были уникальными.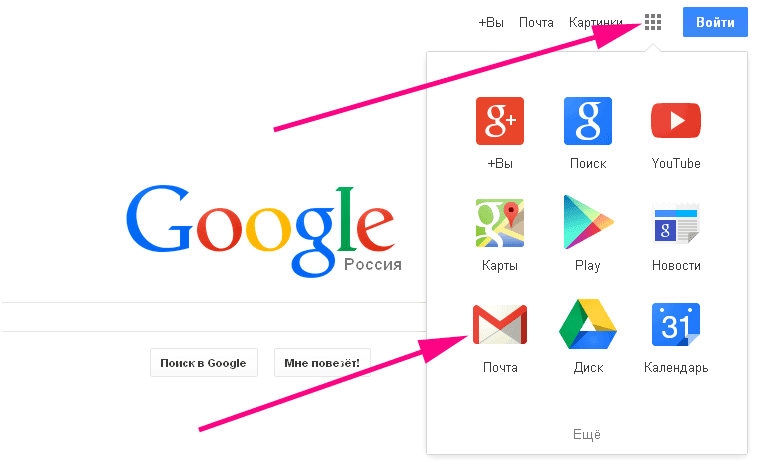 Первоначально доступный только в рамках бета-тестирования только по приглашению, Gmail вызвал значительный интерес.
Первоначально доступный только в рамках бета-тестирования только по приглашению, Gmail вызвал значительный интерес.
Только 7 февраля 2007 г. Gmail стал доступен для широкой публики. Когда-то это было, Gmail получил быстрое распространение и популярность. К июню 2007 года, всего через четыре месяца после того, как Gmail стал общедоступным, количество активных пользователей уже превысило отметку в 100 миллионов человек. В 2019 году CNBC сообщила, что у Gmail 1,5 миллиарда активных пользователей. Последнее заявленное количество активных пользователей Gmail составляет 1,8 миллиарда.
Преимущества создания учетной записи Gmail
Создание учетной записи Gmail дает вам доступ к множеству преимуществ:
1.
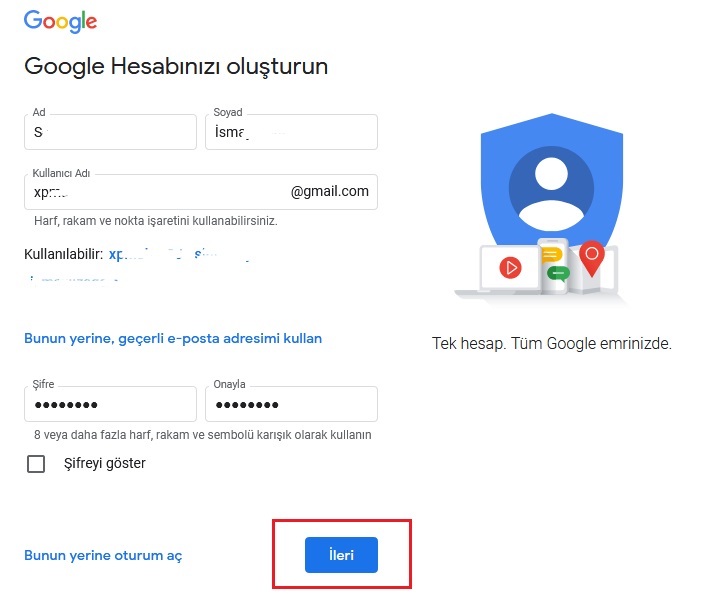 Интеграция со службами Google
Интеграция со службами GoogleGmail легко интегрируется с другими службами Google, такими как Google Calendar, Google Drive и Meet. Эта интеграция позволяет легко сотрудничать, обмениваться документами и планировать в единой экосистеме.
2. Безопасность и конфиденциальность
Gmail включает различные функции безопасности для защиты вашей учетной записи и данных. К ним относятся двухэтапная проверка, шифрование и расширенная защита от спама и фишинга. Google уделяет большое внимание конфиденциальности пользователей и предоставляет возможности для управления настройками данных и управления персонализированной рекламой.
3. Чистый, организованный почтовый ящик
Вкладки, ярлыки и фильтры позволяют классифицировать и помечать сообщения, упрощая их сортировку и фокусируясь на том, что вы хотите видеть. Gmail также включает в себя мощные возможности поиска, которые упрощают поиск определенных сообщений электронной почты или информации в вашей учетной записи. Кроме того, технология фильтрации спама в Gmail помогает содержать ваш почтовый ящик в чистоте и снижает вероятность того, что вы станете жертвой попыток фишинга или мошенничества.
Кроме того, технология фильтрации спама в Gmail помогает содержать ваш почтовый ящик в чистоте и снижает вероятность того, что вы станете жертвой попыток фишинга или мошенничества.
4. Удобный вход на многие сайты и службы, не принадлежащие Google
Создание учетной записи Gmail дает вам учетную запись Google, которая позволяет вам входить в широкий спектр сторонних приложений и веб-сайтов, используя свои учетные данные Google. Это избавляет от необходимости создавать и запоминать несколько имен пользователей и паролей для разных служб, упрощая процесс входа в систему.
Как создать учетную запись Gmail (шаг за шагом)
Если вы готовы создать собственную учетную запись Gmail, вот как это сделать.
Шаг 1Посетите страницу создания учетной записи Gmail
Шаг 2Заполните вашу личную информацию
Это будет включать ваши: Имя, Дата рождения и Пол (варианты включают: Мужской, Женский, Скорее не говорить и Пользовательский)
Шаг 3Выберите уникальное имя пользователя и надежный пароль
Шаг 4Добавьте адрес электронной почты и/или телефон для восстановления учетной записи
Google позволит вам пропустить эти шаги, но не делайте этого, если вы можете этого избежать. Если вы заперлись в своем доме, вы определенно хотите, чтобы у соседнего дома был запасной ключ. Вам также потребуется подтвердить свой адрес электронной почты/номер телефона (например, щелкнув ссылку в письме, отправленном на указанный вами адрес электронной почты), прежде чем их можно будет использовать для восстановления учетной записи.
Если вы заперлись в своем доме, вы определенно хотите, чтобы у соседнего дома был запасной ключ. Вам также потребуется подтвердить свой адрес электронной почты/номер телефона (например, щелкнув ссылку в письме, отправленном на указанный вами адрес электронной почты), прежде чем их можно будет использовать для восстановления учетной записи.
Просмотрите информацию и примите Условия использования.
Шаг 6Войдите в свою учетную запись и войдите в Gmail, открыв меню сервисов Google и щелкнув значок Gmail.
Поздравляем! Вы создали новую учетную запись Gmail. Если вы хотите создать корпоративную учетную запись Gmail, прочтите наше полное руководство для:
Создание и управление корпоративной учетной записью Gmail для организации
Знакомство с учетной записью Gmail
Чтобы эффективно использовать новую учетную запись Gmail после создания, вам необходимо понять интерфейс Gmail. Ниже перечислены основные части интерфейса, которые вы увидите при входе в свою учетную запись Gmail:
1.
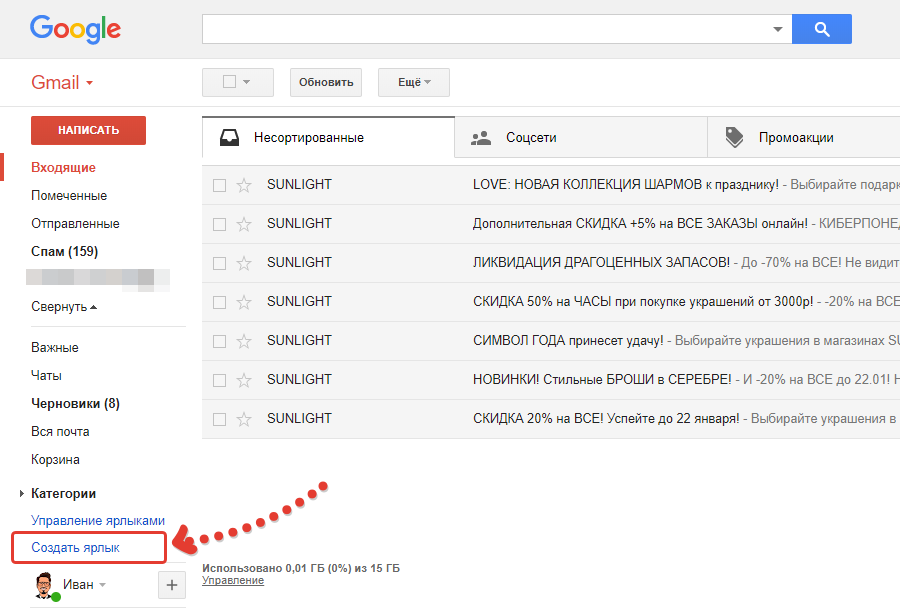 Входящие
ВходящиеОсновной экран, на котором отображаются входящие электронные письма. Обратите внимание на различные категории, такие как «Основные», «Социальные сети», «Рекламные акции» и «Обновления», которые автоматически упорядочивают ваши электронные письма Gmail.
2. Кнопка «Написать»
Кнопка для создания новых писем.
3. Ярлыки
Используйте ярлыки (стандартные или пользовательские) для классификации и организации сообщений электронной почты.
4. Панель поиска
Функция поиска Gmail позволяет вам находить определенные электронные письма или информацию в вашей учетной записи. Используйте поисковые операторы и фильтры, чтобы сузить результаты поиска.
5. Настройки
Откройте меню «Настройки», чтобы настроить Gmail в соответствии со своими предпочтениями. Настройте макет папки «Входящие», настройте фильтры и управляйте пересылкой и изменением различных других параметров.
Расширенные функции учетных записей Gmail
После того, как вы освоитесь с учетной записью Gmail, вы можете улучшить свою игру, узнав о расширенных функциях Gmail, которые могут повысить эффективность работы с электронной почтой.
Использование фильтров
Gmail позволяет настроить фильтры для автоматического применения меток, пометки сообщений электронной почты как важных, а также архивирования или удаления сообщений на основе определенных критериев, таких как отправитель, тема или ключевые слова.
Чтобы настроить фильтр Gmail, выполните следующие действия:
Умное написание и Умный ответ
Умное написание и Умный ответ — это два из постоянно растущего числа способов, которыми Google использует ИИ для оптимизации вашей работы с Gmail. Smart Compose предлагает вам варианты продолжения фразы по мере ввода. Когда вы открываете отправленное вам электронное письмо, Smart Reply перечисляет три коротких возможных ответа, которые вы могли бы отправить. Вы можете щелкнуть, чтобы выбрать один, или проигнорировать и написать свой собственный.
Smart Compose предлагает вам варианты продолжения фразы по мере ввода. Когда вы открываете отправленное вам электронное письмо, Smart Reply перечисляет три коротких возможных ответа, которые вы могли бы отправить. Вы можете щелкнуть, чтобы выбрать один, или проигнорировать и написать свой собственный.
Чтобы настроить Smart Compose и Smart Reply, выполните следующие действия:
Электронные подписи
Одной из лучших функций и преимуществ создания учетной записи Gmail является возможность добавления электронной подписи. Эта уникальная функция позволяет пользователям прикреплять индивидуальное сообщение, свою контактную информацию, логотип компании или даже личный девиз в конце каждого отправляемого ими электронного письма, придавая каждой корреспонденции особый и индивидуальный характер.
Это не только экономит время благодаря автоматическому заполнению назначенной подписи, но также помогает создать устойчивый профессиональный имидж, особенно в бизнес-контексте. Кроме того, он может служить цифровой визитной карточкой, предоставляя получателям важную информацию, такую как ваша должность, компания, в которой вы работаете, и как с вами связаться. Это дает пользователям Gmail значительное преимущество в общении по электронной почте, оптимизируя их взаимодействие и повышая уровень профессионализма и персонализации.
Узнайте, как добавить подпись Gmail, из нашего подробного руководства или воспользуйтесь генератором подписи электронной почты WiseStamp и создайте БЕСПЛАТНУЮ профессиональную подпись Gmail уже сегодня!
Создание подписи электронной почтыПовтор Gmail
Функция повтора позволяет временно удалить сообщение электронной почты из папки «Входящие» и снова открыть его в указанное время или дату. Это поможет вам расставить приоритеты и сосредоточиться на электронных письмах, которые требуют немедленного внимания, гарантируя, что важные сообщения не будут забыты.
Это поможет вам расставить приоритеты и сосредоточиться на электронных письмах, которые требуют немедленного внимания, гарантируя, что важные сообщения не будут забыты.
Как настроить повтор Gmail?
Настройка Gmail Snooze проста и не требует специальных технических знаний. Вот шаги, которые необходимо выполнить, чтобы отложить письмо в Gmail:
Помните, что вы всегда можете просмотреть, изменить или отменить откладывание любого электронного письма до установленного времени его возврата, перейдя в папку «Отложено» в Gmail, расположенную в меню слева. Таким образом, Gmail Snooze позволяет вам управлять своим почтовым ящиком в соответствии с вашим расписанием и приоритетами.
Использование Google Диска
Прямое подключение Gmail к Google Диску позволяет оптимизировать работу с вложениями электронной почты как при отправке, так и при получении файлов.
Хотя Gmail позволяет прикреплять файлы размером до 25 МБ, иногда этого просто недостаточно. Но если файл был загружен на ваш Google Диск, вы можете легко прикрепить его к своему электронному письму, не беспокоясь об ограничениях размера вложения, щелкнув значок Диска в окне создания.
Примечание:Если вы отправили вложение в Gmail, вы можете сохранить его прямо на Google Диск одним щелчком мыши.
Ознакомьтесь с дополнительными руководствами и станьте экспертом во всем, что такое Gmail:
Повышение безопасности вашей учетной записи Gmail
Google серьезно относится к безопасности электронной почты, поэтому ваша учетная запись Gmail будет относительно защищена с самого начала. Но если вы действительно хотите убедиться, что вы всегда можете получить доступ к своей электронной почте, но никто другой не может рассмотреть эти стратегии:
Включить двухфакторную проверку подлинности
Двухфакторная проверка подлинности (2FA) добавляет дополнительный уровень безопасности, требуя второго шага проверки, например текстового сообщения или приложения-аутентификатора, для входа в систему. уровне учетной записи в настройках безопасности учетной записи Google.
уровне учетной записи в настройках безопасности учетной записи Google.
Чтобы включить двухэтапную проверку после создания учетной записи Gmail, выполните следующие действия:
Шаг 1Нажмите, чтобы открыть меню сервисов Google
Включить двухэтапную проверку Шаг 1
Затем:
Шаг 2Нажмите Безопасность
Затем:
Шаг 3Нажмите, чтобы настроить двухэтапную аутентификацию
В разделе «Как вы входите в Google» выберите «Двухэтапная аутентификация». Следуйте инструкциям по настройке двухфакторной аутентификации, которая может включать проверку вашего номера телефона, выбор метода проверки (текстовое сообщение, телефонный звонок или приложение для проверки подлинности) и завершение процесса настройки.
Создайте надежный пароль учетной записи
Пароль, разработанный для защиты вашей учетной записи от хакеров, должен:
Это пример надежного пароля: mx7g!${;-xS\w$f
Это пример надежного пароля, который вы, возможно, надеетесь запомнить: 76tr%mb%nesP *r*de
Если создание и запоминание всех этих паролей кажется вам непосильной задачей, рассмотрите возможность использования надежного менеджера паролей для создания и безопасного хранения сложных паролей.
Настройка параметров восстановления учетной записи Gmail
Параметры восстановления учетной записи Gmail помогают подтвердить вашу личность и восстановить доступ к учетной записи, если вы забыли пароль или столкнулись с проблемами, связанными с учетной записью. Эти параметры включают в себя:
Эти параметры включают в себя:
Чтобы настроить параметры восстановления учетной записи Gmail:
Что делать, если мою учетную запись Gmail взломали?
Если ваша учетная запись Gmail взломана, важно принять незамедлительные меры для защиты вашей учетной записи и сведения к минимуму любого потенциального ущерба.
Вот шаги, которые вы должны выполнить:
Если вы не можете восстановить доступ к своей учетной записи или вам нужна дополнительная помощь, вы можете обратиться в службу поддержки Google за дополнительной помощью и рекомендациями.
Устранение распространенных проблем с созданием учетной записи Gmail
Если все пойдет хорошо, ваша учетная запись Gmail будет запущена и готова к использованию менее чем за пять минут. Но жизнь имеет свойство удивлять нас непредвиденными препятствиями. Вот некоторые не столь необычные ситуации, с которыми вы можете столкнуться, и способы их устранения.
Но жизнь имеет свойство удивлять нас непредвиденными препятствиями. Вот некоторые не столь необычные ситуации, с которыми вы можете столкнуться, и способы их устранения.
Желаемое имя пользователя занято:
Если имя пользователя, которое вы хотите использовать для своей учетной записи Gmail, уже занято, вы можете попробовать:
У вас нет доступа к действительному номеру телефона для подтверждения телефона
Google может потребовать подтверждения телефона в процессе создания учетной записи, чтобы подтвердить вашу личность. Если у вас нет доступа к действующему номеру телефона или у вас возникли проблемы с проверкой, вы можете столкнуться с трудностями при создании учетной записи.
Одно из возможных решений — посмотреть, предлагает ли Google альтернативные методы проверки, такие как проверка электронной почты или контрольные вопросы. Доступность этих методов зависит от местоположения и других факторов.
Google вас подозревает
Если Google обнаружит подозрительные шаблоны или поведение в процессе создания учетной записи, это может привести к дополнительным мерам безопасности или ограничениям учетной записи. Примеры такого поведения включают:
Использование Gmail на мобильных устройствах
Наличие учетной записи Gmail не обязательно означает, что вы используете почтовый клиент Gmail для чтения электронной почты. Gmail (то есть Google) — это ваш поставщик услуг электронной почты, то есть они размещают и управляют серверами, которые отправляют и получают электронную почту для вашей учетной записи электронной почты. Почтовый клиент — это программное приложение, используемое для доступа к электронной почте на определенном устройстве или платформе. Вы можете использовать один почтовый клиент в веб-браузере, другой клиент на смартфоне и третий на планшете.
Gmail (то есть Google) — это ваш поставщик услуг электронной почты, то есть они размещают и управляют серверами, которые отправляют и получают электронную почту для вашей учетной записи электронной почты. Почтовый клиент — это программное приложение, используемое для доступа к электронной почте на определенном устройстве или платформе. Вы можете использовать один почтовый клиент в веб-браузере, другой клиент на смартфоне и третий на планшете.
Обычно, когда вы читаете Gmail в Интернете, вы используете клиент Gmail (https://mail.google.com/mail/). Если вы хотите получить доступ к Gmail на своем мобильном устройстве, вы можете либо использовать приложение Gmail, либо выбрать один из множества других мобильных клиентов, в зависимости от вашего устройства. Apple Mail — самый популярный клиент с долей рынка 59%, согласно аналитике Litmus, но Samsung Mail, Thunderbird и Outlook и многие другие также являются вариантами.
Приложение Gmail, если вы хотите его использовать, доступно как для Android, так и для iOS.
Как получить мобильное приложение Gmail?
На iOS:Перейдите в приложение Gmail в Apple Store на своем устройстве iOS.
Нажмите кнопку «Получить» или «Установить» рядом с приложением Gmail.
При появлении запроса введите свой пароль Apple ID.
Дождитесь загрузки и установки приложения. Затем он появится на вашем домашнем экране.
На Android:Перейдите в приложение Gmail в магазине Google Play на своем устройстве Android.
Нажмите на кнопку «Установить».
Дождитесь загрузки и установки приложения. Затем он появится в вашем ящике приложения.
Навигация в мобильном интерфейсе
Хотя приложение Gmail имеет много общего с веб-клиентом Gmail, полезно понимать уникальные способы доступа к этим функциям и их использования:
Панель навигации
Переключение между несколькими учетными записями , чтобы получить доступ к меткам и настроить параметры, коснувшись трех горизонтальных линий в верхнем левом углу.
Кнопка «Написать»
Кнопка «Написать» (обозначенная знаком «+») обычно расположена в правом нижнем углу или в центре экрана.
Жесты смахивания
Проведите вправо или влево по электронным письмам в папке «Входящие», чтобы выполнить такие действия, как архивирование, удаление или откладывание. Настройте эти действия смахивания в настройках в соответствии со своими предпочтениями.
Вкладки
Проведите пальцем влево или вправо по вкладкам, таким как Основные, Социальные сети, Акции и Обновления. для навигации между ними.
Параметры меню электронной почты
Коснитесь отдельных сообщений электронной почты или разговоров, чтобы открыть такие параметры меню, как «Ответить», «Архивировать», «Удалить», «Отметить как непрочитанное» и другие. Нажмите и удерживайте, чтобы выбрать несколько писем и выполнить массовые действия.
Соблюдение условий обслуживания Gmail
Создать учетную запись Gmail несложно, но помните: вы используете Gmail с разрешения Google! Плохое поведение, и вы можете оказаться без учетной записи Gmail. Вот важные моменты, о которых следует знать в Условиях использования Google:
Вот важные моменты, о которых следует знать в Условиях использования Google:
Запрещено рассылать спам, фишинг или другие вредоносные действия.
Не используйте свою учетную запись Gmail для рассылки незапрашиваемых массовых рассылок и не участвуйте в действиях, нарушающих законы о борьбе со спамом. Аналогичным образом, не используйте свою учетную запись для распространения вредоносных программ или вирусов, кражи личной информации других лиц или попыток любых других мошеннических, незаконных или вредоносных действий.
Уважайте частную жизнь и собственность других
Google запрещает использование Gmail и других его служб для участия в действиях, нарушающих конфиденциальность других, таких как несанкционированное наблюдение или обмен личной информацией. Точно так же распространение материалов, защищенных авторским правом, без соответствующего разрешения или других форм нарушения прав интеллектуальной собственности также противоречит Условиям использования Google.
Принципы сообщества Google запрещают разжигание ненависти, домогательства, насилие и откровенные материалы, подчеркивая важность уважительного взаимодействия.
Gmail, пожалуйста!
Создание учетной записи Gmail — это простой и понятный процесс, который открывает мир общения и продуктивности. Выполнив описанные выше шаги, вы сможете быстро настроить учетную запись Gmail. Не забудьте выбрать надежный пароль, предоставить точную информацию и рассмотреть возможность включения дополнительных функций безопасности, таких как двухфакторная аутентификация. С вашей новой учетной записью Gmail у вас будет доступ к мощной платформе электронной почты, которая предлагает достаточно места для хранения, эффективную организацию и интеграцию с различными службами Google.
Часто задаваемые вопросы
Да, вы можете создать несколько учетных записей Gmail. Google позволяет пользователям иметь несколько учетных записей Gmail, связанных с разными адресами электронной почты. Каждая учетная запись обрабатывается отдельно, и к ней можно получить доступ, используя свои уникальные учетные данные для входа. Эта гибкость позволяет пользователям иметь отдельные учетные записи для личного и профессионального использования или управлять различными аспектами своего присутствия в Интернете. Однако важно отметить, что у Google есть правила, предотвращающие злоупотребление или неправомерное использование нескольких учетных записей.
Каждая учетная запись обрабатывается отдельно, и к ней можно получить доступ, используя свои уникальные учетные данные для входа. Эта гибкость позволяет пользователям иметь отдельные учетные записи для личного и профессионального использования или управлять различными аспектами своего присутствия в Интернете. Однако важно отметить, что у Google есть правила, предотвращающие злоупотребление или неправомерное использование нескольких учетных записей.
Перейдите на страницу входа в Gmail (www.gmail.com) Нажмите «Забыли пароль?» ссылка под полем входа. Вы будете перенаправлены на страницу восстановления аккаунта Google. Введите свой адрес электронной почты, связанный с учетной записью. Следуйте инструкциям, чтобы подтвердить свою личность. После того, как вы успешно подтвердите свою личность, вы сможете сбросить пароль Gmail. После этого вы сможете получить доступ к своей учетной записи Gmail с обновленным паролем.
Нет, после создания учетной записи Gmail адрес электронной почты становится постоянным и не может быть изменен.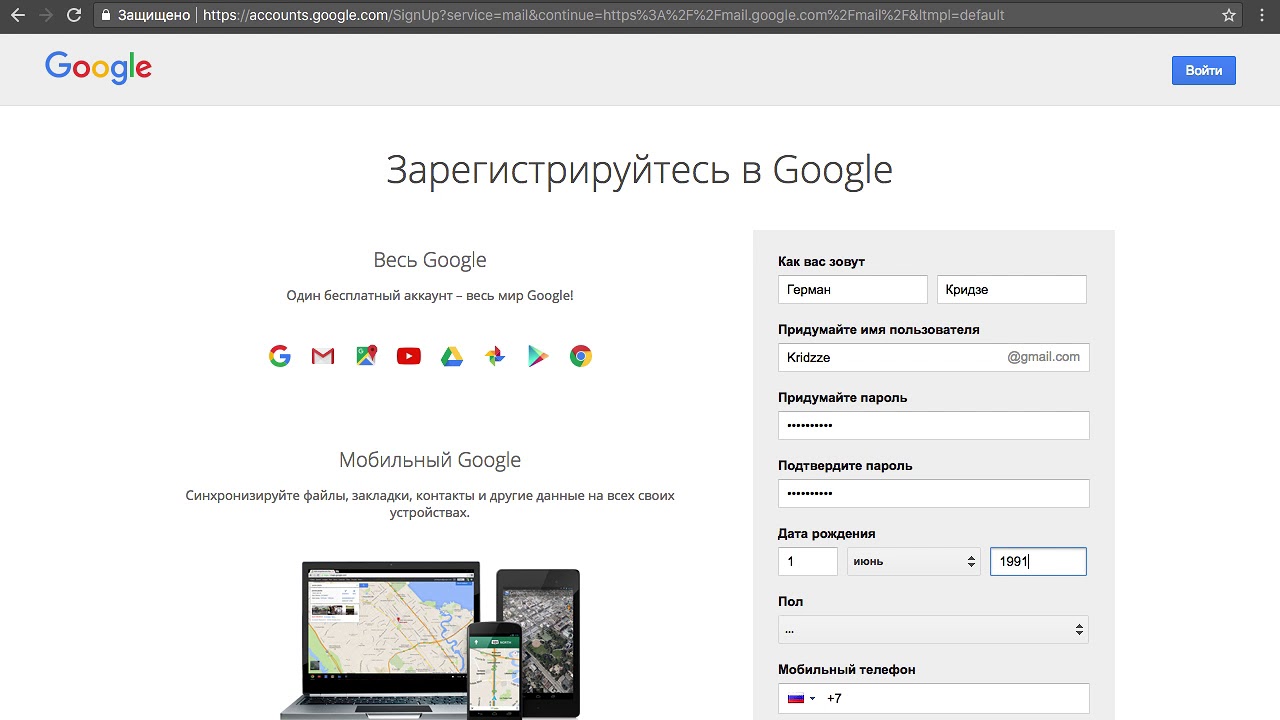 Если вам нужен другой адрес электронной почты, вам придется создать новую учетную запись Gmail с нужным адресом электронной почты и перенести свои данные и контакты в новую учетную запись.
Если вам нужен другой адрес электронной почты, вам придется создать новую учетную запись Gmail с нужным адресом электронной почты и перенести свои данные и контакты в новую учетную запись.
Если вы хотите связать несколько учетных записей Gmail и управлять ими без необходимости многократного входа и выхода, вы можете попробовать один из следующих способов: Делегирование учетной записи Gmail позволяет предоставить доступ к другой учетной записи Gmail, при этом делегированная учетная запись доступна и управляется из интерфейса основной учетной записи. Переадресацию Gmail можно настроить на автоматическую пересылку писем из одной учетной записи Gmail в другую, чтобы вы могли объединять электронные письма из нескольких учетных записей в один почтовый ящик. Приложение Gmail на мобильных устройствах позволяет легко добавлять несколько учетных записей Gmail и переключаться между ними.
Настройка учетных записей Gmail — служба поддержки Майкрософт
Настройка и настройка
Перспективное обучение
Настройка и настройка
Настройка и настройка
Настройка учетных записей GmailСледующий: Создание и отправка электронной почты
Вы можете добавить учетную запись Gmail в Microsoft Outlook и управлять ею в Outlook, чтобы просматривать и управлять всей своей электронной почтой в одном месте.










 com или Microsoft 365.
com или Microsoft 365. 