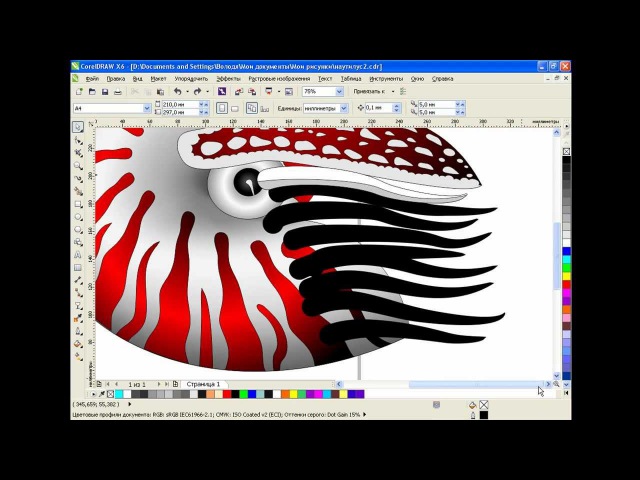CorelDRAW Graphics Suite — Учебные пособия
Работа с линзами и эффектами в Corel® PHOTO-PAINT™ X6
Автор: Сьюзан Смит (Suzanne Smith)
В этом уроке мы расскажем вам о многочисленных преимуществах использования линз и масок при редактировании изображений, а также рассмотрим способы создания специальных тональных эффектов.
Работа с линзами
Линзы, которые являются эквивалентом слоев настройки в Photoshop®, позволяют просматривать результаты применения эффектов, не внося перманентных изменений в исходное изображение. Линзы могут быть применены как ко всему изображению, так и к редактируемой области выделения. При применении эффекта линзы к области выделения можно использовать Инструмент указателя для перемещения маски и линзы внутри изображения.
Еще одно преимущество линз — это возможность их перенастройки во время работы: для этого дважды щелкните значок линзы в окне настройки объектов.
Поскольку линза располагается на собственном слое над фоновым изображением, при желании слой линзы можно легко удалить.
Применение эффекта линзы к изображению
- Щелкните Файл > Открыть, перейдите в папку, в которой находится нужное изображение, выделите его и нажмите кнопку Открыть.
- Щелкните Объект > Создать > Создание линзы.
- В диалоговом окне Создание линзы выберите Разброс и щелкните OK.
Эта линза «разбрасывает» пиксели изображения и создает эффект в стиле пуантилизма.
- В диалоговом окне Разброс поэкспериментируйте с вертикальным и горизонтальным регуляторами, а затем, когда желаемый эффект будет достигнут, щелкните OK.
- Чтобы перенастроить линзу, дважды щелкните значок линзы в окне настройки объектов, и затем внесите необходимые изменения в диалоговом окне Разброс.

Примечание: при сохранении изображения, к которому был применен эффект линзы, помните, что многие форматы файлов объединяют все существующие слои в один слой. В этом случае слой линзы перестанет быть редактируемым. Чтобы сохранить свойства слоя линзы и иметь возможность вносить дальнейшие изменения, сначала сохраните изображение в формате CPT — в этом формате структура слоев будет сохранена. Затем изображение может быть экспортировано в нужный формат, например JPEG, PNG, BMP и пр.
Применение эффекта линзы к маскированной области
- Откройте изображение.
- На панели набора инструментов щелкните инструмент Прямоугольная маска, а затем выполните перетаскивание, чтобы нанести прямоугольную маску на область изображения.
Примечание: перед нанесением маски можно изменить уровень скругления углов маски (на панели свойств).
- Чтобы «смягчить» края маски, щелкните Маска > Абрис маски > Размыть края.

- В диалоговом окне Размыть края настройте значение в поле управления Ширина, выберите Наружу в списке Направление, выберите Линейный в списке Края и щелкните OK.
Увеличение числа пикселей на внешнем крае маски обеспечит более мягкий переход между маскированной областью и фоновым изображением.
- Щелкните Объект > Создать > Создание линзы. Обратите внимание: в диалоговом окне Создание линзы опция Создавать линзы из маски автоматически включена.
- Выберите линзу Карта градиента и щелкните OK.
Эта линза позволяет добавлять цветовые оттенки в черно-белое изображение, а также изменять цвета в цветном изображении.
- В диалоговом окне Карта градиента дважды щелкните верхний край панели градиента, чтобы добавить дополнительный цветной маркер, а затем выберите новый цвет в раскрывающемся списке Цвет.

- Продолжайте добавлять маркеры, по окончании щелкните OK.
- Чтобы переместить маску (и линзу), щелкните Инструмент выбора объекта и перетащите маску в другое место.
- Чтобы перенастроить саму линзу, щелкните значок линзы в окне настройки объектов.
- В диалоговом окне Карта градиента заново настройте цвета и щелкните OK.
Работа с несколькими линзами
Для создания интересных эффектов линзы можно располагать одну над другой.
- Откройте изображение.
- Щелкните Объект > Создать > Создание линзы.
- В диалоговом окне Создание линзы выберите Фотофильтр и щелкните OK.
- В диалоговом окне Фотофильтр с помощью регулятора Плотность настройте уровень плотность цвета и щелкните OK.
 Можно также изменить цвет фильтра. Для этого выберите новый образец в раскрывающемся списке Цвет.
Можно также изменить цвет фильтра. Для этого выберите новый образец в раскрывающемся списке Цвет.Теперь линза отображается на своем слое в окне настройки объектов.
- Повторите шаг 2, в диалоговом окне
- В диалоговом окне Пикселизация установите флажок Радиальные в области Режим пикселизации, щелкните значок начальной точки, а затем щелкните нижний левый угол окна изображения.
- Задайте значения ширины, высоты и непрозрачности и щелкните OK.
- Повторите шаг 2, в диалоговом окне Создание линзы выберите Карта градиента и щелкните OK.
О настройках линзы мы уже говорили в разделе Применение эффекта линзы к маскированной области
В окне настройки объектов обратите внимание: все 3 отдельных слоя линз расположены одна над другой.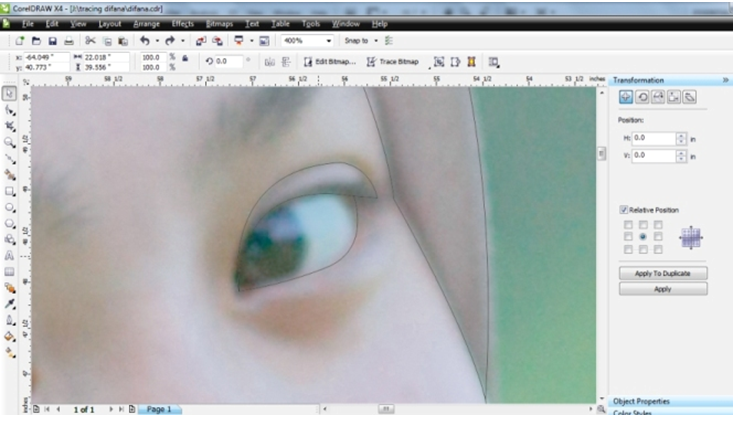
Можно создать неожиданные и интересные эффекты путем комбинирования различных линз. К примеру, можно «прятать» отдельные слои: для этого щелкните значок скрыть/отобразить, который находиться рядом со слоем линзы.
Очередность, с которой линзы накладываются одна на другую, также влияет на конечный результат. Здесь линза Карта градиента расположена в самом низу, что дает интересный и выразительный эффект.
Примечание: чтобы удалить ненужную линзу, выделите слой линзы и щелкните значок Удалить в нижнем правом углу окна настройки объектов.
Работа с эффектами
Corel PHOTO-PAINT X6 предлагает множество способов применения тональных и специальных эффектов к изображениям. Для локальной цветовой и тоновой коррекции можно использовать инструмент Эффект, который находится в меню Инструменты кисти на панели инструментов.
При использовании инструмента Эффект, на панели свойств отображаются дополнительные эффекты кисти, включая:
- Смазывание
- Размазывание
- Яркость
- Контрастность
- Оттенок
- Заменитель оттенка
- Губка
- Тон
- Перетекание
- Повышение резкости
- Супермастихин
- Осветление/затемнение
Каждый эффект кисти (к примеру, Мастихин) содержит несколько подкатегорий форм кончика инструмента.
При использовании инструмента Эффект на панели свойств отображаются дополнительные возможности. Можно выбрать круглую или квадратную Форму кончика кисти, изменить Размер кончика, задать Режим слияния, который определяет способ смешения цветов с нижележащими элементами изображения, определить Интенсивность
При желании можно включить панель инструментов Инструменты эффектов в рабочее пространство PHOTO-PAINT.
Как открыть панель Инструменты эффектов
- Выберите Инструменты > Настройка.
- В диалоговом окне Параметры щелкните Настройка > Панели команд.
- В списке Панели команд активируйте Инструменты эффектов и щелкните OK.
Панель Инструменты эффектов можно закрепить или оставить «плавать» в рабочем пространстве.
Эффект кисти
- Откройте изображение.
- На панели инструментов нажмите стрелку инструмента Краска и выберите Эффект.
- На панели свойств в списке Категория кисти выберите Оттенок.
- В списке Тип кисти выберите Легкий оттенок.
- Выберите размер и форму кончика.
- Щелкните образец цвета на цветовой палитре, а затем нанесите оттенок на изображение.
Обзор меню Эффекты
Это меню предлагает широкий спектр эффектов, которые можно применять как ко всему изображению, так и к редактируемой области выделения.
Corel PHOTO-PAINT X6 предлагает следующие категории специальных эффектов (каждая категория содержит несколько различных эффектов):
|
Работа с эффектами из меню Эффекты
- Откройте изображение.

- Щелкните Эффекты > Текстура, а затем выберите Камень или Рельефная скульптура.
- В соответствующих окнах настройте параметры и щелкните OK.
Примечание: помните, что при нанесении маски на изображение любой эффект возможно будет применить в рамках редактируемой области выделения.
Подробнее о Corel® PHOTO-PAINT™ X6
Меню Справка предлагает дополнительную информацию о работе с линзами и эффектами, а также:
- Вызов справки
- Руководство
- Видеоуроки
Дополнительные видеоуроки Corel PHOTO-PAINT находятся на вкладке Corel Discovery Center.
Учебные пособия находятся здесь.
Советы и рекомендации по CorelDRAW® Graphics Suite можно найти здесь.
Иллюстрированный самоучитель по CorelDRAW 11 › Линзы [страница — 251] | Самоучители по графическим программам
…
Преобразование линзы – общее название группы преобразований, которые, в отличие от ранее рассмотренных преобразований и эффектов, будучи примененными к какому-либо замкнутому объекту, меняют не его собственный внешний вид, а способ отображения других объектов, которые перекрываются преобразованным.
Как именно модифицируется отображение перекрытых линзой объектов, зависит от типа преобразования, примененного к линзе.
При применении к объекту преобразования полупрозрачной линзы – выбором альтернативы Transparency (Полупрозрачная линза) в списке пристыковываемого окна Lens (Линзы) – он приобретает свойства полупрозрачного стекла или пленки. Полупрозрачная линза может быть любого цвета и любого оттенка.
Увеличительная линза имитирует эффект настоящего увеличительного стекла, отображая в увеличенном виде перекрываемые ею объекты. Однако в отличие от обычной лупы, степень увеличения можно регулировать.
Режим работы с линзой Viewpoint (Точка обзора) позволяет отображать в ней объекты, расположенные не непосредственно под линзой, а с заданным смещением. Точкой обзора называется середина области, отображаемой в линзе, то есть точка, координаты которой задаются смещениями относительно центра линзы.
Как уже отмечалось выше, линза не вносит изменений в имеющиеся на рисунке объекты и не создает новых объектов, меняя только режим отображения некоторых из них.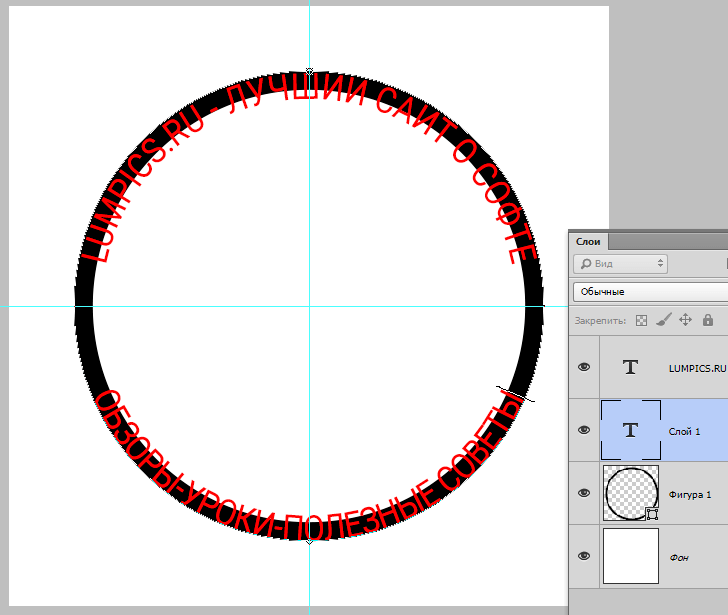 Однако из-за этого при любом внесении изменений в перекрытые линзой объекты их отображение приходится выполнять заново, что может потребовать значительного времени.
Однако из-за этого при любом внесении изменений в перекрытые линзой объекты их отображение приходится выполнять заново, что может потребовать значительного времени.
Преобразование осветляющей линзы позволяет регулировать яркость отображения объектов, перекрываемых линзой. Несмотря на название, линза может не только осветлять, но и затемнять отображаемые объекты. Эффект осветления достигается за счет замены цветов, использованных для заливки и обводки, на их оттенки.
Преобразование линзы негативного изображения состоит в замене цветов заливок и обводок перекрываемых ею объектов на дополнительные к ним цвета в цветовой модели CMYK (о цветовых моделях речь шла в уроке 6).
Эффект, оказываемый этой линзой на внешний вид изображения, аналогичен эффекту цветного светофильтра, надетого на объектив фотокамеры – через нее проходят только черный цвет и цвет, совпадающий с цветом линзы. Белый цвет и другие светлые тона преобразуются к цвету линзы.
Цель этого упражнения – овладеть приемами работы с линзами в целом и с линзой цветовой отсечки в частности. | Начните с построения сетки инструментом Graph Paper (Диаграммная сетка). Нам потребуется семь смежных прямоугольников, вытянутых по вертикали, так что установите должным образом счетчики в панели атрибутов.
Линза сложения цветов, в отличие от предыдущей, не подавляет базовые цветовые компоненты цветов заливки и обводки перекрываемых ею объектов, а добавляет к ним цветовые компоненты, из которых состоит заливка самой линзы.
Линза полутонового монохромного изображения преобразует заливки и обводки перекрываемых ею объектов в их монохромные полутоновые эквиваленты. У этой линзы только один управляющий параметр – цвет заливки линзы, который выбирается с помощью раскрывающейся палитры Color (Цвет).
Линза теплового портрета имитирует изображение, получающееся на экране тепловизора – прибора ночного видения, улавливающего и преобразующего в изображение инфракрасное излучение объектов. Палитра цветов экрана тепловизора ограничена и включает в себя белый, желтый, оранжевый, красный, синий, фиолетовый и бирюзовый цвета.
Палитра цветов экрана тепловизора ограничена и включает в себя белый, желтый, оранжевый, красный, синий, фиолетовый и бирюзовый цвета.
Линза специальной палитры цветов преобразует цвета заливки и обводки перекрываемых ею объектов в соответствии с заданным в процессе настройки линзы соотношением исходных и конечных цветов.
Каркасная линза позволяет заменять при отображении перекрываемых ей объектов цвета заливки и обводки на заданные или отменять заливку и/или обводку. При отмене заливки и задании черного цвета обводки перекрытая линзой часть рисунка как будто отображается в режиме Wireframe (Каркас), что и определило название линзы. На рис.
Линза «рыбий глаз» отображает перекрываемые ею объекты без искажений в середине, но с растяжением или сжатием по краям. | У линзы «рыбий глаз» один управляющий параметр – Rate (Коэффициент), который может принимать значения в диапазоне от – 1000 до 1000 %.
Линзы представляют собой удобный и мощный инструмент художника, работающего в CorelDRAW.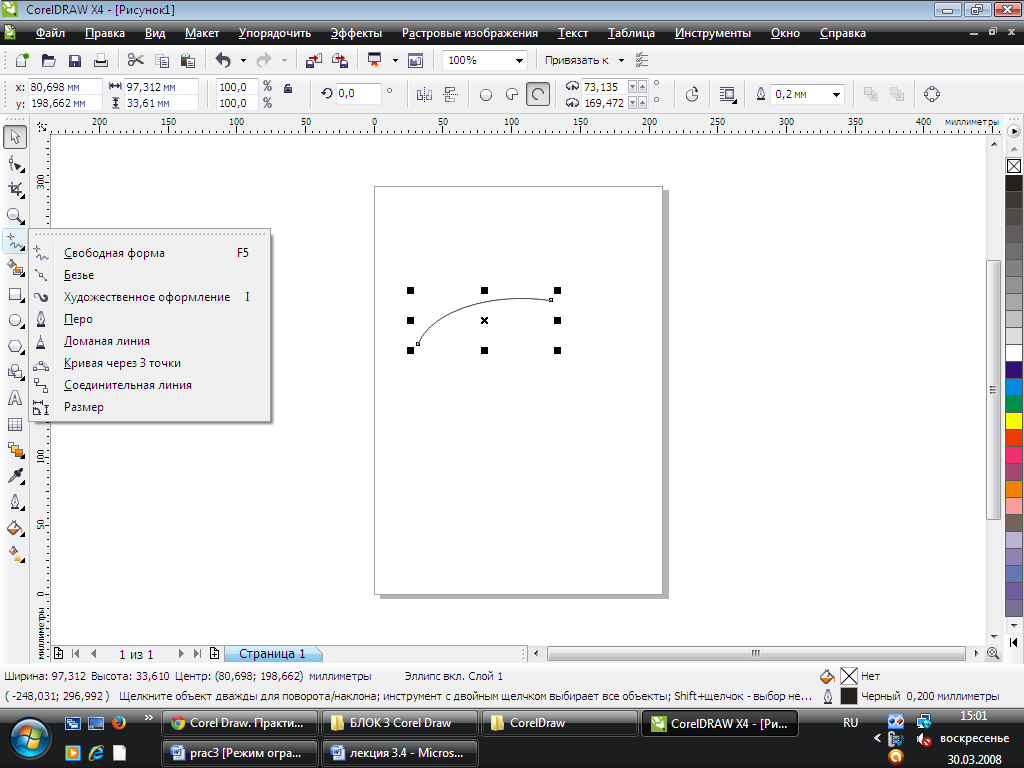 Однако пользуясь ими, следует иметь в виду следующее. | Один объект может играть роль только одной линзы.
Однако пользуясь ими, следует иметь в виду следующее. | Один объект может играть роль только одной линзы.
В этом уроке мы рассмотрели следующие понятия: | преобразование линзы; | линза; | типы линз: полупрозрачная линза, увеличительная линза, осветляющая линза, линза негативного изображения, линза цветовой отсечки, линза сложения цветов, линза полутонового монохромного изображения, линза теплового портрета, линза заказной палитры, каркасная линза и линза «рыбий глаз»;
Построение линзы прозрачности | Самоучитель Corel Draw 12
Как и любая другая линза, линза прозрачности строится на базе обычного замкнутого векторного объекта произвольной формы, который и создается в первую очередь.
Рекомендуется уже на этом этапе задать базовый цвет будущей линзы
прозрачности, назначив соответствующую заливку объекту. Чаще всего
используется белый цвет, совпадающий с цветом бумаги, — именно в
этом варианте эффект прозрачности имитируется наиболее эффектно. Контурные линии линзы сохраняются или удаляются в зависимости от
художественного замысла.
Контурные линии линзы сохраняются или удаляются в зависимости от
художественного замысла.
После создания векторного объекта щелчком на кнопке в наборе инструментов выбирается инструмент Interactive Transparency (Интерактивная настройка прозрачности), и с помощью указателя этого инструмента созданный объект (будущая линза прозрачности) выделяется. Дальнейшая последовательность действий определяется типом прозрачности.
Чтобы построить линзу однородной прозрачности (аналогичную полупрозрачной линзе), требуется следующая процедура.
1. Выберите в списке Transparency Type (Тип заливки маски прозрачности) панели атрибутов альтернативу Uniform (Однородная).
2. Если заливка линзы не была задана заранее, задайте ее сейчас,
щелкнув на соответствующем образце цвета экранной палитры цветов
(или иным способом).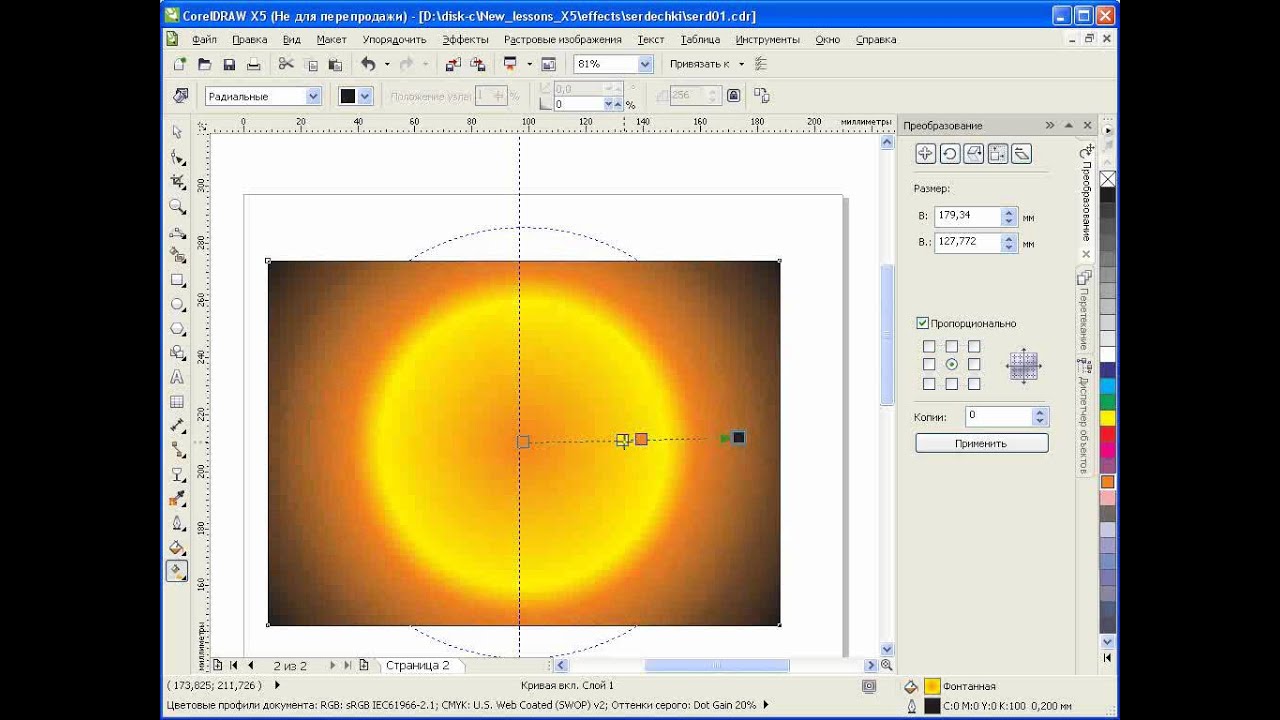
3. Задайте плотность заливки маски прозрачности, используя ползунок на панели атрибутов (по умолчанию значение этого управляющего параметра устанавливается равным 50 %).
Для более точной настройки цвета заливки щелкните на кнопке с изображением инструмента Interactive Transparency (Интерактивная настройка прозрачности) на панели атрибутов. Раскроется диалоговое окно, аналогичное окну Uniform Fill (Однородная заливка) и содержащее все необходимые для этого элементы управления (см. урок 6).
Чтобы построить линзу градиентной прозрачности, выполните следующее.
1. Выделите объект (будущую линзу) инструментом Interactive Transparency (Интерактивная настройка прозрачности).
2. Выберите одну из альтернатив, соответствующих градиентной заливке
(линейной, радиальной, конической или квадратной), в списке Transparency
Type (Тип заливки маски прозрачности) на панели атрибутов.
3. Перетащите указатель инструмента от начальной к конечной точке управляющей схемы прозрачности.
Построенную управляющую схему прозрачности можно корректировать приемами, описанными в разделе «Специальные заливки» урока 6. Следует отметить, что градиентные заливки маски прозрачности, так же как обычные градиентные заливки, могут быть заказными, то есть иметь в составе управляющей схемы кроме начальной и конечной управляющих точек одну или несколько промежуточных.
Для более точной настройки градиентной заливки маски прозрачности
щелкните на кнопке с изображением инструмента Interactive Transparency (Интерактивная настройка прозрачности) на панели атрибутов. Раскроется
диалоговое окно, аналогичное окну Fountain Fill (Градиентная
заливка) и содержащее все необходимые элементы управления (см.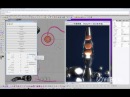 урок
6).
урок
6).
Далее представлены примеры построения линзы прозрачности. Во всех примерах в качестве видимого через линзу фона выступает сетка из квадратов с залитыми черным цветом диагоналями, а в качестве объекта, преобразуемого в линзу прозрачности, — правильная окружность. В верхнем ряду (рис. 15.2, а-в) окружности назначена заливка 100-процентным черным цветом, в нижнем (рис. 15.2, г-е) — 100-процентным белым. Рисунки 15.2, а и г соответствуют однородной заливке маски прозрачности и степени прозрачности 50 %. На рис. 15.2, б и д представлены линзы градиентной линейной прозрачности, а на рис. 15.2, вне — градиентной конической прозрачности.
Перед тем как перейти к упражнению, хочется еще раз подчеркнуть
главную идею использования линз прозрачности: они представляют собой
автоматически создаваемые по управляющей схеме и управляющему объекту
полупрозрачные пиксельные изображения, которые, располагаясь в стопке
объектов поверх основного изображения, частично маскируют его, тем
самым имитируя затемнение или осветление отдельных участков рисунка.
Рис. 15.2. Влияние однородных и градиентных заливок маски прозрачности на внешний вид объектов, перекрываемых линзой прозрачности
Практические работы по CorelDraw (декабрь 2017) | Учебно-методический материал по теме:
ГБУ ПО РМ «РЖПТ им. А.П. Байкузова»
Практическая работа в CorelDraw
Разработала:
преподаватель спецдисциплин
Абаева Е.Ф.
ОГЛАВЛЕНИЕ
Преобразование в растровую графику 3
Эффекты и обработка растровых изображений 3
Художественная обводка 5
Создание теней объектов 6
Интерактивная прозрачность 7
Эффект линзы 7
Фигурная обрезка 9
Объемные объекты 9
Интерактивное искажение, применение оболочек и перспективы 13
Публикация документов в Интернете 16
Преобразование в растровую графику
Вы можете вставить в любой документ CorelDRAW 10 и выше растровое изображение._(5237).jpg) Кроме того, любой объект или группу объектов можно преобразовать в объект растровой графики. После преобразования его нельзя будет редактировать, как векторный объект, но к нему можно будет применить эффекты растровой графики. В большинстве случаев это преобразование и выполняется для использования художественных эффектов, которые работают только с растровой графикой. Создайте несколько векторных объектов и выделите их. Мы преобразуем эти объекты в растровое изображение. Выберите команду меню Bitmaps/Convert to Bitmaps (Растровые изображения/Преобразовать в растровое изображение). На экране появится диалог настройки такого преобразования. Он напоминает диалог экспорта, рассмотренный нами ранее.
Кроме того, любой объект или группу объектов можно преобразовать в объект растровой графики. После преобразования его нельзя будет редактировать, как векторный объект, но к нему можно будет применить эффекты растровой графики. В большинстве случаев это преобразование и выполняется для использования художественных эффектов, которые работают только с растровой графикой. Создайте несколько векторных объектов и выделите их. Мы преобразуем эти объекты в растровое изображение. Выберите команду меню Bitmaps/Convert to Bitmaps (Растровые изображения/Преобразовать в растровое изображение). На экране появится диалог настройки такого преобразования. Он напоминает диалог экспорта, рассмотренный нами ранее.
Диалог преобразования в растровую графику
В группе полей Color (Цвет) вы устанавливаете количество цветов, которое будет получено. Понятно, что при большем количестве цветов качество рисунка увеличивается, но также растет и размер объекта растровой графики. Если установить флажок в поле Dithered (Смешанный), некоторые оттенки цветов будут достигаться смешением нескольких цветов.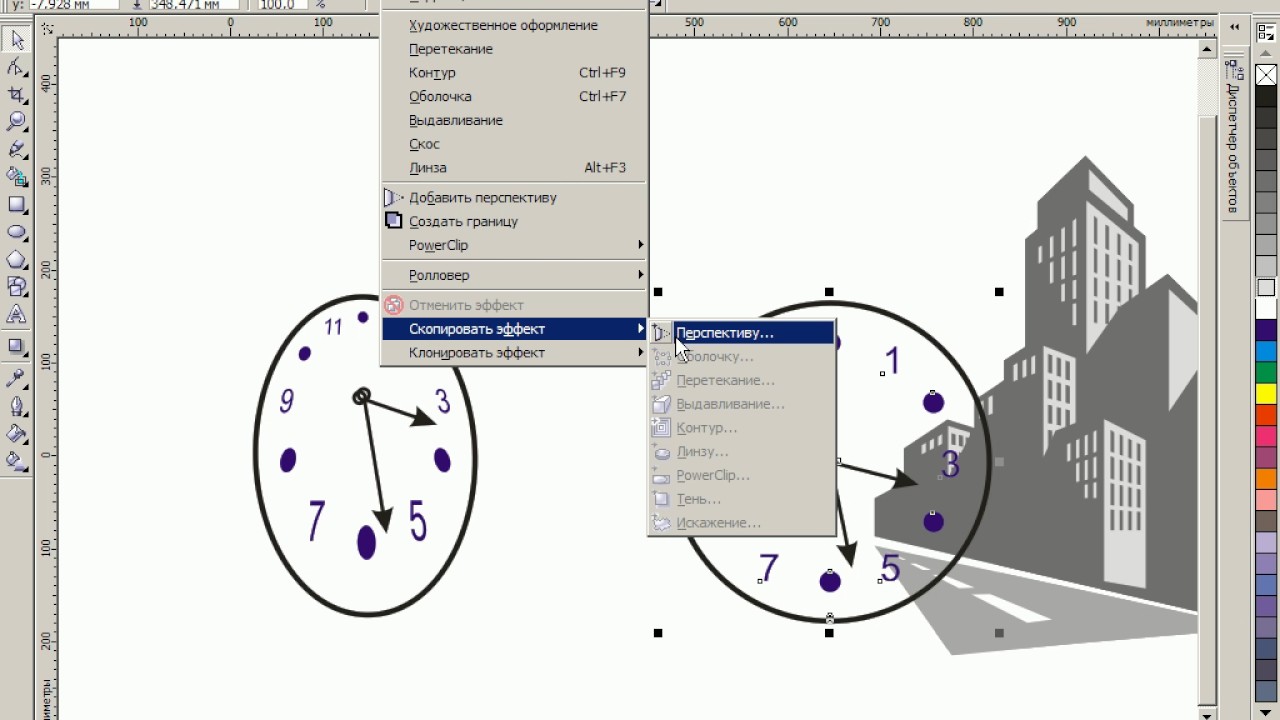 То есть вместо точек одного цвета в итоговом рисунке на том же месте могут быть несколько разноцветных точек. В поле Resolution (Разрешение) задается разрешение рисунка в точках на дюйм, флажок Anti-aliasing (Сглаживание) предназначен для создания более гладких изображений путем удаления изломов из исходного рисунка. Флажок Transparent Background (Прозрачный фон) создает прозрачный фон рисунка. Ожидаемый размер объекта при установленных параметрах будет показан в нижней части диалога. Установите в поле Color (Цвет) значение RGB Color (24 bit) (RGB цветной/ 24 разряда), и, не меняя остальных параметров, нажмите кнопку ОК. Диалог закроется, и объект будет преобразован в растровое изображение. При этом никаких изменений на экране не произойдет, если вы не выбрали слишком низкое разрешение растрового рисунка. Но вы больше не можете перемещать отдельные объекты, редактировать узлы и выполнять прочие операции. Все векторные объекты/ выделенные до операции преобразования, превратились в единый растровый рисунок.
То есть вместо точек одного цвета в итоговом рисунке на том же месте могут быть несколько разноцветных точек. В поле Resolution (Разрешение) задается разрешение рисунка в точках на дюйм, флажок Anti-aliasing (Сглаживание) предназначен для создания более гладких изображений путем удаления изломов из исходного рисунка. Флажок Transparent Background (Прозрачный фон) создает прозрачный фон рисунка. Ожидаемый размер объекта при установленных параметрах будет показан в нижней части диалога. Установите в поле Color (Цвет) значение RGB Color (24 bit) (RGB цветной/ 24 разряда), и, не меняя остальных параметров, нажмите кнопку ОК. Диалог закроется, и объект будет преобразован в растровое изображение. При этом никаких изменений на экране не произойдет, если вы не выбрали слишком низкое разрешение растрового рисунка. Но вы больше не можете перемещать отдельные объекты, редактировать узлы и выполнять прочие операции. Все векторные объекты/ выделенные до операции преобразования, превратились в единый растровый рисунок.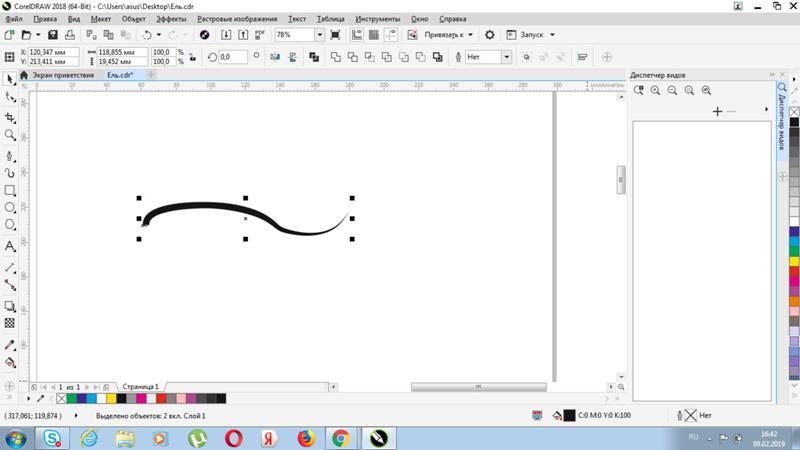 Теперь к нему можно применить эффекты растровой графики
Теперь к нему можно применить эффекты растровой графики
Эффекты и обработка растровых изображений
Перетекание объекта в другой и эффект подобия
Инструменты интерактивных эффектов сгруппированы во вспомогательной панели инструмента «Interactive Blend Tool» в панели Toolbox (Графика)
Панель интерактивных инструментов для создания эффектов
Мы опишем все эти инструменты и начнем с эффекта перетекания одного объекта в другой. Этот эффект позволяет плавно проследить переход от одного объекта к другому через серию промежуточных форм. Перетекание может быть выполнено как кратчайшим путем, так и по заданной кривой. Перетекание может быть задано между объектами с разными контурами и заливкой, а также между открытой кривой и замкнутым объектом. С помощью инструмента «Restangle Tool» создайте квадрат. Напоминаем, что для создания правильной фигуры следует держать нажатой клавишу Ctrl. Щелкните мышью на белом цвете в палитре, чтобы закрасить созданный квадрат. С помощью инструмента «Ellipse Tool» создайте круг и закрасьте его черным цветом.![]() Выберите инструмент «Interactive Blend Tool» панели Toolbox (Графика) и установите указатель мыши на свободном месте рабочей области. Указатель мыши примет вид. Так как под указателем нет объекта, Перетекание невозможно. Подведите указатель мыши к квадрату, и указатель изменится. Нажмите кнопку мыши, и, не отпуская ее, установите указатель мыши на круге. Кроме того, на экране появятся контуры будущего перетекания и соединительная линия с элементами управления, называемая вектором настройки перетекания . Отпустите кнопку мыши, и перетекание из одного объекта в другой будет нарисовано .
Выберите инструмент «Interactive Blend Tool» панели Toolbox (Графика) и установите указатель мыши на свободном месте рабочей области. Указатель мыши примет вид. Так как под указателем нет объекта, Перетекание невозможно. Подведите указатель мыши к квадрату, и указатель изменится. Нажмите кнопку мыши, и, не отпуская ее, установите указатель мыши на круге. Кроме того, на экране появятся контуры будущего перетекания и соединительная линия с элементами управления, называемая вектором настройки перетекания . Отпустите кнопку мыши, и перетекание из одного объекта в другой будет нарисовано .
Существует множество средств для редактирования перетекания. Рассмотрим некоторые из них. Установите в поле «Number of steps offset between blend shaped» панели Property Bar (Панель свойств) число шагов равным 10. При перетекании будет нарисовано десять промежуточных фаз. В поле введите значение поворота 180 градусов. Теперь при перетекании объект будет одновременно поворачиваться вокруг своей оси. Теперь объекты перетекают по дугообразной кривой. Обратите внимание на линию, соединяющую два объекта. Два треугольника, расположенные посередине линии, управляют скоростью изменений при перетекании. Один треугольник отвечает за скорость изменения формы, а другой — за скорость изменения цвета. Чем ближе треугольник к объекту, тем быстрее изменятся форма и цвет объекта. В обычном состоянии оба треугольника связаны друг с другом и передвигаются по соединительной линии вместе. Чтобы появилась возможность передвинуть треугольники по-разному, надо дважды щелкнуть мышью на одном из треугольников. Повторный двойной щелчок вернет режим связанного передвижения.
Дважды щелкните мышью на одном из треугольников управляющего вектора. Перетащите оба треугольника в разные стороны, чтобы изменить объект перетекания. В нашем примере перетекание имеет преимущественно черный цвет и форму квадрата. Щелкните на желтом цвете в палитре, и перетекание будет залито однородным желтым цветом. Нажмите кнопку в панели Property Ваг (Панель свойств). Теперь перетекание имеет все цвета радуги. Расположить перетекание можно также вдоль произвольной кривой. С помощью инструмента «Freehand Tool» нарисуйте кривую, соединяющую квадрат и круг. Для большей наглядности сильно изогните ее вправо и вверх. Выберите инструмент «Intractive Blend Tool» в панели Toolbox (Графика) и щелкните мышью на перетекании, чтобы выделить его. Нажмите кнопку «Shape Tool» в панели Property Bar (Панель свойств). Рядом с кнопкой появится вспомогательное меню. Выберите команду New Path (Новый путь) во вспомогательном меню. Указатель мыши примет другой вид. Щелкните мышью на только что созданной кривой. Теперь перетекание происходит вдоль кривой
Эффект перетекания особенно красиво смотрится при использовании градиентной заливки одним или обоими объектами. При использовании текстуры или узора перетекание заливки не происходит. Эффект подобия похож на перетекание, но подобие применяется к одному объекту. Строится его уменьшенная или увеличенная копия и происходит перетекание объекта в копию. Создайте пятиугольник. Выберите инструмент «Intractive Countayr Tool» во вспомогательной панели интерактивных инструментов. Подведите указатель мыши к контуру пятиугольника. Указатель примет другой вид. Нажмите кнопку мыши, и не отпуская ее, передвиньте мышь ближе к центру объекта. На экране появится вектор настройки эффекта подобия и уменьшенная копия пятиугольника. Отпустите кнопку мыши, и к объекту будет применен эффект подобия
Щелкните мышью на черном цвете в палитре, чтобы закрасить исходный объект. Выберите белый цвет в поле заливки, панели Property Bar (Панель свойств). Теперь каждый промежуточный контур закрашен своим цветом.
С помощью остальных управляющих элементов панели Property Bаг (Панель свойств) вы можете установить количество, ширину и цвет промежуточных форм. Можно настроить эффект и с помощью редактирования вектора эффекта.
Художественная обводка
Чтобы применить к любому объекту художественную обводку, следует выделить его и выбрать команду меню Effects/Artistic Media (Эффекты/Художественные средства). На экране появится закрепление для настройки обводки . В нижней части закрепления содержится список всех доступных заготовок, которые вы можете применить для изменения контура. Список в верхней части закрепления содержит последние использованные вами заготовки. Значок в левой части каждой строки указывает на тип заготовки.
Закрепление для выбора художественной обводки
Выбрав заготовку из любого списка, нажмите кнопку Apply (Применить), и художественная обводка изменит выделенный объект. При этом в многочисленных полях панели Property Bar (Панель свойств) можно настроить параметры выбранной обводки. Работа с этими полями не отличается от настроек художественного пера
Создание теней объектов
Создайте объект фигурного текста. Выберите инструмент «Interactive Drop Shadow Tool» во вспомогательной панели интерактивных инструментов. Установите указатель мыши в центре созданного объекта, нажмите кнопку мыши, и, не отпуская ее, передвиньте мышь в сторону. На экране появятся контуры тени и вектор настройки. Отпустите кнопку мыши, и тень объекта будет нарисована .
Создание тени объекта
Перетащите конец вектора, чтобы изменить направление падения тени. Контурный прямоугольник, расположенный в середине вектора настройки/ перетащите ближе к концу вектора, чтобы тень стала менее прозрачной. Установите в поле «Interactive Transparensy Tool» панели Property Bar (Панель свойств) значение 50, чтобы получить полупрозрачную тень. Установите в поле панели Property Ваг (Панель свойств) значение 60, чтобы получить размытые границы тени. Уменьшите до 20 значение размытости в поле Перетащите мышью значок в начале вектора настройки тени к нижней границе текста. Тень примет совершенно другую форму. Аналогично можно перетащить начало вектора к верхней или боковой границе/ и тень будет падать в соответствующую сторону.
Другой вариант тени
Чтобы удалить тень, следует нажать кнопку «Cleare» в панели Property Bar (Панель свойств), но мы не будем делать этого, а продолжим наши эксперименты.
Интерактивная прозрачность
Эффект, получаемый с помощью инструмента интерактивной прозрачности, похож одновременно на линзу и на заливку объекта, причем заливка происходит полупрозрачными красками. Особенно красиво выглядят полупрозрачные узоры, текстуры и градиенты. Как и линзы, прозрачность объектов часто используют для создания просвечивающих надписей, расположенных поверх растровых или векторных рисунков. При этом лучше смотрятся полупрозрачные надписи, окрашенные в пастельные тона, расположенные поверх ярких фоновых изображений. Применение крупных текстур добавляет оригинальности иллюстрации. Нарисуйте эллипс, закрывающий половину объемного объекта, и залейте его красным цветом. Выберите инструмент «Interactive Transparensy Tool» во вспомогательной панели интерактивных инструментов для добавления эффектов. Подведите указатель мыши к левой стороне эллипса, нажмите кнопку мыши, и, не отпуская ее, передвиньте мышь к правой стороне, после чего отпустите кнопку мыши. Эллипс станет частично прозрачным, и на экране появится вектор настройки . Большинство элементов управления панели Property Bar (Панель свойств) при работе с инструментом интерактивной прозрачности «Interactive Transparensy Tool» такие же, как и при настройке заливок. Вы можете выбрать однородную, градиентную, текстурную заливку или залить объект узором. При этом все заливки будут прозрачными. Кнопка «Interactive Transparensy Tool» | в панели Property Bar (Панель свойств) предназначена для вызова диалога настройки прозрачной заливки, который очень похож на диалог настройки любой другой заливки. Нажатие кнопки «Freeze» заморозит изображение, как и при работе с линзами. Так же, как и при использовании интерактивной заливки, вы можете редактировать эффект изменением вектора настройки. Удобнее всего для настройки прозрачности использовать поля панели Property Bar (Панель свойств). Выберите в списке вариантов заливки Texture (Текстура), а в следующем списке выберите библиотеку текстур Styles (Стили). В списке текстур выберите рисунок кругов на воде. Теперь эллипс залит полупрозрачными красными кругами. Щелкните мышью на желтом цвете в палитре для изменения цвета и щелкните правой кнопкой мыши в палитре на элементе крест чтобы убрать контур эллипса. Вид объекта сильно изменится. Мы видим объемный объект сквозь желтые полупрозрачные круги. Установите с помощью ползунка в поле панели Property Bar (Панель свойств) значение 40. Мы назначили минимальную прозрачность объекта. Теперь в самых непрозрачных местах все же на сорок процентов заливка прозрачна. Установите в поле максимальную степень прозрачности объекта равную 100. Это означает, что в самых прозрачных местах наша заливка совершенно прозрачная. Меняя минимальную и максимальную прозрачность, можно устанавливать степень применения эффекта. В списке вариантов прозрачности, расположенном в левой части панели Property Bar (Панель свойств), выберите Lightness (Светлость). Теперь заливка эллипса осветляет находящиеся под ним предметы. Так как белый фон и так светлый, то осветление заметно только на объектах. Выберите инструмент «Pick Tool» и щелкните мышью на свободном месте, чтобы убрать с экрана управляющие элементы и посмотреть на результат своей работы. В самом правом списке панели Property Bar (Панель свойств) выбирается часть объекта, к которой применяется эффект. Вы можете сделать прозрачным весь объект или только контур или заливку. Эффекты линзы и прозрачности дополняют друг друга, и с их помощью можно получить оригинальные и красивые иллюстрации.
Эффект линзы
Всего в CorelDRAW 10 имеется более десятка различных линз. Рассмотрим на примере применение эффекта. Выделите прямоугольник, созданный в предыдущем примере. Нажмите кнопку «To Front» на панели Property Bar (Панель свойств), чтобы поместить его поверх объемного объекта. Выберите команду меню Effects/Lens (Эффекты/Линза). На экране появится закрепление для работы с линзами .
Закрепление Lens (Линза)
В поле предварительного просмотра, расположенном в верхней части закрепления, можно увидеть результат применения эффекта. Ниже располагается список эффектов, то есть перечень разнообразных линз. В зависимости от выбранной линзы, в закреплении появляются дополнительные поля настройки. Вы можете настроить прозрачность, степень применения эффекта и цвет линзы, а также некоторые дополнительные параметры. Если кнопка замок в нижней части закрепления нажата, и на ней нарисован закрытый замок, то сразу после ввода значений в поля закрепления сразу будет применен эффект линзы. Отжав кнопку замок вы измените рисунок на ней. Теперь замок открыт замок. В этом случае следует нажать кнопку Apply (Применить) после изменения полей, чтобы эффект вступил в силу. Отожмите кнопку, чтобы не пересчитывать эффект после изменения каждого параметра линзы. Выберите в списке, расположенном под образцом, эффект Fish Eye (Рыбий глаз). Нажмите кнопку Apply (Применить), и выбранный эффект будет придан прямоугольнику. При этом объемный объект на заднем фоне изменит свою форму. Мы смотрим на этот объект как бы через рыбий глаз. Введите в поле Rate (Уровень) значение 200, после чего снова нажмите кнопку Apply (Применить). Изображение будет искажено еще сильнее. Выберите в списке вариантов линз Color Limit (Цветной фильтр). В закреплении появятся поля для настройки степени прозрачности фильтра и его цвета. В поле Rate (Уровень) введите значение 70 процентов, а в поле Color (Цвет) выберите желтый цвет. Вы настроили фильтр желтого цвета семидесяти процентной интенсивности. Нажмите кнопку Apply (Применить), и заливка прямоугольника изменится на желтую, но при этом объемный объект все равно будет виден, хотя и несколько изменит свой цвет. Нажмите кнопку плюс. расположенную справа на цифровом блоке вашей клавиатуры. Прямоугольник будет продублирован в виде нового объекта, и у его копии также будет присутствовать эффект линзы. Выберите в списке вариантов линз(Увеличение) и нажмите кнопку Apply (Применить). Вы увидите суммарный эффект от двух линз: цветной фильтр добавил желтый цвет, а вторая линза все увеличила, но в отличии от эффекта рыбьего глаза, при увеличении не вносятся искажения в рисунок . Нажмите клавишу «Tab» чтобы выделить исходный прямоугольник, которому назначен цветной фильтр. Установите в закреплении флажок Remove Face (Пропускать пустоты) и нажмите кнопку Apply (Применить). Теперь эффект линзы применяется только к объектам, а пустое место остается белым, не меняя цвет на желтый. Рассмотрим еще один интересный эффект. Выделите верхний прямоугольник. Для этого сначала снимите выделение, после чего щелкните на нем мышью. Установите флажок. Frozen (Застывшая), затем нажмите кнопку Apply (Применить). Теперь линза как бы запомнила изображение. Переместите выделенный прямоугольник ниже, и вы увидите, как изображение переместилось вместе с линзой. Эффект линзы дает замечательную возможность создания сложных иллюстраций. Например, если использовать фигурный текст в качестве линзы, то можно получить полупрозрачную надпись, из-за которой будет проглядывать фоновый рисунок. В качестве фона особенно красиво смотрятся растровые рисунки. В CorelDRAW имеется множество различных линз, и вы можете создать с их помощью достаточно интересные рисунки, а в следующем примере мы опишем еще один оригинальный эффект
Фигурная обрезка
В CorelDRAW 10 имеется возможность помещать один объект внутри другого. Объект, внутри которого размещаются другие объекты, называется контейнером, а размещенные объекты содержимым контейнера. Контейнер и его содержимое могут быть стандартным объектом, замкнутыми кривыми, группами объектов или фигурным текстом. Так как содержимое обрезается по контуру контейнера, эта операция называется фигурной обрезкой. Фигурная обрезка может также использоваться для размещения растровых изображений, в контейнерах произвольной формы. В результате мы получим оригинальную нестандартную заливку. Рассмотрим применение фигурной обрезки на примере объемного объекта, созданного нами ранее. Создайте прямоугольник меньшего размера, чем объемный объект. Этот прямоугольник будет контейнером. Выберите инструмент «Pick Tool». Подведите указатель мыши к объемному объекту. Нажмите правую (а не левую) кнопку мыши, и, не отпуская ее, начните передвигать мышь. Подведите указатель мыши к созданному только что прямоугольнику, внутри которого мы собираемся поместить объект. Указатель изменит вид на мишень. Отпустите правую кнопку мыши. На экране появится контекстное меню. Выберите команду контекстного меню Power-Clip Inside (Поместить в контейнер). Объемный объект будет расположен внутри контура прямоугольника. При этом содержимое располагается по центру контейнера, а все выступающие за контур части становятся невидимыми. Вы можете отредактировать содержимое контейнера. Щелкните на контейнере правой кнопкой мыши и во вспомогательном меню выберите команду Edit Contents (Редактировать содержимое). Контур объекта — контейнера стал синего цвета, и на экране появился объемный объект. Переместите объемный объект, чтобы его угол был виден в контейнере. Щелкните на контейнере правой кнопкой мыши и во вспомогательном меню выберите команду Finish Editing This Level (Завершить редактирование). Теперь виден только кусок объекта, ограниченный контейнером. Растяните контейнер по горизонтали. Обратите внимание, что содержимое контейнера изменилось вместе с прямоугольником, который является контейнером. Щелкните на контейнере правой кнопкой мыши и во вспомогательном меню выберите команду Extract Contents (Извлечь содержимое). Теперь два объекта снова стали независимыми, причем прямоугольник оказался под объемным объектом. Далее мы используем эти два объекта для демонстрации эффекта линз.
Объемные объекты
Высококачественная иллюзия объема в графическом редакторе CorelDRAW 10 создается за счет проецирования точек вдоль краев объекта и соединения их для формирования поверхностей. Эти поверхности формируют динамическую группу, связанную с объектом, к которому применили эффект объема, и автоматически обновляются при изменении этого объекта. Применение цветовых эффектов для вновь созданных поверхностей усиливает впечатление объема. Рассмотрим на примере создание объемного объекта. С помощью инструмента «Restangle Tool» создайте произвольный прямоугольник. В дальнейшем мы превратим его в параллелепипед. Выберите инструмент «Interactive Extrude Tool» во вспомогательной панели интерактивных инструментов для добавления эффектов и установите указатель мыши на объекте. Указатель примет другой вид. Нажмите кнопку мыши, и, не отпуская ее, передвиньте мышь в сторону, после чего отпустите кнопку мыши. На экране появятся контуры объема и вектор настройки данного эффекта .
Пример объемного объекта
Объемный объект с вектором настройки
За несколько секунд нами создан параллелепипед из прямоугольника, и теперь мы приступим к редактированию объема. В списке вариантов объема панели Property Bar (Панель свойств) выберите вариант «Interactive Extrude Tool», чтобы объем создавался назад с уменьшением. Возможно, у вас уже выбран этот вариант. Правее расположен список для установки размера объема, но проще изменить размер с помощью мыши. Далее мы изменим положение точки схода. Точкой схода называется маркер, который определяет глубину для параллельного выдавливания или место, в котором грани, придающие объем, сойдутся при удлинении для других типов выдавливания. Точка схода отображается на рисунке как перекрестие. Так как мы выбрали выдавливание назад с уменьшением, точка схода показывает на место, где грани сойдутся. Перетащите с помощью мыши точку схода и проследите, как изменится внешний вид объекта.
Редактирование объема
Перетащите контурный прямоугольник, расположенный на векторе настройки объема, ближе к концу вектора. Этим мы удлинили грани, придающие объем. Щелкните мышью на значке перекрестие в начале вектора объема. Вокруг объекта появится пунктирный круг с треугольниками, предназначенный для вращения объемных объектов. Для вращения, как и для других трансформаций в CorelDRAW 10, следует нажать левую кнопку мыши и, не отпуская ее, переместить мышь, после чего отпустить кнопку. Если указатель мыши при нажатии располагался внутри пунктирного круга и имел вид перекрещенных стрелок, то поворот будет выполнен относительно точки в центре объемного объекта. Если же указатель загнутую стрелку находился вне пунктирного круга и имел вид загнутой стрелки , поворот производится относительно линии, проходящей через центр объекта и точку схода.
Режим вращения объема
Различные варианты вращения объема
Поверните объект обоими способами, чтобы получить приблизительно такой результат.
Результат поворота
Пока мы работали с объемом, имеющим только контур. Давайте раскрасим наш объект. Нажмите кнопку «Color» в панели Property Bar (Панель свойств). Рядом с кнопкой появится вспомогательная панель с элементами настройки цветов объема.
Вспомогательные панели настройки цвета и скоса
Имеется три варианта заливки вновь созданных объемов, каждому из которых соответствует кнопка во вспомогательной панели. Заливкой исходного объекта, которой соответствует кнопка «Extrude Rotation» , однородной заливкой любого цвета, вызываемой кнопкой «Extrude Rotation» и переходом цветов, который вызывается кнопкой «Interactive Extrude Tool» . Мы выберем переход цветов, чтобы получить наиболее оригинальный рисунок. Нажмите кнопку «Interactive Extrude Tool» во вспомогательной палитре для выбора перехода цветов. В поле From (От) с помощью открывающегося списка выберите черный цвет/ а в поле То (К) выберите белый цвет. Теперь боковые грани закрашены переходом цвета, но передняя сторона осталась прозрачной. Щелкните мышью на черном цвете в палитре, и передняя сторона объемного объекта закрасится. Нажмите кнопку «Bevels» в панели Property Bar (Панель свойств). Рядом с кнопкой появится вспомогательная панель с элементами настройки скоса краев. Скосить углы можно только на передней стороне объемного объекта. Боковые и задние грани всегда получаются без скосов.
Раскрашивание и скос края
Установите флажок Use Bevel (Применить скос) во вспомогательной палитре и перетащите мышью кружок в рисунке для настройки ширины и угла скоса. Теперь наша объемная фигура имеет скос. Вы можете также установить размер и угол наклона скаса с помощью соответствующих полей в диалоге. Отметим, что при нажатой кнопке «Interactive Extrude Tool» во вспомогательной панели настройки цвета скос имеет цвет объемных граней, а при отжатой кнопке можно установить любой цвет для скоса с помощью расположенного рядом элемента. Установите флажок Show Bevel Only (Показывать только скос) и вы увидите только скос, без боковых граней. Таким способом можно создавать рисунки табличек. Если при этом вы не используете заливку исходного объекта, то увидите один лишь скос. уберите флажок Show Bevel Only (Показывать только скос), чтобы вернуть на место боковые грани. Далее мы добавим к объемной фигуре падающий сбоку свет от дополнительного источника света. Нажмите кнопку «Lighting» в панели Property Bar (Панель свойств). Рядом с кнопкой появится вспомогательная панель для настройки источников света. Эта панель позволяет создавать и регулировать направление и интенсивность освещения трех источников света. Вы как бы помещаете три лампочки в разных местах, чтобы лучше осветить созданный объемный объект. Нажмите кнопку «Lighting #1» в панели. Вы добавили первый источник света, который показан черным кругом с номером 1 в углу области просмотра. Сфера в центре контурного куба в поле предварительного просмотра представляет собой объемный объект, на котором вы можете увидеть результат работы источников света. Установите указатель мыши на изображении источника света, нажмите кнопку мыши и, не отпуская ее, перетащите изображение источника света в передний верхний левый угол контурного куба. В поле Intensity (Интенсивность) введите значение 80, что означает, что источник светит на восемьдесят процентов от полной силы. Теперь различные грани объемного объекта имеют различный оттенок. Если не установлен флажок Use full color range (Использовать полный цветной диапазон), слабо освещенные места окрасятся в черный цвет. При установленном флажке неосвещенные участки примут свой исходный цвет. В любом случае, яркое освещение может осветлить все оттенки в созданном объеме. Аналогично вы можете настроить еще два источника света, нажимая кнопки «Lighting #2» и «Lighting #3» Если вы придаете объем более сложным объектам, чем прямоугольник, источники света могут дать очень красивый результат. Выберите инструмент «Pick Tool» и, щелкните мышью на свободном месте, чтобы убрать с экрана управляющие элементы и посмотреть на результат своей работы .
Применение источника света
Особенно красиво выглядит применение объема к фигурному тексту. С помощью этого эффекта вы можете получить как бы выпуклые или выдавленные надписи.
Интерактивное искажение, применение оболочек и перспективы
Эффект интерактивного искажения очень сильно меняет форму объектов и часто трудно использовать этот эффект для достижения необходимого результата. создайте квадрат и залейте его черным цветом. Выберите инструмент «Interactive Distruction Tool» во вспомогательной панели интерактивных инструментов. Нажмите кнопку «Interactive Envelope Tool» в панели Property Bar Панель свойств) для выбора варианта интерактивного искажения. Установите указатель мыши на созданном объекте, нажмите кнопку мыши, и, не отпуская ее, передвиньте мышь в сторону, после чего отпустите кнопку мыши. Квадрат будет искажен. Вариант искажения зависит от местоположения и длины вектора настройки искажения. Отмените последнее действие, а затем попробуйте выполнить другие варианты искажения, нажав кнопку в панели Property Bar (Панель свойств). Теперь искаженный объект выглядит всем иначе. Снова отмените последнее действие и нажмите кнопку «Twister Distortion» после чего опять выполните искажение. Объект опять выглядит иначе.
Различные варианты интерактивного искажения
Применяя различные виды искажения, можно добиться оригинальных результатов, но главное, не переусердствовать и не превратить объект в абстрактное пятно. Например, трудно представить, что непонятный рисунок получился в результате всего нескольких искажений квадратного объекта.
Другие варианты искажений
Другим способом искажения объектов является использование оболочек. Создайте объект фигурного текста. Выберите инструмент [И] во вспомогательной панели интерактивных инструментов. Вокруг объекта появится красная пунктирная рамка с восемью узлами . Это и есть оболочка. Перетащите узлы оболочки с помощью мыши на новое место. Форма пунктирной рамки изменится, но вписанный в нее объект снова полностью заполнит оболочку. Таким образом мы поменяли форму фигурного текста с помощью оболочки. Точно так же вы можете применить оболочку к любому другому объекту CorelDRAW 10.
Использование оболочки
Создайте объект обычного текста, после чего выберите инструмент «Interactive Envelope Tool». Вокруг текста появится оболочка. Откройте список в левой части панели Property Bar (Панель свойств). Рядом появится перечень заготовок. Выберите в списке заготовку с названием Heart envelope и щелкните на ней мышью. Оболочка такой же формы появится вокруг текста. Обратите внимание, что оболочка изменяет рамку обычного текста, не меняя при этом символы текста.
Оболочка из заготовки
Оболочки начиная с CorelDRAW 10 имеют много возможностей. Вы можете редактировать их точно так же, как произвольную кривую. Можно добавлять и удалять узлы, перемещать их и настраивать манипуляторы кривизны в узлах. Все это делается абсолютно так же, как и редактирование узлов любого векторного объекта с помощью инструмента «Shape Tool». В результате вы можете получить достаточно сложную оболочку, в которую автоматически будет вписываться объект. В редакторе имеется возможность создавать объект с иллюзией перспективы. Ощущение перспективы достигается за счет изменения длины одной или двух сторон воображаемой плоскости. При этом будет казаться, что объект на плоскости удаляется в глубину экрана или происходит искажение объекта в двух направлениях. Работа с перспективой очень похожа на использование оболочек.
. Объект с рамкой для создания эффекта перспективы
Создайте объект фигурного текста. Выберите команду меню Effects/Add Perspective (Эффекты/Добавить перспективу). Текст будет заключен в пунктирную сетку, по краям которой расположены четыре маленьких черных квадрата. Указатель мыши изменится .
Различные варианты перспективы
Установите указатель мыши на одном из угловых квадратов. Указатель изменится на плюс. Нажав и удерживая левую кнопку мыши/ начните передвигать мышь. Вместе с передвижениями мыши изменяется и пунктирная сетка. Отпустите кнопку мыши, и текст будет перерисован с учетом эффекта перспективы. Таким же образом передвиньте другие черные квадраты по углам сетки. Вы можете получить самые разные результаты с помощью эффекта перспективы. Выберите команду меню Effects/Clear Perspective (Эффекты/Удалить перспективу). Текст примет свой первоначальный вид.
Примечание:
Хотя CorelDRAW 10 позволяет перемещать квадраты на углах сетки перспективы в произвольном направлении, но наиболее красивого эффекта можно добиться при перемещении в строго горизонтальном или вертикальном направлении.
Перспектива создает некоторую иллюзию глубины, но гораздо более достоверно выглядят специально созданные объемные объекты, которые мы рассмотрим далее
Публикация документов в Интернете
Подготовив документ для публикации в Интернете, нажмите кнопку «Internet» панели Internet (Интернет) или выберите команду меню File/Publish to The Web HTML (Файл Публиковать в Web HTML). На экране появится диалог настройки публикации документа в Интернете. В этом диалоге много вкладок, но в большинстве случаев вам понадобятся только поля/ расположенные на первой вкладке диалога.
Диалог публикации в Интернете
Вы указываете место на вашем компьютере или в сети, где хотите расположить файлы. В списке HTML Layout Method (Метод генерации HTML) выбирается способ построения документа. Лучше всего использовать вариант Styles (Стили), который совместим со всеми современными браузерами и позволяет создавать компактный код. Остальные варианты имеют ограниченную совместимость или не могут использоваться для создания качественных документов. Установив флажок FTP Upload (Загрузка по FTP) и настроив дополнительные параметры, вы можете закачать файлы в нужное место с помощью протокола передачи файлов FTP. Однако, лучше сначала сгенерировать страницу и протестировать ее на своем компьютере. Переключателем Export Range (Диапазон экспорта) можно задать часть документа, используемую при публикации. Нажав кнопку Browser Preview (Просмотр в браузере), вы можете просмотреть созданную страницу в браузере, установленном в вашей системе. Некоторые дополнительные параметры устанавливаются на вкладке Advanced (Расширенный)
Другие вкладки диалога
Важно убедиться, что установлен флажок Generate JavaScript for roll-overs (Генерировать JavaScript для анимированных кнопок), чтобы был создан программный код, позволяющий анимировать кнопки, созданные с помощью CorelDRAW 10. Остальные флажки важны в специальных областях, и будут понятны специалистам.
На вкладке Summary (Резюме) можно прочитать основные параметры вновь создаваемого HTML документы. Эта информация приводится для справки. Если при генерации документа возникли ошибки, о них можно узнать на последней вкладке диалога. Надпись на ярлычке этой папки No Issues (Никаких проблем) означает, что ошибок нет. Нажмите кнопку OK, диалог закроется и в указанном месте будет создав Web — документ. Вы можете поместить его в Интернете, чтобы другие люди смогли увидеть ваше творение.
С помощью CorelDRAW 10 создается достаточно эффективный код HTML, занимающий мало места, что чрезвычайно важно для Интернета. Если вы имеете представление о языке HTML, то можете исправить и доработать документ вручную, взяв за основу этот.
НОУ ИНТУИТ | Лекция | Использование линз
Аннотация: Эффект увеличения части изображения в CorelDRAW при помощи линз.
Смотреть на ИНТУИТ в качестве: низком | среднем
Дополнительные материалы к занятию можно скачать здесь.
О линзах в CorelDRAW
Для создания эффекта увеличения части изображения в CorelDRAW используются линзы. Данный эффект применим для любых объектов CorelDRAW, включая импортированные в программу растровые изображения (в частности — фотографии) — рис. 7.1. Графический редактор предоставляет в ваше распоряжение несколько типов линз, а доступ к ним реализуется с помощью раскрывающегося списка, расположенного в центре докера Линза, вызываемом командой Эффекты-Линза, что соответствует комбинации клавиш Alt+F3.
Рис. 7.1. Пример наложения прямоугольной линзы Рыбий глаз на текст
Для знакомства с действием эффекта линзы запустите CorelDRAW и наберите любой текст или импортируйте командой Файл-Импорт фотоснимок. В данном случае текст (или фото) выступает в качестве объекта, который будет подвергнут воздействию линзы и увеличен. Теперь создайте объект, используемый в качестве линзы (вы можете использовать в качестве линзы любую замкнутую фигуру, например, прямоугольник или окружность) — рис. 7.2.
Рис. 7.2. Эта марка будет подвергнута воздействию прямоугольника-линзы
Инструментом выбора выделите объект, который будет выполнять функцию линзы (в нашем случае прямоугольник) и выберите команду Эффекты-Линза. Появиться докер Линза. Установите из раскрывающегося списка нужный вариант линзы, например, Рыбий глаз, выполните необходимые настройки данного эффекта и нажмите на кнопку Применить ( рис. 7.3).
ПР_Применение эффектов линзы и интерактивной прозрачности в CorelDraw
Практическая работа №23
Тема: Применение эффектов линзы и интерактивной прозрачности в CorelDraw.
Цель: Научиться использовать эффекты «Линза» и «Интерактивная прозрачность» в CorelDraw.
Задание:
1. Изучить теоретический материал и составьте конспект.
2. Выполнить практическую часть работы.
Время выполнения: 2 академических часа.
Общие сведения:
Основные эффекты в CorelDraw выполняются с помощью команд сосредоточенных в средней части меню «Эффекты». Эти команды вызывают дополнительные окна управления эффектами. Также альтернативным способом выполнения основных эффектов служат инструменты, находящиеся в группе интерактивных инструментов для выполнения эффектов, которые находятся в четвертом снизу ряду панели инструментов.
Линзы – это не один эффект, а группа эффектов, которые сведены в одну команду меню, похожи общими принципами применения к объектам, но различаются по конечному результату. Смысл ее применения состоит в том, что берется исходный объект, в качестве которого может использоваться любая фигура или кривая созданная в CorelDraw, а также любое загруженное векторное или растровое изображение и на него накладывается линза — объект, в качестве которого может выступать любая замкнутая стандартная или геометрическая фигура, произвольная кривая, специальный символ или фигурный текст. К тем участкам исходного объекта, которые перекрываются линзой, применяется один из возможных эффектов, исходя из типа линзы.
Имитировать прозрачность можно двумя способами: с помощью линзы «Прозрачность» и инструмента «Интерактивная прозрачность».
Эффект, получаемый с помощью инструмента интерактивной прозрачности, похож одновременно на линзу и на заливку объекта, причем заливка происходит полупрозрачными красками. Особенно красиво выглядят полупрозрачные узоры, текстуры и градиенты.
Как и линзы, прозрачность объектов часто используют для создания просвечивающих надписей, расположенных поверх растровых или векторных рисунков. При этом лучше смотрятся полупрозрачные надписи, окрашенные в пастельные тона, расположенные поверх ярких фоновых изображений. Применение крупных текстур добавляет оригинальности иллюстрации.
Практическая часть
Задание №1. Открыть на сервере Student изображение «Сварные соединения». Применить к нему эффект «Лупа» с увеличением углового сварного шва. Сохранить документ под именем «CorelDraw 14».
Задание №2. Открыть на сервере Student изображение «Сварные барабаны и шкивы». Применить к нему эффект «Лупа» для осветления изображения шкива плоскоременной передачи и затемнения остальных чертежей. Сохранить документ под именем «CorelDraw 15».
Задание №3. Открыть на сервере Student изображение «Искры». Наложить на него надпись «СВАРЩИК» и применить эффект «Интерактивная прозрачность». Сохранить документ под именем «CorelDraw 16».
Вышла новая версия графического пакета CorelDRAW Graphics Suite 2020
Компания Corel объявила о выпуске новой версии своего флагманского продукта для редактирования графики CorelDRAW Graphics Suite 2020, доступного для платформ Windows и macOS, а также в виде веб-приложения с функциями совместной работы над проектами.
Отличительной особенностью обновлённого CorelDRAW Graphics Suite 2020 является поддержка технологий машинного обучения и искусственного интеллекта на базе нейронных сетей. ИИ-движок с GPU-ускорением используется для автоматизации процессов восстановления цветового баланса и удаления артефактов JPEG-сжатия, трассировки растра в вектор, наложения эффектов художественных стилей, интеллектуального выделения областей редактируемых изображений и решения прочих задач.
Немало в CorelDRAW Graphics Suite 2020 реализовано других полезных нововведений. Из наиболее интересных стоит отметить поддержку переменных шрифтов OpenType, возможность применения растровых эффектов в формате линзы, встроенные средства обмена файлами для совместного обсуждения и утверждения материалов, а также инструмент «Внутренняя тень», позволяющий моделировать эффект падающего на объект света для имитации глубины и объёма.
Отдельное внимание разработчиками было уделено улучшениям и расширению набора профессиональных инструментов для редактирования фотографий, разработки векторной графики, макетирования страниц и работы с текстом. Сообщается также об оптимизации программного кода продукта. Утверждается, что скорость выполнения многих сложных операций была повышена до десяти раз.
CorelDRAW Graphics Suite 2020 имеет многоязычный интерфейс и доступен для приобретения в виде бессрочных лицензий, а также по подписке. Для оценки возможностей продукта разработчиком предлагается 15-дневная бесплатная пробная версия графического редактора. Все подробности можно найти на сайте coreldraw.com.
Если вы заметили ошибку — выделите ее мышью и нажмите CTRL+ENTER.
CorelDRAW Graphics Suite — Уроки
Сюзанны Смит
В этом уроке мы рассмотрим множество преимуществ использования линз и масок для настройки изображения. Мы также рассмотрим, как создавать специальные тональные эффекты.
Работа с линзами
Линзы, которые эквивалентны корректирующим слоям в Photoshop®, позволяют просматривать специальные эффекты и корректировки изображения без постоянного изменения пикселей изображения.Вы можете применить линзы ко всему изображению или к редактируемой области маски. При наложении линзы на замаскированную область можно использовать инструмент «Выбор объекта» для изменения положения маски и линзы внутри изображения.
Линзытакже обладают тем преимуществом, что их можно регулировать «на лету». В любое время вы можете дважды щелкнуть значок линзы в окне настройки Объекты , чтобы внести дополнительные изменения.
Поскольку линза находится над фоновым изображением на собственном слое, вы можете легко удалить ненужный слой линзы, щелкнув значок Удалить в правом нижнем углу окна настройки Objects .
Применение линзы к изображению
- Щелкните Файл > Открыть , перейдите в папку, содержащую подходящее изображение, выберите его, а затем щелкните Открыть .
- Щелкните Object > Create > New Lens .
- В диалоговом окне New Lens выберите Scatter , а затем нажмите OK .
Эта линза «разбрасывает» пиксели изображения, создавая рисованный вид, похожий на пуантилизм.
- В диалоговом окне Scatter поэкспериментируйте с ползунками Vertical и Horizontal , пока не добьетесь желаемого эффекта, а затем нажмите OK .
- Чтобы изменить настройки линзы, дважды щелкните значок линзы в окне настройки Objects , а затем внесите необходимые изменения в диалоговом окне Scatter.
Примечание: При сохранении изображения, к которому был применен эффект линзы, имейте в виду, что многие форматы файлов изображений объединят любые существующие слои в один слой.В этом случае эффект линзы больше не будет доступен для редактирования при повторном открытии изображения. Чтобы сохранить возможность редактирования линзы, сначала сохраните файл в формате CPT, который сохранит структуру слоев. Затем вы можете снова экспортировать изображение в требуемом формате изображения, таком как JPEG, PNG, BMP и т. Д.
Применение линзы к замаскированной области
- Откройте изображение.
- На панели инструментов щелкните инструмент Прямоугольная маска , а затем перетащите его, чтобы нарисовать прямоугольную маску в области изображения.
Примечание: Перед рисованием маски вы можете настроить округлость ее угла на панели свойств.
- Чтобы придать маске более мягкие края, нажмите Маска > Контур маски > Растушевка .
- В диалоговом окне Растушевка настройте число в поле Ширина , выберите За пределами из списка Направление , выберите Линейное из списка Кромки , а затем нажмите ОК .
Увеличение пикселей на внешнем крае маски смягчит переход между замаскированной областью и фоновым изображением.
- Щелкните Object > Create > New Lens . Обратите внимание, что в диалоговом окне «Новая линза» опция «Создать линзу из маски » теперь автоматически включена.
- Выберите Gradient Map и затем нажмите OK .
Линза Gradient Map позволяет применять цвет к черно-белому изображению или изменять цвета в цветном изображении.
- В диалоговом окне «Карта градиента» дважды щелкните верхний край панели градиента, чтобы создать дополнительный цветовой маркер, а затем выберите новый цвет из списка Цвет .
- Продолжайте добавлять другие цветные маркеры по мере необходимости, а затем нажмите ОК .
- Чтобы изменить положение маски (и линзы), щелкните инструмент «Выбор объекта» , а затем просто перетащите маску в новое положение.
- Чтобы отрегулировать саму линзу, щелкните значок линзы в докере Объекты .
- В диалоговом окне «Карта градиента» снова настройте цвета и нажмите ОК .
Применение нескольких линз
Вы можете «ставить» линзы друг на друга, чтобы создавать удивительные эффекты.
- Откройте изображение.
- Щелкните Object > Create > New Lens .
- В диалоговом окне «Новый объектив» выберите Фотофильтр , а затем нажмите ОК .
- В диалоговом окне «Фотофильтр» используйте ползунок Плотность для настройки плотности цвета и затем нажмите ОК . При желании вы также можете изменить цвет фильтра, выбрав новый образец из списка Color .
Теперь линза отображается на отдельном слое в окне настройки «Объекты».
- Повторите шаг 2 и в диалоговом окне New Lens выберите Pixelate , а затем нажмите OK .
- В диалоговом окне «Пикселизация» включите Radial в области «Режим пикселизации» , щелкните значок «Точка начала отсчета» , а затем щелкните в нижнем левом углу окна изображения.
- Отрегулируйте параметры Width , Height и Opacity до тех пор, пока вы не будете удовлетворены эффектом, а затем нажмите OK .
- Повторите шаг 2 еще раз и в диалоговом окне New Lens выберите Gradient Map и затем нажмите OK .
Обратитесь к ранее завершенному Применение линзы к замаскированной области , чтобы освежить в памяти, как настроить параметры карты градиента.
В окне настройки «Объекты» обратите внимание, что все 3 линзы уложены друг над другом на разных слоях.
Смешивая и сочетая несколько линз, можно создавать абстрактные и неожиданные эффекты. Например, вы можете скрыть отдельные слои линз, щелкнув значок Hide / Show рядом со слоем.
Порядок наложения слоев линз также может иметь большое влияние на эффект. Здесь слой Gradient Map Lens был перетащен в нижнюю часть стека, что привело к драматическому эффекту.
Примечание: Чтобы удалить ненужные линзы, просто выберите слой линзы и нажмите кнопку Удалить в правом нижнем углу окна настройки «Объекты».
Работа с эффектами
Corel PHOTO-PAINT X6 предоставляет различные возможности для применения к изображениям тональных и специальных эффектов.Вы можете использовать инструмент Effect для выполнения локальной цветовой и тональной коррекции. Инструмент «Эффект» сгруппирован во всплывающем меню «Инструменты кисти » на панели инструментов.
При выборе инструмента Эффект на панели свойств отображаются дополнительные кисти с эффектами, в том числе:
- Мазок
- Пятно
- Яркость
- Контраст
- оттенок
- Заменитель оттенка
- Губка
- Оттенок
- Смесь
- Заточка
- Расширить
- Додж / Берн
Каждая кисть с эффектом содержит подкатегории форм пера.Например, с кистью Smear Effect вы получаете доступ к разнообразным формам кончиков.
Кроме того, панель свойств предоставляет дополнительные параметры, когда инструмент «Эффект» активен. Вы можете выбрать круглую или квадратную кисть Shape , настроить кисть Size , указать Merge Mode (который определяет, как цвет смешивается с нижележащими элементами изображения), указать Amount (или интенсивность) эффекта, настроить Непрозрачность , а также включение или выключение Anti-aliasing .
Если вы часто применяете эффекты к своему изображению, вам может быть удобно включить панель инструментов «Инструменты эффектов» в рабочее пространство PHOTO-PAINT.
Открытие панели инструментов инструментов эффектов
- Щелкните Инструменты > Настройка .
- В диалоговом окне Параметры щелкните Настройка > Командные панели .
- В списке командных панелей включите Инструменты эффектов , а затем нажмите ОК .
Вы можете оставить панель инструментов «Инструменты эффектов» плавающей в рабочем пространстве или перетащить ее в положение закрепления.
Для применения эффекта с помощью кисти Effect
- Откройте изображение.
- На панели инструментов щелкните стрелку всплывающего меню инструмента Paint и выберите инструмент Effect .
- На панели свойств выберите Оттенок из списка Категория кисти .
- Выберите Легкий оттенок из списка Тип кисти .
- Выберите наконечник Форма и размер .
- Щелкните образец цвета в цветовой палитре, а затем начните применять оттенок к изображению.
Изучение меню эффектов
В дополнение к применению эффекта к определенной области с помощью одной из кистей Effect, меню Effects предлагает широкий спектр эффектов, которые можно применить либо ко всему изображению, либо к редактируемой области маски.
Доступны следующие категории спецэффектов, каждая из которых включает несколько различных эффектов:
|
Применение эффекта из меню «Эффекты»
- Откройте изображение.
- Щелкните Эффекты > Текстура , а затем выберите Камень или Рельефная скульптура .
- В соответствующих диалоговых окнах изменяйте настройки, пока не будете удовлетворены эффектами, а затем нажмите ОК .
Примечание: Так же, как эффекты линз, примененные в начале этого урока, когда вы применяете маску к изображению, любые эффекты применяются в пределах редактируемой области маски.
Для получения дополнительной информации о Corel® PHOTO-PAINT ™ X6
Меню справки предоставляет доступ к дополнительной информации по работе с линзами и эффектами, а также к:
- Разделы справки
- Путеводитель
- Обучающие видео
Дополнительные обучающие видеоролики Corel PHOTO-PAINT можно найти в Corel Discovery Center.
Для получения письменных руководств щелкните здесь.
Чтобы ознакомиться с советами и рекомендациями по CorelDRAW® Graphics Suite, щелкните здесь.
Как добавить эффект бликов в CorelDRAW
- Обучение
- Практические руководства
- Добавить блики
Когда мы фотографируем людей или пейзаж, мы обычно стараемся избегать бликов от линз. Это происходит, когда в объектив попадает яркий свет (например, солнце).Это может вызвать нежелательный эффект, но иногда может добавить художественный элемент к вашему изображению.
Для этого руководства мы будем использовать Corel PHOTO-PAINT, входящий в CorelDRAW Graphics Suite.
1. Откройте изображение
Из Файл> Открыть это откроет ваше изображение в новом документе.
2.Создание маски из объекта
Добавить блики к изображению довольно просто. Эффекты> Камера> Блик . Начиная с верхнего левого угла, у вас есть возможность установить положение блика и соотношение сторон. Также есть возможность диктовать, как будет выглядеть блик. Затем на вкладке Ray вы можете управлять размером, яркостью и цветом лучей. Если вы не уверены, что может выглядеть хорошо, всегда есть пресеты.Это хорошая отправная точка, которую вы можете адаптировать по своему вкусу. После того, как вы настроили эффект бликов объектива, нажмите OK .
3. Следующие шаги
Теперь, когда вы применили эффект, вы можете сохранить файл или продолжить редактировать изображение другими способами.
CorelDRAW Graphics Suite не просто позволяет добавлять блики на фотографии
Ознакомьтесь с некоторыми другими функциями графического дизайна в CorelDRAW Graphics Suite, такими как «Как использовать фото-маски», «Как добавить всплеск цвета», «Как добавить эффект виньетки» и многое другое! Создавайте высококачественные дизайны с помощью увлекательного и простого в использовании программного обеспечения для графического дизайна и сделайте свою работу ярче, чем когда-либо.
Как делать винтажные фотографии Как исправить перспективу изображения Как исправить искажение перспективы Как использовать слоиобъектов с линзами в CorelDRAW
Линзывключают инновационные эффекты, которые позволяют нам изменять внешний вид объекта без фактического изменения какого-либо объекта.
Эта глава включает следующие важные темы:
- Использование линз
- Форматирующие линзы
Использование линз
Линзы изменяют способ представления области объектов под линзой, а не атрибуты и свойства объекта. Мы можем использовать линзы для объекта vector , например многоугольника, замкнутого контура, эллипса и прямоугольника. Кроме того, мы можем изменить внешний вид растрового изображения и художественных материалов.Линза сама становится векторным изображением, если мы используем линзу на векторном объекте. Точно так же, когда линза позиционируется на растровом изображении, она становится растровым изображением.
После использования линзы мы можем скопировать эту линзу и применить ее к другим объектам.
Ниже приведены некоторые важные типы линз, которые мы можем использовать для съемки объектов:
| Линза | Описание |
|---|---|
| Увеличение яркости | Позволяет затемнять и осветлять области объекта и фиксировать коэффициент темноты и яркости. |
| Добавить цвет | Позволяет смоделировать дополнительную модель освещения. Цвет объекта под линзой вставляется в цвет линзы, как если бы мы смешивали цвета света. Мы можем выбрать любой цвет и любое количество цвета, которое хотим вставить. |
| Ограничение цвета | Позволяет просматривать область объекта, используя только черный цвет. Например, когда мы размещаем линзу с ограничением зеленого цвета на растровом изображении, каждый цвет, за исключением черного и зеленого, будет отфильтрован в пределах области линзы. |
| Рыбий глаз | Он позволяет нам уменьшать, увеличивать и искажать объекты под линзой в зависимости от описываемого нами процентного значения. |
| Тепловая карта | Он позволяет нам создавать эффекты инфракрасного изображения, имитируя уровни нагрева некоторых цветов в области объектов под линзой. |
| Инвертировать | Он позволяет нам изменять цвета под линзой на дополнительные цвета CMYK.Дополнительные цвета CMYK можно определить как цвета, противоположные друг другу на цветовом круге. |
| Прозрачная пленка | Позволяет создавать объекты, похожие на кусок цветного стекла и тонированную пленку. |
| Увеличить | Это позволяет нам увеличивать область над объектом на величину, которую мы описываем. Увеличительная линза может отменять исходную заливку объекта, делая объект прозрачным. |
| Оттенки серого | Это позволяет нам изменять цвет области объекта под линзой до эквивалентов в градациях серого. Тонированные линзы в оттенках серого могут быть эффективны для создания эффектов тона сепии. |
Для использования линзы
Шаги по использованию объектива в CorelDRAW перечислены ниже:
1. Выберите объект .
2. Нажмите Эффекты> Линза .
3. Выберите тип объектива в окне со списком « Lens ».
4. Опишите желаемые настройки.
Для копирования в объектив
Шаги по копированию объектива перечислены ниже:
1. Выберите объект, на который мы хотим скопировать любую линзу.
2. Нажмите Эффекты> Копировать эффекты> Линза из .
3. Нажмите на объект, на который мы хотим скопировать любую линзу.
Форматирующие линзы
Мы можем отредактировать линзу, чтобы изменить то, как линзы влияют на область под ней.Например, мы можем изменить точку обзора линзы, обозначив ее знаком X в окне чертежа, для отображения части чертежа. Точка обзора показывает центральную точку. Мы можем разместить линзу в любом месте окна рисования. Однако он всегда отображает область вокруг маркера точки обзора. Например, мы можем нанести маркер точки обзора на любую увеличивающую линзу для увеличения части карты.
Мы также можем показать, где объектив закрывает фон или другие объекты. В результате эффект линзы не может отображаться там, где какая-либо линза закрывает белое пространство (пустое пространство) в окне рисования.
Фиксация последнего вида объектива позволяет нам перемещать любой объектив, не изменяя то, что на нем показано. Кроме того, модификации, которые мы вносим в некоторую область под линзой, не содержат никаких эффектов над видом.
Для форматирования объектива
Шаги по форматированию объектива перечислены ниже:
1. Выберите объект .
2. Нажмите Эффекты> Линза .
3. Включите Viewpoint в докере Lens .
Если мы хотим показать линзу там, где она закрывает другой объект, установите флажок, например, Удалить лицо .
4. Нажмите Редактировать , чтобы отобразить маркер точки обзора.
5. Переместите маркер точки обзора в окне рисования в любое новое место.
6. Нажмите Конец .
Если мы хотим зафиксировать текущий вид линзы, установите флажок, например, Frozen .
7. Нажмите Применить .
Примечание. Флажок, т. Е. Удалить лицо, не будет доступен для линз с увеличением и «Рыбий глаз».
Как добавить эффект бликов в PaintShop Pro
- Обучение
- Практические руководства
- Добавить эффект бликов от линз
Блик объектива возникает, когда чрезмерный свет рассеивается на объектив камеры, создавая засветку передержки. Блики линз могут стать отличным эффектом.Есть способы создать блики объектива при захвате изображения, но если вы не зафиксировали солнечные блики при съемке фотографий, PaintShop Pro предлагает идеальные инструменты для ретуширования фотографий, которые помогут вам создать их при постобработке. Продолжайте читать, чтобы узнать, как добавить блики к вашим изображениям.
1. Установите PaintShop Pro
Чтобы установить программу для редактирования фотографий PaintShop Pro на свой компьютер, загрузите и запустите установочный файл, указанный выше.Продолжайте следовать инструкциям на экране, чтобы завершить процесс установки.
2. Выберите эффект бликов линзы
На вкладке «Правка» выберите «Эффекты »> «Эффекты освещения»> «Солнечные лучи» .
3. Отрегулируйте эффект солнечного сияния
В окне свойств бликов отрегулируйте следующие параметры:
- Цвет: Изменяет цвет бликов линзы
- Световое пятно: Регулирует положение и яркость бликов объектива
- Лучи: Регулирует плотность и яркость бликов объектива
- Круги: Регулирует яркость кругов бликов линзы
Щелкните OK, чтобы применить изменения и применить блики объектива.
PaintShop Pro не просто добавляет блики к изображениям
Ознакомьтесь с некоторыми другими функциями редактирования фотографий в Paintshop Pro, например
Как редактировать уровни и кривые,
Как добавить всплеск цвета,
Как сделать обложку для Facebook,
и больше! Создавайте высококачественные фотографии в забавном и простом в использовании фоторедакторе, и
сделает ваши фотографии ярче, чем когда-либо.
Загрузите лучшее решение для добавления эффекта бликов из всех имеющихся
Добавить эффект бликов теперь проще, чем когда-либо.Мы обещаем, что вам понравятся простые в использовании функции эффекта бликов на солнце в PaintShop Pro.
Нажмите ниже, чтобы загрузить бесплатную 30-дневную пробную версию!
Visual Effects in Core — Core Documentation
Overview
Огромным преимуществом Core является огромное количество встроенных визуальных эффектов, которые легко редактировать. Вы можете начать с высококачественных эффектов, которые уже существуют, и действительно сделать их своими собственными.
Наша команда в Manticore построила огромную карту уровней, которую вы можете исследовать в любое время, чтобы увидеть всего или способов использования всех наших различных визуальных эффектов (часто сокращенных до VFX).
Чтобы получить представление о возможностях визуальных эффектов в Core, бегите по этой карте, а затем вернитесь к этому руководству, чтобы узнать, как создать пару эффектов, найденных на этой карте!
В то время как карта объясняет много полезных вещей о том, как использовать все визуальные эффекты, эта страница включает в себя учебные пособия о том, как сделать крутые VFX в Core с помощью Lua.
Trail VFX в Core
Десятки встроенных эффектов
Core поставляется со всеми видами встроенных визуальных эффектов, все с разными параметрами для изменения внешнего вида и движения.
Чтобы найти все эти объекты визуальных эффектов, перейдите на вкладку «Основное содержимое» и щелкните «Эффекты» .
К этому окну также можно получить доступ через раскрывающееся меню «Окно -> Core Content ».
В настоящее время существует 7 различных разделов , которые содержат эффекты, которые вы можете использовать прямо сейчас:
- Персонаж
- Эти визуальные эффекты предназначены специально для людей или персонажей.
- Окружающая среда
- Элементные эффекты и эффекты, более ориентированные на природу.
- Взрывы
- Определенно то, что взрывается!
- Magic
- Более воздушные и блестящие эффекты.
- Разное
- Вещи, не попадающие в другие категории — странные штуки!
- Транспортные средства
- Эффекты, разработанные для улучшения движения и демонстрации физической силы.
- Оружие
- Эти эффекты были разработаны специально для системы оружия и используются вместе с атаками.
Подсказка
Не бойтесь использовать какие-либо эффекты для любых целей — не позволяйте категориям ограничивать ваше творчество!
Эти большие категории можно найти, щелкнув маленькую стрелку раскрывающегося списка слева от метки кнопки «Эффекты». У каждой из этих категорий также есть подкатегории, которые можно открыть таким же образом:
Чтобы проверить, что делает любой из этих объектов VFX, перетащите его в окно просмотра или в иерархию. В большинстве случаев воспроизведение начинается сразу же, но для одноразовых анимаций вы, вероятно, захотите повторно активировать их несколько раз, чтобы увидеть, что они делают.
Все VFX имеют кнопку Play в верхней части окна Properties , поэтому, чтобы проверить, как выглядит взрыв, перетащите его в свою сцену и нажмите кнопку Properties ‘ Play !
Материалы со спецэффектами
Помимо всех более буквальных визуальных эффектов, которые включает Core, существует также категория материалов , которые хорошо поддаются визуальным эффектам, материалы со специальными эффектами:
Используйте их в сочетании с эффектами предметы, чтобы получить еще больше разнообразия из того, что вы можете сделать.
Эффекты постобработки
Другая категория эффектов, которые могут существенно изменить вашу карту, — это эффекты постобработки . Как следует из их названия, они применяются поверх всего остального в вашей игре в конце, поэтому их можно использовать для изменения всего визуально в игре сразу.
Чтобы найти все наши эффекты постобработки, загляните в раздел постобработки основного контента.
Вы, вероятно, всегда захотите использовать какую-то их комбинацию — количество, которое они могут визуально повысить на карте, огромно!
Обучающие видео
Обучающие видео
Хотя вы можете использовать видео выше, если вам так больше нравится, в следующий раз мы рассмотрим различные эффекты в письменном руководстве.
Эффекты постобработки
Как и в видео, давайте начнем с самых ярких и простых визуальных эффектов, которые вы можете использовать в Core: Эффекты постобработки !
Эффекты постобработки могут внести очень существенные изменения в карту с минимальными усилиями. Вы можете использовать столько из них, сколько захотите, в комбинации, но со временем это может быть сложно, когда у вас их десятки. Есть два основных способа использования эффекта постобработки: как неограниченный эффект или как ограниченный эффект.
- Неограниченные объемы постобработки безграничны по размеру и охватывают всю карту.
- Ограниченные томов постобработки используют кубический том, чтобы определить, какое пространство постобработка влияет на мир.
Некоторые эффекты постобработки имеют как обычную версию, так и расширенную версию . Используйте то, что вам подходит, но в этом уроке мы рассмотрим расширенные версии этих эффектов.
Время до завершения: 10 минут
Навыки, которые вы получите:
- как редактировать эффекты постпроцесса в Core
- как наложить эффекты постпроцесса вместе
Advanced Bloom Post Process
Bloom — это, по сути, эффект свечения.Это придает всему, что излучает свет в вашей сцене, своего рода волшебный ореол, как будто атмосфера сгущается.
Лучший способ проверить эффекты пост-обработки — это использовать уже оформленную карту с некоторым разнообразием. Для этого урока я взял несколько шаблонов из Community Content. Почти все (если не все) эти шаблоны были созданы студентами Cogswell College во время Global Game Jam 2020.
!!! info Эти имена пользователей создателей: JaineRoss, mjcortes782, trimun и TSMVayne.
Начните с перетаскивания эффекта Advanced Bloom Post Process в иерархию проекта. При настройках по умолчанию он просто немного изменится.
Общая сцена темнее, а контрастность выше. Несмотря на то, что он называется bloom , по умолчанию кажется, что он уменьшил цветение из нашей первой сцены.
Щелкните эффект Advanced Bloom Post Process в Иерархии и проверьте окно свойств.Здесь мы можем связываться со всеми видами ценностей.
Чтобы отобразить все параметры, которые мы хотим изменить, установите флажок Advanced Settings , чтобы убедиться, что он включен.
Покрутите все эти настройки, чтобы увидеть, что произойдет! Попробовать себя — лучший способ понять, что происходит.
Сначала я покажу вам выбранные мной настройки, а затем немного расскажу о них. Я выбрал следующие свойства:
Что делает мою карту такой:
Как видите, с этим эффектом можно работать довольно интенсивно.Я очень драматично продемонстрировал, как многое может измениться, но не стесняйтесь найти правильный баланс для своего проекта.
Каждое из свойств, которые вы можете изменить, имеет всплывающую подсказку, объясняющую, что оно делает. Наведите указатель мыши на название свойства, чтобы увидеть всплывающую подсказку.
В целом, Blend Weight — это сила всего эффекта на сцене. По сути, это ползунок с на до на .
Это отличается от Intensity , который контролирует силу самого цветения.У этого есть колпачок на ползунке, но вы можете ввести любое число, которое хотите, чтобы увеличить интенсивность еще больше. Хотя я смог перетащить ползунок до 15, вместо этого я ввел значение 100, чтобы сделать вещи смешными и непонятными. И это весело — кто знает, может быть, вы придумаете классное место, чтобы использовать что-то вроде этого!
Tip
В Core есть много свойств, которые могут быть с перегрузкой . Это означает, что вы можете вручную ввести число больше, чем позволяет ползунок.Обычно это работает для свойств, которые действуют как множитель, например, Intensity в данном случае.
Другие забавные свойства, которые нужно изменить в этом эффекте постобработки, — это разные цвета . Это действительно может изменить настроение всей сцены и является интересным способом повлиять на температуру.
Получайте удовольствие, экспериментируя с разными настройками! Если вы не видите изменения сразу, попробуйте резко изменить число, чтобы понять, что происходит.
Пост-процесс Ambient Occlusion
Ambient Occlusion (часто сокращенно AO) обычно называют контактными тенями.В реальном мире, когда два объекта находятся близко друг к другу, меньше света может проникнуть в щели между ними. Итак, чтобы смоделировать это виртуально, мы используем ambient occlusion!
Я собираюсь начать визуально с нуля с этого, поэтому я возвращаюсь к первому изображению:
Перетащите Ambient Occlusion Post Process в иерархию проекта из Core Content, чтобы начать. Настройки по умолчанию дают легкий эффект, но все же имеют значение.
Основная заметная часть изменения этого изображения находится под крышей рядом с камерой. Становится темнее, а тени от балок на потолке — более драматичными.
В окне «Свойства» не забудьте включить кнопку Advanced Settings , чтобы получить доступ ко всему.
В этом случае я хочу сделать AO драматичным для сцены, поэтому я увеличил настройки. Это создает действительно очевидные контактные тени, которые соединяют все вместе.Создается ощущение, что вещи были построены таким образом намеренно, что может помочь устранить чувство китбэшинга, которое может возникнуть в их сцене.
Обратите внимание на темные тени под балками крыши и более темные тени на груде щебня слева.
Для этого драматического эффекта АО я использовал следующие настройки:
Отрегулируйте настройки так, чтобы они лучше подходили для вашей сцены и настроения.
Постпроцесс изменения цвета Ambient Occlusion
Что-то особенно забавное и странное, что вы можете сделать с помощью Ambient Occlusion, которую мы сделали, — это перекрасить it.Это может создать действительно странные эффекты или вообще установить определенную цветовую палитру для проекта.
Мы собираемся продолжить работу с конечным результатом раздела Ambient Occlusion, так что у нас есть существующая ambient occlusion, которую нужно перекрасить! Постпроцесс Ambient Occlusion Recolor Post Process работает только в комбинации с Ambient Occlusion Post Process.
Перетащите пост-процесс Ambient Occlusion Recolor Post Process в иерархию. В результате должно получиться что-то вроде второго изображения выше.
По умолчанию он начинается с коричневого цвета, который придает теплый оттенок всей сцене. Вы можете изменить это в соответствии с тем, что помогает вашей сцене — возможно, темно-синий цвет поможет вместо этого сбалансировать и без того теплую сцену.
Эти два других изображения ниже являются общим объяснением, и вам не нужно делать их для учебника. Но хорошо знать, как добиться этих странных эффектов!
Включение опции «Использовать два цвета» предоставит вам второй вариант цвета, а с помощью ползунка «Цветовой баланс» вы можете выбрать, какой цвет более заметен в сцене.Это дает вам действительно сильный контроль над цветовой палитрой и позволяет делать особенно необычные и уникальные вещи. Например, создавать странные радиоактивные тени, если это делает вас счастливыми.
Другой особенно интересной настройкой постпроцесса перекрашивания является изменение Blend Weight . Чем меньше это число, тем интенсивнее этот эффект свечения. Это может быть использовано для демонстрации увеличения урона игроку, или, может быть, мир в огне … все, что вы можете себе представить!
Пост-обработка бликов
В реальной жизни блики — это полоса световых бликов, а иногда и световая форма, плавающая на изображении.Это происходит, когда свет попадает в объектив камеры и рассеивается во всех частях, составляющих объектив. Некоторых фотографов это может раздражать, но в целом это неизбежный аспект съемки света.
В виртуальном мире его добавление может сделать сцену более реалистичной и грандиозной.
Мы начнем этот раздел, используя два эффекта, которые мы сделали ранее: Advanced Bloom Post Process и Ambient Occlusion Post Process оба включены .
Перетащите Lensflare Post Process в свою иерархию, и вы должны получить что-то вроде второй фотографии выше.
Для моей сцены под этим конкретным углом блики от линз были не очень заметны, поэтому я увеличил интенсивность до 5. Это сделало формы более заметными.
Попробуйте изменить настройки. Intensity , Bokeh Size и Threshold могут быть на с перегрузкой для создания желаемого образа.
Свойство Shape может быть самым интересным для изменения тематики вашей игры.В частности, сердечки — это весело:
На изображении выше также были увеличены интенсивность и размер боке.
Теперь вы знаете, как управлять несколькими различными эффектами постобработки. Каждый из них в Core Content имеет немного разные базовые настройки и параметры, но теперь у вас достаточно знаний, чтобы понять, как работают другие. Удачных экспериментов!
Визуальные эффекты
Следующий раздел этого руководства посвящен исключительно визуальным эффектам! Как и в видео выше, мы будем делать интерактивный сундук с сокровищами и использовать встроенную систему ресурсов Core.
Core включает в себя преимущество постоянно расширяющегося списка объектов визуальных эффектов для работы, а благодаря системе шаблонов мы можем комбинировать их еще более уникальными способами для достижения любого, каким может быть ваше видение.
Мы будем делать сундук с сокровищами, который нужно открыть!
Время выполнения: 20 минут
Уровень знаний: Знания не требуются, но в этом руководстве будут использоваться некоторые простые сценарии Lua. Если вы никогда раньше не программировали, возможно, вам захочется сначала ознакомиться с руководством по Lua .
Навыки, которые вы получите:
- как воспроизвести визуальный эффект на триггере (в определенный момент)
- как воспроизвести звуковой эффект на триггере
- как использовать контент сообщества
- как дать ресурсы игрока
- как объединить объекты визуальных эффектов со звуковыми эффектами
Для начала откройте новый проект или любой другой проект, в котором вы хотите сделать этот сундук с сокровищами.
Установка сундука с сокровищами
Перейдите в окно Core Content .
Информация
Если он еще не открыт в пользовательском интерфейсе редактора, вы можете открыть его, щелкнув Window> Core Content в верхней строке меню.
Введите «сундук» в строку поиска в этом окне.
Щелкните и перетащите Chest Small Closed в окно просмотра проекта.
Щелкните правой кнопкой мыши этот сундук в своем проекте Hierarchy и выберите «Новая группа, содержащая это».Назовите эту группу «Сундук с сокровищами».
Теперь все данные преобразования в Small Chest Closed (видимые в окне Properties , когда объект выбран) должны иметь значение по умолчанию 0,0,0. Все данные о положении теперь должны относиться к только что созданной родительской группе.
Затем перетащите Small Chest Opened из Core Content в созданную нами группу.
Это поместит открытый сундук в то же место, что и закрытый сундук.
С выбранным сундуком «Маленький открытый» в иерархии проекта перейдите в окно «Свойства».
Прокрутите вниз до раздела Сцена . Здесь измените настройку Visibility с Inherit from Parent на Force Off . Мы собираемся спрятать этот сундук и показать его позже, когда захотим открыть сундук.
Нажмите кнопку в верхнем левом углу главного редактора, чтобы создать новый сценарий; назовем его
Сокровищница.Перетащите этот скрипт в свою группу TreasureChest в Иерархии.
В окне Core Content найдите «триггер». Щелкните и перетащите появившийся объект в группу TreasureChest в иерархии вашего проекта.
Примечание
В целом в структуре вашей группы обычно рекомендуется держать скрипты наверху. Скорее всего, вы захотите снова щелкнуть по ним позже, поэтому, если держать их вверху, их будет легче найти!
Выбрав триггер в иерархии, откройте окно Properties .Прокрутите вниз до раздела Gameplay .
Найдите свойство Interactable . Включи это.
Наконечник
Триггер может работать двумя разными способами. Если Интерактивный — это на , он превратится в переключатель, подтвержденный игроком. Это означает, что игроку придется подойти к нему и нажать F , чтобы триггер активировал свои функции. Это идеально подходит для таких вещей, как переключатели или диалог.
Если Интерактивный равен от , функции, связанные с триггером, будут выполняться мгновенно, когда игрок просто входит в триггер.Этот случай более полезен для таких вещей, как ловушки, или вообще вещей, о которых вы не хотите, чтобы игрок знал или не думал об активации.
В свойстве метки взаимодействия введите «Открыть».
На этом этапе, если вы нажмете кнопку воспроизведения, чтобы опробовать его, вы заметите, что при подходе к сундуку с сокровищами вам предлагается нажать F , чтобы открыть сундук, но когда вы нажимаете на него, ничего не происходит.
Вот тут-то и пригодятся крутые штуки, которые мы собираемся делать!
Подсказка
Убедитесь, что ваша точка появления и сундук с сокровищами не пересекаются.В противном случае, когда вы нажмете кнопку воспроизведения, вы можете застрять в сундуке!
Нажмите V , чтобы включать и выключать штуковины, чтобы увидеть как точку появления, так и триггер, который мы создали.
Во-первых, чтобы использовать этот триггер в нашем скрипте, нам нужно получить к нему доступ. Выберите сценарий
TreasureChestв Иерархии. Выделив его, щелкните и перетащите триггер в окно «Свойства» сценария.Это добавляет триггер как настраиваемое свойство в сценарий
TreasureChest.Настраиваемые свойства — это удивительно простые способы использования любой части проекта или иерархии, которая вам нужна в вашем коде.Проделайте то же действие — перетащите объекты из Иерархии в окно свойств скрипта — для Сундука Малый Открытый и Сундук Малый Закрытый.
Нам нужны два других настраиваемых свойства в нашем скрипте. В нижней части окна «Свойства» нажмите кнопку «Добавить настраиваемое свойство». Выберите тип AssetReference, так как мы добавим сюда то, что еще не создали.Назовите этот один OpeningVFX , а второй (также тип AssetReference) LockedVFX .
Теперь, когда у нас есть все необходимое, дважды щелкните скрипт
TreasureChest, чтобы открыть его!
Написание сценария взаимодействия
Нам понадобятся все те настраиваемые свойства, которые мы создали. Чтобы использовать код для доступа к ним, скопируйте его из окна «Свойства» скрипта.
Удобный подготовленный фрагмент кода для всего, что вам нужно, указан под настраиваемыми свойствами сценария.Щелкните правой кнопкой мыши в этом черном поле текста и нажмите , выберите все , затем еще раз и нажмите , скопируйте .
Теперь в вашем скрипте щелкните правой кнопкой мыши, чтобы вставить туда все.
После вставки всех этих переменных ваш сценарий должен выглядеть следующим образом:
local propTrigger = script: GetCustomProperty ("Trigger"): WaitForObject () local propChestSmallOpened = скрипт: GetCustomProperty ("ChestSmallOpened"): WaitForObject () local propChestSmallClosed = скрипт: GetCustomProperty ("ChestSmallClosed"): WaitForObject () local propOpeningVFX = скрипт: GetCustomProperty ("OpeningVFX") local propLockedVFX = скрипт: GetCustomProperty ("LockedVFX")
Затем нам нужно создать функцию для момента взаимодействия игрока с сундуком с сокровищами.Это то, что происходит, когда игрок нажимает F по запросу от размещенного нами триггера.
В вашем скрипте под всеми этими переменными , которые мы только что вставили, добавьте этот код:
локальная функция OnSwitchInteraction (theTrigger, player) UI.PrintToScreen («Привет! Вы инициировали событие.») конецПрямо сейчас все, что это делает, это печатает прямо на нашем экране сообщение, которое мы вводим. Супер просто запустить!
Итак, теперь у нас есть функция, но для того, чтобы она работала, когда мы нажимаем кнопку воспроизведения, ее необходимо связать с событием под названием InteractedEvent триггера.
Скопируйте этот код в конец вашего скрипта, чтобы сделать это:
propTrigger.interactedEvent: Connect (OnSwitchInteraction)Информация
События встроены во многие объекты Core. Чтобы узнать больше о различных событиях на различных объектах, ознакомьтесь с обзором API.
Теперь попробуйте нажать Play!
Когда вы подходите к сундуку с сокровищами и взаимодействуете с ним, нажимая F , на экране появляется наше сообщение.Woohoo!
Было бы здорово, если бы для открытия этого сундука с сокровищами требовался предмет. Итак, давайте создадим этот предмет!
Создание пикапа для открытия сундука
Материалы сообщества — безумно ценный ресурс, который облегчит вашу жизнь. Другие пользователи (и даже вы, если хотите!) Публикуют свои творения, которые они сделали для всех. Это помогает людям, которые предпочитают программировать, по-прежнему иметь качественные и разнообразные художественные модели для использования в своих играх, а художникам, которым нужно программировать, помогают типы ресурсов для этого.
В нашем случае нам нужен предмет, который игрок может подобрать. К счастью, в Контенте сообщества уже есть что-то подобное!
Перейдите на вкладку Community Content . Введите «добычу» в строку поиска и импортируйте Fantasy Loot Bag с помощью стандартной комбинации. Мы собираемся перепрофилировать это!
Перейдите на вкладку Core Content . Вы увидите раздел Imported Content , а внутри него — Fantasy Loot Bag! Щелкните здесь, чтобы перетащить объект green Loot Bag в окно просмотра или иерархию проекта.
Переместите его так, чтобы вы могли его увидеть и добраться до него.
Нажмите кнопку воспроизведения, чтобы проверить, как это работает по умолчанию! Когда вы подойдете к нему, он предложит вам «Нажмите F, чтобы поднять», и если вы это сделаете, раздастся звуковой эффект и вспышка света, когда ваш персонаж сделает анимацию, чтобы схватить его.
В зависимости от того, где находится мешок с добычей по отношению к игроку, будет воспроизводиться разная анимация.
Различные анимации Fantasy Loot Bag
Есть несколько вещей, которые мы собираемся изменить в Loot Bag, чтобы они соответствовали нашим потребностям с помощью сундука с сокровищами.
Щелкните Мешок с добычей в иерархии и раскрывайте структуру папок, чтобы увидеть содержимое. Мы ищем Trigger прямо сейчас. Щелкните здесь и перейдите на вкладку Properties . Прокрутите вниз до раздела Геймплей и снимите флажок Интерактивный .
Теперь, когда игрок проходит по нему, он мгновенно схватывает его, вместо того, чтобы сначала нажимать F .
Мы можем использовать в этом объекте все, что захотим, так что вместо мешочка для монет давайте попробуем… лом. За то, что вытащил этот сундук с помощью!
Под этим триггером находится папка ClientContext . В этой папке находятся все объекты, составляющие визуальный компонент сумки с добычей. Не удаляйте всю папку, а удалите все это содержимое, чтобы мы могли начать все заново.
Перейдите на вкладку Core Content и введите «лом» в поле поиска.
Перетащите появившийся красный объект в папку ClientContext, которую мы только что очистили.Теперь наша сумка с добычей — это лом!
Убедитесь, что все преобразования в папке Client Context имеют значение 0,0,0, чтобы убедиться, что лом находится в правильном размере и в нужном месте.
Единственная важная вещь, которую мы хотим изменить, — это корневая папка объекта Loot Bag.
Одно из настраиваемых свойств называется «ResourceName». По умолчанию это «Золото», и, следовательно, именно этот ресурс предоставляется игроку, когда он его берет.Мы хотим, чтобы это был лом … так что давайте просто назовем его
Crowbar!Наконечник
Обязательно обратите внимание на корпус вашего ресурса. Ресурс «Лом» полностью отличается от «Ломка».
Теперь, когда поднимается по лому, игрок автоматически поднимает его! Но по умолчанию он по-прежнему имеет звуковой эффект монеты, и с этим объектом это выглядит довольно странно. Итак, давайте создадим новый эффект для игры!
Создание шаблона эффекта звукоснимателя
Чтобы начать создание шаблона эффектов, давайте создадим папку.Щелкните правой кнопкой мыши пустое пространство Иерархии, чтобы создать новую папку. Назовите его «CrowbarPickupFX».
В Core Content найдите «step metal hollow» и перетащите
Footstep Metal Hollow 01 SFXв эту новую папку, которую мы создали.Затем найдите «Перестановка механизма переключения передач» в Core Content и перетащите
Перемещение механизма переключения передач Light 01 SFXв папку.Щелкните правой кнопкой мыши папку CrowbarPickupFX и выберите «Включить сеть», чтобы включить это и все дочерние элементы для подключения к сети.Это означает, что его состояние известно серверу и всем игровым клиентам.
Выберите сразу оба звуковых эффекта, которые мы добавили, и в окне Properties включите поле Auto Play . Мы хотим, чтобы эти звуки воспроизводились в момент их создания.
Совет
В правом верхнем углу окна «Свойства» находится кнопка воспроизведения для тестирования звука. Если вы включите «Применить эффекты», он будет учитывать все, что вы измените в свойствах!
Прокрутите немного вверх в окне «Свойства» и установите для параметра «Срок службы» значение 2.
Теперь все готово! Чтобы использовать его в других местах, мы собираемся превратить его в шаблон. Щелкните корневую папку правой кнопкой мыши и выберите «Создать новый шаблон из этого». Теперь у нас есть собственный шаблон звукового эффекта, который можно использовать где угодно!
Поскольку все шаблоны в Иерархии представляют собой только экземпляров шаблона, сохраненного в Контенте проекта, мы можем удалить этот. Мы хотим, чтобы наш скрипт создавал звуковой эффект в нужный момент.
Щелкните на объекте Loot Bag.В окне «Свойства» обратите внимание на настраиваемое свойство «PickupFX».
На вкладке «Содержимое проекта» найдите свой новый шаблон CrowbarPickupFX. Перетащите это в это настраиваемое свойство на Сумке с добычей.
Теперь, когда вы нажимаете кнопку воспроизведения для тестирования, он должен воспроизводить ваш новый звуковой эффект при поднятии лома. Та-да!
Вернемся к написанию скриптов. Нам нужно убедиться, что у игрока есть лом при попытке открыть сундук с сокровищами в нашем коде взаимодействия, который мы написали ранее.
Замените весь код функции
OnSwitchInteractionследующим образом:локальная функция OnSwitchInteraction (theTrigger, player) если player: GetResource ("Crowbar")> 0, то player: RemoveResource ("Лом", 1) propChestSmallClosed.visibility = Видимость.FORCE_OFF propChestSmallOpened.visibility = Visibility.INHERIT еще UI.PrintToScreen («Без лома») конец конецЭто добавляет оператор if внутри нашего триггера.Если у игрока есть лом, он отнимет этот лом от игрока и поменяет местами видимый сундук, эффективно переключаясь на форму открытого сундука с сокровищами.
Если у игрока ноль или меньше ломов (если было физически возможно иметь отрицательные ломы), он выводит это на экран.
Теперь мы просто хотим убедиться, что наша корневая группа TreasureChest имеет сеть , включенную . Щелкните правой кнопкой мыши, чтобы включить это.
Это работает, но выглядит просто.
Вот если протестируем — все работает исправно! Но это выглядит просто, и это плохо. Давайте добавим больше эффектов, чтобы улучшить это.
Создание эффектов открытия и блокировки
Создайте две новые папки в иерархии проекта, щелкнув правой кнопкой мыши в открытом пространстве. Назовите один
OpenedFX, а другойLockedFX.Начнем с эффекта открытия. В Core Content найдите «спираль здоровья».Перетащите то, что появляется, в группу
OpenedFX— мы собираемся изменить некоторые свойства для использования.Все эти настройки будут найдены в окне «Свойства» с VFX-эффектами Health Spiral, выбранными в иерархии проекта.
- Прокрутите вниз до раздела «Умный» и измените Радиус на 7,5, чтобы он был шире.
- Увеличьте скорость спирали до 8.
- Установите Ring Life на 1. Итак, теперь у нас есть изящный визуальный эффект!
- Теперь нам нужны звуковые эффекты: найдите
Meta Fantasy Treasure 01 SFXв Core Content иObject Fantasy Treasure Chest Open 01 SFXи перетащите каждый из них в папкуOpenedFX. - Выберите оба этих эффекта в Иерархии и включите Автозапуск для обоих в окне «Свойства».
- Дайте каждому из них Life Span , равное 2.
Теперь, когда мы настроили все содержимое нашего нового эффекта, нам нужно включить сеть в его корневой папке с помощью контекстного меню.
Щелкните эту группу правой кнопкой мыши и создайте из нее шаблон. После внесения в шаблон удалите его из иерархии проекта.
Вернитесь к ранее выполненному сценарию
TreasureChest. Перетащите новый эффект в настраиваемое свойство для OpeningVFX в сценарииTreasureChest.Теперь нам нужно создать этот эффект в нашем коде!
Добавив этот новый код для создания нашего эффекта и уничтожения триггера, ваша функция должна выглядеть так:
локальная функция OnSwitchInteraction (theTrigger, player) если player: GetResource ("Crowbar")> 0, то player: RemoveResource ("Лом", 1) propChestSmallClosed.visibility = Видимость.FORCE_OFF propChestSmallOpened.visibility = Visibility.INHERIT World.SpawnAsset (propOpeningVFX, (position = theTrigger: GetWorldPosition ())) theTrigger: Уничтожить () еще UI.PrintToScreen («Без лома») конец конецОбратите внимание, что на этом этапе мы уничтожаем триггер, поэтому нам не нужно беспокоиться о повторном взаимодействии с ним или о появлении на экране подсказки с «Открыть».
Проверьте это! Теперь эффект открытия, который мы сделали, должен воспроизводиться при открытии сундука.Это помогает сделать действие более целенаправленным и полезным для игрока.
Теперь у нас есть маленький блестящий эффект открытия!
Теперь давайте создадим
LockedFXдля случая, когда игрок пытается открыть сундук, не имея предварительно лома.- В Core Content найдите «линии воздействия» и перетащите результат в папку
LockedFX. Это дает нам визуальную составляющую. - Далее выполните поиск Core Content для «Mechanical Gear Lock 01», которая будет звуковой частью этого эффекта.Перетащите его в папку
LockedFX. - Включите для этого аудиообъекта Auto Play .
- В Core Content найдите «линии воздействия» и перетащите результат в папку
Теперь у нас есть все части, но нам нужно сначала включить сеть в корневой папке с помощью контекстного меню.
Щелкните правой кнопкой мыши, чтобы превратить этот объект
LockedFXв новый шаблон.Как и раньше, удалите этот первый экземпляр из иерархии проекта. Щелкните этот сценарий
TreasureChestи перетащите наш новый шаблонLockedFXв созданное нами настраиваемое свойство под названиемLockedVFX.Мы хотим, чтобы этот шаблон
LockedFXпоявлялся, когда у игрока нет лома, поэтому давайте заменим строкуUI.PrintToScreen ()линиями для создания шаблона.Это сделает всю вашу функцию
OnSwitchInteraction ()следующим образом:локальная функция OnSwitchInteraction (theTrigger, player) если player: GetResource ("Crowbar")> 0, то player: RemoveResource ("Лом", 1) propChestSmallClosed.visibility = Видимость.FORCE_OFF propChestSmallOpened.visibility = Visibility.INHERIT World.SpawnAsset (propOpeningVFX, {position = theTrigger: GetWorldPosition ()}) theTrigger: Уничтожить () еще World.SpawnAsset (propLockedVFX, {position = theTrigger: GetWorldPosition ()}) конец конецЭто позволяет понять, что игрок действительно взаимодействует с сундуком — но не так.
Теперь у вас есть несколько базовых эффектов для вашего сундука с сокровищами! Вы узнали, как создавать шаблоны эффектов, комбинируя различные визуальные эффекты со звуковыми эффектами, и как создавать их в определенное время! Идите вперед и сделайте больше крутых вещей.
Дополнительные советы и информация
В большинстве случаев вам не нужно писать код, чтобы использовать визуальные эффекты в Core. Часто шаблоны имеют настраиваемое свойство для большего количества шаблонов эффектов, поэтому вы можете создавать свои собственные эффекты в качестве шаблонов и просто перетаскивать их в другое содержимое — точно так же, как мы использовали Fantasy Loot Bag.
Есть много способов сделать эффекты уникальными. Комбинируя несколько из них, резко изменяя их свойства и используя их, соединенные посредством кода, вы можете изменять время и положение эффектов любыми способами, которые только можете придумать.
Последнее обновление: 27 апреля 2021 г.
Boris FX | BCC Lens Flare 3D
— Блики для линзОбзор
Lens Flare 3D — это очень сложный генератор визуальных эффектов бликов, который может создавать множество различных стилей и образов, от традиционного бликования объектива, которое происходит, когда точечный источник света направлен на объектив камеры, до более впечатляющих спецэффектов, которые часто возникают. видели в фантастических фильмах.
Базовым требованием для создания бликов от линз является точечный источник света, а BCC Lens Flare 3D включает в себя встроенный источник света с параметрами для управления положением источника света в трехмерном пространстве и, в дополнение к этому, фильтром. знает о любых собственных источниках света After Effects, которые были добавлены в сцену, и может настроить использование любого или всех этих источников света в качестве источников света для создания одной или нескольких бликов объектива.
Как и все фильтры в наборе фильтров Continuum, фильтр BCC Lens Flare 3D включает в себя предустановленный всплывающий селектор, который можно использовать для загрузки любого из установленных на заводе предустановок внешнего вида, который может использоваться как есть или может служить в качестве полезной отправной точки при создании индивидуального внешнего вида, который можно сохранить и повторно использовать в будущих проектах и композициях.
Внизу списка управления фильтром Lens Flare вы найдете группу управления трекером движения и группу реактора биений. Обе группы используются для управления движением бликов линзы в клипе изображения. Трекер движения можно использовать для автоматической фиксации или отслеживания бликов на конкретном элементе сцены. Ударный реактор можно использовать для блокировки движения или видимости бликов линзы синхронно с ритмом звуковой дорожки.
Функция
Предустановки и общие элементы управления
ФильтрыBCC поставляются с библиотекой заводских предустановок, а также с возможностью создавать свои собственные предустановки и просматривать их с помощью BCC FX Browser ™.
ФильтрыBCC также включают в себя общие элементы управления, которые настраивают глобальные параметры эффектов и другие параметры эффектов для конкретного хоста.
Для получения дополнительной информации о работе с предустановками и другими общими элементами управления щелкните здесь.
Флажок «Использовать комп. Камеру» : если этот параметр включен, фильтр Lens Flare 3D будет игнорировать встроенную камеру и вместо этого будет использовать собственную камеру AE для предварительного просмотра и окончательного рендеринга текущей сцены. В случае, если в сцене более одной камеры, фильтр будет использовать камеру, которая находится на самом высоком уровне в стеке слоев.
Группа встроенных камер
Содержит контекстно-зависимые параметры, которые используются для управления встроенной системой 3D-камеры.
Всплывающее окно модели камеры :
Используется для выбора желаемой системы камеры. На выбор доступны три варианта:
- Позиция : Позволяет свободно перемещаться по композиции в пространстве XYZ без ограничений и включает возможность выбора режима ориентации «Свободная» или «Целевая».
- Орбита : позволяет вращаться вокруг центра текущей композиции в пространстве XYZ.
- Панорама : позволяет панорамировать и масштабировать центр текущей композиции в пространстве Z и Z.
Zoom : Используется для установки масштаба камеры, который управляет перспективой обзора. Чтобы добиться широкоугольного эффекта, установите низкое значение Zoom и используйте параметр Position Z, чтобы приблизиться к композиции.
Положение XY : используется для управления положением камеры в трехмерном пространстве вдоль оси XY.
Position Z : Используется для управления положением камеры в трехмерном пространстве вдоль оси Z.
Ориентация камеры
Free : при выборе направление, в котором указывает камера, определяется параметрами поворота, вращения и вращения.
Цель : при выборе этого параметра камера всегда будет указывать в направлении, заданном параметрами цели X, Y и Z.
Tumble : Используется для установки направления камеры по оси Y в режиме свободной камеры.
Spin : Используется для установки направления камеры по оси X в режиме свободной камеры.
Повернуть : Используется для установки направления камеры по оси Z в режиме свободной камеры.
Target XY : Используется для установки положения XY для режима целевой камеры.
Target Z : Используется для установки положения Z для режима целевой камеры.
Радиус орбиты : Используется для установки расстояния от камеры до центра вспышки.
Orbit Tumble : Используется для перемещения вокруг Flare вдоль оси Y.
Orbit Spin : Используется для перемещения вокруг Flare вдоль оси X.
Orbit Rotate : Используется для перемещения вокруг Flare вдоль оси Z.
Расстояние панорамирования : Используется для горизонтального перемещения по сцене вдоль оси X.
Pan Advance : Используется для перемещения внутрь сцены или выхода из нее по оси Z.
Global Intensity : Используется для управления общей интенсивностью эффекта.Значение 0 снижает яркость эффекта до нуля, в то время как настройки выше 200 обычно приводят к полностью белому изображению.
Global Scale : Используется для управления глобальным масштабом эффекта. Меньшие значения создадут меньший эффект Lens Flare, в то время как большие значения приведут к большему Lens Flare.
Масштаб по расстоянию : этот параметр доступен только при использовании собственной камеры в After Effects. Когда включено, Lens Flare будет масштабироваться автоматически в соответствии с расстоянием от источника света до камеры.По мере того, как камера приближается к источнику света с бликами объектива, свет становится больше, и, наоборот, по мере удаления камеры от источника света блики от объектива становятся меньше.
Всплывающее окно слоя карты затемнения : Фильтр Lens Flare 3D включает способ полного или частичного затенения бликов линзы альтернативным входным слоем клипа, используя либо значения RGB изображения, либо значения альфа-канала изображения, чтобы скрыть результат. Используйте это всплывающее окно, чтобы выбрать любой слой на временной шкале, чтобы взаимодействовать с эффектом Lens Flare 3D.Если во всплывающем окне «Тип затенения» выбран вариант «RGB», цвет бликов будет определяться цветом нижележащих пикселей RGB. Если выбран альфа-канал, альфа-канал будет скрывать блики.
Всплывающее окно «Тип затенения» : Используйте всплывающее окно «Тип затенения», чтобы выбрать канал или каналы, которые вы хотите использовать для функции затемнения.
- RGB : Использует значения пикселей RGB, которые определяют цвет результата Flare.
- Alpha : Использует альфа-канал для удержания результата Flare.
- RGB + Alpha : использует значения пикселей RGB для раскрашивания бликов в областях, где нет информации об альфа.
- Инверсный альфа : Использует инвертированный альфа-канал для удержания результата бликов.
Всплывающее окно «Выбор контура» : с помощью этого параметра вы можете использовать формы контура маски автоэкспозиции, чтобы скрыть блики объектива. Фильтр может использовать любые включенные или отключенные формы контуров маски, которые находятся на фильтруемом слое. Есть три варианта:
- Выкл. : пути маски игнорируются.
- Использовать все контуры : Все контуры маски, которые находятся на отфильтрованном слое, используются для скрытия бликов.
- Выбрать единый путь : одиночный контур, выбранный пользователем, используется для скрытия бликов.
Флажок «Обратный путь» : включение этого параметра приведет к инвертированию формы маски, и тогда блики появятся только внутри формы контура маски, а не за ее пределами.
Всплывающее окно с одним путем : Используйте это всплывающее окно, чтобы выбрать один путь для фильтра.Этот параметр используется только в том случае, если для всплывающего окна «Выбрать путь» установлено значение «Выбрать один путь».
Исходный радиус : Используется для расширения диапазона альфа-канала. При минимальном значении альфа-канал приведет к исчезновению бликов линзы прямо на краю альфа-канала. Увеличение значения этого параметра смягчит край альфа-канала, как он виден блику, что, в свою очередь, приведет к более мягкому падению яркости бликов.
Группа дефракционного свечения
Эта группа содержит параметры, которые позволяют свету от бликов объектива создавать на изображении дефракционное свечение.
Всплывающее окно «Тип дефракции» : содержит параметры для установки источника дефракции.
- Яркость : канал яркости из входного клипа используется в качестве источника для отклонения света.
- Альфа : Альфа-канал из клипа источника входного сигнала используется в качестве источника для отклонения света.
Defraction Glow : Используйте для установки интенсивности дефракционного свечения.
Glow Width : Используйте для масштабирования ширины дефракционного свечения.
Glow Color : Используйте для установки цвета дефракционного свечения.
Glow Radius : используйте для масштабирования размера области дефракционного свечения.
Группа источников света
Группа «Источник света» содержит элементы управления для генерации и настройки источника света для эффекта бликов. По умолчанию Lens Flare 3D генерирует одиночный Lens Flare с использованием фильтров, встроенных в систему источников света. В дополнение к этому источники света сцены After Effects могут вместо этого использоваться в качестве источника света без ограничения количества источников света AE, которые могут служить источниками для нескольких бликов объектива в одной композиции.Фильтр также может генерировать блики на основе значений пикселей, взятых из канала яркости входного источника, который отсекается с помощью элемента управления пороговым значением, чтобы определить, какие значения пикселей следует рассматривать как источники света. Блики также могут охватывать контуры открытой или закрытой формы маски After Effects.
Тип всплывающего окна : Используется для выбора источника света для бликов.
- Встроенный : Создает одиночный блик объектива с использованием встроенного источника света.
- Comp : Добавляет блики объектива к источникам света сцены AE.
- Маска AE : блики объектива «обнимают» контуры формы маски AE.
- Яркость : Создает блики объектива в соответствии со значениями пикселей, взятыми из входа канала яркости.
- Edge Map : Аналогично параметру «Яркость», но применяет эффект «Найти края» ко входу
- Карта расположения : Автоматически размещает блик в центре альфа-канала входного сигнала
Встроенная группа
Используется для управления положением встроенного источника света в пространстве XYZ.
Положение XY : Устанавливает положение источника света по оси XY.
Position Z : Устанавливает положение источников света по оси Z.
Comp Group
Всплывающее окно выбора источников света : Используется для указания фильтру использовать определенные источники света сцены AE в текущей композиции.
- На : фильтр применит блики линз к источникам света, которые были включены или включены в композиции.
- Выкл. : фильтр применит блики только к источникам света, которые были отключены или выключены в композиции.
- Все : фильтр применит блики линз ко всем источникам света в композиции, независимо от того, включен ли источник света .
Имя начинается с : используется для выборочного применения бликов к источникам света сцены AE в текущей композиции на основе имени источника света.
- Anything : Фильтр применит блики линзы к любому источнику света, независимо от названия источника света.
- A — I : фильтр применит только блики, если свет сцены AE начинается с буквы, выбранной в
- Light : фильтр применит только Flare, если имя источника света сцены AE начинается с «Light».
Флажок Use Light Intensity : если включен, использует значение света сцены AE для управления яркостью вспышки.
Use Scale From Intensity Checkbox : Когда эта функция включена, эта функция связывает шкалу света с яркостью света.
Флажок «Использовать светлый цвет» : если этот параметр включен, цвет бликов определяется цветом света сцены AE.
Light Color Mix : Используйте для смешивания цвета света AE с цветом из группы управления Flare.
Флажок «Randomize Lights» : Если этот параметр включен, вспышки случайным образом применяются к доступным источникам света AE-сцены.
Группа масок AE
Используется для размещения бликов объектива по краю формы маски автоэкспозиции.
Всплывающее окно «Выбор контура» : используйте для выбора целевой формы маски AE для «объятия» бликом.
- Все контуры разделены : все контуры обрабатываются как отдельные объекты, и к каждому контуру добавляется блик.
- Все пути объединены : Все пути объединены в один путь, и к этому объединенному пути добавляется один блик.
- Выбрать единый путь : Используется только путь, выбранный во всплывающем окне «Один путь». К выбранному пути добавляется одиночный блик.
Всплывающее окно Single Path : Используйте для выбора пути для бликов.
Флажок «Глобальное положение включено» : активирует параметры глобального положения.
Позиция : Используется для установки положения блика вдоль края маски.
Всплывающее окно «Направление пути» : используйте для управления направлением бликов вдоль пути.
- Вперед : Вспышки движутся против часовой стрелки от верхнего правого угла формы маски.
- Назад : блики движутся по часовой стрелке от верхнего правого угла формы маски.
- Forward_Backward : Вспышки движутся сначала вперед, затем назад от верхнего левого угла формы маски.
- Backward_Forward : блики перемещаются сначала назад, затем вперед от верхнего левого угла формы маски.
Группа яркости
Используется для создания бликов на основе значений пикселей из входного канала яркости.
Всплывающее окно карты : Используется для выбора входного слоя для карты яркости — любой слой из текущей композиции может иметь значение
Порог : Используется для определения, какие пиксели из канала яркости используются. Более низкие значения приведут к меньшему количеству бликов.
Яркость включена. Флажок : если этот параметр включен, яркость бликов определяется яркостью нижележащих пикселей.
Размер включен. Флажок : если этот параметр включен, размер бликов определяется яркостью нижележащих пикселей.
Флажок «Цвет включен» : если этот параметр включен, цвет бликов определяется цветом нижележащих пикселей.
Группа кромок
Используется для создания бликов на основе карты краев входного изображения.
Всплывающее окно карты : Используйте для установки входного изображения для карты границ.
Порог : используйте для настройки алгоритма карты границ — более низкие значения приведут к большему количеству ярких пятен и, следовательно,
Min Pixel Length : Используйте для настройки алгоритма карты краев — устанавливает минимальную длину края, к которому применяется блик.
Позиция : используется для управления положением блика вдоль карты краев.
Всплывающее окно слоя карты местоположения : Используйте для установки входных данных для карты местоположения.
Группа светового мерцания
Используйте элементы управления в этой группе, чтобы заставить блики на линзах мерцать, как если бы источник света, управляющий бликами, мерцал.
Тип всплывающего окна : Есть два варианта типа автоанимации для светового мерцания:
- Smooth : Создает плавное плавное мерцание света.
- Sharp : Создает резкое стаккато-подобное мерцание света.
Скорость : Используется для установки общей скорости мерцания света — более высокие значения приводят к более быстрому изменению частоты мерцания.
Amount : Используется для установки количества, на которое свет может отличаться от исходного значения — более высокие значения приводят к большему диапазону мерцания.
Флажок Random Multiple Flares : если этот параметр включен, рандомизирует мерцание нескольких вспышек в композиции.Если присутствует только одна вспышка, эта опция не влияет на результат.
Seed : Используется для установки случайного начального числа для начальной точки многократного мерцания Flare.
Группа авто-мерцания
Используйте элементы управления в этой группе, чтобы создать мерцающий или мерцающий результат в Lens Flare. Мерцание затронет только лучи.
Скорость : Используется для установки скорости или степени мерцания. Более высокие значения приводят к более быстрому мерцанию / мерцанию.
Amount : Используется для установки количества, на которое лучи изменят длину во время эффекта мерцания. Более высокие значения приведут к тому, что лучи станут длиннее, поскольку они мерцают.
Pivot Point : Используется для установки центральной точки, вокруг которой будет вращаться Lens Flare в пространстве xy.
Флажок 16 x 9 : Заставляет блики объектива отображать результат с соотношением сторон 16 x 9.
Факельная группа
Группа Flare содержит элементы управления для создания и настройки центральной яркой точки в эффекте Lens Flare и расположена над источником света, независимо от того, исходит ли свет от встроенного источника света или от источников света сцены.
Флажок Flare On. : Если этот параметр включен, визуализируется элемент Flare.
Color Chip and Eyedropper : Используется для установки цвета бликов.
Intensity : Используется для установки интенсивности бликов — более высокие значения приводят к более ярким бликам.
Масштаб : Используется для установки размера блика — чем больше значение, тем больше блик.
Положение : используется для управления положением бликов вдоль оси, которая определяется точкой источника света и точкой поворота.
Флажок «Нарисовать кольцо». : если этот параметр включен, рисует цветное кольцо вокруг раструба.
Цвет кольца : Используется для установки цвета кольца.
Ring Intensity : Используется для установки яркости звонка. Чем выше значение, тем ярче результат.
Радиус кольца : Используется для установки радиуса или размера кольца. Чем выше значение, тем больше кольцо.
Группа запуска факела
Эта функция позволяет вам контролировать, что происходит с бликом, когда он приближается либо к центру (как определено положением точки поворота), либо к краю композиции.Например, вы можете настроить триггер так, чтобы по мере приближения источника света бликов к краю композиции (или к точке поворота объектива) блики становились ярче. Вы также можете использовать триггер для управления размером бликов объектива, чтобы по мере прохождения через центр (в зависимости от положения точки поворота) и / или приближения к краю композиции он становился больше или меньше.
Флажок «Триггер по краю» : если этот параметр включен, заставляет свет становиться ярким по мере приближения источника к краю композиции.
Расстояние до края триггера : используется для установки расстояния от края композиции, на котором функция триггера может влиять на свет.
Trigger Intensity : Используйте для установки количества, на которое свет станет ярче при входе в зону триггера.
Шкала триггера : Используйте для установки величины увеличения или уменьшения размера бликов при входе в зону триггера.
Trigger Falloff : Управляет градацией или спадом области триггерного эффекта.
Смещение триггера от края
Флажок «Нарисовать область границы триггера» : если этот параметр включен, отображает области границы триггера в композиции.
Флажок «Триггер по центру» : если этот параметр включен, заставляет свет увеличиваться или уменьшаться в размере по мере приближения источника к точке поворота бликов.
Радиус центра триггера : Используйте для установки расстояния от центра триггера (точки поворота), на котором функция триггера может влиять на свет.
Trigger Center Intensity : Используйте, чтобы установить величину, на которую свет станет ярче при входе в зону триггера.
Центральная шкала триггера : Используйте для установки величины, на которую свет будет увеличиваться или уменьшаться в размере при входе в зону триггера.
Спад центра триггера : Управляет градацией или спадом области эффекта триггера.
Флажок «Нарисовать область центра триггера» : если этот параметр включен, отображает область центра триггера в композиции.
Группа лучей
Группа «Лучи» содержит элементы управления для генерации и настройки выбросов, исходящих радиально от центра вспышки.
Флажок «Включены лучи». : если этот параметр включен, визуализируется элемент «Лучи».
Механизм загрузки / сохранения предустановок формы : Используется для выбора типа генерируемых лучей. Если щелкнуть всплывающее окно, откроется список установленных на заводе предустановленных форм лучей. Нажатие кнопки S предложит пользователю назвать и сохранить текущее состояние элементов управления группы Rays, которые затем можно использовать в качестве настраиваемой предустановки и отобразить во всплывающем списке предустановок формы.
Color Chip and Eyedropper : Используется для установки цвета лучей.
Mix with Flare Color : Используйте для смешивания цвета лучей с цветом бликов.
Intensity : Используется для установки интенсивности лучей — более высокие значения приводят к более ярким лучам.
Масштаб : используется для установки длины лучей — более высокие значения будут генерировать более длинные лучи.
Позиция : Используется для управления положением лучей вдоль оси, определяемой точкой положения источника света и точкой поворота.
Rotation : Используется для управления вращением лучей.
Тип всплывающего окна : Используется для выбора формы лучей и предлагает два варианта:
- Прямо : Лучи становятся тоньше и бледнеют по мере удаления от источника света.
- Конус : лучи становятся шире и исчезают по мере того, как они расходятся от источника света.
- Bright Taper : Распространение лучей становится все шире и ярче, поскольку они расходятся от центра источника света.
Ширина : Используется для установки ширины лучей. Чем выше значение, тем шире лучи.
Счетов : Используется для установки количества генерируемых лучей. Более высокие значения будут генерировать больше лучей.
Флажок «Sub Beam On» : если этот параметр включен, каждый луч разделяется на несколько дополнительных лучей.
Sub Beam Counts : Используется для установки количества дополнительных лучей, которые может генерировать каждый Луч.
Scale Variance : Используется для установки величины, на которую длина каждого луча будет отличаться от его соседнего луча.
Scale Seed : Используется для установки случайной начальной точки начального значения дисперсии шкалы лучей.
Color Variance : Используется для изменения цвета лучей — более высокие значения отодвигают цвет лучей от текущего выбранного цвета.
Color Seed : Используется для установки случайной начальной точки начального отклонения цвета.
Interval Variance : Используется для изменения расстояния между лучами.
Interval Seed : Используется для установки начальной начальной точки случайного начального числа промежутка между лучами.
Рад. Position Variance : Используется для изменения расстояния каждой начальной точки луча от центральной точки луча.
Рад. Position Seed : Используется для установки начальной точки случайного семени положения лучей.
Группа тумана
Группа «Туман» содержит элементы управления для генерации и настройки тумана, который накладывается поверх и вокруг бликов линзы.
- Флажок On Flare : используйте для центрирования тумана вокруг источника света Flare.
- Интенсивность : используйте для управления непрозрачностью или толщиной тумана. Более высокие значения создают более густой и непрозрачный туман.
- Цветовой чип и пипетка : используйте для установки цвета тумана.
- Цветовой микс с бликом : используйте для смешивания цвета тумана с цветом бликов.
- Масштаб : Используется для установки масштаба тумана. Более высокие значения создадут более широкий банк тумана.
- Вращение : Используется для поворота банка тумана.
Флажок «Туман включен» : если этот параметр включен, туман накладывается на сцену поверх и вокруг бликов линзы.
Флажок «Полигоны включены» : если этот параметр включен, цветные полигоны отображаются в изображении.
Группа полигонов : Группа полигонов содержит элементы управления для создания и настройки цветных многоугольных форм, которые разнесены вдоль оси в соответствии с положением источника света и точкой поворота.
- Цветовой чип и пипетка : используется для установки цвета многоугольников.
- Intensity : Используется для установки непрозрачности полигонов. Более высокие значения создают более непрозрачные полигоны.
- Масштаб : Используется для установки размера многоугольников. Чем выше значения, тем больше полигоны.
- Позиция : используется для управления положением многоугольников вдоль оси, определяемой источником света и точкой поворота.
- Position Seed : Используется для установки случайной начальной точки для позиции
- Полигоны.Вращение : используется для управления поворотом многоугольников.
- Counts : Используется для установки количества генерируемых полигонов.
Всплывающее окно формы : Используется для установки количества сторон, которые будут иметь многоугольники.
- Пентагон : Создает 5-сторонние формы.
- Шестигранник : создание 6-сторонних форм.
Spread : Используется для управления расстоянием между каждой формой многоугольника вдоль оси.
Отклонение масштаба : Используется для изменения размера многоугольников друг от друга.
Масштаб начального числа : Используется для установки случайной начальной точки начального значения дисперсии размера многоугольника.
Intensity Variance : Используется для изменения яркости или интенсивности полигонов друг от друга.
Intensity Seed : Используется для установки случайной начальной точки для изменения интенсивности.
Color Variance : Используется для отличия цвета многоугольников друг от друга.
Color Seed : Используется для установки случайной начальной точки начального значения цветовой дисперсии многоугольника.
Группа дисков
Группа «Диски» содержит элементы управления для создания и настройки сплошных или частично прозрачных цветных круглых дисков, которые распределены вдоль оси в соответствии с положением источника света и точкой поворота.
- Цветовой чип и пипетка : Используется для установки цвета дисков.
- Intensity : Используется для установки непрозрачности дисков.Более высокие значения создают более непрозрачные диски
- Масштаб : Используется для установки размера дисков. Более высокие значения создают диски большего размера.
- Положение : используется для управления положением дисков вдоль оси, определяемой положением источника света и точкой поворота.
- Position Seed : Используется для установки случайной начальной точки для позиции дисков.
- Counts : Используется для установки количества создаваемых дисков.
- Spread : используется для управления расстоянием между каждым диском по оси
- Отклонение шкалы : Используется для изменения размеров дисков друг от друга.
- Масштаб начального числа : Используется для установки начальной начальной точки случайного начального числа для дисперсии размера диска.
- Intensity Variance : Используется для изменения яркости или интенсивности дисков друг от друга.
- Intensity Seed : Используется для установки случайной начальной точки для дисперсии интенсивности.
- Разница в цвете : Используется для отличия цветов дисков друг от друга.
- Color Seed : Используется для установки начальной начальной точки случайного начального числа для дисперсии цвета диска.
Флажок «Диски включены» : если этот параметр включен, цветные диски отображаются в образе.
Группа полостей
Группа Hollows содержит элементы управления для создания и настройки сплошных или частично прозрачных цветных круглых форм с полым центром, которые распределены вдоль оси в соответствии с положением источника света и точкой поворота.
- Цветовой чип и пипетка : используется для установки цвета пустот.
- Intensity : Используется для установки непрозрачности пустот. Более высокие значения создают более непрозрачные пустоты.
- Масштаб : Используется для установки размера пустот. Более высокие значения порождают более крупные пустоты.
- Положение : используется для управления положением впадин вдоль оси, определяемой положением источника света и точкой поворота.
- Position Seed : Используется для установки случайной начальной точки для положения пустот.
- Counts : Используется для установки количества создаваемых пустот.
- Spread : используется для управления расстоянием между каждой полостью по оси
- Масштаб Отклонение : Используется для изменения размера пустот между собой.
- Масштаб Семя : Используется для установки случайной начальной точки для дисперсии размера пустотелого семени.
- Интенсивность Отклонение : Используется для изменения яркости или интенсивности пустот друг от друга.
- Intensity Seed : Используется для установки случайной начальной точки отклонения интенсивности.
- Цвет Отклонение : Используется, чтобы отличать цвета пустот друг от друга.
- Цвет Семя : Используется для установки случайной начальной точки начального значения полого цветового разброса.
Флажок Hollows On : Когда включен, пустоты отображаются в изображении.
Свечение Группа
Группа «Свечение» содержит элементы управления для создания и настройки цветного кругового свечения с пиками, которые распределены вдоль оси в соответствии с положением источника света и точкой поворота.
- Цветовой чип и пипетка : Используется для установки цвета свечения.
- Intensity : Используется для установки непрозрачности свечения. Более высокие значения создают более непрозрачное свечение.
- Масштаб : Используется для установки размера свечения. Более высокие значения создают более сильное свечение.
- Положение : используется для управления положением свечения вдоль оси, определяемой положением источника света и точкой поворота.
- Position Seed : Используется для установки начальной точки случайного начального числа для положения свечения.
- Counts : Используется для установки количества генерируемых свечений.
- Spread : используется для управления расстоянием между каждым свечением вдоль оси
- Масштаб Отклонение : Используется для изменения размера свечения друг от друга.
- Scale Seed : Используется для установки случайной начальной точки для дисперсии размера Glow.
- Интенсивность Отклонение : Используется для изменения яркости или интенсивности свечения друг от друга.
- Intensity Seed : Используется для установки случайной начальной точки отклонения интенсивности.
- Цвет Отклонение : Используется для изменения цвета свечения друг от друга.
- Color Seed : Используется для установки случайной начальной точки начального значения дисперсии цвета свечения.
Флажок «Свечение включено» : если этот параметр включен, свечение визуализируется в изображении.
Группа выцветших колец
Группа «Блеклое кольцо» содержит элементы управления для создания и настройки разноцветного блеклого кольца, которое располагается на оси, определяемой положением источника света и точкой поворота.Выцветшее кольцо может иметь мягкий или жесткий внутренний внешний и внешний край, а цвет, который используется в кольце, может генерироваться автоматически с помощью генератора внутреннего спектра или вручную с помощью выбранных пользователем цветов. Край поблекшего кольца, наиболее удаленный от источника света, будет казаться в тени, создавая иллюзию, что этот элемент находится в трехмерном пространстве.
Флажок «Faded Ring On». : Когда этот параметр включен, Faded Ring отображается в изображении.
Intensity : Используется для установки непрозрачности кольца.Более высокие значения более непрозрачны.
Масштаб : Используется для установки размера кольца. Более высокие значения создают более крупное кольцо.
Положение : используется для управления положением кольца вдоль оси, определяемой положением источника света и точкой поворота.
Stretch X : Используется для искажения кольца по оси X.
Stretch Y : Используется для искажения кольца по оси Y.
Соотношение сторон : используется для управления соотношением сторон кольца, аналогично вращению объекта в трехмерном пространстве.
Вращение : Используется для поворота кольца — обратите внимание, что эта функция недоступна, если включена функция автоматического завершения цикла.
Толщина : используется для управления толщиной кольца. Большие значения создают более толстое кольцо.
Растушевка по внутренней стороне : Используется для управления растушевкой или мягкостью по внутреннему краю кольца.
Outside Feathering : Используется для управления растушевкой или мягкостью по внешнему краю кольца.
Цветное всплывающее окно : Это всплывающее окно используется для выбора цветовой заливки кольца. Доступны четыре варианта:
- Spectrum : Автоматически заполняет кольцо спектром цветов
- Global : Заливает кольцо сплошным цветом, установленным в основной группе Flare.
- Custom : Заливает кольцо сплошным цветом, установленным в цветовом чипе Color1.
- Градиент : Заполняет кольцо цветовым градиентом, который создается на основе значений микросхемы Color1 и Color2.
- Чип и пипетка цвета 1 : используется для установки цвета заливки кольца, если выбран пользовательский, и в качестве начальной точки для градиента.
- Color 2 Chip and Eyedropper : используется для установки цвета конечной точки градиента.
- Петля : Используется для управления количеством петель, создаваемых градиентом. Чем выше значение, тем больше цветовых петель.
- Смещение : используется для смещения цвета градиента.
- Флажок «Обратный градиент» : Используйте для изменения цвета градиента.
- Флажок Автозавершение цикла : Автоматическое завершение цикла.
- Круговое завершение : Используется для ручной установки количества тени на стороне кольца, наиболее удаленной от источника света.
- Круговая растушевка : Используется для ручной настройки мягкости тени.
- Круговое вращение : Используется для ручной установки положения тени.
- Круговое искажение : Используется для управления кольцевым искажением.Значение больше нуля вызовет искажение кольца при удалении от центра кадра.
.
Группа полос
Группа «Полоса» содержит элементы управления для создания и настройки тонкой цветной полосы, сужающейся от центра к краю. Полоса может быть расположена в любом месте вдоль оси, которая определяется источником света и целью.
- Intensity : Используется для установки интенсивности полосы.Более высокие значения приведут к тому, что полоса станет более заметной и заставит полосу выступать в центре.
- Длина : Используется для установки длины полосы. Более высокие значения будут генерировать более длинную полосу.
- Позиция : Используется для установки положения полосы вдоль оси, определяемой положением источника света и точкой поворота.
- Угол : Используется для установки угла полосы. По умолчанию полоса горизонтальная.
- Softness : Используется для настройки мягкости полосы.Более высокие значения дают более мягкий результат.
- Цветовой чип и пипетка : используется для установки цвета полосы.
Флажок Stripe On : если этот параметр включен, элемент отображается в изображение
Группа обручей Chroma Hoop
Группа Chroma содержит элементы управления для создания и настройки разноцветных обручей с разделенной призмой, которые веером направляются к камере.
Флажок «Chroma Hoop On» : если этот параметр включен, элемент Chroma Hoop визуализируется в изображении.
Всплывающее окно выбора цвета : Цвет пялец Chroma Hoop можно контролировать с помощью параметров в этом всплывающем окне.
- Global : при выборе цвет обруча цветности берется из цвета, установленного в элементе управления цветом «Блики».
- Пользовательский : если этот параметр выбран, управление цветом осуществляется с помощью цвета, установленного в микросхеме пользовательского цвета. Белый цвет даст многоцветный призматический результат, тогда как установка более насыщенного цвета, такого как насыщенный красный или синий, даст более однородный цветовой результат.
Пользовательский цветовой чип и пипетка : используется для установки цвета цветовой пяльцы, когда во всплывающем окне «Выбор цвета» выбрано значение «Пользовательский».
Intensity : Используется для установки интенсивности Chroma Hoop. Более низкие значения дают более прозрачный результат.
Масштаб : Используется для установки размера пялец Chroma Hoop. Чем выше значение, тем больше размер пялец.
Смещение положения : используется для изменения положения пялец Chroma Hoop вдоль оси, определяемой источником света и точкой поворота.
Мягкость : используется для смягчения распространения пялец Chroma Hoop — значения выше 10 приведут к расширению пялец в сторону камеры, а значения ниже 10 приведут к расширению пялец к центру света.
Угол : используется для управления углом дуги Chroma Hoop — более высокие значения создают большую дугу и, следовательно, большую дугу.
Плотность : Используется для установки плотности или количества пиков, составляющих обруч Chroma Hoop.Значение 100 дает полностью надежные пяльцы.
Noise : Используется для добавления шума к результату Chroma Hoop.
Полнота дуги : Используется для установки расстояния между двумя концами дуги. Более высокие значения дают более полную дугу.
Счетчик : Используется для установки количества генерируемых пялец.
Интервал : Используется для установки расстояния между каждым из сгенерированных пялец.
Отклонение интервала : Используется для изменения расстояния между каждым из пялец.
Группа поклонников Chroma
Группа Chroma Fan содержит элементы управления для создания и настройки небольшой разноцветной дуги с двойной разделенной призмой, которая окружает источник света, выталкивающего наружу в веерообразном направлении, с дугой по обе стороны от центра света.
Флажок Chroma Fan On. : Если этот параметр включен, элемент Chroma Fan визуализируется в изображении.
Всплывающее окно выбора цвета
Global : при выборе цвет вентилятора Chroma Fan берется из цвета, установленного в элементе управления цветом Flare.
Пользовательский : если этот параметр выбран, управление цветом осуществляется с помощью цвета, установленного в микросхеме пользовательского цвета. Белый цвет даст многоцветный призматический результат, тогда как установка более насыщенного цвета, такого как насыщенный красный или синий, даст более однородный цветовой результат.
Custom Color Chip and Eyedropper : Используется для установки цвета вентилятора Chroma Fan, когда во всплывающем окне «Выбор цвета» выбран вариант «Пользовательский».
Intensity : Используется для установки интенсивности вентилятора Chroma Fan.Более низкие значения дают более прозрачный результат.
Смещение цвета : Смещение значений цвета RGB друг от друга. При значении 0 результат будет монохроматическим, а при значении 10 используется полный цветовой спектр.
Шкала : Используется для управления шкалой Chroma Fan. Более высокие значения дают больший результат.
Смещение положения : используется для изменения положения вентилятора Chroma Fan вдоль оси, определяемой источником света и точкой поворота.
Radial Offset : используется для управления радиальным расстоянием вентилятора Chroma Fan от светового центра
Угол : используется для управления углом наклона Chroma Fan, вращая его вокруг светового центра.
Цикл : Используется для установки количества звонков, составляющих вентилятор. Меньшие значения создают более мелкие кольца, которые ближе друг к другу.
Spread : Используется для разнесения шипов, составляющих Chroma Fan, друг от друга. На самом высоком уровне кольцо будет образовывать круг из равномерно расположенных разноцветных шипов.
Плотность : Используется для установки плотности разделенной призмы или количества пиков, составляющих Chroma Fan. Значение 100 дает полностью сплошные разноцветные пяльцы.
Noise : Используется для добавления шума к результату Chroma Fan.
Taper : при включении генерирует затухание тени, смягчающее стороны Chroma Fan. Отключите, чтобы края вентилятора были жесткими.
Эллиптическая группа каустиков
Группа «Каустика» управляет генерацией и настройкой элемента «Эллиптическая каустика», который отображается в виде круга с ярким элементом шума в центре.
Флажок Elliptical Caustic On : если этот параметр включен, в изображение визуализируется элемент каустики эллиптической линзы.
Intensity : используется для управления интенсивностью элемента Caustics.
Смещение положения : используется для изменения положения эллиптического каустика вдоль оси, которая определяется исходной и целевой точками Lens Flare.
Флажок «Привязать к масштабу X» : если этот параметр включен, фиксирует шкалу x и y на значение, установленное для шкалы x.
Scale X : Используется для управления горизонтальным масштабом каустика. Когда включена привязка к масштабу x, это также управляет масштабом y.
Масштаб Y : Используется для управления вертикальным масштабом каустики. Когда включена привязка к масштабу x, этот элемент управления не действует.
Aspect : Используется для управления соотношением сторон каустика.
Всплывающее окно «Тип цвета» : используется для установки цвета, который будет использоваться для каустика, и предлагает четыре варианта:
- Spectrum : Автоматически заполняет каустику спектром цветов.
- Global : заполняет каустику сплошным цветом, установленным в основной группе бликов.
- Custom : Заливает каустик сплошным цветом, установленным в цветовом чипе Color1.
- Градиент : заполняет каустику цветовым градиентом, который создается на основе микросхемы Color1 и Color2
Цвет 1 Чип и пипетка : используется для установки цвета, если выбран пользовательский, и в качестве начальной точки для градиента.
Color 2 Chip and Eyedropper : используется для установки цвета конечной точки градиента.
Градиентная петля : Используется для зацикливания градиентных цветов на каустике.
Смещение градиента : Используется для смещения положения градиента на каустике.
Флажок «Обратный градиент». : Когда этот параметр включен, вызывает обратный градиент.
Ring Intensity : Используется для управления интенсивностью внешнего кольца Caustics.
Ring Outline : Используется для установки ширины внешнего кольца Caustics.
Core Intensity : Используется для установки яркости внутреннего элемента ядра Caustics.
Lock to Core Scale X : Если этот параметр включен, параметры масштаба X и Y масштабируются так, чтобы ядро масштабировалось равномерно.
Core Scale X : Используется для управления горизонтальным масштабом Core.
Core Scale Y : Используется для управления вертикальным масштабом Core.
Округлость сердечника : при низких значениях формируется четырехконечная звезда. Форма сердечника, при высоких значениях формируется закругленная форма сердечника.
Искажение сердцевины : используется для растягивания формы сердцевины вдоль оси, определенной исходной и целевой точками бликов линзы.
Star Caustic Group
Группа Star Caustics управляет генерацией и настройкой элемента Star Caustics, который выглядит как ярко окрашенная форма звезды рядом с центром Elliptical Caustic.
- Color 1 Chip and Eyedropper : Используется для установки цвета элемента Star Caustic.
- Intensity : используйте для управления интенсивностью элемента Star Caustic.
- Смещение положения : Используйте для изменения положения Star Caustic вдоль оси, которая определяется исходной и целевой точками Lens Flare.
- Флажок «Привязать к масштабу X» : если этот параметр включен, фиксирует шкалу x и y на значение, установленное для шкалы x.
- Масштаб X : Используется для управления горизонтальным масштабом каустика.Когда включена привязка к масштабу x, это также управляет масштабом y.
- Масштаб Y : Используется для управления вертикальным масштабом каустика. Когда включена привязка к масштабу x, этот элемент управления не действует.
- Aspect : Используется для управления соотношением сторон каустика.
Флажок Star Caustic On : если этот параметр включен, в изображение визуализируется элемент каустики звездообразной линзы.
Текстура / сферы на линзах
Группа Texture / Orbs on Lens управляет созданием и настройкой текстур поверхности, имитирующих артефакты поверхности реального мира, такие как отпечатки пальцев / грязь (текстура) или конденсат воды (orbs.)
Флажок «Текстура / сферы на линзе» включен. : если этот параметр включен, разрешает использование текстурных карт и процедурно генерируемых сфер.
Всплывающее окно источника текстуры :
- Нет : Текстура поверхности линзы не применяется.
- Текстура : к поверхности линзы применяется текстура.
- Пользовательский Слой : Слой, установленный во всплывающем окне «Пользовательский слой», используется в качестве изображения текстуры линзы.
Всплывающее окно текстуры : Используйте для выбора установленной на заводе карты текстуры.
Custom Layer pop — up : Используется для выбора слоя для использования в качестве карты текстуры.
Группа сфер
Содержит параметры для управления шарами.
Orbs On Checkbox : Когда этот параметр включен, сферы будут отображаться в изображении.
Seed : Используется для установки случайной начальной точки начального значения положения шара на линзе.
Всплывающее окно формы : используется для установки формы для сфер и предлагает следующие 3 варианта:
- Окружность : Создает круглую форму шара.
- Многоугольник : Создает многоугольную форму шара.
- Orb Texture : накладывает текстуру на сферы. Текстура выбирается во всплывающем окне «Текстура шара».
Стороны многоугольника : Используется для установки количества сторон многоугольника.
Круглость многоугольника : Используется для управления округлостью формы многоугольника. Более высокие значения дают более круглую форму.
Всплывающее окно текстуры шара : Используется для выбора слоя для наложения текстуры шара.
Depth Blur : Используется для установки видимого размытия глубины сфер в пространстве z. При более высоких значениях кажется, что сферы не в фокусе.
Depth Blur Random : Используется для рандомизации сортировки сфер размытия по глубине в пространстве z. Более высокие значения создают более рандомизированное размытие сфер.
Outline Intensity : Используется для установки непрозрачности шара — более высокие значения дают более непрозрачный результат.
Толщина контура : Используется для установки толщины внешнего края шара — более высокие значения дают более толстый край.
Растушевка контура : Используется для установки растушевки края сферы — более высокие значения дают более мягкую кромку.
Флажок «Привязать к масштабу X» : если этот параметр включен, фиксирует шкалу x и y на значение, установленное для шкалы x.
Масштаб X : используется для управления горизонтальным масштабом шара. Когда включена привязка к масштабу x, это также управляет масштабом y.
Масштаб Y : используется для управления вертикальным масштабом шара. Когда включена привязка к масштабу x, этот элемент управления не действует.
Произвольный масштаб : Случайное изменение масштаба сфер по изображению.
Вращение : Используется для установки вращения сфер.
Случайное вращение : Используется для рандомизации вращения сфер друг от друга.
Aspect : Используется для управления соотношением сторон сфер.
Счетчик : Используется для установки количества сфер, которые будут сгенерированы.
Всплывающее окно «Тип цвета» : используется для установки цвета, который будет использоваться для сфер, и предлагает четыре варианта:
- Spectrum : Автоматически заполняет сферу спектром цветов.
- Global : Заливает шар сплошным цветом, установленным в основной группе бликов.
- Custom : Заливает шар сплошным цветом, установленным в цветовом чипе Color1.
- Градиент : заполняет сферу цветовым градиентом, который создается на основе Color1 и Color2
Чип и пипетка цвета 1 : Используется для установки цвета заливки шара, если выбран пользовательский, и в качестве начальной точки для градиента.
Color 2 Chip and Eyedropper : используется для установки цвета конечной точки градиента.
Градиентная петля : Используется для наложения градиентных цветов на сферы.
Смещение градиента : Используется для смещения положения градиента на сферах.
Флажок «Обратный градиент». : Когда этот параметр включен, вызывает обратный градиент.
Случайный цвет : Используется для случайного выбора цвета сфер.
Intensity : Используется для управления непрозрачностью центральной части сфер.Более высокие значения дают более непрозрачный результат.
Intensity Random : Используется для рандомизации значения интенсивности центральной части сфер друг от друга.
Радиус освещения : Используется для управления областью, покрытой шарами. Более высокие значения приведут к тому, что шары будут покрывать большую часть изображения.
Falloff : Используется для настройки мягкости отсечения области шара. Более высокие значения дают более мягкую кромку.
Яркость : Используется для увеличения или уменьшения яркости шаров.Чем выше значение, тем ярче результат.
Смещение : Используется для смещения положения слоя текстуры.
Масштаб : Используется для увеличения или уменьшения масштаба текстурного слоя.
Группа хроматических аберраций
Группа «Хроматическая аберрация» содержит элементы управления для создания и настройки эффекта хроматической аберрации по всей засветке объектива.
Флажок «Хроматическая аберрация Вкл». : Если этот параметр включен, создается эффект линзы хроматической аберрации.
Всплывающее окно «Тип цвета» : используется для установки стиля эффекта хроматической аберрации со следующими тремя опциями:
- Сдвиг красного / синего : сдвигает красный и синий каналы друг от друга.
- Purple Fringe : Добавляет эффект фиолетовой бахромы.
- Пользовательский цвет : Используется для настройки цвета хроматической аберрации.
Intensity : Используется для управления интенсивностью эффекта.Более высокие значения дают более непрозрачный результат.
Сумма сдвига : Используется для управления величиной сдвига или глубиной эффекта.
Внутренний цветовой чип и пипетка : используется для установки цвета внутреннего цвета, если выбран пользовательский.
Чип и пипетка для внешнего цвета : Используется для установки цвета внешнего цвета, если выбран пользовательский.
Mix With Original : Используйте параметр Mix With Original, чтобы смешать Lens Flare с нефильтрованным входным клипом.
Датчик движения
BCC Motion Tracker позволяет отслеживать движение объекта, а затем использовать траекторию движения для управления другими геометрическими свойствами эффекта без необходимости создания ключевых кадров.
Для получения дополнительной информации о Motion Tracker щелкните здесь.
Ударный реактор
BCC Beat Reactor — это пакет управления анимацией, который управляет свойствами эффекта в зависимости от содержимого звуковой дорожки.Это позволяет вам легко связать визуальные эффекты со звуковой дорожкой без необходимости ЛЮБЫХ ручных ключевых кадров.
Для получения дополнительной информации о Beat Reactor щелкните здесь.
Добавление искажения объектива в Adobe After Effects | Small Business
Adobe включает в свой пакет графического программного обеспечения After Effects многочисленные подключаемые модули сторонних производителей, которые предоставляют вам дополнительные возможности обработки изображений без необходимости тратить ваше время и деньги на установку отдельного графического программного обеспечения на ваш компьютер.Один из этих подключаемых модулей, CycoreFX, позволяет использовать программное обеспечение After Effects для добавления искажения линзы к снятым изображениям. Однако этот плагин недоступен в пробных версиях программного обеспечения Adobe After Effects.
1
Откройте программу Adobe After Effects и импортируйте изображение, которое хотите изменить.
2
Щелкните панель инструментов «Эффекты». Ваша панель инструментов может отображаться как панель вверху или как закрепленная панель.
3
Выберите «Искажение» из списка доступных опций меню, а затем щелкните, чтобы выбрать опцию «CC Lens», чтобы открыть панель инструментов искажения линзы.
4
Используйте инструмент CC Lens Center, чтобы установить центр искажения. Переместите центр линзы туда, где вы хотите, чтобы центр искажения появлялся на вашем изображении. Центр искажения изменяется по мере перемещения линзы по изображению. Например, если вы хотите, чтобы искажение начиналось слева от изображения, расположите центр линзы над желаемым местом в левой части изображения.
5
Используйте инструмент управления размером линзы CC, чтобы определить размер линзы искажения.




 Можно также изменить цвет фильтра. Для этого выберите новый образец в раскрывающемся списке Цвет.
Можно также изменить цвет фильтра. Для этого выберите новый образец в раскрывающемся списке Цвет.