Как создать свою электронную почту?
Все пользователи при использовании интернета, различных интернет ресурсов сталкиваются с необходимостью обзавестись своей электронной почтой.
При интернет серфинге, для общения на различных форумах, при посещении различных трекеров, онлайн кинотеатров и множестве других интернет ресурсов необходима регистрация.
При регистрации необходимо указать свой электронный адрес (или электронная почта).
Что же такое электронный адрес или свой почтовый ящик?
По сути это ваш адрес на который вам будут приходить письма. Так же сообщения, различная информация с сайтов и интернет ресурсов на которых вы зарегистрируетесь, или просто письма от ваших друзей или тех кому вы дадите свой адрес электронной почты.
То есть по сути это как почтовый ящик для газет и писем у вас дома только в интернете, для электронных писем и сообщений.
Более подробно в википедии.
Далее будет рассказано как создать сою электронную почту.
Электронную почту можно создать совершенно бесплатно, да да если кто еще только осваивает интернет, электронная почта это совсем бесплатный сервис.
Платная электронная почта тоже существует. Платной почтой как правило пользуются люди вполне осознанно. Приобрести специальный электронный адрес, случайно ее создать у вас не получится, тоже может любой.
Например при размещении своего сайта провайдер предлагает вам завести почту для вашего сайта как наш электронный адрес администратора administrator@propk.ru на этот адрес мы принимаем письма от вас, он входит в стоимость размещения сайта у провайдера.
Кратко о самом электронном адресе.
Электронный адрес состоит из двух частей:
Первая часть: это часть до знака «@» эту часть вы придумываете сами.
Вторая часть: это часть после знака «@» она определяет к какому сервису принадлежит ваш электронный адрес.
В России самыми популярными сервисами электронной почты являются:
mail.yandex.ru — почта от яндекса
mail.ru — почта от Mail.ru
mail.rambler.ru — почта от Рамблера
mail.google.com — почта от Google
какой почтой пользоваться, решать вам, что вам удобнее или предпочтительнее по тем или иным предпочтениям.
Расскажем по порядку как завести электронную почту на примере сервиса яндекс,
mail.yandex.ru — заходим на эту страничку и видим следующее:

нажимаем кнопку регистрация,
перед вами откроется следующая форма регистрации

заполняем форму, желательно указываем свои достоверные сведения, ставим галочку о согласии с условиями использования (желательно с ними ознакомиться), пароль придумываем сами, если не хотите указывать номер телефона нажимаем на надпись «У меня нет телефона», можно ввести номер телефона потом если сочтете нужным.

появится еще две строки формы с контрольным вопросом и ответом, ответ придумываете сами, нажимаем «Завести почту»

появится окно в котором надо распознать надпись с левой стороны и вписать ее в окно справа. Затем нажимаем «Продолжить».

Перед вами откроется интерфейс вашей электронной почты и в нем сразу будет одно или два письма для вас от сервиса яндекс. В правом верхнем углу будет указан ваш адрес электронной почты который вы создали. Что бы прочитать письмо кликните по нему два раза левой кнопкой мыши.
Если вы укажете номер телефона, то вам придет смс с кодом подтверждения, что это ваш номер, впишете полученный код подтверждения и нажмете «завести почту». Потом можно ввести свой номер телефона в личных настройках своего профиля и также подтвердить его кодом полученным по смс.

На других сервисах электронной почты принцип полностью идентичен и мало отличается от приведенного примера, главное внимательно читайте и главное запишите или хорошо запомните свой логин и пароль.
Всем удачи.
Электронный ящик есть примерно у каждого второго жителя планеты: по крайней мере, так посчитали специалисты Google. Если вы ещё не успели завести его себе, то можете исправить этот недостаток и создать email прямо сейчас, чтобы получить новые возможности для работы с сайтами и различными сервисами в интернете.
Что такое электронная почта
Электронная почта (e-mail) — это общее название для сервисов, которые позволяют отправлять, принимать и сортировать письма. Прямо как обычная почта, только в компьютере или телефоне. Помимо текста в письмах могут быть и вложения: документы, изображения, аудио, видео, архивы.
Чтобы отправить кому-то электронное письмо, вам нужно иметь свой почтовый ящик и знать email-адрес получателя. Адрес электронной почты состоит из двух частей: логина пользователя, который он придумывает сам, и названия почтового сервиса — например, gmail.com. Между именем пользователя и названием сервиса обязательно должен стоять знак @. Пример email-адреса выглядит так: mypost@gmail.com.
Сервисов электронной почты очень много. Собственная служба доставки писем есть почти у каждой поисковой системы: Яндекс, Google, Mail.ru, Yahoo, Rambler и т. д. Владельцы техники Apple часто регистрируют ящики на iCloud Mail. Это примеры бесплатных почтовых сервисов, многие из которых, помимо основной функции, предоставляют пользователям дополнительные «плюшки», например, место на сервере для хранения файлов.
Почтовые ящики также могут создаваться на хостингах, используя домен сайта. Обычно это корпоративные адреса — например, admin@compconfig.ru. По имени домена сразу видно, какому сайту принадлежит эта электронная почта.
Также существуют платные почтовые сервисы. От бесплатных они отличаются тем, что не содержат рекламы, надежно защищают от спама (назойливых рекламных писем от различных сайтов и компаний) и обеспечивают высочайший уровень защиты аккаунта. Примеры платных email-сервисов Fastmail и Runbox. Стоимость их использования — от 1 до 10 долларов в месяц в зависимости от сервиса и тарифа. Впрочем, при всех достоинствах у этих двух ресурсов есть и недостаток — отсутствие русского языка. Писать на них письма можно на каком угодно языке, но все названия кнопок и меню будут на английском.

Если вы беспокоитесь о конфиденциальности информации, которую передаёте или получаете через электронную почту, то вам пригодятся почтовые сервисы с функцией шифрования. Самый известный — ProtonMail. Но есть и другие: Mailfence, CounterMail, Tutanota. Такие сервисы используют для защиты данных сквозное шифрование, то есть прочитать письмо может только адресат.
Электронная почта почти всегда нужна для регистраций на различных веб-ресурсах. Например, если вы создаёте страницу в социальных сетях, то без указания email это сделать не удастся. Однако многие сервисы «грешат» рассылками своих писем на адреса зарегистрированных пользователей без их согласия. Чтобы этого избежать, можно создать два почтовых ящика: один — для общения и работы, второй — для регистраций на различных сайтах.
Альтернативный вариант — создание временного почтового ящика, которым можно воспользоваться один или несколько раз подряд, после чего он перестаёт работать. Для временных email существуют специальные ресурсы: Dropmail, Crazymailing, Mohmal, Minuteinbox и другие. Однако такую непостоянную почту стоит использовать только на сайтах, которые вы не собираетесь посещать регулярно. Если вы регистрируетесь в социальной сети или в интернет-магазине, где будете совершать покупки неоднократно, используйте постоянный email.
Более подробно о сервисах временной электронной почты можно прочитать в этой статье: https://compconfig.ru/internet/servisy-vremennoj-elektronnoj-pochty.html
Бесплатные русскоязычные почтовые сервисы
Далее вы познакомитесь с популярными в рунете сервисами, на которых можете зарегистрировать электронную почту бесплатно. А кроме того, получить доступ к их дополнительным функциям, например, к облачному хранилищу.
Яндекс.Почта
Яндекс.Почта — email-сервис поисковой системы Яндекс. При регистрации на нем в дополнение вы получаете 10 Гб в облачном хранилище Яндекс.Диск, а также единый аккаунт для доступа к другим ресурсам компании: электронному кошельку Яндекс.Деньги, Яндекс.Музыке, Яндекс.Маркету и т.д.

Объём ящика не ограничен, в нем можно хранить сколько угодно писем. Кроме того, здесь есть встроенный переводчик, который при распознавании иностранного языка предлагает перевести текст на русский.
Gmail
Gmail — почтовый сервис Google. При создании ящика здесь вы получаете аккаунт для доступа ко всей экосистеме корпорации: YouTube, облачному хранилищу Google Диск, Календарю, Документам, Таблицам и другим сервисам.

Входящие сообщения в Gmail автоматически делятся на категории: соцсети, промоакции, оповещения и форумы, что облегчает поиск нужных писем. Кроме того, у вас появляется 15 Гб в облачном хранилище Google Диск.
Почта Mail.ru
У Mail.ru тоже есть собственный почтовый сервис, которым можно пользоваться бесплатно. При создании ящика на нём вы получаете единый аккаунт для работы с другими проектами компании, например, сервисом доставки Delivery Club. Эту почту также можно использовать для быстрой регистрации в играх, которые принадлежат Mail.ru.

Как у Яндекс и Гугл, у Mail.ru тоже есть облачное хранилище, доступ к которому вы получаете бесплатно при создании почты. Каждому новому клиенту в бессрочное пользование предоставляется 8 Гб.
Рамблер.Почта
Компания Rambler тоже предлагает свом пользователям бесплатный ящик с неограниченным объёмом для хранения писем.

Почта, созданная на этом ресурсе, становится единым аккаунтом для доступа к другим проектам Rambler, среди которых онлайн-кинотеатр Okko, сайты Championat.com, Lenta.ru, Газета.ru, Afisha.ru и т.д. Однако в отличие от других бесплатных русскоязычных сервисов, облачного хранилища у Rambler нет.
Yahoo Почта
Yahoo Mail — один из самых старых и популярных почтовых сервисов в мире. В западном сегменте интернета Yahoo держит лидерство уже десятилетие, а вот в рунете у него много более успешных конкурентов. Сервис полностью переведён на русский язык, поэтому вы без проблем можете пользоваться всеми его функциями.

В плане доступа к другим проектам почта Yahoo представляет мало интереса для пользователей рунета, ведь все эти проекты на английском языке. Зато здесь тоже есть облачное хранилище, но получить к нему доступ можно только за дополнительную плату. За использование почты сервис деньги не берёт.
Как создать почту на компьютере и ноутбуке
Для создания электронного ящика на ПК и ноутбуке нужен браузер и доступ в интернет. Также вы можете воспользоваться специальными приложениями — почтовыми клиентами, чтобы управлять корреспонденцией без запуска веб-обозревателя.
В браузере
Несмотря на то, что бесплатных сервисов электронной почты достаточно много, процесс создания ящиков на них практически не отличается. Мы покажем последовательность шагов на примере Яндекс.Почты.
- Откройте сайт Яндекса.
- Кликните по ссылке «Завести почту» в правом верхнем углу.

- На странице регистрации введите имя и фамилию. Конечно, сверять их с записями в паспорте никто не будет, но для постоянного ящика мы рекомендуем указывать настоящие данные.
- Придумайте логин. Это может быть любое слово, написанное на латинице. Самый простой способ — использовать свое имя/фамилию или их сочетание. Логин не должен начинаться с цифры и содержать знака нижнего подчёркивания (__). Допускается использование точки и дефиса. Если логин занят, то появится соответствующее уведомление. В таком случае вам нужно придумать другое слово. После регистрации изменить логин нельзя.
- Придумайте и запомните надёжный пароль для входа в аккаунт. Введите его второй раз для подтверждения.

- Укажите номер телефона. Он будет использоваться только для восстановления доступа, если вы забудете пароль. Нажмите «подтвердить номер» и введите код, который придёт в SMS.
- Если не хотите указывать номер, кликните по ссылке «У меня нет телефона». Яндекс предложит выбрать контрольный вопрос, ввести ответ и символы для проверки того, что вы живой человек, а не робот.

- Уберите галочку с пункта «Я соглашаюсь создать Яндекс.Кошелек», если не собираетесь пользоваться этой платёжной системой. Либо оставьте: он может быть вам полезен, например, при покупках в интернет-магазинах.
- Нажмите «Зарегистрироваться», чтобы завершить создание электронного ящика.

После регистрации вернитесь на главную страницу Яндекса. В правом верхнем углу вместо ссылки «Завести почту» вы увидите логин, который указали при создании ящика. Ниже будет ссылка на «Почту» и Яндекс.Диск — ваше облачное хранилище, в котором вы можете держать любые файлы.
На других сервисах порядок создания ящика аналогичный. Если какой-то этап вызывает вопросы, то вы без труда найдете официальную инструкцию. Для этого достаточно написать в поисковике «Как создать почту на …» и вставить название сервиса, например, как создать почту на Gmail или как создать почту на Mail.ru.
В почтовом клиенте
Если вы хотите управлять почтой без запуска браузера, то установите на компьютер почтовый клиент. Рассмотрим использование таких программ на примере самого популярного бесплатного приложения Mozilla Thunderbird.
Порядок действий:
- Через браузер создайте почту на любом бесплатном почтовом сервисе.
- Установите и запустите программу Thunderbird.
- В поле «Настроить учётную запись» кликните по ссылке «Электронная почта».

- Затем Thunderbird предложит вам выбрать протокол обработки входящей почты: IMAP или POP3. Разница между ними указана в скобках на скриншоте ниже. При использовании IMAP все письма и вложения будут храниться на сервере, а вы получаете к ним доступ через почтовый клиент. При использовании протокола POP3 почта будет храниться на вашем компьютере.
- Нажмите «Готово» для сохранения конфигурации.

После добавления email-адрес отобразится в боковом меню Thunderbird. Кликните по нему, чтобы зайти в ящик. Возможно, вам придется ещё раз ввести логин и пароль, чтобы разрешить программе доступ к корреспонденции.

Thunderbird позволяет создавать дополнительные почтовые ящики. Для этого в окне настройки учётной записи следует нажать кнопку «Получить новый адрес электронной почты».


Если вам чем-то не понравился Mozilla Thunderbird, вы можете использовать другие бесплатные почтовые клиенты.
Например:
- eM Client — это приложение полностью заменяет стандартный почтовый клиент Microsoft Outlook. Оно подключает электронные ящики в автоматическом режиме, поддерживая в том числе российские почтовые сервисы. eM Client имеет и платную версию Pro, однако большинство ее возможностей доступно и в бесплатной.
- Claws Mail — простой клиент, который добавляет аккаунты разных почтовых сервисов в полуавтоматическом режиме. Вам нужно указать лишь почтовый адрес и протокол соединения. Адреса серверов приёма и отправки писем программа добавит самостоятельно.
Существуют также полностью платные клиенты, например, Mailbird и The Bat!. Но их приобретение оправдано только в случае, если вы работаете с большим количеством писем или нуждаетесь в дополнительном шифровании переписки.
Как создать почту на смартфоне
Для управления электронной почтой на мобильных устройствах есть стандартные приложения, встроенные в систему, но вы можете использовать и почтовые клиенты сторонних разработчиков.
На Android
Для полноценной работы с ОС Android вам понадобится почтовый аккаунт Gmail. Кроме него вы можете использовать на устройстве ящики, зарегистрированные на других сервисах: Yandex, Mail.ru и т. д.
В качестве основного почтового клиента удобно использовать встроенное приложение «Gmail«, доступное на всех смартфонах и планшетах с Android вне зависимости от марки: Honor, Xiaomi Redmi, LG и т.д.
Познакомимся с ним поближе:
- Откройте приложение «Настройки».

- Перейдите в раздел «Аккаунты».

- Нажмите «Добавить аккаунт».

- Выберите подходящий сервис — например, Google для создания почты на Gmail.

- Зайдите в существующий профиль или нажмите «Создать аккаунт» (для себя).

- Введите имя и фамилию.

- Укажите дату рождения и пол.
- Выберите предложенный адрес почты или укажите свой вариант.

- Задайте пароль не короче 8 символов.
- Укажите номер телефона для восстановления пароля в случае утраты доступа.
- Сохраните учётную запись.
Для просмотра email на Android запустите Gmail и коснитесь значка папки с входящими письмами. Если на телефоне несколько аккаунтов, то вы можете переключаться между ними, нажимая на иконки в поисковой строке.

Вы также можете добавить в Gmail почтовые ящики, зарегистрированные на других сервисах: Outlook, Yahoo, Mail.ru. Яндекс.Почта, Exchange и прочих. Но их настройки придется указывать вручную.

Собственный почтовый клиент есть у владельцев телефонов Samsung. Он называется Samsung Email и его можно использовать вместо стандартного приложения Gmail, подключив ящики от сервисов Gmail, Yahoo, Outlook и т. д. Принципиальной разницы в использовании и настройке этой программы нет — вам просто нужно указать в ней логин и пароль от email.
На iOS
Владельцы iPhone и iPad имеют возможность зарегистрировать почтовый ящик на iCloud — облачном сервисе, к которому подключаются устройства Apple. Для создания нового аккаунта требуется только устройство и доступ в интернет через Wi-Fi или мобильную сеть. Адрес почты на iCloud одновременно станет вашим идентификатором Apple ID — учётной записи, предоставляющей доступ ко всем сервисам Apple: App Store, iCloud, Найти iPhone, FaceTime, iMessage и т.д.
Как создать емайл на iCloud:
- Откройте приложение «Настройки».
- Перейдите в раздел «Почта, адреса, календари».

- Нажмите «Добавить учётную запись».
- Выберите тип «iCloud».

- Нажмите «Создать Apple ID».

- Укажите имя и фамилию, дату рождения. Добавляйте реальные данные, так как они могут понадобиться при обращении в службу поддержки.
- На странице «Apple ID» отметьте опцию «Получить бесплатный e-mail в iCloud».

- Придумайте имя для почтового ящика. Если оно уже занято, то вы получите соответствующее уведомление. В таком случае придётся указать другой вариант.
- Придумайте и дважды введите пароль. Он должен состоять минимум из 8 символов, а также содержать хотя бы одну цифру, строчную и прописную букву.

- Выберите контрольные вопросы и введите ответы на них. Указывайте сведения, которые вы точно не забудете. Ответы на контрольные вопросы помогут восстановить доступ к аккаунту, если вы не вспомните пароль.

- Укажите адрес резервного емайл, на который будет выслана инструкция для восстановления пароля от ящика на iCloud в случае утери.
- Отключите опцию «Обновления», если не хотите получать на почту письма от Apple с информацией о продуктах и услугах.

- Прочитайте и примите условия использования сервиса.
- Подтвердите резервный адрес почты, перейдя по ссылке из уведомления.
Чтобы отправлять и принимать корреспонденцию с почтового ящика iCloud, нужно добавить его в стандартное приложение «Почта».
Как это сделать:
- Откройте приложение «Настройки».
- Перейдите в раздел «Пароли и учётные записи».
- Нажмите «Новая учётная запись» и выберите сервис iCloud.
- Введите адрес ящика и пароль, который вы задали при регистрации аккаунта.
- Нажмите «Далее» и дождитесь привязки учётной записи.
- С помощью переключателей укажите, к каким данным приложение будет иметь доступ. Для удобной работы с письмами оставьте включенными пункты «Почта», «Контакты», «Календарь».

Чтобы проверить письма, запустите приложение «Почта» и перейдите в раздел «Ящики». В нём будет ссылка на почтовый ящик iCloud. Нажмите на неё, чтобы посмотреть входящие сообщения или отправить письмо.

Аналогичным образом на айфоне добавляются почтовые ящики, зарегистрированные на других сервисах: Google, Yahoo, Outlook и т. д. Если в списке нет ресурса, которым вы пользуетесь, нажмите на пункт «Другое». Затем тапните «Добавить учётную запись», введите имя пользователя, адрес, пароль и описание, например, название сервиса.

Также приложение попросит вас указать адреса серверов входящей и исходящей почты. Например, для Яндекса это следующие:
- imap.yandex.ru — входящая почта;
- smtp.yandex.ru — исходящая почта.
Для сервисов, которых нет в списке предустановленных, вам придётся искать адреса самостоятельно. Чаще всего их можно найти в разделе справки почтового портала, где рассказывается о настройке ящика на разных устройствах.
На этом настройка почтового ящика завершена. Найти его можно в приложении «Почта». В списке он будет указан под тем названием, которое вы задали в поле «Описание» при добавлении.
Сторонние почтовые клиенты для Android и iOS
Вместо стандартного приложения «Почта» на iOS тоже можно использовать сторонние клиенты для управления корреспонденцией. Например, если вы пользуетесь Яндекс.Почтой, то гораздо удобнее установить официальное приложение от Яндекса. В нём достаточно ввести почтовый адрес и пароль, чтобы получить доступ ко всей корреспонденции, остальные настройки установятся автоматически.
Приложение Яндекс.Почта также доступно для Android.

Собственные почтовые клиенты есть и у других популярных сервисов, например, Gmail или Почта.Mail. Более того, в то же приложение от Gmail можно добавлять ящики других ресурсов, включая iCloud.
Вот еще несколько бесплатных универсальных почтовых клиентов для iOS и Андроид:
- myMail — приложение, которое поддерживает ящики Яндекс.Почты, Почты Mail.ru, Рамблера, Google, Yahoo и т.д. Для каждого создаётся отдельная папка с входящими и исходящими письмами. Скачать приложение на Android и iOS можно по этим ссылкам.
- Newton Mail — приложение, доступное пользователям iOS. Его главная особенность — интеграция с сервисами Trello, OneNote и Evernote. Если вы пользуетесь последними, то сможете без труда переносить информацию из письма, например, на доску в Trello или в заметки Evernote.
Платные почтовые клиенты для мобильных устройств, которые тоже существуют, имеют ещё больше интеграций со сторонними ресурсами. Но если вам приходит до десяти-двадцати писем в день, то такие мощные инструменты вам вряд ли пригодятся — для комфортного общения по емейл хватит приложения, встроенного в систему, или бесплатного почтового клиента из названых выше.
В этом уроке я покажу, как создать электронную почту на компьютере или телефоне. Мы научимся регистрировать ящик в бесплатных почтовых сервисах Mail.ru, Yandex.ru, Gmail.com.
Что такое электронная почта
Электронная почта – это уникальный адрес в интернете, на который люди со всего мира могут писать сообщения и добавлять к ним вложения. Главное отличие такого ящика от обычного – то, что сообщения доставляются моментально в цифровом виде.
Другие названия электронной почты: email, электронный ящик, мыло, майл.
Обслуживают электронные ящики специальные сайты – почтовые сервисы. Наиболее надежные: Яндекс, Gmail.com (google), Mail.ru. Для получения нового адреса нужно заполнить анкету в одном из этих сервисов. А именно ответить на несколько вопросов о себе, выбрать логин и придумать надежный пароль.
Логин – это основная часть названия ящика. Он должен быть уникальным в системе, написан английскими буквами (можно использовать цифры, точку, дефис).
Лучше всего в качестве логина указать фамилию, первые буквы имени и отчества, например, konstantinov.i.k. Если в сети существует такой пользователь, можно поменять последовательность или добавить цифры (например, день рождения).
Пароль – это буквенно-цифровой код, которым будет открываться ящик. Он должен быть надежным, чтобы злоумышленники не смогли подобрать его через специальные словари.
Пароль должен состоять минимум из 8 символов. В нем должны быть указаны заглавные буквы, цифры и символы. Пример: @Nkon34$nIk
Как создать ящик на компьютере
Mail.ru
1. Перейдите на сайт mail.ru.
2. Нажмите на кнопку «Создать почту».

3. Заполните анкету для регистрации:
- Введите Имя и Фамилию.
- Установите дату рождения.
- Выберите ваш пол.
- В поле «Имя аккаунта» придумайте логин.
- Придумайте надежный пароль и повторите его.
- Введите свой номер мобильного, чтобы вы всегда смогли восстановить доступ при утере логина или пароля.
- Нажмите «Зарегистрироваться».

4. Введите в поле отправленный смс код подтверждения и нажмите «Продолжить».

Регистрация успешно завершена, и почта готова к работе!

Теперь люди смогут отправлять вам письма на этот адрес. Пример: komarov.k.w@mail.ru. Где komarov.k.w – логин, @ – обозначение, что это email, mail.ru – почтовый сервис.
Яндекс
1. Перейдите по адресу yandex.ru.
2. Нажмите на «Завести почту» в правом верхнем углу сайта.

3. Заполните анкету:
- В первые два поля введите имя и фамилию.
- Придумайте логин.
- Придумайте надежный пароль и повторите его.
- Введите номер телефона, чтобы можно было восстановить доступ при утрате логина или пароля.
- Нажмите на кнопку «Подтвердить номер».

Введите в поле полученный смс код.

И нажмите на кнопку «Зарегистрироваться». Всё – новый адрес успешно создан!

Теперь люди смогут отправлять письма на этот ящик. Пример: juravleva.d.v@yandex.ru. Где juravleva.d.v – логин, @ – обозначение, что это email, yandex.ru – почтовый сервис.
Gmail.com
1. Перейдите на сайт gmail.com.
2. Нажмите на «Создать аккаунт».

3. Заполните форму регистрации:
- В первых двух полях напечатайте имя и фамилию.
- Придумайте имя пользователя, на которое вам будут приходить сообщения.
В моем случае логин был свободным, но если он будет занят, система оповестит об этом – нужно будет придумать что-то другое. - Придумайте и подтвердите надежный пароль.

4. Прикрепите номер мобильного телефона для защиты в случае утери логина или пароля.

Введите в поле отправленный в смс код и нажмите «Подтвердить».

5. Укажите резервный email, если он имеется. Также добавьте день, месяц и год рождения, выберите пол.

Можно прикрепить номер телефона к сервисам Google, но на данном этапе мы пропустим этот пункт.

6. Прочитайте и примите «Условия использования».

Аккаунт успешно создан!

Теперь вы можете получать письма на этот адрес. Пример: lebedev.m.w@gmail.com. Где lebedev.m.w – логин, @ – обозначение, что это email, gmail.com – почтовый сервис.
Как создать ящик на телефоне
Для удобства работы с письмами создатели почтовых сервисов выпустили приложения для телефонов и планшетов. Такие программы отслеживают получение сообщений и мгновенно оповещают об этом владельца.
На своем опыте могу сказать, что в приложении сообщения приходят примерно на минуту раньше, чем при получении в браузере.
В данном разделе мы рассмотрим пример установки приложений от сервисов Mail.ru, Yandex.ru и Gmail.com. А также регистрации в них нового ящика.
Приложение Mail.ru
1. Откройте Google Play, в поле поиска напишите почта mail.ru. Или перейдите по ссылке. Установите программу.

Выйдет запрос на предоставление разрешений. Нажмите «Принять» и пойдет процесс скачивания.

2. После установки запустите приложение. Нажмите на кнопку «Создать новую почту».

3. Заполните поля в анкете:
- Добавьте имя и фамилию, дату рождения и пол.
- Придумайте имя аккаунта, которое будет вашим адресом.
- Придумайте надежный пароль.
- Прочтите условия и поставьте галочку на пункте «Я прочитал и принимаю следующие условия использования».

4. Добавьте номер мобильного телефона.

Введите полученный в смс код.

Вот и всё – ящик успешно зарегистрирован и добавлен в мобильное приложение!

Приложение Яндекс
1. Откройте Google Play, в поле поиска напечатайте яндекс почта, выберите приложение и нажмите «Установить». Или перейдите по ссылке.
Разрешите доступ к данным, нажав на кнопку «Принять».

2. Запустите приложение. В самом нижнем углу нажмите на пункт «Заведите Яндекс.Почту».

3. Добавьте номер телефона, на который будет зарегистрирован ящик.

4. Напечатайте имя и фамилию, придумайте логин и пароль.

Нажмите на кнопку «Зарегистрироваться», а затем «Перейти к почте».

Поздравляю, регистрация успешно завершена!

Приложение Gmail
Обычно приложение Gmail установлено в системе Android по умолчанию. Если у вас в телефоне его нет, то установите по ссылке. Или вручную:
- Откройте Google Play.
- В поле поиска напишите gmail.
- Нажмите на кнопку «Установить».
- Нажмите «Принять» во всплывающем окошке.

Откройте приложение Gmail. Нажмите на «Добавить адрес электронной почты».

Выберите «Google».

В нижнем левом углу нажмите на кнопку «Создать аккаунт».

Приступаем к заполнению анкеты
Введите имя и фамилию.

Введите ваш номер телефона, к которому Gmail привяжет электронный ящик.

Введите в поле полученный в смс код.

Заполните общие сведения: день, месяц и год рождения, пол.

Выберите предложенный из списка электронный адрес или создайте свой.

Как создать свой email:
- Нажимаем на «Создать другой адрес Gmail».
- Придумываем логин.
- Нажимаем «Далее» и придумываем пароль.

Google предложит привязать номер к сервисам. На данном этапе пропустим этот пункт.

Далее прочтите и примите «Условия использования и конфиденциальности».

Всё – регистрация завершена!

Нажмите «Далее» и откроется папка «Входящие».

Как создать ящик в мобильном браузере
В данном разделе мы рассмотрим пример создания нового электронного ящика через мобильный браузер и сервис Mail.ru.
1. Откройте мобильный браузер, например, Google Chrome или Safari.
2. Перейдите на сайт m.mail.ru и нажмите «Регистрация».

3. Заполните анкету:
- Введите имя и фамилию.
- Установите дату рождения.
- Выберите пол.
- Придумайте имя пользователя.
- Придумайте надежный пароль и повторите его для проверки.
- Прикрепите номер телефона.

Нажмите на кнопку «Зарегистрироваться». Введите в поле полученный в смс код и нажмите «Продолжить».

Регистрация завершена.
Дата публикации: 04.09.2019
Автор: Илья Курбанов
инструкция по регистрации нового ящика
В этом уроке я покажу, как бесплатно создать электронную почту. Сначала мы выберем почтовый сайт, а потом быстро зарегистрируемся. Сразу после этого мы получим новый ящик в интернете (email).
Где можно бесплатно сделать почту
Чтобы завести электронную почту, нужно зарегистрироваться на каком-нибудь почтовом сайте. Таких сайтов в интернете несколько и самые известные это Яндекс, Gmail.com (Гугл) и Mail.ru.

На каком же из них лучше сделать адрес? По большему счету это не важно – они все примерно одинаковые. И по возможностям, и по удобству, и по безопасности. Какие-то чуть лучше по одним критериям, другие – по другим. Но разница несущественная.
Чуть ниже я сделал табличку сравнения этих сайтов. Но, повторюсь, отличия несущественные. С основной своей функцией – прием и отправление писем в любую часть мира – все эти сайты справляются одинаково хорошо.
| Яндекс | Mail.ru | Gmail.com | |
|---|---|---|---|
| Простота и удобство | + | + | — |
| Защита от нежелательных писем (спама) | + | — | + |
| Проблемы с ящиком и письмами | Иногда | Часто | Редко |
| Безопасность | + | — | + |
Пошаговая инструкция по регистрации нового адреса
Итак, вы определились с сайтом, на котором хотели бы создать электронную почту. Теперь на нем нужно открыть адрес, а для этого пройти регистрацию.
Регистрация — это всего лишь заполнение небольшой анкеты. Вам нужно будет ответить на несколько вопросов о себе, выбрать для ящика название и придумать пароль.
Заполнение анкеты – дело хоть и простое, но крайне важное. Ведь от этого зависит не только то, какой у вас будет адрес, но и возникнут ли в будущем с ним проблемы. Часто люди не уделяют регистрации должного внимания, а потом не могут войти в свой ящик.
Сейчас я подробно расскажу и покажу на картинках, что и куда нужно печатать, чтобы грамотно настроить электронную почту на компьютере или ноутбуке.
Открывайте инструкцию для своей почты и приступайте к регистрации!
Mail.ru
1. Чтобы создать электронную почту на Майле, необходимо перейти к сервису mail.ru
2. В левой верхней части сайта нажать на надпись «Регистрация нового ящика».

3. Заполнить анкету и нажать «Зарегистрироваться».
Покажу, как эту анкету заполнил я. Вам же нужно будет ввести туда свои данные.

Имя и фамилия. Здесь печатаем свое имя и фамилию. Лучше указать настоящие данные, но можно и вымышленные – никто проверять не будет.
Дата рождения. Выбираем число, месяц и год рождения. Желательно, чтобы это была правдивая информация.
Пол. Выбираем мужской или женский.
Желаемый почтовый адрес. Здесь нужно назначить имя для ящика. Это будет его уникальный адрес в интернете. Как раз на него и будут приходить письма.
Адрес должен состоять только из английских букв. Можно еще добавить цифры, знак подчеркивания («_»), точку («.») или минус («-»).
Кроме того, к этому названию добавится еще и окончание. Изначально оно такое: @mail.ru. Но при желании можно выбрать другое окончание: @bk.ru, @list.ru или @inbox.ru

Правда, многие адреса в системе уже заняты и приходится выбирать из того, что осталось. Или придумывать какое-то хитрое название.
Например, я хочу создать почту с адресом umnik@mail.ru. Но система показывает, что ящик с таким именем уже существует.

Это означает, что такая электронная почта уже есть – она принадлежит другому человеку, и оформить ее на себя его не получится.
Значит, нужно составить другой адрес. Например, добавить к выбранному названию парочку букв или цифр. Вдруг такой вариант окажется свободным, и им можно будет пользоваться.
А можно выбрать и какое-нибудь другое название, например, что-нибудь из того, что предлагает система.

Пароль. Сюда нужно напечатать несколько букв и цифр, которыми вы будете открывать свой ящик.
Пароль должен быть не короче шести знаков. В нем должны быть только английские буквы и цифры. Желательно, чтобы буквы были и большие и маленькие.
Будьте внимательны: размер букв имеет значение. То, что набрано с большой буквой, потом не откроется с маленькой.
При наборе пароля вместо него печатаются точки. Это сделано специально: чтобы никто не мог подсмотреть то, что вы набираете. Но можно и показать пароль – для этого нажать на иконку с перечеркнутым глазом.

Подтверждение пароля. Сюда печатаем то же самое, что и в поле «Пароль».
Обязательно запишите желаемый почтовый адрес и пароль в надежное место. Это ваш доступ к почте!
Телефон. Здесь сайт хочет, чтобы вы указали номер своего мобильного телефона.
Когда вы его напечатаете и нажмете на кнопку «Зарегистрироваться», придет смс-сообщение с кодом. Этот код нужно будет ввести в специальное поле.
Если номера у вас нет или вы просто не хотите его добавлять, нажмите на «У меня нет мобильного телефона». После этого появится поле «Дополнительный email». Оставьте его пустым.
4. Сразу после регистрации откроется ваша почта. Выглядит она вот так:

Яндекс
1. Чтобы бесплатно создать электронную почту в Яндексе, перейдите на сайт yandex.ru
2. Нажмите на «Завести почту» в верхнем правом углу.

3. Заполните анкету регистрации и нажмите кнопку «Зарегистрироваться».
Покажу образец, как эту анкету заполнил я. Вы укажите там свои данные. Далее я расскажу подробнее, где и что печатать, чтобы зарегистрировать новую почту.

Имя и фамилия. Соответственно сюда нужно напечатать свое имя и фамилию. Советую печатать настоящие данные. Но можно, конечно, и вымышленные указать – никто проверять не будет.
Придумайте логин. Здесь нужно напечатать название для своего будущего ящика.
Логин должен быть набран на английском языке. Можно использовать цифры, вместе с ними один дефис («-») и/или одну точку («.»).
Если выбранный вами логин окажется занят, система предложит свободные варианты. Выберите один из них или придумайте другое название. Можно попробовать добавить пару букв или цифр.

Придумайте пароль. Сюда нужно напечатать набор английских букв и/или цифр, которыми вы будете открывать свой ящик. Их должно быть не меньше шести.
Размер набранных в пароле букв имеет значение. Если вы добавите в пароль большую букву, а потом при входе в почту наберете ее же, но маленькую, ящик не откроется.
По умолчанию пароль набирается точками. Чтобы его увидеть, нажмите на иконку с изображением закрытого глаза в конце поля.

Повторите, чтобы не ошибиться. В это поле введите тот самый пароль, который только что набирали. Если где-то ошибетесь, система выдаст, что подтверждение не совпадает с паролем и дальше не пропустит.
Обязательно запишите выбранный логин и пароль в надежное место. Без них вы не сможете войти в свой ящик!
Мобильный телефон. Сюда нужно напечатать номер своего телефона и нажать «Получить код». На указанный номер придет смс-ка с кодом. Этот код надо будет ввести в специальное поле.
Если не хотите добавлять свой номер, просто нажмите на надпись «У меня нет телефона».
Тогда появятся дополнительные поля, где нужно будет выбрать контрольный вопрос, напечатать ответ на него (можно русскими буквами) и проверочный код.

Вопросы нестандартные. Это сделано специально на случай, если вы забудете данные для входа в свою почту. Очень советую печатать правдивый ответ на вопрос.
Если все заполнено правильно, откроется ваша новая почта. Выглядит она так:

Gmail.com
Gmail.com – это электронная почта от Google (Гугла). Чтобы ее создать, нужно зарегистрировать новый аккаунт. Сейчас я покажу, как это делается.
1. Переходим по ссылке gmail.com
Обычно сразу открывается страница входа в ящик. Но так как у нас его еще нет, нажимаем на «Другие варианты» и выбираем «Создать аккаунт».

2. Заполняем регистрационную анкету и нажимаем на кнопку «Далее».
Покажу, как эту анкету заполнил я. Вам же нужно напечатать туда свои данные. Подробнее о заполнении читайте дальше.

Как вас зовут. Печатаем сюда свое имя и фамилию. Лучше печатать настоящие, но можно и выдуманные.
Придумайте имя пользователя. Здесь нужно указать название для своего нового ящика. К нему добавиться окончание @gmail.com. Всё целиком – это и есть адрес вашей электронной почты.
Имя пользователя должно состоять строго из английских букв. Может включать в себя цифры и точки.
Многие имена уже заняты другими людьми, но система подскажет, что в этом случае делать. Кроме того, будет предложено одно или несколько похожих имен, которые пока свободны.

Придумайте пароль. Пароль – этот тот ключ, которым вы будете открывать свой ящик. Он должен состоять минимум из восьми знаков. Это могут быть цифры, английские буквы, а также и цифры и буквы.
Пароль при вводе набирается точками. Кроме того, он чувствителен к размеру букв. Это значит, что почта не откроется, если потом вместо большой буквы набрать маленькую.
Подтвердите пароль. Сюда печатаем то же самое, что и в предыдущем поле – те же самые буквы-цифры.
Обязательно запишите в надежное место указанное имя пользователя и пароль. Без этой информации могут возникнуть проблемы с доступом к почте.
- Дата рождения. Указываем здесь день, месяц и год своего рождения.
- Пол. Выбираем свой пол. Кроме женского и мужского, можно выбрать «Другой» или «Не указан».
- Мобильный телефон. Поле для печати своего номера телефона. Можно не заполнять.
- Запасной адрес эл. почты. Если у вас уже есть адрес почты (не важно, на каком она сайте), можете его сюда добавить. А можете и не добавлять.
- Страна. Обычно автоматически указывается правильная страна. Если это не так, установите свою страну.
3. Нажимаем на «Далее» и появляется окошко «Политика конфиденциальности и Условия использования». Текст в окошке нужно прокрутить вниз (а лучше еще и прочитать) и нажать «Принимаю».

Вот и всё! Ящик зарегистрирован и Гугл с радостью сообщает его адрес. Записываем его в надежное место и нажимаем на «Перейти к сервису Gmail».

Сразу после этого откроется ваша новая почта.
Как узнать свой email и правильно его ввести
Email (емайл) – это адрес электронной почты, уникальное название личного ящика в интернете. Это то самое имя/логин, которое вы выбирали при создании электронной почты. Но кроме этого в email входит еще и приставка:
- в Mail.ru эта приставка может быть @mail.ru, @list.ru, @bk.ru или @inbox.ru. Какая-то одна из них.
- в Яндексе приставка только одна — @yandex.ru. Но каждый электронный ящик в системе доступен еще и с другими окончаниями: @ya.ru, @yandex.ua, @yandex.kz, @yandex.com, @yandex.by.
- в Gmail.com приставка только одна, без вариантов — это @gmail.com
Чтобы корректно ввести email, нужно написать логин и правильную приставку. Без пробелов и лишних точек.
Например, я хочу написать на визитке свой адрес почты, которую зарегистрировал на gmail.com. При регистрации я выбрал имя пользователя ivan.petrov35. Значит, написать нужно следующее: ivan.petrov35@gmail.com
Если бы у меня был ящик с таким же названием, но на Яндексе, надо было бы указывать такой адрес: ivan.petrov35@yandex.ru
Вместо @yandex.ru можно напечатать любую из этих приставок: @ya.ru, @yandex.ua, @yandex.kz, @yandex.com, @yandex.by. Они все принадлежат одному и тому же ящику.
А вот с адресом на Майле сложнее. На этом сайте есть несколько приставок: @mail.ru, @list.ru, @bk.ru и @inbox.ru. Поставить любую из них нельзя – нужно указывать только ту, которую выбрали при регистрации.
Значит, если я создавал почтовый ящик с приставкой @list.ru, то указывать адрес нужно именно с ней. А если вместо нее укажу другую, например, @mail.ru, то письма ко мне доходить не будут.
На заметку: адрес своей электронной почты (email) можно узнать через правый верхний угол ящика.

в mail.ru

в Яндексе

в gmail.com
Автор: Илья Кривошеев
Пользователь интернета практически не может обойтись без электронной почты. С помощью данного адреса происходит регистрация в социальных сетях, создание личных кабинетов. И также почта используется для переписки и рабочих целей. В данной статье рассмотрен порядок действий при регистрации аккаунта.
Ниже рассмотрены актуальные сервисы, на которых можно сделать почту полностью бесплатно.
С помощью сервиса от Google пользователи могут зарегистрировать почтовый ящик Gmail. Он интегрирован в браузер Chrome, а также принимается для регистрации практически на всех международных сайтах. Почту можно создать по данному руководству:
- Перейдите по ссылке https://accounts.google.com/signup/v2/webcreateaccount?flowName=GlifWebSignIn&flowEntry=SignUp.
- Укажите свою фамилию и имя. Можно использовать как русские, так и английские буквы.
- Ниже впишите адрес, который будет в составе электронной почты. Здесь допускаются только буквы латинского алфавита, точки и цифры. Если введенный адрес уже занят, система уведомит вас об этом.
- Затем впишите пароль. Он должен состоять из 8 знаков или больше. Желательно использовать цифры, буквы разного регистра и символы.
- Введите подтверждение пароля. Чтобы включить отображение символов, нажмите на иконку глаза.
- Для продолжения кликните по кнопке «Далее».
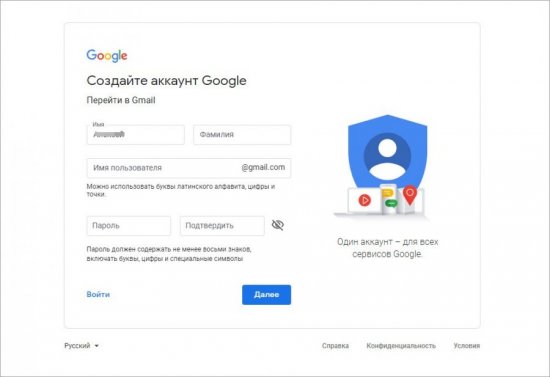
На следующем этапе появится форма для ввода мобильного номера. Создание почты Google подразумевает подтверждение с помощью телефона.
Если вы хотите сделать новую почту, то помните, что использовать один и тот же номер для разных аккаунтов не получится!
Теперь дождитесь SMS с кодом и введите его на сайте Google. Если код был введен правильно, то на следующем этапе вы должны указать дату рождения и пол. Чтобы в экстренном случае вы могли восстановить e-mail, укажите мобильный номер или другую электронную почту. С их помощью будет осуществляться восстановление.
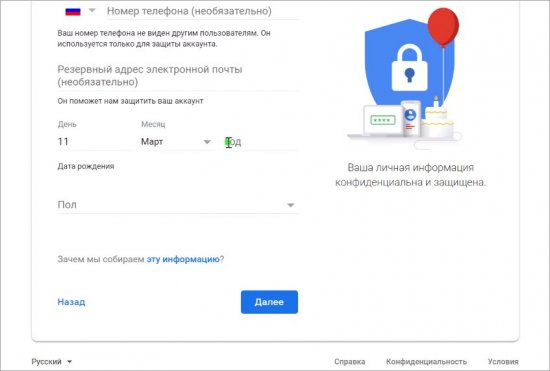
Затем останется только ознакомиться с лицензионным соглашением и принять его условия. После этого начнется загрузка личного кабинета Gmail.
Адрес электронной почты Gmail используется в качестве универсального аккаунта для работы со всеми сервисами Google. Чтобы авторизоваться в ЛК, нужно нажать на кнопку «Войти» на странице https://www.google.com/ и ввести логин/пароль от учетной записи.
Яндекс
Теперь разберемся, как создать электронную почту на сервисе Yandex. Как и в случае с Google, данный аккаунт будет использоваться в качестве единой учетной записи при работе с Яндексом. Сюда входит почта, электронный кошелек, карты, новостная лента «Дзен» и др.
Процедура регистрации во многом схожа с предыдущей инструкцией:
- Зайдите на сайт Яндекс по данной ссылке https://yandex.ru/. Кликните по кнопке «Завести почту» в правом верхнем углу.
- Теперь заполните форму, состоящую из имени, фамилии, логина, пароля и мобильного телефона. В качестве ФИО нужно использовать реальные сведения, если вы хотите пользоваться сервисом на постоянной основе.
- Затем укажите логин, который должен быть уникальным. Введите пароль дважды.
- Поставьте две галочки для принятия условий и нажмите кнопку «Зарегистрироваться».
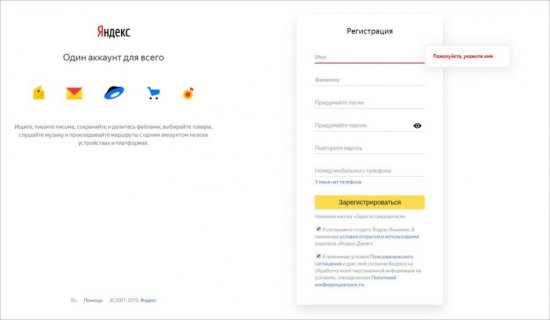
Если у вас нет мобильного телефона, то кликните по соответствующей ссылке. Откроется дополнительное поле для ввода контрольного вопроса. Дополнительно придется ввести код с двух картинок для подтверждения.
Если все сведения указаны правильно, после нажатия по кнопке «Зарегистрироваться» вы сразу сможете работать с новым ящиком. Сохраните данные авторизации в личном браузере, чтобы не вводить их каждый раз вручную. А если вы вынуждены использовать свой аккаунт на чужом или рабочем девайсе, то для входа снова откройте главную страницу yandex.ru и кликните на «Войти в почту».
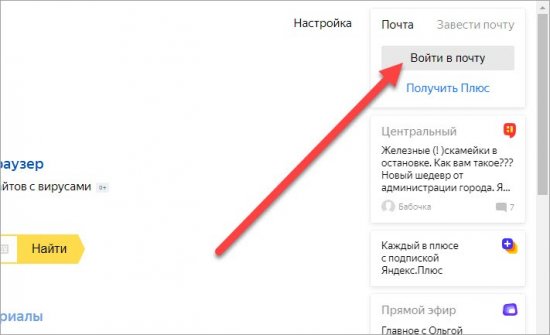
Mail.ru
Второй российский сервис, с помощью которого можно создать почтовый аккаунт. Отлично подходит для использования в социальных сетях и на российских сайтах. Однако могут возникнуть проблемы с указанием данного ящика при регистрации на зарубежных ресурсах. Поэтому вам придется создать себе еще почту на Gmail, Outlook или другом сервисе. Чтобы правильно зарегистрироваться в Mail.ru, следуйте инструкции:
- Откройте ссылку на главную страницу https://mail.ru/. Нажмите кнопку «Создать почту».
- Теперь начните заполнение формы регистрации. Сначала введите имя и фамилию пользователя.
- Теперь укажите полную дату рождения. Рекомендуем вводить достоверные сведения – так будет проще восстанавливать доступ к аккаунту. Укажите пол.
- Затем впишите имя аккаунта. Обратите внимание на то, что Mail.ru позволяет самостоятельно выбрать доменное имя для будущего ящика. По имени аккаунта требования все те же – уникальная комбинация, которая не использовалась в сервисе ранее.
- Теперь придумайте сложный пароль. Введите его второй раз в поле ниже.
- Укажите мобильный номер. Если телефона нет под рукой, воспользуйтесь ссылкой «укажите email» и введите адрес другого ящика.
- Нажмите кнопку «Зарегистрироваться».
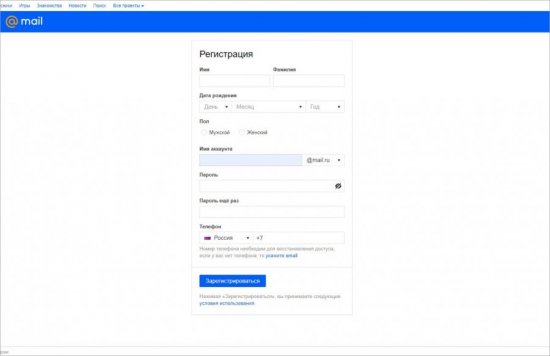
Для авторизации снова вернитесь на главную страницу mail.ru и сначала введите логин от аккаунта, выбрав соответствующий домен из списка. После этого кликните «Ввести пароль» и укажите защитную комбинацию.
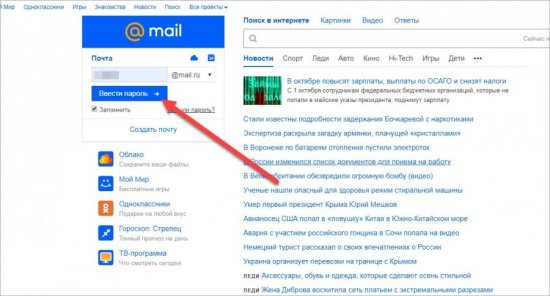
В случае с Mail.ru ситуация повторяется – вместе с почтовым ящиком создается универсальная учетная запись для использования всех сервисов этой компании.
Читайте также:
Rambler
Перейдем к одному из старейших почтовых сервисов. Rambler позволяет создать единый аккаунт, который будет использоваться во всех проектах данной компании. Для регистрации необходимо сделать следующее:
- Сначала зайти на сайт Rambler по данной ссылке https://mail.rambler.ru/.
- Под формой авторизации нажать кнопку «Регистрация».
- Теперь ввести имя почтового ящика длиной от 3 до 32 латинских букв. Можно использовать цифры и точки. При необходимости выбрать другой домен.
- Затем впишите придуманный пароль и подтвердите его в следующей строке.
- Далее необходимо выбрать один из контрольных вопросов и дать на него ответ. Обязательно запомните эти сведения – они пригодятся при восстановлении украденного или забытого пароля.
- Поставьте галочку в поле reCAPTCHA и кликните «Далее».
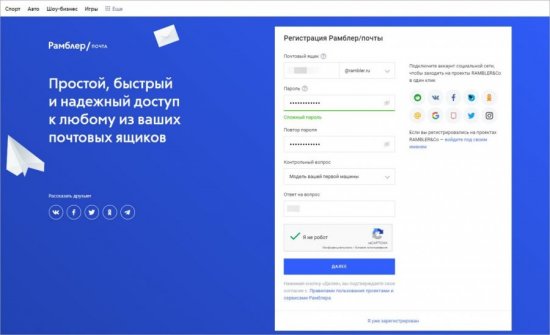
После нескольких секунд вам останется заполнить информацию о себе перед завершением регистрации нового почтового ящика Rambler. Для этого укажите имя, фамилию, пол, дату рождения и населенный пункт, в котором вы находитесь. Кликните на кнопку «Завершить регистрацию».
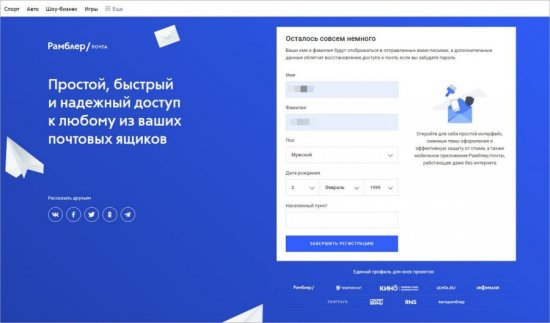
У Rambler есть интересная фишка: вы можете привязать свой аккаунт социальной сети к почте и авторизовываться с его помощью. Для этого на странице авторизации нужно выбрать соответствующий сервис и предоставить разрешение на использование данных.
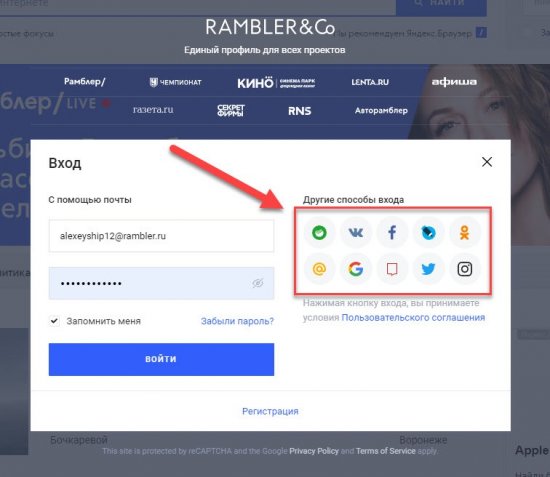
Outlook
Следующий сервис тесно связан с продукцией Microsoft. Ящик, созданный на данном домене, будет использоваться в почтовом клиенте Outlook от той же компании. Процедура регистрации несколько отличается от всех предыдущих примеров. Чтобы создать электронную почту на компьютере, вам нужно открыть официальный сайт Microsoft по этой ссылке https://login.live.com/login.srf и вместо входа нажать по кнопке «Создайте ее!». Теперь сайт попросит ввести уже имеющийся адрес почты. Но поскольку вашей задачей является регистрация нового аккаунта, нажмите кнопку, отмеченную на скриншоте:
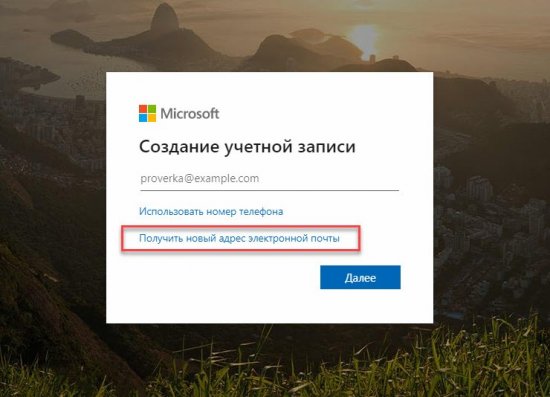
Теперь введите уникальный логин для вашей почты и нажмите «Далее». Затем придется указать пароль и поставить галочку в пункте о том, что вы согласны получать информацию от Microsoft. Для завершения останется ввести имя, фамилию, дату рождения и выбрать регион.
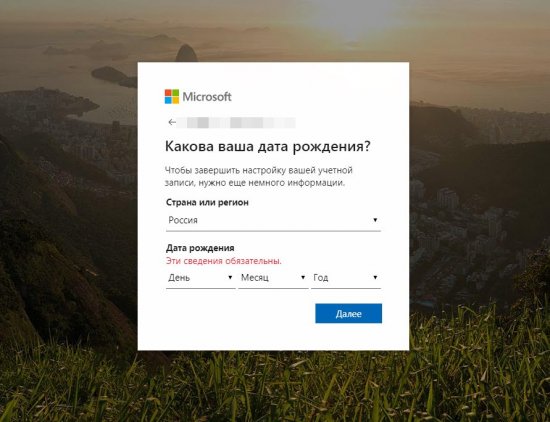
Затем нужно пройти подтверждение с помощью символов с картинки. При необходимости их можно воспроизвести кнопкой «Аудио». Теперь у вас есть аккаунт, который можно использовать в качестве почты. Удобнее всего работать с сервисом через программу Microsoft Outlook, которая входит в состав пакета офисных утилит Office. Однако пользоваться ящиком можно и через браузер. Для этого откройте ссылку https://www.microsoft.com и авторизуйтесь с помощью новой учетной записи. Затем откройте меню «Все продукты Microsoft» и выберите вариант Outlook. Сайт автоматически перенесет вас в личный кабинет электронной почты.
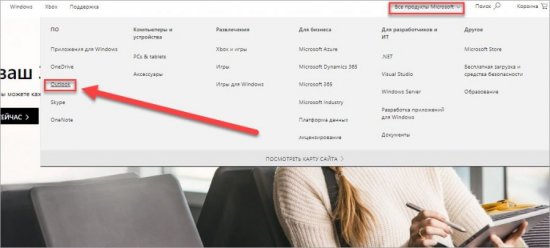
Yahoo!
И последний вариант для бесплатного почтового ящика – это сервис Yahoo!. Как и в предыдущих случаях, пользователю потребуется стандартный набор сведений, уникальный логин и пароль. Регистрация проводится по следующим этапам:
1. Зайдите на сайт по этой ссылке https://www.yahoo.com/. Нажмите кнопку Mail в правом верхнем углу.
2. Перед вами появится форма для авторизации. Кликните на «Создать учетную запись».
3. Теперь укажите имя, фамилию, придуманный адрес почты, пароль, мобильный номер и дату рождения. Кликните «Продолжить».
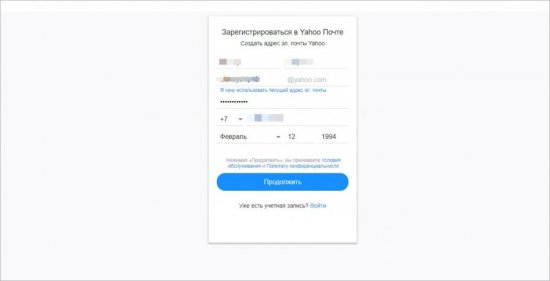
После этого откроется страница с проверкой номера. Вам нужно отправить на телефон SMS с проверочным кодом. Дождитесь получения сообщения и впишите 5-значный код на сайте. После подтверждения вы получите доступ к электронному адресу. Авторизовываться можно с главной страницы сайта Yahoo!, указанной в начале инструкции.
Мы рассмотрели несколько вариантов почтовых адресов, которые пользуются наибольшим спросом. Лучше зарегистрироваться в нескольких сервисах, чтобы не испытывать проблем при создании аккаунтов на сайтах. Например, на некоторых зарубежных сервисах может возникнуть проблема с использованием почты Mail.ru или Yandex. В то же время Gmail будет работать исправно. Процесс регистрации ящиков ничем не отличается в зависимости от используемого устройства. Создавайте аккаунты на компьютере, ноутбуке, в мобильном браузере и так далее.

Если вы ищите, как правильно создать свою личную электронную почту, то вы попали по адресу. С помощью данной пошаговой инструкции Вы сможете за 5 минут зарегистрировать свой E-mail бесплатно на компьютере или мобильном телефоне!
Неважно, где вы создаете свой электронный ящик (на Ядексе, Gmail или Mail.ru), главное, чтобы вам было удобно им пользоваться! Наличие личного E-mail позволит переписываться и обмениваться информацией с другими пользователями и регистрироваться на любых сайтах и сервисах в интернете.
Важно! Часто люди забывают, что уже когда-то создавали свой почтовый ящик или не могут вспомнить пароль от уже имеющегося E-mail. Поэтому, когда будете создавать новую электронную почту сохраните её название и пароль, а еще лучше запишите дома на бумаге.
Не переживайте, если всё-таки не удалось найти доступы от своей электронной почты. В любой момент вы можете создать любое количество почтовых ящиков, например для личных целей или для работы.
Создать электронную почту на Яндексе @yandex.ru
Почтой на Яндексе пользуются большинство российских пользователей интернета. Всё что вам необходимо это перейти по ссылке и зарегистрироваться:
https://passport.yandex.ru/registration/mail

Рис.1 Яндекс.Почта
Далее заполняем несколько обязательных полей для регистрации и после Вы можете использовать свою почту с любого устройства: ПК, телефона или планшета:
- Имя и фамилия.
- Логин (вводим латиницей) — это и будет название для вашей электронной почты, например Этот адрес электронной почты защищен от спам-ботов. У вас должен быть включен JavaScript для просмотра.
- Придумываем пароль.
- И номер мобильного телефона. Это позволит Вам восстановить пароль, в случае если вы его забудете.
- Если у вас нет номера мобильного телефона, то необходимо придумать контрольный вопрос и ответ на него.
- Всё готово! Нажимаем «Зарегистироваться»
Создать электронную почту на Google @gmail.com
Электронную почту на Google часто регистрирует при использовании телефонов на Android. Чтобы устанавливать и пользоваться приложениями из Google Play Market необходим почтовый ящик Gmail. В остальном всё тоже самое кроме внешнего отличия интерфейса. Переходим по ссылке:
https://www.google.ru/intl/ru/gmail/about
Заполняем обязательные поля:
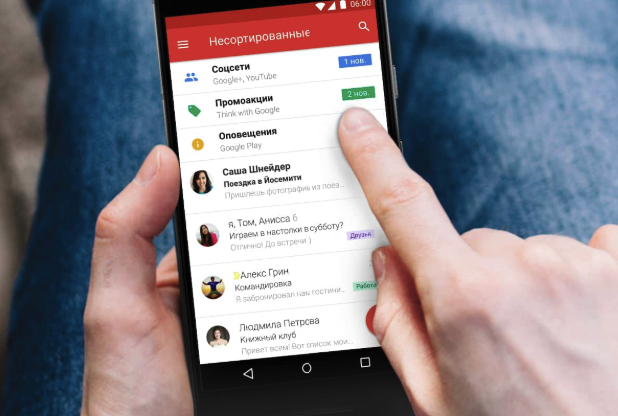
Рис.2 Google почта
- Имя и фамилия.
- Имя пользователя (вводим латиницей) — будет названием для вашей почты, например Этот адрес электронной почты защищен от спам-ботов. У вас должен быть включен JavaScript для просмотра.
- Придумываем пароль.
- Нажимаем «Далее»
- Вводим дату рождения.
- Выбираем пол.
- Нажимаем «Далее»
- Готово! Принимаем «Политику конфиденциальности»
Создать электронную почту на Mail @mail.ru
Ещё один бесплатный почтовый сервис от отечественного разработчика Mail Group. Кроме внешнего отличия от почты Яндекс или Google, особо ничего нового Вы здесь не увидите. Но как запасной вариант можно смело рассматривать:
https://account.mail.ru/signup
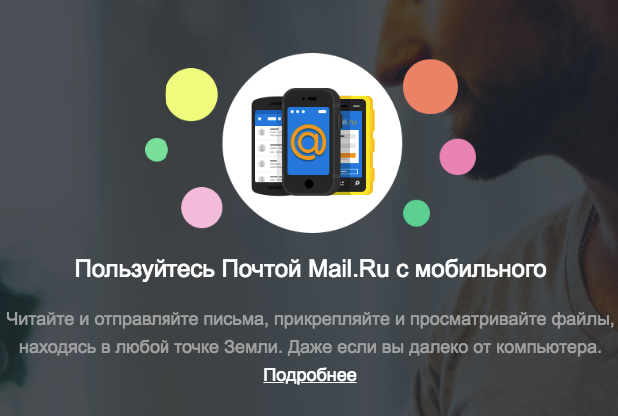
Рис.3 Mail почта
- Имя и фамилия.
- Дата рождения.
- Выбираем пол.
- Желаемый почтовый адрес — название вашего почтового ящика (также заполняем латиницей), например Этот адрес электронной почты защищен от спам-ботов. У вас должен быть включен JavaScript для просмотра..
- Придумываем надёжный пароль.
- Номер мобильного телефона, для восстановления, в случае утери.
- Нажимаем «Зарегистрироваться»
Ответы на частые вопросы
Нужно ли создавать новую почту для телефона?
Не важно на каком устройстве вы создали электронную почту. Вы можете использовать один и тот же ящик с компьютера, ноутбука, планшета, телефона и т.д.
Можно ли создать почту на одном компе, а зайти с другого?
Да, можно.
Как создать почту Mail.ru в 2020: пошаговая инструкция
Почта Mail.ru (он же аккаунт Mail) — это простой способ воспользоваться всеми сервисами компании, а для его создания потребуется выполнить простую инструкцию.
Создание почты Mail.ru
Чтобы создать аккаунт потребуется посетить сайт https://mail.ru/ сайт после чего нажать на «Создать почту».
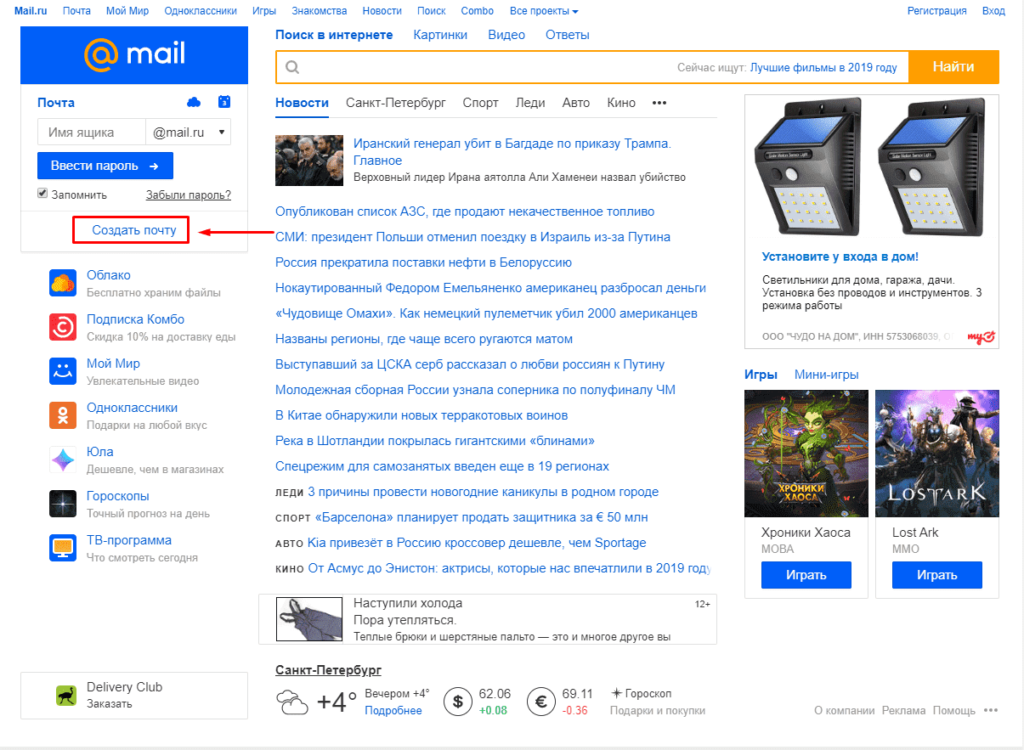
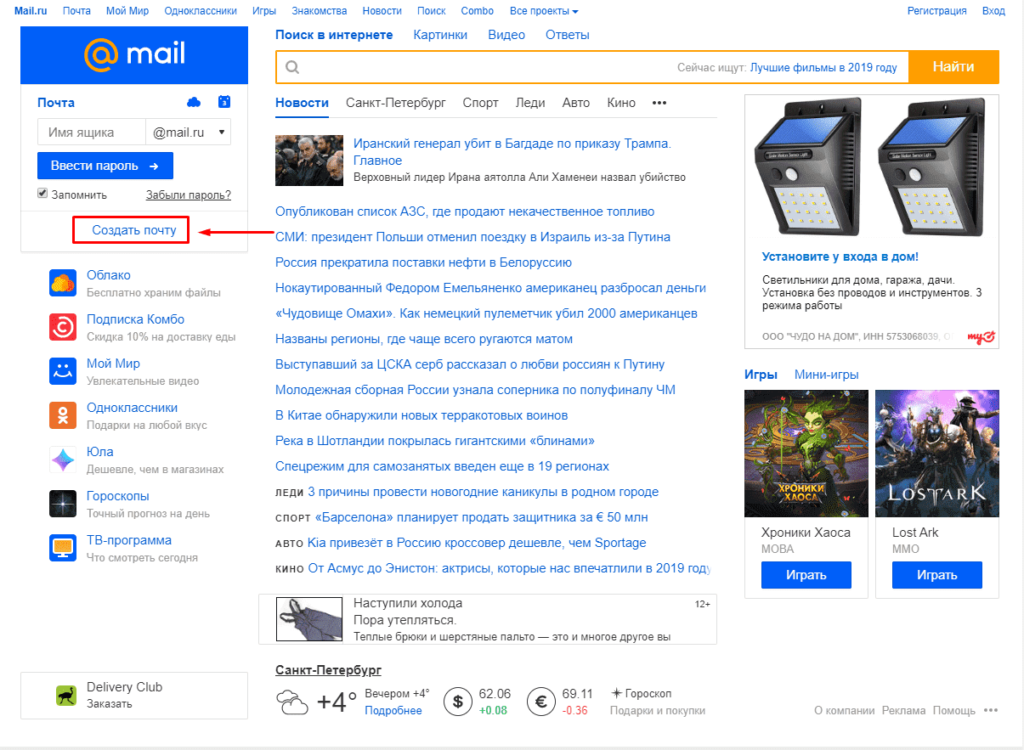
После заполняем следующие поля:
- Имя;
- Фамилия;
- Дата рождения;
- Пол;
- Имя аккаунта. Именно к нему будет прибавлена приставка @mail.ru. Соответственно, если ввести seopulses, то почта будет seopulses@mail.ru;
- Пароль;
- Подтверждение пароль. Необходимо продублировать введенный выше пароль;
- Номер мобильного телефона. На него будет отправлено смс-сообщение с кодом для подтверждения права владения номером.
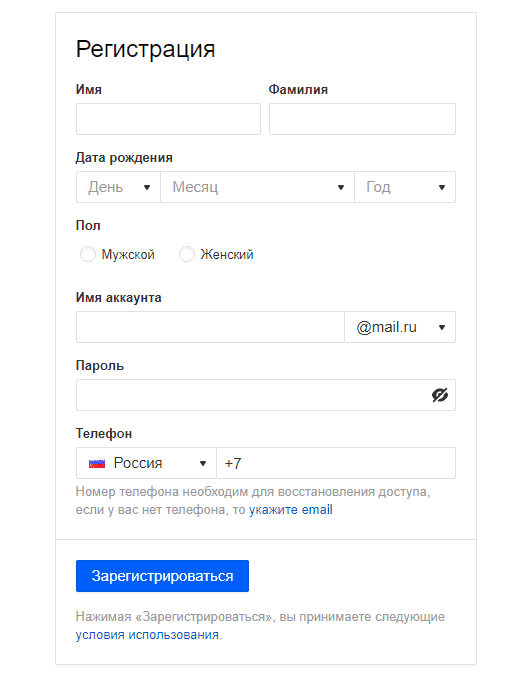
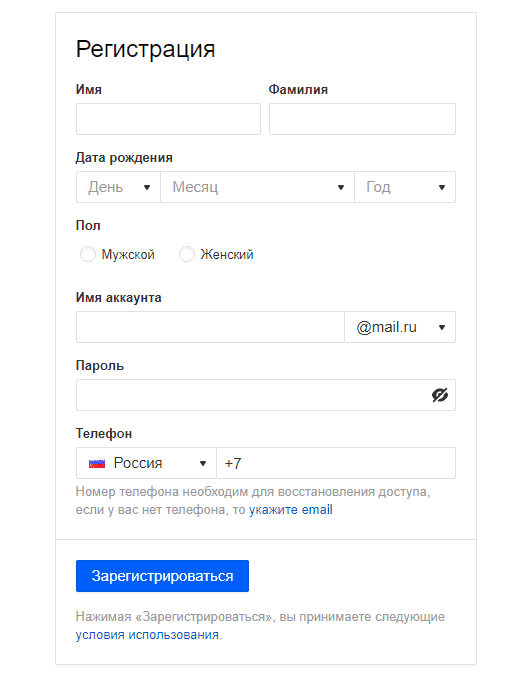
После этого получаем СМС и вводим ее в соответствующее поле и нажимаем на кнопку «Зарегистрироваться».
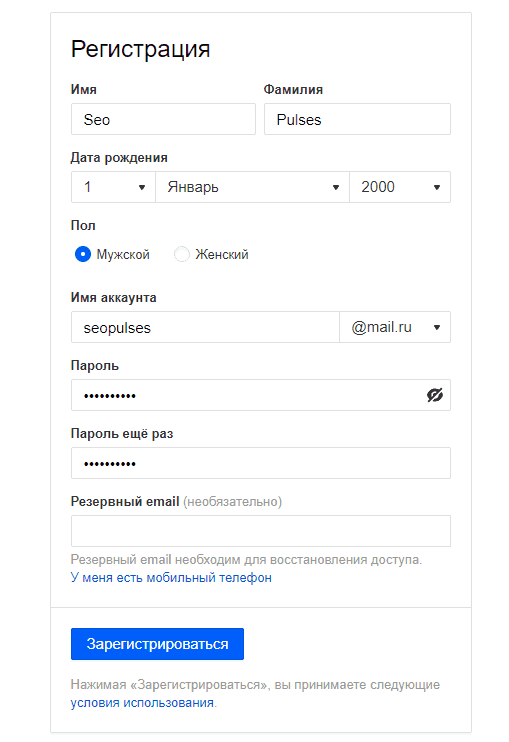
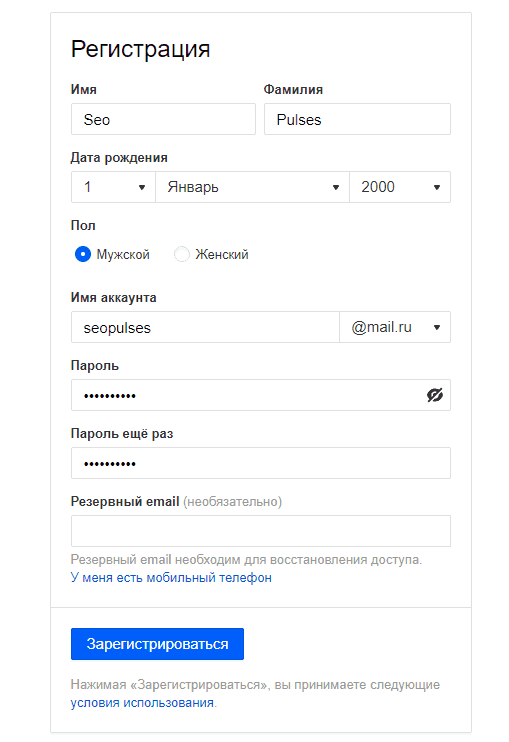
Вводим капчу.
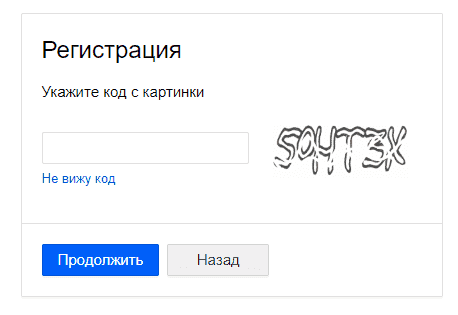
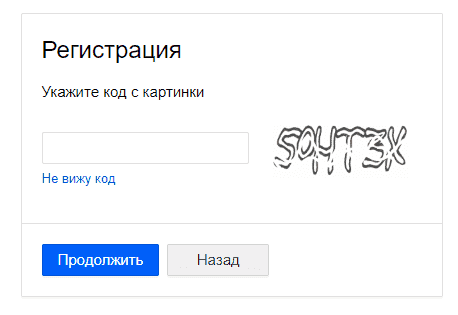
Все готово.
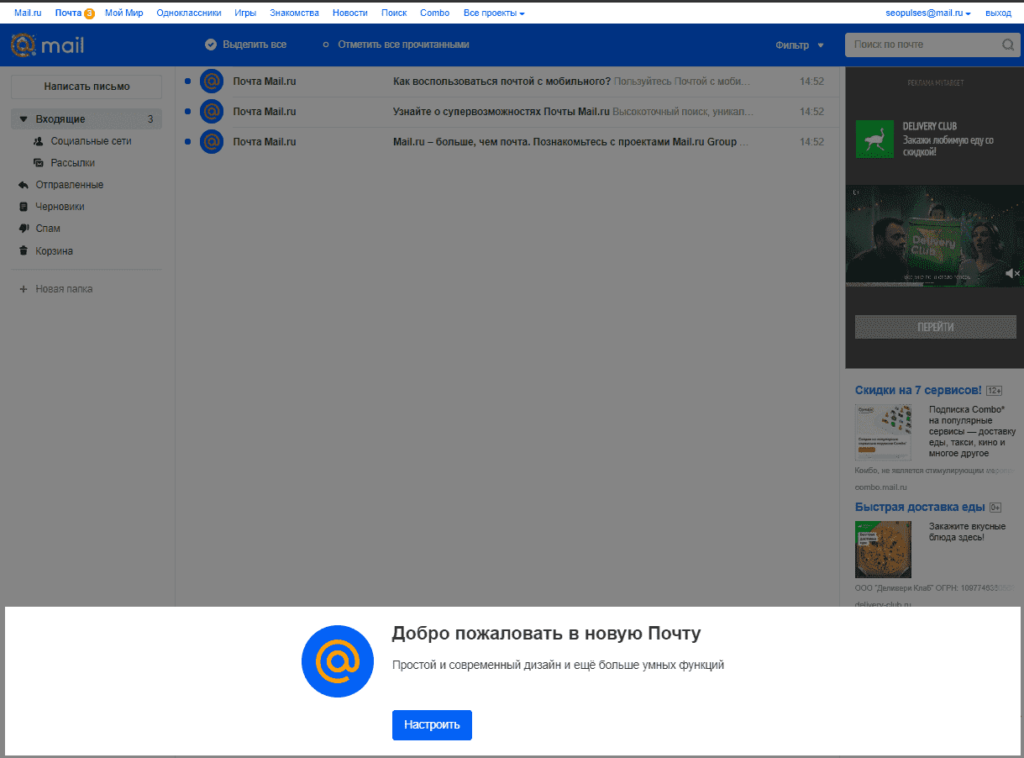
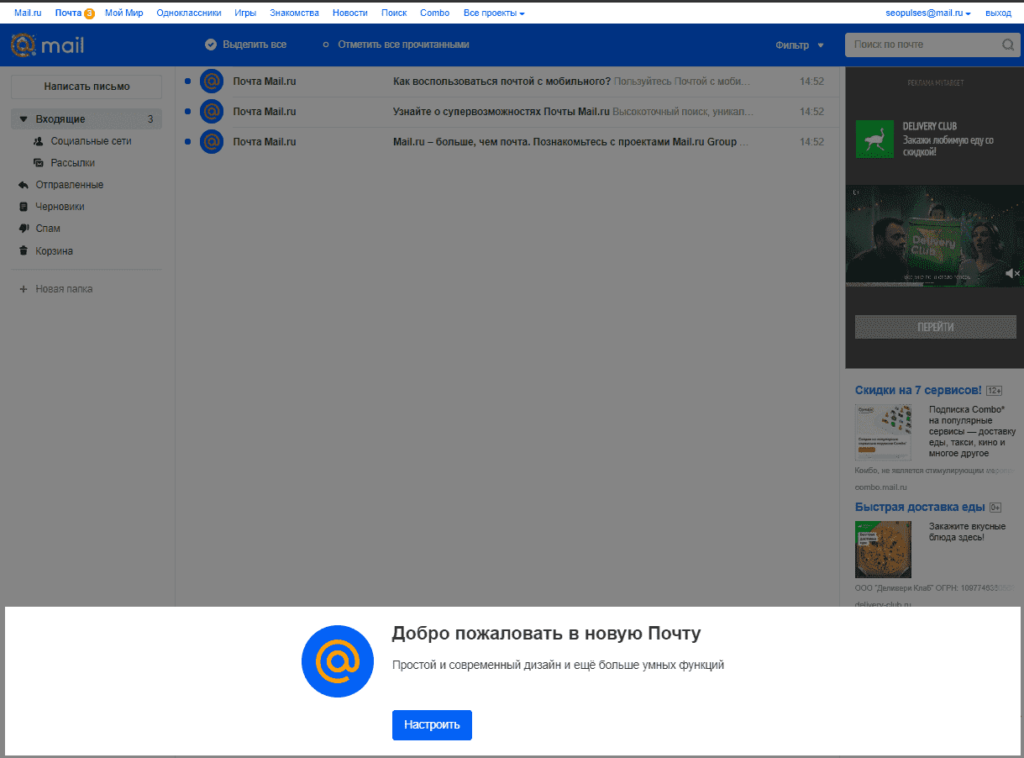
Если у Вы не хотите привязывать личный номер мобильного к Паспорту аккаунта можно выбрать альтернативный способ, нажав на кнопку «Укажите email».
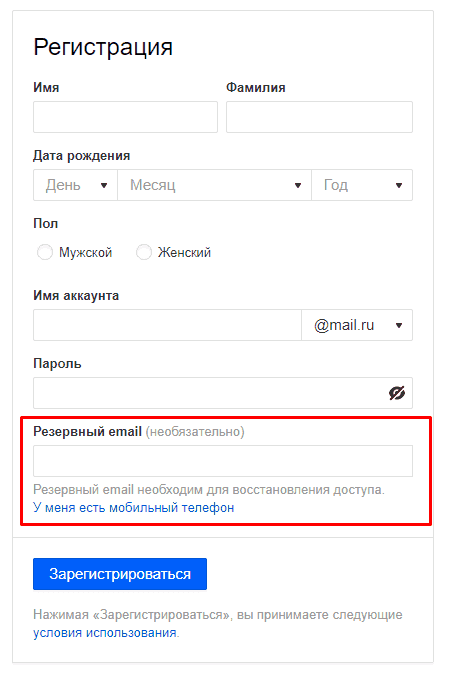
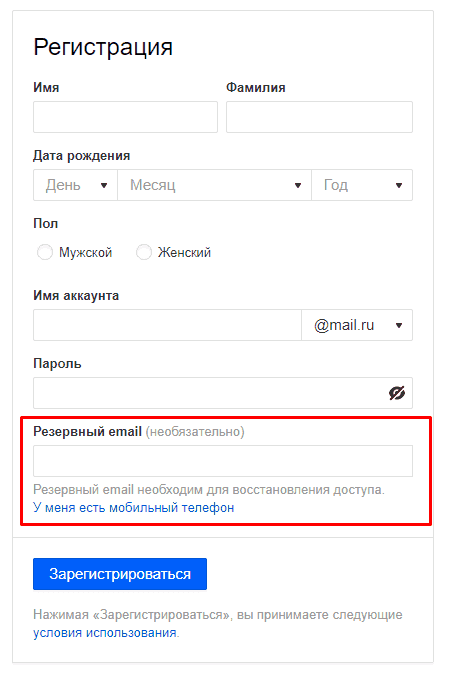
Далее заполняем ту же форму, но вместо номера можно указать запасной адрес почты, в том числе созданный, например, через Коннект.
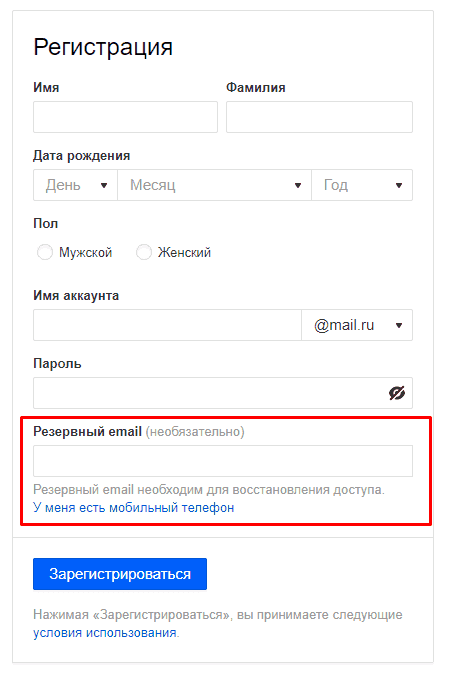
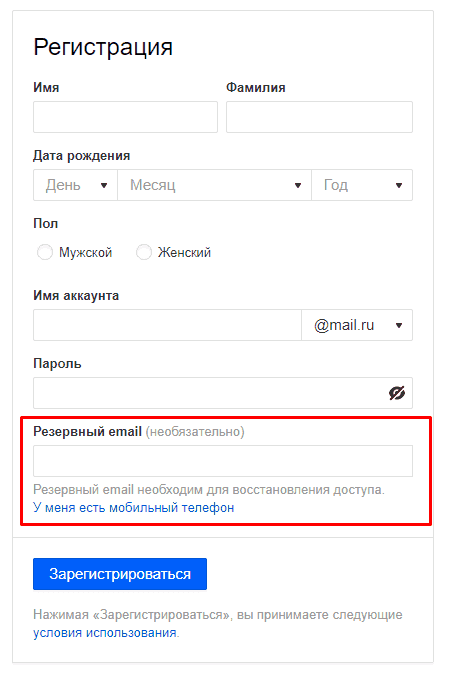
Восстановление доступа к учетной записи Мэйл
Для того, чтобы восстановить доступ к аккаунту потребуется кликнуть на «Забыли пароль».
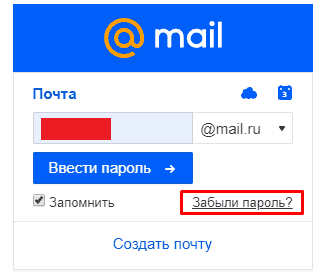
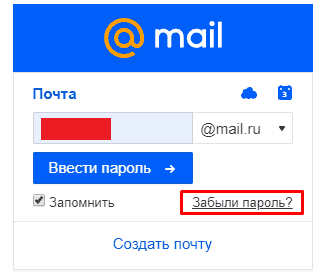
После вводим электронную почту, которую нужно восстановить и нажимаем на кнопку «Продолжить».
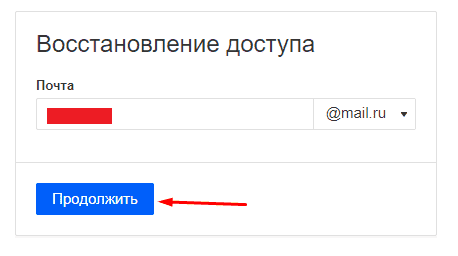
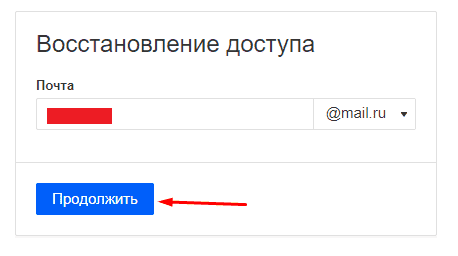
После система предложит подходящий способ восстановления (в примере через приложение Почта Mail.ru).
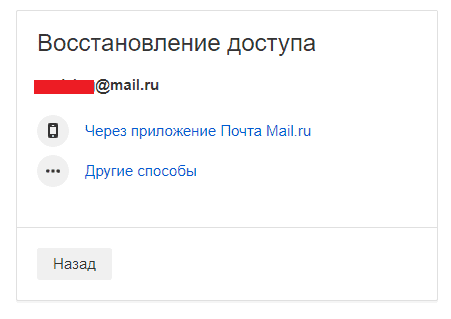
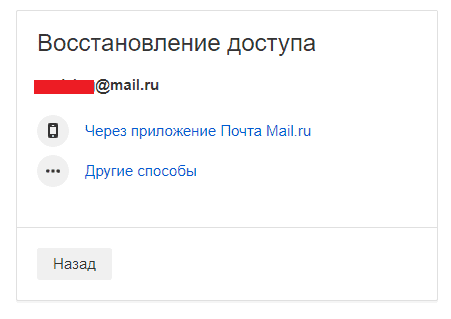
Выбрав «Другие способы» можно увидеть другие методы восстановления пароля.
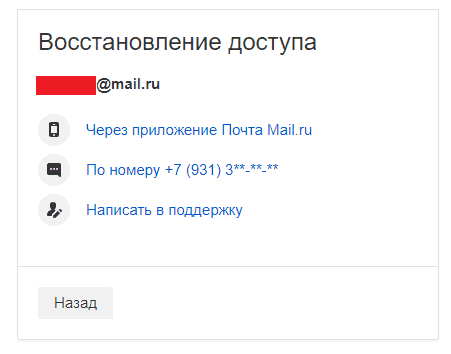
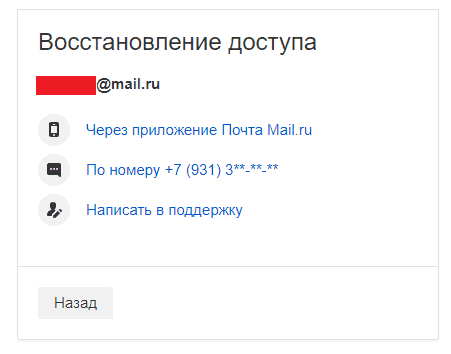
Выбрав, например, через резервную почту будет отправлено письмо с кодом на email.ru.
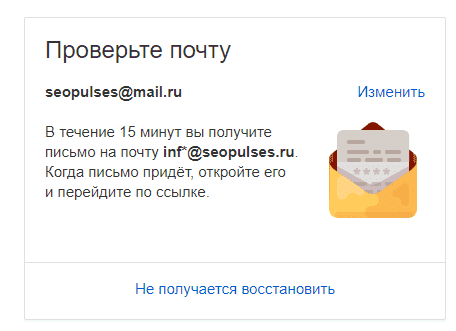
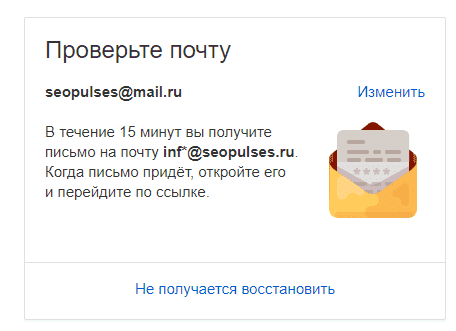
В представленном письме будет указана ссылка для смены пароля.
Возможности аккаунта Mail
После регистрации Вы получаете доступ к следующим сервисам:
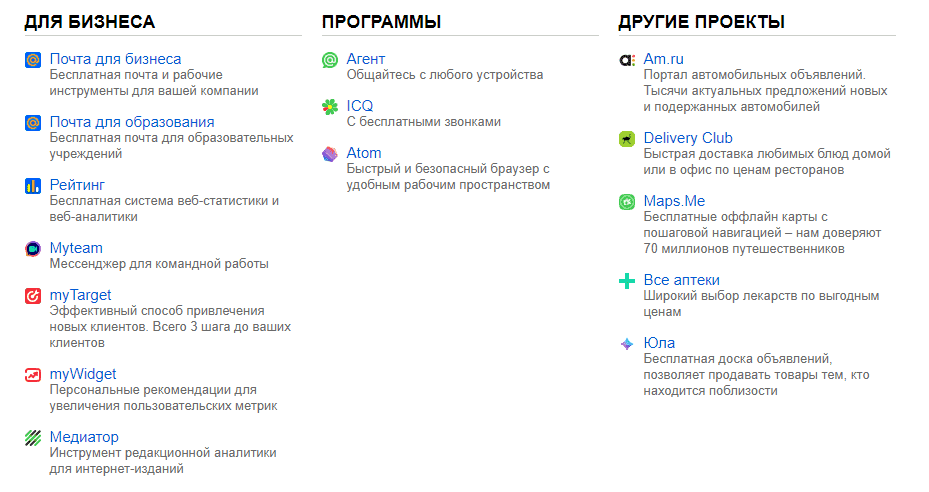
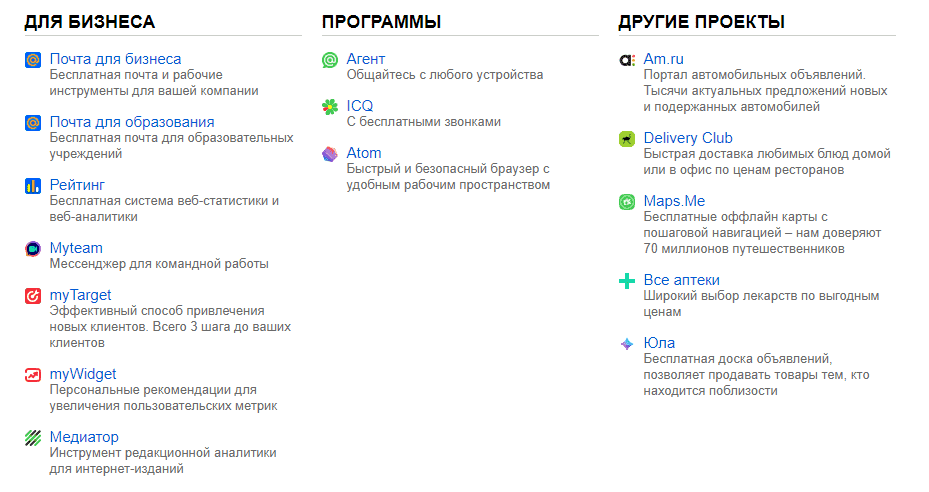
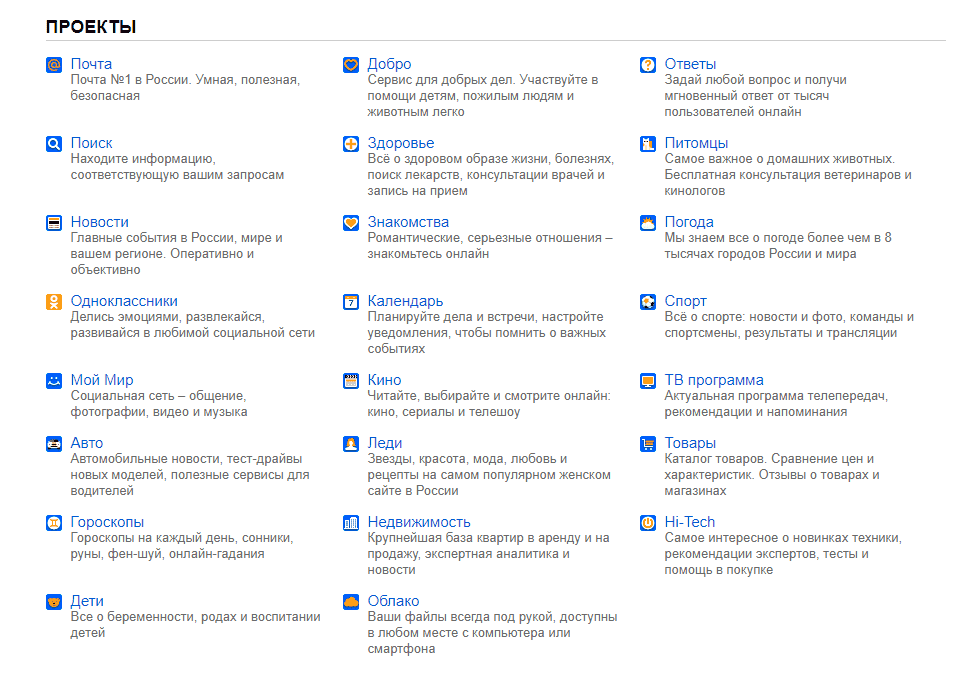
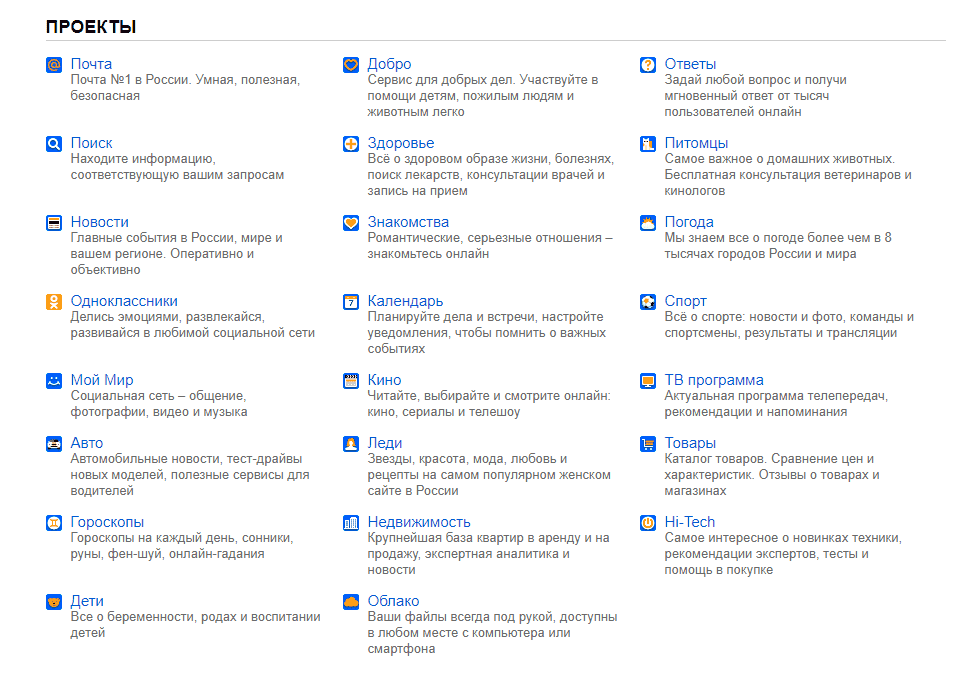
С полным перечнем проектов Mail Group можно ознакомиться на странице https://mail.ru/all.
Как создать учетную запись электронной почты

Как создать учетную запись электронной почты?
Чтобы создать учетную запись электронной почты на mail.com бесплатно, выполните следующие действия:
- Нажмите кнопку бесплатной регистрации
- Введите все обязательные поля (имя, фамилия, пол и т. Д.)
- Введите свой желаемый адрес электронной почты из нашего огромного выбора из 200 доступных доменов (например, biker.com, accountant.com, chef.net и т. д.)
- Выберите безопасный пароль (не менее 8 символов, сочетание букв, цифр, строчных и прописных букв) и с использованием специальных символов)
- Выберите секретный вопрос, введите свой ответ
- Подтвердите свою регистрацию, введя цифры на картинке с картинки
- Нажмите кнопку «Принять» — внизу
Вот и все! Вы сделали
Получите удовольствие от новой учетной записи электронной почты на любом устройстве по вашему выбору!
Создайте учетную запись электронной почты и воспользуйтесь преимуществами mail.com
Ищете новую учетную запись электронной почты, которая предлагает мощную защиту от спама и вирусов? Вам нужны функции, чтобы организовать свое время и легко управлять электронной почтой и файлами? Ваша бесплатная почта mail.com ждет вас. Воспользуйтесь отличными инструментами и функциями, чтобы обеспечить безопасность вашей работы и повысить ее эффективность. Для создания учетной записи электронной почты вам понадобится всего несколько минут, и это проще, чем когда-либо.
Когда вы собираетесь создать бесплатную учетную запись электронной почты на mail.com, есть несколько вещей, которые стоит рассмотреть.
- Прежде всего, прежде чем создавать учетную запись электронной почты, подумайте о своем имени пользователя. Будете ли вы использовать вашу электронную почту как личную или профессиональную? Убедитесь, что ваше имя пользователя определяет вашу цель.
- Следующая вещь — это домен, который вы собираетесь использовать. mail.com позволяет выбирать из более чем 200 доменов! Вы ведете бизнес? Вы можете выбрать: consultant.com, engineer.com и многие другие, например.Какое твое хобби? Обязательно произнесите это вслух, например, с помощью artlover.com или bikerider.com. Конечно, широкий выбор доменов mail.com удовлетворит ваши потребности.
- И конечно же пароль. Сохраняйте свою учетную запись электронной почты в безопасности и помните, что длина пароля определяет его надежность, так как время, необходимое для взлома более длинных паролей, увеличивается в геометрической прогрессии. Следовательно, ваш пароль должен состоять как минимум из 8 символов и содержать как заглавные, так и строчные буквы, а также цифры и специальные символы (например,грамм., «!», «&», «-«.). Мы рекомендуем вам время от времени менять пароль, чтобы повысить безопасность. Не выбирайте пароль, который легко угадать, например, личные данные, такие как: ваши инициалы, дата вашего рождения или имя члена семьи или домашнего животного.
Что входит в бесплатную учетную запись электронной почты mail.com?
Учетная запись электронной почты на mail.com позволяет вам воспользоваться многими великолепными инструментами и функциями совершенно бесплатно:
.В этом руководстве мы покажем, как создать новый адрес электронной почты в вашем домене. Количество учетных записей электронной почты, которые вы можете создать, зависит от того, какой план вы приобрели.
После того как вы создали адрес электронной почты, вы можете получить доступ к своей электронной почте в веб-почте или настроить свою учетную запись в почтовом клиенте.
- Шаг 1 — Перейти к администрированию почты
- Шаг 2 — Нажмите Новый аккаунт
- Шаг 3 — Создайте новый аккаунт
Совет: Еще не заказчик с нами? Подпишитесь сегодня и получите электронную почту на свой собственный домен.
Шаг 1 — Перейти к администрированию почты
- Войдите в панель управления one.com.
- Нажмите на плитку Email , чтобы перейти к почтовой администрации.
Шаг 2 — Нажмите Новый аккаунт
Прокрутите страницу вниз и нажмите Новая учетная запись .
Совет: Включите дополнительные функции, такие как Sanebox и Premium Mail, перемещая ползунки вправо.
Шаг 3 — Создайте новый аккаунт
- Введите часть адреса электронной почты, которая должна указываться перед @ -подписью.Доменное имя всегда идет после и не может быть изменено.
- Введите пароль, который должен быть связан с учетной записью, например, для входа в веб-почту.
- Повторите пароль, который вы только что ввели.
- Нажмите Создать аккаунт .
Совет: Хотите пересылать почту на другие почтовые аккаунты? Установите флажок Пересылать электронные письма на другой счет , введите адрес пересылки и нажмите Добавить . Вы можете добавить несколько адресов.
Статьи по теме:
- Как я могу перенести электронную почту в другую учетную запись?
- Настройка сообщения об отпуске / автоответчик вне офиса
Новый адрес электронной почты | Помощь Thunderbird
Зачем мне нужен собственный адрес электронной почты?
- Хотите адрес электронной почты, который принадлежит вам, вашей семье или вашей организации?
- Не нравится идея, что ваши личные сообщения принадлежат какой-то крупной всемирной компании?
- Хотите свободно сменить интернет-провайдера, не беспокоясь о том, сохранится ли ваш почтовый адрес?
- Не хотите, чтобы робот сканировал ваши сообщения, чтобы определить, какое объявление лучше для вас увидеть, когда вы используете веб-почту, или, возможно, вы не хотите, чтобы объявления в конце ваших сообщений?
Для того, чтобы ответить на эти вопросы и обеспечить удобство работы с электронной почтой для своих пользователей, Thunderbird позволяет вам подписаться на некоторые почтовые службы, которые могут дать вам личный адрес электронной почты.Вместо того, чтобы использовать что-то вроде john.smith@gmail.com, вы можете использовать, например, john@smith.us или john.smith@mylittlecompagnie.com
Что предлагает Thunderbird?
В настоящее времяThunderbird работает с двумя основными поставщиками услуг электронной почты:
- Ганди (базируется в Европе)
- Hover (базируется в Северной Америке)
Обычно провайдеры адресов электронной почты взимают с вас ежегодную плату за настройку и размещение вашей персональной учетной записи. В зависимости от поставщика адресов электронной почты, персонализированная учетная запись электронной почты может поставляться с другими услугами.Мы рекомендуем вам изучить предложение каждого почтового провайдера и выбрать наиболее подходящий для вас.
Обратите внимание, что оба они поддерживают POP и IMAP, безопасные соединения и некоторые другие функции. Если у вас есть особые потребности (большая емкость почтового ящика, больше адреса для вас или вашего бизнеса), вы можете просто перейти на другой пакет электронной почты у того же поставщика.
Создание новой учетной записи электронной почты
Когда вы запускаете Thunderbird в первый раз или выбираете, вам предоставляется возможность приобрести совершенно новую учетную запись электронной почты у поставщика услуг электронной почты.Введите имя, которое вы хотите использовать для нового адреса электронной почты, в поле вверху, выберите нужного поставщика и нажмите «Поиск».
Выбранные поставщики услуг электронной почты покажут вам доступные адреса электронной почты, основанные на введенном вами имени. Вы можете изменить введенное имя и искать снова, пока не найдете адрес электронной почты, который вам больше нравится. Если поставщик услуг электронной почты взимает плату за учетную запись, сумма будет отображаться.
Выберите адрес, который вы хотели бы получить, нажав на кнопку, которая отображает сумму.Вам будет предложено создать учетную запись на сайте поставщика услуг электронной почты и настроить оплату и другие параметры.
После создания новой учетной записи Thunderbird автоматически настроит ее, чтобы вы могли сразу начать использовать новую учетную запись.
Настройка существующей учетной записи
Если у вас уже есть учетная запись Hover или Gandi (или учетная запись любого другого типа), вы можете пропустить процесс создания новой учетной записи и перейти к настройке существующей учетной записи, нажав Пропустить эту ссылку и использовать мою существующую электронную почту.Эти страницы содержат более подробную информацию о настройке существующего адреса электронной почты в Thunderbird:
Чтобы прервать процесс настройки учетной записи, нажмите Я думаю, я настрою свою учетную запись позже.
Ваша новая учетная запись электронной почты будет отображаться на панели папок в левой части главного окна Thunderbird.
Сообщения будут автоматически загружаться в новую учетную запись, когда Thunderbird проверяет сервер на наличие сообщений.
Теперь вы можете настроить свою почтовую учетную запись, например, составляя свои подписи.
Чтобы создать сообщение из новой учетной записи, выберите учетную запись на панели «Папка» и нажмите кнопку «Запись».
,Как создать личный адрес электронной почты
Если в мире зарегистрировано около 3,3 миллиарда учетных записей электронной почты, если у вас есть общее имя, такое как Сара, Джейн, Джеймс или Томас, и вы хотите включить его в свой бесплатный адрес электронной почты, скорее всего, вы выиграете ». не найти тот, который вы можете поделиться со своими друзьями, не стесняясь.

Несмотря на то, что адрес, связанный с вашим именем, может быть затруднен, всегда есть лучший вариант — адрес электронной почты, персонализированный для вашего домена.Хотя это может показаться небольшой деталью в более крупном брендинговом изображении, очень важна особая электронная почта. Вот почему:
- john@examplebusiness.co.uk выглядит профессионально. Это показывает, что вы серьезно относитесь к тому, что вы делаете.
- sjohn_12345@yahoo.co.uk выглядит как адрес, по которому следует рассылать спам.
Кому нужен адрес электронной почты?
Каждый. Несмотря на растущую популярность приложений для обмена мгновенными сообщениями, блогов и различных форм обновления статуса, для большинства людей электронная почта является и будет оставаться важным средством связи.Если вы решите использовать его в личных или деловых целях, электронная почта имеет много преимуществ. Вы можете ответить на электронное письмо сразу или позже. При очень ограниченных затратах вы можете отправлять личные письма, маркетинговые письма и т. Д. Многим получателям, и вы легко можете архивировать письма для дальнейшего использования.
Почему вы должны использовать собственный адрес электронной почты вместо бесплатной учетной записи
Если вы используете бесплатную учетную запись электронной почты от Yahoo !, Hotmail или любого другого бесплатного провайдера, адрес электронной почты может передать читателю меньше положительной информации ваши электронные письма, особенно если ваш адрес что-то вроде john_1234 @ Yahoo.co.uk или boss4life@hotmail.com.
Люди сомневаются в профессионализме тех, кто использует бесплатный почтовый сервис с адресом электронной почты, таким как lori_ratcliff567@yahoo.co.uk.
Не имеет значения, пытаетесь ли вы продать холодильники или хотите собрать деньги на благое дело. Плохой адрес электронной почты снижает вероятность того, что люди будут вам доверять, и они могут даже вообще игнорировать вас.
Ответом является размещенный адрес электронной почты на основе вашего доменного имени.
Получение размещенной учетной записи электронной почты проще и дешевле, чем вы думаете, особенно если учесть возросший авторитет, возможности брендинга и другие преимущества, которые они предоставляют.
Если ваша «бесплатная» учетная запись электронной почты обходится вам всего в 12 продаж или пожертвований в год (и может стоить вам дороже), то переход на платную учетную запись действительно сэкономит ваши деньги в долгосрочной перспективе.
Вот еще несколько преимуществ использования персонализированного адреса электронной почты:
Достоверность и профессионализм. Если вам нужен личный адрес электронной почты, который является профессиональным и действительно отражает вашу личность, вы можете сделать это, только если у вас есть собственное доменное имя.Любой человек может создать адрес Hotmail всего за несколько секунд, но адрес электронной почты, основанный на веб-сайте вашей организации, занимает немного больше времени. И это выглядит намного лучше. С таким большим количеством спама, исходящего от поддельных отправителей с бесплатными учетными записями электронной почты, если вы хотите, чтобы вас воспринимали всерьез (а не попали в папку со спамом), ваш лучший вариант — настраиваемый адрес электронной почты.
Брендинг. С каждым отправленным вами электронным письмом вы ставите свой домен и свой бренд перед своими потенциальными клиентами, поставщиками и всеми, с кем вы общаетесь (и, возможно, захотите иметь дело).
Все идет до @. Когда дело доходит до знака «@», возможности безграничны. Вы можете использовать свое имя, свою фамилию, некоторую комбинацию из двух, например, john@examplebusiness.co.uk. Если у вас есть личный сайт, но вы также работаете на стороне, вы можете создать учетную запись, например, design@smith.co.uk. Если вы решите помочь собрать деньги по какой-либо причине, вам понадобится несколько секунд, чтобы создать другую учетную запись, например give@examplecharity.co.uk. Если у вас есть сотрудники или волонтеры, которые вам помогут, вы также сможете создать для них электронный адрес.
Это ваше навсегда . Ничто не может длиться вечно. Так что бы вы сделали, если бы ваш бесплатный почтовый провайдер внезапно закрыл магазин? Скорее всего, вам придется потратить много времени и усилий на то, чтобы предоставить людям новый адрес электронной почты, обновить ваш сайт и так далее. С персональной учетной записью электронной почты вам не нужно беспокоиться об этом. Пока вы храните свои платежи, адрес остается вашим навсегда.
Получение личного адреса электронной почты в вашем домене — отличный способ добавить индивидуальность в ваши сообщения.Вы можете выделить себя из толпы людей, использующих бесплатные почтовые сервисы, или просто выглядеть ультрапрофессионально, когда пишете письма клиентам или подаете заявление на работу.
Варианты электронной почты
Если вы купили один из наших пакетов веб-хостинга, вы получаете как минимум 100 почтовых ящиков. Поэтому настройка адресов электронной почты в вашем домене проста и не будет стоить вам ни копейки.
У вас также будет хотя бы один адрес электронной почты, доступный для вас, если вы создадите свой сайт с помощью конструктора веб-сайтов.
Если вам не нужен веб-хостинг, вы можете купить почтовые ящики от 123 Reg индивидуально, начиная с £ 2.99 в месяц. Вы можете выбрать из множества пакетов электронной почты, в зависимости от ваших потребностей.
- Личный — для случаев, когда вам нужен настраиваемый адрес электронной почты для легкого общения.
- Professional — Если вы хотите использовать несколько адресов электронной почты для себя и своей команды. Это также включает в себя больше средств хранения, мобильного доступа и совместной работы, которые помогут организовать вашу команду.
- Essential и Premium — эти пакеты идеально подходят для небольших успешных предприятий. Они также включают в себя множество дополнительных замечательных функций, таких как хранение документов в Интернете, видеоконференции в формате HD, а также пакет Office 365, которые могут помочь вам улучшить взаимодействие и сотрудничество в рамках бизнеса. Узнайте больше о том, что вы можете делать с Office 365.
Как создать личный адрес электронной почты
С помощью почтового ящика от 123 Reg вы можете создать адрес электронной почты, персонализированный для вашего домена, чтобы вы могли легко отправлять и получать электронные письма. ,
Ниже приведены шаги, которые необходимо выполнить, чтобы получить свой собственный адрес электронной почты:
- Сначала войдите в свою панель управления 123 Reg, прокрутите страницу вниз до раздела «Электронная почта» и нажмите «Управление электронной почтой».
- Далее нажмите «Создать свой адрес электронной почты».
- Затем введите префикс, который вы хотите для своей электронной почты, в поле слева, например, информация, продажи и т. Д. Теперь выберите доменное имя, для которого вы хотите настроить учетную запись, в раскрывающемся списке справа.
- Введите пароль и введите его еще раз в поле «Повторить пароль».
- Нажмите «Сохранить», и все готово.
Ознакомьтесь с нашим руководством по хостингу электронной почты (PDF), чтобы узнать все, что вам нужно знать об использовании вашего личного адреса электронной почты с 123 Reg webmail.




















