App Store: ImgPlay — Создание гифки gif
С помощью ImgPlay можно создавать GIF-файлы и видеоролики из фотографий, живых фото, серий фотографий и видео. Это простое в использовании приложение позволяет без труда создавать GIF-файлы! Это проще простого! ImgPlay позволяет вдохнуть больше жизни в фотографии и видео. Создавайте собственные GIF-файлы, наслаждатесь и делитесь ими с друзьями уже сегодня!
Возможности
Создание GIF-файлов и видео:
• Создание из живых фото.
• Создание из серий снимков.
• Создание из отдельных фотографий (слайд-шоу).
• Частичное редактирование видео.
• Частичное редактирование GIF.
• Инструменты записи видео.
• Импорт по сети Wi-Fi, из iTunes и Dropbox.
Четыре режима камеры
• Свободные руки; обычный; покадровая анимация; бумеранг.
Стили холста
• 1:1, 4:5, 16:9, 9:16 (формат историй Instagram), 1.91:1 (Facebook), 2:1(Twitter).
• 6 стилей холстов для мемов, включая область автотекста.
• 16:9, 3:4, 4:3, 2:3, 3:2, 1:2
Покадровое представление
• Проверяйте кадры GIF-анимаций и видео.
• Изменяйте порядок кадров перетаскиванием.
• Легко комбинируйте фотографии, GIF-файлы, видео и живые фото нажатием кнопки «+»!
Заголовки и текст:
• добавляйте текст в GIF-анимации и видео;
• 17 эффектов анимации текста;
• напрямую добавляйте пользовательские шрифты.
Веселые стикеры и наложение изображений:
• Прикрепляйте забавные стикеры.
• обрезайте фотографии и создавайте собственные стикеры.
• Добавить mозаика.
• Добавить логотип.
Фильтр & Настройка:
• Применяйте различные фильтры.
• Регулируйте яркость, контраст, насыщенность, теплоту и резкость изображения.
Делайте GIF-файлы и видео еще интереснее:
• Изменяйте скорость GIF и видео (0,02–1 с).
• Изменяйте направление воспроизведения (вперед, назад, вперед-назад).
• Обрезайте видео.
• Изменяйте цвет фона.
• Поворачивайте, обрезайте и переворачивайте изображение.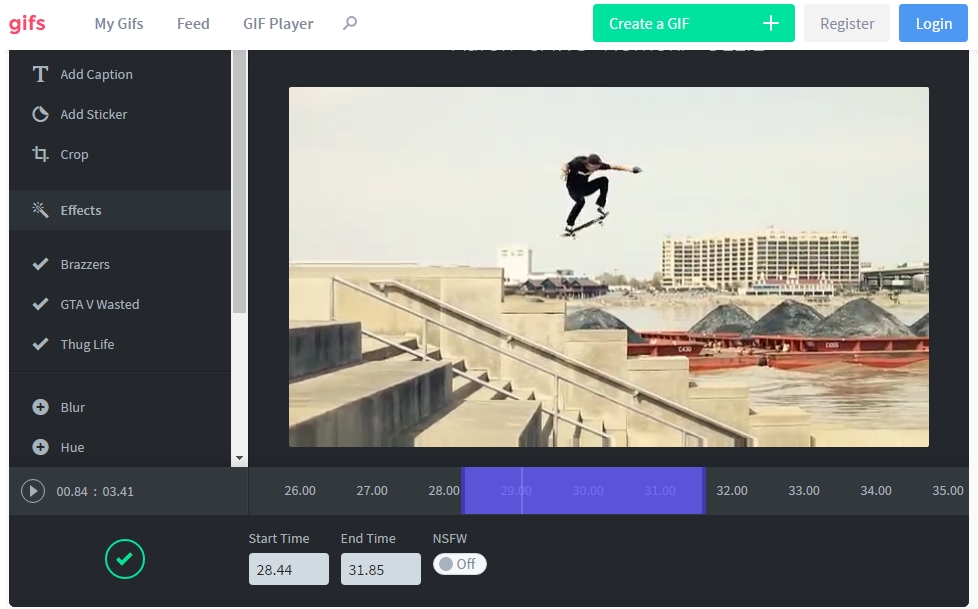
• Настраивайте частоту кадров (5, 10, 15, 20, 24, 30).
• Настраивайте количество повторов (бесконечно, 1, 3, 5).
• Сохраняйте GIF как видеофайлы.
Легко сохраняйте и публикуйте файлы
• Быстро публикуйте GIF и видеоролики в Instagram, Twitter, Facebook, TikTok, WhatsApp, Facebook Messenger, Weibo, WeChat или QQ.
• Сохранить выбранные кадры.
• Сохранить как APNG, WebP.
ImgPlay для iMessage (iOS 10 и выше)
• Напрямую отправляйте GIF и видеоролики из «Фотопленки», не прерывая общение.
Если вам нравится ImgPlay, оставьте нам хороший отзыв. Это очень нам поможет.
Пишите нам по адресу: imgplay.ios@imgbase.me
Twitter: https://twitter.com/imgplay
Instagram: http://instagram.com/imgplay #imgplay
10 инструментов для создания GIF-анимации и коротких видео
Создать GIF-анимацию из изображений или видео, применить фильтры и дополнительные эффекты, поделиться тем, что получилось, в социальных медиа – представляем вам инструменты, с помощью которых все это можно сделать легко и быстро.
Анимированные GIF-изображения и короткие зацикленные видео являются одним из самых популярных визуальных форматов в Интернете. Представляем 10 веб-сервисов, программ и приложений для мобильных устройств, с помощью которых вы сможете создавать GIF-файлы и короткие видео.
Веб-сервисы
Makeagif
Изображение: makeagif.comБлагодаря веб-сервису Makeagif вы сможете сделать GIF из изображений и видео, загруженных как с вашего компьютера, так и с сайтов с фотографиями и видео. Вы можете также использовать Makeagif как хостинг для ваших GIF-файлов.
Цена: бесплатный (требуется регистрация) Сайт: MakeagifVideo to GIF
Изображение: imgur.comНовый сервис от известного сайта для хостинга изображений Imgur. Video to GIF позволяет создавать короткие зацикленные видеоролики без звука. Сервис поддерживает вставку ссылок на ролики с сотен популярных видеохостингов.
Цена: бесплатный Сайт: Video to GIFImgflip
Изображение: imgflip.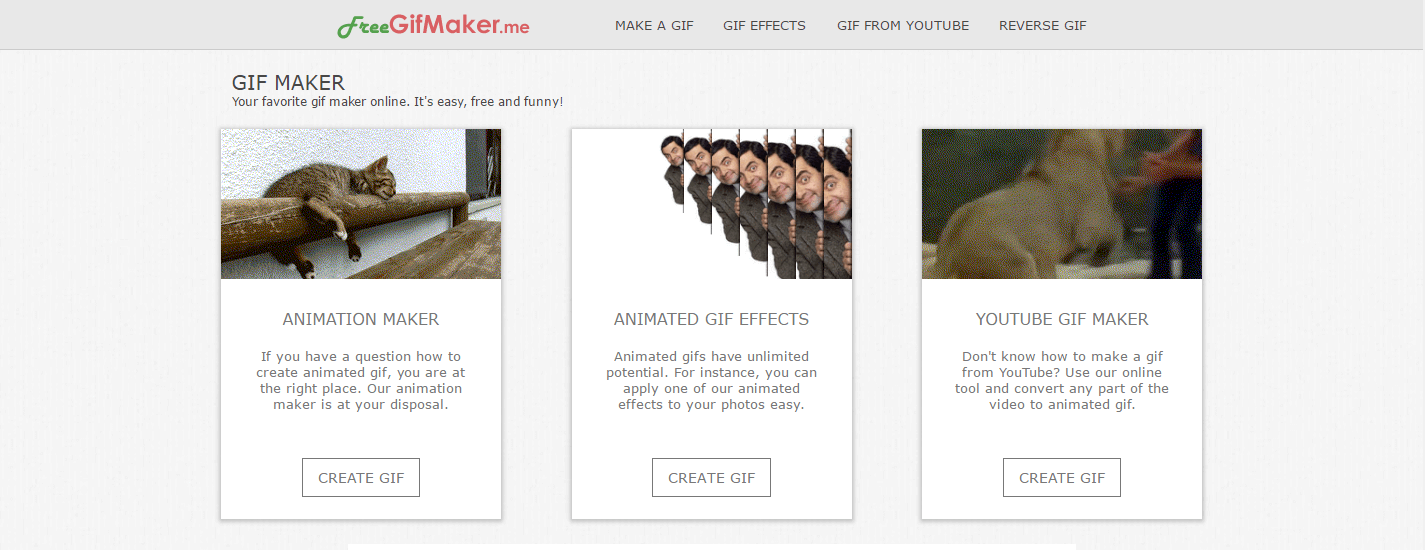 com
comImgflip – это простой и функциональный генератор GIF из видео: ваших собственных видеофайлов, видео с YouTube или других веб-сайтов с видео. Для того чтобы создать GIF, нужно просто вставить ссылку на файл или загрузить файл с вашего компьютера.
Цена: бесплатный / расширенная платная версия ($10) Сайт: ImgflipGIFSoup
Изображение: gifsoup.comС помощью этого веб-сервиса вы сможете создавать GIF-файлы из видео на YouTube. На сайте также представлена большая коллекция созданных пользователями GIF.
Цена: бесплатный Сайт: GIFSoupPicasion
Изображение: picasion.comPicasion позволяет создавать GIF-файлы разного размера из изображений, загруженных с вашего компьютера (в том числе можно загрузить изображения с веб-камеры) или импортированных с известных фотосервисов Flickr и Picasa.
Цена: бесплатный Сайт: PicasionПрограммы для компьютера
GIMP
Изображение: gimp.orgGimp – это одна из лучших бесплатных альтернатив Photoshop. С помощью этой программы можно создавать и обрабатывать растровую и векторную графику, в том числе и делать анимированные GIF-файлы. Для Gimp есть пошаговое руководство для создания GIF.
С помощью этой программы можно создавать и обрабатывать растровую и векторную графику, в том числе и делать анимированные GIF-файлы. Для Gimp есть пошаговое руководство для создания GIF.
GIFBrewery
Изображение: gifbrewery.comGIFBrewery – это программа с минималистичным дизайном, с помощью которой вы сможете создавать GIF из видео, применяя различные настройки и цветовую коррекцию.
Цена: платный ($5) | Mac OS Сайт: GIFBreweryПриложения для iOS и Android
Loopcam Изображение: loopc.amLoopcam – это приложение для создания GIF, являющееся чем-то средним между Instagram и Vine. Приложение легко в использовании, имеет фильтры и дополнительные визуальные элементы, которые помогут сделать ваши короткие видео еще лучше.
Цена: бесплатный | iOS Сайт: LoopcamGlitché
Сайт glitche.comПриложение Glitché предлагает по-другому подойти к процессу создания GIF – с помощью этого приложения вы сможете превратить любое ваше изображение в произведение цифрового искусства.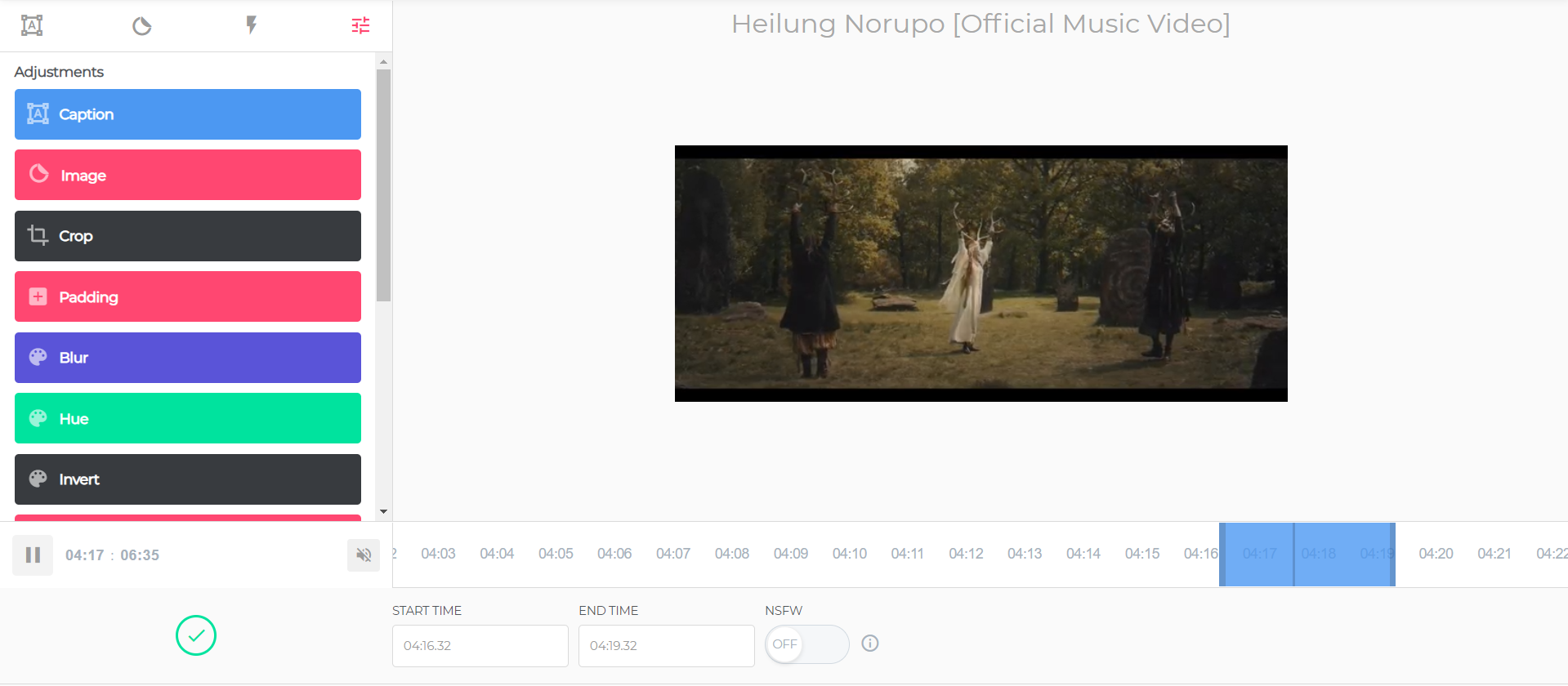 Белый шум, искажения пикселей, LSD-эффекты – возможности Glitché не ограничены.
Белый шум, искажения пикселей, LSD-эффекты – возможности Glitché не ограничены.
5SecondsApp
Изображение: 5secondsapp.comС помощью приложения 5SecondsApp вы сможете создавать GIF-файлы из ваших фотографий и видео, добавляя при желании различные фильтры, текст и осуществляя другие настройки.
Цена: бесплатный | iOS и Android Сайт: 5SecondsAppКак сделать gif анимацию из видео, картинок и фото: обзор бесплатных сервисов
«Взбодрить» профессиональную статью или объемную email-рассылку, объяснить специализированные термины, привлечь внимание к рекламному посланию или развлечь подписчиков в социальных сетях — с этими задачами легко справится гиф-анимация. Чтобы «живой» контент работал на вас, про гифки со стоков придется забыть и научиться создавать их самостоятельно под ваши цели. В этом материале мы покажем вам бесплатные способы создания gif из видео, изображений и записи экрана.
Один день из жизни нашего лося-маркетолога. Эту гифку он сделал сам:-)
1. Как сделать gif из видео
2. Как сделать gif из картинок
3. Как сделать gif из записи экрана
Как сделать gif из видео
Giphy GIF Maker
Giphy — популярная и простая в работе платформа для создания gif. В этом сервисе можно делать анимации из видеофайлов, YouTube-роликов, нескольких готовых гифок и из картинок. Доступны бесплатные анимированные стикеры и шрифты, фильтры и кисти для рисования — это поможет «украсить» вашу гифку. Платформа незаменима и для поиска вдохновения — здесь собрана коллекция анимаций по тематикам «Эмоции», «Развлечения», «Стикеры».
Чтобы создать gif из видео, загрузите свой видеофайл в сервис.
Загрузите видео с компьютера
Определите продолжительность и время начала видео — таким образом вы вырежете нужный фрагмент.
Обрежьте видеоролик
Займитесь «декором» вашей анимации — добавьте текст, стикеры, фильтры или нарисуйте что-то свое, затем нажмите «Continue to Upload».
Для надписи можно выбрать шрифт и тип анимации
Затем нажмите «Upload to Giphy» → «Media», выберите формат gif, mov, или mp4 и сохраните анимацию. Также вы можете расшарить ее в соцсети или сразу добавить на сайт или в блог.
Перед тем, как сохранить, вы можете указать источник видео и добавить теги
Важно! Сервис поддерживает загрузку видеофайлов до 60 секунд.
Создание анимации из видео с YouTube или Vimeo, из изображений или gif аналогичны рассмотренным этапам создания анимации из видеофайла с вашего компьютера.
Сайт сервиса: giphy.com
Ezgif
В Ezgif доступно конвертирование видео в gif и обратно, создание анимации из картинок и работа с базовыми инструментами редактирования — добавление текста, фильтров, рамок, эффектов анимации.
Чтобы конвертировать видео в gif, нажмите «Video to GIF» на верхней панели сервиса и загрузите свое видео.
Загрузка видео в Ezgif
После этого откроется страница, где нужно выбрать продолжительность анимации, размер и частоту кадров, затем нажать «Convert to GIF».
Выбор продолжительности анимации, размера и частоты кадров
Ваша анимация готова! Теперь вы можете сохранить ее или продолжить редактирование — изменить скорость, добавить текст, наложить эффекты.
Сохранение анимации в Ezgif
Для того чтобы создать анимацию из картинок, необходимо иметь в виду, что они должны быть одинакового размера. Также если в вашей подборке есть изображения с прозрачным фоном, выберите «don’t stack frames» после загрузки изображений в сервис, чтобы они не накладывались друг на друга. В остальном — порядок аналогичен описанному выше.
В остальном — порядок аналогичен описанному выше.
Сайт сервиса:
ezgif.com
YouTube to GIF
Для того чтобы конвертировать видео с YouTube в этом сервисе, не нужно специально в него заходить — добавьте в адресную строку ютуба «gif», и вы автоматически попадете в сервис YouTube to GIF.
Прописать «gif» нужно здесь
В открывшемся окошке обрежьте видео, если хотите, добавьте анимированные стикеры, текст, графические эффекты. Когда все будет готово, нажмите «Create GIF».
Редактирование анимации в YouTube to GIF
Придумайте название и добавьте теги для вашей гифки. Также на этом этапе вы можете выбрать статус «Private», чтобы вашу анимацию не видели другие пользователи сервиса.
Нажмите «Next», чтобы завершить создание гиф
Откроется окошко, где вам предложат купить доступ к полному функционалу. Разумеется, вы можете отказаться.
Разумеется, вы можете отказаться.
Нажмите кнопку «No thanks», чтобы отказаться от покупки
Чтобы скачать анимацию, нажмите «Copy» в строке «DIRECT LINK», вставьте ссылку в новой вкладке браузера и сохраните гифку правой кнопкой мыши. Второй способ — нажмите кнопку «Download», зарегистрируйтесь в сервисе, затем скачайте гиф.
Сохранение анимации в сервисе «YouTube to GIF»
Convertio
Онлайн-конвертер различных файлов — аудио, архивов, шрифтов, презентаций, электронных книг, видео и изображений. Для того чтобы конвертировать видео в гиф, выберите видео-конвертер на главной странице и загрузите свой файл.
Видео-конвертер в Convertio
Недостаток этого сервиса в том, что видео нельзя отредактировать — сократить продолжительность, изменить размер, добавить текст или стикеры.
Два шага в Convertio для создания GIF
Готово! Анимация сохранена на вашем компьютере.
Сайт сервиса: convertio.co/ru/video-converter
Hnet. Video to GIF
Простой англоязычный сервис, с помощью которого вы сможете создать гифку из видео всего за несколько кликов.
Нажимаете кнопку «Upload a Video», загружаете файл с компьютера, выбираете время начала и конца анимации, ширину и высоту файла, количество кадров в секунду, затем конвертируете видео кнопкой «Convert Now».
Создание анимации в Hnet. Video to GIF
Чтобы скачать готовую анимацию, нажмите «Download».
Кнопка «Download» появится после того, как видео сконвертируется
Сайт сервиса:
hnet.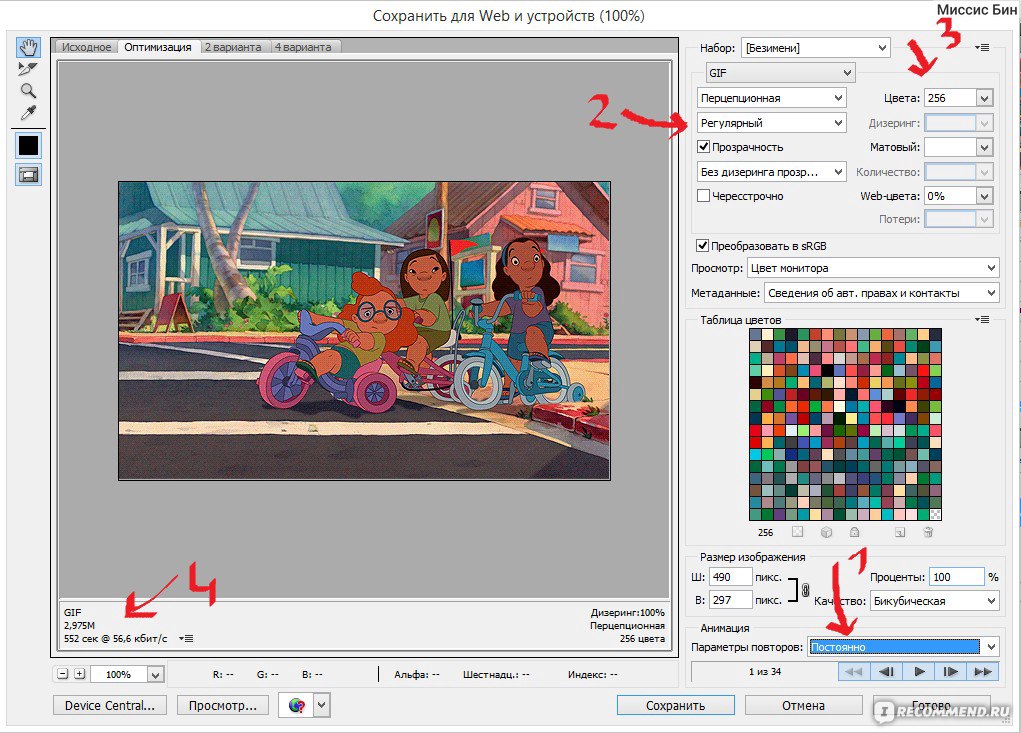 com/video-to-gif
com/video-to-gif
Как сделать gif из картинок
Gifovina
Удобный сервис для cоздания гиф из изображений с интересными «плюшками» — на картинки можно добавлять выноски и «пузыри» с текстом, а также настраивать эффекты перехода изображений.
Для того чтобы сделать гифку, добавьте кадры, установите длительность и эффекты перехода, если нужно, нарисуйте мысли-«пузыри», затем нажмите «Готово».
Создание gif в Gifovina
Откроется окошко, где вы сможете скачать gif.
Сохранение gif на компьютер
Сайт сервиса: http://gifovina.ru/
Brush Ninja
Сервис с необычным функционалом — создает гиф из ваших же рисунков. Если вы неплохо рисуете в Paint’e, вам будет удобно работать и в этом сервисе.
Для того чтобы создать гиф, нарисуйте что-нибудь в первой рамке, затем добавьте вторую и нарисуйте еще что-нибудь.
Создание анимации в Brush Ninja
Чтобы поменять фон, зайдите в настройки и выберите нужную вам подложку — это может быть цвет или изображение из галереи сервиса.
Настройки Brush Ninja
Выбор фона для анимации
Добавьте столько рисунков, сколько вам необходимо, затем нажмите «Export». Чтобы сохранить анимацию в формате «gif», нажмите «Animated gif», затем «Save». Готово!
Сохранение анимации в Brush Ninja
К сожалению, скорость смены кадров регулировать нельзя.
Сайт сервиса:
brush.ninja
FreeGifMaker
Простой сервис для создания гиф из ваших изображений. Загрузите фотографии, если нужно, поменяйте их порядок, размер и скорость анимации, затем нажмите «Create Gif» и «Save to disk».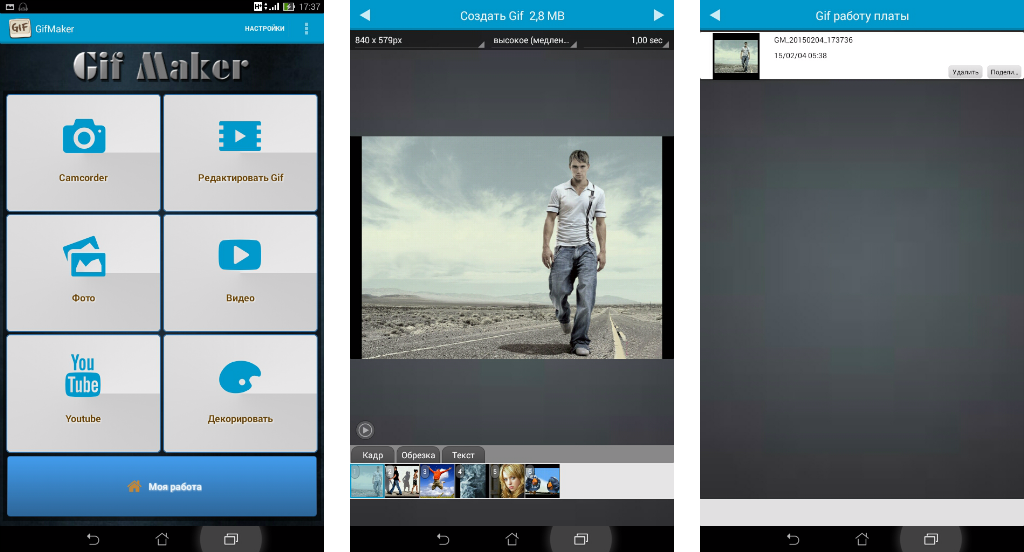 Ваша анимация сохранена на компьютере!
Ваша анимация сохранена на компьютере!
На скриншотах вы можете посмотреть на пошаговый процесс.
1. Загрузка фотографий в FreeGifMaker
2. Редактирование gif в FreeGifMaker
Сохранение gif в FreeGifMaker
Вы могли обратить внимание, что на верхней панели есть кнопка «YouTube to GIF». Это конвертер, в котором можно создать гифку из видео с YouTube за 3 простых шага: вставить ссылку на видео, указать нужную продолжительность и загрузить готовую анимацию на свой компьютер.
Сайт сервиса:
freegifmaker.me
MiniMultik
Первый русскоязычный сервис в нашей подборке, с помощью которого можно создать анимацию из изображений или отредактировать уже готовую анимацию.
В этом сервисе доступны функции:
-
редактирование параметров анимации — размер и расположение изображения, цвет фона, длина кадра;
-
добавление текста — выбор шрифта, расположение текста в кадре, размер и цвет шрифта, толщина и цвет обводки;
-
добавление эффектов для смены кадров.

Пошаговое создание анимации представлено на скриншотах ниже.
Загружаете картинки в сервис
Редактируете будущую анимацию
Возвращаетесь наверх и выбираете «Создать анимацию»
Открывается вот такое окошко, кликаете на призыв «Смотреть анимацию»
Сохраняете гифку на компьютер
Сайт сервиса:
minimultik.ru
Gifius
Еще один русскоязычный сервис, но с более ограниченным функционалом — нет возможности добавить текст, стикеры или эффекты анимации.
Вы просто перетаскиваете нужные изображения с вашего компьютера в сервис, если нужно, меняете пропорции,скорость анимации, порядок картинок, и нажимаете «Cкачать GIF».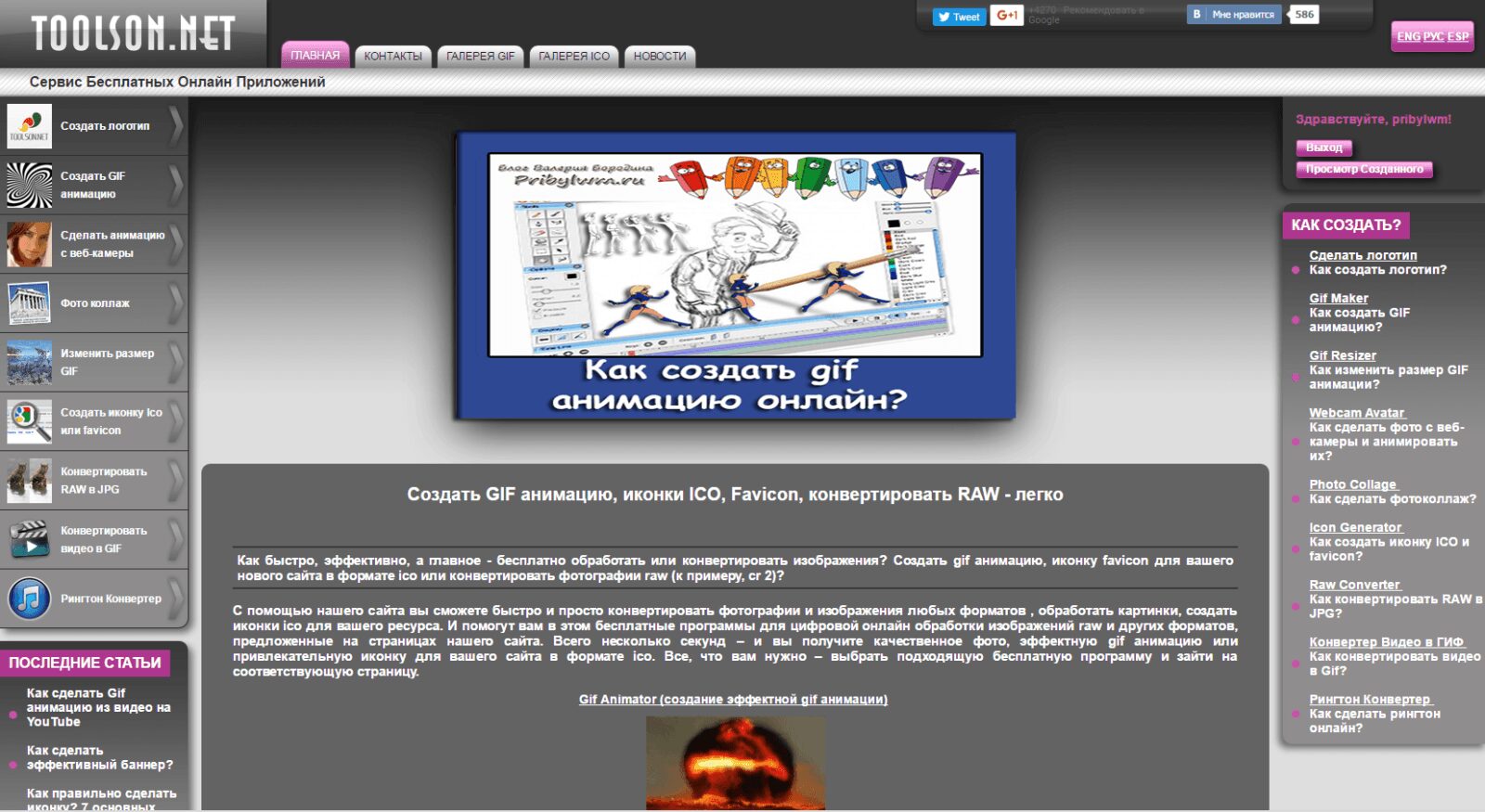 Готово!
Готово!
Вся инструкция поместилась на двух скриншотах ниже.
Загрузка изображений в сервис Gifius
Панель редактирования и сохранения gif
Cайт сервиса:
gifius.ru
Canva
Пожалуй, самый популярный многофункциональный сервис для графического дизайна, с помощью которого можно создавать различный визуальный контент без профессиональных навыков — от визиток до мини-фильмов. Canva пригодится и в том случае, если вам нужно сделать анимацию для статьи, email-рассылки, сайта или соцсетей.
Рассмотрим процесс создания анимации в Canva на примере оформления поста для группы ВКонтакте.
Нажмите «Создать дизайн» и выберите «Настраиваемые размеры», для баннера ВКонтакте установите 1100×600, затем снова нажмите «Создать дизайн».
Создание макета будущей анимации
Слева откроется панель редактирования. Нажмите на значок «Загрузки» и перетащите нужные изображения на поле, затем разместите их на страницах. Также вы можете добавить текст, анимированные стикеры, геометрические фигуры и т.д.
Нажмите на значок «Загрузки» и перетащите нужные изображения на поле, затем разместите их на страницах. Также вы можете добавить текст, анимированные стикеры, геометрические фигуры и т.д.
Панель редактирования в Canva
После того, как вы закончите работу над своей анимацией, нажмите кнопку «Скачать» и выберите тип файла «GIF». Анимация будет сохранена на вашем компьютере.
Сохранение файла в Canva
Если у вас возникли вопросы по gif-анимации в Canva, прочитайте эту статью в блоге сервиса — здесь подробно освещены вопросы по созданию анимаций для презентаций, статей, соцсетей и т.д. Canva предоставляет широкие возможности для создания «живых» картинок. Дерзайте!
Сайт сервиса: canva.com/ru
Как сделать gif из записи экрана
Licecap
Это бесплатное приложение для захвата экрана и записи gif.
Чтобы начать запись, откройте приложение и поместите в рамку нужную область, затем нажмите «Record…». Когда закончите свой скринкаст, нажмите «Stop». Готово!
Интерфейс приложения Licecap
Вот скринкаст, записанный с помощью Licecap.
Скачать приложение можно здесь
licecap.ru.softonic.com
GifCam
Еще одно бесплатное приложение для создания скринкастов. Чтобы сделать запись экрана, откройте приложение, захватите нужную область, нажмите «Rec», после нажмите «Save» и сохраните запись.
Интерфейс приложения GifCam
Скачать приложение можно здесь
gifcam.ru.uptodown.com/windows/download
Recordit
Приложение также, как и два предыдущих, пишет скринкасты сразу в GIF. Скачайте его, затем нажмите на иконку, выделите нужную область и нажмите «Record». Когда закончите запись, нажмите «Stop», анимация откроется в браузере, сохраните ее правой кнопкой мыши.
Когда закончите запись, нажмите «Stop», анимация откроется в браузере, сохраните ее правой кнопкой мыши.
Запись экрана в Recordit
Скачать приложение можно здесь recordit.co
Внимание! Facebook, Instagram, Twitter «не понимают» формат gif и считают анимации статичными картинками. Чтобы их «оживить», конвертируйте gif в mp4.
Желаем удачи в создании анимированных картинок! Не забудьте поделиться своими успехами в комментариях:-)
Как создать GIF-анимацию — CCM
Последнее обновление от пользователя Макс Вега .
За последние годы GIF стал одним из самых пересылаемых форматов в Интернете. Анимированные изображения оживляют беседу и часто передаются в социальных сетях, мессенджерах и даже текстовых сообщениях,. В этой статье мы научим Вас создавать собственные GIF-файлы для использования их во всех основных соцсетях.
В этой статье мы научим Вас создавать собственные GIF-файлы для использования их во всех основных соцсетях. Что такое GIF?
GIF или формат обмена графической информацией – формат цифрового изображения, используемый для оживления коротких роликов и проигрываемый по кругу.Создание GIF-анимации из изображений
Если хотите создать GIF при помощи собственных изображений, рекомендуем воспользоваться программными средствами онлайн Gickr или Makeagif.Gickr позволяет использовать до 10 фотографий для создания собственного GIF-файла. При помощи этого ПО можно настроить размер изображения, а также скорость GIF.
Принцип работы Makeagif очень напоминает Gickr тем, что позволяет пользователям настраивать размер и скорость создаваемых GIF. Помимо этого, Makeagif генерирует ссылку для легкого обмена.
Программное обеспечения для создания GIF-анимации
Visual GIF Animator – программное обеспечение для создания GIF, которое упрощает создание файлов GIF и AVI.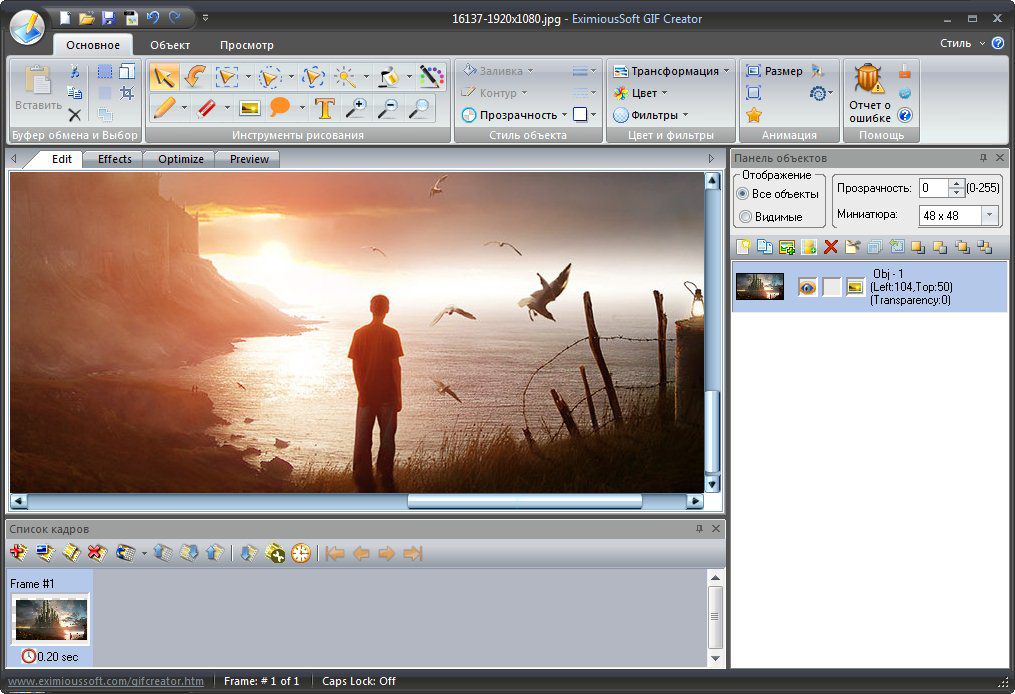 Вы можете использовать его для создания анимированных изображений, баннеров и кнопок..
Вы можете использовать его для создания анимированных изображений, баннеров и кнопок..Easy GIF Animator – приложение, очень похоже на Gickr, которое также позволяет создавать изображения, баннеры и кнопки. Кроме того, в нем можно добавить текст, установить прозрачность и многое другое.
Также можно создавать GIF при помощи бесплатного ПО, такого как Gimp и UnFREEz.
При использовании этих программ мы рекомендуем выбирать изображения одинакового размера для получения однородной анимации. Выбрав изображения, которые Вы хотите использовать, просто определите порядок их появления и частоту кадров.
Сделав это, Вы сможете сохранить свое изображение с расширением .gif.
Создание GIF-видео
Также можно создавать GIF-анимацию при помощи видео. Bloggif и EZGIF – два сайта, предлагающие простые инструменты для их создания.Bloggif позволяет импортировать видео размером до 30 Мб. А EZGIF поможет создать GIF-файлы из URL-адреса видео или самого видео на жестком диске.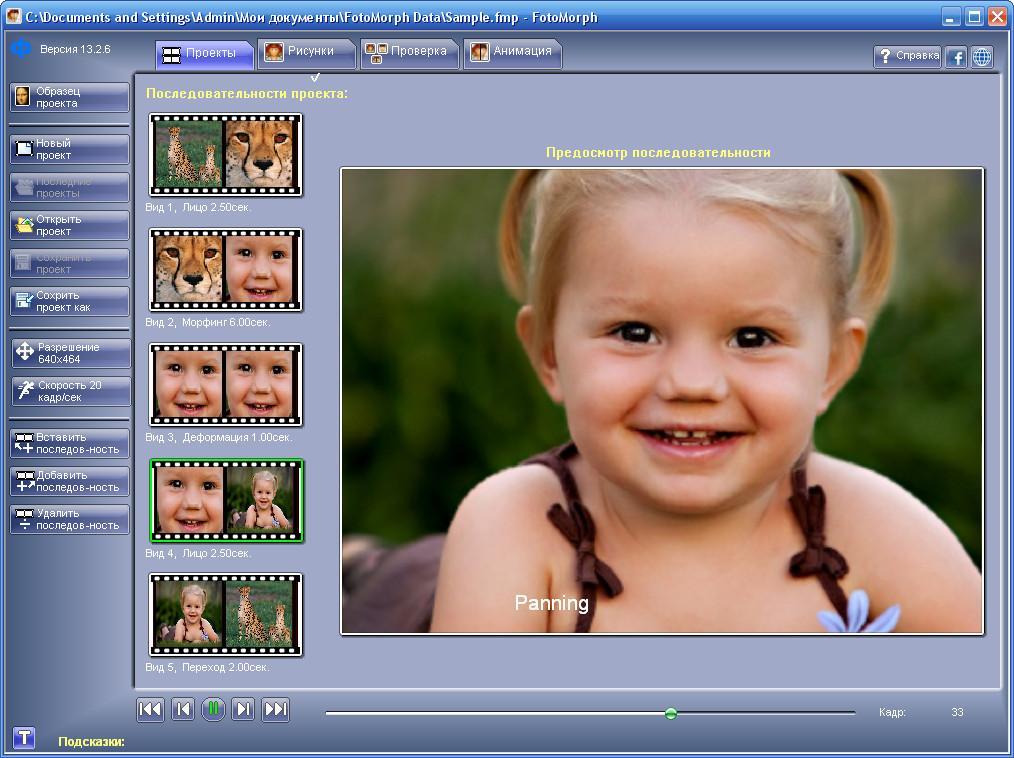
Бесплатный конвертер и одновременно графический редактор, позволяющий редактировать визуальную часть, есть также в Canva – многофункциональном и простом в использовании редакторе видео, GIF и статичной графики.
Программное обеспечение для создания GIF-видео
Если Вам нужно программное обеспечение для создания GIF-видео, рекомендуем к использованию Format Factory или QGifer.Чтобы создать GIF-файл из видео, просто импортируете или указываете ссылку на нужное видео, отмечаете начало и конец ролика, устанавливаете размер, цвет и настройки цикла.
Применив настройки, просто просмотрите в повторе получившийся у Вас GIF и нажмите Сохранить.
Создание GIF на Вашем смартфоне
Также существует масса приложений для смартфонов, с помощью которых можно создавать собственные GIF, например, Gifx (для iOS) и GIPHY CAM (для Android).Поиск GIF
Если Вы просто ищете подходящий GIF, чтобы отправить друзьям, можете использовать такие поисковые машины, как Giphy и Google Images.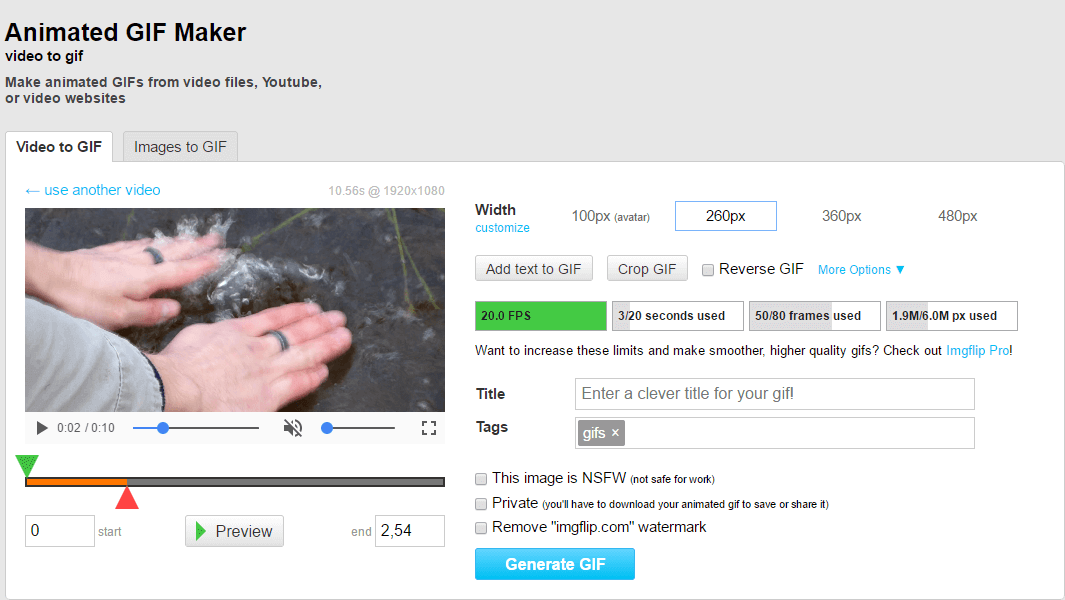
Изображение: © JOSHUA COLEMAN — Unsplash.com
13 способов для создания Gif-анимации
Отношение к Gif -анимации как к еще одному способу подачи контента неоднозначное. Кто-то считает, что движущиеся картинки элементарно раздражают читателей, в каких-то редакциях и вовсе смысла в них не видят.
И все же это не так. Gif-фотографии, к примеру, в отличие от видеоюжетов, пользователям ваших сайтов не надо грузить.
Основные же моменты на них показать можно. Особенно, если моменты эти требуют нескольких просмотров, посекундной перемотки кадров.
Смотрите, как это сделали theatlanticwire.com. В общем, применять или нет, вопрос отдельный, но вот уметь создавать живые фотографии все же стоит.
Picasion.com – очень простой сервис для создания анимированных фотографий. Все, что нужно сделать, – загрузить несколько фоток
небольшого размера (чем меньше объем, тем процесс обработки быстрее). Результатом можно поделиться в твиттере и фейсбуке, картинку сохранить на в компьютере, а ссылку вставить на сайт.
Gickr.com работает по тому же принципу. Этот же сервис предлагает создать живую картинку с помощью фотографий в вашем Flickr-аккаунте.
Еще несколько похожих сайтов – superfotko.ru и htmlweb.ru.
Важный момент – имейте в виду, что действительно интересный Gif-результат получится только в том случае, если вы загружаете снимки, сделанные в последовательном порядке, через очень небольшой интервал времени. Потому анимированные фотографии лучше получаются из видео.
Gifninja.com сделает для вас анимированную картинку из видео, поможет распространить ее в твиттере и фейсбуке, сгенерирует код для вставки на сайт и предложит прямую ссылку.
Video2gif.net – еще один инструмент для создания подвижных фотографий из видео.
Gifsoup.com предназначен для создания Gif с помощью видео на YouTube. Чтобы начать работу, нужно зарегистрироваться. Но после это процесс очень прост – указываете ссылку на ролик, выбираете отрезок, из которого хотите сделать анимированную фотографию (которая бесплатно может быть длиной в 15 секунд. Платные версии – 5 долларов в месяц, 15 за полгода, 25 в год), выбираете категорию, указываете название и ставите теги.
Платные версии – 5 долларов в месяц, 15 за полгода, 25 в год), выбираете категорию, указываете название и ставите теги.
Gifyo.com – сервис для тех, кто анимированную фотографию хочет сделать с помощью веб-камеры. Вход через аккаунты аккаунтов в твитере или фейбуке. Делаете несколько снимков, из которых сервис создает GIF-картинку, после чего итог можно распространить в социальных сетях.
А в этом видео доступно объясняется, как сделать Gif-анимацию с помощью Photoshop. Это уже другой уровень, и ваша картинка будет смотреться более профессионально. Если у вас есть время и желание приобрести новые навыки – попробуйте именно этот варинт.
Gif-animator.com – более профессиональная программа для создания анимированных изображений, платная, но не дорогая. За 29 долларов вы получите возможность редактировать создавать и редактировать GIF-файлы с помощью специальных эффектов.
Бесплатно можно скачать Total Video Converter, этот инструмент вам пригодиться не только для превращения видео в Gif-картинки, но и для конвертации разных форматов.
«Мобильно» «живые» фотографии можно создать при помощи cinemagr.am, бесплатного сервиса для IPhone, а для Android есть специальная программа GifBoom.
Если вам интересно увидеть действительно профессиональные GIF-работы, зайдите на tumblr.com и в рубрике «Поиск по тегам» наберите «GIF». Есть однозначно стоящие вещи.
Как сделать GIF из видео
Как создать GIF из видео
Сегодня Интернет пестрит забавными анимированными GIF-изображениями, которые представляют собой мини-фильмы без звука и длятся всего несколько секунд. Пользователи с удовольствием обмениваются «гифками» в социальных сетях и в сервисах мгновенного обмена сообщениями, чтобы выразить свои эмоции или просто повеселить собеседника.
Пользователи с удовольствием обмениваются «гифками» в социальных сетях и в сервисах мгновенного обмена сообщениями, чтобы выразить свои эмоции или просто повеселить собеседника.
Чем же файлы формата GIF (Graphics Interchange Format) отличаются от других графических файлов? GIF-изображения не статичны – это своего рода анимированные картинки, состоящие из нескольких кадров. Вы хотите знать, как создать файл GIF самостоятельно? Воспользовавшись программой Movavi Конвертер Видео, вы сможете сделать анимацию из видео за считанные минуты. Просто скачайте нужную версию программы и прочитайте инструкции ниже.
Скачать бесплатно Скачать бесплатноСкачайте и установите программу
Запустите установочный файл и следуйте инструкциям на экране компьютера.
Добавьте видео для создания GIF
Нажмите кнопку Добавить файлы в левом верхнем углу окна программы, затем – Добавить видео и выберите файл. Благодаря поддержке пакетной конвертации вы можете добавить сразу несколько видеофайлов.
Выберите нужный фрагмент видео
Нажмите кнопку Редактировать справа от добавленного файла. В появившемся окне передвиньте маркер на шкале для выбора первой точки, в которой нужно обрезать видео. Если вы хотите просто разрезать клип на две части, нажмите на кнопку с изображением ножниц, выберите фрагмент, который вам не нужен для создания GIF, и нажмите кнопку с иконкой корзины.
Если вы хотите вырезать один или более фрагментов в середине клипа, отметьте нужные точки обрезки, нажав на иконку с ножницами.
Вы можете перетаскивать отмеченные точки по шкале. Выберите фрагмент(-ы), который(-ые) вы хотите удалить, и нажмите иконку с корзиной. Нажмите Готово, если вас устраивает результат.
Выберите формат GIF
Откройте вкладку Изображения в нижней части интерфейса, далее – GIF и укажите пресет с нужным вам размером изображения.
Выберите папку и начните создание GIF
Выберите папку для сохранения полученного файла, нажав кнопку со значком папки. Вы можете указать любую папку вашего компьютера или же сохранять файлы в директорию Movavi Library по умолчанию.
Вы можете указать любую папку вашего компьютера или же сохранять файлы в директорию Movavi Library по умолчанию.
После того как вы выбрали папку, нажмите кнопку Старт, чтобы запустить процесс создания анимации. По окончании этого процесса откроется папка с готовыми файлами.
Теперь вам под силу создать анимированный GIF-файл из видео любой длительности. Делайте «гифки» и делитесь ими с друзьями!
Movavi Конвертер Видео
Отличный способ перевести мультимедиа в нужный формат!
Конвертируйте видео, аудио, DVD и изображения
Изменяйте формат файлов без пережатия и потери качества
Улучшайте качество, настраивайте звук, обрезайте и сливайте клипы перед конвертацией
Сохраняйте видео- и аудиоклипы для мобильных устройств
Другие полезные инструкции
Остались вопросы?
Мы также рекомендуем
Как сделать гиф из фотографий в фотошопе
Делаем GIF-анимацию из фотографий
Анимированные картинки в формате GIF – популярный способ поделиться эмоциями или впечатлениями. Гифки можно создавать и самостоятельно, используя в качестве основы видео или графические файлы. В статье ниже вы узнаете, как сделать анимацию из изображений.
Гифки можно создавать и самостоятельно, используя в качестве основы видео или графические файлы. В статье ниже вы узнаете, как сделать анимацию из изображений.
Как сделать GIF из фото
Собрать GIF из отдельных кадров можно с помощью специальных приложений или универсальных графических редакторов. Рассмотрим доступные варианты.
Читайте также: Лучший софт для создания анимации
Способ 1: Easy GIF Animator
Простая и одновременно продвинутая по функционалу программа, позволяющая сделать гифку как из видео, так и из фотографий.
Скачать Easy GIF Animator
- Откройте программу. В блоке опций «Мастера создания» щёлкните по пункту «Создать новую анимацию».
- Откроется окно «Мастера создания анимации». В нём нажмите на кнопку «Добавить изображения». Запустится «Проводник» — используйте его, чтобы открыть каталог с фотографиями, из которых хотите сделать GIF. Добравшись до нужной папки, выделите файлы (удобнее всего это сделать комбинацией CTRL+ЛКМ) и нажмите «Открыть».
 Вернувшись обратно к «Мастеру…», можете изменить порядок изображений, используя кнопки-стрелки. Для продолжения работы нажимайте «Далее».
Вернувшись обратно к «Мастеру…», можете изменить порядок изображений, используя кнопки-стрелки. Для продолжения работы нажимайте «Далее». - Настройте циклы и задержку готовой анимации, затем снова используйте кнопку «Далее».
- В окне настроек позиции изображения ничего менять не нужно, если вы используете фотографии одинакового размера. Если же среди изображений присутствуют кадры разного разрешения, используйте опции подгонки, после чего нажмите «Далее».
- Нажмите «Завершить».
- В случае необходимости воспользуйтесь другими возможностями программы – например, предварительным просмотром готовой GIF.
- Для сохранения результата щёлкните по пункту меню «File». Далее выберите пункт «Сохранить».
- Снова откроется «Проводник» — перейдите в нём директорию, в которой хотите сохранить полученную гифку, введите имя файла и используйте кнопку «Сохранить».
- Готово – в выбранной папке появится GIF-анимация.

Использовать Easy GIF Animator очень удобно, но это платная программа с коротким сроком действия пробной версии. Впрочем, для единичного использования подойдёт прекрасно.
Способ 2: GIMP
Свободный графический редактор ГИМП является одним из самых удобных решений для нашей сегодняшней задачи.
Скачать GIMP
- Откройте программу и щёлкните по пункту «Файл», затем – «Открыть как слои…».
- Используйте встроенный в ГИМП файловый менеджер, чтобы перейти к папке с изображениями, которые хотите превратить в анимацию. Выделите их и нажмите «Открыть».
- Подождите, пока все кадры будущей GIF загрузятся в программу. После загрузки внесите правки, если требуется, затем снова используйте пункт «Файл», но на этот раз выберите вариант «Экспортировать как».
- Снова используйте файловый менеджер, на этот раз для выбора места сохранения полученной анимации. Проделав это, щёлкните по выпадающему списку «Тип файла» и выберите вариант «Изображение GIF».
 Назовите документ, после чего нажимайте «Экспортировать».
Назовите документ, после чего нажимайте «Экспортировать». - В параметрах экспорта обязательно отметьте пункт «Сохранить как анимацию», используйте остальные опции по мере необходимости, затем нажмите кнопку «Экспорт».
- Готовая гифка появится в выбранном ранее каталоге.
Как видим, очень и очень просто, справится даже начинающий пользователь. Единственный недостаток ГИМП – медленно работает с многослойными изображениями и тормозит на слабых компьютерах.
Способ 3: Adobe Photoshop
Самый технически навороченный графический редактор от компании Адоби также имеет в своём составе инструменты для превращения серии фотографий в GIF-анимацию.
Урок: Как сделать простую анимацию в Фотошоп
Заключение
В качестве заключения отметим, что описанными выше методами можно создать только очень простые анимации, для более сложных гифок лучше подойдёт специализированный инструмент.
Читайте также: Создаём GIF из фото онлайн. Мы рады, что смогли помочь Вам в решении проблемы. Опишите, что у вас не получилось. Наши специалисты постараются ответить максимально быстро.
Мы рады, что смогли помочь Вам в решении проблемы. Опишите, что у вас не получилось. Наши специалисты постараются ответить максимально быстро.
Помогла ли вам эта статья?
ДА НЕТКак в Photoshop создать анимированное GIF-изображение
Анимированные GIF помогут привлечь внимание посетителей и могут оказать на них серьезное эмоциональное воздействие. Можно поместить в движущиеся картинки содержимое, которое будет пробуждать пользователей поделиться ею.
GIF несложно создать. Если у вас есть Photoshop и несколько минут времени, можно сделать анимированную GIF очень быстро. В этом руководстве я буду использовать версию Photoshop Creative Cloud 2015, но и в других версиях программы нужно выполнить похожие действия.
Вот пример анимированного GIF-изображения, которое можно создать, руководствуясь этой статьей.
Шаг 1: Загрузка изображений в Photoshop
Если у вас уже есть созданные изображения, разместите их в отдельной папке. Чтобы загрузить их в Photoshop, перейдите в Файл> Сценарии> Загрузить файлы в стек:
Затем нажмите «Обзор» и выберите файлы, которые нужно использовать в GIF, а затем нажмите кнопку «ОК».
Photoshop создаст отдельный слой для каждого изображения, которое вы добавили. Перед тем, как сделать движущуюся картинку, перейдите ко второму шагу.
Если же у вас нет готовых изображений, разместите каждый кадр анимированного GIF как отдельный слой. Чтобы добавить новый слой, перейдите в Слои> Новый> Слой:
Чтобы переименовать слой, перейдите к палитре в правом нижнем углу экрана, дважды кликните по названию слоя по умолчанию и введите новое имя:
Совет: Если хотите объединить слои так, чтобы они выводились в одном кадре GIF, включите видимость для слоев, которые необходимо объединить. Для этого нажмите на иконку «глаза» слева, чтобы они были активны только для слоев, которые необходимо объединить. Затем нажмите Shift + Ctrl + Alt + E. Photoshop создаст новый слой, содержащий объединенный контент для движущейся картинки.
Шаг 2: Откройте окно «Временной шкалы»
Перейдите в Окно> Шкала времени. Она позволяет включать и выключать отдельные слои для различных периодов времени, превращая статическое изображение в анимированное:
Окно временной шкалы появится в нижней части экрана. Оно выглядит следующим образом:
Оно выглядит следующим образом:
Шаг 3: В окне «Шкала времени» выберите «Создать анимацию кадра»
Выберите это значение из выпадающего меню, но потом обязательно нажмите на него для активации движущихся картинок:
Теперь временная шкала должна выглядеть примерно так:
Шаг 4: Создайте новый слой для каждого нового кадра
Для этого сначала выберите все слои: Выделение> Все слои.
Затем нажмите на иконку меню в правой части экрана временной шкалы:
Из появившегося выпадающего меню выберите пункт «Создать новый слой для каждого нового кадра»:
Шаг 5: Нажмите на ту же иконку меню и выберите пункт «Создать кадры из слоев»
Каждый слой превратится в кадр GIF:
Шаг 6: Под каждым кадром задайте время отображения до перехода к следующему кадру
Перед тем, как создать движущуюся картинку, нажмите на время под каждым кадром и выберите, как долго они должны отображаться. В нашем случае мы выбрали 0,5 сек. на кадр:
Шаг 7: В нижней части панели инструментов выберите, сколько раз должен проигрываться цикл
По умолчанию цикл будет проигрываться «Один раз», но можно задать столько раз, сколько нужно.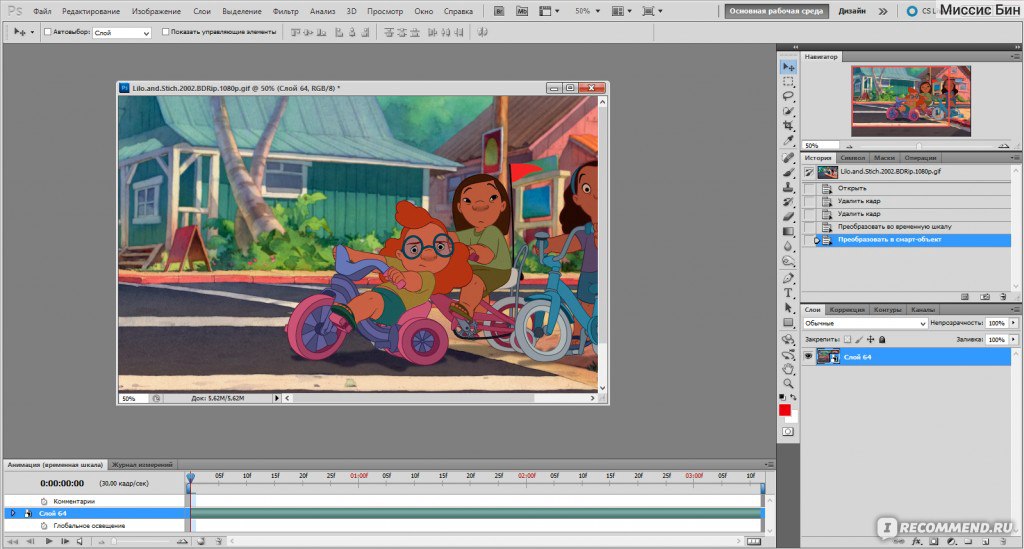 Нажмите «Другое», если нужно указать произвольное число повторений:
Нажмите «Другое», если нужно указать произвольное число повторений:
Шаг 8: Просмотрите GIF, нажав на иконку воспроизведения
Шаг 9: Сохраните GIF, чтобы использовать его онлайн
Как сохранить движущуюся картинку: перейдите в Файл> Сохранить для Web:
Затем выберите в выпадающем меню «Набор» тип GIF-файла, который вам нужен. Если у вас есть GIF с градиентом, выберите «GIF с дизерингом», чтобы предотвратить появление цветных полос. Если в изображении используется много сплошных цветов, можно выбрать опцию без дизеринга.
Число рядом с GIF определяет, сколько цветов будет сохранено в формате GIF по сравнению с исходным JPEG— или PNG-изображением. Более высокий процент дизеринга обеспечивает передачу большего количества цветов и увеличивает размер файла:
Нажмите кнопку «Сохранить», чтобы сохранить файл на компьютере. Загрузите GIF-файл на ресурсе, где хотите его использовать.
Как использовать GIF в маркетинге
1) В социальных медиа
Pinterest был первым социальным ресурсом, который разрешил добавлять движущиеся картинки, после чего то же сделал Twitter. А к лету 2015 к ним присоединился Facebook. На любой из этих социальных платформ анимированные гифки могут стать отличным способом выделиться в монотонном потоке новостных лент.
А к лету 2015 к ним присоединился Facebook. На любой из этих социальных платформ анимированные гифки могут стать отличным способом выделиться в монотонном потоке новостных лент.
2) В письмах
Анимированные GIF-файлы отображаются в электронной почте так же, как и обычные изображения. Так почему бы не заменить неподвижные изображения анимированными?
Это может привлечь внимание читателей и повысит эффективность проводимой кампании. А / B тестирование, проведенное Bluefly, показало, что электронные письма с анимированными GIF-изображениями дают на 12% больше прибыли, чем их статичные версии. Используйте GIF для демонстрации товаров, анонсов событий или иных целей.
3) В блоге
Ваш блог не обязательно должен быть посвящен движущимся картинкам, чтобы на него можно было добавлять GIF-файлы. Как вы будете использовать GIF-изображения в своих маркетинговых кампаниях? Напишите об этом в комментариях.
Перевод статьи «How to Make an Animated GIF in Photoshop [Tutorial]» был подготовлен дружной командой проекта Сайтостроение от А до Я.
Как сделать gif анимацию в Photoshop |
Сделать анимированную gif картинку в фотошопе вполне возможно даже новичку. Photoshop позволяет создавать покадровую анимацию путём смены кадров, а затем сохранять работу в формате картинки gif.
Это значит, что Photoshop не создаёт анимацию сам, а только организует покадровое представление заранее подготовленных картинок, и выводит их в конечный формат. Количество кадров в готовой анимации gif может быть любым, но чем больше их количество, тем больше будет размер файла. Поэтому, всегда нужно стремиться свести количество кадров к минимуму. Однако, чем больше кадров будет отражено в секунде анимации, тем плавнее она получится. Обычно не стоит увеличивать количество кадров в секунде свыше 30, потому что человеческий глаз не способен различать большее количество кадров в секунду. Даже в фильмах и видео используют от 24 кадров в секунду.
Так же при создании анимации в фотошопе следует учитывать, что различные устройства и браузеры могут с разной скоростью воспроизводить анимацию с большим количеством кадров в секунде, в зависимости от своих технических возможностей.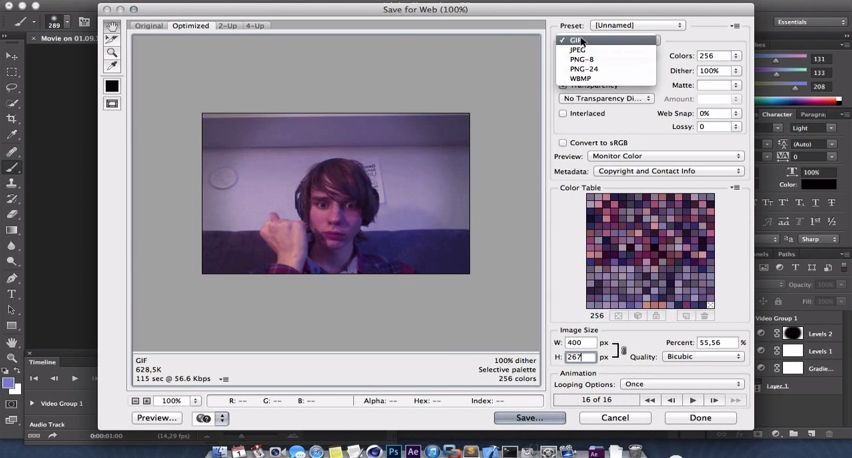 Так, сотовый телефон, например, может воспроизводить только 10 кадров в секунду. Это значит, что секунда анимации с 30 кадрами на нем будет идти 3 секунды, следовательно, анимация замедлится.
Так, сотовый телефон, например, может воспроизводить только 10 кадров в секунду. Это значит, что секунда анимации с 30 кадрами на нем будет идти 3 секунды, следовательно, анимация замедлится.
При выборе количества кадров в секунду анимации все зависит от того, что будет изображено в анимации, и от её цели.
Следует отметить, что количество кадров в секунде gif анимации не постоянно, и легко меняется при создании анимации. Проще говоря, возможно указывать время показа каждого отдельного кадра. Например, можно установить первый кадр анимации длительностью в секунду, а второй в пять секунд.
Это очень полезно тогда, когда нужно задержать определённый кадр подольше, например, с текстом, не увеличивая веса gif файла. Обычно в простой анимированной картинке всего может быть до 10 кадров, чаще около 4-6.
Задавая время показа различных кадров, анимация из 4 кадров может длиться от долей секунды до минуты и дольше. Но следует учитывать, что слишком длинных анимаций тоже стоит избегать — анимация это не видео ролик, некоторые браузеры не дожидаются конца анимации, и начинают воспроизводить её с начала, при мгновенной потере gif изображения с экрана.
Стандартное рекомендуемое время полного цикла показа всех кадров анимации — до 10 секунд.
Так же нужно обратить внимание на то, что качество и цветопередача рисунка в формате анимации gif обычно заметно ниже, чем в формате jpg или подобных, это особенность.
Анимацию так же не стоит делать в высоком разрешении, это вызовет дополнительную нагрузку на браузеры или телефоны, и, скорее всего, просто замедлит скорость её воспроизведения. В зависимости от целей анимации, рекомендуемое разрешение может быть до 100 — 150 пикселей в ширину или высоту. При этом, чем меньше высота анимации, тем больше может быть его ширина, и наоборот. К примеру, разрешение кадра 400X50 пикселей это допустимое разрешение, а 400X150 это уже многовато, и подойдёт только для особенных целей.
Но, всё же, самое главное, на что нужно обращать внимание при создании gif анимации — это её вес. Для общего использования на интернет страницах или на устройствах, размер анимации не должен превышать 400KB. Это максимум.
Это максимум.
Общие рекомендации в параметрах gif анимации для общих целей (аватарки, юзербары, подписи и.т.п.)
Вес — не более 400KB, лучше 150KB — 200KB. Разрешение — в сумме не более 30000 пикселей (сумма это умножение высоты на ширину, например, 400X50 = 20000). Время полного воспроизведения — не более 15 секунд. Количество кадров может быть любым, если при этом вес gif файла или время анимации не превысит указанные выше рекомендации, обычно — чем меньше, тем лучше. Количество кадров в секунду — не более 30, в зависимости от необходимости.
Создание анимации Photoshop.
Photoshop может создавать анимацию, только начиная с версии CS3. Чтобы создать анимированный файл, нужно либо заранее подготовить, необходимые картинки, либо создавать картинки непосредственно средствами фотошопа.
В нашем примере мы используем сразу все варианты. Будем делать анимацию для подписи «Аватар».
Готовый вариант:
Создание:
Для начала, найдём исходные картинки для создание анимации:
Теперь создадим новый файл в Photoshop.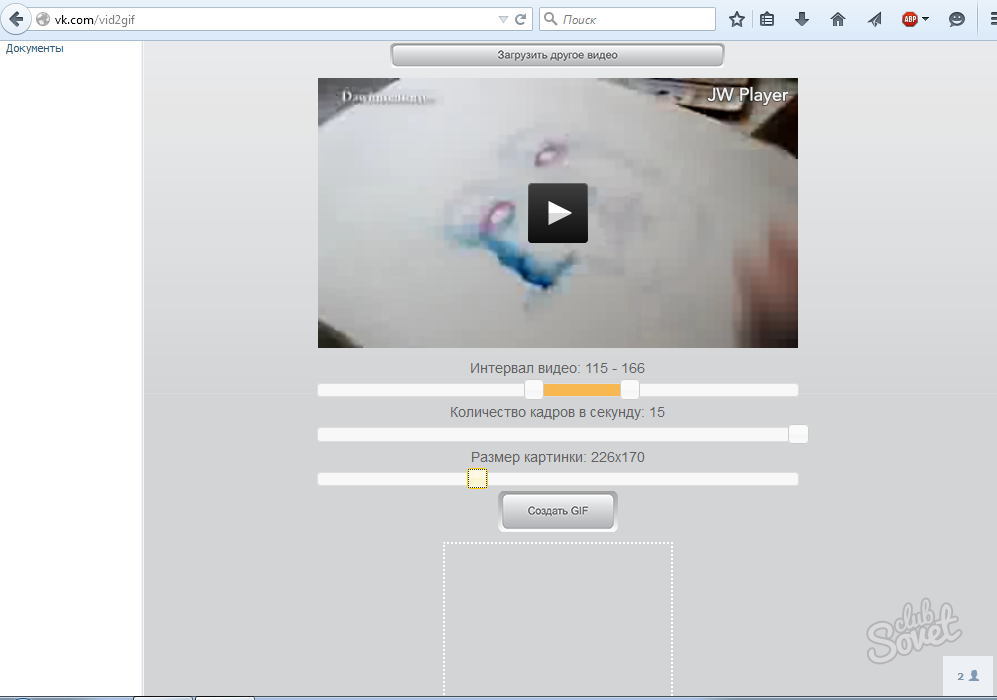 Ширину указываем 400, высоту 50. Цветовой режим — 8 бит.
Ширину указываем 400, высоту 50. Цветовой режим — 8 бит.
Теперь активируем окно «Анимация». Окно > Анимация. Внизу появится специальная область для работы с анимацией.
На ней изображены все кадры, которые есть в анимации, в последовательности. Пока там только один кадр, длительность 0 секунд, но мы всегда можем добавить новые. Кадры всегда можно переставлять местами, пока картинка не сохранится в формате gif.
Каждый кадр отображает видимые для него слои. В режиме анимации для каждого кадра задаются отдельные условия видимости слоя или его других характеристик, прозрачности, обводки, цвета, и.т.д.
Следует учесть, что характеристика слоя для первого кадра распространяются на все кадры анимации. Это значит, что, например, если вы измените цвет текста для десятого кадра анимации, он изменится только на десятом кадре, а если на первом, то сразу на всех кадрах анимации.
Зальем цветом холст. Выбираем инструмент «Заливка» (по умолчанию, буква G), и цвет #3a55a4, и заливаем холст.
Добавим на холст исходные картинки (Файл > Поместить, или их можно просто перетащить с папки), и изменим их размер.
При добавлении новых картинок на холст, они образуют собой новый слой. Именно этими слоями мы и будем работать в процессе создания анимации.
Не стоит забывать периодически сохранять работу, чтобы не потерять сделанные изменения. Сохранять рабочий файл Photoshop можно в формате PSD. (по умолчанию).
Для начала нужно создать компоновку картинки, и первый кадр. Важно учитывать, что браузеры или устройства, которые не смогут воспроизводить анимацию, будут показывать только её первый кадр. Поэтому первый кадр анимации должен отображать всю её суть.
Отобразим и переместим слой animatsiya1 к левому краю холста. Для этого выберем нужный слой (animatsiya1), затем: Редактирование > трансформирование > отразить по горизонтали. Затем просто передвинем слой.
На первом кадре, слой animatsiya2 нам не нужен, поэтому его нужно скрыть. Если скрыть слой, то он не будет отображаться в выбранном кадре. Добавим текст (буква T). Нужно так же изменить цвет текста, например, на белый, иначе он полностью сольется с фоном.
Если скрыть слой, то он не будет отображаться в выбранном кадре. Добавим текст (буква T). Нужно так же изменить цвет текста, например, на белый, иначе он полностью сольется с фоном.
Текст — это тоже отдельный слой. Первый кадр анимации готов. Создадим второй кадр. Точнее, создадим копию первого кадра. Для этого, нажмём на знак листа в области анимации.
Второй кадр выбирается автоматически, но мы можем выбирать любой кадр, с которым хотим работать.
Для второго кадра мы скроем первый слой animatsiya1, и сделаем видимым слой animatsiya2. Так же, наложим эффект на слой с текстом, и перекрасим его в другой цвет. Дважды нажмём на слой «AVATAR», стили > наложение цвета, и жмем на маленькое окошко с цветом. Укажем цвет #8fbeff.
В итоге, вот как теперь выглядит второй кадр.
Хотя Photoshop и не создаёт анимацию сам, но он может делать промежуточные кадры. Добавим 5 промежуточных кадров между нашими двумя. Для этого, нужно выбрать «Создание промежуточных кадров», левее от кнопки «Дублировать кадр» в области анимации. Но прежде нужно выделить два кадра, между которыми будут создаваться промежуточные кадры. Выбирать несколько кадров сразу, можно зажав клавишу Shift.
Но прежде нужно выделить два кадра, между которыми будут создаваться промежуточные кадры. Выбирать несколько кадров сразу, можно зажав клавишу Shift.
Добавим 5 кадров.
Теперь, лента кадров анимации состоит из 7 кадров. Промежуточные кадры обеспечивают плавный переход из одного кадра в другой.
Нужно установить время отображения кадров. Сейчас все кадры не имеют времени отображения — 0 секунд.
Время отображения кадров можно устанавливать массово — при выборе нескольких кадров, или отдельно для каждого. Установим время отображения с 1 по 6 кадр 0,1 сек., а 7 кадр 1 сек. Для этого нужно нажать на стрелку рядом с временем отображения кадра.
Готово! Лента кадров анимации готова. Её можно просмотреть прямо в Photoshop, нажав на стрелку Play в области анимации.
Теперь анимацию нужно сохранить в формате Gif. Меню Файл>Сохранить для Web и устройств.
Формат нужно установить — Gif. Все остальные настройки влияют на качество gif анимации, и на её исходный вес. Если анимация получается слишком тяжелая, можно снизить количество цветов до 128, например, или сразу оптимизировать анимацию по желаемому размеру файла. Для этого нужно нажать на пиктограмму с тремя полосками вверху справа, выбрать «оптимизировать по размеру файла», и ввести исходный вес. Анимация сама оптимизируется под необходимый вес с минимально возможными потерями качества.
Если анимация получается слишком тяжелая, можно снизить количество цветов до 128, например, или сразу оптимизировать анимацию по желаемому размеру файла. Для этого нужно нажать на пиктограмму с тремя полосками вверху справа, выбрать «оптимизировать по размеру файла», и ввести исходный вес. Анимация сама оптимизируется под необходимый вес с минимально возможными потерями качества.
После этих настроек, можно сохранить анимацию, для этого нажав на кнопку «Сохранить».
Конечно, это самый простой пример создания gif анимации в Photoshop, но он показывает основы — как создаётся анимация. Поэкспериментировав, вы сможете делать более качественные, детальные и красивые анимации, но принцип их создания одинаков.
Как сделать анимированный GIF на вашем iPhone
Древний формат GIF никуда не исчезнет. С появлением социальных сетей и мемов формат легкой, зацикленной и беззвучной анимации, существующий три десятилетия назад, обрел новую жизнь. Есть лучшие форматы для захвата анимации, но ни один из них не так широко поддерживается.
Для создания GIF-изображения на ПК или Mac не требуется никаких модных программ для редактирования. Все, что вам нужно, это ваш iPhone. Хотя существует множество способов сделать GIF на вашем iPhone, эти три должны удовлетворить большинство ваших потребностей.
Сохранить живые фотографии в формате GIF
Живые фотографии захватывают пару секунд анимации по обе стороны от снимка. Удерживайте их, и вы увидите, как он оживает. Чтобы сделать живые фотографии, нажмите концентрические круги в верхней части приложения камеры.
Вы можете превратить их в GIF с помощью приложения «Фотографии», которое было предустановлено на вашем iPhone.
1. Откройте приложение «Фото» и найдите живое фото, которое хотите преобразовать в GIF. Вы можете легко их найти, выбрав «Альбомы» в нижней части приложения и прокрутив вниз до списка типов мультимедиа.Живые фото будут одним из вариантов.
IDG Вы можете легко найти все свои живые фотографии в альбомах.
2. Выбрав живое фото, перетащите его вверх. Вы увидите список эффектов, карту с указанием места съемки и соответствующие категории изображений.
3. Выберите анимацию зацикливания или отскока.
IDGПеретащите Live Photo вверх, выберите «Цикл» или «Отскок» и поделитесь. Это так просто.
Это все, что вам нужно сделать! Если вы откроете меню «Поделиться», чтобы отправить GIF по электронной почте или использовать в твите, он будет отправлен в формате GIF.Вернувшись на экран «Альбомы», под заголовком «Типы мультимедиа» вы увидите «Анимированные» в качестве одного из вариантов. Здесь вы можете найти все живые фотографии, которые вы преобразовали в GIF.
Используйте ярлык для создания GIF-файлов из видео или серии фотографий
Если вы удерживаете кнопку спуска затвора в приложении камеры iPhone, вы будете делать очень быструю последовательность неподвижных изображений с полным разрешением. Это не так гладко, как Live Photo, но изображения намного более высокого качества, и вы можете продолжать снимать в течение нескольких секунд.
Нет встроенного способа превратить серийный снимок в GIF, но вы можете легко сделать это с помощью приложения Shortcuts.
1. Убедитесь, что у вас установлено приложение «Ярлыки».
2. Загрузите ярлык «Преобразовать пакет в формат GIF».
3. Запустите ярлык. Он покажет список всех ваших серийных фотографий. Выберите один и подождите несколько секунд, пока он не будет преобразован в GIF.
4. Выберите Готово , и вам будет предложено либо Поделиться GIF, либо Сохранить в фото.
IDGЧтобы конвертировать серийные фотографии или видео в GIF, все, что вам нужно, это приложение «Ярлыки» (которое, вероятно, у вас должно быть в любом случае).
Хотите сделать то же самое с видео вместо серийной фотографии? Попробуй это.
1. Загрузите это видео в ярлык GIF.
2. Запускаем. Вам будет представлен список подходящих видео (длительностью более одной секунды, а не Live Photo).
3. Видео слишком длинное? Нет проблем — появится окно редактирования, чтобы вы могли обрезать его до той части, из которой вы хотите создать GIF.
4. Нажмите Сохранить . Затем нажмите кнопку «Поделиться» в верхней части экрана, чтобы сохранить изображение или отправить его в приложение социальной сети, электронную почту, сообщение или другую службу.
Используйте приложение типа Giphy
Конечно, есть и другие способы создания GIF. Специальные приложения для создания GIF-файлов позволяют снимать новые видео, добавлять стикеры, текст, эффекты AR и многое другое.
Один из наших любимых — Giphy. Он позволяет просматривать и публиковать изображения из огромной библиотеки GIF-файлов на сайте, извлекать изображения или видео из библиотеки фотографий вашего телефона, а также снимать и редактировать новые видео. Раньше у Giphy было отдельное приложение для создания GIF-файлов (Giphy Cam), но оно не обновлялось с 2017 года.С тех пор все его функции были включены в основное приложение Giphy.
Примечание. Когда вы покупаете что-то после перехода по ссылкам в наших статьях, мы можем получить небольшую комиссию. Прочтите нашу политику в отношении партнерских ссылок для получения более подробной информации.
Когда вы покупаете что-то после перехода по ссылкам в наших статьях, мы можем получить небольшую комиссию. Прочтите нашу политику в отношении партнерских ссылок для получения более подробной информации.GIF Maker — ImgPlay в App Store
Создайте GIF с помощью бесплатного приложения для создания GIF на iPhone и iPad! ImgPlay станет вашим любимым приложением для создания гифок и видео! ImgPlay может быть вашим конвертером, разделителем и редактором для ваших GIF и видео! Вы можете легко настраивать GIF-файлы, когда делаете GIF из видео, Live Photo и серийной съемки.Комбинируйте гифки и подписывайте их, чтобы создавать забавные мемы! Если ваш GIF готов, поделитесь им напрямую в iMessage, Messenger, Whatsapp, Instagram, Twitter и Tumblr!
-Key Feature-
Создание GIF или видео:
• Использование Live Photo
• Использование серийной фотографии
• Photo-by-Photo (слайд-шоу)
• Функции частичного редактирования видео
• Частичные функции редактирования GIF
• Видео Инструменты записи
• Импорт из Wi-Fi, iTunes и Dropbox
Четыре режима камеры:
• Hands-Free, Normal, Boomerang, Stop-Motion
Стиль холста:
• 1: 1, 4: 5, 9:16 (Размер истории в Instagram), 1. 91: 1 (размер Facebook), 2: 1 (размер Twitter)
91: 1 (размер Facebook), 2: 1 (размер Twitter)
• 16: 9, 3: 4, 4: 3, 2: 3, 3: 2, 1: 2
• 6 различных стилей холста мемов, включая автотекст -area
• Стиль холста различной формы, включая холст с вырезанием текста
Вид кадра:
• Простая проверка кадров GIF и видео
• Упорядочивание кадров с помощью перетаскивания
• Простое объединение фотографий, GIF-файлов, видео и живых фотографий одним касанием a Кнопка «+»
Подписи и текст:
• Добавление текста в GIF и видео
• Прямое добавление настраиваемых шрифтов
• Тень, контур, неон и т. д.Стили текста
• 20 различных анимированных текстов с возможностью зацикливания
• Загружаемые различные шрифты
Веселые наклейки и наложения изображений:
• Настройка стикеров с помощью собственных фотографий и GIF-файлов
• 23 различных анимированных движения стикеров с возможностью зацикливания
• Загружаемые фантастические пакеты стикеров
• Использование скопированного изображения для стикера путем копирования и вставки из буфера обмена
• Добавить мозаику
• Добавить собственный логотип
Детальная настройка эффектов:
• Регулировка яркости, контрастности, насыщенности, теплоты и резкости
• 45+ различных фильтров
Создавайте гифки и видео с удовольствием:
• Набросок пером
• Контроль скорости (0.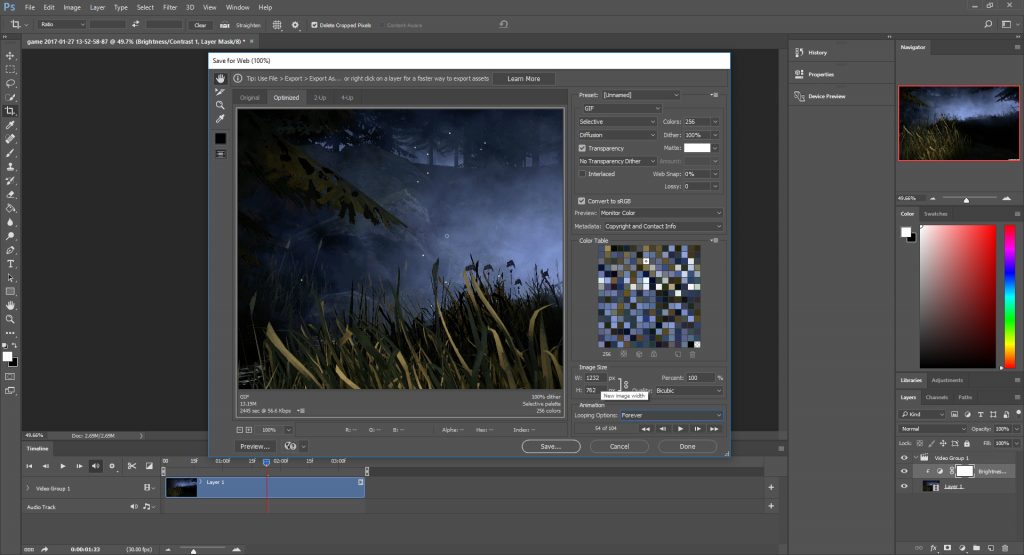 02сек-1сек) для GIF / видео
02сек-1сек) для GIF / видео
• Изменение направления воспроизведения (вперед, назад, назад и вперед)
• Обрезка видео
• Цветной или узорчатый фон
• Поворот, кадрирование и отражение
• Настройка FPS (5, 10, 15, 20, 24, 30) при редактировании или обрезке видео
Сохранить и поделиться легко и быстро:
• Число циклов (бесконечное или 1, 3, 5 раз)
• Сохранить GIF как видео файл или Сохранить видео как файл GIF
• Сохранить GIF / видео в Camera Roll желаемого размера
• Сохраните GIF / видео, выбрав размер пикселя
• Быстро отправляйте GIF / видео в Instagram, Twitter, Facebook, TikTok, WhatsApp, Facebook Messenger, Weibo, WeChat, QQ и т. Д.
• Автоматическое изменение размера файлов для их загрузки в Twitter и WeChat
• Сохранение в виде отдельного кадра
• Экспорт APNG, WebP
ImgPlay для iMessage (более iOS 10):
• Отправка GIF / видео из Camera Roll прямо, не выходя из iMessage Разговор
Мы всегда рады услышать от вас.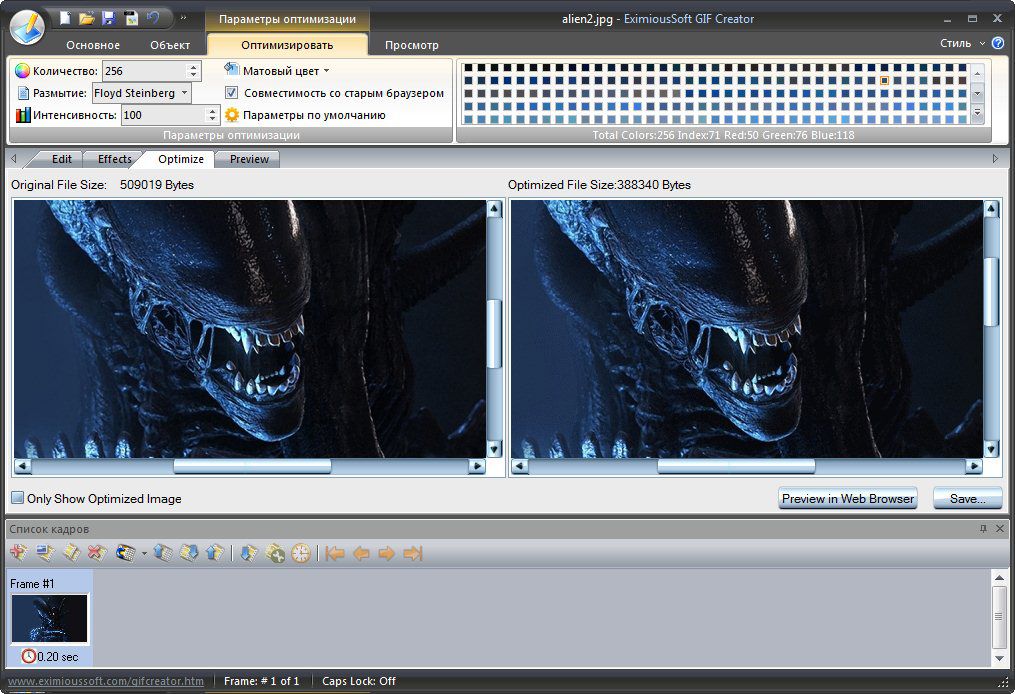
Если вам нравится ImgPlay, пожалуйста, оставьте нам отзывы.
Ошибки? Отзывы? Предложения? Не стесняйтесь связаться с нами.
Электронная почта: imgplay.ios@imgbase.me
Twitter: https://twitter.com/imgplay
Instagram: http://instagram.com/imgplay #imgplay
Facebook: https://www.facebook.com/ imgplayapp
Как создать анимированный GIF в Photoshop [Урок]
Как сделать GIF
- Загрузите изображения в Photoshop.
- Откройте окно временной шкалы.
- В окне временной шкалы щелкните «Создать анимацию кадра».
- Создайте новый слой для каждого нового кадра.
- Откройте тот же значок меню справа и выберите «Создать кадры из слоев».
- Под каждым кадром выберите, как долго он должен отображаться до перехода к следующему кадру.
- В нижней части панели инструментов выберите, сколько раз вы хотите повторять цикл.
- Просмотрите свой GIF, нажав значок воспроизведения.
- Сохраните и экспортируйте свой GIF.

Если вы вообще какое-то время проводили в Интернете, вы, вероятно, сталкивались с анимированным GIF. Это файл изображения, который позволяет отображать анимированные изображения, из-за которых создается впечатление, что изображение движется. Думайте о них как о гибридном изображении и видео.
Почему GIF-файлы — отличное дополнение к вашему маркетингу? Их легко использовать, они предоставляют новый способ привлечь внимание зрителей и могут оказать серьезное эмоциональное воздействие. А поскольку контент, который заставляет нас чувствовать что-то, побуждает делиться, с этими крошечными анимациями стоит поэкспериментировать.
Самое лучшее в GIF-файлах то, что их не так уж сложно сделать. Если у вас есть доступ к Photoshop и у вас есть несколько свободных минут, вы можете мгновенно создать анимированный GIF.
В следующем руководстве по созданию анимированных GIF-файлов я использую версию Photoshop Creative Cloud 2015, но действия должны быть аналогичными в других версиях.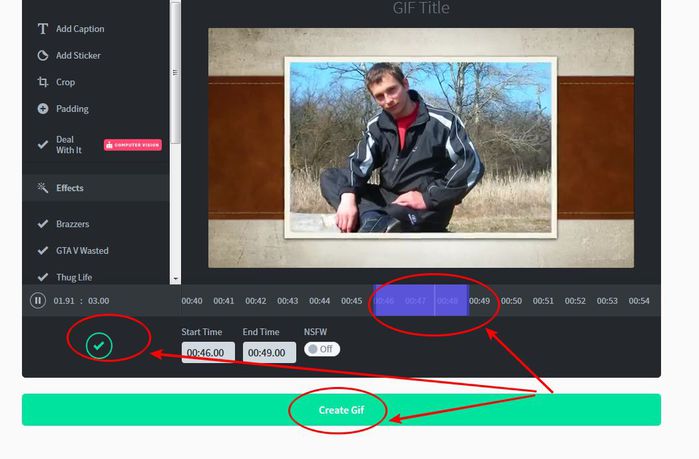
Как создать анимированный GIF в Photoshop
Вот пример анимированного GIF, который вы можете создать с помощью этого руководства:
Хорошо, приступим.
Шаг 1. Загрузите изображения в Photoshop.
Если у вас уже есть изображения …
Соберите нужные изображения в отдельной папке. Чтобы загрузить их в Photoshop, щелкните File > Scripts > Load Files Into Stack.
Затем выберите Обзор, и выберите, какие файлы вы хотите использовать в своем GIF. Затем нажмите ОК.
Photoshop создаст отдельный слой для каждого выбранного изображения.Как только вы это сделаете, переходите ко второму шагу.
Если у вас еще нет созданной серии изображений …
Создайте каждый кадр анимированного GIF-изображения как отдельный слой Photoshop. Чтобы добавить новый слой, выберите Layer > New > Layer.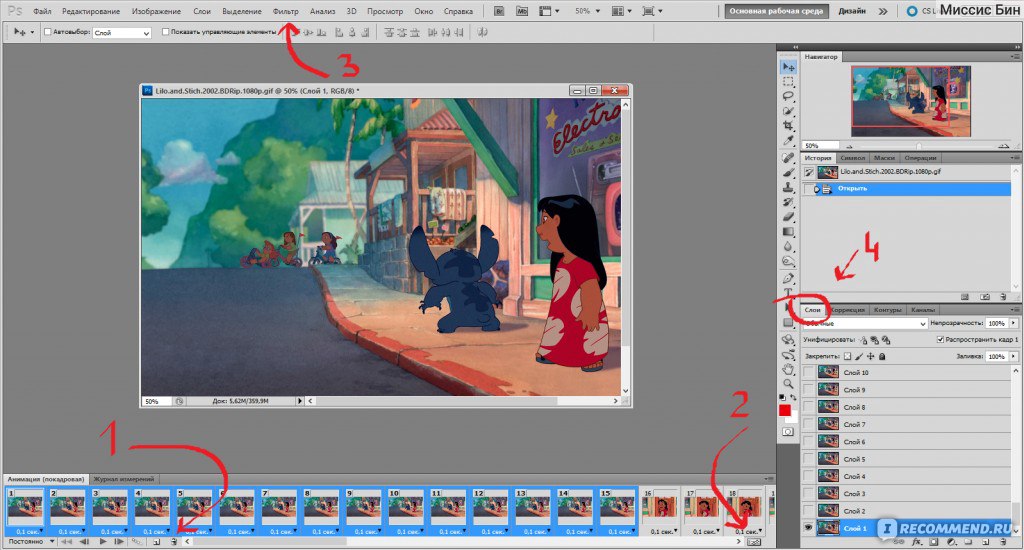
Не забудьте дать своим слоям имена, чтобы вы могли легко отслеживать их при создании GIF. Чтобы назвать слой, перейдите на панель Layer в правом нижнем углу экрана, дважды щелкните имя слоя по умолчанию и введите имя, которое вы хотите изменить.Нажмите Введите , когда закончите.
Когда у вас есть слои и вы назвали их все, вы готовы ко второму шагу.
Совет для профессионалов: Если вы хотите объединить слои, чтобы они отображались в одном кадре в вашем GIF, включите видимость для слоев, которые вы хотите объединить (щелкнув «глаз» слева от имени каждого слоя, чтобы только глаза для слоев, которые вы хотите объединить, открыты). Затем нажмите Shift + Command + Option + E (Mac) или Shift + Ctrl + Alt + E (Windows). Photoshop создаст новый слой, содержащий объединенный контент, который вы также должны переименовать.
Шаг 2. Откройте окно временной шкалы.
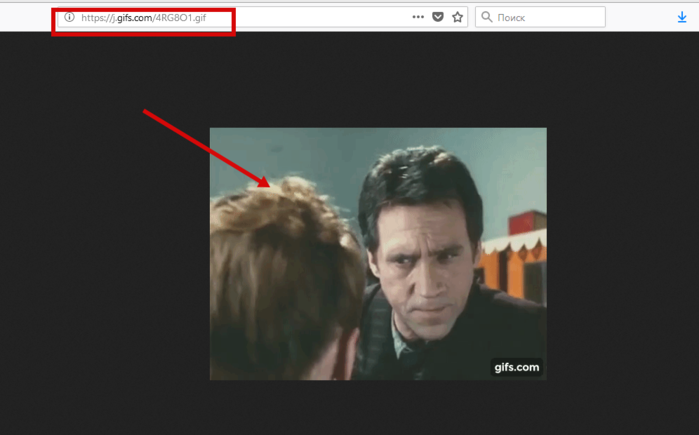
Чтобы открыть шкалу времени, перейдите к верхней панели навигации и выберите «Окно »> «Шкала времени ». Временная шкала позволит вам включать и выключать разные слои на разные периоды времени, тем самым превращая ваше статическое изображение в GIF.
Окно временной шкалы появится в нижней части экрана. Вот как это выглядит:
Шаг 3. В окне временной шкалы щелкните «Создать анимацию кадра».«
Если он не выбран автоматически, выберите его из раскрывающегося меню, но затем обязательно щелкните его, иначе параметры покадровой анимации не появятся.
Теперь ваша временная шкала должна выглядеть примерно так:
Шаг 4: Создайте новый слой для каждого нового кадра.
Для этого сначала выберите все свои слои, перейдя в верхнее меню навигации и выбрав Select > All Layers.
Затем щелкните значок меню справа от экрана временной шкалы.
В появившемся раскрывающемся меню выберите Создавать новый слой для каждого нового кадра.
Шаг 5: Откройте тот же значок меню справа и выберите «Создать кадры из слоев».
Это сделает каждый слой рамкой вашего GIF.
Шаг 6: Под каждым кадром выберите, как долго он должен отображаться до перехода к следующему кадру.
Для этого щелкните время под каждым кадром и выберите, как долго вы хотите, чтобы он отображался.В нашем случае мы выбрали 0,5 секунды на кадр.
Шаг 7: В нижней части панели инструментов выберите, сколько раз вы хотите, чтобы он повторялся.
По умолчанию будет указано Once , но вы можете зацикливать его столько раз, сколько хотите, включая Forever. Нажмите Другое , если вы хотите указать произвольное количество повторений.
Шаг 8. Просмотрите свой GIF, нажав значок воспроизведения.

Шаг 9. Сохранение и экспорт вашего GIF
Доволен вашим GIF? Сохраните его для использования в сети, перейдя на верхнюю панель навигации и нажав Файл > Экспорт > Сохранить для Интернета (устаревшая версия)…
Затем выберите тип файла GIF, который вы хотите сохранить, в раскрывающемся списке Предустановка . Если у вас есть GIF с градиентами, выберите Dithered GIFs , чтобы предотвратить цветовые полосы. Если в вашем изображении много сплошных цветов, вы можете отказаться от дизеринга.
Число рядом с файлом GIF определяет, насколько большие (и насколько точные) цвета GIF будут сравниваться с исходными файлами JPEG или PNG. Согласно Adobe, более высокий процент дизеринга приводит к появлению большего количества цветов и деталей, но при этом увеличивается размер файла.
Нажмите Сохранить внизу, чтобы сохранить файл на свой компьютер. Теперь вы готовы загрузить этот GIF-файл для использования в маркетинге!
Теперь вы готовы загрузить этот GIF-файл для использования в маркетинге!
Загрузите файл GIF в любое место в сети, куда вы поместите изображение, и он должен воспроизводиться без проблем. Вот как может выглядеть конечный продукт:
Как использовать GIF в маркетинге
1) В социальных сетях.
Pinterest был первым, кто включил анимированные GIF-файлы, за ним последовал Twitter.К лету 2015 года Facebook также поддержал идею GIF. Затем Instagram изменил правила игры, добавив Boomerang, который позволяет пользователям снимать и публиковать собственные GIF-изображения. В любой из этих социальных сетей анимированные GIF-файлы могут стать отличным способом выделиться в многолюдной ленте.
Например, посмотрите, как Product Hunt использовала GIF для продвижения форума на своем веб-сайте:
111 продуктов, которыми люди пользуются каждый день ✨
Добавьте свои любимые 👉 https://t.
— Product Hunt (@ProductHunt) 6 июля 2017 г.co/TMub7DKLul pic.twitter.com/QyIaDrPmpn
2) В письмах.
Анимированные GIF-файлы отображаются в сообщениях электронной почты так же, как и обычные изображения. Так почему бы не украсить свой электронный маркетинг, заменив неподвижные изображения анимированными?
Это может не только помочь привлечь внимание получателей с помощью новизны, но и напрямую повлиять на вашу прибыль. Для некоторых брендов включение анимированного GIF-файла в электронные письма коррелировало с увеличением дохода на 109%. Использование бесплатного программного обеспечения для электронного маркетинга HubSpot — простой способ добиться такого роста на вашем собственном сайте.
Используйте GIF-файлы, демонстрируя продукты, делая объявления о мероприятиях или иным образом увлекая читателей. Посмотрите гифку из магазина женской одежды Ann Taylor LOFT, представленную ниже: Они сделали подарок таким, как будто он трясется, чтобы создать интригу и заставить получателей щелкнуть мышью, чтобы «развернуть» свой подарок.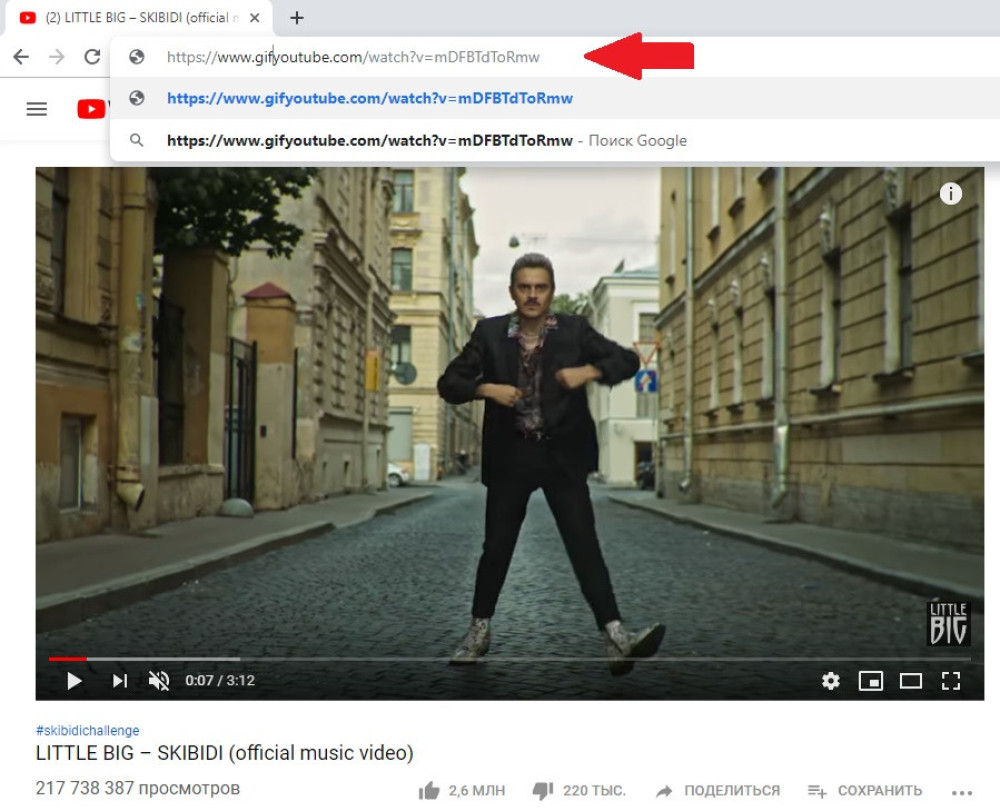
Источник: Litmus
3) В сообщениях блога.
Ваше сообщение в блоге не должно быть посвящено анимированным GIF-файлам или структурировано как список в стиле BuzzFeed, чтобы включать GIF-файлы — хотя нам время от времени нравится хорошая доза глупых GIF-файлов со списками.
Например, вот простой анимированный GIF, созданный другим маркетологом Джинни Минео, чтобы объяснить определение призыва к действию для сообщения в блоге:
И, наконец, один из наших старых фаворитов: анимированный GIF из поста о рецептах офисной кухни.
Как вы будете использовать GIF в своем маркетинге? Делитесь с нами в комментариях.
Примечание редактора: этот пост был первоначально опубликован в сентябре 2013 года и был обновлен для обеспечения свежести, точности и полноты.
Как создать GIF с помощью Photoshop (и других альтернатив)
Если изображение содержит тысячу слов, то в анимированном GIF, вероятно, будет указано 10 000.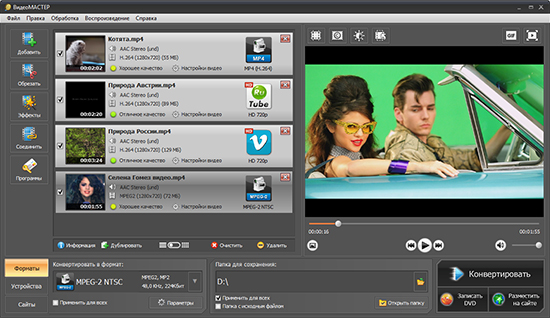 А может 50 000? Миллион? Ладно, не переборщи с метафорой! Дело в том, что гифки потрясающие. Они похожи на флипбук в Интернете — отлично подходят для передачи мыслей и эмоций, которые нельзя описать словами, демонстрации выходок ваших очаровательных домашних животных, создания абстрактных произведений искусства или для того, чтобы подбодрить вас.
А может 50 000? Миллион? Ладно, не переборщи с метафорой! Дело в том, что гифки потрясающие. Они похожи на флипбук в Интернете — отлично подходят для передачи мыслей и эмоций, которые нельзя описать словами, демонстрации выходок ваших очаровательных домашних животных, создания абстрактных произведений искусства или для того, чтобы подбодрить вас.
Это простое руководство поможет вам создать первоклассные GIF-файлы.
GIF-файлов также скромны, обычно визуализируются с низким разрешением и ограниченной частотой кадров, но этот формат стал любимцем Интернета. Он послужил первым примером того, что вы могли делать в Интернете, чего нельзя было делать в печати, и сохранился практически без изменений с момента своего создания в конце 1980-х годов, оставаясь популярным сегодня, несмотря на резкий рост высококачественных форматов веб-видео. Это, конечно, только делает скромный GIF еще более впечатляющим.
Мы, наверное, проповедуем хору. В конце концов, если вы читаете это, вы уже знаете, насколько хороши анимированные GIF-файлы.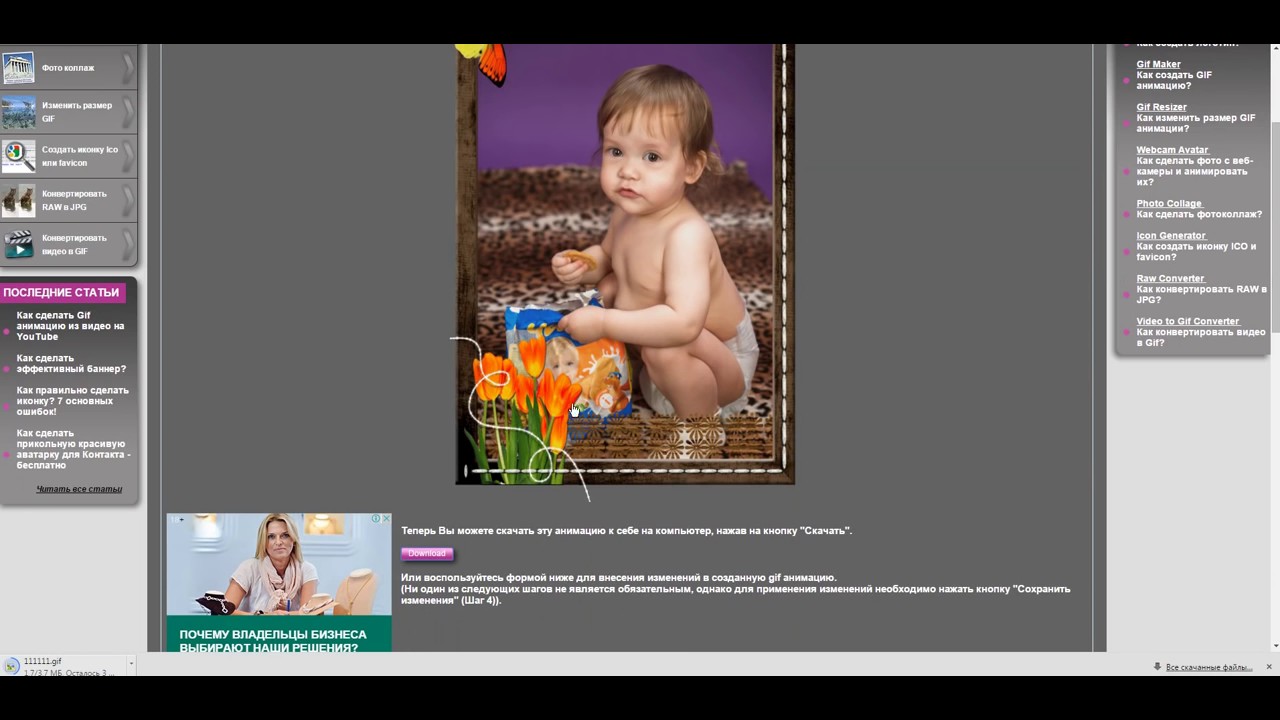 Возможно, вы использовали клавиатуру GIF на своем телефоне, чтобы отправить забавную анимацию другу, или видели, как они всплывают в комментариях на Facebook. Но создавали ли вы когда-нибудь свои собственные? У всех нас есть идеи для величайших GIF-файлов, миниатюрных шедевров, ожидающих своего шанса в жизни, — но, возможно, вы не знаете, как воплотить эту мечту в реальность. Не беспокойтесь: это простое руководство поможет вам создать первоклассные GIF-файлы, даже если мы не можем точно сказать, как его произносить.
Возможно, вы использовали клавиатуру GIF на своем телефоне, чтобы отправить забавную анимацию другу, или видели, как они всплывают в комментариях на Facebook. Но создавали ли вы когда-нибудь свои собственные? У всех нас есть идеи для величайших GIF-файлов, миниатюрных шедевров, ожидающих своего шанса в жизни, — но, возможно, вы не знаете, как воплотить эту мечту в реальность. Не беспокойтесь: это простое руководство поможет вам создать первоклассные GIF-файлы, даже если мы не можем точно сказать, как его произносить.
Как сделать анимированный GIF из видео (Photoshop)
Прежде чем мы перейдем к уроку, мы должны обратиться к слону в комнате. Adobe Photoshop, вероятно, лучшее программное обеспечение для создания GIF-файлов (или редактирования изображений в целом). Если у вас нет Photoshop, есть программы, которые могут предоставить вам некоторые из тех же функций, например GIMP, но если вы хотите серьезно заняться созданием GIF-файлов, вам подойдет Photoshop.
Шаг 1 — Найдите в Интернете хороший видеоролик, который вы хотите превратить в GIF.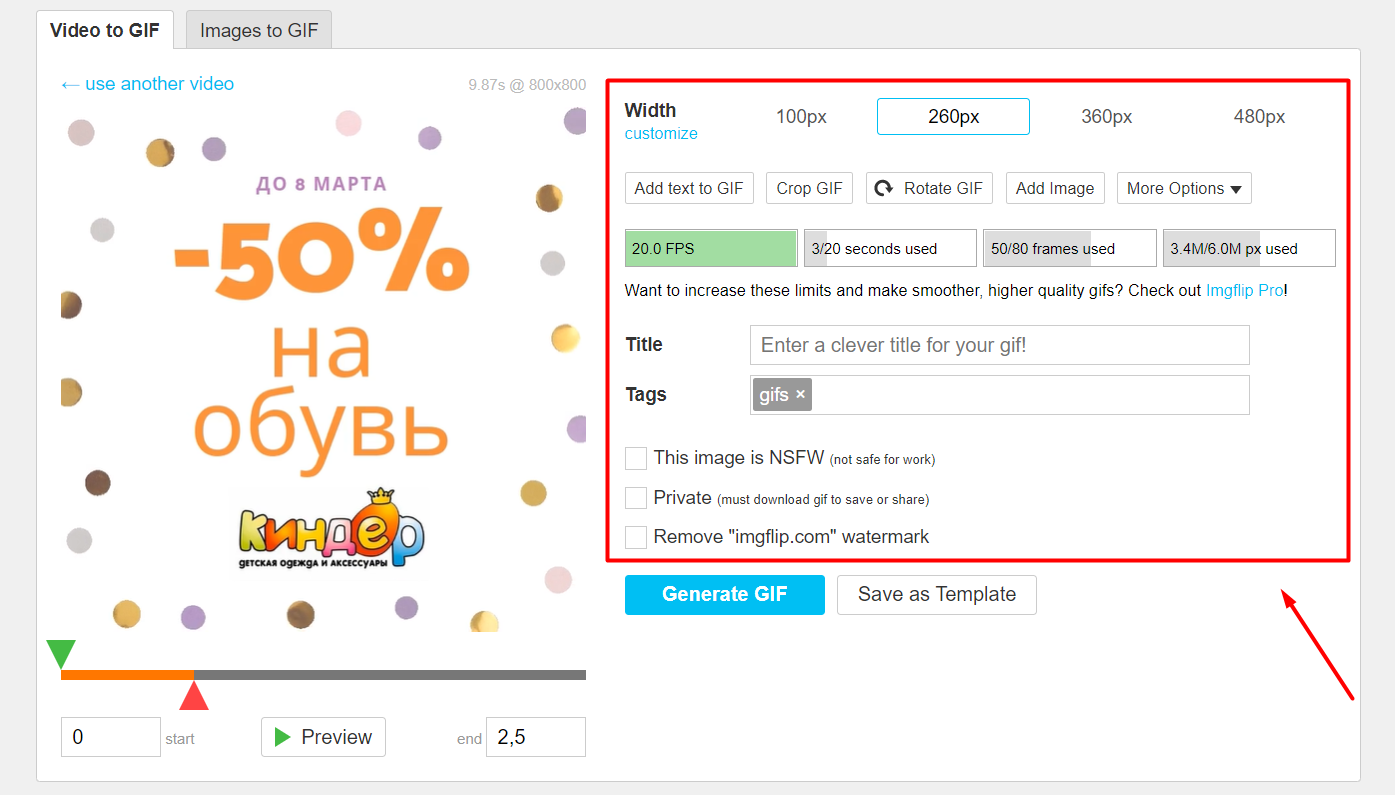 Это может быть что угодно, но постарайтесь выбрать не слишком длинный клип, так как краткость — это душа GIF.
Это может быть что угодно, но постарайтесь выбрать не слишком длинный клип, так как краткость — это душа GIF.
Шаг 2 — Сохраните видео на свой компьютер. Ознакомьтесь с нашим руководством по загрузке видео с YouTube, если вам нужно руководство по копированию отснятого материала из Интернета. Обрежьте отснятый материал только до той длины, которую хотите воспроизвести в формате GIF. Две или три секунды — это здорово, пять — это толкание, и 10 или более возможно при правильном рубке, но файл будет большим и с ним будет сложно работать.Общее практическое правило — передать свою идею в как можно меньшем количестве кадров.
Шаг 3 — Откройте видео в Photoshop. Для этого перейдите в File> Import> Video Frames to Layers . Выберите нужный видеофайл, и Photoshop откроет его как серию неподвижных кадров. Вы можете импортировать все видео от начала до конца или использовать ползунки, чтобы выбрать меньшую часть клипа. Вы можете ограничить импорт любым другим (или каждым третьим, четвертым и т. Д.).), чтобы уменьшить размер файла, но это также сделает видео более прерывистым.
Д.).), чтобы уменьшить размер файла, но это также сделает видео более прерывистым.
Шаг 4 — Болтать с настройками. На этом этапе вы можете настроить цветовой баланс и многое другое с помощью Photoshop, если хотите. Когда все будет выглядеть идеально, перейдите в Файл> Сохранить для Интернета. Затем вы увидите окно, которое выглядит примерно так:
Все эти настройки можно изменить, чтобы уменьшить размер GIF. В идеале вы должны сделать его не больше 1 МБ, чтобы не занимать много времени для загрузки на веб-страницы.Играйте со всем этим, пока не найдете золотую середину.
- Цвета : Это ограничивает количество цветов, используемых для создания изображения, поэтому чем больше, тем лучше (GIF-файлы ограничены максимум 256 цветами). Опускайтесь до 128 или ниже, только если необходимо, или если ваш GIF не имеет большого количества цветов, начните с
- Дизеринг : Дизеринг разбрасывает пиксели разного цвета на изображении, чтобы оно выглядело так, как будто в изображениях с ограниченной цветовой палитрой присутствуют промежуточные цвета.
 Более высокие настройки приведут к более красивому изображению, но также увеличат размер файла
Более высокие настройки приведут к более красивому изображению, но также увеличат размер файла - С потерями : используйте этот параметр, чтобы применить преднамеренное снижение качества. Чем меньше значение, тем лучше, но может потребоваться некоторая потеря качества, чтобы сделать файл достаточно маленьким
- Размер : изменение размеров вашего GIF может сильно повлиять на размер файла
Шаг 5 — Сохраните и поделитесь! Нажмите кнопку «Сохранить», чтобы завершить создание.Как только это будет сделано, вы можете загрузить его на бесплатный сайт хостинга изображений, например Imgur, чтобы поделиться им со своими друзьями и встроить в блоги и веб-сайты.
Как создать анимированный GIF из неподвижных изображений (Photoshop)
Вы также можете создавать анимированные GIF-файлы в Photoshop, объединяя неподвижные изображения. Этот процесс состоит из наложения каждого кадра снизу вверх и последующего упорядочивания слоев с помощью инструмента анимации / временной шкалы Photoshop.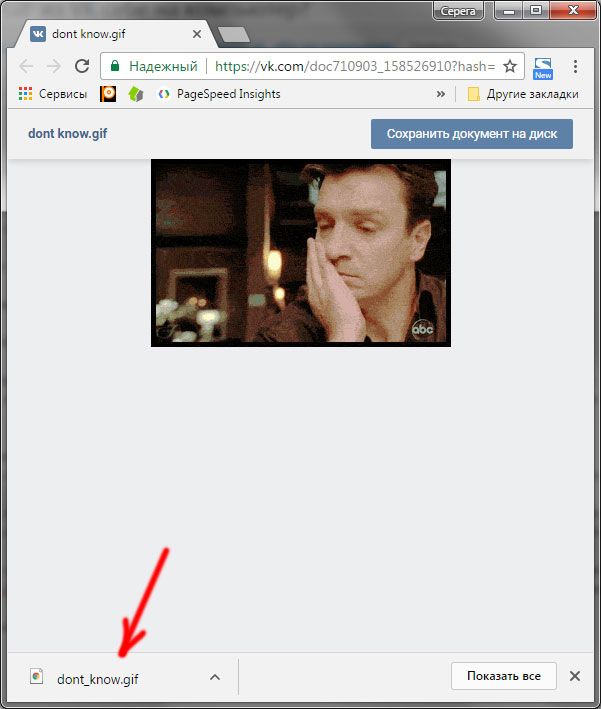
Шаг 1 — Соберите неподвижные изображения, которые вы хотите упорядочить для своего GIF, и поместите их в одну папку.Затем в Photoshop нажмите File> Scripts> Load Files into Stack. Оттуда нажмите Обзор и выберите изображения на рабочем столе, которые вы хотите объединить в GIF.
Выберите «ОК», и должна открыться новая композиция с этими кадрами, которые теперь визуализируются как отдельные слои в одном изображении. Расположите их соответствующим образом; ваш первый кадр должен занимать самый нижний слой и так далее.
Вы также можете создать каждый слой отдельно в самом Photoshop, а не просто загружать фотографии в виде слоев.Запустите Photoshop и создайте новое изображение, щелкнув Файл> Новый , а затем выбрав «ОК». Затем разблокируйте фоновый слой, дважды щелкнув значок замка, создайте новый слой, открыв Layer> New…> Layer , и создайте каждый кадр соответствующим образом. Опять же, натяните анимацию снизу вверх.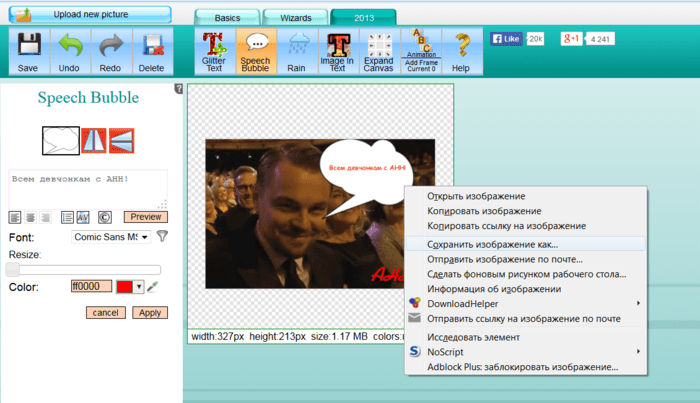 (Этот процесс работает, если вы используете старую версию Photoshop, в которой нет опции «Загрузить файлы в стек».) Просто загрузите свои фотографии в Photoshop, перетащите их в новый проект и соответствующим образом измените размер вновь созданных слоев с помощью Photoshop инструмент преобразования ( E dit> Свободное преобразование или Ctrl + T, затем перетащите углы, чтобы изменить размер объекта ).
(Этот процесс работает, если вы используете старую версию Photoshop, в которой нет опции «Загрузить файлы в стек».) Просто загрузите свои фотографии в Photoshop, перетащите их в новый проект и соответствующим образом измените размер вновь созданных слоев с помощью Photoshop инструмент преобразования ( E dit> Свободное преобразование или Ctrl + T, затем перетащите углы, чтобы изменить размер объекта ).
Вы хотите, чтобы конечный результат выглядел так, где каждый кадр анимации был разделен на слой и упорядочен в хронологическом порядке снизу вверх:
Шаг 2 — Теперь, когда вы соответствующим образом расположили слои, вы можете начать их последовательность. Опять же, этот процесс будет зависеть от того, какую версию Photoshop вы используете. Если вы все еще используете CS5 или более раннюю версию (эй, мы не будем судить), откройте окно анимации, открыв Window + Animation .Аналогичным образом щелкните Window + Timeline в Photoshop CS6 и Photoshop CC, чтобы получить доступ к окну Timeline.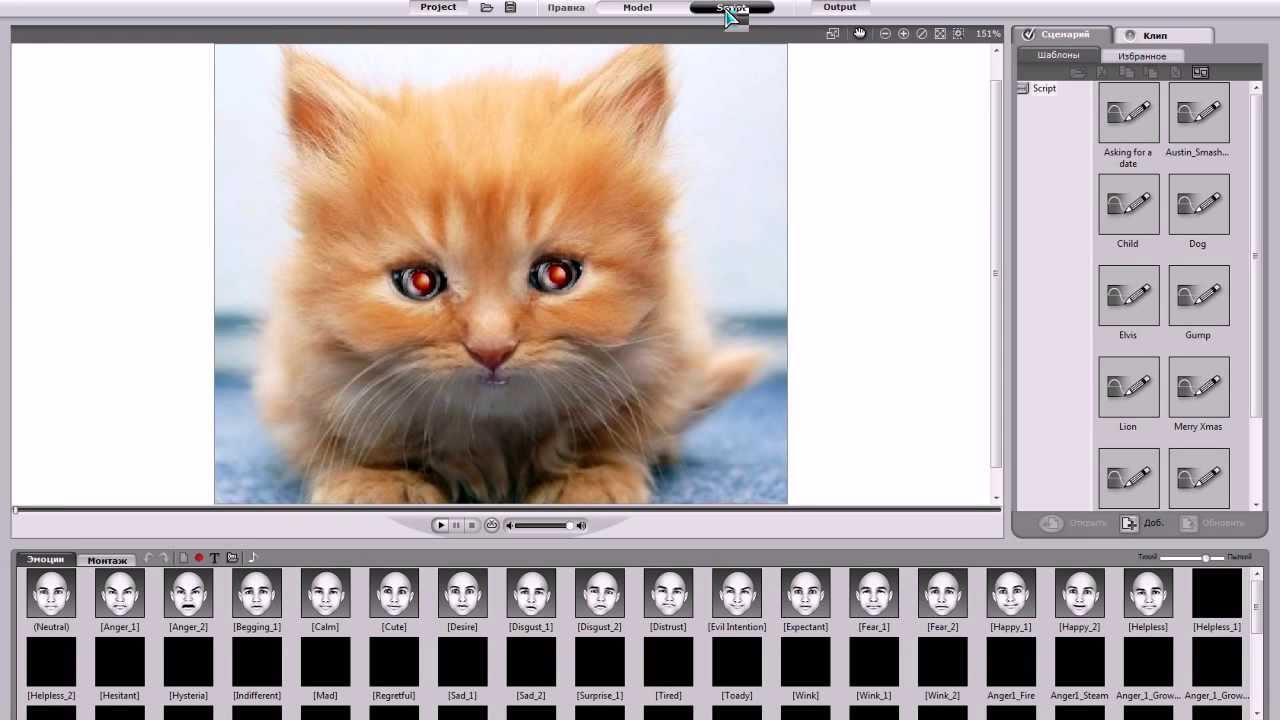 В Photoshop CC щелкните раскрывающееся меню в центре окна временной шкалы и выберите «Создать анимацию кадра».
В Photoshop CC щелкните раскрывающееся меню в центре окна временной шкалы и выберите «Создать анимацию кадра».
После того, как вы открыли инструмент последовательности Photoshop, щелкните маленькую стрелку вправо в верхнем правом углу и выберите Сделать кадры из слоев .
Вы также можете щелкнуть стрелку вправо, чтобы создать новый фрейм вручную (или вы можете просто использовать горячую команду Ctrl> Shift> Alt> F ).Оттуда используйте значок глаза рядом с каждым слоем, чтобы скрыть слои, которые вы не хотите отображать в созданном вами кадре.
Отсюда используйте меню под каждым кадром, чтобы переключить его продолжительность. Меню в нижнем левом углу определяет, сколько раз ваш GIF будет воспроизводиться — установите значение Forever , если вы хотите, чтобы он воспроизводился бесконечно.
Step 3 — Поздравляем! Вы создали анимированный GIF из неподвижных изображений, и теперь все, что вам нужно сделать, это экспортировать его из Photoshop, используя процесс, описанный выше.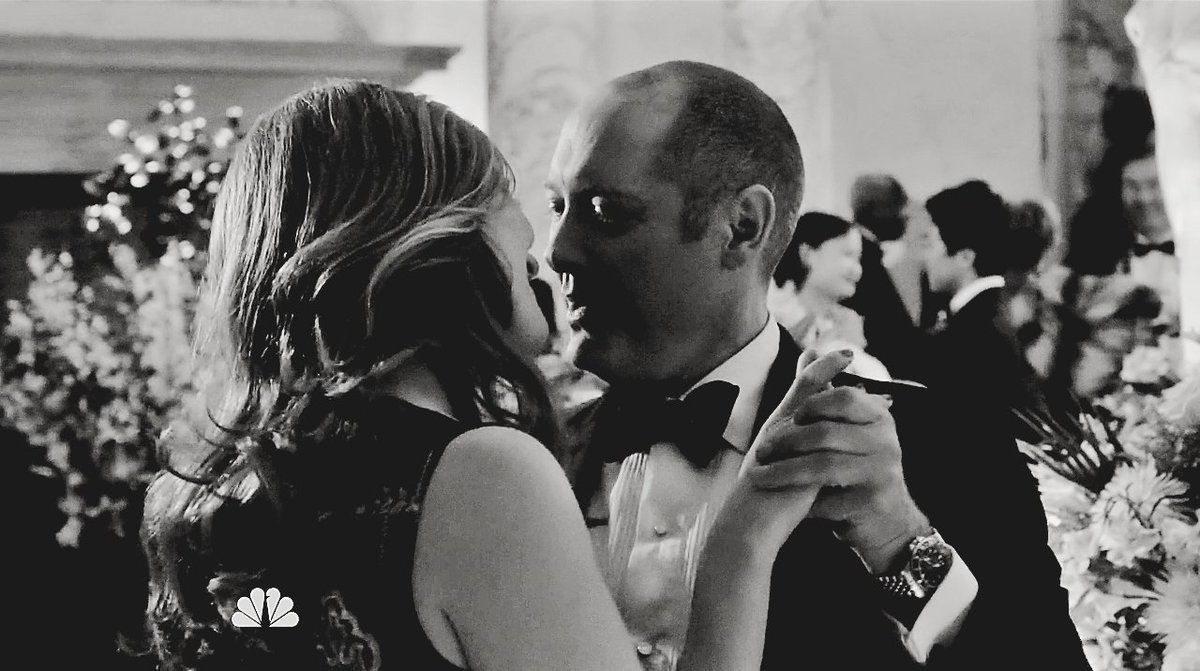 Подведем итоги:
Подведем итоги:
Заголовок для Файл> Сохранить для Интернета . Помните, что размер GIF-изображения не должен превышать 1 МБ. При необходимости настраивайте параметры цвета, дизеринга, потерь и размера, пока размер GIF не изменится соответствующим образом. Когда вы будете счастливы, сохраните только что созданный GIF.
Как создать анимированный GIF из неподвижных изображений (бесплатно)
Если у вас нет доступа к Photoshop, есть бесплатные методы создания GIF, хотя качество конечного продукта может быть не таким высоким.Существуют различные бесплатные программы (такие как GIMP или Pixlr), которые предлагают основные функции Photoshop, что позволяет создавать неподвижные изображения и последовательно воспроизводить их, а также веб-сайты, которые позволяют вырезать файлы GIF из видео. Ни один из этих процессов не будет столь же эффективным, как Photoshop, однако они дешевле и довольно просты.
Использование неподвижных изображений
В браузере есть несколько приложений, которые позволяют создавать GIF из серии неподвижных изображений.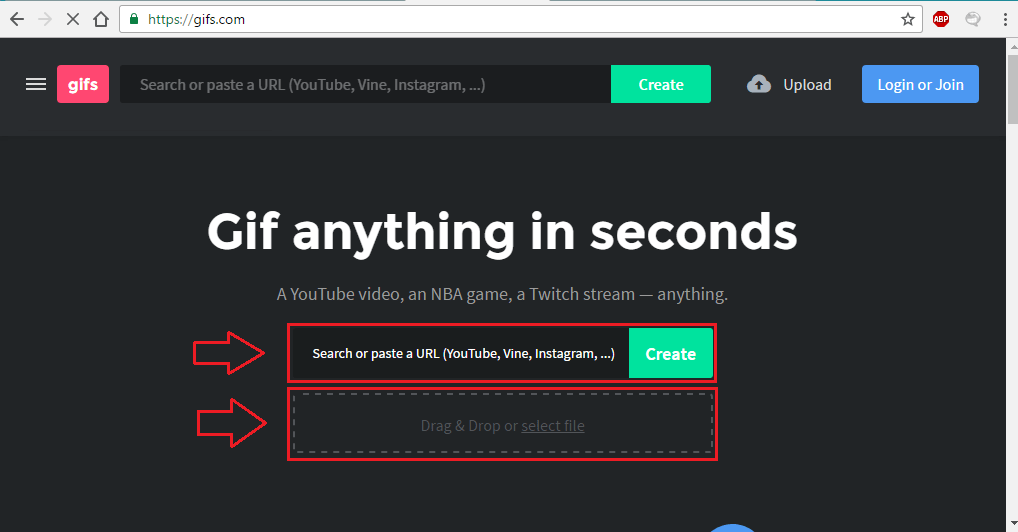 В качестве примера воспользуемся Ezgif.Этот сайт позволяет загружать серию изображений, упорядочивать их и превращать в анимированный GIF. Конечно, для этого потребуется набор изображений, которые работают последовательно. Для этого нам понадобится бесплатный заменитель Photoshop. В этом примере мы будем использовать Pixlr.
В качестве примера воспользуемся Ezgif.Этот сайт позволяет загружать серию изображений, упорядочивать их и превращать в анимированный GIF. Конечно, для этого потребуется набор изображений, которые работают последовательно. Для этого нам понадобится бесплатный заменитель Photoshop. В этом примере мы будем использовать Pixlr.
Шаг 1 — Первое, что нужно сделать, это создать новый образ. Выберите размер холста, но имейте в виду, что чем больше размер файла GIF, тем медленнее он будет загружаться, поэтому постарайтесь сократить количество материала, который вы будете помещать на холст.Часто лучше и проще.
Шаг 2 — Когда у вас есть холст, сделайте первый кадр вашего GIF. В этом примере мы будем использовать инструмент формы, чтобы создать человека из круга, прямоугольников и линий, сохраняя это изображение для создания первого кадра.
Анимация состоит из воспроизведения серии изображений с небольшими изменениями, чтобы создать иллюзию движения, поэтому для создания GIF вам нужно будет создать несколько изображений, каждое с небольшим отличием от последнего.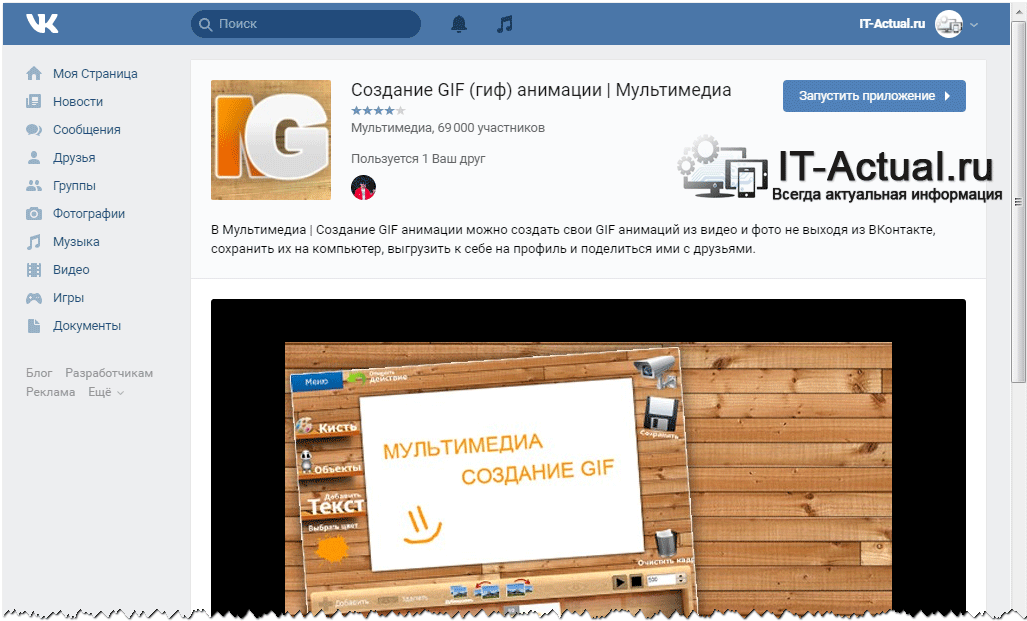 Для простоты на этом гифке будет всего несколько кадров, поэтому он будет некрасивым, но он должен иллюстрировать концепцию.
Для простоты на этом гифке будет всего несколько кадров, поэтому он будет некрасивым, но он должен иллюстрировать концепцию.
Шаг 3 — В следующем кадре мы заставим фигуру поднимать руки, стирая их и рисуя новые руки, поднятые вверх. Сохраните изображение, чтобы создать второй кадр.
Шаг 3 — Затем мы воспользуемся инструментом «Текст», чтобы отобразить текст, и сохраним это изображение как третий кадр.
Шаг 4 — Затем мы добавим еще немного текста и сохраним его как четвертый фрейм.
Шаг 5 — Когда наши кадры готовы, мы загрузим их в Ezgif. Выберите вкладку с надписью GIF Maker и нажмите кнопку Выбрать файлы . Выберите все файлы изображений, связанные с вашим GIF.
Шаг 6 — Затем нажмите кнопку с надписью Загрузить . Когда файлы изображений загрузятся, убедитесь, что они находятся в правильном порядке. Вы также можете установить время задержки, то есть время между кадрами, и выбрать, сколько раз (если вообще) вы хотите, чтобы GIF зацикливался.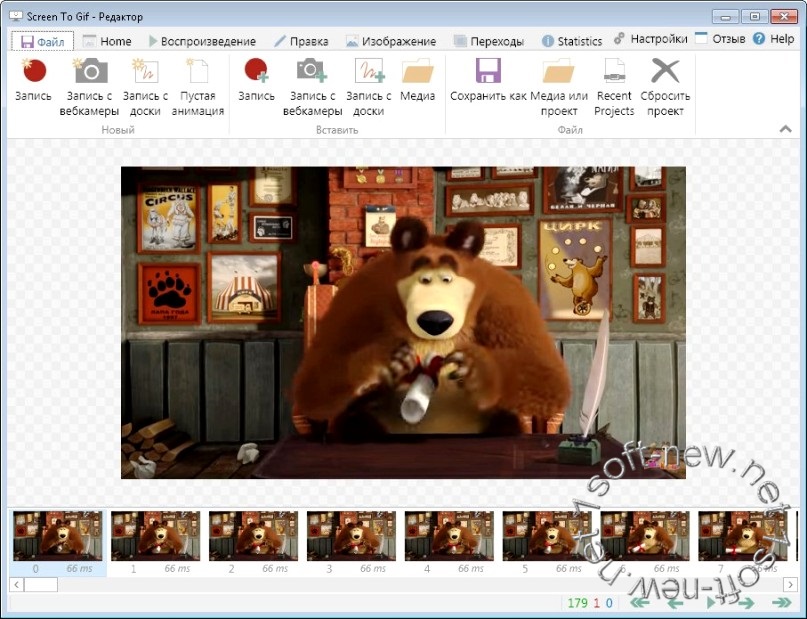
Шаг 7 — После этого нажмите кнопку с надписью Animate it!
Ваш GIF должен появиться вместе с кнопками для его редактирования или сохранения на вашем компьютере.
Как сделать анимированный GIF из видео (бесплатно)
Если вы хотите использовать определенный фрагмент видео для GIF, существует множество сайтов, которые могут помочь вам сделать их с очень небольшим вкладом с вашей стороны. Ezgif, Giphy, ImgFlip, Gfycat и многие другие онлайн-сервисы позволяют создавать GIF-файлы без помощи кредитной карты, хотя за удобство приходится жертвовать уровнем контроля, который у вас есть.
Шаг 1 — Использовать один из этих онлайн-инструментов невероятно просто. В качестве примера мы будем использовать Giphy. Этот сайт позволяет вам либо вставить URL-адрес для конкретного видео, либо загрузить видеофайл со своего компьютера. Введите URL-адрес или загрузите видео и перейдите к шагу 2.
Шаг 2 — Как только вы это сделаете, вы сможете выбрать точку в видео, где будет начинаться GIF, и выбрать, как долго будет работать GIF. Вы также можете ввести заголовок, если хотите.
Вы также можете ввести заголовок, если хотите.
Шаг 3 — После того, как вы определились с этими элементами, просто нажмите кнопку Create GIF и позвольте сайту позаботиться обо всем остальном.
Процесс более или менее аналогичен для других сайтов, включая ImgFlip. Однако, если вам нужен больший контроль над конечным качеством вашего GIF-изображения, вам, вероятно, следует придерживаться Photoshop. Тем не менее, для базовой функциональности видео в GIF такие сайты, как Giphy, должны работать нормально.
Как сделать GIF из видео на YouTube
Вы можете использовать указанные выше и другие сайты для создания GIF из видео YouTube.У нас есть пошаговое руководство, которое поможет вам создавать потрясающие GIF-файлы из любого видео YouTube, здесь.
И все! Теперь вы гуру GIF (или джедай GIF, если вы предпочитаете мягкое произношение g), и ваши ленты в социальных сетях станут бесконечно более захватывающими. Хотя мы, вероятно, должны вас предупредить: с большой властью приходит большая ответственность; Выбирайте моменты с умом и не наводняйте друзей огромным натиском низкосортных гифок с котиками, какими бы милыми они ни были. Есть время и место, а качество всегда важнее количества. GIF может быть скромным, но это также легенда; это заслуживает вашего уважения. Изучите это, практикуйте, овладейте этим.
Есть время и место, а качество всегда важнее количества. GIF может быть скромным, но это также легенда; это заслуживает вашего уважения. Изучите это, практикуйте, овладейте этим.
Рекомендации редакции
Как превратить видео или фотографии в GIF
Произносите ли вы его жестким или мягким G, GIF (формат обмена графикой) — это низкотехнологичный, зацикленный видеоформат или мини-слайд-шоу, которое используется нами в течение многих лет .GIF-файлы сохранились, они появляются во всем, от ленты Twitter президента Трампа до приложений дополненной реальности.
В наши дни на гифки смотрят даже мир изобразительного искусства: ранее в этом году в Музее современного искусства Боулдера прошла первая Международная выставка GIF, которая проходила во время фестиваля искусства и технологий MediaLive. (Мог ли Рональд Лаудер покупать прекрасные анимированные гифки для своей коллекции?)
Но в отличие от первых дней создания GIF, создать его сейчас просто — даже на вашем смартфоне. В этой истории я использовал Giphy Cam, поскольку он бесплатный, предлагает множество забавных функций и прост в использовании. Итак, если вы хотите создать что-то высоко-надбровное или низко-надбровное или просто приподнять бровь, вот как это сделать.
В этой истории я использовал Giphy Cam, поскольку он бесплатный, предлагает множество забавных функций и прост в использовании. Итак, если вы хотите создать что-то высоко-надбровное или низко-надбровное или просто приподнять бровь, вот как это сделать.
Объявление
1. Начало работы
Для начала откройте приложение Giphy Cam на своем смартфоне или планшете. Как и в случае с большинством приложений для работы с фотографиями или видео, дайте приложению разрешение на доступ к камере и библиотеке фотографий вашего телефона.Вы можете записать новый GIF-файл или выбрать видео или фотографию из своей фотопленки. Вы также можете импортировать файлы GIF и Live Photos. (Это видеоклип левитирующего беспроводного динамика, который, как я подумал, было бы интересно превратить в анимированный GIF.)
2. Выберите источник
Чтобы выбрать видео или фотографию из библиотеки камеры, щелкните небольшой эскиз слева от кнопки записи (см. Красную стрелку на фотографии выше). Видеоклипы отображаются в виде значков киноленты, а фотографии — в виде простых эскизов.
Красную стрелку на фотографии выше). Видеоклипы отображаются в виде значков киноленты, а фотографии — в виде простых эскизов.
Записать новое видео очень просто: нажмите белую кнопку с красной точкой в центре экрана (см. Синюю стрелку на фотографии выше), чтобы начать запись 5-кадрового изображения GIF в серийном режиме. Чтобы получить более длинный GIF, удерживайте кнопку на протяжении всего видео. Если вам не нравится ваш GIF, нажмите «Сброс» и сделайте это заново. В верхнем левом углу коснитесь значка стрелки, чтобы перевернуть GIF. Коснитесь его еще раз, чтобы получить эффект пинг-понга, при котором клип воспроизводится вперед и назад снова и снова. Нажмите кнопку СОХРАНИТЬ GIF, чтобы сохранить GIF в фотопленке вашего телефона.
3. Работа с фотографиями
Большинство этих приложений также позволяют создавать анимированные GIF-файлы из серии фотографий. В Giphy Cam выберите количество фотографий для включения (они будут выделены фиолетовой рамкой и пронумерованы), а затем выберите частоту кадров, отрегулировав ползунок от 1 кадра в секунду (очень медленно) до 30 кадров в секунду (быстрый огонь). .
.
4. Фильтр
Чтобы оживить свой GIF, вы можете выбрать один из множества фотофильтров (выделен зеленой рамкой), от тонких, таких как Film (слева), до интенсивных, таких как Hypno (справа), которые придают вашему GIF психоделический эффект. .
5. Добавьте специальные эффекты
Giphy Cam позволяет добавлять другие эффекты. Например, анимированные стикеры можно разместить в любом месте экрана. Другие эффекты, такие как «Глиняные лица» и «Аксессуары», используют распознавание лиц и автоматически появляются поверх ваших глаз, носа или рта. Также могут быть добавлены оверлеи, фоны и рамки. В текстовом инструменте есть несколько вариантов шрифта, но его нельзя настраивать. На снимках экрана выше я выбрал наклейку со знаком мира (слева) и написал «Круто !!!» с помощью текстового инструмента (справа).
6. Завершение
Нажмите кнопку «Далее», чтобы завершить создание GIF, затем сохраните его (красная стрелка) или сбросьте (синяя стрелка) и начните заново.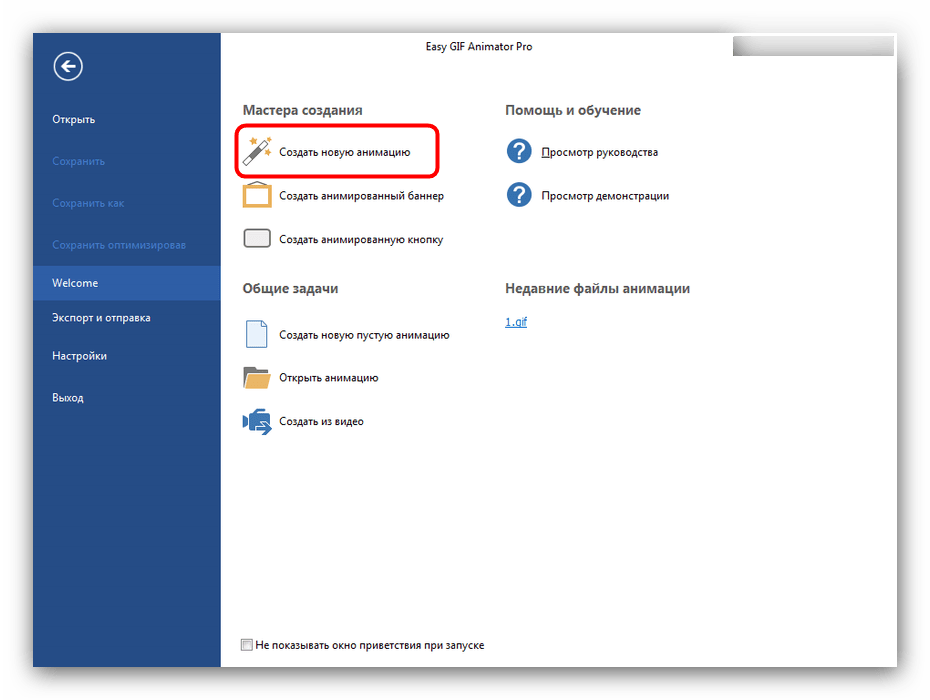 Вы можете загрузить его в Instagram, Twitter и другие социальные сети.
Вы можете загрузить его в Instagram, Twitter и другие социальные сети.
7. Загипнотизировать
Я использовал фильтр Hypno на видео с левитирующего беспроводного динамика, чтобы создать сюрреалистический эффект.
8. Обесцвечивание
Используя то же видео с левитирующим динамиком, я вместо этого добавил пленочный фильтр, чтобы придать видео монохромный вид.Затем я добавил анимированный стикер с облаком дыма.
9. Слайд-шоу
Этот GIF-файл был создан с использованием нескольких фотографий для создания слайд-шоу. Фотографии менялись со скоростью 3 кадра в секунду.
10. Как превратить видео и фотографии в GIF
Чтобы узнать больше, посмотрите видео выше.
10 лучших бесплатных создателей GIF для загрузки в 2020 году [Высокое качество]
22 января 2021 г. • Проверенные решения
• Проверенные решения
Термин gif (формат обмена графическими данными) впервые был введен в конце 80-х годов одним из ведущих в то время коммерческих онлайн-сервисов США, названным CompuServe, который позже был куплен AOL.
Если вам интересно, почему люди используют изображения в формате GIF, хотя было ясно, что GIF упрощает объяснение ситуации, как и его аналог «эмодзи», GIF-файлы могут выражать все, от эмоций до комиксов. и маркетинговые идеи. GIF-файлы привлекают внимание и привлекают посетителей или возможных клиентов при просмотре веб-сайта и, следовательно, удобны для включения в ваши веб-страницы, особенно когда используется много контента.
Изображения GIF являются отличным брендом и не только для выражения эмоций при добавлении смайликов, но и для обозначения вашей компании, услуги или продуктов. В Интернете доступно множество ресурсов, которые помогут вам в создании GIF-файлов для вашего веб-сайта.
В Интернете доступно множество ресурсов, которые помогут вам в создании GIF-файлов для вашего веб-сайта.
Часть 1: Лучшие бесплатные создатели GIF для Windows и Mac [программное обеспечение для ПК]
Есть несколько инструментов для создания GIF, которые помогут вам создавать GIF; некоторые полностью оснащены широким набором инструментов и дополнений, как это часто бывает в платных версиях; однако вы также можете добиться максимальных результатов с помощью бесплатных инструментов для создания GIF.
Первым в списке является Wondershare Filmora, и вот почему он отлично подходит для вас и вашего стремления к веб-сайту.Wondershare Filmora считается одним из лучших в своем роде программ для создания фильмов и GIF.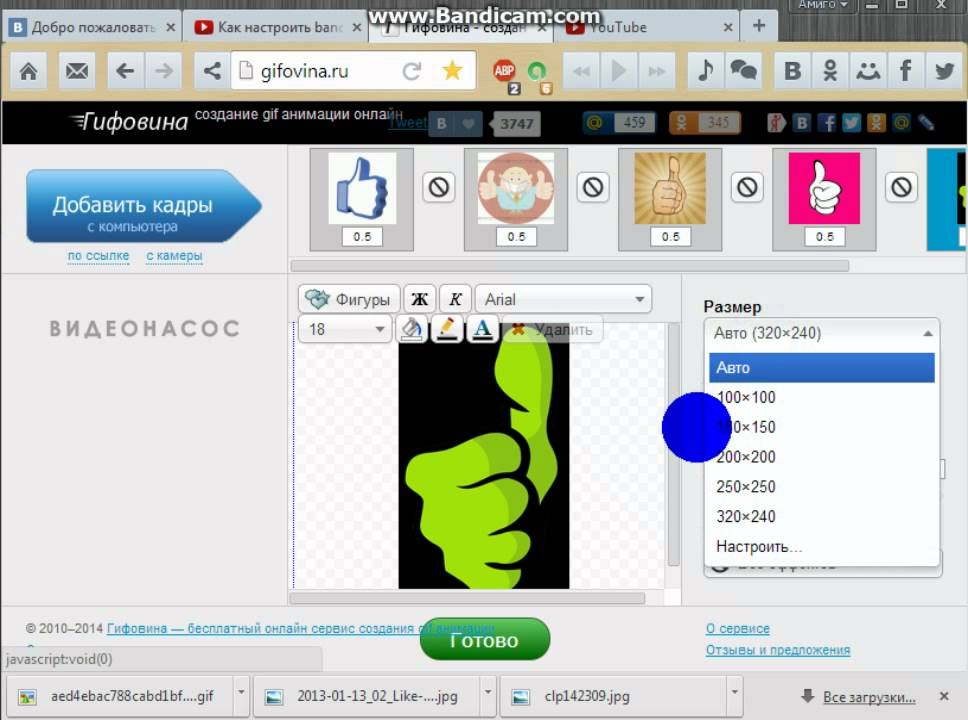 Он удобен для пользователя и демонстрирует множество функций, которые помогут вам в разработке дизайна вашего веб-сайта и многом другом. Наслаждайтесь более чем 100 функциями визуальных эффектов, а также полным контролем над настройками звука и видео.
Он удобен для пользователя и демонстрирует множество функций, которые помогут вам в разработке дизайна вашего веб-сайта и многом другом. Наслаждайтесь более чем 100 функциями визуальных эффектов, а также полным контролем над настройками звука и видео.
- Очень проста в использовании
- Создание GIF из неподвижных изображений
- Создавайте GIF из видео в любом формате, например AVI, MPEG, WAV, DAT, EVO, MKV, MP4, WMV и т. Д.
- Позволяет редактировать GIF с помощью базовых функций редактирования, таких как обрезка, объединение, поворот, ускорение, замедление, цветокоррекция.
- Позволяет редактировать GIF-файлы с прекрасными эффектами, текстом и субтитрами.
2. Photoscape
С Photoscape вы можете создавать множество забавных эффектов для редактирования ваших видео, и он включает в себя такие функции, как:
- Редактор
- Зритель
- Объединение страниц
- Анимированный GIF
- Палитра цветов
- Разделитель фотографий для разделения одной фотографии на несколько частей
- Урожай
- Фильтры
Плюсы: Многие пользователи считают эту программу удобной и простой в использовании
Минусы: Некоторым пользователям это показалось немного медленным
3.
 Gifted Motion
Gifted MotionРаботает независимо от платформы, но использует JAVA и может работать во всех операционных системах. Никаких инсталляций не требуется; пользователи могут сразу приступить к работе.
- Редактировать существующие изображения
- Поддерживает PNG, JPEG, BMP, GIF
- Без лицензионных затрат
Плюсы: Простота использования
Минусы: Загрузка изображений большого размера занимает некоторое время
4. SSuite Gif Animator
SSuite Gif Animator совместим со всеми окнами, включая 32- и 64-битное программное обеспечение.Это одна из очень немногих программ Green Software, которая потребляет меньше энергии при запуске. Создавайте фильмы, слайд-шоу, анимированные гифки и многое другое.
Плюсы: Энергоэффективность проста в использовании, не требует регистрации в окнах.
Минусы: Есть некоторые ограничения на возможность полностью взять под контроль редактирование
Часть 2: Лучшие бесплатные онлайн-редакторы GIF, которые стоит попробовать бесплатно
Существует множество онлайн-создателей GIF, которые позволяют создавать гифки, загружая изображения с вашего компьютера или используя ссылки из Интернета.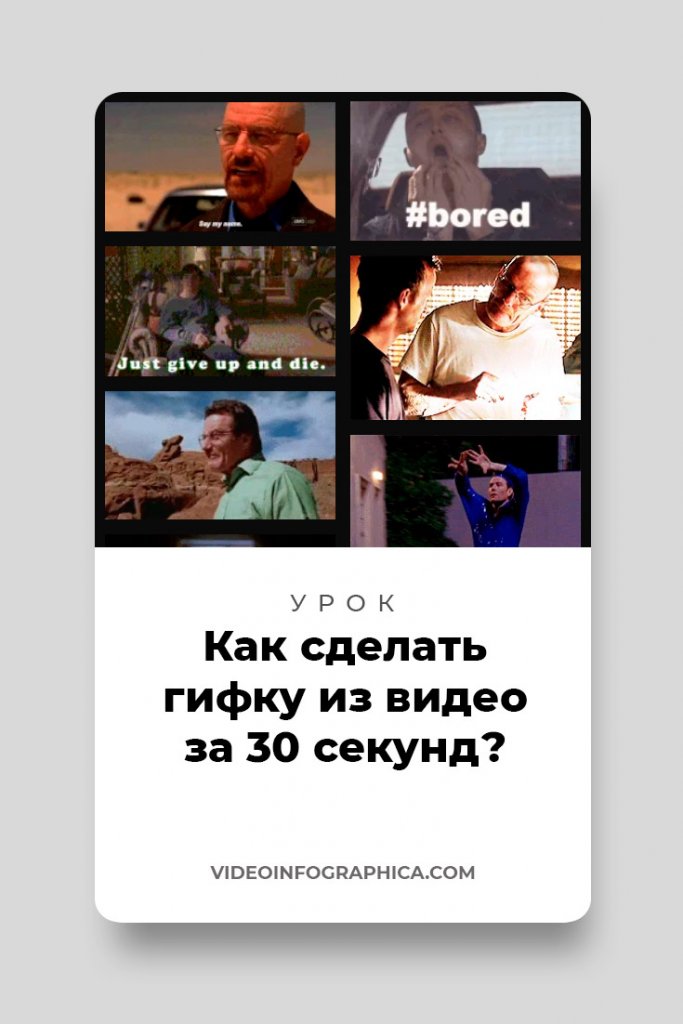 Почти каждая онлайн-служба беспокоит конфиденциальность и водяные знаки. Поэтому перед загрузкой изображений обратите внимание на их УО.
Почти каждая онлайн-служба беспокоит конфиденциальность и водяные знаки. Поэтому перед загрузкой изображений обратите внимание на их УО.
1.Filmora Meme Generator
Filmora Meme Maker — идеальное решение для создания файлов GIF в Интернете. Он помогает создавать изображения, GIF-файлы и видеомемы напрямую без водяных знаков. Это абсолютно БЕСПЛАТНО для использования и без регистрации. Вы можете изменить размер, цвет и положение текста, чтобы создать заголовок при редактировании. Вы также можете поместить текст внутри или снаружи в GIF.Всего за несколько кликов ваш GIF готов. Одна из лучших частей — этот онлайн-создатель мемов может легко превращать видео в GIF за 5 секунд. Посетите https://filmora.wondershare.com/meme-maker/ и попробуйте прямо сейчас!
2. Пикасьон
Picasion позволяет импортировать фотографии или видео из Picasa, Flickr или любой другой галереи. Он доступен на нескольких языках, включая английский, испанский, португальский и русский. Это нагружено рекламой, но вы можете избежать их, если останетесь в нужном месте на странице сайта.Более того, вы можете настроить размер своих изображений, создать и добавить свой собственный аватар.
Это нагружено рекламой, но вы можете избежать их, если останетесь в нужном месте на странице сайта.Более того, вы можете настроить размер своих изображений, создать и добавить свой собственный аватар.
Плюсы: Он прост в использовании и поддерживает множество форматов.
Минусы: Содержит рекламу.
3. GifPal
GifPal — это удобный онлайн-инструмент для создания гифок.
- Средства рисования текстов и фотографий
- Регулировка скорости на рамах
- Редактирование кадра на временной шкале
- 30 эффектов
- 20 кадров
- На фотографиях нет водяных знаков
Плюсы: Бесплатный инструмент GIF с эффективными эффектами
Минусы: Требуется доступ в Интернет для использования
4.Gickr
Flickr позволяет вам легко создавать свои собственные GIF-файлы, просто загружая их из своей галереи изображений или из учетной записи Flicker, YouTube или Picasa. Gickr обеспечивает безопасный просмотр и эффективен.
Gickr обеспечивает безопасный просмотр и эффективен.
Плюсы: Бесплатно
Минусы: Требуется доступ в Интернет
5. MakeAGif
Создавайте свои собственные гифки и наслаждайтесь фантастическими функциями в безопасной среде.
Плюсы: Простой в использовании и бесплатный
Минусы: Сайт, не предназначенный для детей, может содержать контент для взрослых
6.GIMP
GIMP — бесплатный онлайн-редактор, который позволяет редактировать изображения и создавать гифки и слайды из фильмов.
Плюсы: Доступно онлайн и бесплатно
Минусы: Не так эффективен, как некоторые другие программы для редактирования фильмов, и в нем отсутствуют некоторые важные функции редактирования.
7. UnFREEz
UnFreeze — замечательная программа, позволяющая создавать креативные гифки. Он не имеет сложных пользовательских интерфейсов и не слишком обширен, как некоторые более крупные программы, но имеет отличные функции.
Плюсы: Простота использования, не требует обучения
Минусы: Без дополнительных функций
Часть 3: Секреты создания творческих GIF-файлов [Учебное пособие]
Создавать GIF с помощью этого создателя GIF очень просто: просто перетащите медиафайлы, такие как видео и изображения, на временную шкалу, а затем выполните базовое редактирование, например удалите ненужные части из медиафайлов, измените скорость видео или добавьте несколько переходов, если вы предпочтительнее и, наконец, нажмите Экспорт , чтобы преобразовать медиа в формат GIF в окне экспорта.Более подробные инструкции по преобразованию видео в изображения GIF >>
С Filmora вы можете экспортировать видео в формат GIF и изменить разрешение, частоту кадров и битрейт GIF в соответствии с вашими потребностями. Вы можете загрузить и опробовать бесплатную пробную версию этого создателя гифок еще до покупки самого приложения.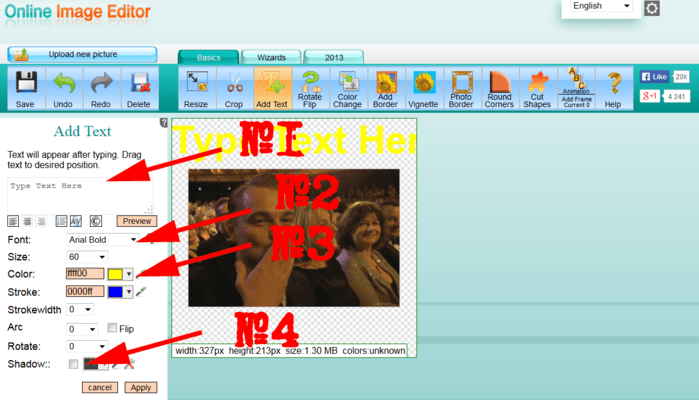
Часть 4: Часто задаваемые вопросы о GIF Maker
1. Могу ли я сделать GIF на моем iPhone?
Да, можно. Вы можете сделать GIF на iPhone из обычных фотографий или живых фотографий.Чтобы создать GIF из живых фотографий, откройте его в приложении «Фото». Теперь вы можете перетащить эту живую фотографию вверх, чтобы открыть панель эффектов. Выберите эффект зацикливания или отскока, и ваша живая фотография превратится в GIF.
Чтобы создавать GIF из фотографий и видео, вы также можете открыть приложения с ярлыками и выбрать «Преобразовать серийную съемку в GIF, видео в GIF или фотографии в GIF». Выберите один, чтобы завершить процесс создания GIF. Вот еще несколько создателей GIF для iPhone, которые вы можете попробовать.
2. Можно ли превратить GIF в видео?
Да, вы можете легко превратить GIF в видео в Filmora.Первым делом загрузите и установите Filmora. После установки создайте новый проект. Затем импортируйте файл GIF, который хотите преобразовать в видео.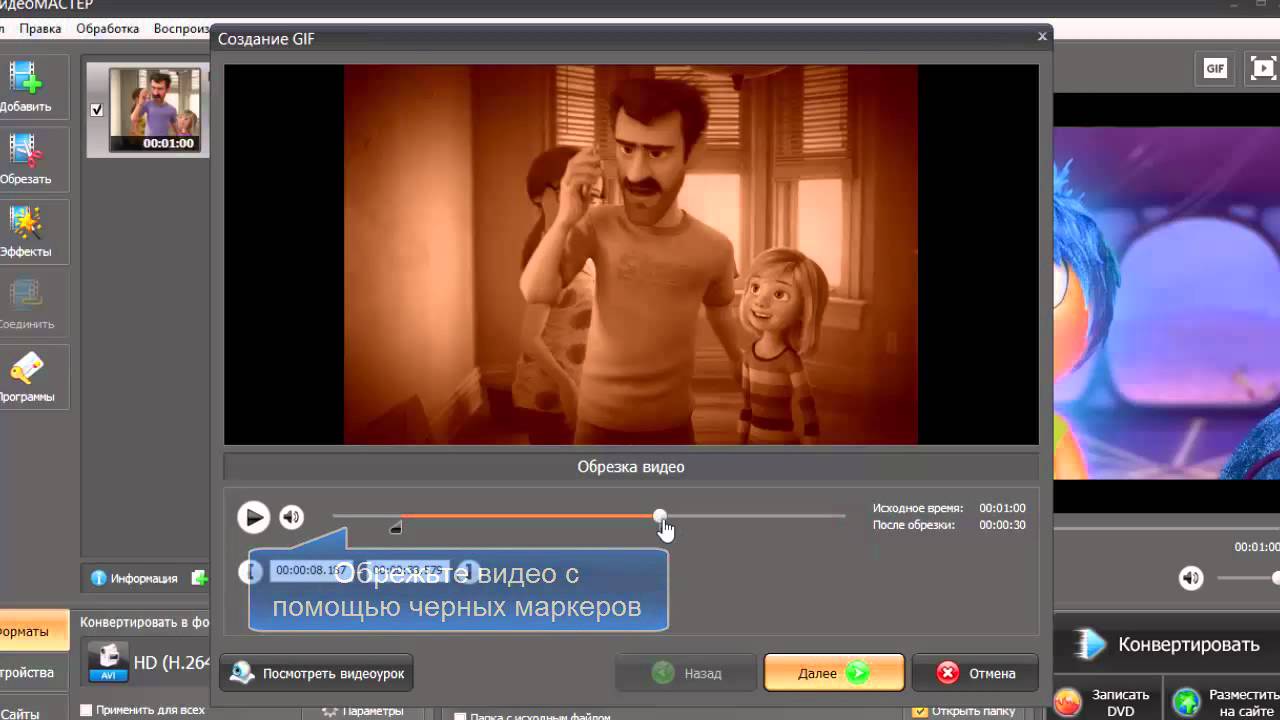 Теперь щелкните выделенный ЭКСПОРТ вверху. Из опций выберите формат файла для видео. Переименуйте файл и выберите место для сохранения. Наконец, нажмите кнопку «Экспорт», чтобы превратить GIF в видео.
Теперь щелкните выделенный ЭКСПОРТ вверху. Из опций выберите формат файла для видео. Переименуйте файл и выберите место для сохранения. Наконец, нажмите кнопку «Экспорт», чтобы превратить GIF в видео.
3. Как превратить картинку в GIF?
Filmora — отличный инструмент для преобразования изображений или видео в файлы GIF. Запустите Filmora и создайте новый проект.Теперь импортируйте изображения для GIF. Как только изображения будут на шкале времени, настройте их (добавьте текст, переходы, цветокоррекцию, объедините, поверните, разделите, обрезайте и т. Д.) В соответствии с вашими предпочтениями. Последний шаг — экспортировать файл с расширением GIF. Теперь ваши изображения успешно преобразованы в GIF.
Лиза Браун
Лиза Браун — писательница и любительница всего видео.
Подписаться @Liza Brown
Как создать GIF в Photoshop
Как создать GIF в Photoshop | Анимированный GIF Вопросы по фотографии Обработка Photoshop Крейг ХаллПодпишитесь ниже, чтобы сразу загрузить статью
Вы также можете выбрать свои интересы для бесплатного доступа к нашему премиальному обучению:
GIF или формат обмена графикой — это формат цифрового изображения, допускающий анимацию.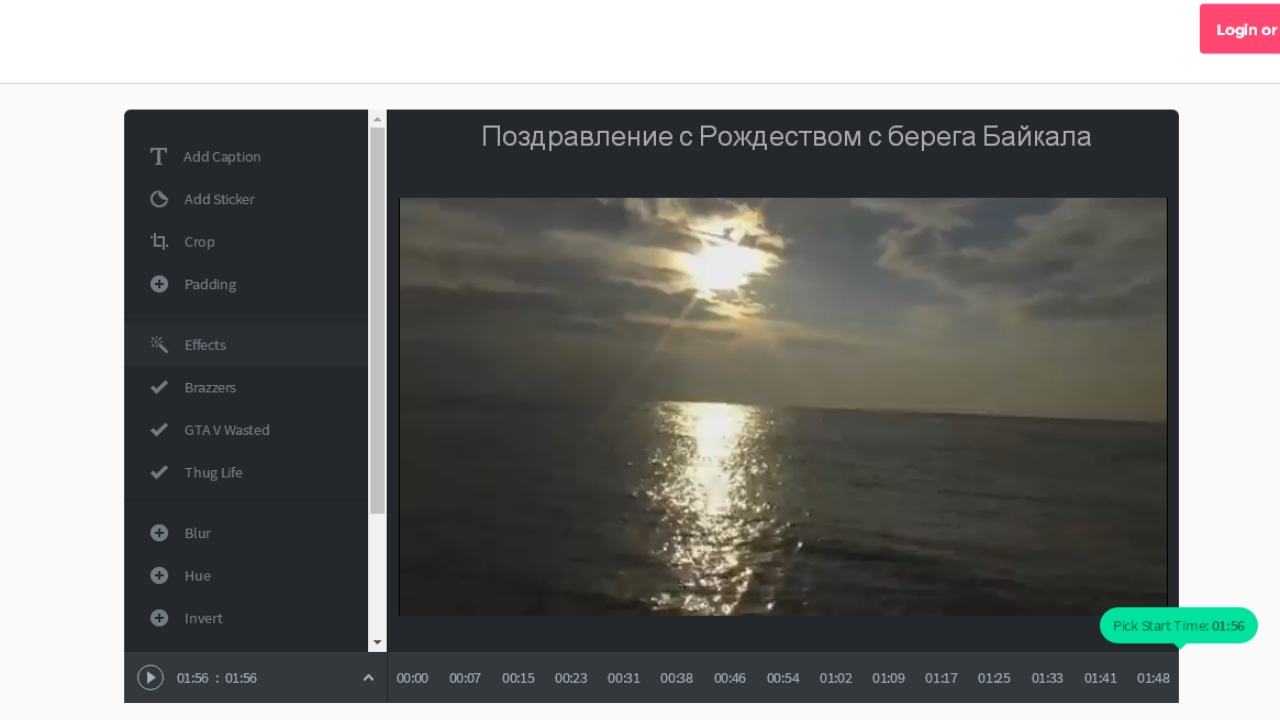 Вы обнаружите, что они используются для мемов и небольших видеороликов, сделанных из неподвижных изображений.
Вы обнаружите, что они используются для мемов и небольших видеороликов, сделанных из неподвижных изображений.
Наша статья покажет вам, как сделать GIF в Photoshop.
Что такое GIF?
GIF — это цифровое изображение, поддерживающее анимированные изображения. Без сомнения, вы видели движущиеся мемы. Это гифки. Небольшое количество изображений можно разместить вместе, чтобы создать гифку, которая создаст впечатление просмотра видео, а не статичного изображения.
Этот формат обмена графикой представляет собой растровое изображение, которое представляет собой файл без потерь и может быть просмотрен во всем Интернете.
Общие вопросы
Как сохранить файл Photoshop в формате GIF?
Чтобы сохранить файл в формате GIF, вам необходимо импортировать файлы в окно временной шкалы, а затем экспортировать их, используя экспорт «Сохранить для Интернета».
GIF — это движущееся изображение, поэтому, если у вас нет более одного изображения для экспорта, нет причин для этого.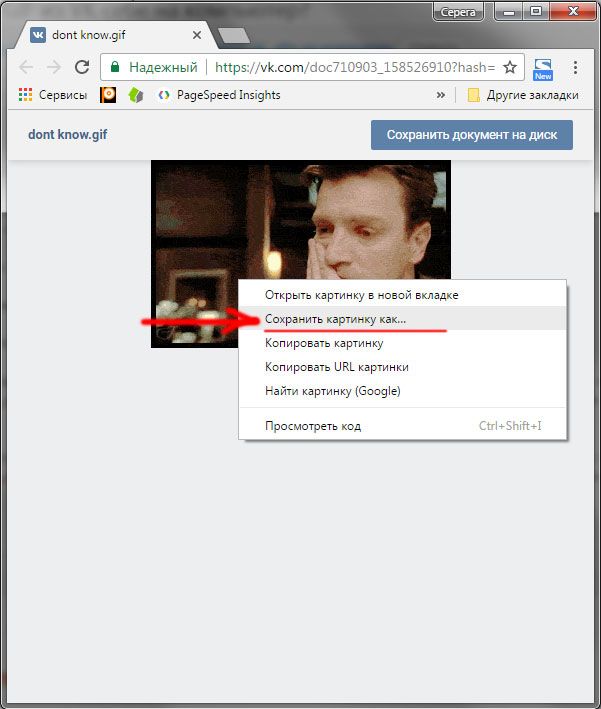
Могу ли я редактировать GIF-файлы в Photoshop?
Вы можете открывать и редактировать изображения в Photoshop. Найдите и откройте GIF, как и любой другой файл изображения.Отсюда вы можете редактировать по своему усмотрению.
Если вы используете опцию Сохранить для Интернета , вы можете предварительно просмотреть GIF перед его экспортом.
Как открыть временную шкалу в Photoshop?
Чтобы открыть окно временной шкалы в Photoshop, вам нужно перейти в Window> Timeline . Он появится в нижней части рабочей области Photoshop.
Как сделать GIF?
После захвата серии изображений их необходимо сшить.Это то, что превращает ваши неподвижные изображения в движущееся видео.
Первое, что вам нужно сделать, это добавить изображения в Photoshop. Откройте программу и перейдите в Файл> Сценарии> Загрузить файлы в стек.
Чтобы импортировать файлы, перейдите к Обзор , найдите свои изображения и нажмите OK .
После загрузки изображений в виде слоев вам необходимо открыть область Timeline в Photoshop.
Когда откроется область шкалы времени, вы увидите Создать шкалу времени внизу. Щелкните стрелку рядом с ним, чтобы открыть другую опцию, а именно Create Frame Animation .
При нажатии на нее откроется ваш слой в виде рамки внизу. Чтобы добавить другие слои в качестве фреймов, перейдите в Select> All Layers .
После выбора нажмите кнопку в виде трех линий в правом верхнем углу раздела временной шкалы.Когда откроется меню, выберите Создать новый слой для каждого нового кадра .
(NB: у меня это не сработало, поэтому вместо этого я нажал «Создать кадры из слоев»)
Все слои будут добавлены в виде кадров в раздел временной шкалы. Под каждым будет время в секундах. Они должны начинаться с 0 секунд. Щелкните стрелку вниз, чтобы изменить длину.
Щелкните стрелку вниз, чтобы изменить длину.
Для моего проекта я использовал 0,5 секунды. На 11 кадрах это дает мне GIF размером 5,5 секунды.
В нижней части шкалы времени вы можете изменить частоту зацикливания GIF. Возможные варианты: Once, Three Times, или Forever . Свой проект сохранил на Forever .
Для предварительного просмотра GIF нажмите кнопку Воспроизвести .
Если вас устраивает то, что вы создали, вам нужно Экспортировать GIF. Вы найдете это в Файл> Экспорт . Оказавшись здесь, перейдите к Сохранить для Интернета (устаревшая версия) .
Когда откроется окно, в поле «Сохранить для Интернета (100%)» появится множество вариантов. Вам нужно всего несколько.
Перейдите в поле Preset и измените его на GIF 128 Dithered .
Нажмите Сохранить .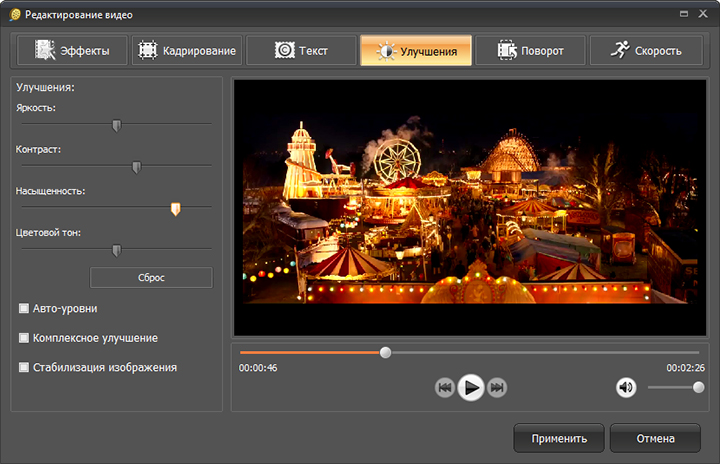
Затем снова нажмите Сохранить в окне поиска.
… и должно получиться вот так! Наслаждаться!
Об авторе
[type = ‘text’]
[type = ‘text’]
[type = ‘password’]
[type = ‘password’]
[‘rmockx.RealPlayer G2 Control ‘, ‘rmocx.RealPlayer G2 Control.1’, ‘RealPlayer.RealPlayer ™ ActiveX Control (32-разрядный)’, ‘RealVideo.RealVideo ™ ActiveX Control (32-бит)’, ‘RealPlayer’]
[‘rmockx.RealPlayer G2 Control’, ‘rmocx.RealPlayer G2 Control.1’, ‘RealPlayer.RealPlayer ™ ActiveX Control (32-разрядный)’, ‘RealVideo.RealVideo ™ ActiveX Control (32-бит)’, ‘RealPlayer’]
[type = ‘text’]
[type = ‘text’]
[type = ‘password’]
[type = ‘password’]
[‘rmockx. RealPlayer G2 Control ‘,
‘rmocx.RealPlayer G2 Control.1’,
‘RealPlayer.RealPlayer ™ ActiveX Control (32-разрядный)’,
‘RealVideo.RealVideo ™ ActiveX Control (32-бит)’,
‘RealPlayer’]
RealPlayer G2 Control ‘,
‘rmocx.RealPlayer G2 Control.1’,
‘RealPlayer.RealPlayer ™ ActiveX Control (32-разрядный)’,
‘RealVideo.RealVideo ™ ActiveX Control (32-бит)’,
‘RealPlayer’]
[‘rmockx.RealPlayer G2 Control’, ‘rmocx.RealPlayer G2 Control.1’, ‘RealPlayer.RealPlayer ™ ActiveX Control (32-разрядный)’, ‘RealVideo.RealVideo ™ ActiveX Control (32-бит)’, ‘RealPlayer’]
[type = ‘text’]
[type = ‘text’]
[type = ‘password’]
[type = ‘password’]
[‘rmockx.RealPlayer G2 Control ‘, ‘rmocx.RealPlayer G2 Control.1’, ‘RealPlayer.RealPlayer ™ ActiveX Control (32-разрядный)’, ‘RealVideo.RealVideo ™ ActiveX Control (32-бит)’, ‘RealPlayer’]
[‘rmockx.RealPlayer G2 Control’, ‘rmocx.RealPlayer G2 Control.1’, ‘RealPlayer.RealPlayer ™ ActiveX Control (32-разрядный)’, ‘RealVideo.RealVideo ™ ActiveX Control (32-бит)’, ‘RealPlayer’]
[type = ‘text’]
[type = ‘text’]
[type = ‘password’]
[type = ‘password’]
[‘rmockx.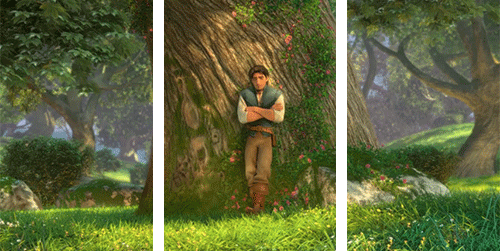 RealPlayer G2 Control ‘,
‘rmocx.RealPlayer G2 Control.1’,
‘RealPlayer.RealPlayer ™ ActiveX Control (32-разрядный)’,
‘RealVideo.RealVideo ™ ActiveX Control (32-бит)’,
‘RealPlayer’]
RealPlayer G2 Control ‘,
‘rmocx.RealPlayer G2 Control.1’,
‘RealPlayer.RealPlayer ™ ActiveX Control (32-разрядный)’,
‘RealVideo.RealVideo ™ ActiveX Control (32-бит)’,
‘RealPlayer’]
[‘rmockx.RealPlayer G2 Control’, ‘rmocx.RealPlayer G2 Control.1’, ‘RealPlayer.RealPlayer ™ ActiveX Control (32-разрядный)’, ‘RealVideo.RealVideo ™ ActiveX Control (32-бит)’, ‘RealPlayer’]
[type = ‘text’]
[type = ‘text’]
[type = ‘password’]
[type = ‘password’]
[‘rmockx.RealPlayer G2 Control ‘, ‘rmocx.RealPlayer G2 Control.1’, ‘RealPlayer.RealPlayer ™ ActiveX Control (32-разрядный)’, ‘RealVideo.RealVideo ™ ActiveX Control (32-бит)’, ‘RealPlayer’]
[‘rmockx.RealPlayer G2 Control’, ‘rmocx.RealPlayer G2 Control.1’, ‘RealPlayer.RealPlayer ™ ActiveX Control (32-разрядный)’, ‘RealVideo.RealVideo ™ ActiveX Control (32-бит)’, ‘RealPlayer’]
[type = ‘text’]
[type = ‘text’]
[type = ‘password’]
[type = ‘password’]
[‘rmockx.![]() RealPlayer G2 Control ‘,
‘rmocx.RealPlayer G2 Control.1’,
‘RealPlayer.RealPlayer ™ ActiveX Control (32-разрядный)’,
‘RealVideo.RealVideo ™ ActiveX Control (32-бит)’,
‘RealPlayer’]
RealPlayer G2 Control ‘,
‘rmocx.RealPlayer G2 Control.1’,
‘RealPlayer.RealPlayer ™ ActiveX Control (32-разрядный)’,
‘RealVideo.RealVideo ™ ActiveX Control (32-бит)’,
‘RealPlayer’]
[‘rmockx.RealPlayer G2 Control’, ‘rmocx.RealPlayer G2 Control.1’, ‘RealPlayer.RealPlayer ™ ActiveX Control (32-разрядный)’, ‘RealVideo.RealVideo ™ ActiveX Control (32-бит)’, ‘RealPlayer’]
[type = ‘text’]
[type = ‘text’]
[type = ‘password’]
[type = ‘password’]
[‘rmockx.RealPlayer G2 Control ‘, ‘rmocx.RealPlayer G2 Control.1’, ‘RealPlayer.RealPlayer ™ ActiveX Control (32-разрядный)’, ‘RealVideo.RealVideo ™ ActiveX Control (32-бит)’, ‘RealPlayer’]
[‘rmockx.RealPlayer G2 Control’, ‘rmocx.RealPlayer G2 Control.1’, ‘RealPlayer.RealPlayer ™ ActiveX Control (32-разрядный)’, ‘RealVideo.RealVideo ™ ActiveX Control (32-бит)’, ‘RealPlayer’]
[type = ‘text’]
[type = ‘text’]
[type = ‘password’]
[type = ‘password’]
[‘rmockx. RealPlayer G2 Control ‘,
‘rmocx.RealPlayer G2 Control.1’,
‘RealPlayer.RealPlayer ™ ActiveX Control (32-разрядный)’,
‘RealVideo.RealVideo ™ ActiveX Control (32-бит)’,
‘RealPlayer’]
RealPlayer G2 Control ‘,
‘rmocx.RealPlayer G2 Control.1’,
‘RealPlayer.RealPlayer ™ ActiveX Control (32-разрядный)’,
‘RealVideo.RealVideo ™ ActiveX Control (32-бит)’,
‘RealPlayer’]
[‘rmockx.RealPlayer G2 Control’, ‘rmocx.RealPlayer G2 Control.1’, ‘RealPlayer.RealPlayer ™ ActiveX Control (32-разрядный)’, ‘RealVideo.RealVideo ™ ActiveX Control (32-бит)’, ‘RealPlayer’]
[type = ‘text’]
[type = ‘text’]
[type = ‘password’]
[type = ‘password’]
[‘rmockx.RealPlayer G2 Control ‘, ‘rmocx.RealPlayer G2 Control.1’, ‘RealPlayer.RealPlayer ™ ActiveX Control (32-разрядный)’, ‘RealVideo.RealVideo ™ ActiveX Control (32-бит)’, ‘RealPlayer’]
[‘rmockx.RealPlayer G2 Control’, ‘rmocx.RealPlayer G2 Control.1’, ‘RealPlayer.RealPlayer ™ ActiveX Control (32-разрядный)’, ‘RealVideo.RealVideo ™ ActiveX Control (32-бит)’, ‘RealPlayer’]
[type = ‘text’]
[type = ‘text’]
[type = ‘password’]
[type = ‘password’]
[‘rmockx.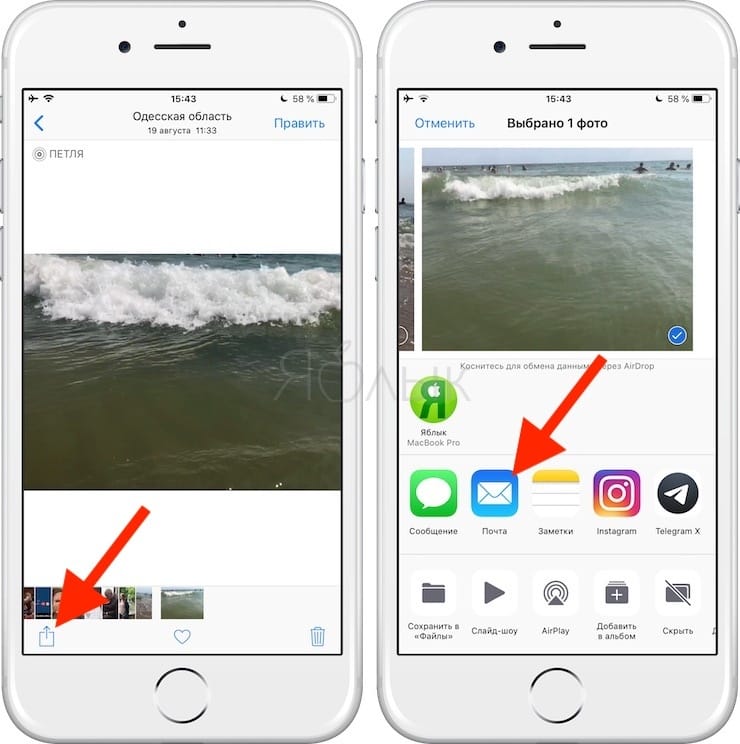 RealPlayer G2 Control ‘,
‘rmocx.RealPlayer G2 Control.1’,
‘RealPlayer.RealPlayer ™ ActiveX Control (32-разрядный)’,
‘RealVideo.RealVideo ™ ActiveX Control (32-бит)’,
‘RealPlayer’]
RealPlayer G2 Control ‘,
‘rmocx.RealPlayer G2 Control.1’,
‘RealPlayer.RealPlayer ™ ActiveX Control (32-разрядный)’,
‘RealVideo.RealVideo ™ ActiveX Control (32-бит)’,
‘RealPlayer’]
[‘rmockx.RealPlayer G2 Control’, ‘rmocx.RealPlayer G2 Control.1’, ‘RealPlayer.RealPlayer ™ ActiveX Control (32-разрядный)’, ‘RealVideo.RealVideo ™ ActiveX Control (32-бит)’, ‘RealPlayer’]
[type = ‘text’]
[type = ‘text’]
[type = ‘password’]
[type = ‘password’]
[‘rmockx.RealPlayer G2 Control ‘, ‘rmocx.RealPlayer G2 Control.1’, ‘RealPlayer.RealPlayer ™ ActiveX Control (32-разрядный)’, ‘RealVideo.RealVideo ™ ActiveX Control (32-бит)’, ‘RealPlayer’]
[‘rmockx.RealPlayer G2 Control’, ‘rmocx.RealPlayer G2 Control.1’, ‘RealPlayer.RealPlayer ™ ActiveX Control (32-разрядный)’, ‘RealVideo.RealVideo ™ ActiveX Control (32-бит)’, ‘RealPlayer’]
[type = ‘text’]
[type = ‘text’]
[type = ‘password’]
[type = ‘password’]
[‘rmockx. RealPlayer G2 Control ‘,
‘rmocx.RealPlayer G2 Control.1’,
‘RealPlayer.RealPlayer ™ ActiveX Control (32-разрядный)’,
‘RealVideo.RealVideo ™ ActiveX Control (32-бит)’,
‘RealPlayer’]
RealPlayer G2 Control ‘,
‘rmocx.RealPlayer G2 Control.1’,
‘RealPlayer.RealPlayer ™ ActiveX Control (32-разрядный)’,
‘RealVideo.RealVideo ™ ActiveX Control (32-бит)’,
‘RealPlayer’]
[‘rmockx.RealPlayer G2 Control’, ‘rmocx.RealPlayer G2 Control.1’, ‘RealPlayer.RealPlayer ™ ActiveX Control (32-разрядный)’, ‘RealVideo.RealVideo ™ ActiveX Control (32-бит)’, ‘RealPlayer’]
[type = ‘text’]
[type = ‘text’]
[type = ‘password’]
[type = ‘password’]
[‘rmockx.RealPlayer G2 Control ‘, ‘rmocx.RealPlayer G2 Control.1’, ‘RealPlayer.RealPlayer ™ ActiveX Control (32-разрядный)’, ‘RealVideo.RealVideo ™ ActiveX Control (32-бит)’, ‘RealPlayer’]
[‘rmockx.RealPlayer G2 Control’, ‘rmocx.RealPlayer G2 Control.1’, ‘RealPlayer.RealPlayer ™ ActiveX Control (32-разрядный)’, ‘RealVideo.RealVideo ™ ActiveX Control (32-бит)’, ‘RealPlayer’]
[type = ‘text’]
[type = ‘text’]
[type = ‘password’]
[type = ‘password’]
[‘rmockx.RealPlayer G2 Control ‘, ‘rmocx.RealPlayer G2 Control.1’, ‘RealPlayer.RealPlayer ™ ActiveX Control (32-разрядный)’, ‘RealVideo.RealVideo ™ ActiveX Control (32-бит)’, ‘RealPlayer’]
[‘rmockx.RealPlayer G2 Control’, ‘rmocx.RealPlayer G2 Control.1’, ‘RealPlayer.RealPlayer ™ ActiveX Control (32-разрядный)’, ‘RealVideo.RealVideo ™ ActiveX Control (32-бит)’, ‘RealPlayer’]
[type = ‘text’]
[type = ‘text’]
[type = ‘password’]
[type = ‘password’]
[‘rmockx.RealPlayer G2 Control ‘, ‘rmocx.RealPlayer G2 Control.1’, ‘RealPlayer.RealPlayer ™ ActiveX Control (32-разрядный)’, ‘RealVideo.RealVideo ™ ActiveX Control (32-бит)’, ‘RealPlayer’]
[‘rmockx.RealPlayer G2 Control’, ‘rmocx.RealPlayer G2 Control.1’, ‘RealPlayer.RealPlayer ™ ActiveX Control (32-разрядный)’, ‘RealVideo.RealVideo ™ ActiveX Control (32-бит)’, ‘RealPlayer’]
[type = ‘text’]
[type = ‘text’]
[type = ‘password’]
[type = ‘password’]
[‘rmockx.RealPlayer G2 Control ‘, ‘rmocx.RealPlayer G2 Control.1’, ‘RealPlayer.RealPlayer ™ ActiveX Control (32-разрядный)’, ‘RealVideo.RealVideo ™ ActiveX Control (32-бит)’, ‘RealPlayer’]
[‘rmockx.RealPlayer G2 Control’, ‘rmocx.RealPlayer G2 Control.1’, ‘RealPlayer.RealPlayer ™ ActiveX Control (32-разрядный)’, ‘RealVideo.RealVideo ™ ActiveX Control (32-бит)’, ‘RealPlayer’]
[type = ‘text’]
[type = ‘text’]
[type = ‘password’]
[type = ‘password’]
[‘rmockx.RealPlayer G2 Control ‘, ‘rmocx.RealPlayer G2 Control.1’, ‘RealPlayer.RealPlayer ™ ActiveX Control (32-разрядный)’, ‘RealVideo.RealVideo ™ ActiveX Control (32-бит)’, ‘RealPlayer’]
[‘rmockx.RealPlayer G2 Control’, ‘rmocx.RealPlayer G2 Control.1’, ‘RealPlayer.RealPlayer ™ ActiveX Control (32-разрядный)’, ‘RealVideo.RealVideo ™ ActiveX Control (32-бит)’, ‘RealPlayer’]
[type = ‘text’]
[type = ‘text’]
[type = ‘password’]
[type = ‘password’]
[‘rmockx.RealPlayer G2 Control ‘, ‘rmocx.RealPlayer G2 Control.1’, ‘RealPlayer.RealPlayer ™ ActiveX Control (32-разрядный)’, ‘RealVideo.RealVideo ™ ActiveX Control (32-бит)’, ‘RealPlayer’]
[‘rmockx.RealPlayer G2 Control’, ‘rmocx.RealPlayer G2 Control.1’, ‘RealPlayer.RealPlayer ™ ActiveX Control (32-разрядный)’, ‘RealVideo.RealVideo ™ ActiveX Control (32-бит)’, ‘RealPlayer’]
[type = ‘text’]
[type = ‘text’]
[type = ‘password’]
[type = ‘password’]
[‘rmockx.RealPlayer G2 Control ‘, ‘rmocx.RealPlayer G2 Control.1’, ‘RealPlayer.RealPlayer ™ ActiveX Control (32-разрядный)’, ‘RealVideo.RealVideo ™ ActiveX Control (32-бит)’, ‘RealPlayer’]
[‘rmockx.RealPlayer G2 Control’, ‘rmocx.RealPlayer G2 Control.1’, ‘RealPlayer.RealPlayer ™ ActiveX Control (32-разрядный)’, ‘RealVideo.RealVideo ™ ActiveX Control (32-бит)’, ‘RealPlayer’]
[type = ‘text’]
[type = ‘text’]
[type = ‘password’]
[type = ‘password’]
[‘rmockx.RealPlayer G2 Control ‘, ‘rmocx.RealPlayer G2 Control.1’, ‘RealPlayer.RealPlayer ™ ActiveX Control (32-разрядный)’, ‘RealVideo.RealVideo ™ ActiveX Control (32-бит)’, ‘RealPlayer’]
[‘rmockx.RealPlayer G2 Control’, ‘rmocx.RealPlayer G2 Control.1’, ‘RealPlayer.RealPlayer ™ ActiveX Control (32-разрядный)’, ‘RealVideo.RealVideo ™ ActiveX Control (32-бит)’, ‘RealPlayer’]
[type = ‘text’]
[type = ‘text’]
[type = ‘password’]
[type = ‘password’]
[‘rmockx.RealPlayer G2 Control ‘, ‘rmocx.RealPlayer G2 Control.1’, ‘RealPlayer.RealPlayer ™ ActiveX Control (32-разрядный)’, ‘RealVideo.RealVideo ™ ActiveX Control (32-бит)’, ‘RealPlayer’]
[‘rmockx.RealPlayer G2 Control’, ‘rmocx.RealPlayer G2 Control.1’, ‘RealPlayer.RealPlayer ™ ActiveX Control (32-разрядный)’, ‘RealVideo.RealVideo ™ ActiveX Control (32-бит)’, «RealPlayer»]
.
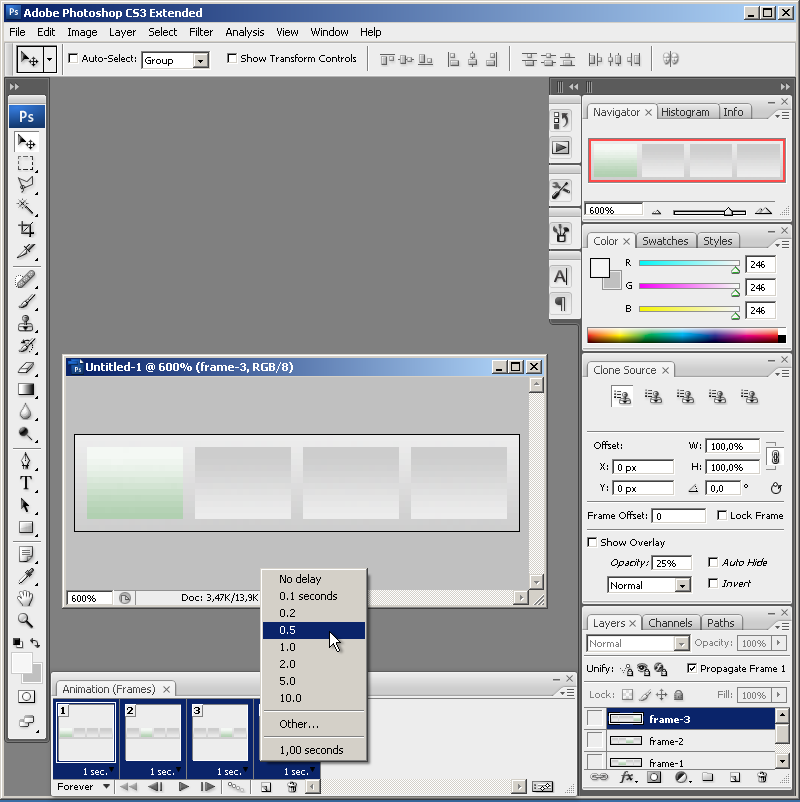
 Вернувшись обратно к «Мастеру…», можете изменить порядок изображений, используя кнопки-стрелки. Для продолжения работы нажимайте «Далее».
Вернувшись обратно к «Мастеру…», можете изменить порядок изображений, используя кнопки-стрелки. Для продолжения работы нажимайте «Далее».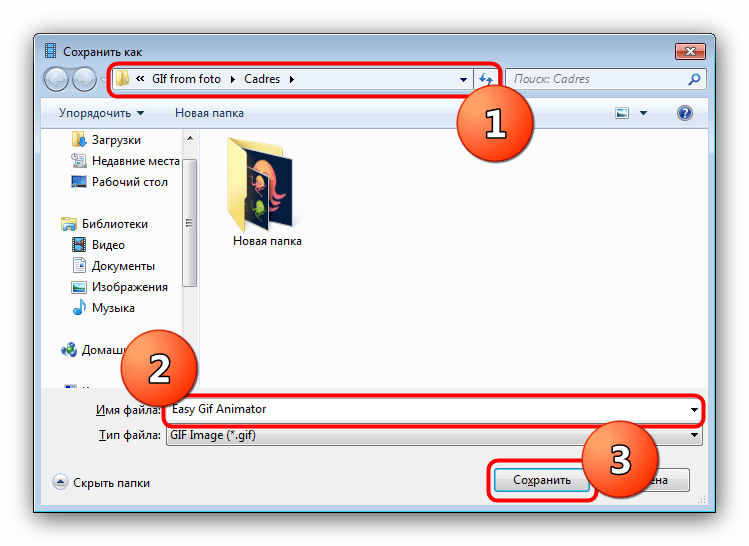
 Назовите документ, после чего нажимайте «Экспортировать».
Назовите документ, после чего нажимайте «Экспортировать».
 co/TMub7DKLul pic.twitter.com/QyIaDrPmpn
co/TMub7DKLul pic.twitter.com/QyIaDrPmpn