Фавикон (favicon)
Статья актуальна для версии магазина: 10.0 Другие версии | 8.5-8.0
Фавикон — это небольшая картинка, которая отображается в сниппете в результатах поиска Яндекса, рядом с адресом сайта в адресной строке браузера, около названия сайта в Избранном или в Закладках браузера.
Пример отображения фавикон в результатах поиска (рис.1):
Рисунок 1.
Заметка
Требования к фавиконке
Размер: 120 × 120 пикселей (рекомендуемый), 16 × 16, 32 × 32.
Формат: ICO (рекомендуемый), GIF, JPEG, PNG, BMP.
Внимание
Формат SVG загрузить можно, написав в техническую поддержку по почте [email protected]. К сообщению необходимо прикрепить изображение в формате svg. Но, обратите внимание, что многие почтовые сервисы, например, такие как Gmail.
com, Mail.ru и Yandex.ru не поддерживают формат .svg, поэтому в сообщениях, отправленных на почту клиенту, не будет отображаться логотип.
Подробнее о требованиях Яндекса можете ознакомится по ссылке.
- Как установить favicon на сайт/удаление и изменение на сайте
- Как создать favicon самостоятельно
Как установить favicon на сайт
Перейдите в пункт меню «Настройки — Общие настройки» (рис.2), в открывшейся странице вкладка «О магазине» и в строке «Favicon в адресной строке браузера» нажмите «Добавить изображение», либо «Добавить изображение по ссылке» (рис.3).
Рисунок 2.
Рисунок 3.
Таким образом вы установите favicon на сайт, если нужно удалить, то нажмите «Удалить изображение», если нужно изменить, то сначала удаляете и загружаете новую картинку.
Внимание
На сайте изменения будут отображены сразу, а вот в поисковой системе изменения вступят в силу в течение двух недель после очередного посещения сайта роботом.
Favicon на сайте отображается на вкладке сайта в строке браузера (рис.4).
Рисунок 4.
Внимание
Для отображения в результатах поиска Яндекс загружает фавиконку с HTTPS-версии сайта, если она доступна. Если нет — фавиконка не отображается (рис.5).
Подробнее про HTTPS и SSL здесь.
Рисунок 5.
Как создать favicon самостоятельно
Если вы решили создать фавикон самостоятельно, то можно использовать онлайн сервисы, их достаточно много, покажем на примере: https://pr-cy.ru/favicon/
Загрузите картинку и нажмите «Создать Favicon» (рис.6).
Рисунок 6.
Далее отобразится готовый favicon и как он будет выглядеть на вкладке браузера, если все подходит, нажмите скачать архив (рис.7).
Рисунок 7.
Рассмотрим другой сервис для создания favicon — https://www.favicon.cc/
Нажмите «Import Image» и загрузите картинку с которой вы хотите сделать favicon, либо создайте самостоятельно путем рисования по клеткам (рис.![]() 8).
8).
Рисунок 8.
Ниже в разделе «Preview» показано как выглядит фавикон и если все подошло, то скачайте нажав на кнопку «Download Favicon» (рис.9).
Рисунок 9.
Все готово. Мы рассмотрели как создать favicon и загрузить его на сайт.
Другие статьи по теме
- SEO продвижение
- Webmaster Yandex и Google
- Мета-теги
- Настройка SEO-модуля
- Теги h2, Title, Keywords, Description на главной странице
Да Нет
Благодарим за отзыв.
Как мы можем улучшить статью?
Проблема в
.![]() ..Не могу закончить настройку, слишком сложная инструкцияСледовал инструкции, но ожидаемого результата не добилсяНедостаточно описаны вспомогательные элементыПохоже что инструкция устарелаТема статьи не раскрытаДругое
..Не могу закончить настройку, слишком сложная инструкцияСледовал инструкции, но ожидаемого результата не добилсяНедостаточно описаны вспомогательные элементыПохоже что инструкция устарелаТема статьи не раскрытаДругое
А именно с
Комментарий
Не нашли нужную статью? Предложить свою тему
Не нашли нужную статью?
На какую тему не нашлась статья?
Ваш email
Комментарий
Благодарим за отзыв.
Тэги: favicon, favic, фавиконку на сайте, Как установить фавиконку, в поисковике фавикон, как создать фавикон, иконка сайта, как изменить иконку сайта
Фавикон для сайта — ИТ Шеф
Статья, в которой рассмотрим, как сделать правильный favicon для сайта.
Фавикон (favicon) – это значок, который связан с определённым веб-сайтом или веб-страницей. Наличие фавиконки у сайта позволяет, как правило, сделать его более узнаваемым. Это связано с тем, что данный веб-сайт (каждая его страница) будет иметь значок, посмотрев на который пользователь будет знать, что это за ресурс. Иконку favicon сайта можно увидеть в различных элементах браузера, таких как вкладка, адресная строка, история посещений (журнал), панель закладок и др. Кроме этого иконку фавикон можно также обнаружить в результатах поиска Яндекс рядом с названием сайта. Ещё иконка favicon используется при размещении ссылки (на страницу сайта) на главном экране операционных систем iOS (Safari), Android (Chrome), Windows 8 и 10.
Наличие фавиконки у сайта позволяет, как правило, сделать его более узнаваемым. Это связано с тем, что данный веб-сайт (каждая его страница) будет иметь значок, посмотрев на который пользователь будет знать, что это за ресурс. Иконку favicon сайта можно увидеть в различных элементах браузера, таких как вкладка, адресная строка, история посещений (журнал), панель закладок и др. Кроме этого иконку фавикон можно также обнаружить в результатах поиска Яндекс рядом с названием сайта. Ещё иконка favicon используется при размещении ссылки (на страницу сайта) на главном экране операционных систем iOS (Safari), Android (Chrome), Windows 8 и 10.
Как добавить фавикон на сайт
Процесс установки иконки favicon на сайт, как правило, начинается с её создания. Из-за того что требования к разрешению и формату иконки favicon на различных устройствах разные лучше её сначала подготовить в векторном формате svg (масштабируемой векторной графике). Это действие позволит, используя одно изображение (svg), получить в отличном качестве значок favicon как с разрешением 16×16 пикселей, так и с 512×512.![]()
В качестве инструмента для работы с графикой svg можно использовать профессиональный свободный векторный редактор как Inkscape.
Главная страница сайта inkscape.orgПодготовка изображения для favicon
Рассмотрим основные действия по подготовке изображения в формате svg для favicon.
Изображение, которое будет использоваться в качестве иконки favicon сайта, можно нарисовать, или получить через поиск картинок сервиса Google или Yandex. Поиск изображения (значка) желательно осуществлять в формате svg. Но если найти подходящей иконки в формате svg не удаётся, то можно выбрать и другой формат (например, png или jpg). А потом в программе Inkscape с помощью специального инструмента перевести её в векторную графику (векторизовать растр).
Например, рассмотрим, как с помощью программы Inkscape можно подготовить изображение (иконку двери) в формате svg для фавикон.
- Используя сервис «Google Картинки» находим подходящие изображение двери и сохраняем его на компьютер.

- Открываем программу Inkscape и создаём в ней новый файл.
- Устанавливаем странице любой размер в пикселях с одинаковыми значениями по ширине и высоте (например, 260×260).
- Импортируем найденное изображение двери. Если картинка имеет растровый формат (png, jpg), то дополнительно выполняем её преобразование в вектор (правая кнопка мыши на изображении -> Векторизовать растр).Векторизованный растр двери
- Размещаем изображение по центру области содержимого страницы (высоту изображения устанавливаем равной 260 пикселей с сохранением пропорций изображения). В горизонтальном направлении (если ширина изображения меньше 260 пикселей) выравниваем её по центру.Выравнивание изображения по центру содержимого страницы
- Сохраняем файл (например, под именем
door.svg).
Примеры, подготовленных изображений (красная стрелка, лампочка, бабочка, часы, сердце и книга) для фавикон (для скачивания — в контекстном меню картинки выбрать пункт «Сохранить картинку как.
Генерация иконки favicon для всех платформ
Генерацию иконки фавикон для всех платформ (iOS, Android, PC, MAC и др.) осуществим онлайн на сайте http://realfavicongenerator.net/.
Главная страница сайта realfavicongenerator.netДля этого необходимо нажать на кнопку «Select your Favicon picture» и выбрать в диалоговом окне подготовленное изображение (door.svg).
После этого необходимо настроить цвета фона и ввести название приложения для операционной системы Android (Chrome).
Настройка фавиконки сайта для iOS (Safari)Настройка иконки favicon для Android (Chrome)Настройка фавиконки сайта для операционных систем Windows 8 и 10Настройка favicon для закреплённых вкладок браузера SafariНастройка параметров генерации favicon для сайтаПосле этого выбираем опцию «I will place …», которая говорит о том, что полученные файлы фавикон необходимо положить в корень сайта. Это действие обеспечит её поддержку в большинстве браузеров.
Далее нажимаем на кнопку «Generate your Favicons and HTML code».
После этого действия сервис realfavicongenerator.net осуществит генерацию иконки favicon и HTML-кода. Результат данной операции будет выведен на экран.
Основные шаги, которые необходимо выполнить для того чтобы установить favicon на сайтУстановка фавиконки на сайт
После выполнения подготовительных операций приступим к подключению favicon на сайт. Все основные действия по добавлению иконки на веб-сайт приведены на странице «Install your favicon».
Основные шаги:
- Скачивание сгенерированного пакета (favicons.zip).Содержимое пакета favicon (форматы png, svg, ico)
- Распаковка его в корень сайта
- Вставка HTML-кода представленного на странице в секцию head ваших страниц:
<link rel="apple-touch-icon" href="/apple-touch-icon.png"> <link rel="icon" type="image/png" href="/favicon-32x32.png"> <link rel="icon" type="image/png" href="/favicon-16x16.png"> <link rel="manifest" href="/manifest.

Например, на CMF MODX подключение favicon (HTML-кода) к страницам обычно осуществляется в чанке, с помощью которого выполняется формирование раздела head документа.
Проверка favicon у сайта
Проверка favicon сайта осуществляется с помощью ссылки, представленной в 4 пункте (check your favicon). Данное действие также можно осуществить через главное меню Favicon -> Favicon checker.
Чтобы приступить к валидации favicon сайта выбираем в представленной форме протокол сайта (http:// или https://), вводим доменное имя и нажимаем на кнопку «Check Favicon».
Валидация фавиконки сайтаПосле этого убеждаемся, что favicon сайта прошёл проверку на сервисе realfavicongenerator.net и корректно отображается на всех платформах.
Индексация фавикон сайта поисковыми системами
Процесс индексации иконки у разных поисковых систем занимает разное время. Например, у Яндекса данный процесс может осуществляться несколько месяцев.
Например, у Яндекса данный процесс может осуществляться несколько месяцев.
С помощью следующих URL можно проверить, как поисковые роботы видят иконку фавикон у сайта:
- Яндекс — https://favicon.yandex.net/favicon/имя_домена
- Google — https://www.google.com/s2/favicons?domain=имя_домена
Вместо имя_домена необходимо указать имя домена (например, itchief.ru).
Примечание: использование в качестве favicon анимированных изображений (gif) поддерживаются только некоторыми браузерами (Firefox). В других браузерах в качестве favicon будет использоваться статичное изображение.
Как добавить фавикон WordPress на свой сайт (3 простых варианта)
Фавиконы чаще всего называются небольшими значками, которые отображаются рядом с названиями веб-сайтов на вкладках браузера. Однако, несмотря на то, что они возникли именно там, ваш значок WordPress также используется в других местах, таких как закладки браузера, кнопки главного экрана iOS и многое другое.
Таким образом, это важная часть вашего бренда. При правильном использовании ваш значок или значок сайта может помочь пользователям легко идентифицировать ваш бизнес. Это может помочь повысить узнаваемость бренда и даже улучшить пользовательский опыт сайта (UX).
В этой статье мы обсудим преимущества использования фавиконки на сайте WordPress. Затем мы объясним, как его создать, и познакомим вас с тремя простыми вариантами его добавления на ваш сайт.
Наконец, мы завершим это некоторыми советами и рекомендациями по созданию фавиконов WordPress. Давайте начнем!
Преимущества использования фавиконки WordPress
Если у вас когда-либо было открыто слишком много вкладок одновременно (вина!), вы, вероятно, оцените полезность фавиконки. Фавикон позволяет пользователям быстро идентифицировать ваш веб-сайт, когда в их браузере открыто несколько вкладок:
Фавикон Kinsta в браузере Chrome В зависимости от количества открытых вкладок заголовок вашего сайта может быть не всегда виден.![]() Таким образом, добавление фавикона может помочь улучшить UX для ваших посетителей.
Таким образом, добавление фавикона может помочь улучшить UX для ваших посетителей.
Помимо повышения узнаваемости бренда, использование фавиконки WordPress может также сделать ваш сайт более профессиональным и заслуживающим доверия. В свою очередь, это может помочь повысить доверие клиентов.
Кроме того, если кто-то сохранит ваш веб-сайт на главном экране своего мобильного устройства, ваш значок появится в виде значка. Использование логотипа вашего бренда или подобных изображений может помочь сделать ваш сайт более узнаваемым и в целом поможет создать целостную эстетику.
Встречайте фавикон, он же маленький значок рядом с названием сайта на вкладке браузера. ✨ Это важно для брендинга, и его легко создать с помощью этого руководства! 😊Нажмите, чтобы твитнуть
Как создать фавикон WordPress
Если у вас уже есть фавикон, который вы готовы использовать (большинство компаний используют свой логотип или его вариант), смело переходите к следующему разделу.
Раньше для фавикона приходилось использовать определенный файл ICO. Однако в настоящее время все современные браузеры поддерживают использование файлов ICO, PNG и GIF для вашего фавикона. JPEG также широко поддерживается (читай: JPG против JPEG), но не во всех версиях Internet Explorer, что делает его менее подходящим для использования с фавиконками.
Если вы знакомы с Photoshop, вы можете использовать его для создания фавикона вручную. Тем не менее, часто бывает проще использовать базовый облачный инструмент для создания набора значков favicon из существующего изображения.
RealFaviconGenerator (облачная версия плагина, о которой мы поговорим позже) — отличный вариант, потому что:
- Он также создает значки приложений.
- Предоставляет значки favicon в форматах PNG и ICO.
- Вы можете настроить свой значок после загрузки изображения.
- Все, что вам нужно сделать, это вставить код, который дает вам плагин.

Другие полезные генераторы значков:
- Favicon.cc, который позволяет создавать значки с нуля или загружать существующее изображение.
- Favicon Generator, который работает аналогично RealFaviconGenerator.
Чтобы использовать RealFaviconGenerator, начните с загрузки изображения, которое вы хотите использовать, нажав . Выберите изображение :
Загрузка исходного изображения фавикона в RealFaviconGeneratorНа следующем экране вы можете настроить конкретные параметры вашего набора фавиконов (при желании). Когда вы закончите, прокрутите вниз и нажмите Создать свои значки и код HTML e :
Экран параметров генератора фавиконов в RealFaviconGeneratorНа следующей странице нажмите Пакет фавиконов , чтобы загрузить изображения фавиконов. :
Экран загрузки пакета Favicon Обязательно оставьте эту страницу открытой, если вы планируете вручную добавить значок favicon на свой сайт.![]()
Советы по созданию фавиконки WordPress
Есть несколько советов по дизайну и форматированию, которые стоит упомянуть и изучить перед созданием фавиконки. Самое главное, рекомендуемый размер фавиконки — 512×512 пикселей.
В то время как ваш значок WordPress будет идеальным квадратом, вы также можете использовать прямоугольное изображение и обрезать его до или после загрузки в WordPress. WordPress поставляется со встроенной функцией обрезки значков сайтов, если вы добавите их через настройщик (с которым мы вскоре познакомимся).
Также важно отметить, что ваш фавикон будет отображаться в виде квадрата 16×16 пикселей. Следовательно, вы хотите выбрать изображение, которое будет хорошо выглядеть, когда оно уменьшится до этих размеров. Хотя он будет отображаться в этом размере, его высота и ширина должны быть не менее 512 пикселей.
Наконец, неплохо было бы ознакомиться с некоторыми рекомендациями Google по созданию и использованию фавиконов. Это поможет обеспечить оптимальное отображение вашего значка в поисковых системах и на вкладках браузера.![]()
Как добавить значок WordPress на свой веб-сайт (3 простых варианта)
Когда у вас есть значок, вы готовы добавить его на свой сайт WordPress. Давайте рассмотрим три метода, которые вы можете использовать для этого.
1. Использование настройщика WordPress для загрузки вашего фавикона
Начиная с WordPress 4.3, все сайты WordPress включают функцию значка сайта, которая упрощает загрузку и обрезку изображения для использования в качестве значка. Для большинства пользователей это самый простой и быстрый способ добавления значка фавиконки в WordPress.
Все, что вам нужно, это изображение размером не менее 512×512 пикселей. WordPress возьмет на себя остальную часть процесса. Чтобы начать, перейдите к Внешний вид → Настройка на панели управления WordPress:
Меню «Внешний вид» в WordPressОттуда перейдите на вкладку Идентификация сайта :
Параметр «Идентификация сайта» в настройщике WordPress Далее , найдите внизу раздел Значок сайта и нажмите на значок Выбрать сайт 9. 0053 button:
0053 button:
Откроется обычный интерфейс медиатеки WordPress. Вы можете выбрать существующее изображение в своей медиатеке или загрузить новое. Если вы использовали RealFaviconGenerator для создания своего фавикона, убедитесь, что загруженный вами пакет разархивирован.
Если у вас есть понравившееся изображение, нажмите на него и выберите Выберите в правом нижнем углу:
Выбор изображения для значка в WordPressЕсли ваше изображение еще не является идеальным квадратом (например, 512 × 512 пикселей) , WordPress даст вам возможность обрезать его на следующем экране.
Используйте поле, чтобы выделить часть изображения, которую вы хотите использовать для значка. Вы можете увидеть предварительный просмотр того, как будет выглядеть ваше обрезанное изображение, в правой части интерфейса.
Как только вы будете довольны тем, как все выглядит, нажмите Обрезать изображение , чтобы завершить свой выбор:
Обрезка вашего изображения в WordPress Вот и все! Все, что вам нужно сделать, это выбрать Сохранить и опубликовать , чтобы активировать фавикон.![]() Если вы когда-нибудь захотите изменить свой значок в будущем, вы можете вернуться к этому интерфейсу.
Если вы когда-нибудь захотите изменить свой значок в будущем, вы можете вернуться к этому интерфейсу.
2. Установка плагина для добавления фавиконки WordPress
Если вы предпочитаете плагин, а не встроенную функциональность значка сайта WordPress, вы можете использовать популярный бесплатный плагин под названием Favicon от RealFaviconGenerator (облачный инструмент, который мы обсуждали). ранее).
Этот плагин так же прост в использовании, как и собственный настройщик WordPress. Однако он предлагает дополнительные параметры совместимости для различных устройств и значков приложений. Чтобы использовать его, установите и активируйте бесплатный плагин через панель управления WordPress:
Фавикон от плагина RealFaviconGenerator для WordPressПосле активации плагина перейдите на страницу Внешний вид → Фавикон , чтобы создать свой набор фавиконов. Все, что вам нужно сделать, это выбрать или загрузить изображение размером не менее 70×70 пикселей (в идеале 260×260 пикселей):
Экран для добавления значка в WordPress с помощью плагина После выбора изображения нажмите Создать значок . Когда вы нажмете эту кнопку, плагин перенесет вас за пределы вашего сайта WordPress на сайт RealFaviconGenerator.
Когда вы нажмете эту кнопку, плагин перенесет вас за пределы вашего сайта WordPress на сайт RealFaviconGenerator.
В нижней части сайта прокрутите вниз, чтобы выбрать Создать свои значки и HTML-код (см. предыдущий раздел). Пока инструмент работает, Real Favicon Generator отправит вас обратно на панель инструментов WordPress:
Экран для предварительного просмотра того, как будет выглядеть ваш значок WordPressПосле этого ваш значок будет настроен и готов к работе. Вы можете просмотреть превью того, как это будет выглядеть на разных устройствах в интерфейсе плагина.
3. Добавление фавиконки вручную через FTP
Если вы предпочитаете делать что-то вручную, вы можете добавить фавикон на свой сайт WordPress через протокол передачи файлов (FTP) или файловый менеджер, если ваш хост использует cPanel.
Если вы выберете этот метод, вам также потребуется создать собственное изображение фавикона. Вы можете сделать это, выполнив шаги, которые мы описали ранее в этом посте.![]()
Для этой демонстрации мы будем использовать пакет, который мы создали и скачали с RealFaviconGenerator, инструкции применимы, даже если вы использовали другой инструмент для создания своего фавикона.
Чтобы вручную добавить значок WordPress на свой веб-сайт, вам необходимо:
- Доступ к файлам вашего сайта либо через FTP-клиент, либо через файловый менеджер в cPanel вашего хостинга.
- Найдите корневой каталог вашего сайта и загрузите содержимое пакета favicon ( favicons.zip )
Файлы должны находиться в той же папке, что и ваши папки wp-admin и wp-content . Затем возьмите код, который RealFaviconGenerator предоставил вам ранее, и либо:
- Используйте плагин, например Insert Headers and Footers , чтобы добавить его в заголовок вашей темы.
- Вставьте его прямо в раздел своей темы, отредактировав файл header.php вашей темы.
Использование плагина «Вставить верхние и нижние колонтитулы» является оптимальным, поскольку он гарантирует, что вы не потеряете свой значок, если будете менять темы WordPress в будущем.![]()
Для этого установите и активируйте Вставка верхних и нижних колонтитулов. Затем перейдите к Настройки → Вставить верхние и нижние колонтитулы и вставьте свой код в раздел Скрипты в верхнем колонтитуле :
Добавление кода фавикона с помощью подключаемого модуля «Вставка верхних и нижних колонтитулов»Обязательно сохраните изменения. Тогда все готово!
Дополнительные советы по использованию фавиконок WordPress
Если вы хотите, чтобы каждый сайт в вашей многосайтовой сети имел уникальный фавикон, самый простой способ добиться этого — использовать плагин фавиконки, подобный показанному выше. Хотя файлы вашей темы можно отредактировать, чтобы включить уникальные значки избранного для каждого сетевого сайта, этот процесс значительно сложнее, чем использование плагина.
Вы также можете рассмотреть возможность использования сети доставки контента (CDN) для доставки изображений фавикона. Все три метода, которые мы обсуждали в этом посте, сохраняют ваши изображения favicon на вашем сервере.![]() Однако вы можете еще больше оптимизировать свой сайт, используя CDN для обслуживания этих изображений.
Однако вы можете еще больше оптимизировать свой сайт, используя CDN для обслуживания этих изображений.
Когда вы устанавливаете Cloudflare или такой сервис, как KeyCDN, браузеры посетителей будут загружать ваш значок из вашей CDN, а не с сервера вашего сайта. Если вы используете такой плагин, как CDN Enabler, он должен автоматически переписать URL-адрес вашего фавикона WordPress для работы с вышеуказанными методами.
Вы знаете этот маленький значок рядом с названием вашего веб-сайта на вкладке браузера? Это фавикон, и это руководство поможет вам создать свой собственный 😄Нажмите, чтобы твитнуть. К счастью, у вас есть несколько вариантов выбора, которые упрощают добавление одного.Три основных метода, которые вы можете использовать для добавления значка WordPress на свой сайт:
- Использование настройщика WordPress для загрузки значка сайта.
- Установка плагина, такого как Favicon от RealFaviconGenerator.
- Добавление значка фавикона вручную через FTP-клиент или файловый менеджер.

Сэкономьте время и деньги, а также повысьте производительность сайта благодаря интеграции корпоративного уровня на сумму более 275 долларов США, включенной в каждый план Managed WordPress. Это включает в себя высокопроизводительную сеть CDN, защиту от DDoS-атак, защиту от вредоносных программ и хакерских атак, пограничное кэширование и самые быстрые процессоры Google. Начните работу без долгосрочных контрактов, помощи при миграции и 30-дневной гарантии возврата денег.
Ознакомьтесь с нашими планами или поговорите с отделом продаж, чтобы найти план, который подходит именно вам.
Добавление фавиконки
Начиная с версии 4.20, вы можете автоматически загружать фавиконки через админку.
Примечание
В случае с несколькими магазинами необходимо повторить эту процедуру загрузки для каждого магазина.
Чтобы загрузить фавиконы, перейдите в Конфигурация → Настройки → Общие настройки. Отобразится панель Favicon и значков приложений :
Нажмите зеленую кнопку Загрузить один значок или архив значков ; откроется диалог выбора файла:
Здесь вам нужно скопировать путь к вашим иконкам (он зависит от магазина и виртуального каталога).
 Например,
Например, /icons/icons_0.Существует несколько вариантов того, что загружать, в зависимости от того, насколько удобными должны быть фавиконы вашего сайта для различных устройств:
Самый полный вариант — использовать один из генераторов фавиконок. В этом руководстве мы покажем пример использования RealFaviconGenerator. Благодаря этому сервису полный пакет favicon будет загружен в несколько кликов.
Перейдите на главную страницу этого генератора, где вам будет предложено выбрать картинку для фавикона
После выбора изображения и нажатия кнопки Продолжить с этим изображением вы будете перенаправлены на следующую страницу. Здесь вы можете настроить параметры отображения фавиконов для конкретных устройств и приложений — iOS Web Clip, Android Chrome, Windows Metro, macOS Safari и других. Сервис автоматически покажет примеры отображения. Вы можете настроить их под свои нужды или оставить по умолчанию.

В нижней части той же страницы находится панель Параметры генератора фавиконок .
В этом разделе необходимо установить определенные настройки. На вкладке Путь выберите параметр
Я не могу или не хочу размещать файлы favicon в корне моего веб-сайта. Вместо этого я размещу их здесьи укажу путь из шага 2.На вкладке Версия/обновление выберите параметр в зависимости от того, находится ли ваш сайт в рабочей среде. Описание настроек поможет вам в этом.
Во вкладке Дополнительные файлы необходимо выбрать опцию формирования html файла в пакете.
Теперь, когда все настройки установлены, нажмите кнопку для создания.
Получите пакет favicon.
Самый простой вариант — использовать только файл favicon.ico , который давно и успешно используется на многих сайтах, пока не появились устройства с другим разрешением экрана.

Найдите образец пакета favicon, который находится в каталоге
wwwroot/icons/samples/, и скопируйте его.В новом пакете удалить все файлы кроме favicon.ico и html_code.html .
Замените файл favicon.ico в этом пакете на ваш новый значок.
Отредактируйте файл html_code.html . Оставьте там единственную строку:
/icons/icons_0— это путь из шага 2.Сохраните эти два файла в пакет. Ваш пакет favicon готов.
Промежуточный вариант — использование полного пакета favicon без генератора.
Найдите образец пакета favicon, который находится в каталоге
wwwroot/icons/samples/, и скопируйте его.Замените картинки в новой упаковке на свои с учетом исходных размеров.



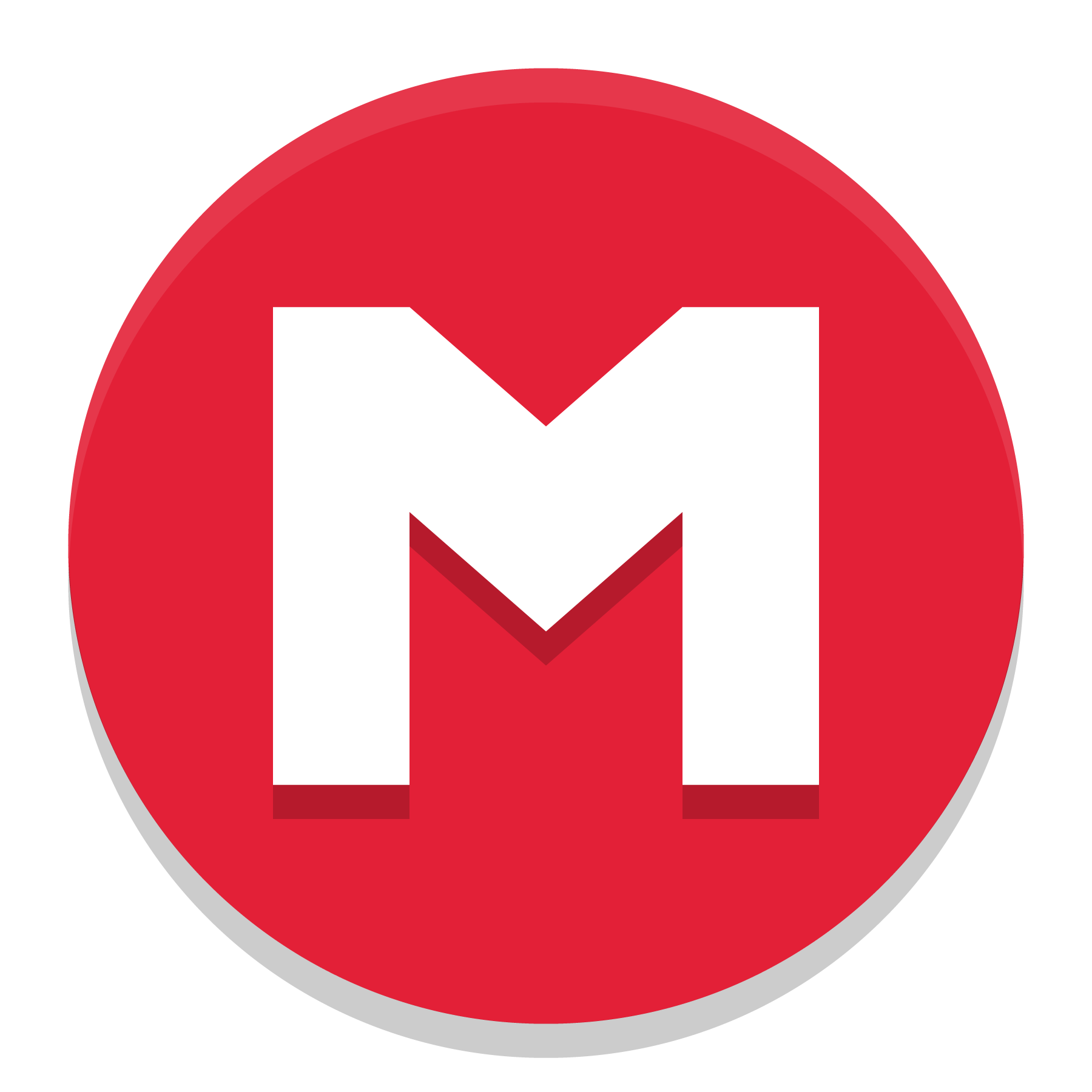

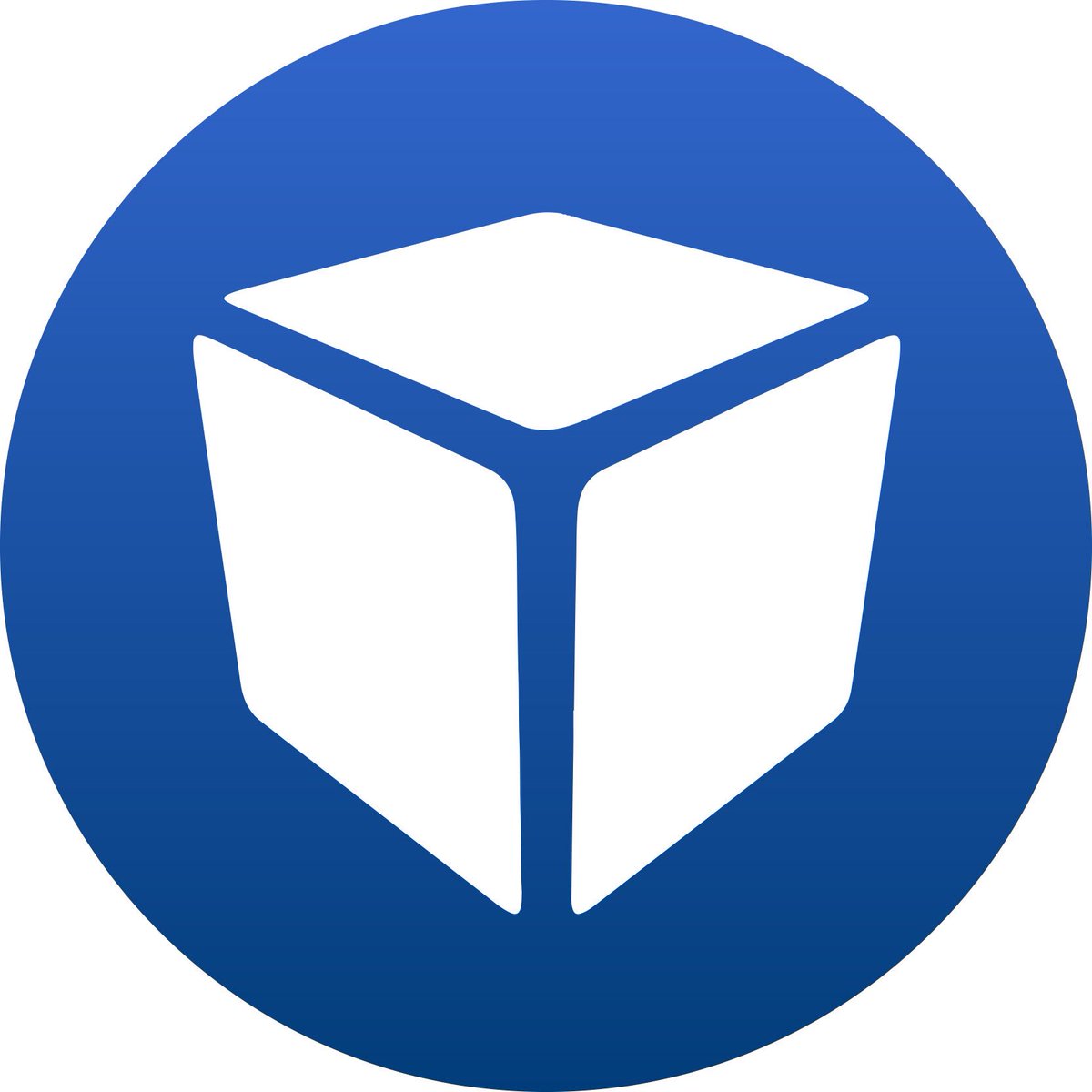
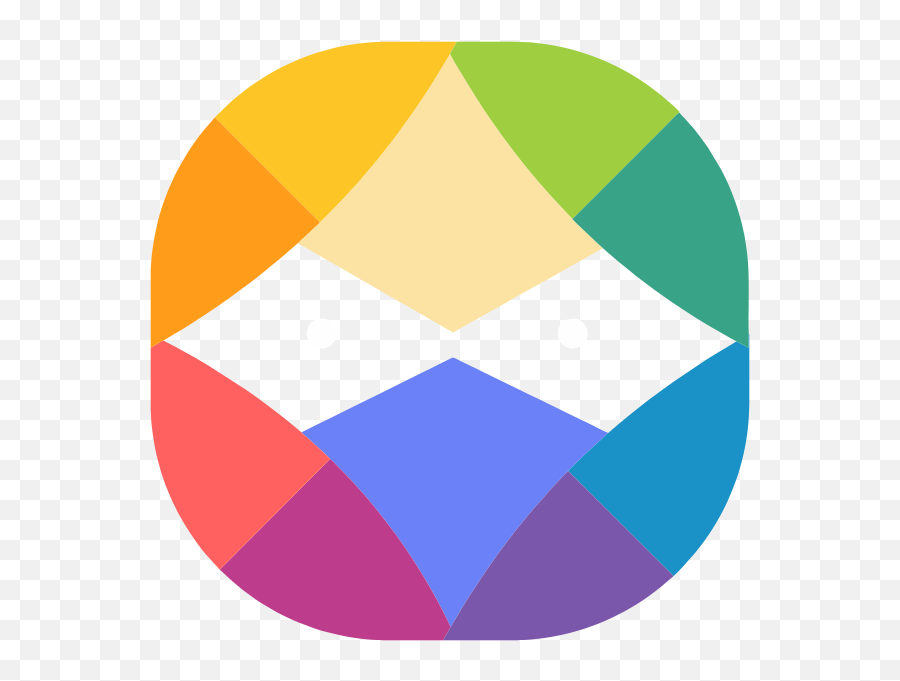 Например,
Например, 