Как поменять лицо в Фотошопе
Замена лица в Фотошопе это либо шутка, либо необходимость. Какие цели преследуете лично Вы, мне неведомо, а научить Вас этому я обязан.Данный урок будет полностью посвящен тому, как изменить лицо в Фотошопе CS6.
Менять будем стандартно – женское лицо на мужское.
Исходные изображения такие:
Если вы не являетесь опытным пользователем Adobe Photoshop и задача замены лица на фотографии кажется сложной, рекомендуем рассмотреть альтернативный метод ее решения – воспользоваться популярным онлайн-сервисом Canva, представляющим широкие возможности для работы с графикой. Во встроенном редакторе можно буквально в несколько кликов вырезать лицо на одном изображении и поместить его на другое. Также доступно удаление любого «сложного» фона и его последующей замены.
Подробнее: Как вырезать и заменить лицо на фото в онлайн-сервисе Canva
Прежде чем подставить лицо в Фотошопе, необходимо уяснить пару правил.
Первое – ракурс съемки должен быть максимально одинаковым. Идеальный вариант, когда обе модели сфотканы анфас.
Второе, необязательное – размер и разрешение фотографий должно быть одинаковым, так как при масштабировании (особенно при увеличении) вырезанного фрагмента может пострадать качество. Допустимо, если фото, с которого берется лицо, будет больше оригинального.
С ракурсом у меня не очень, но что имеем, то имеем. Иногда выбирать не приходится.
Итак, начнем менять лицо.
Открываем обе фотографии в редакторе в разных вкладках (документах). Переходим на вырезаемого пациента и создаем копию фонового слоя (CTRL+J).
Берем любой инструмент выделения (Лассо, Прямоугольное лассо или Перо
Читайте «Как вырезать объект в Фотошопе».
Важно захватить как можно больше открытых и не затемненных участков кожи.
Далее берем инструмент «Перемещение» и перетягиваем выделение на вкладку со второй открытой фотографией.
Что имеем в результате:
Следующим этапом будет максимальное совмещение изображений. Для этого изменяем непрозрачность слоя с вырезанным лицом примерно на 65% и вызываем «Свободное трансформирование» (
При помощи рамки «Свободного трансформирования» можно вращать и масштабировать вырезанное лицо. Для сохранения пропорций нужно зажать SHIFT.
Максимально совместить нужно (обязательно) глаза на фотографиях. Остальные черты совмещать не обязательно, но можно немного сжать или растянуть изображение в любой плоскости. Но только немного, иначе персонаж может получиться неузнаваемым.
После окончания процесса нажимаем ENTER.
Лишнее удаляем обычным ластиком, а затем возвращаем непрозрачность слоя на 100%.
Продолжаем.
Зажимаем клавишу CTRL и делаем клик по миниатюре слоя с вырезанным лицом. Появляется выделение.
Переходим в меню «Выделение – Модификация – Сжать». Размер сжатия зависит от размера изображения. Мне хватит 5-7 пикселей.
Размер сжатия зависит от размера изображения. Мне хватит 5-7 пикселей.
Выделение модифицировано.
Еще один обязательный шаг – создание копии слоя с исходным изображением («Фон»). В данном случае перетаскиваем слой на значок внизу палитры.
Находясь на созданной только что копии, нажимаем клавишу DEL, тем самым удаляя оригинальное лицо. Затем убираем выделение (CTRL+D).
Дальше самое интересное. Заставим наш любимый Фотошоп немного поработать самостоятельно. Применим одну из «умных» функций –
Находясь на копии фонового слоя, зажимаем CTRL и кликаем по слою с лицом, тем самым выделяя и его.
Теперь идем в меню «Редактирование» и ищем там нашу «умную» функцию.
В открывшемся окне выбираем «Стековые изображения» и нажимаем ОК.
Немного подождем…
Как видим, лица совместились почти идеально, но такое бывает редко, поэтому продолжаем.
Слева, на подбородке не хватает текстуры кожи. Давайте добавим.
Выбираем инструмент «Восстанавливающая кисть».
Зажимаем ALT и берем образец кожи со вставленного лица. Затем отпускаем ALT и кликаем по участку, где не хватает текстуры. Производим процедуру столько раз, сколько нужно.
Далее создаем маску для этого слоя.
Берем кисть со следующими настройками:
Цвет выбираем черный.
Затем отключаем видимость со всех слоев, кроме верхнего и нижнего.
Кистью аккуратно проходимся по границе совмещения, немного ее сглаживая.
Заключительным шагом будет выравнивание тона кожи на вставленном лице и на оригинале.
Создаем новый пустой слой и меняем режим наложения на «Цветность».
Выключаем видимость для подлежащего слоя, тем самым открывая оригинал.
Затем берем кисть с теми же настройками, что и раньше и забираем образец тона кожи с оригинала, зажав ALT.
Включаем видимость для слоя с готовым изображением и проходим по лицу кистью.
Готово.
Таким образом, мы с Вами научились интересному приему смены лица. Если соблюсти все правила, то можно добиться отличного результата. Удачи в Вашем творчестве!
App Store: Visage: фотошоп, фото редактор
Описание
Думаете, вы не фотогеничны? Всего в один клик приложение Visage Lab поможет вам разгладить кожу, удалить эффект «красных глаз», убрать прыщики и блеск с лица и отбелить зубы!
Просто загрузите портретное фото из галереи или сделайте снимок на камеру и уже через несколько секунд вы увидите преображенное фото — без эффекта красных глаз, прыщиков на лице, жирного блеска кожи и желтых зубов.
После первоначального автоматического улучшения портрета вы сможете поиграться с настройками (исключить некоторые опции) и добавить на фото разнообразные художественные эффекты.
Среди эффектов имеются:
* эффекты стилизации: черно-белое фото, сепия, фото на состаренной бумаге, винтажная открытка и другие;
* эффекты световой обработки: включите радугу, солнце или таинственное ночное освещение;
* эффекты замены фона: добавьте на фото красивое цветочное, природное или романтичное окружение;
* цветовые эффекты: теплые ретро-оттенки, выразительный HDR эффект или драматичные темные цвета.
Благодаря использованию продвинутого алгоритма поиска лиц, процесс ретуши полностью автоматизирован. Так, найденные на фото глаза сканируются на наличие эффекта «красных глаз», и, в случае его обнаружения, цвет зрачков корректируется. Кожа лица сегментируется по характерному цвету, и алгоритм сглаживает неровности кожи, убирает жирный блеск и блики от вспышки. Обратите внимание, что в процессе устранения дефектов кожи родинки остаются нетронутыми. Портрет выглядит намного лучше, когда зубы и белки глаз отбелены, поэтому в алгоритме реализована функция отбеливания.
Чтобы ваша кожа выглядела более загорелой, а второстепенные детали отошли на второй план, примените эффект «Гламур» из группы «Стилизация».
В любой момент можно сравнить фотографии До и После использования алгоритмов ретуши. Если вам понравился улучшенный результат, вы можете сохранить его в альбом «Фотопленка», опубликовать на Facebook, Twitter, Instagram или отослать по E-mail прямо из приложения.
P. S. Если бы все обрабатывали свои портреты при помощи приложения Visage Lab, каким красивым мог бы быть виртуальный фото-мир =)
S. Если бы все обрабатывали свои портреты при помощи приложения Visage Lab, каким красивым мог бы быть виртуальный фото-мир =)
=============================================
Photo Lab предлагает два варианта подписки на версию PRO:
=============================================
$4.99 в месяц
$9.99 в год
Ваша подписка автоматически обновится за 24 часа до конца каждого периода; стоимость подписки спишется с вашего аккаунта iTunes. Вы можете отменить автоматическую подписку в любой момент в настройках вашей учетной записи, но это не предполагает возврат дненежных средств за неиспользованный период. В случае покупки или отмены подписки во время пробного периода, неиспользованная часть пробного периода не компенсируется.
Visage Lab Terms of Use: http://pho.to/terms/
Visage Lab Privacy Policy: http://pho.to/policy/
Версия 4. 7.5
7.5
Мы хотим, чтобы Visage Lab был вашим тайным ключиком к невероятным фотографиям, поэтому мы работаем над ним 24 часа в сутки. Теперь вы знаете правду — обновляйтесь и наслаждайтесь.
P.S. новые эффекты тоже есть 😉
Оценки и отзывы
Оценок: 9,8 тыс.
Хор
Хор
Отличная программа!
Класс!!! Очень помогает!
Не понравилось
Мало того, что куча рекламы (после каждого нажатия на любой фильтр), так ещё и нет того, что нужно было
Написано разглаживание морщин, макияж глаз и тд, а на деле просто фотку размыло
Ничего нового не появилось
Эффекты средние
Не сказать, чтобы все прямо уж плохие, но и таких, чтобы действительно понравились, тоже не наблюдала
Про версию не брала, но не думаю, что там все намного лучше будет...
Разработчик VicMan LLC указал, что в соответствии с политикой конфиденциальности приложения данные могут обрабатываться так, как описано ниже. Подробные сведения доступны в политике конфиденциальности разработчика.
Данные, используемые для отслеживания информации
Следующие данные могут использоваться для отслеживания информации о пользователе в приложениях и на сайтах, принадлежащих другим компаниям:
- Идентификаторы
- Данные об использовании
- Диагностика
Не связанные с пользователем данные
Может вестись сбор следующих данных, которые не связаны с личностью пользователя:
- Пользовательский контент
- Идентификаторы
- Данные об использовании
- Диагностика
Конфиденциальные данные могут использоваться по-разному в зависимости от вашего возраста, задействованных функций или других факторов. Подробнее
Подробнее
Информация
- Провайдер
- VicMan LLC
- Размер
- 161,1 МБ
- Категория
- Фото и видео
- Возраст
- 4+
- Copyright
- © Linerock Investments LTD
- Цена
- Бесплатно
- Сайт разработчика
- Поддержка приложения
- Политика конфиденциальности
Другие приложения этого разработчика
Вам может понравиться
Как поменять лицо в Photoshop (шаг за шагом)
Есть много причин, по которым полезно иметь навык смены лица. Все мы знаем этот почти идеальный групповой снимок, где только один человек закрывает глаза. Вы можете легко исправить это изображение, используя лицо человека с изображения, где его глаза открыты. Замена лица также может использоваться по другим причинам, и, хотя этот процесс может показаться сложным, на самом деле он довольно прост.
Все мы знаем этот почти идеальный групповой снимок, где только один человек закрывает глаза. Вы можете легко исправить это изображение, используя лицо человека с изображения, где его глаза открыты. Замена лица также может использоваться по другим причинам, и, хотя этот процесс может показаться сложным, на самом деле он довольно прост.
Продолжайте читать, чтобы узнать, как сделать реалистичную замену лица в Photoshop всего за 10 шагов.
Как поменять лицо в Photoshop – шаг за шагом
Шаг 1: Выделите лицо, которое вы будете использовать
Чтобы создать замену лица, вам понадобятся два изображения; один для тела, другой для лица. Выбрав обе фотографии, откройте их в Photoshop на двух разных вкладках.
После этого вам нужно выделить лицо, которое вы будете использовать при замене лица. Самый простой способ сделать это — использовать инструмент Lasso , , хотя вы можете использовать любой инструмент выделения, который вам подходит.
Вы можете найти инструмент Лассо на панели инструментов. .
Во-первых, убедитесь, что включен параметр New Selection , который является первым значком, изображающим один блок.
Далее установите Feather на ноль, если это еще не сделано.
Наконец, установите флажок рядом с Сглаживание .
После этого сделайте выделение вокруг лица объекта. Не выбирайте все лицо, а только его основные черты, такие как рот, глаза и нос. Не выделяйте края лица, потому что это затруднит наложение лица на новую голову.
Шаг 2: Скопируйте и вставьте лицо на изображение тела
После выбора лица его необходимо скопировать. Для этого нажмите Control + C (Win) или Command + C (Mac).
Затем вставьте лицо в целевое изображение — откройте его вкладку и нажмите Control + V (Win) или Command + V (Mac). Лицо появится сразу на холсте, а также для него будет слой на панели Layers .
Шаг 3. Переименуйте слои
Чтобы избежать путаницы, переименуйте слои, используемые при замене лица. Для этого дважды щелкните слой, который вы хотите переименовать, и введите нужный текст. В моем случае я назвал верхний слой «Лицо», а нижний слой «Тело». чтобы он подходил к новому кузову. Для этого выберите слой с лицом.
Затем включите инструмент Move , нажав V . Затем перейдите к Панель параметров и установите флажок рядом с Показать элементы управления преобразованием .
Вокруг слоя лица появятся контрольные точки.
Нажмите и перетащите любую из контрольных точек внутрь, удерживая Shift , чтобы пропорционально уменьшить лицо.
При активном инструменте Move поместите новую грань рядом с исходным телом, чтобы проверить ориентацию.
В некоторых случаях исходная грань указывает в одном направлении, а новая грань указывает в другом направлении, как в случае на изображении выше. Как видите, исходная грань указывает вправо, а новая грань — влево.
Чтобы исправить это, нажмите Control + T (Win) или Command + T (Mac), чтобы включить инструмент Free Transform . Затем щелкните правой кнопкой мыши выбранную грань и выберите Flip Horizontal .
После этого снова используйте инструмент Перемещение (V) , чтобы поместить лицо на тело.
Возможно, вам придется снова уменьшить масштаб лица. Для этого щелкните любой маркер вокруг грани, удерживая Shift , и перетащите его внутрь, как показано в предыдущем примере.
Шаг 5: Выровняйте лица
Чтобы замена лиц выглядела естественно, вам нужно выровнять оба лица, используемые при замене лиц. Однако это трудно сделать, когда новое лицо полностью закрывает исходное лицо.
Однако это трудно сделать, когда новое лицо полностью закрывает исходное лицо.
К счастью, вы можете уменьшить непрозрачность нового слоя лица на панели слоев , чтобы частично увидеть исходное лицо. Я предлагаю вам снизить его примерно до 50–60%.
Как только вы уменьшите непрозрачность слоя с лицом, вы частично увидите слой под ним. Более низкая непрозрачность облегчит вам выравнивание лиц.
Сначала выровняйте глаза объектов для достижения наилучших результатов. Это потому, что глаза — это черта лица, которая в наибольшей степени определяет личность человека и помогает согласовать другие черты лица. Так что начав с глаз, вы добьетесь более точного выравнивания.
Чтобы сделать это, оставьте слой лица выделенным и используйте инструмент Перемещение , чтобы выровнять глаза обоих слоев. Совместите внутренние уголки обоих глаз для более точного результата.
После наилучшего выравнивания глаз объектов вы должны убедиться, что они случайно не сместятся, особенно при изменении масштаба нового лица.
Для этого выберите слой с лицом и нажмите Control + T (Win) или Command + T (Mac), чтобы активировать инструмент свободного преобразования . Этот инструмент создаст контрольные точки вокруг слоя.
Затем перейдите на панель параметров и установите флажок Контрольная точка .
Затем, как только появится контрольная точка, щелкните ее и перетащите в угол глаза вашего объекта.
После того, как контрольная точка будет на месте, переместите мышь за пределы поля преобразования, пока не появится изогнутая двойная стрелка. Затем, когда вы будете вращать слой, он будет поворачиваться за угол глаза. Поворот позволяет лучше выровнять глаза, если это необходимо.
Шаг 6: Сравните лицо с телом
После выравнивания лиц рекомендуется проверить, как продвигается ваша работа, и внести соответствующие коррективы.
Для этого перейдите на панель Layers и верните непрозрачность на 100%. Либо нажмите 0 на клавиатуре с выбранным слоем лица.
Либо нажмите 0 на клавиатуре с выбранным слоем лица.
Затем уменьшите масштаб изображения, нажав Control + 0 (Win) или Command + 0 (Mac), чтобы просмотреть его в полном размере.
Теперь проверьте правильность пропорций. В моем случае черты лица были слишком большими по сравнению с головой.
Шаг 7. Дополнительные корректировки пропорций лица
Если с размером и пропорциями лица все в порядке, переходим к шагу 8. Если лицо все еще не подходит к телу, выберите слой «Лицо».
Затем включите инструмент свободного преобразования , нажав Control + T (Win) или Command + T (Mac). После этого щелкните правой кнопкой мыши или Ctrl+щелчок по слою с лицом и выберите 9.0015 Перекос .
Затем щелкните любые контрольные точки вокруг лица и перетащите их внутрь или наружу, чтобы исказить лицо.
Вы даже можете перетащить лицо по диагонали, чтобы лучше подогнать лицо в форме сердца или шестиугольника.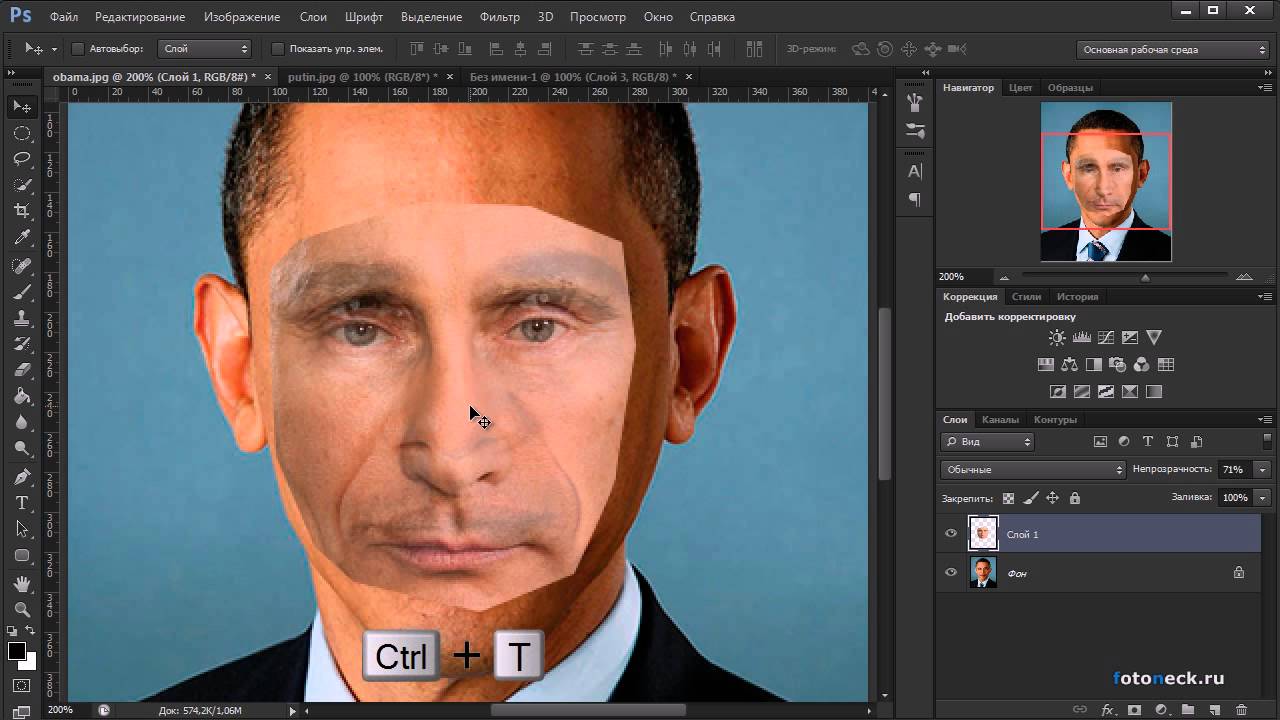
Когда вы закончите использовать Искажение , вы также можете использовать параметр Искажение для изменения пропорций лица. Для этого щелкните правой кнопкой мыши или Control + щелкните изображение и выберите Distort .
Затем щелкните любую из контрольных точек в любом направлении, в котором вы хотите исказить лицо. Искажайте лицо, пока не почувствуете, что оно соответствует голове максимально естественно.
После того, как вы закончите искажение лица, снова уменьшите масштаб изображения, чтобы сравнить лицо с телом.
Если вы довольны результатом, вы можете перейти к следующему шагу, где вы научитесь сочетать цвета и свет лица и тела.
Шаг 8: Сопоставление света и цвета
Когда вы сопоставляете свет и цвет, ваш объект выглядит как реальный человек, а не как коллаж. Прежде всего, удалите исходное лицо, чтобы оно не мешало при редактировании нового лица.
Для этого сначала продублируйте слой, выбрав слой Body и нажав Control + J (Win) или Command + J (Mac).
Затем отключите исходный слой «Тело», щелкнув значок глазного яблока.
После этого выберите миниатюру слоя лица, удерживая Control (Win) или Command (Mac), чтобы создать выделение вокруг слоя лица.
Но перед удалением лица нужно свернуть выделение. Для этого поднимитесь на Выберите > Изменить > Контракт.
Затем в появившемся диалоговом окне введите количество пикселей, чтобы определить, насколько выделение должно сжаться. В моем случае я поставил 5, и вам советую сделать так же. Нажмите OK, когда закончите.
Теперь выберите слой Body Copy и нажмите Удалить на клавиатуре. После этого нажмите Control + D (Win) или Command + D (Mac), чтобы отменить выбор лица.
Это действие удалит исходное лицо. Чтобы проверить это, щелкните значок глаза рядом со слоем Body Copy, удерживая Alt (Win) или Option (Mac).
Чтобы вернуться в предыдущий режим просмотра, щелкните тот же значок глаза, удерживая Alt (Win) или Option (Mac).
Теперь вам нужно смешать лицо с телом. Для этого выберите слои копии лица и тела, щелкая один слой за другим, удерживая 9.0015 Смена .
После этого перейдите к Edit > Auto-Blend Layers.
В появившемся диалоговом окне выберите Panorama и выберите два параметра в нижней части панели.
Нажмите «ОК», когда закончите, и подождите, пока Photoshop AI обработает изменения. Эта смесь будет отправной точкой для смешивания света и цветов вашего изображения. И если вам повезет, эта функция сделает большую часть работы за вас.
После автоматического смешивания слоев на панели «Слои» появляется новый слой под названием «Лицо (объединенный)» . Хотя эффект работает довольно хорошо, вы все равно можете заметить различия в оттенках кожи и текстурах.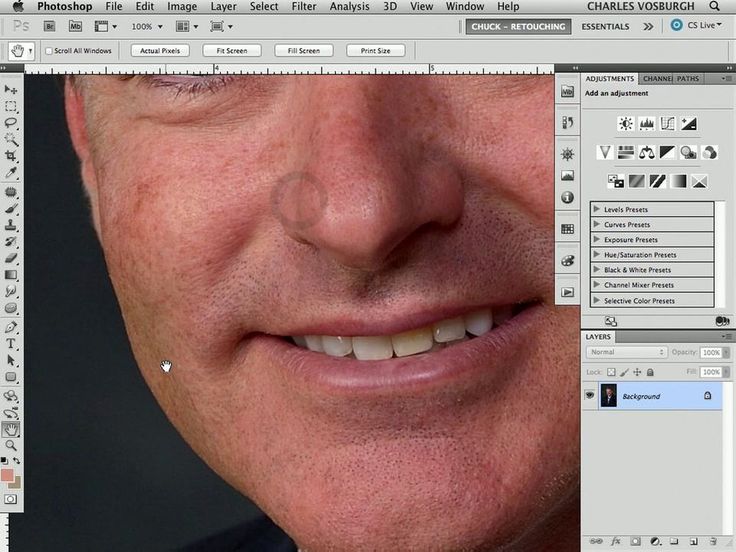 К счастью, вы можете исправить это с помощью Healing tool .
К счастью, вы можете исправить это с помощью Healing tool .
Для этого создайте новый слой над всеми слоями на панели «Слои» , щелкнув значок плюса в нижней части панели.
Затем назовите его Heal , чтобы вам было легче идентифицировать слой.
Затем перейдите на панель инструментов и выберите инструмент «Восстанавливающая кисть» . Его значок выглядит как лейкопластырь.
Перейдите на панель параметров , чтобы настроить параметры восстанавливающей кисти. Сначала установите Sample на Current And Under .
Затем установите Source на Sample, , если это еще не .
Наконец, откройте Параметры кисти .
Набор Твердость от до 0% , чтобы лучше смешивать оттенки кожи.
Что касается размера кисти, вы можете отрегулировать его при использовании инструмента восстановления кисти, нажимая правую или левую скобки. Ключ правой скобки ] увеличивает размер кисти, а ключ левой скобки [ уменьшает ее размер.
Ключ правой скобки ] увеличивает размер кисти, а ключ левой скобки [ уменьшает ее размер.
После настройки всех необходимых параметров инструмента «Восстанавливающая кисть» оставьте выбранным слой «Исцеление» и увеличьте целевую область. В моем случае это был лоб. Чтобы увеличить изображение, нажмите Control + + (Win) или Command + + (Mac).
Затем наведите курсор на лицо и удерживайте Alt (Win) или Option (Mac). Затем перетащите на эту область.
Когда вы перетащите область, курсор превратится в значок цели, указывая на то, что вы выполняете выборку пикселей.
Затем отпустите кнопку мыши и закрасьте края лица, чтобы они лучше сочетались с оригинальной головой.
При рисовании нужной области вы заметите, что ваш курсор превратится в круг. Этот круг является предварительным просмотром выбранных вами пикселей. Если вы чувствуете, что эти пиксели не подходят для области, которую вы рисуете, вы можете вернуться и попробовать другие пиксели.
Если вы чувствуете, что эти пиксели не подходят для области, которую вы рисуете, вы можете вернуться и попробовать другие пиксели.
Вы даже можете сэмплировать пиксели с оригинальной головы и использовать их в области лица. В конце концов, ключ здесь в том, чтобы избавиться от любых резких краев и смешать лицо и голову так плавно, чтобы они выглядели так, как будто они принадлежат одному и тому же человеку. Продолжайте использовать кисть вокруг всех краев лица.
Шаг 9: Создание корректирующих слоев для лучшего слияния
Вы можете настроить контрастность и цвета, чтобы лучше совместить лицо с головой. Преимущество использования корректирующих слоев заключается в том, что вы можете применять эффекты неразрушающим образом. Это означает, что вы можете удалить эти слои в любое время, не затрагивая всю вашу работу. Вы даже можете включать и выключать корректирующие слои, чтобы проверить, нужны ли они.
Чтобы создать корректирующий слой для лица, щелкните миниатюру слоя лица, удерживая Control (Win) или Command (Mac).
Чтобы настроить контрастность слоя, щелкните значок Кривые на панели Коррекция .
Эта иконка создает новый корректирующий слой Curves с маской слоя, которая гарантирует, что корректирующий слой кривых применяется только к лицу.
Вы можете использовать корректирующий слой кривых, чтобы настроить свет и тона лица. Для этого щелкните кривую. На нем появится контрольная точка. Вы можете перетащить эту контрольную точку вверх, чтобы осветлить пиксели в области, или вниз, чтобы затемнить их.
Щелкните значок корректирующего слоя Color Balance на панели Adjustments , чтобы настроить цвет слоя.
После создания слоя цветового баланса щелкните маску слоя, связанную со слоем кривых, удерживая Alt (Win) или Option (Mac). Затем перетащите маску слоя на новый слой цветового баланса. Эффект будет применяться исключительно к области лица.
В диалоговом окне «Цветовой баланс» можно управлять количеством определенного цвета в изображении.
Например, если на вашем изображении слишком много голубого, вы можете перетащить вправо бирюзово-красный ползунок, а если ваша фотография слишком желтоватая, вы можете перетащить вправо желто-синий ползунок. Поиграйте с этими ползунками, пока цвета головы не совпадут.
И это почти все, что вам нужно сделать, чтобы эффективно смешать смену лиц. Вы можете закончить свою работу, используя параметр поиска цвета на панели слоев , если хотите, что я опишу в последнем шаге.
Шаг 10. Применение эффекта поиска цвета (необязательно)
Корректирующий слой поиска цвета применяет к изображению общий цветовой эффект. Эта настройка обычно помогает полностью совместить цвета на изображении. Хотя результат иногда выглядит резким, вы можете отрегулировать его количество после его применения.
Чтобы применить эффект поиска цвета, щелкните значок корректирующего слоя .
Затем выберите Поиск цвета.
Затем используйте раскрывающееся меню 3DLUT File , чтобы выбрать нужный цветовой профиль. Вы можете экспериментировать с различными вариантами, пока не найдете тот, который подходит вашему образу.
В моем случае я выбрал 3Strip.look и уменьшил непрозрачность эффекта до 34%, потому что в противном случае результат выглядел бы слишком резким. Чтобы уменьшить непрозрачность слоя поиска цвета, выберите его и введите нужное значение.
Теперь вы успешно поменяли лица на своих изображениях.
BeforeAfter Стоит помнить, что угол изображения вашего лица может исказить внешний вид конечного результата. Например, если вы используете портрет крупным планом, некоторые элементы необходимо сильно масштабировать, чтобы получить правильные пропорции. Весь этот процесс становится намного проще, когда у вас есть два похожих изображения, с которыми вы работаете. Например, изображение, на котором вы хотите заменить лицо кого-то в середине моргания, является гораздо более простым процессом, но может выполнять аналогичные шаги.
Пытаетесь выучить Photoshop? Попробуйте это:
Как поменять местами лица в Photoshop CC?
Это исчерпывающее руководство по замене лиц в Photoshop CC для вашего большего интереса. Узнайте , как заменить лицо в фотошопе и , как смешать лица в фотошопе , из этого руководства, которое преподает TradeXcel Graphics .
Данная статья охватывает следующие темы.
Содержимое
Введение
Замена лица в Photoshop — это распространенный метод, используемый для замены людей или любых лиц, сформированных в результате редактирования изображения. Этот метод идеально подходит для Продукт электронной коммерции Редактирование фотографий исключительно для использования наилучших преимуществ для инвестиций в Фотография продукта для бизнеса электронной коммерции .
Зачем нужно менять лицо в Photoshop?
Интересным процессом редактирования изображений является замена лица в Photoshop. Это позволяет вам менять лица по своему вкусу. Вы можете использовать лица разных людей и делать трюки с помощью Photoshop.
Эта техника замены лица в Photoshop особенно полезна для магазинов электронной коммерции. Причина этого в том, что они хотят получить максимальную отдачу от своих инвестиций в фотографии продуктов электронной коммерции.
Почему вы хотите поменять лицо в Photoshop? Ну, нет одной или двух причин, по которым вам это может понадобиться, в том числе:
- Добавление привлекающих внимание вариаций моделей, представленных на различных фотографиях товаров. Воображаемые мысли соблазняют потребителей, и им нравится представлять себе людей, похожих на них.
- Необходимость использовать кадр, при котором лицо прицела находится точно в правильном положении.
- Сделать грустное или раздраженное лицо снова счастливым.

Photoshop Техника смены лиц на фотографиях товаров: норма или необходимость?
В наши дни обмен изображениями стал нормой в социальных сетях. Люди делятся разными цифровыми заменами 2 лиц на 1 картинке в основном для забавного эффекта.
Популярная растущая тенденция делать селфи привела к появлению лучшего программного обеспечения для замены лица для ПК или приложений для смены лица Photoshop (замена лица в Snapchat), встроенных в мобильные телефоны, например, iPhone и устройства Android.
Эти приложения разработаны таким образом, что они могут мгновенно отслеживать и обнаруживать лица. Они настолько блестяще запрограммированы, что также могут классифицировать изображения по внешнему виду и даже используются для проверки по лицу индивидуального удостоверения личности.
Помимо всего вышеперечисленного, замена лиц в Photoshop имеет некоторые перспективные применения, такие как:
- для переноса драгоценных камней или камней изображений ювелирных изделий в файл подкачки
- Для изменения дизайна одежды
- Для замены этикеток на посуде для напитков, картонных коробках и т.
 д.
д. - Для изменения стиля, моды или рекламы фотографий образа жизни
- Для придания фотографиям товаров реалистичного и привлекательного вида
- Для изменения цвета и рисунка на кружке, банке, бутылке и т. д.
Вам интересна техника смены лица? TradeXcel Graphics достаточно компетентен, чтобы сделать то же самое для вас.
Мы заменим фото вашего товара в Photoshop.
Получить бесплатную пробную версию
В этом руководстве по замене лица мы используем Adobe CC 2019 Master Collection . Среди популярных инструментов Photoshop мы будем использовать Photoshop 9.0015 Lasso Tool , чтобы вырезать нужную часть для замены лица. Шаги могут различаться в зависимости от версии.
Как поменять лицо в Photoshop CC?
Для этого вам нужны два лица двух разных людей. Не обязательно быть одного пола.
Вместо инструмента Lasso Tool вы также можете использовать инструмент Polygonal Lasso Tool , если вы его не найдете. Для этого вам нужно удерживать значок этого инструмента после нажатия на него.
Рисунок контура лицаЧтобы открыть два изображения в Photoshop
- Щелкните Файл > Щелкните Открыть
- Нажмите вниз Ctrl (Windows) или CMD (Mac)
- Нажмите на две грани > Нажмите Открыть
Найдите Lasso Tool на верхней левой панели инструментов и щелкните значок в меню инструментов. Либо нажмите « L », чтобы выбрать инструмент Lasso Tool .
Либо нажмите « L », чтобы выбрать инструмент Lasso Tool .
Аккуратно начните обводить черты лица, такие как глаза, брови, нос и губы.
Выберите область лица, на которой выделена большая часть, и убедитесь, что конец рисунка, на котором пересекается обтравочный контур, отступает к начальной точке.
Когда вы закончите обводку, вокруг нее будет выделена мигающая пунктирная линия.
Скопируйте и вставьте выбранную частьСкопируйте выбранную часть, которую вы хотите поменять местами на нужном изображении. А затем вставьте его. Выполните следующие действия:
- Щелкните Ctrl + C (Windows) пользователей или CMD + C (Mac) .
- Нажмите Ctrl + V (Windows) или CMD + V (пользователи Mac)
Когда вы закончите копирование и вставку области лица, отмените выбор части изображения и уберите мигающую пунктирную линию. Для этого удерживайте Ctrl + D в Windows или CMD + D в Mac.
Для этого удерживайте Ctrl + D в Windows или CMD + D в Mac.
Удерживать Ctrl + T или CMD+ T при выборе Layer 1 , изменить размер обрабатываемого изображения, перетаскивая углы окна
Уменьшить непрозрачность для соответствия различным частям лицаЕсли вы хотите получить лучшее представление о конечном изображении, вам нужно уменьшить непрозрачность. Эта степень уменьшения копируемой части помогает сопоставить различные части лица, такие как глаза, нос и т. д.
Уменьшите непрозрачность в соответствии с вашими потребностями, перетащив стрелку ползунка влево. Чтобы изменить размер изображения:
- Перейдите в меню Слои в окне Photoshop
- Нажмите на Слои вкладка
- Найдите параметр непрозрачности сверху
- Нажмите кнопку, указывающую вниз
- Изменить примерно до 55%
В режиме свободного преобразования это позволит вам дополнительно манипулировать слоем лица. Следуйте этим:
Следуйте этим:
- Нажмите Ctrl + T (Windows) или Command + T (Mac) для управления.
- Удерживайте нажатой кнопку Shift для выравнивания лица
- Удерживайте нажатой клавишу Введите , чтобы применить изменение
Настройте оба слоя с лицом так, чтобы они идеально менялись местами. После справедливой настройки лица перетащите его после нажатия на поле.
Если вам нужно увеличить или уменьшить изображение, просто перетащите углы. Снова перетащите по сторонам, чтобы растянуть или сжать изображение.
Наведение курсора мыши за пределы углов даст вам команды поворота для поворота изображения.
Верните непрозрачность на 100% После настройки двух граней верните непрозрачность на 100%. При замене на новое лицо убедитесь, что импортированное лицо идеально подходит. Для этого:
Для этого:
- Нажмите и перетащите другие ручки
- Нажмите Введите на клавиатуре
- Восстановить непрозрачность. Увеличьте его до 100%
Теперь вам нужно скопировать фоновый слой
- Выберите фоновое изображение
- Нажмите Ctrl + J или Command + J , чтобы сделать копию
- Переименуйте новый слой как «изображение с заменой местами»
Измените размер выделения, чтобы оно соответствовало новому лицу
- Удерживайте Ctrl , а затем щелкните Layer1 9 0440
- После выделения из опции выбора на верхней панели инструментов
- Изменить > Контракт
- Установить размер пикселя 15
- Нажмите ОК
Теперь скройте Layer1 и фон , нажав значок глаза Layer1 . Нажмите на замененное лицо и удалите.
Нажмите на замененное лицо и удалите.
Подберите цвет лица, которое обрабатывается. Для этого
- Нажмите на Слой 1
- Найдите параметр Image на верхней панели инструментов
- Регулировка > Подбор цвета
После выбора откроется всплывающее окно. Сопоставьте цвет замененного лица с новым лицом из источника. И нажмите OK .
Размытие изображения для уменьшения резкостиВыберите инструмент Blur Tool на левой панели инструментов. Теперь проведите кистью по лицу, чтобы уменьшить резкость.
Применение слоя-маски Photoshop для смешивания двух лиц Вы увидите, что после выполнения этих шагов необходимо применить слой-маски к каждому отдельному слою .

 ..
..
 д.
д.