Как создать бизнес страницу в Facebook. Пошаговая инструкция — Студія Леон
4.5/5 — (2 голоса)
Как создать страницу Facebook?
Как создать фан страницу Facebook?
Как создать Fan Page Facebook?
Как создать бизнес страницу Facebook?
Как создать бизнес страницу Facebook в 2021 году?
Как создать бизнес аккаунт Facebook?
Каким сервисом на Facebook пользоваться для продвижения своего бренда?
Как правильно создать бизнес страницу в Facebook?
В этой статье мы расскажем как создать свою бизнес страницу в Facebook всего за 7 простых шагов и использовать ее для развития своего бизнеса, бренда, товара или услуги.
Facebook — крупнейшая социальная сеть, объединившая миллиарды людей. Фейсбук превратился в платформу, где люди не только могут общаться и узнавать о последних новостях в мире, но и продвигать свой бизнес. Каждая уважающая себя компания создают страницу в Facebook, чтобы привлечь еще больше заказчиков.
Среди этих миллиардов пользователей наверняка найдутся люди, которые заинтересуются вашим продуктом.
Читайте пошаговую инструкцию как создать бизнес страницу в Facebook и создайте вашу бизнес страницу в Facebook.
Шаг #1. Создание личной страницы
Для начала нужно создать свою страницу, пройдя регистрацию на сайте.
Делается это в несколько кликов.
Просто перейдите по этой ссылке https://ru-ru.facebook.com/
Перед вами откроется окно:
Если у вас уже есть свой аккаунт введите логин и пароль для входа и переходите к следующему шагу.
Если же вы впервые вошли на сайт, кликните на кнопку «Создать аккаунт».
В открывшемся окне, введите все необходимые для регистрации данные.
Вы можете авторизоваться с помощью электронной почты, куда придёт письмо с ссылкой для подтверждения. Если ж вы указали в поле регистрации номер своего телефона, то на этот номер сервис отправит сообщение с кодом, который нужно ввести в поле:
После чего, если код введен верно, Вы получите подтверждение «Аккаунт подтвержден» и сможете приступить к настройке бизнес-аккаунта собственного бренда.
Шаг #2. Создание бизнес страницы
Ура! Вы создали свою личную страничку на крупнейшей социальной платформе.
Теперь можете использовать этот аккаунт для личных целей, однако сейчас обратите внимание на правый верхний угол страницы.
Если вы кликните на значок «+», открывается меню по созданию публикаций, рекламы и нового аккаунта для развития бизнеса. Выберите пункт «Страница», где вы будете «общаться и делиться новостями с поклонниками и клиентами.»
Рекомендуем прочитать статью «Отличие страницы Facebook от личной страницы«
Шаг #3. Заполнение бизнес страницы
Итак! Вы справили с главным — создали свой бизнес-аккаунт на ведущей социальной платформе мира.
Тысячи потенциальных покупателей ждут Вашего предложения.
Осталось только оформить страницу и настроить ее так, чтобы клиенты легко находили вас.
Сейчас перед вами пустая страница, которую Вы можете оформить как захотите.
Начните с названия вашего продукта или услуги.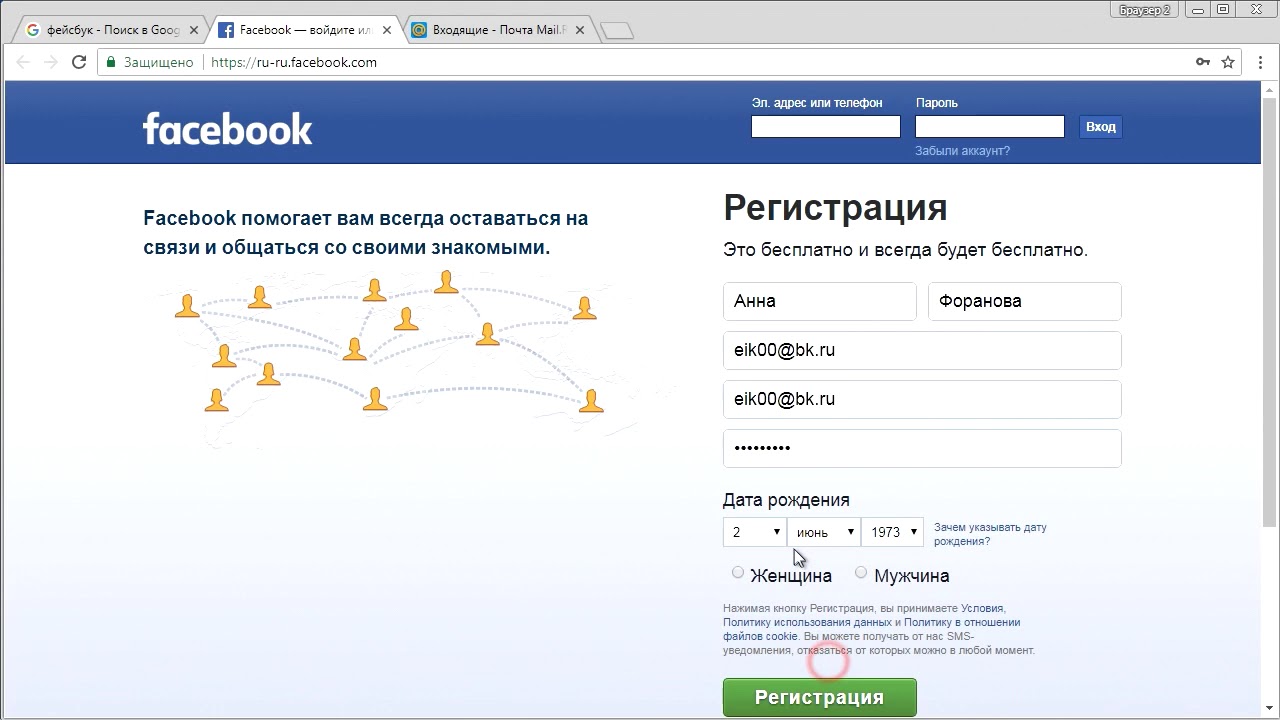
Чтобы его ввести в меню слева «Создание страницы» найдите обязательное для заполнения поле «Название Страницы» и введите в него название своего бренда.
Центральную часть экрана занимает поле предпросмотра страницы, где вы сможете увидеть как будут выглядеть все внесенные вами изменения для клиентов.
Шаг #4. Выбор категории бизнес-аккаунта
После выбора названия бизнес страницы, вам нужно выбрать категорию аккаунта в меню слева.
Категорию можно выбрать только из предложенных вариантов, которые наиболее точно описывают тип компании, организации или сферу, в которой вы планируете работать, к примеру, «продажа одежды», «услуги для бизнеса» и тд.
Помните, что вы можете выбрать не более 3 вариантов.
Данное изменение также должно отобразиться после сохранения в поле предварительного просмотра.
Ниже в меню Вы также можете заметить графу «Описание».
Она не обязательна к заполнению, однако это отличный шанс поприветствовать клиента и заинтересовать.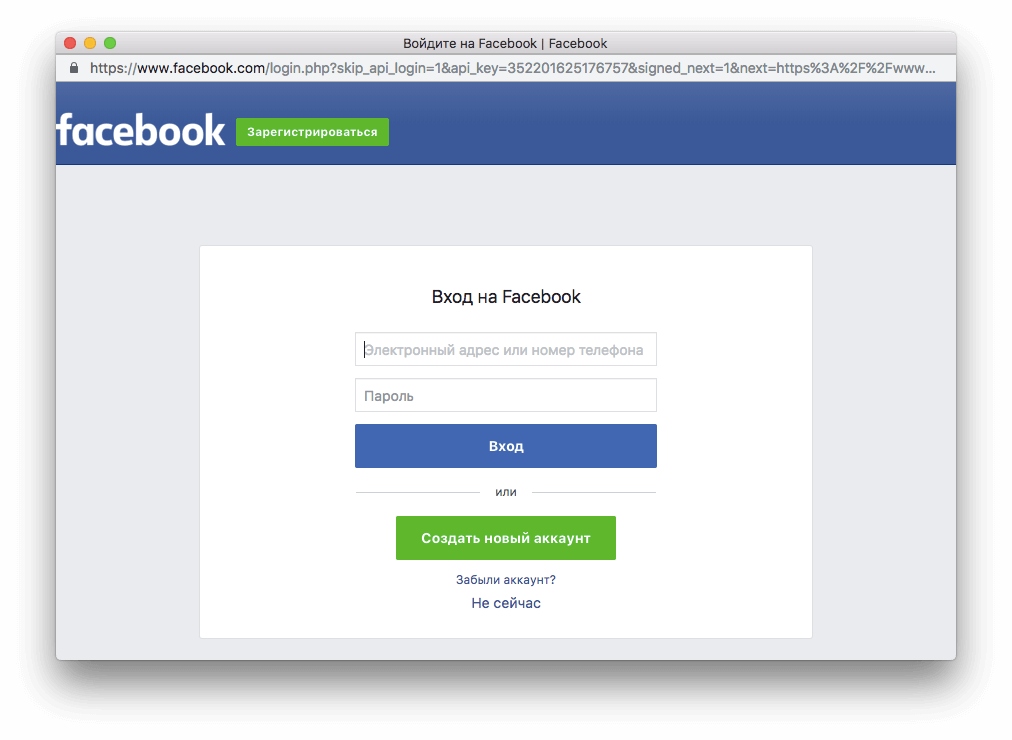
Лаконично опишите спектр продуктов и услуг, которые представляет ваш бренд, расскажите, почему клиент должен выбрать именно Вас.
Шаг #5. Создание обложки и баннера бизнес страницы
Конечно же вы заметили, что баннер на вашей бизнес-странице пуст, как и само изображение аккаунта.
Начните с баннера.
В шапке профиля можно разместить любое изображение, которое подойдет по размеру.
Чтобы размеры объектов на фото не исказились, следует подбирать картинки размером 851х315 пикселей.
Больше о подборе размера изображений в соцсетях Вы сможете прочитать у нас на сайте.
Чтобы выбрать достойный вариант баннера, Вы можете вдохновиться страницами своих конкурентов.
Так будет легче понять, что они пытаются донести клиенту, чем хотят его удивить и привлечь и определиться чего хотите Вы сами.
Изображение аккаунта это в некотором смысле «лицо» Вашего бизнеса.
Многие для фото профиля используют логотипы, что повышает узнаваемость бренда.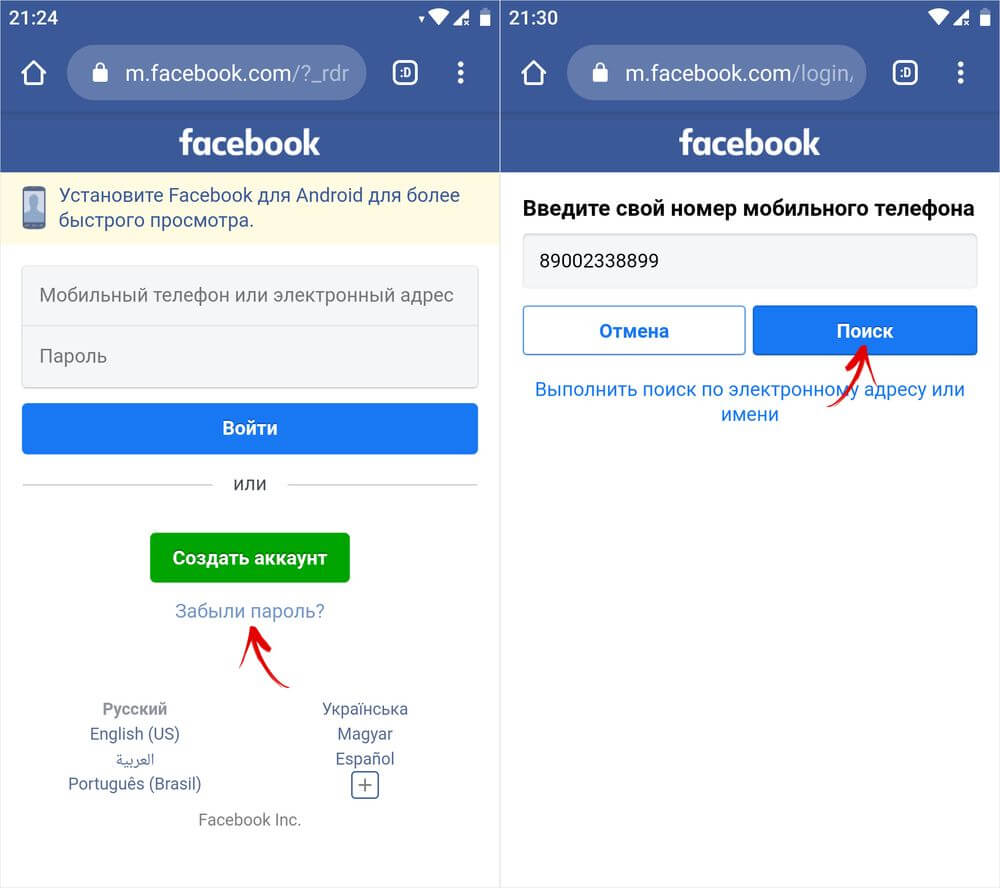 Вы можете поступить так же.
Вы можете поступить так же.
Изображение можно создать и самостоятельно, если у Вас есть минимальный опыт в работе с редактором.
Самый легкий вариант — обрезать края изображения, чтобы получить размер 180х180 пикселей.
Абсолютно уникальное изображение можно заказать у хорошего дизайнера с пониманием маркетинга.
@имя_пользователя — это URL вашей страницы.
Когда у вашей Страницы будет уникальное имя пользователя, людям будет проще ее находить.
Страницы с именами пользователей также могут создавать индивидуально настраиваемые URL-адреса, которые позволяют людям быстро переходить на них и отправлять им сообщения.
Если имя свободно, появится зеленая галочка.
Поздравляем!
Вы заполнили основную информацию на бизнес странице своего бренда!
Однако это еще не все.
В начале развития своего бизнес-аккаунта на Facebook Вы можете воспользоваться бесплатными инструментами продвижения своей страницы, которые найдете промотав страницу вниз.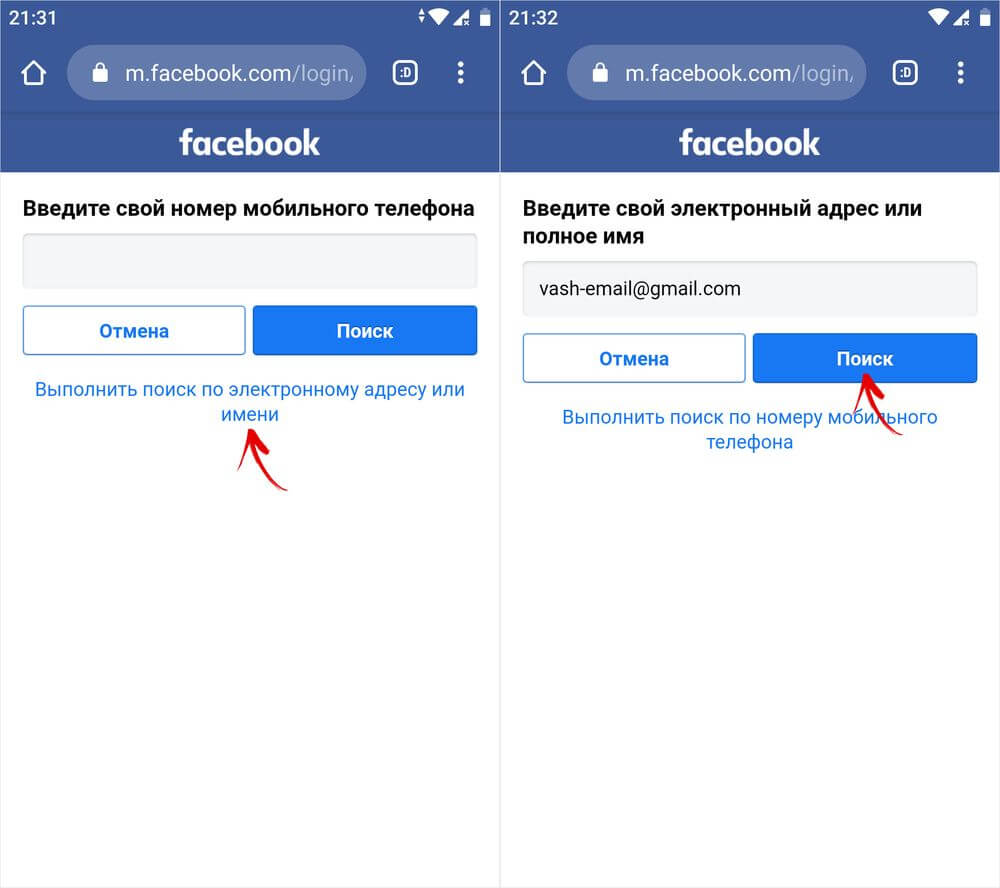
Чтобы начать ими пользоваться, достаточно кликнуть и следовать дальнейшим инструкциям.
Шаг #6. Редактирование настроек бизнес страницы
Когда процесс по созданию бизнес страницы в фейсбук и заполнению основной информации в профиле будет завершен, вы сможете приступить к редактированию настроек страницы.
На изображении ниже, вы можете увидеть как выглядит страница настроек бизнес-профиля , тут же отмечены основные параметры, на которые нужно обратить внимание.
«Статус страницы» — при создании странице автоматически присваивается статус «Опубликована».
Это означает, что все пользователи Facebook могут просматривать Ваш аккаунт. Этот статус можно изменить на «Снята с публикации», что ограничит доступ к странице.
Такой режим окажется очень полезным, если вы еще не доработали страницу или же хотите обновить ее, не показывая подписчикам весь процесс подбора и публикации контента.
«Публикации посетителей» — в этом разделе Вы можете выбрать, могут ли все посетители оставлять свои комментарии под вашими постами. Если Вы этого не хотите, измените статус на «Проверять публикации от других людей, прежде чем они появятся на Странице», чтобы разрешать публикацию комментариев в ручном режиме или же «Запретить другим людям делать публикации на моей Странице», чтобы полностью отменить комментарии на странице.
Если Вы этого не хотите, измените статус на «Проверять публикации от других людей, прежде чем они появятся на Странице», чтобы разрешать публикацию комментариев в ручном режиме или же «Запретить другим людям делать публикации на моей Странице», чтобы полностью отменить комментарии на странице.
«Сообщения» — этот пункт очень важен, ведь сегодня при ведении бизнеса нужно активно коммуницировать со своими клиентами. Обмен сообщениями в этом случае позволит создать атмосферу уюта и доверия между Вами и потребителями Вашего товара.
Это только несколько пунктов из раздела «Общие настройки».
Как Вы могли увидеть, слева можно выбрать настройки уведомлений, поиск предпочитаемой аудитории.
Выбрав «Роли на странице», можно назначить модераторов и администраторов аккаунта, отметив для каждого перечень действий, которые они могут осуществлять.
О том, как изменить настройки Facebook подробнее смотрите в видео «Как изменить настройки аккаунта Facebook»
Шаг #7.
 Публикация контента
Публикация контентаСейчас, когда у Вас создан бизнес профиль на крупнейшей социальной площадке мира, приступайте к заполнению аккаунта.
Если Вы новичок, то начните больше узнавать о рынке Facebook, посещая страницы мировых брендов,
Ваших текущих конкурентом на внутреннем рынке.
Ни в коем случае не допускайте плагиата, чтобы создать собственное имя и репутацию бренда, однако вдохновиться интересными идеями никто не может запретить.
Платформа фейсбук позволяет загружать публикации в разных формах: текстовой, видео, музыка, изображения.
Используйте эти возможности, чтобы создавать уникальные посты и привлекать новых клиентов.
Уже после первой публикации можно открывать станицу для просмотра в настройках, если до этого времени она была закрыта.
Главное верьте в себя, но и не забывайте учиться лучшему у конкурентов!
Статья была полезной?
Ставьте LIKE, задавайте вопросы, пишите комментарии!
Делитесь с друзьями!
Войти на свою Старую страницу фейсбук
Давно не были в фейсбуке, но страничка вдруг понадобилась? На самом деле, ситуация нередкая.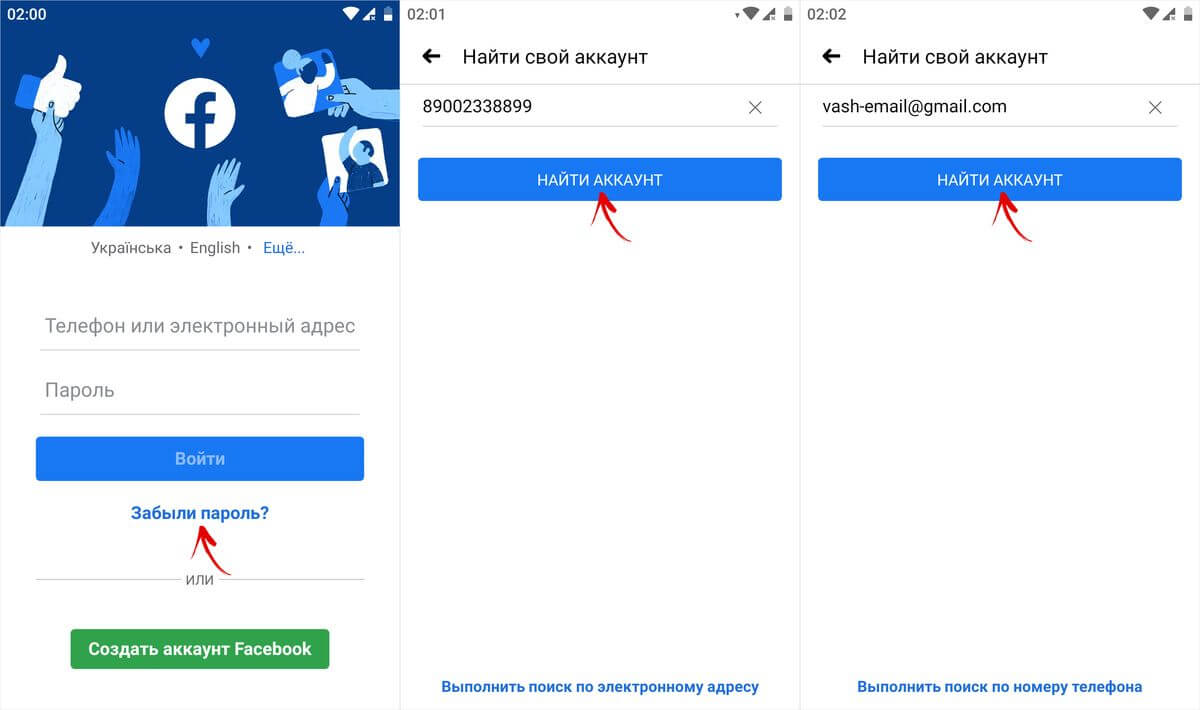 Чтобы решить проблему, придется восстановить старую страницу.
Чтобы решить проблему, придется восстановить старую страницу.
Сегодня поговорим о том, как это сделать правильно….
Первое, что приходит большинству пользователей, которые столкнулись с такой ситуацией: забыть о старом аккаунте и просто зарегистрировать новый. Так можно делать, только если вы вообще не можете войти в старый аккаунт. Все способы мы опишем ниже.
Важно: если алгоритм заподозрит, что один и тот же человек пытается завести более одного личного профиля, вас могут заблокировать.
Как зайти без пароля ?
1) Простой Вариант: ↓
Ну во первых вы можете просто взять и перейти по прямой ссылке на свою страницу(профиль).
Для этого не требуется Пароль!!!
Вот пример такой ссылки — https://www.facebook.com/emil.prujanskiy
Если не знаете где взять такую ссылку,то просто найдите через поиск facebook свой профиль
2) Второй способ:
Единственный способ войти без пароля в свой старый аккаунт фейсбук – это использовать устройство, с которого ранее осуществлялся вход.
Во-первых фейсбук запоминает все ваши гаджеты. Нажимая «моя страница» на компьютере, с которого вы регистрировались и часто заходили, вы, скорее всего, не увидите окно для ввода пароля, все откроется автоматически.
Во-вторых, необходимо проверить пароли, которые запомнил ваш браузер. К примеру, если вы пользуетесь яндекс-браузером или гугл-хром и всегда входите через один и тот же аккаунт яндекса/гугла. Браузеры как правило запоминают все ваши учетные данные:
- Откройте браузер и нажмите три точки или три полоски справа вверху.
- Перейдите в настройки, необходимо найти раздел «Автозаполнение», «Пароли».
- Пролистайте список сохраненных учеток, найдите среди них facebook.

- Нажмите «глазик», чтобы посмотреть сохраненный пароль. Имея его, можно открыть мою старую страницу фейсбук в два счета.
Если ни один из предложенных методов не сработал, необходимо восстанавливать доступ к аккаунту.
Как Восстановить и вернуть ?
Процедура несложная, для ее успешного выполнения необходимо вспомнить хотя бы один из контактов, привязанных к профилю. Это может быть почта или мобильный телефон. Если привязано и то, и другое, к тому же добавлены дополнительные почтовые адреса, это во много раз увеличивает шансы на успех.
Откройте ссылку https://www.facebook.com/help/contact/logout?id=260749603972907 и выполните все указания экранного помощника. Также вы можете самостоятельно восстановить доступ.
Если вы помните контактные данные:
- Перейдите на facebook.com.
- Нажмите «Забыли пароль?» под строчками для ввода учетных данных.
- Впишите в строку почту или телефон. Почту пишем полностью: например, pochta@mail.
 ru, а телефон без плюса, начиная с 7 (для России).
ru, а телефон без плюса, начиная с 7 (для России). - Вам отправят код для восстановления (в письме или по смс). Эти цифры вводим в фейсбуке, после чего система предложит указать новый пароль. На этом все, доступ будет открыт.
Если вы не помните свои контакты:
- Пишем свое имя и фамилию, как вы регистрировались в соцсети. Жмем «Поиск».
- Выйдет список пользователей с такими данными. Если вы можете опознать свой профиль (по редкой фамилии или аватарке), необходимо нажать «Это мой аккаунт» и следовать инструкции.
- Если вы не можете найти свой профиль, нажимаем «Меня нет в этом списке». Вам предложат указать имя и фамилию одного из друзей на фейсбук.
- Если все совпало, и у одного из профилей с похожими данными действительно есть друг с таким именем, вам предложат отправить сервисный код для восстановления на доступный способ связи. Почту или телефон частично скроют звездочками, но так, чтобы вы могли опознать.
Важно: если аккаунт зарегистрирован только на один мобильный, к которому больше нет доступа, вернуть его очень сложно. Можно попробовать попросить помощи у друзей или техподдержки.
Можно попробовать попросить помощи у друзей или техподдержки.
— Через мобильный
В общем случае войти на свою старую страницу фейсбук с телефона вы можете через сайт m.facebook.com по вышеописанной схеме. Также вместо главной «моя страница» вы можете использовать мобильное приложение (доступно для скачивания google play и appstore).
Особенность состоит в том, что приложение считывает данные смартфона, необходимо только дать на это разрешение.
Когда вы нажмете «не помню пароль», система автоматически предложит номер для восстановления, если он будет найден среди аккаунтов соцсети.
Помощь друзей
Друзья могут помочь двумя способами.
Способ 1. Если вы не помните свои контакты, попросите друга найти ваш профиль и войти в него. Возможно в информации будет видно, какой мобильный или имэил привязан.
Способ 2. Если у вас нет доступа к привязанным контактам, вместе с другом войдите в его профиль в соцсети.
- Найдите ваш старый аккаунт через стандартный поиск соцсети, откройте его.

- Нажмите кнопку с тремя точками под фото обложки.
- Выберите «Получить поддержку или пожаловаться».
- Выберите вариант «Я не могу войти в свой аккаунт» и следуйте дальнейшим инструкциям.
Взлом
Так как неиспользуемые профили становятся добычей мошенников, вернуть старую взломанную страницу фейсбук можно только через обращение по специальной форме: Сообщить о взломанном аккаунте. Следуйте инструкциям.
— Советы
- Не можете вспомнить контактные данные – перебирайте все, которые у вас когда-либо были.
- Проверяйте разные способы написания имени.
- Для поиска профиля также используйте форму идентификации.
- Постарайтесь выполнять вход с того же устройства и IP, которые вы использовали раньше, чтобы не сработала защита от взлома аккаунта.
- Если зайти на свою старую страницу фейсбук не получается, придется заново регистрировать новый профиль.
Как интегрировать вход через Facebook в WordPress
Увеличить вовлеченность и лояльность к бренду через ваш веб-сайт WordPress может быть непросто.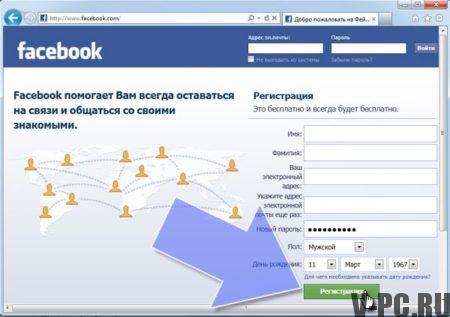 Один из лучших способов оставаться на связи с пользователями — это зарегистрировать учетные записи на вашем сайте. Однако многим посетителям эта задача может показаться сложной, особенно если она требует создания и последующего запоминания нового надежного пароля. Один из способов обойти эту проблему — предложить функцию входа в Facebook.
Один из лучших способов оставаться на связи с пользователями — это зарегистрировать учетные записи на вашем сайте. Однако многим посетителям эта задача может показаться сложной, особенно если она требует создания и последующего запоминания нового надежного пароля. Один из способов обойти эту проблему — предложить функцию входа в Facebook.
Упрощая для посетителей создание учетных записей и доступ к вашему сайту, вы можете косвенно поощрять участие и в то же время облегчать жизнь своим пользователям. В этой статье мы покажем вам, как именно настроить кнопку входа в Facebook на вашем сайте WordPress.
Давайте копать!
- 1 Почему вы можете захотеть добавить вход через Facebook на свой сайт WordPress
- 2
Как интегрировать вход через Facebook в WordPress (за 5 шагов)
- 2.1 Шаг 1. Настройте учетную запись разработчика Facebook
- 2.2 Шаг 2: Создайте новое приложение Facebook
- 2.3 Шаг 3. Добавьте продукт для нового приложения
- 2,4
Шаг 4.
 Настройте кнопку входа в Facebook
Настройте кнопку входа в Facebook - 2,5 Шаг 5. Отобразите кнопку входа в систему на своем сайте с помощью плагина Nextend Social Login.
- 3 Заключение
Почему вам может понадобиться добавить Facebook для входа на ваш сайт WordPress
WordPress позволяет разрешить регистрацию пользователей из коробки. Поскольку на вашем веб-сайте уже есть возможность входа в систему, вам может быть интересно, зачем вам добавлять интеграцию с Facebook. Все основные причины сводятся к удобству для ваших пользователей.
Учитывая, что у платформы почти 2,8 миллиарда активных пользователей в месяц, подавляющее большинство посетителей вашего сайта, вероятно, уже имеют учетные записи Facebook. Учитывая количество имен пользователей и паролей, которые люди должны помнить в наши дни, возможность использовать существующую учетную запись для регистрации на вашем сайте чрезвычайно удобна. Посетители могут с большей вероятностью создавать учетные записи, если они могут использовать данные для входа, с которыми они уже знакомы.
Добавление входа через Facebook на ваш веб-сайт позволяет пользователям создавать учетные записи одним нажатием кнопки.
Конечно, это удобство не лишено преимуществ для вашего бизнеса. Упрощая регистрацию пользователей, вы косвенно побуждаете их больше взаимодействовать с вашим сайтом. Это желательно по ряду причин, таких как:
- Наличие учетной записи на вашем веб-сайте может помочь пользователям чувствовать себя более заинтересованными в вашем бренде.
- Пользователи могут с большей вероятностью оставлять комментарии и взаимодействовать с вашим контентом. Это создает чувство общности и помогает улучшить поисковую оптимизацию (SEO).
- Они с большей вероятностью будут делиться контентом в своих социальных сетях, если они уже подключены, что помогает увеличить охват ваших сообщений.
- Зарегистрированным пользователям будет легче связаться с рекламными акциями и уведомлениями о новом контенте.
Наконец, огромная пользовательская база Facebook означает, что интеграция может предоставить мощную аналитику и демографическую информацию, к которой иначе у вас не было бы доступа.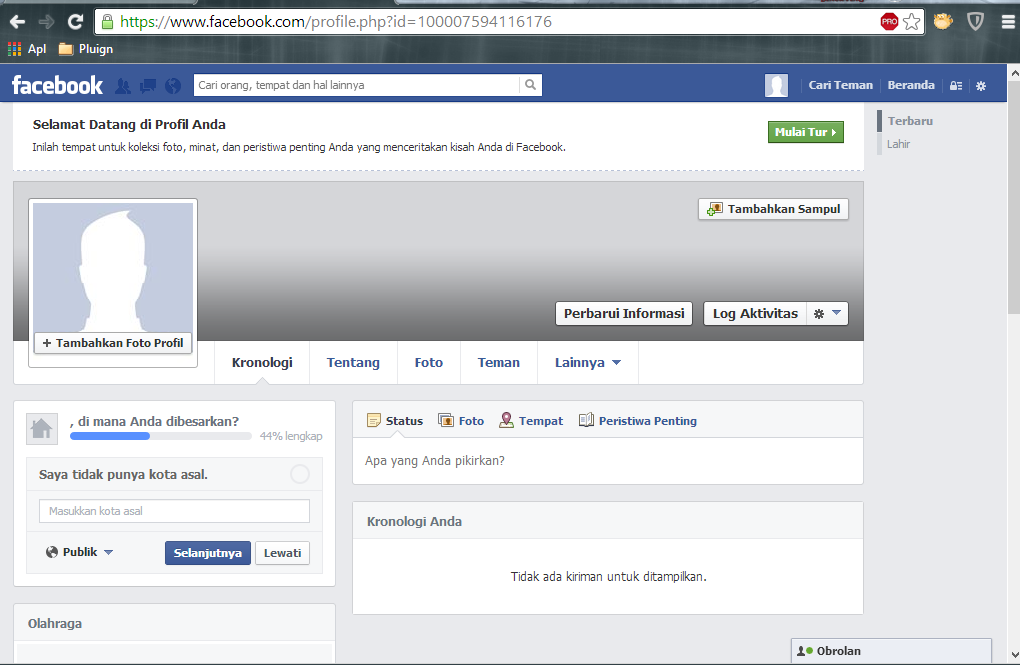
Как интегрировать вход через Facebook в WordPress (5 шагов)
Теперь, когда вы знаете, почему вам следует подумать об интеграции входа в Facebook, пришло время узнать, как ее настроить и начать пожинать плоды. Процесс может показаться сложным, но на самом деле он проще, чем кажется. Давайте пройдемся по нему.
Шаг 1. Настройка учетной записи разработчика Facebook
Первое, что вам нужно сделать, это зарегистрировать учетную запись разработчика Facebook. Это позволит вам использовать Facebook Software Development Kit (SDK) для создания различных приложений и интеграций, включая кнопку входа для вашего сайта:
Посетите сайт разработчиков Facebook и нажмите Начать работу в правом верхнем углу. Вам будет задано несколько вопросов, но если у вас уже есть учетная запись Facebook, процесс будет очень быстрым. Когда вы закончите, вы попадете на страницу приложений Facebook, что приведет к следующему шагу.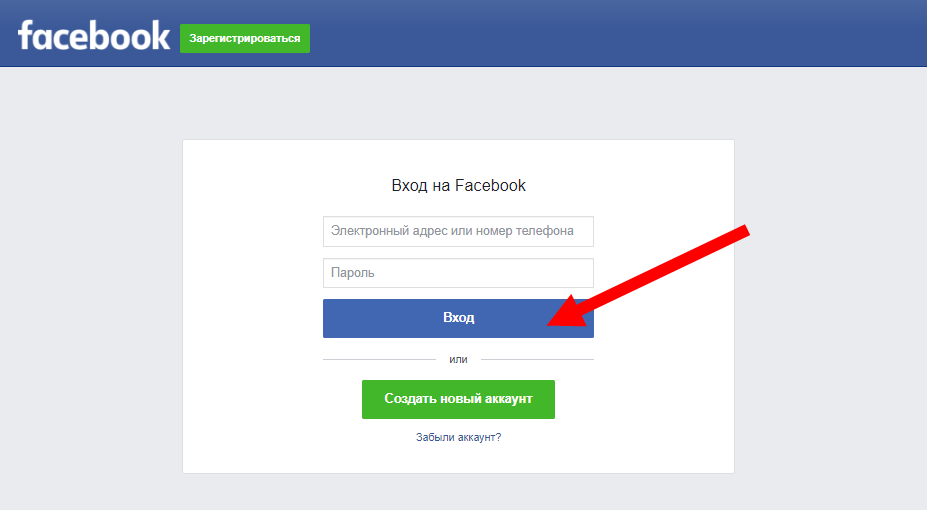
Шаг 2. Создайте новое приложение Facebook
Следующим шагом будет создание приложения Facebook, которое будет содержать код для вашей интеграции. На главной странице приложений нажмите зеленый
Это откроет окно, предлагающее вам выбрать, что вам нужно от вашего приложения:
Выберите Build Connected Experiences , чтобы настроить вход через Facebook. Затем вам нужно будет дать вашему приложению имя и указать контактный адрес электронной почты:
.Когда вы закончите, нажмите Создать приложение. Вам будет предложено подтвердить свою человечность с помощью CAPTCHA, после чего вы сможете перейти к следующему шагу.
Шаг 3. Добавьте продукт для нового приложения
Далее вам нужно выбрать продукт для вашего нового приложения. По сути, это предварительно упакованный фрагмент кода, который поможет вам начать работу в правильном направлении.
Наведите на него курсор и нажмите Настроить . Затем Facebook предложит вам выбрать платформу для приложения:
.Так как это для вашего веб-сайта, выберите Web . На следующем экране вы увидите список шагов, которые необходимо пройти, начиная с предоставления URL-адреса вашего веб-сайта:
.В некоторых шагах вам будет предложено скопировать и вставить код в различные места на вашем веб-сайте, чтобы включить аналитику и добавить кнопку
Шаг 4. Настройте кнопку входа в Facebook
Когда вы дойдете до шага 4 в процессе добавления вашего продукта, Facebook предоставит вам код для кнопки входа.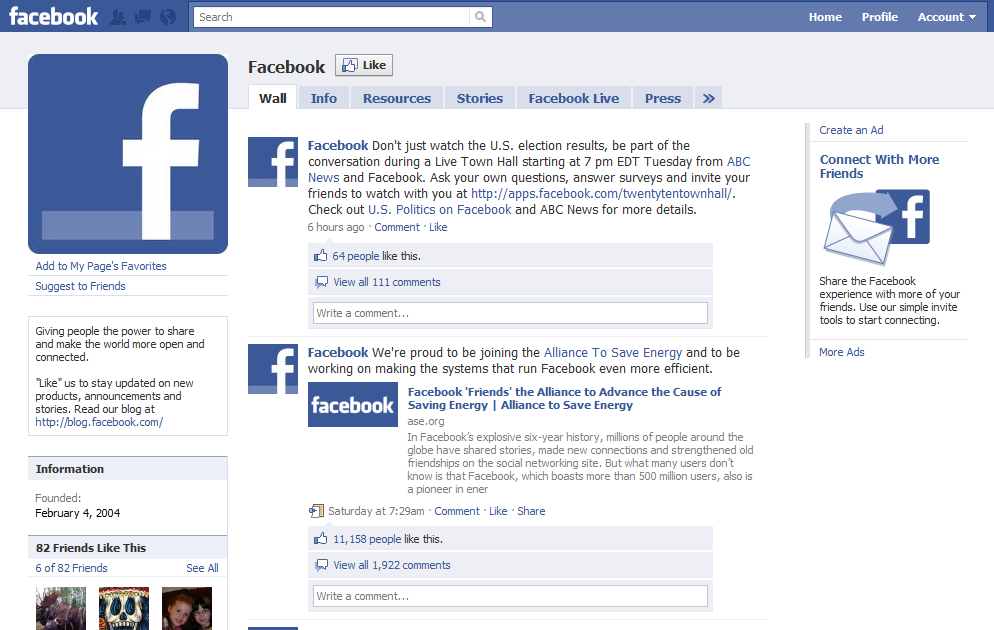 На этом этапе вы можете настроить его внешний вид.
На этом этапе вы можете настроить его внешний вид.
Facebook предоставляет очень полезный генератор кода, который вы можете использовать для настройки кнопки входа в систему так, как вам нравится:
Затем вы можете просто скопировать и вставить сгенерированный код на соответствующую страницу вашего сайта. Опять же, для этого мы будем использовать плагин вместо того, чтобы вручную интегрировать кнопку входа в Facebook, но параметры настройки все еще могут пригодиться.
Шаг 5. Отображение кнопки входа на вашем сайте с помощью подключаемого модуля Nextend Social Login
Теперь все готово для отображения кнопки входа в Facebook на вашем веб-сайте WordPress. Хотя вы можете добавить его вручную, следуя инструкциям на панели управления вашей учетной записи разработчика Facebook, мы рекомендуем использовать плагин, чтобы упростить задачу. Nextend Social Login — фантастическое решение, которое также работает для Google и Twitter:
Чтобы установить этот плагин, откройте панель управления WordPress и перейдите к пункту 9. 0055 Плагины > Добавить новый. Найдите «Nextend» и установите плагин. Не забудьте также активировать его.
0055 Плагины > Добавить новый. Найдите «Nextend» и установите плагин. Не забудьте также активировать его.
Затем перейдите в Настройки > Nextend Social Login:
Нажмите Начало работы под опцией Facebook, чтобы настроить подключаемый модуль. Вам будет представлен список инструкций по созданию приложения Facebook — поскольку мы уже сделали это, вы можете прокрутить вниз и нажать кнопку с надписью
Далее вам будет представлен экран настроек:
Вам нужно будет ввести свой идентификатор приложения и секрет приложения. Их можно найти в вашей учетной записи разработчика Facebook. Нажмите Мои приложения вверху, затем выберите приложение, которое вы создали ранее. На боковой панели слева нажмите Настройки > Основные :
. Идентификатор вашего приложения и секрет приложения находятся в верхней части экрана. Введите их в настройках Nextend. Здесь вы можете настроить внешний вид кнопки, используя один из готовых стилей Nextend, или использовать собственную кнопку, созданную на шаге 4: 9.0003
Здесь вы можете настроить внешний вид кнопки, используя один из готовых стилей Nextend, или использовать собственную кнопку, созданную на шаге 4: 9.0003
После того, как вы сделали это и сохранили изменения, на вашей странице входа должна отображаться кнопка Продолжить через Facebook (или любой другой текст, выбранный вами в настройках).
Заключение
Хотите ли вы привлечь больше регистраций, поощрить больше комментариев или получить доступ к более качественной аналитике, интеграция Facebook с вашим сайтом WordPress может стать отличным способом достижения ваших целей. Процесс может показаться пугающим, но это не так уж плохо, как только вы начнете.
Просто выполните следующие пять шагов, чтобы включить интеграцию входа с Facebook на свой сайт:
- Настройте учетную запись разработчика Facebook.
- Создайте приложение Facebook.
- Добавить продукт для приложения.
- Настройте кнопку входа в Facebook.

- Отобразите кнопку входа на свой сайт с помощью подключаемого модуля Nextend Social Login.
У вас есть вопросы по интеграции Facebook на ваш сайт? Дайте нам знать в комментариях ниже!
Избранное изображение через V3rc4 / Shutterstock.com
3 способа предоставить другим людям доступ к вашей бизнес-странице в Facebook
Вы запутались в различных способах добавления или удаления администратора на своей странице в Facebook? Это не только ты. За последний год Meta выпустила Business Suite, полезный инструмент, который заменяет Business Manager, не очень полезный инструмент. Еще не у всех есть Business Suite, поэтому большинство из нас застряли в каком-то промежуточном гибриде, пытаясь понять внутреннюю часть Facebook.
Мне нравится использовать аналогию с тем, что Мета ремонтирует свой дом, комната за комнатой, и по мере завершения строительства каждой новой комнаты в Business Suite они переносят функции из старого дома (Business Manager) в новый дом (Business Suite). . Итак, у нас есть некоторые проблемы роста, некоторое дублирование и много путаницы в том, как с этим справиться.
. Итак, у нас есть некоторые проблемы роста, некоторое дублирование и много путаницы в том, как с этим справиться.
Вот кусочки головоломки, которые мы рассмотрим:
- Личный профиль и бизнес-страница
- Администраторы страницы и бизнес-администраторы
- Business Suite и Business Manager
- Как добавлять и удалять пользователей
- Уровни доступа
Прежде чем мы начнем копаться в разрешениях, полезно узнать разницу между профилями и страницами.
Затем я покажу вам, как добавлять людей на свои страницы через вашу Страницу, через бизнес-аккаунт или через стороннее приложение.
Личный профиль и бизнес-страница Существует большая разница между вашим личным профилем и вашей бизнес-страницей. Вам нужно сначала иметь личный профиль, прежде чем вы сможете создать бизнес-страницу.
Вам нужно сначала иметь личный профиль, прежде чем вы сможете создать бизнес-страницу.
Ваш личный профиль представляет вас достоверно. Люди должны попросить вас подружиться, и вы можете выбрать, с кем подружиться.
Думайте о своей бизнес-странице как о рекламном щите. Все, что вы публикуете в качестве бизнес-страницы, является общедоступным, и любой может подписаться на это. Вы можете пригласить других людей, чтобы помочь вам управлять им, и вы можете назначить им разные уровни доступа в зависимости от того, как они помогают вам.
Каждая бизнес-страница привязана к личным профилям реальных людей. Широкая общественность не может видеть, кто ведет бизнес-страницу, но благодаря прозрачности страницы они могут видеть, когда страница была первоначально создана, и в какой стране проживают люди, управляющие страницей.
Никогда и никому не сообщайте данные для входа в Личный кабинет.
Держите это при себе. Никому не нужны ваши данные для входа в систему, чтобы получить доступ к вашей Странице, и последствия раскрытия вашей информации для входа намного перевешивают ярлык. Прочтите, почему вам НИКОГДА не следует заводить второй профиль в Facebook или входить в чужой профиль, чтобы узнать больше об этом.
Прочтите, почему вам НИКОГДА не следует заводить второй профиль в Facebook или входить в чужой профиль, чтобы узнать больше об этом.
Когда вы публикуете на странице Facebook, которой вы управляете, вы увидите пометку о том, кто создал публикацию. Широкая публика не может этого видеть. Только люди с разрешениями на доступ к вашей Странице могут видеть, кто опубликовал этот контент.
Итак, если вы беспокоитесь о защите своей конфиденциальности и своей личности на Facebook при использовании бизнес-страницы, Facebook поможет вам. Но вам все равно нужно использовать подлинный личный профиль за кулисами.
Business Suite и Business Manager Business Suite все еще распространяется на все учетные записи, и, возможно, у вас его еще нет. Business Suite включает в себя такие инструменты, как публикации, обмен сообщениями, аналитические и рекламные возможности, улучшающие опыт управления бизнесом в приложениях Meta. Думайте об этом как о своем главном центре доступа к бизнес-инструментам Facebook.
Думайте об этом как о своем главном центре доступа к бизнес-инструментам Facebook.
Business Suite заменяет Business Manager. Доступ к обоим можно получить на www.Business.Facebook.com
Бизнес-менеджер имеет аналогичные функции, но имеет более неуклюжий пользовательский интерфейс, с ним сложнее ориентироваться.
Независимо от того, какой из них вы используете, вы все равно можете управлять разрешениями пользователей с помощью бизнес-настроек.
Есть три способа предоставить другим людям доступ к вашей бизнес-странице 1) Через настройки страницы**Для этого необходимо быть друзьями на Facebook с человеком, которому вы предоставляете доступ.**
Перейдите на свою страницу, затем «Настройки страницы», затем «Роли страницы». Введите имя своего друга, выберите его в раскрывающемся меню и назначьте ему роль. Вам может быть предложено ввести свой пароль Facebook для подтверждения.
Вам может быть предложено ввести свой пароль Facebook для подтверждения.
Этот метод существует с тех пор, как существуют страницы Facebook, и это наиболее распространенный способ, с помощью которого мы видим, как люди дают разрешения.
2) Через бизнес-настройки**Для этого НЕ ТРЕБУЕТСЯ быть друзьями на Facebook.**
Для страниц, подключенных к Business Suite (или бывшему Business Manager), рекомендуется назначать разрешения через свой бизнес-аккаунт, а не через свой Настройки страницы. Это дает вам дополнительные уровни безопасности и защиты ваших бизнес-активов.
Это двухэтапный процесс.
ШАГ 1: Перейдите на http://www.business.facebook.com, затем «Настройки», а не «Настройки страницы». Нажмите кнопку «Добавить людей». Введите адрес электронной почты человека, которого вы приглашаете, и назначьте ему роль.
ШАГ 2: Вам будет предложено назначить права доступа к различным вашим ресурсам, начиная с вашей Страницы.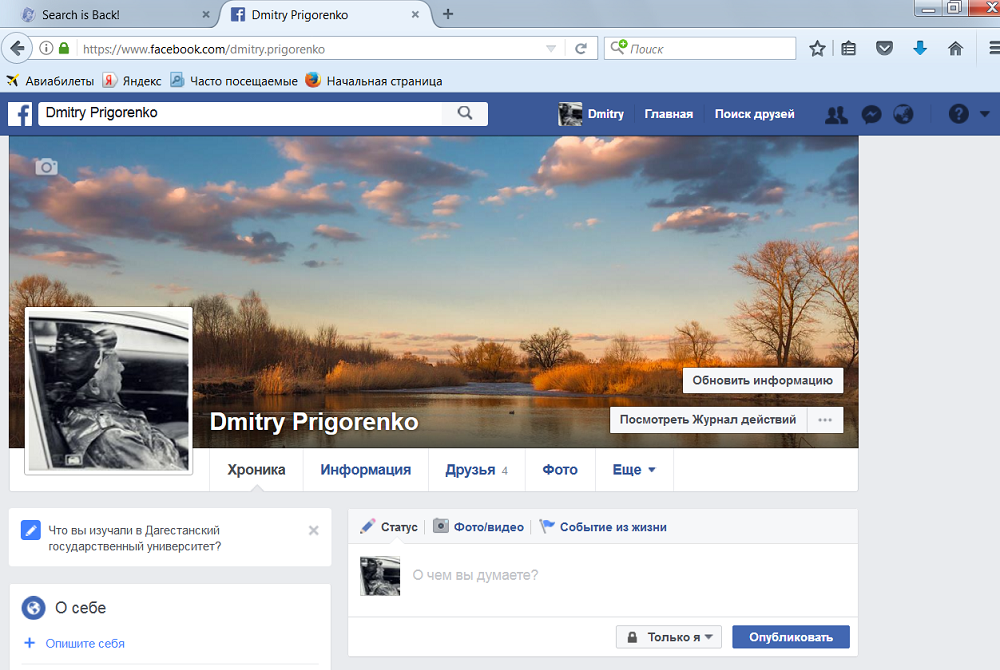 Перейдите вниз по списку и назначьте разрешения для своей страницы, рекламного аккаунта, пикселя и аккаунта Instagram, а также любых других соответствующих активов.
Перейдите вниз по списку и назначьте разрешения для своей страницы, рекламного аккаунта, пикселя и аккаунта Instagram, а также любых других соответствующих активов.
ПРИМЕЧАНИЕ. Бизнес-доступ является предпочтительным методом, если вы планируете размещать рекламу.
Администраторы страницы и бизнес-администраторы
*СОВЕТ. Не добавляйте никого в качестве «Администратора» в свой бизнес-аккаунт, если он не является законным деловым партнером/владельцем или кем-то, кому вы доверяете свою жизнь, например, супругу или родственнику. Другие администраторы потенциально могут удалить вас из бизнес-аккаунта.
Вместо этого вы можете добавить людей в качестве «Сотрудников» в Бизнес, а затем назначить им роль администратора на вашей Странице.
Это защищает вас двумя способами.
1) Они не могут забрать ваш бизнес-аккаунт
2) Они не могут выкинуть вас из вашей собственной страницы
В будущем, если вы решите, что больше не работаете с этим человеком, просто удалите его из своего бизнес-аккаунта и он удалит все остальные разрешения.
Примечание. Если вы являетесь поставщиком услуг или подрядчиком, которого добавляете в учетную запись клиента, вам потребуется 1) ваша собственная учетная запись Business, 2) предоставить клиенту свой идентификатор Business ID 3) попросить клиента использовать этот идентификатор, чтобы добавить вас как «Партнер». См. « Предоставьте партнеру доступ к активам в Business Manager » для получения подробной информации.
3) С помощью сторонних инструментов, таких как AgorapulseТакие приложения, как Agorapulse, являются очень мощными бизнес-инструментами и упрощают добавление или удаление пользователей и управление разрешениями без необходимости возиться с настройками Страницы Facebook или Бизнеса. . Я представитель Agorapulse, поэтому я собираюсь использовать этот пример для стороннего доступа.
Agorapulse — это также отличный способ получить помощь в создании и планировании контента для Facebook, Instagram, Stories and Reels, Twitter, YouTube и т. д. без необходимости делиться своими данными для входа. Контент Story и Reel может быть настроен в Agorapulse одним человеком и отправлен на мобильный телефон владельца аккаунта для публикации.
д. без необходимости делиться своими данными для входа. Контент Story и Reel может быть настроен в Agorapulse одним человеком и отправлен на мобильный телефон владельца аккаунта для публикации.
Вы можете создавать заранее запланированный контент, публиковать на нескольких платформах одновременно, получать одни из самых надежных социальных отчетов, использовать прослушивание хэштегов и многое другое.
Удаление человека со страницы вашего бизнесаКо мне часто обращаются люди, которым нужна помощь с рекламой в Facebook, когда они меняют агентства или размещают свои объявления внутри компании, и им сложно удалить людей из учетных записей.
Первый шаг — выяснить, получил ли человек, которого вы пытаетесь удалить, доступ к вашей странице через настройки страницы, бизнес-настройки, и то и другое, или через стороннее приложение, как указано выше.
Их необходимо удалить из каждой из этих областей, к которым им был предоставлен доступ.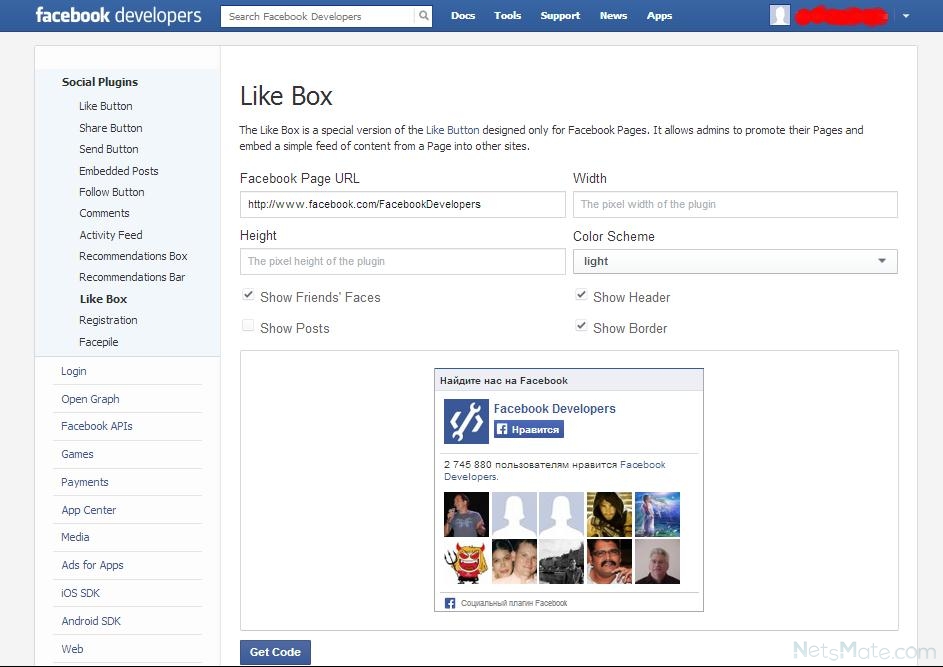
1) Страница > Настройки страницы > Роли страницы:
Найдите человека, которого хотите удалить, и нажмите кнопку «Изменить» рядом с его именем, затем нажмите «Удалить». Вам может быть предложено ввести пароль Facebook для подтверждения.
Или
Удалить из бизнес-настроек2) http://www.business.facebook.com > Настройки (не настройки страницы):
Найдите человека, которого хотите удалить, нажмите на его имя и найдите меню «…», и вы увидите возможность удалить его из этого бизнеса.
Или
Удалить из стороннего приложения3) Настройки организации Agorapulse > Команда > Редактировать > Удалить
Если ваша страница принадлежит другому бизнес-аккаунту 901 86 Если вы являетесь администратором на вашей Страницы, и вы пытаетесь удалить кого-либо со страницы > Настройки страницы, и вы получаете ошибки, убедитесь, что у вас есть доступ к бизнес-аккаунту, который «владеет» вашей страницей.

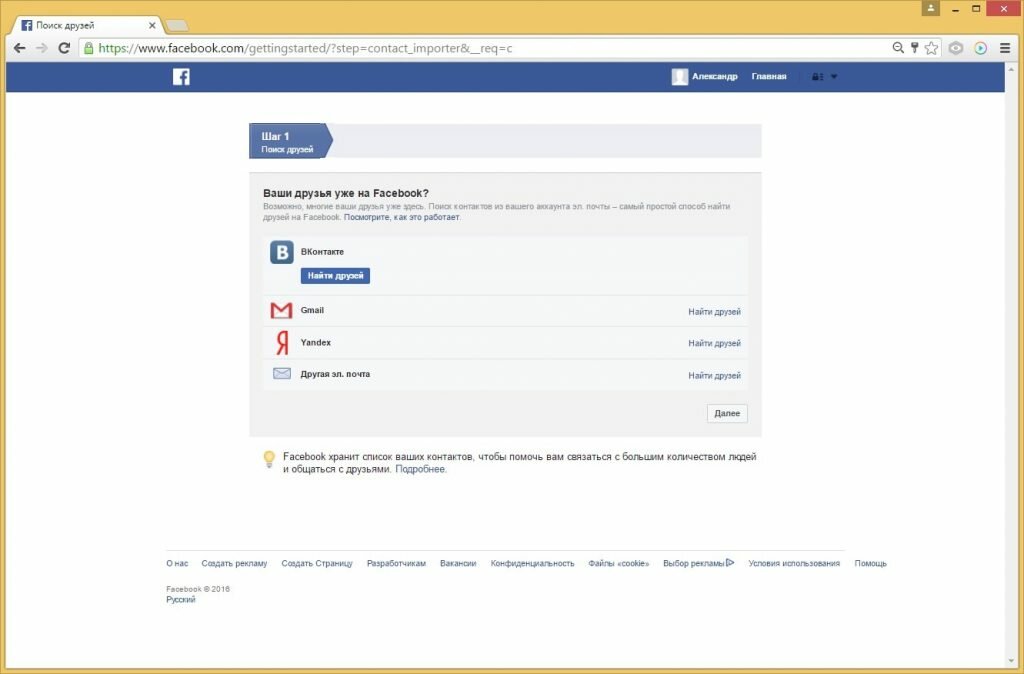
 ru, а телефон без плюса, начиная с 7 (для России).
ru, а телефон без плюса, начиная с 7 (для России).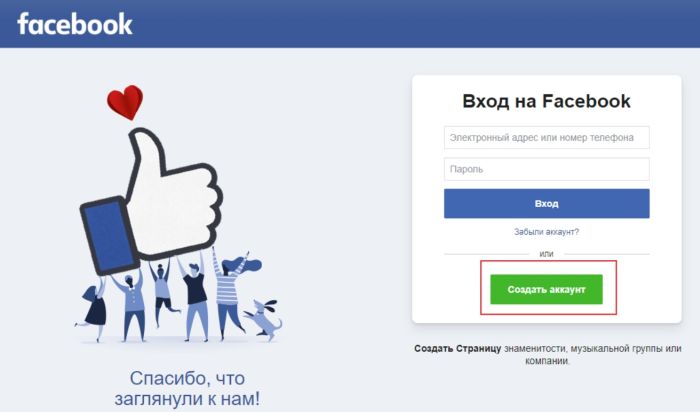
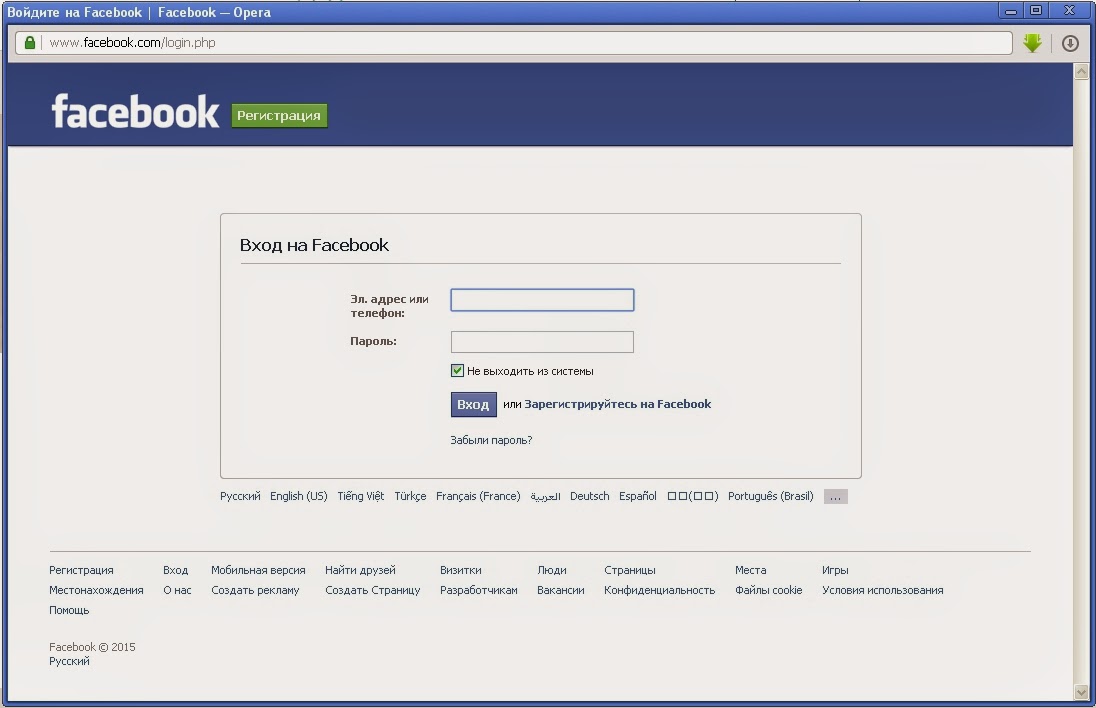 Настройте кнопку входа в Facebook
Настройте кнопку входа в Facebook