Исправление тёмного (недодержанного) фото с помощью режимов наложения
Автор Дмитрий Евсеенков На чтение 4 мин Просмотров 501 Обновлено
Современные цифровые камеры позволяют делать сколь угодно снимков, при этом нет необходимости беспокоиться затратах пленки, количество снимков ограничивается только свободным местом на карте памяти камеры, а современные карты памяти объёмные и недорогие. Так что мы можем фотографировать исключительно для чистого удовольствия, постоянно нажимая на кнопку затвора камеры.
Естественно, при таком «режиме» фотосъёмки многие кадры получаются недостаточно качественными, к примеру, слишком темными и тусклыми (недоэкспонированные, недодержанные) либо наоборот, слишком светлыми, при этом краски и детализация изображения попросту вымываются (передержанное фото).
Опытный пользователь Photoshop скажет, что данные дефекты легко устранить с помощью тоновой корректировки изображения инструментами «Уровни» (Levels) или «Кривые (Curves).
Из этого и следующего урока мы узнаем, как Photoshop позволяет легко исправить незначительные проблемы экспозиции в считанные секунды с помощью корректирующих слоев и режимов наложения слоя! В этом первом уроке мы узнаем, как быстро осветлить недодержанные изображения с помощью режима наложения»Экран» (Screen). А в следующем уроке мы будем изучать подобный способ затемнения передержанных (переэкспониванных) фотографий с помощью режима наложения «Умножение» (Multiply).
Рекомендуемые к изучению статьи:
Общее руководство по режимам наложения слоёв в Photoshop
Ну а теперь давайте рассмотрим, как быстро исправить недодержанное изображение. Для примера возьмём фотографию Ниагарского водопада. Это темное, явно недоэкспонированное изображение, где все детали выглядят темнее, чем есть на самом деле, деревья, к примеру, получились практически черными:
Оригинальное недоэкспонированное изображение.
Примечание. Вы можете детально сравнить оригинальное и исправленное изображение на последней картинке урока. Просто наведите/уберите курсор мыши на самое нижнее изображение.
Повторяюсь, если это фото имело для меня большее значение, я бы приложил усилия, чтобы сделать правильную тональную коррекцию при помощи «Уровней» или «Кривых», но я в данном случае я просто хочу исправить (сделать ярче) это изображение с минимальными усилиями и как можно быстрее. Давайте начнем!
Откройте фотографию в Photoshop и добавьте к фоновому слою новый корректирующий слой » Уровни» (Levels).
Photoshop добавил над фоновым слоем корректирующий слой «Уровни».
Шаг 2: Изменение режима наложения корректирующего слоя на «Экран» (Screen)
Для увеличения яркости изображения на данный момент, все , что нам нужно сделать — это изменить режим наложения корректирующего слоя с нормального на «Экран» (Screen). Вы найдете опцию изменения режима наложения в верхнем левом углу панели слоев:
Измените режима наложения корректирующего слоя на «Экран» (Screen).
Режим наложения «Экран» (Screen) является одним из нескольких осветляющих изображение режимов, следовательно, добавление корректирующего слоя «Уровни» и изменение его режима наложения на Screen сделает фото ярче. Теперь мы можем увидеть больше деталей в темных областях, особенно в деревьях, которые были изначально почти черные:
Недоэкспонированное фото стало ярче с использованием режима наложения корректирующего слоя «Экран». Этот режим наложения значительно оживил недодержанное изображение.
Шаг 3: Дублируем корректирующий слой Levels (необязательно)
Если вы обнаружите, что ваша фотография пока ещё не достаточно яркая, просто дублируйте корректирующий слой «Уровни», нажав в панели слоёв на него левой клавишей мыши и затем нажав комбинацию клавиш Ctrl+J. Копия корректирующего слоя появится над оригиналом:
Дублирование корректирующего слоя
Теперь, с добавлением двух корректирующих слоёв в режиме наложения «Экран», изображение выглядит еще ярче, с гораздо более подробными видимыми деталями в темных областях:
Вид изображения после добавления второго корректирующего слоя режиме «Экран»
Шаг 4: Уменьшение непрозрачности второго корректирующего слоя, если есть такая необходимость
После добавления второго корректирующего слоев «Уровни» вы можете обнаружить, что изображение стало слишком ярким. Для того, чтобы несколько снизить яркость, просто уменьшите значение непрозрачности верхнего корректирующего слоя. Опция Непрозрачность расположена прямо напротив опции режимов наложения в верхней части панели слоев. По умолчанию установлено значение непрозрачности 100%. У себя я собираюсь снизить непрозрачность примерно до 70% , но это значение зависит от каждого конкретного изображения:
Для того, чтобы несколько снизить яркость, просто уменьшите значение непрозрачности верхнего корректирующего слоя. Опция Непрозрачность расположена прямо напротив опции режимов наложения в верхней части панели слоев. По умолчанию установлено значение непрозрачности 100%. У себя я собираюсь снизить непрозрачность примерно до 70% , но это значение зависит от каждого конкретного изображения:
Уменьшение непрозрачности корректирующего слоя для точной подстройки яркости.
Собственно, всё готово, подведём итог. Добавив всего пару корректирующих слоев «Уровни» в режиме наложения «Экран», мы смогли быстро и легко осветлить тёмное изображение. Однако, имейте в виду, что этот метод будет выявлять детали в темных областях фотографии только в том случае, если эти детали имеются. Но если изображение недодержано так сильно, что тёмные области не содержат ничего, кроме сплошного черного цвета, вы можете использовать эту технику, чтобы сделать изображение ярче в целом, но детали в тёмных областях выявлены не будут.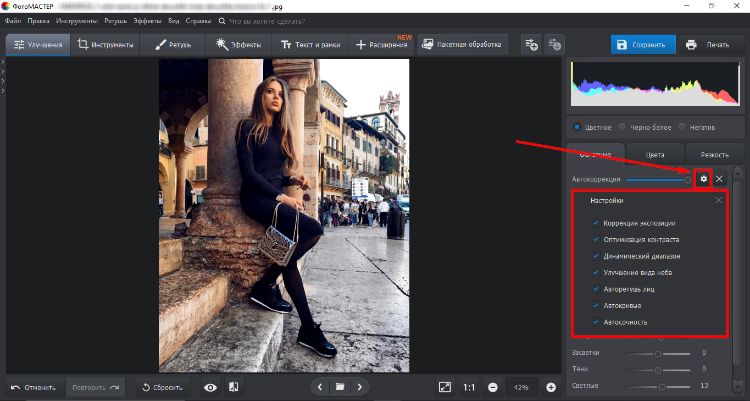 , т.к. они отсутствуют изначально.
, т.к. они отсутствуют изначально.
Сравните оригинальное и исправленное фото, наведя/убрав курсор с картинки:
Сравнение оригинального и исправленного фото
Как осветлить фото | 8 способов сделать фото светлее
Автор статьи: Андрей Кудряшов
Статья обновлена: 26.05.2023Как осветлить фото за 5 секунд?
Попробуйте это сделать в ФотоМАСТЕРЕ:
2. Кликните на «Автоматическое улучшение» справа в меню.
3. Экспортируйте получившееся фото на ПК.
Скачать бесплатно Для Windows 11, 10, 8, 7 и XP
Версия для macOS- СОДЕРЖАНИЕ:
- Как осветлить фотографию на ПК
- Как высветлить фото на телефоне
- Заключение
В статье разбираем, как осветлить фотографию целиком или обработать только человека, объект, фон. Дополнительно рассмотрим способы улучшения сложных ночных изображений. В каждом случае приведём подробные пошаговые инструкции, также вы сможете увидеть результат в режиме «До/После».
Как осветлить фотографию на ПК
ФотоМАСТЕР – это современный редактор для обработки изображений на Windows 11, 10, 8, 7 и XP. Русский интерфейс и множество автоматических опций и фильтров позволяют людям без навыков быстро освоить управление программой. Любителям и профессионалам функционал тоже понравится, потому что он включает в себя инструменты для пакетной обработки, продвинутой ретуши портретных фото, цветокоррекции, замены фона и неба с помощью нейросети.
Как сделать светлее всю фотографию
Сначала разберемся, как улучшить вид всего снимка в редакторе ФотоМАСТЕР.
Скачайте и установите софт
Загрузите приложение с нашего сайта бесплатно. Запустите exe-файл на компьютере и пройдите все этапы установки. Откройте темное исходное или чб фото через кнопку в стартовом окне интерфейса.
Сделайте фотографию светлее
Разберем, как высветлить фото быстро и полностью за один клик. В ПО есть инструмент автоматической обработки, который преобразит всё изображение. Кликните справа по «Автоматическое улучшение». Софт мгновенно сделает картинку светлее и насыщеннее без потери качества.
В ПО есть инструмент автоматической обработки, который преобразит всё изображение. Кликните справа по «Автоматическое улучшение». Софт мгновенно сделает картинку светлее и насыщеннее без потери качества.
Настройте автокоррекцию
Отрегулируйте силу эффекта. Также вы можете зайти в настройки и выставить галочки на подходящие параметры, чтобы картинка выглядела красиво по вашему усмотрению.
Сохраните итог через синюю кнопку в правом верхнем углу. Это самый простой вариант быстро осветить весь кадр, который будет сильно отличаться от исходного. Однако, таким способом не всегда удается получить желаемый результат и тогда может потребоваться ручное редактирование.
Настройте экспозицию и тени
Если по каким-то причинам автоматическое улучшение не принесло должного эффекта, сделайте фото ярче сами. В графе «Основные» передвигайте ползунки на «Экспозиции», «Контрасте», «Засветках», «Тенях» и других параметрах.
Откалибруйте освещение кривыми RGB
Этим способом часто пользуются профессионалы. Чтобы затемненная фотография заиграла новыми красками, перейдите в «Инструменты» → «Кривые». В правой области можно выбрать готовый пресет или цветовой канал для изменений. Чтобы отредактировать дугу RGB, потяните ее мышкой из центра или сбоку. Поставить можно несколько точек и двигать их по графику в зависимости от желаемой яркости картинки.
Будьте внимательны, чтобы фотопортрет не искажался чрезмерным засветом, а все изменения были в меру. После нажмите «Принять» и сохраните изображение в подходящем формате: JPG, PNG, BMP или TIFF.
Как высветлить фон на фото
Рассмотрим ситуацию, когда нужно выполнить осветление не всего фото, а только заднего фона. В этом случае понадобится сделать акцент на объекте, а остальную часть снимка обработать.
Подготовьтесь к редактированию
Загрузите исходный файл в ПО. Чтобы убрать затемнение фона, зайдите в «Ретушь» и справа в самом низу щелкните по функции «Радиальный фильтр». В ФотоМАСТЕРЕ предусмотрены встроенные уроки по функциям, поэтому первым делом после нажатия появится GIF-подсказка с порядком действий.
Установите границы захвата и обработайте снимок
Нажмите «Продолжить» и отрегулируйте границы круга так, чтобы человек или предмет был помещен внутрь него. После этого справа в основных настройках перемещайте ползунки экспозиции и других световых параметров, пока не достигните желаемого эффекта.
Экспортируйте файл
В нижней панели кликните по иконке, которая демонстрирует «До/После». Убедитесь, что на фотографии все участки фона соответствуют пожеланиям. Повторите действие, если посчитаете нужным и сделайте экспорт.
Как сделать ночное фото светлее
Любители снимать кадры в темноте в ночное время часто ловят городское освещение. Но нередко фотография выглядит тускло, особенно черно-белая. Чтобы улучшить именно ночные и пейзажные снимки, в софте предусмотрена специальная функция.
Но нередко фотография выглядит тускло, особенно черно-белая. Чтобы улучшить именно ночные и пейзажные снимки, в софте предусмотрена специальная функция.
Обработайте фотографию
Как сделать фото светлее, чтобы ночь на кадрах выглядела красиво и в меру ярко? Перетащите файл в интерфейс и щелкните на вкладку «Ретушь», затем справа жмите на «Градиентный фильтр». Софт предложит посмотреть видеоурок по работе с этой опцией.
Отрегулируйте положение фильтра
Задайте мышью границы параллельных линий и отобразите их под нужным для себя углом. Вы можете растягивать ползунки и крутить участок фильтра в любые стороны. Настройте экспозицию и другие параметры, чтобы ночное освещение обрело яркость и цвет.
Сохраните ночной снимок на ПК
Разрешите изменения и если света где-то недостаточно, повторите действия, меняя положение параллелей. После экспортируйте файл на компьютер.
Этот способ позволяет быстро выбелить ночные или ч/б кадры, придавая аутентичность вечерней съемке.
Как осветлить человека на изображении или область
Бывает, что кадр получился удачно, но черные тени затемняют лицо человека и требуется отбелить некоторые места точечно. Рассмотрим вариант обработки, когда нужно высветлить фотомодель или какой-то определенный объект, не задевая других частей снимка.
Включите инструмент коррекции
Когда файл для улучшения уже загружен в ПО, кликните сверху по «Ретушь». В списке инструментов найдите и щелкните по функции «Корректор». Она предназначена для обработки конкретных фрагментов на картинке.
Закрасьте кистью нужное место
Выберите размер, растушевку и прозрачность кисточки для выделения человека или части фотоснимка. Удерживая левую кнопку мыши, закрасьте определенные участки, требующие высветления. Вы можете приближать фотографию и передвигаться по кадру, используя клавишу пробела и левой кнопки мыши. Прекращая рисовать кистью, на объекте автоматически появляется прозрачная маска с точкой. Точку можно перемещать по изображению и переносить фильтр в другую область фотокадра.
Вы можете приближать фотографию и передвигаться по кадру, используя клавишу пробела и левой кнопки мыши. Прекращая рисовать кистью, на объекте автоматически появляется прозрачная маска с точкой. Точку можно перемещать по изображению и переносить фильтр в другую область фотокадра.
Отредактируйте параметры нарисованной маски
Когда модель или объект выделены, используйте основные настройки для коррекции света и насыщенности. Если у вас несколько точек, то выделяйте мышкой каждую и подбивайте их под те же цифры, что и на других. Тогда не будет заметно различий. Сравните результат и если всё устраивает, экспортируйте итог.
Как высветлить фото на телефоне
Снимки на смартфонах тоже могут плохо передавать освещенность из-за неудачного ракурса или недостаточных характеристик и возможностей камер. И в этом случае также возникает вопрос, как осветлить фотографию, только уже на мобильном телефоне? Разбираем пошагово решения для Айфона и Андройда.
Как сделать фото светлее на Айфоне
PhotoDiva – приложение на iOS, позволяющее всячески редактировать селфи, портреты и обычные фотографии. Имеет много опций для работы с лицом – автоматическая ретушь, сокрытие морщин, улучшение кожи, губ и т. д. Имеет 30+ цветокорректирующих эффектов, кисти для устранения пересветов, инструмент «Магия» для обработки в 1 клик. Некоторые функции для продвинутого редактирования обойдутся в 199 руб/мес. Но осветить изображение можно бесплатно.
Инструкция для PhotoDiva
- Загрузите приложение на Айфон и выдайте ему все нужные права. Откройте свою фотографию и в нижнем меню перейдите во вкладку «Осветление».
- Откалибруйте все световые параметры от экспозиции до теней. Усиливайте в меру контраст, чтобы фотоснимок становился не только светлее, но и красочнее.
- Используйте вкладку с фотофильтрами, подбирая освещение под свои вкусы.
 Сохраните на телефон обработанный снимок.
Сохраните на телефон обработанный снимок.
Как осветлить изображение на Андроид
Snapseed – это фоторедактор для смартфонов от Google, который не содержит рекламы и все его опции доступны бесплатно. У него простое русифицированное меню, множество готовых пресетов, эффектов и все необходимые функции для базовой и профессиональной обработки. В приложении есть руководство по пользованию, чтобы открыть для себя еще больше возможностей улучшения кадров.
Инструкция для Snapseed
- Установите приложение, разрешите весь необходимый доступ и добавьте фото. Фотография откроется во вкладке «Стили». Перейдите снизу в «Инструменты».
- Из вылетевшего списка, щелкните по «Коррекция» и увеличьте такие характеристики как яркость, световой баланс, светлые участки и прочее. Скачайте на телефон итоговый файл.
- В Snapseed также доступно осветление части кадра или человека.
 Это сложнее, чем в предыдущем шаге, но открывает большие возможности для творчества. В том же списке инструментов выберите «Кисть» и «Экспозиция EV». Снизу можно выставить показатели яркости. Отметьте пальцем на фото нужный объект, настройте освещение и утвердите окончательный вариант. После выйдите в главное меню и снизу щелкните по «Экспорт».
Это сложнее, чем в предыдущем шаге, но открывает большие возможности для творчества. В том же списке инструментов выберите «Кисть» и «Экспозиция EV». Снизу можно выставить показатели яркости. Отметьте пальцем на фото нужный объект, настройте освещение и утвердите окончательный вариант. После выйдите в главное меню и снизу щелкните по «Экспорт».
Snapseed доступен не только для смартфонов Android, но и для iPhone. Принцип улучшения освещения на фотоснимке будет таким же, как описано выше.
Заключение
Теперь вы знаете 6 способов как осветлить фотографию на ПК, а также 2 проверенных варианта для редактирования на телефонах iPhone и Android. Чтобы улучшить освещение на кадре на Windows 10 (и других версиях), используйте одно или сразу несколько решений:
- Автоматическая коррекция.
- Ручная подкрутка базовых характеристик.
- Изменение положения кривых RGB.
- Радиальный фильтр для выделения фона.

- Градиентный фотофильтр для ночных фотосессий.
- Точечный корректор для высветления людей и других частей фотоснимков.
В мобильных ПО общие действия также относятся к изменениям основных параметров – экспозиции, яркости, контрастности, тени, световой баланс и других.
Как осветлить фотографию в Photoshop (шаг за шагом)
Независимо от того, цифровая это зеркальная камера или смартфон, современные цифровые камеры — это потрясающие технологические достижения. Но даже несмотря на то, что все они имеют превосходный автоматический контроль экспозиции, вы неизбежно обнаружите, что у вас недоэкспонированная фотография, которая была бы намного лучше, если бы она была немного ярче.
В Photoshop есть несколько различных приемов, которые могут осветлить изображение, но наиболее мощным и гибким методом осветления фотографии в Photoshop является инструмент «Кривые».
Кривые могут быть немного сложными для изучения поначалу, но они дают вам непревзойденный уровень контроля над яркостью вашей фотографии.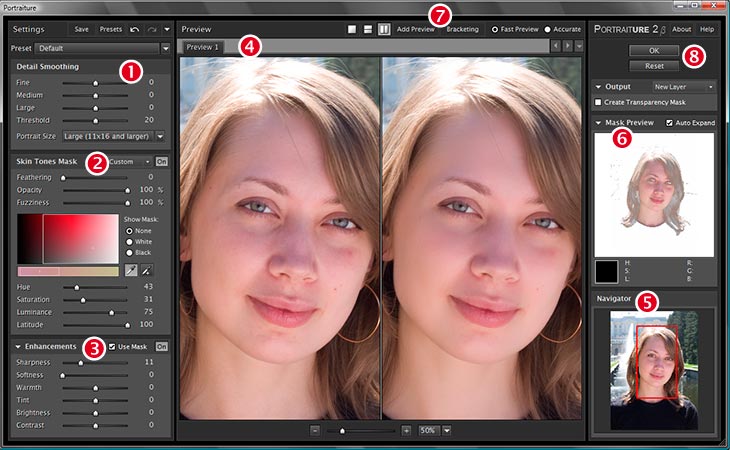 Поскольку это может занять некоторое время, я также включу более быстрый, но менее отточенный метод, который вы можете предпочесть.
Поскольку это может занять некоторое время, я также включу более быстрый, но менее отточенный метод, который вы можете предпочесть.
Содержание
- Самый быстрый способ осветлить фотографию в Photoshop
- Лучший способ осветлить фотографию в Photoshop
- Осветлить фотографию в Photoshop с помощью кривых
- Шаг 1. Создание корректирующего слоя кривых
- Шаг 2. Знакомство с диалоговым окном инструмента «Кривые»
- Шаг 3. Сделайте фотографию ярче
- Совет: кнопка «Авто» 1
Вероятно, этот метод не даст результата хорошего качества, но это самый быстрый способ сделать изображение светлее в Photoshop.
Шаг 1: Откройте фотографию в Photoshop, откройте меню «Слой», выберите «Новый корректирующий слой 9».0036 и нажмите Яркость/Контрастность .
Шаг 2: На панели свойств увеличьте ползунок Яркость , пока ваша фотография не станет достаточно яркой.

Как вы сразу увидите, осветление фотографии с помощью этого инструмента является универсальным подходом, который может создать уродливые, чрезмерно яркие блики, которые теряют все детали, но он делает вашу фотографию ярче!
Я бы не рекомендовал использовать этот метод, за исключением случаев быстрого редактирования, когда качество изображения не имеет значения
Лучший способ осветлить фотографию в Photoshop
Немного сложно составить краткое руководство по использованию инструмента «Кривые» из-за его сложности, но если вы уже знакомы с концепцией «Кривые», это будет показать вам, как использовать его в Photoshop:
Шаг 1: Открыв фотографию в Photoshop, откройте меню Layer , выберите подменю New Adjustment Layer и нажмите Curves .
Шаг 2: На панели «Свойства» щелкните один раз в центре сетки гистограммы «Кривые», чтобы создать точку регулировки, затем щелкните и перетащите эту точку вверх, чтобы повысить яркость средних тонов по всему изображению.

Если вы никогда раньше не использовали Кривые, это, вероятно, заставит вас почесать голову — особенно сетку гистограммы. Это сложный процесс, который требует небольшого объяснения для новых пользователей, поэтому читайте более подробное объяснение того, как использовать инструмент «Кривые», чтобы сделать фотографию ярче в Photoshop.
Сделайте фотографию ярче в Photoshop с помощью кривых
В этом примере я собираюсь оживить недавно сделанную фотографию одного из многочисленных енотов Торонто, укрывающихся в дымоходе во время снежной бури.
Освещение было очень плохим, а мой супертелеобъектив раскрывается только до f/6,3 на 600 мм, так что в итоге у меня получилась симпатичная, но недоэкспонированная фотография. Раскрасим немного!
Шаг 1. Создание корректирующего слоя «Кривые»
Наверное, я говорю это в 50% статей, которые пишу для PhotoshopBuzz, но это правда: почти всегда есть несколько разных способов выполнить одну и ту же задачу в Photoshop.

Вы можете создать корректирующий слой Кривые, открыв меню Слой , выбрав подменю Новый корректирующий слой , а затем щелкнув Кривые , но вы также можете просто щелкнуть значок на панели Коррекция , как показано на рисунке. ниже.
Панель «Коррекция» в Photoshop 2022Если вы регулярно используете корректирующие слои (а вы должны это делать!), то очень полезно иметь открытой панель «Коррекция». Если это не часть вашего текущего рабочего пространства, вы можете сделать панель видимой, открыв Окно меню и нажатие Настройки .
Панель «Слои» в Photoshop 2022Шаг 2. Знакомство с диалоговым окном инструмента «Кривые»
После добавления корректирующего слоя вы увидите новую запись на панели «Слои» в правом нижнем углу интерфейса. Убедитесь, что слой выбран, а затем переключитесь на панель Properties , которая находится на вкладке рядом с панелью Adjustments .

Если он не виден, вы можете открыть его с помощью Меню окна . Вам также может понадобиться немного изменить размер панелей, чтобы показать все содержимое панели, как я сделал ниже.
Панель «Свойства» в Photoshop 2022, показывающая свойства моего корректирующего слоя «Кривые»Если вы знакомы с идеей гистограммы, вы сразу узнаете основную функцию инструмента «Кривые». Для тех из вас, кто плохо знаком с гистограммами, относительная яркость данных вашего изображения представлена в виде диаграммы.
Высота диаграммы указывает количество пикселей, имеющих определенный тон. В приведенном выше примере вы можете видеть, что на этом изображении много довольно темно-серых пикселей, что имеет смысл, если вы помните, насколько оно недоэкспонировано.
Так как на изображении куча яркого снега, то и чисто белых пикселей должно быть больше, но они тоже немного недоэкспонированы. Ближе к концу данных гистограммы есть небольшой выступ, но он расположен в серой области средних тонов, а не в чисто белом конце градиента, поэтому снег выглядит не совсем правильно.

По горизонтальной оси левая сторона представляет собой чистый черный цвет, а правая сторона представляет чистый белый цвет, а все остальные оттенки серого распределяются в виде градиента между ними. Вертикальная ось представляет измененные тона, которые вы создадите с помощью настроек.
Диагональная линия, идущая из левого нижнего угла в правый верхний, — это место, где вы будете вносить свои коррективы. Щелкните в любом месте вдоль линии, чтобы создать точку корректировки, а затем переместите точку вверх, чтобы осветлить соответствующие тона, или переместите точку вниз, чтобы затемнить их.
Поначалу это может быть немного сложно понять, но по моему опыту, лучший способ понять Кривые — это использовать их!
Существует множество различных способов взаимодействия с инструментом «Кривые» (см. все значки слева), но все они следуют одному и тому же общему принципу.
Шаг 3. Сделайте фотографию ярче
Чтобы осветлить средние тона фотографии, не нарушая баланс света и тени, щелкните в самом центре диагональной линии регулировки, чтобы создать точку регулировки (выделена красным ниже).

Затем щелкните и перетащите эту точку настройки вверх, и вы сразу поймете, почему инструмент называется Кривые.
Чтобы создать плавный переход между областями разной тональности, корректировка производится не в одном месте, а затрагивает близлежащие пиксели по кривой. Вы можете добавить столько точек настройки, сколько хотите, хотя слишком много может привести к обратным результатам.
В этом случае изображение стало немного ярче, но некоторые тени стали слишком яркими, поэтому добавление еще одной точки настройки в более темный участок линии настройки Кривых и перемещение ее вниз предотвратит появление темных областей. чрезмерно посветлело.
Подсказка: кнопка «Авто»
Внимательные читатели, вероятно, заметили кнопку «Авто » в правом верхнем углу панели «Кривые». Это быстрый и простой способ сделать вашу фотографию ярче с помощью Кривых без недостатков использования инструмента Яркость/Контрастность.
Функция «Авто» инструмента «Кривые»Она не работает идеально во всех ситуациях и не всегда дает желаемый результат, поэтому все же полезно понимать, как работает инструмент «Кривые».
 Но для целей изучения Кривых это может быть очень полезно, так что давайте попробуем и посмотрим, что он делает.
Но для целей изучения Кривых это может быть очень полезно, так что давайте попробуем и посмотрим, что он делает.Функция «Авто» переместила ползунок точки белого ближе к фактическому содержанию пикселей, поэтому снег выглядит намного ярче. Он также добавил несколько точек корректировки в яркие средние тона и выделил участки кривой корректировки, осветлив всю фотографию в целом.
Вы заметите, что он также не регулировал большинство тонов в самой темной трети изображения, гарантируя, что темные области не будут испорчены, сохраняя контрастность изображения.
Заключительное слово
Это лучшие способы осветления фотографии в Photoshop, но существует множество других способов. Чтобы стать редактором изображений, нужно изучить новые методы и выяснить, какие из них лучше всего подходят для вашего конкретного рабочего процесса и стиля редактирования.
Тем не менее, в конце концов вам придется научиться использовать кривые, поэтому лучше сделать решительный шаг и раскрыть свои впечатляющие возможности редактирования как можно раньше.
 Требуется некоторая практика, чтобы освоить его, поэтому вернитесь в Photoshop и начните прямо сейчас =)
Требуется некоторая практика, чтобы освоить его, поэтому вернитесь в Photoshop и начните прямо сейчас =)Пусть ваши фотографии всегда будут яркими или, по крайней мере, такими яркими, какими вы хотите их видеть!
О Томасе БолдтеТомас начал свою карьеру в Photoshop еще в 2000 году. После изучения Photoshop 5.5 в компьютерном классе средней школы у него развилась непреходящая страсть к фотографии, дизайну и технологиям, которая привела его к получению степени бакалавра дизайна и в дикий мир технологических стартапов.
Как осветлить фотографию в Photoshop: 4 урока
Вам не нужно быть профессиональным ретушером, чтобы осветлить фотографию в Photoshop. С этой задачей справится даже новичок, так как Photoshop позволяет решить небольшие проблемы с экспозицией за считанные минуты. Единственный инструмент, который вам понадобится для этой работы, — это корректирующий слой.
ПОЛЬЗУЙТЕСЬ СЛУЖБОЙ ЦВЕТОВОЙ КОРРЕКЦИИ
Это руководство научит вас осветлять фотографии в Photoshop с минимальными усилиями.
 Следуя одному из этих руководств по Photoshop, вы улучшите свою фотографию менее чем за минуту.
Следуя одному из этих руководств по Photoshop, вы улучшите свою фотографию менее чем за минуту.Метод 1. Настройка яркости
Самый простой и очевидный способ сделать фотографию ярче в Photoshop — настроить яркость. Для этого вам даже не нужно искать подходящие экшены Photoshop. Просто выберите фотографию, которую хотите улучшить, и следуйте инструкциям ниже.
Шаг 1. Создайте новый корректирующий слой
Откройте фотографию. Теперь создайте новый корректирующий слой на панели «Слои», выберите «Яркость/Контрастность».
Шаг 2. Отрегулируйте яркость
Затем переместите ползунок «Яркость» немного вправо, пока не будете удовлетворены результатом. Это меню также позволяет вам изменить контрастность, если это будет полезно для изображения.
Метод 2: корректирующий слой «Кривые»
Второй метод осветления изображения в Photoshop, который вы можете выбрать, — это «Кривые».
 Хотя поначалу эта функция может показаться немного пугающей, как только вы научитесь использовать кривые, они станут вашим лучшим другом при редактировании. Этот метод также применим, если вам нужно отбелить зубы в Photoshop или изменить цвет волос в Photoshop.
Хотя поначалу эта функция может показаться немного пугающей, как только вы научитесь использовать кривые, они станут вашим лучшим другом при редактировании. Этот метод также применим, если вам нужно отбелить зубы в Photoshop или изменить цвет волос в Photoshop.Шаг 1. Добавьте корректирующий слой Кривые
Откройте фотографию. Найдите меню «Кривые», щелкнув «Изображение»> «Коррекция»> «Кривые» или одновременно нажав «Ctrl» или «Cmd» и «M». Щелкните значок, как в примере.
Шаг 2. Сделайте фото
ярче. Вы увидите небольшой график, похожий на тот, что вы видите ниже. Чтобы сделать изображение ярче, вам просто нужно перетащить кривую вверх, чтобы она выглядела как моя в примере. Будьте осторожны, чтобы не разместить его слишком далеко от начальной точки. Как только вы будете удовлетворены результатом, нажмите «ОК».
Если вы перетаскиваете линию, но ничего не происходит, проверьте, включена ли опция «Предварительный просмотр».

Метод 3: корректирующий слой экспозиции
Создание корректирующего слоя экспозиции — один из самых простых способов узнать, как осветлить фотографию в Photoshop. Подобно предыдущим урокам, этот метод не займет больше минуты вашего времени. Кстати, вы также можете использовать корректирующий слой, чтобы изменить цвет глаз в Photoshop.
Шаг 1. Добавьте корректирующий слой экспозиции
Откройте фотографию, добавьте корректирующий слой экспозиции и щелкните значок, показанный в примере.
Шаг 2. Настройте экспозицию
После создания корректирующего слоя экспозиции вы сможете возиться с тремя ползунками: экспозиция, смещение и гамма-коррекция. Перетащите экспозицию вправо, чтобы сделать изображение ярче. При работе со слоем регулировки экспозиции рекомендуется вносить изменения небольшими шагами, поскольку эти параметры могут значительно повлиять на фотографию даже при небольшом изменении.

Способ 4: корректирующий слой «Уровни»
Помимо корректирующих слоев «Экспозиция» и «Кривые», еще один инструмент, который вы можете использовать для обучения тому, как осветлить изображение в Photoshop, — это «Уровни». Этот совет по редактированию фотографий поможет вам добиться большей точности и гибкости при ретушировании изображений.
Шаг 1. Добавьте корректирующий слой «Уровни»
Откройте фотографию и добавьте корректирующий слой «Уровни», щелкните значок, показанный в примере.
Шаг 2. Установите соответствующие значения параметров
Уровни позволяют перетаскивать центральную точку влево, чтобы осветлить средние тона, или правую точку влево, чтобы осветлить блики (действуйте осторожно, чтобы не перекрыть их).
Эта функция также позволяет перемещать ползунок вывода черного вправо, добиваясь при этом туманной яркости.
Шаг 3.
 Оцените результат
Оцените результатНа этом этапе у вас будет осветленная фотография. Однако вы можете продолжить экспериментировать с корректирующим слоем «Уровни», изменив режим наложения.
Шаг 4. Снова добавьте корректирующий слой «Уровни»
Снова откройте фотографию и добавьте еще один корректирующий слой «Уровни».
Шаг 5. Измените режим наложения
Выберите новый слой «Уровни» и измените режим наложения. Перейдите в режим наложения > Экран. Готово, ваша фотография стала ярче.
Нет времени самостоятельно обрабатывать десятки фотографий с прошлой фотосессии? Чтобы превратить ваши любительские фотографии в профессиональные, воспользуйтесь услугами высококачественной ретуши. Ретушеры украсят фотографии, а также улучшат макияж, волосы и цвета.
Бонусные инструменты
Скачать бесплатно
Вы можете улучшить качество своих фотографий одним щелчком мыши с помощью профессиональных действий.


 Сохраните на телефон обработанный снимок.
Сохраните на телефон обработанный снимок.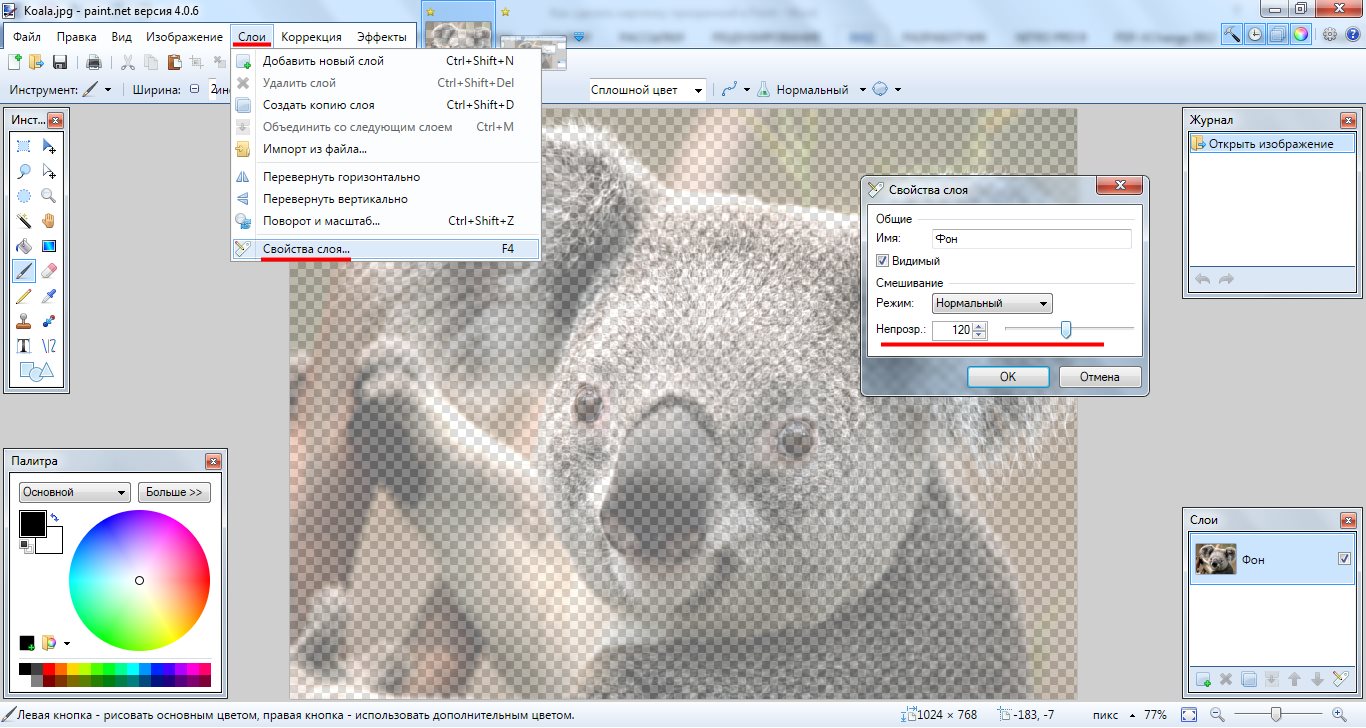 Это сложнее, чем в предыдущем шаге, но открывает большие возможности для творчества. В том же списке инструментов выберите «Кисть» и «Экспозиция EV». Снизу можно выставить показатели яркости. Отметьте пальцем на фото нужный объект, настройте освещение и утвердите окончательный вариант. После выйдите в главное меню и снизу щелкните по «Экспорт».
Это сложнее, чем в предыдущем шаге, но открывает большие возможности для творчества. В том же списке инструментов выберите «Кисть» и «Экспозиция EV». Снизу можно выставить показатели яркости. Отметьте пальцем на фото нужный объект, настройте освещение и утвердите окончательный вариант. После выйдите в главное меню и снизу щелкните по «Экспорт».
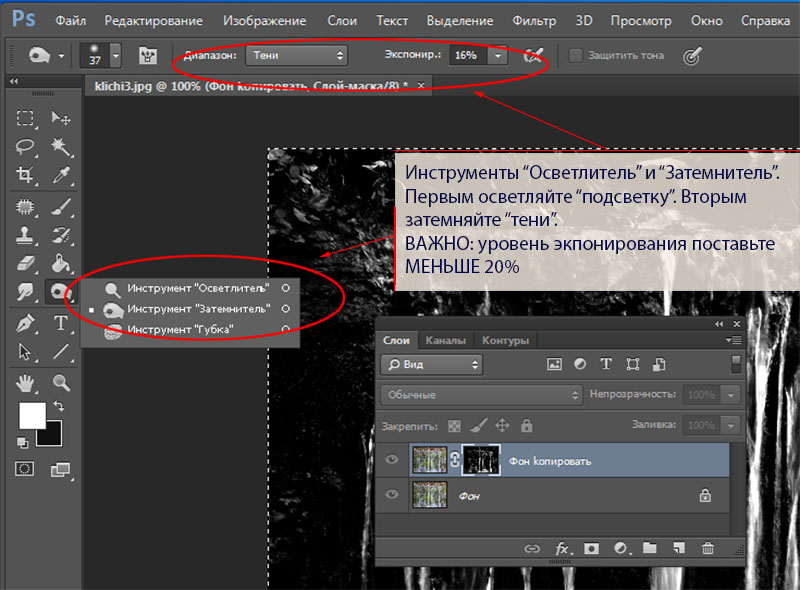




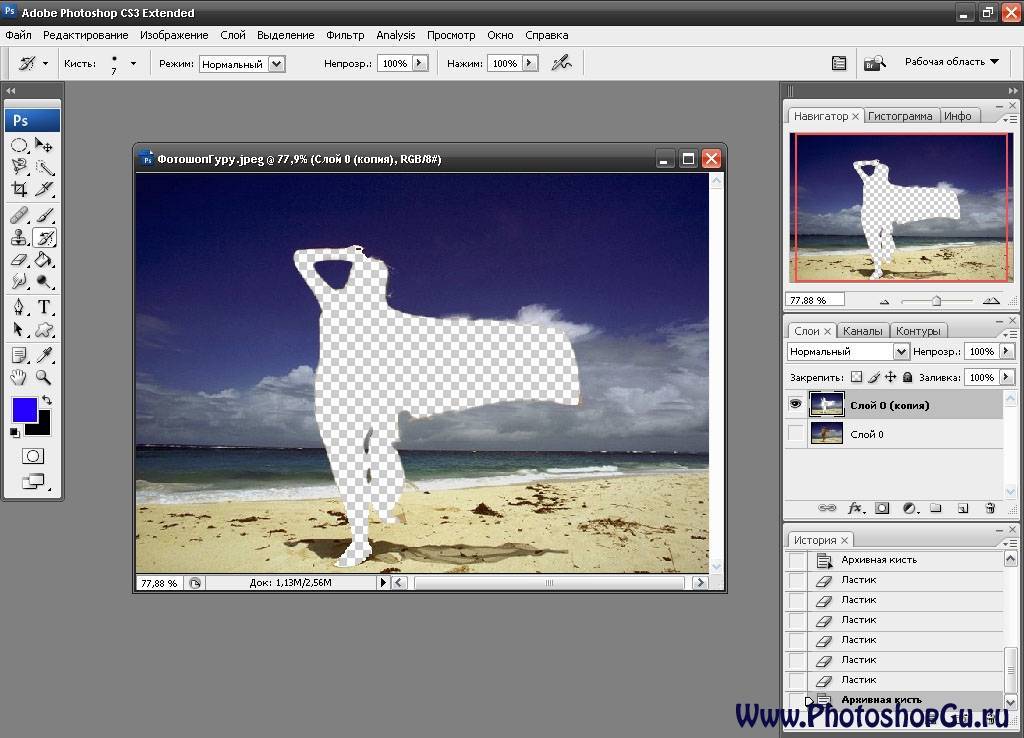
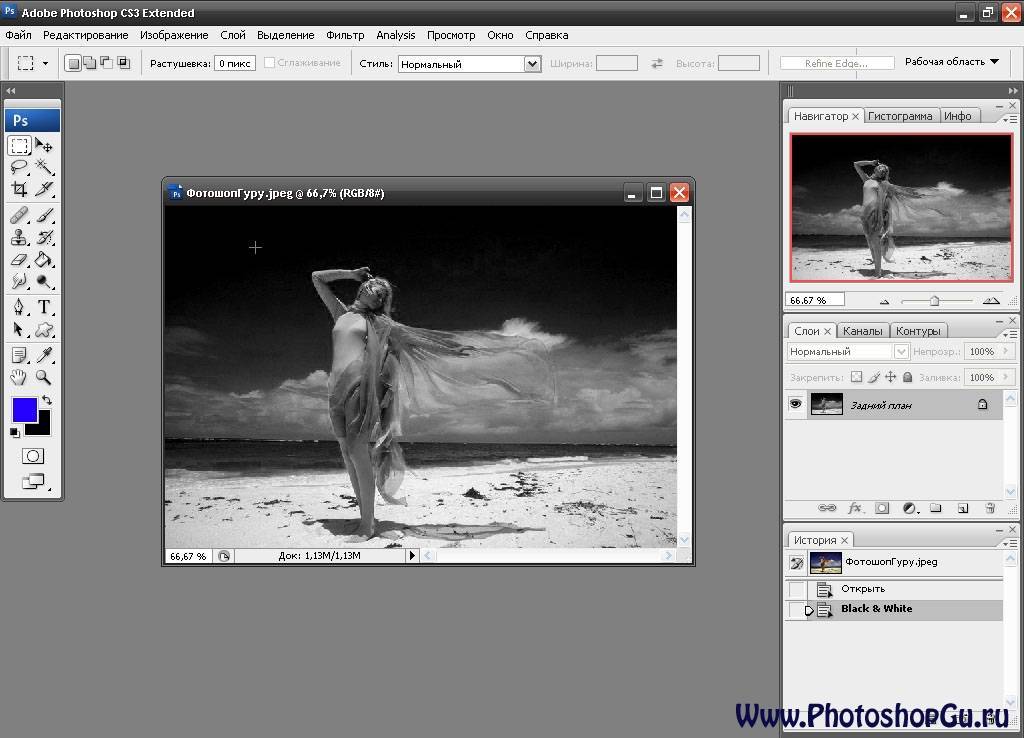 Но для целей изучения Кривых это может быть очень полезно, так что давайте попробуем и посмотрим, что он делает.
Но для целей изучения Кривых это может быть очень полезно, так что давайте попробуем и посмотрим, что он делает.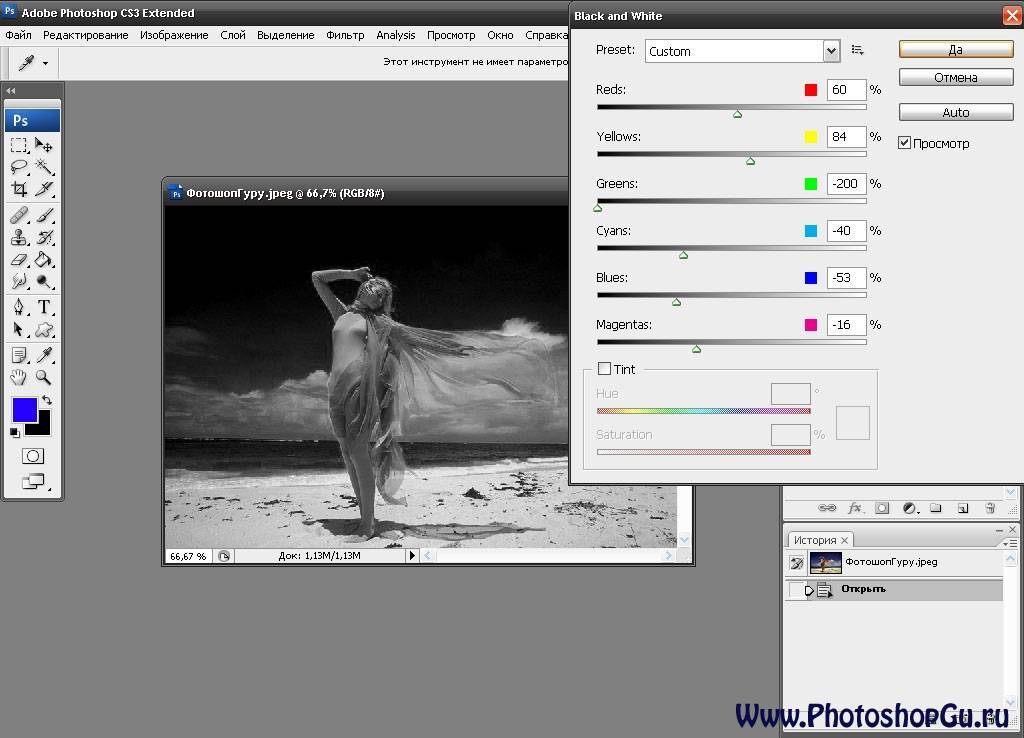 Требуется некоторая практика, чтобы освоить его, поэтому вернитесь в Photoshop и начните прямо сейчас =)
Требуется некоторая практика, чтобы освоить его, поэтому вернитесь в Photoshop и начните прямо сейчас =)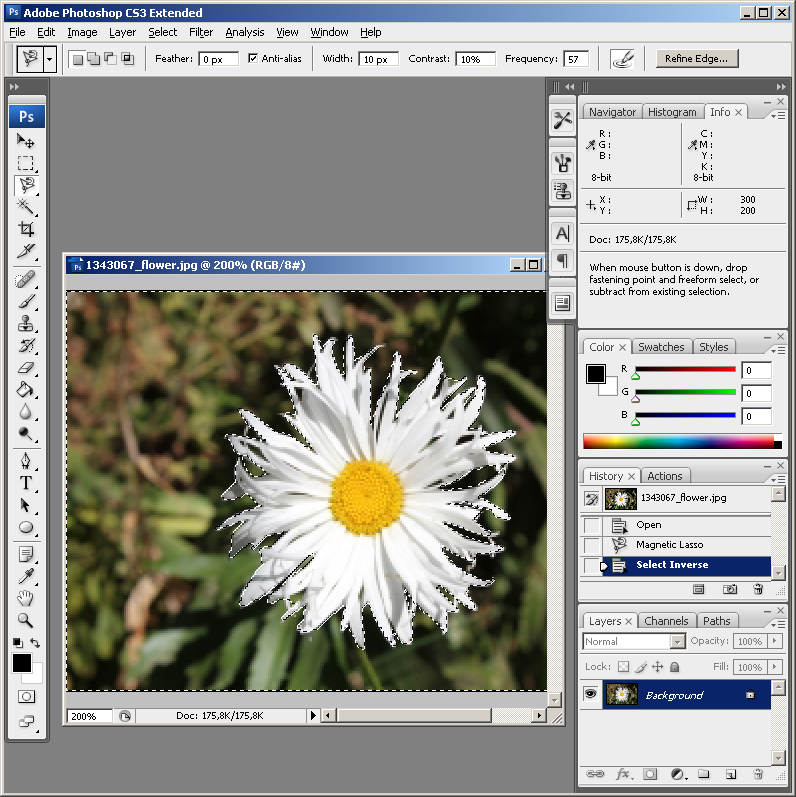 Следуя одному из этих руководств по Photoshop, вы улучшите свою фотографию менее чем за минуту.
Следуя одному из этих руководств по Photoshop, вы улучшите свою фотографию менее чем за минуту.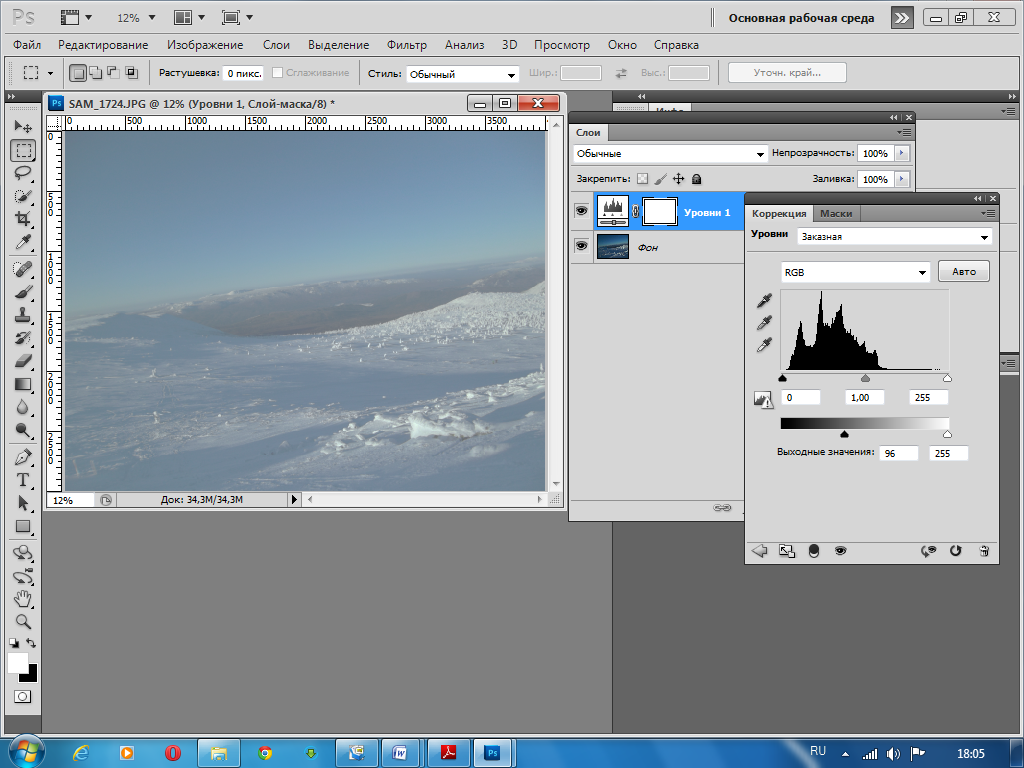 Хотя поначалу эта функция может показаться немного пугающей, как только вы научитесь использовать кривые, они станут вашим лучшим другом при редактировании. Этот метод также применим, если вам нужно отбелить зубы в Photoshop или изменить цвет волос в Photoshop.
Хотя поначалу эта функция может показаться немного пугающей, как только вы научитесь использовать кривые, они станут вашим лучшим другом при редактировании. Этот метод также применим, если вам нужно отбелить зубы в Photoshop или изменить цвет волос в Photoshop.
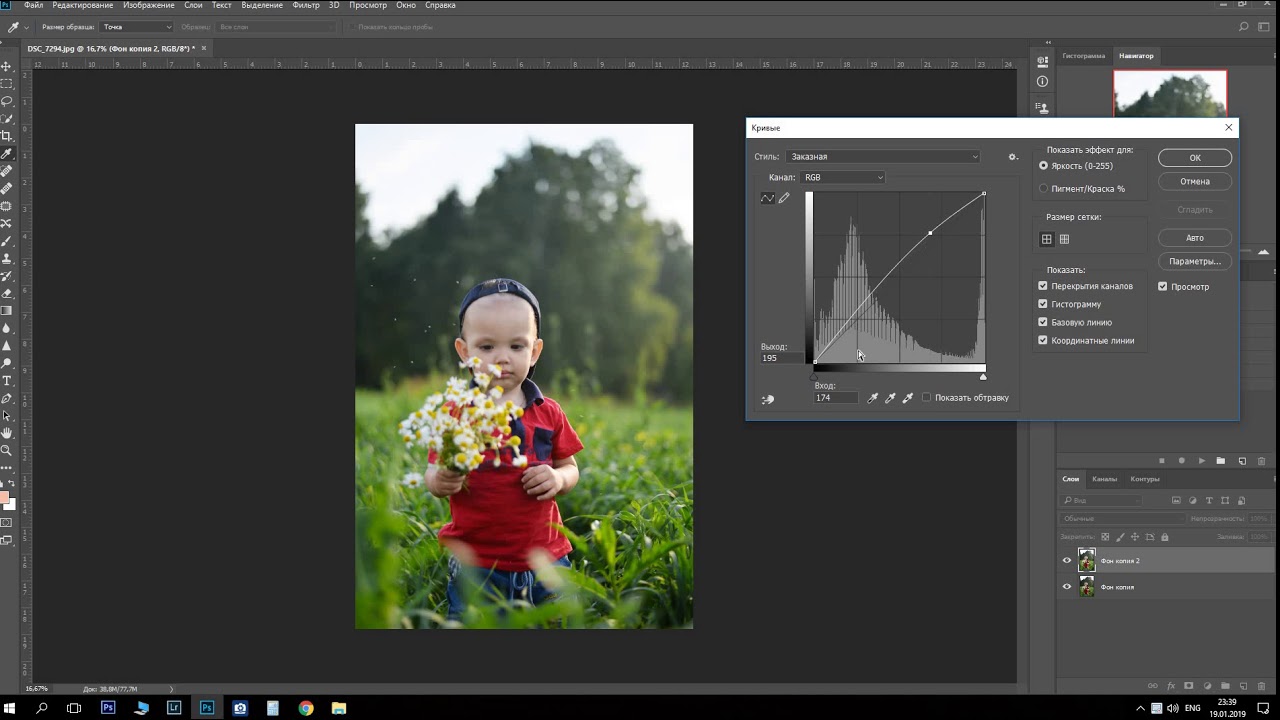
 Оцените результат
Оцените результат