Руководство пользователя — Документация — FileZilla
Содержание
- Быстрый старт
- Подключение к FTP-серверу
- Использование панели быстрого подключения
- Использование менеджера сайтов
- Особый случай: сервер, находящийся в локальной сети
- Навигация по серверу
- Навигация на вашем компьютере
- Синхронный просмотр
- Сравнение директорий
- Передача файлов
- Подключение к FTP-серверу
- Дополнительная информация
- Подробнее о передаче файлов
- Уменьшение количества одновременных подключений для неправильно настроенных серверов
- Возможные проблемы
- Повторная регистрация расширения для оболочки (Windows)
Быстрый старт
В этом руководстве мы кратко рассмотрим возможности FileZilla. По умолчанию вам не нужно настраивать FileZilla, мы просто сразу начнём работать с программой.
По умолчанию вам не нужно настраивать FileZilla, мы просто сразу начнём работать с программой.
Подключение к FTP-серверу
Использование панели быстрого подключения
Для того, чтобы подключиться к FTP-серверу, введите его адрес в поле быстрого подключения (к примеру example.com, как показано на рисунке ниже). Если ваш сервер использует протокол SFTP, добавьте название протокола в начале адреса: ‘sftp://’ (например sftp://example.com). Введите порт подключения в соответствующее поле, если сервер использует нестандартный порт (стандартные порты: 21 для FTP, 22 для SFTP). Если требуется ввести имя пользователя / пароль, введите их в соответствующие поля, по умолчанию используется имя пользователя anonymous. Нажмите на кнопку Быстрое соединение или нажмите Enter для подключения.
Отметим, что панель быстрого подключения, как ясно из названия, приспособлена для быстрых подключений, т.е. у вас нет возможности редактировать список из 10-ти последних подключений.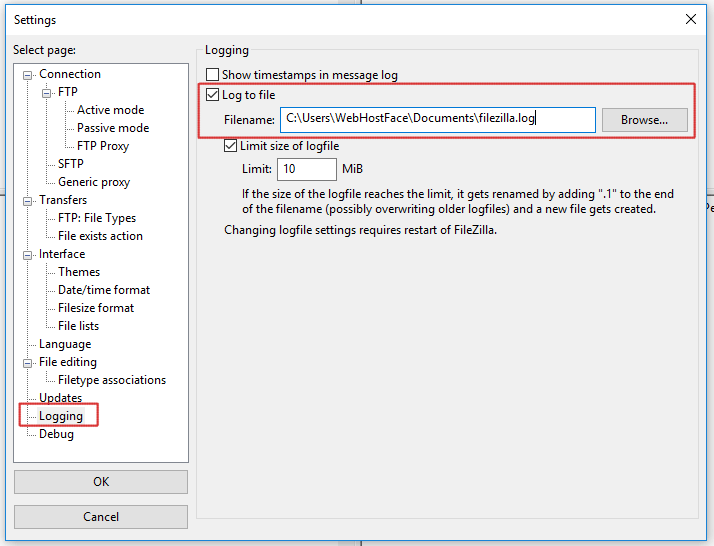 Для сохранения параметров подключения используйте Менеджер Сайтов.
Для сохранения параметров подключения используйте Менеджер Сайтов.
С помощью панели быстрого подключения удобно тестировать разные параметры перед тем, как сохранить их в менеджере сайтов. После того, как вы подключились, выберите в меню Файл пункт Копировать соединение в Менеджер Сайтов… для того, чтобы создать постоянную запись.
Использование менеджера сайтов
Используйте менеджер сайтов FileZilla для задания определённых параметров сайта и подключения к нужному FTP-серверу. В менеджере сайтов у вас есть возможность сохранять свои подключения и настраивать большее число параметров, чем доступно в панели быстрого подключения.
Особый случай: сервер, находящийся в локальной сети
Если сервер, к которому вы подключаетесь, находится в вашей домашней локальной сети, у него, скорее всего не будет адреса (доменного имени), как у обычных сайтов в сети Интернет. В локальной сети вам нужно использовать внутренний IP-адрес серверного ПК. В большинстве случаев сетевое имя (имя компьютера) тоже сработает. Если сервер находится на том же ПК, что и клиент, вы можете использовать имя localhost или адрес 127.0.0.1.
В большинстве случаев сетевое имя (имя компьютера) тоже сработает. Если сервер находится на том же ПК, что и клиент, вы можете использовать имя localhost или адрес 127.0.0.1.
Примечание: если вы подключаетесь не изнутри вашей локальной сети, вам нужно будет использовать внешний IP-адрес.
Навигация по серверу
После подключения, в правой стороне главного окна будет отображён список файлов и директорий. Текущая директория будет показана в редактируемом поле в верхней части. Ниже отображается удалённое дерево директорий, а ещё ниже — содержимое текущей удалённой директории. Перейти в другую директорию можно тремя разными путями. Первый: сделайте двойной щелчок на директории в списке. Второй: кликните на директории в дереве. Последний способ: введите имя директории в редактируемое поле и нажмите Enter. Обратите внимание на директорию «..», присутствующую практически во всех остальных директориях.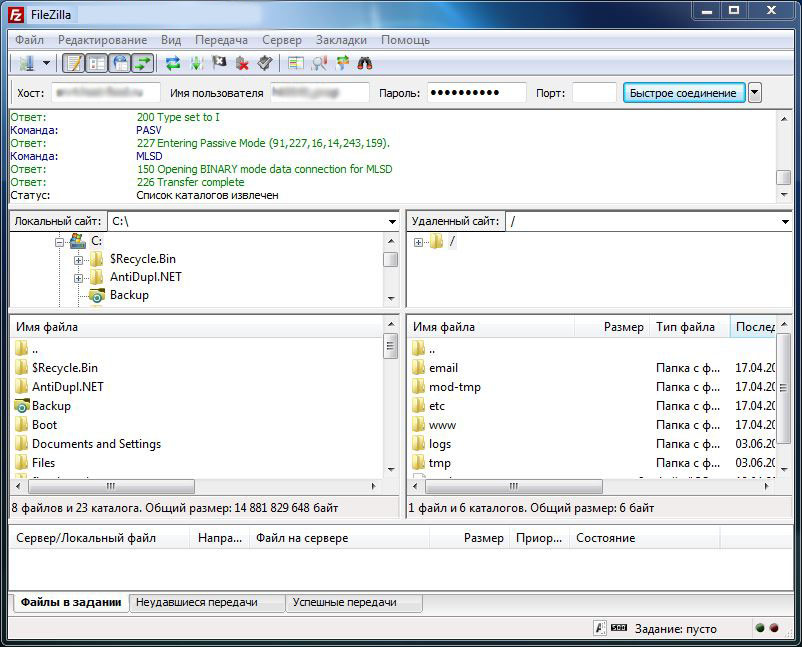 Эта ссылка позволяет вам перейти к родительскому каталогу текущей директории.
Эта ссылка позволяет вам перейти к родительскому каталогу текущей директории.
Навигация на вашем компьютере
Навигация на вашем компьютере работает почти так же, как и на сервере. Текущая локальная директория и дерево каталогов по умолчанию отображаются на левой стороне главного окна.
Синхронный просмотр
В случае, если структура директорий на вашем компьютере идентична структуре директорий на сервере, вы можете включить синхронный просмотр. Под этим подразумевается копирование навигационных действий с одного компьютера на другой.
Для того, чтобы использовать синхронный просмотр, создайте запись в менеджере сайтов и, во вкладке Дополнительно, убедитесь, что локальная и удалённая директория по умолчанию имеют одну и ту же структуру, после чего отметьте пункт «Использовать синхронизированный просмотр», сохраните настройки и подключитесь к серверу.
Сравнение директорий
Для того, чтобы быстро посмотреть разницу между файлами на локальной машине и на сервере, выберите в меню Вид пункт Сравнить каталоги, после чего выберите или «Сравнить размеры файлов», или «Сравнить время модификации».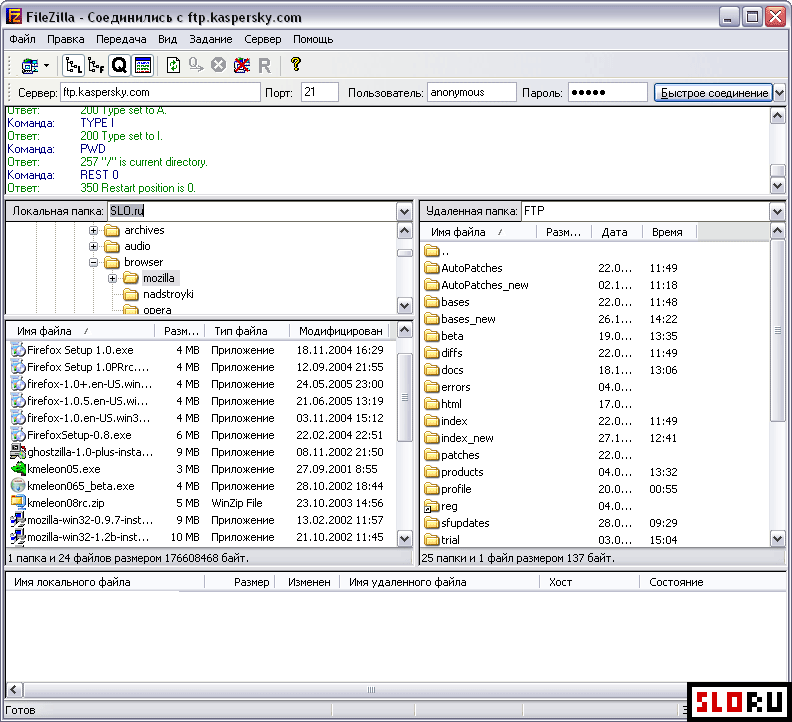 (Выбирая эти опции, вы также скрываете одинаковые файлы). После этого, нажмите «Включить».
(Выбирая эти опции, вы также скрываете одинаковые файлы). После этого, нажмите «Включить».
Теперь вам будет показана подсвеченная цветом разница между копиями файлов на разных компьютерах.
Передача файлов
Дважды кликнув на файл, его можно загрузить или скачать. Он будет добавлен в очередь передачи, передача начнётся автоматически. Для того, чтобы передать директорию и/или несколько файлов, выберите их и кликните на них правой кнопкой, после чего нажмите Загрузить/Скачать во всплывающем меню.
Файлы можно перетягивать с одной панели на другую. Для того, чтобы добавить файлы в очередь передачи, выберите их и нажмите Добавить файлы в задание из всплывающего меню. Также файлы можно перетягивать напрямую в очередь. Нажмите на кнопку в панели инструментов, чтобы начать передачу из очереди.
Также вы можете кликнуть на файле и перетянуть его на директорию, в которую вы хотите скопировать файл (возле курсора появиться квадрат).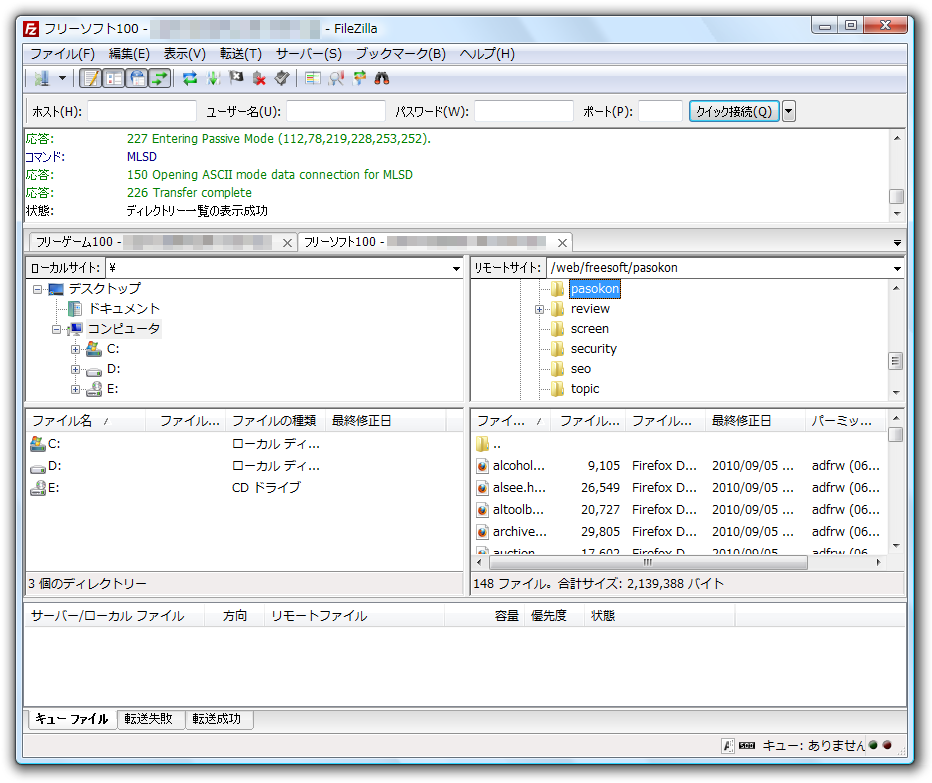 Отпустите кнопку мыши, и файл будет перемещён в соответствующую директорию.
Отпустите кнопку мыши, и файл будет перемещён в соответствующую директорию.
Дополнительная информация
Подробную информацию о других аспектах клиента FileZilla можно найти на следующих страницах:
- Фильтрация по именам файлов
- Остальные возможности
Подробнее о передаче файлов
FileZilla использует несколько FTP-сессий одновременно. Одна из них используется исключительно для просмотра содержимого сервера. Остальные сессии используются для передачи файлов. Таким образом, у вас всегда есть возможность просматривать содержимое сервера даже во время закачки.
Уменьшение количества одновременных подключений для неправильно настроенных серверов
Если вы получаете сообщение об ошибке «421 Слишком много подключений для IP «, значит FTP-сервер ограничил количество подключений. Существуют сервера, которые разрешают только одно подключение в каждый момент времени.
Предпочтительное решение — связаться с администратором сервера и попросить его настроить сервер соответствующим образом (FTP использует более одного подключения по спецификации протокола). Но если доступ нужен вам прямо сейчас, существует обходной способ:
Но если доступ нужен вам прямо сейчас, существует обходной способ:
1. Откройте менеджер сайтов (Файл -> Менеджер сайтов… или первая кнопка на панели инструментов).
2. Создайте запись для этого сервера, введите все параметры, которые вам известны, чем больше — тем лучше.
3. Откройте вкладку ‘Настройки передачи’
4. Отметьте пункт ‘Ограничение одновременных подключений’
5. Введите нужное ограничение в поле ‘Максимальное число подключений’
После этого при подключении через запись менеджера сайтов количество одновременных подключений будет ограничено.
Примечание: Если вы оставите только одно подключение, вам не будет доступен просмотр содержимого сервера одновременно с передачей данных.
Возможные проблемы
Повторная регистрация расширения для оболочки (Windows)
В случае, когда Drag&Drop завершается неудачно (в особенности под Vista или Windows 7), вы получите сообщение об ошибке расширения для оболочки.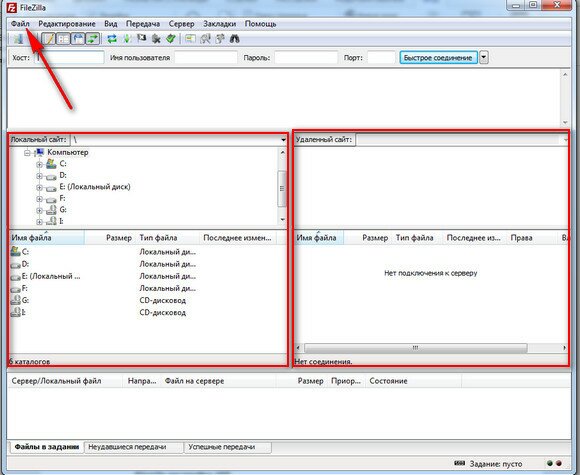 Для решения этой проблемы вам нужно повторно регистрировать это расширение:
Для решения этой проблемы вам нужно повторно регистрировать это расширение:
1. Откройте командную строку от имени администратора.
Меню «Пуск» — Все программы — Стандартные: правый клик на ‘Командная строка’, выберите ‘Запустить от имени администратора’
2. Перейдите в директорию, содержащую клиент Filezilla.
Пример (32bit): cd «\Program Files\Filezilla FTP Client»
3. Повторно зарегистрируйте расширение для оболочки.
Введите ‘regsvr32 fzshellext.dll’ (без кавычек)
4. Если у вас 64-битная ОС, вам нужно сделать ещё один шаг.
Введите ‘regsvr32 fzshellext_64.dll’ (без кавычек)
Если вы получили сообщение ‘DllRegisterServer in … succeeded.’, значит всё прошло успешно (тем не менее, мы также рекомендуем вам перезагрузить ваш компьютер).
Часто задаваемые вопросы (FAQ) — Документация
Часто задаваемые вопросы (FAQ) — Документация — FileZillaВ этом документе составлен список часто задаваемых вопросов и ответов к ним.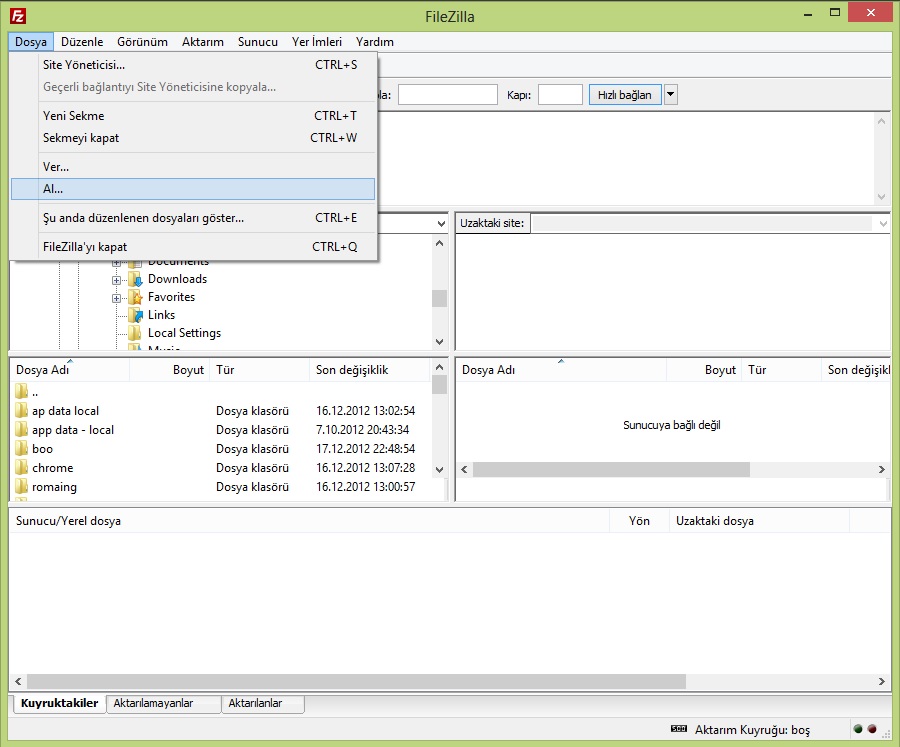
Общее
- Сколько стоит FileZilla?
Является ли FileZilla бесплатным?
Разрешается ли коммерческое использование FileZilla?
FileZilla — это свободное программное обеспечение с открытыми исходными кодами, распространяемое под лицензией GNU (General Public License) бесплатно.
Простыми словами, это значит что кто угодно может использовать FileZilla в личных, образовательных, коммерческих или еще каких-либо целях. - Что означают числа, составляющие номер версии FileZilla?
Версионные символы FileZilla (клиента или сервера) располагаются в следующем формате: n.n.n[c], где n — это число, а c — буквенный символ. Первое число являет собой главный номер версии, за ним идут два числа второстепенного номера версии. Буквенный символ в конце не обязателен и обозначает релизы поддержки, в которых, в большинстве случаев, исправляются ошибки; часто ассоциируемые с «альфа» или «бета» релизами, суффиксы «a» или «b» НЕ подразумевают под собой нестабильность релиза.
Пример: 2.2.4 — оригинальная версия, первая версия поддержки — 2.2.4a, следующая — 2.2.4b и т.д.
- У меня возник вопрос, где я смогу получить ответ или техническую помощь?
Самое главное — не спешите. Думайте перед тем, как задавать вопросы. Что вы пытаетесь сделать? Что вы ожидали и что вы получили? Что должно было случиться?
Пожалуйста, обратите внимание на известные ограниченния в FileZilla - Как я могу связаться с командой разработчиков FileZilla?
Есть несколько способов связаться с разработчиками: самый простой — форум или, если вам нужна прямая связь, IRC — #filezilla на сервере freenode (
FAQ по клиенту FileZilla
- Я не могу получить листинг ни одной директории на сервере или не могу передавать файлы
Я получаю сообщение «Критические ошибки при передаче»
Я не могу подсоединиться к серверу
В большинстве случаев причиной этого является неправильная настройка FileZilla, вашего файрвола, вашего роутера, или сочетание этих проблем. Обратитесь к руководству по настройке сети.
Обратитесь к руководству по настройке сети. - Какие параметры командной строки поддерживает FileZilla?
Обратитесь к документу Параметры командной строки - Где FileZilla хранит информацию о сайтах и собственные настройки?
Нахождение директории с настройками FileZilla зависит от вашей операционной системы. На большинстве систем, информация о сайтах и настройки хранятся в директории ~/.filezilla. Windows является исключением из правил, под этой операционной системой настройки хранятся в директории %APPDATA%/FileZilla. - Почему FileZilla больше не запускается?
Это могло случиться по причине нарушения установочных файлов или настроек FileZilla. В первую очередь попробуйте переустановить FileZilla, этот процесс не изменит ваши настройки программы. Если это не помогло, удалите директорию с настройками FileZilla (см. выше).
- Я не могу запустить FileZilla под Windows 95, 98, ME, NT4 или 2000, программа завершается с ошибкой времени исполнения.
Последние версии FileZilla не поддерживают Windows 9x/ME/NT4/2000. Рассмотрите вариант обновления вашей ОС на Windows XP или выше, более того, старые версии Windows не поддерживаются Microsoft. Использование старых версий FileZilla не рекомендуются из-за существующих уязвимостей в безопасности. - Я хочу помочь, каким образом я могу поучаствовать в переводе клиента FileZilla?
Обратитесь к странице http://filezilla-project.org/translations.php за подробностями. - FileZilla не отображает или не передает файлы, имена которых содержат кириллицу
Обратитесь к статье Кодовые страницы.
FAQ по серверу FileZilla
- Я только что установил сервер FileZilla и сразу же после поднятия интерфейса получил запрос на адрес сервера.

Интерфейс может использоваться как для администрирования локального севера, так и удаленных серверов. В большинстве случаев вам нужно администрировать локальный сервер, для чего вам нужно указать адрес 127.0.0.1 и номер порта тот же, что был указан при установке (14147 по умолчанию). - Я нахожусь за файрволом и никто не может подключиться к моему серверу или передавать файлы / получить листинг директории
Вам следует установить в вашем файрволе разрешение на входящие подключения по используемому FTP порту (21 по умолчанию), а также разрешение на исходящие подключения от сервера. В Вы можете указать диапазон портов на странице «настройки пассивного режима» в диалоге настроек в интерфейсе сервера. В большинстве случаев диапазона 5000-5100 достаточно. При использовании некоторых файрволов FileZilla не сможет определить собственный внешний IP-адрес. В этом случае вам нужно ввести IP-адрес (или имя хоста) на странице пассивного режима диалога настроек. При использовании динамического IP (что типично для пользователей dial-up) вы можете настроить FileZilla на получение IP с помощью определенного сайта.
Вы можете указать диапазон портов на странице «настройки пассивного режима» в диалоге настроек в интерфейсе сервера. В большинстве случаев диапазона 5000-5100 достаточно. При использовании некоторых файрволов FileZilla не сможет определить собственный внешний IP-адрес. В этом случае вам нужно ввести IP-адрес (или имя хоста) на странице пассивного режима диалога настроек. При использовании динамического IP (что типично для пользователей dial-up) вы можете настроить FileZilla на получение IP с помощью определенного сайта. - Я нахожусь за роутером и никто не может подключиться к моему серверу или передавать файлы / получить листинг директории
Вам нужно настроить ваш роутер для перебрасывания порта FTP (по умолчанию 21) на ПК с сервером. Далее вам следует настроить перебрасывание диапазона портов для передачи данных в пассивном режиме. Вы можете указать диапазон портов на странице пассивного режима в диалоге настроек.
- Я нахожусь за роутером и файрволом и никто не может подключиться к моему серверу или передавать файлы / получить листинг директории
Следуйте указаниям из двух предыдущих пунктов. - Как разрешить вход анонимным пользователям?
Просто создайте учетную запись с именем anonymous и убедитесь в том, что использование пароля не включено для этой учетной записи. - Как я могу проверить доступность моего сервера из сети Интернет?
Вы не сможете проверить доступность сервера, подключаясь из локальной сети (или даже из ПК, на котором установлен сервер) и указав клиенту внешний IP. Большинство файрволов и/или роутеров пробрасывают порты только для запросов приходящих извне локальной сети. Таким образом, для проверки доступности вам нужно подключиться с помощью внешного устройства. Вы можете проверить доступность вашего сервера, используя свободный сервис http://ftptest.net/.
Большинство файрволов и/или роутеров пробрасывают порты только для запросов приходящих извне локальной сети. Таким образом, для проверки доступности вам нужно подключиться с помощью внешного устройства. Вы можете проверить доступность вашего сервера, используя свободный сервис http://ftptest.net/. - Как работают алиасы?
Как я могу сделать доступными сразу несколько накопителей?
Предположим, что домашняя директория сервера C:\ftproot и вы хотите сделать свою коллекцию изображений, находящуюся в директории D:\mypictures, доступной по адресу /pictures. Добавьте D:\mypictures в список доступных директорий и выберите ее в списке. После этого добавьте /pictures в колонке алиасов. Теперь сервер будет отображать виртуальную директорию pictures справа в корневой директории, а ее содержимое будет то же, что и у D:\mypictures. - Как сделать доступным сетевой накопитель?
В общем раздача файлов на сетевых накопителях не рекомендуется, т. к. все данные будут передаваться дважды. Лучше просто установить FileZilla на ПК с этим накопителем. Если вы все же хотите сделать доступными сетевые накопители с помощью сервера FileZilla, убедитесь, что учетной записи под которой запущен сервер разрешен доступ к сетевому накопителю. По умолчанию сервер FileZilla запускается под учетной записью SYSTEM. Вы можете изменить учетную запись для сервера FileZilla на странице служб в консоли управления Windows: Пуск -> Настройки -> Панель управления -> Инструменты администрирования -> Службы -> FTP сервер FileZilla -> Вход под учетной записью. Тем не менее, доступ к сетевым накопителям все равно может не работать из-за ошибок в сетевой работе Windows.
к. все данные будут передаваться дважды. Лучше просто установить FileZilla на ПК с этим накопителем. Если вы все же хотите сделать доступными сетевые накопители с помощью сервера FileZilla, убедитесь, что учетной записи под которой запущен сервер разрешен доступ к сетевому накопителю. По умолчанию сервер FileZilla запускается под учетной записью SYSTEM. Вы можете изменить учетную запись для сервера FileZilla на странице служб в консоли управления Windows: Пуск -> Настройки -> Панель управления -> Инструменты администрирования -> Службы -> FTP сервер FileZilla -> Вход под учетной записью. Тем не менее, доступ к сетевым накопителям все равно может не работать из-за ошибок в сетевой работе Windows. - Параметры командной строки для сервера FileZilla
Обратитесь к статье Параметры командной строки (сервер) - Насколько безопасным для пользователей и групповых настроек является обновление со старых версий сервера FileZilla?
Установка новых версии поверх старой не затрагивает настройки старой версии.
Командная строка для входа по ftp
C:\Users\test>ftp ftp> open До 127.0.0.1 Подключитесь к 127.0.0.1. 220-FileZilla Server version 0.9.41 beta 220-written by Tim Kosse ([email protected]) 220 Please visit http://sourceforge.net/projects/filezilla/ Пользователь (127.0.0.1: (нет)): тест 331 Password required for test Пароль: 230 Logged on ftp> ? Команда может быть сокращена. Команда: ! delete literal prompt send ? debug ls put status append dir mdelete pwd trace ascii disconnect mdir quit type bell get mget quote user binary glob mkdir recv verbose bye hash mls remotehelp cd help mput rename close lcd open rmdir ftp>
Формат командной строки FTP: ftp -v -d -i -n -g [имя хоста], где
-V отображает всю информацию ответа удаленного сервера;
-N ограничить автоматический вход в систему ftp, то есть не использовать;
Файл .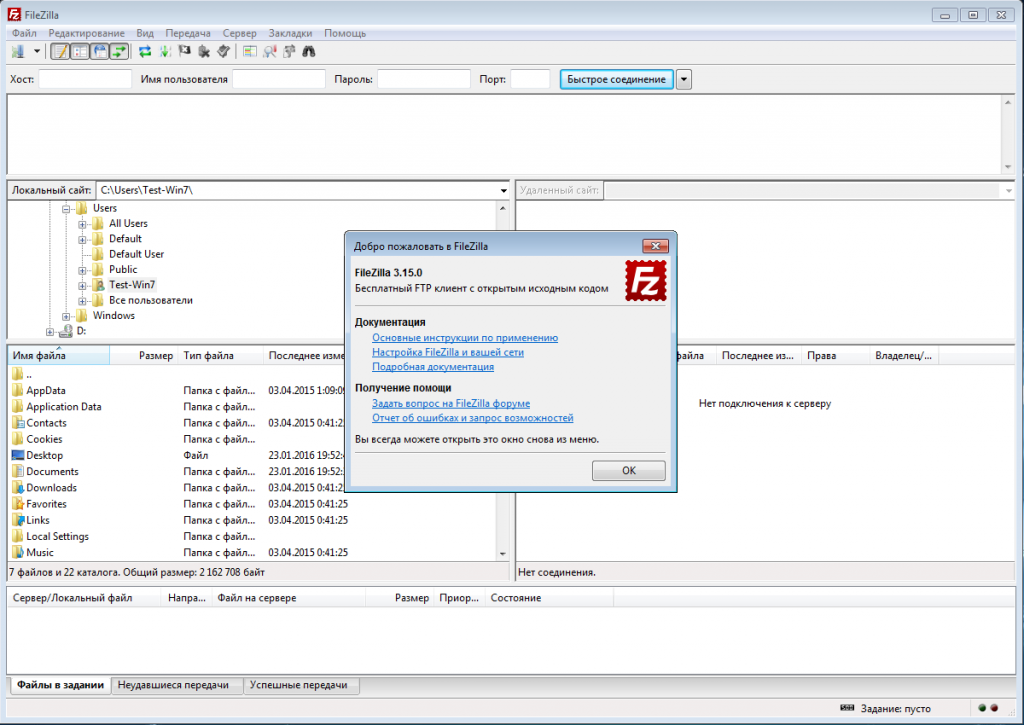 N etrc;
N etrc;
-D использовать метод отладки;
-G отменить глобальное имя файла.
Внутренние команды, используемые ftp, следующие (в скобках указаны необязательные параметры):
1. append local-file [remote-file]: добавьте локальный файл на хост удаленной системы. Если имя файла удаленной системы не указано, будет использовано имя локального файла.
2. ascii: используйте метод передачи типа ascii.
3. звонок: компьютер будет звонить один раз после выполнения каждой команды.
4. bin (полный бинарный файл команды): использовать двоичную передачу файла
5. пока: выход из сеанса ftp
6. cd remote-dir: введите каталог удаленного хоста.
7. close: прервать сеанс ftp с удаленным сервером (соответствует open)
8. удалить удаленный файл: удалить файл удаленного хоста.
9. debug [debug-value]: установите режим отладки, отобразите каждую команду, отправленную на удаленный хост, например: deb up 3. Если установлено значение 0, это означает, что отмена отладки.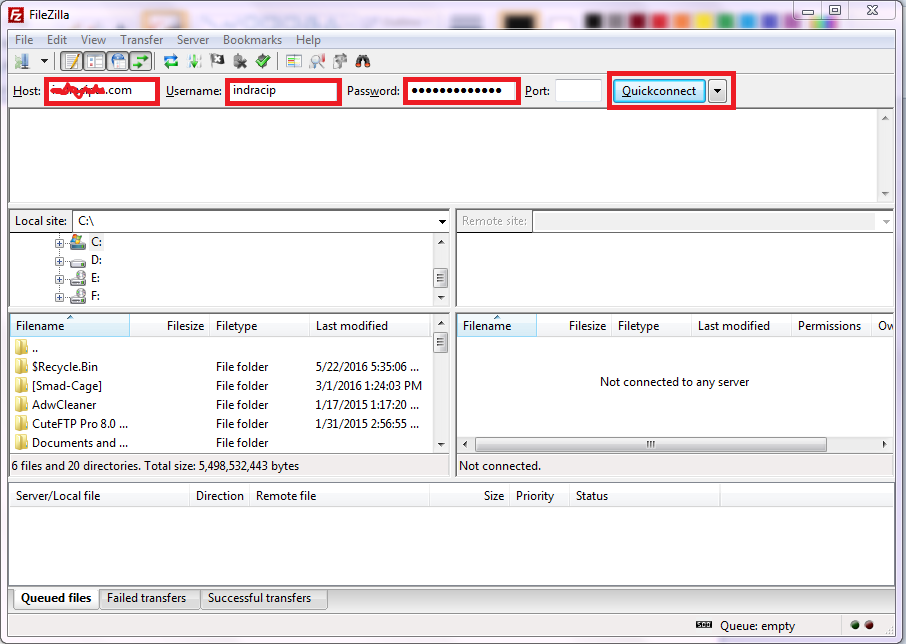
10. dir [remote-dir] [local-file]: Показать каталог удаленного хоста и сохранить результат в локальном файле local-file.
11. Отключение: то же самое, что и закрытие.
12. get remote-file [local-file]: перенести remote-файл удаленного хоста в local-файл локального жесткого диска.
13. glob: установить расширение имени файла mdelete, mget, mput, имя файла по умолчанию не расширяется, так же, как параметр -g командной строки.
14. hash: каждые 1024 байта передается символ хеша (#)
15. help [cmd]: отображение справочной информации внутренней команды cmd ftp, например: help get.
16. lcd [dir]: переключить локальный рабочий каталог на dir.
17.ls [remote-dir] [local-file]: Показать удаленный каталог remote-dir и сохранить его в локальный файл local-file.
18. mdelete [remote-file]: удалить несколько файлов хоста удаленно
19. mdir local-file remote-files: аналогично dir, но можно указать несколько удаленных файлов, например, mdir * .o. *. Zipoutfile
Zipoutfile
20. mget remote-files: перенос нескольких удаленных файлов.
21. mkdir dir-name: создать каталог на удаленном хосте
22. mls remote-file local-file: то же, что и nlist, но можно указать несколько имен файлов
23. mput local-file: перенести несколько файлов на удаленный хост.
24. открыть хост [порт]: установить соединение с назначенным FTP-сервером, вы можете указать порт подключения
25. Подсказка: установите интерактивную подсказку при передаче нескольких файлов.
26. положить local-file [remote-file]: передать локальный файл local-file на удаленный хост.
27. pwd: Показать текущий рабочий каталог удаленного хоста.
28. Выход: То же, что и до свидания, выход из сеанса FTP.
29. quote arg1, arg2 …: дословно отправить параметры на удаленный ftp-сервер, например: quote syst.
30. recv remote-file [local-file]: То же, что и get.
31. переименовать [из] [в]: изменить имя файла удаленного хоста.
32. rmdir dir-name: удалить каталог удаленного хоста.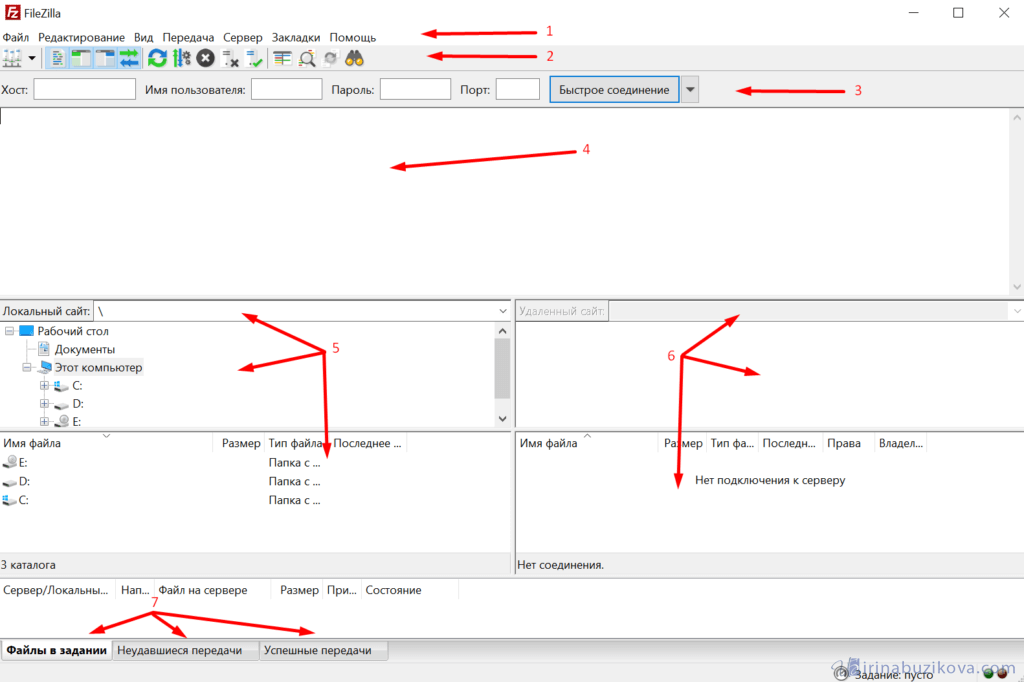
33. отправить локальный файл [удаленный файл]: так же, как положить.
34. status: отображение текущего статуса ftp.
35. trace: установить трассировку пакета
36. type [type-name]: установите тип передачи файла на type-name, по умолчанию используется ascii, например, тип binary, установите режим двоичной передачи.
37. verbose: аналогично параметру -v командной строки, то есть задает режим подробного отчета; все ответы с ftp-сервера будут отображаться пользователю, а значение по умолчанию включено.
38. user user-name [пароль] [учетная запись]: для отображения вашей личности на удаленном хосте. Когда требуется пароль, вы должны ввести пароль, например: user anonymous my @ email.
Как установить FTP-клиент FileZilla в Ubuntu
В этом руководстве объясняется, как установить, удалить и управлять FTP-клиентом FileZilla в Ubuntu Linux с помощью командной строки и Центра программного обеспечения.
Ubuntu Linux предоставляет два метода управления программным обеспечением. Этими методами являются командная строка и программный центр. Давайте узнаем, как использовать обе опции для добавления и удаления клиента FileZilla.
Этими методами являются командная строка и программный центр. Давайте узнаем, как использовать обе опции для добавления и удаления клиента FileZilla.
Установка клиента FileZilla из командной строки
Чтобы установить клиент FileZilla из командной строки, используйте следующие команды.
$sudo apt-получить обновление $sudo apt-get установить filezilla
Первая команда синхронизирует настроенные репозитории. Это необязательная команда. Мы используем его перед установкой программного обеспечения, чтобы убедиться, что Ubuntu загружает последнюю версию программного обеспечения. Управление программным обеспечением является привилегированной задачей. Требуется подтверждение от пользователя. Чтобы подтвердить это, введите свой пароль для входа, когда он предложит.
Вторая команда находит клиент FileZilla во всех настроенных репозиториях. Если он находит клиент FileZilla, он печатает имена пакетов, связанных с клиентом FileZilla. Он также печатает необходимый размер диска для их установки. Перед установкой программы команда запрашивает разрешение у пользователя. Чтобы дать разрешение, вы должны ввести и . Введите y и нажмите клавишу Enter , когда появится запрос.
Перед установкой программы команда запрашивает разрешение у пользователя. Чтобы дать разрешение, вы должны ввести и . Введите y и нажмите клавишу Enter , когда появится запрос.
На следующем изображении показано, как использовать приведенные выше команды в командной строке.
Проверка установки
Чтобы проверить установку клиента FileZilla, вы можете использовать следующую команду.
список sudo apt – установлен | grep файлзилла
На следующем изображении показан вывод вышеуказанной команды.
Просмотр версии
Следующая команда выводит версию установленного клиента FileZilla.
файлзилла --версия
Запуск клиента FileZilla из командной строки
Чтобы запустить клиент FileZilla из командной строки, используйте следующую команду.
файлзилла
Если клиент FileZilla установлен, указанная выше команда запускает программу. На следующем изображении показан вывод вышеуказанной команды.
Удаление/удаление клиента FileZilla
Следующая команда удаляет или удаляет клиент FileZilla.
sudo apt удалить файлзиллу
Вы должны проверить операцию удаления. Чтобы проверить это, введите Y и нажмите клавишу Enter . На следующем изображении показана вышеуказанная команда с выводом.
Дополнительные команды
По умолчанию команда apt-get запрашивает разрешение у пользователя перед выполнением каждого действия. Это поведение по умолчанию хорошо, если вы хотите разрешить только определенные действия. Но если вы хотите разрешить все действия, вы можете использовать -y с помощью команды apt-get . Если вы используете ключ -y с командой apt-get , команда выполняет установку в интерактивном режиме. В этом режиме команда автоматически разрешает все действия.
Следующая команда выполняет установку по умолчанию.
$sudo apt-get установить filezilla
Следующая команда выполняет интерактивную установку.
$sudo apt-get -y установить filezilla
Команда «apt remove» не удаляет файл конфигурации программы. При повторной установке программы программа не создает новую конфигурацию. Он использует существующий файл конфигурации. Эта команда позволяет переустановить программу без потери каких-либо настроек или настроек. Но если вы хотите удалить программу полностью, вы можете использовать опцию «очистить» . Если вы используете опцию «очистить» , команда полностью удалит программу.
Следующая команда удаляет клиент FileZilla, но сохраняет его файл конфигурации.
sudo apt удалить файлзиллу
Следующая команда удаляет клиент FileZilla и его файл конфигурации.
sudo apt очистить файлзиллу
Установка клиента FileZilla из Центра программного обеспечения
Чтобы установить клиент FileZilla из Центра программного обеспечения, запустите Центр программного обеспечения и выполните поиск Клиент FileZilla .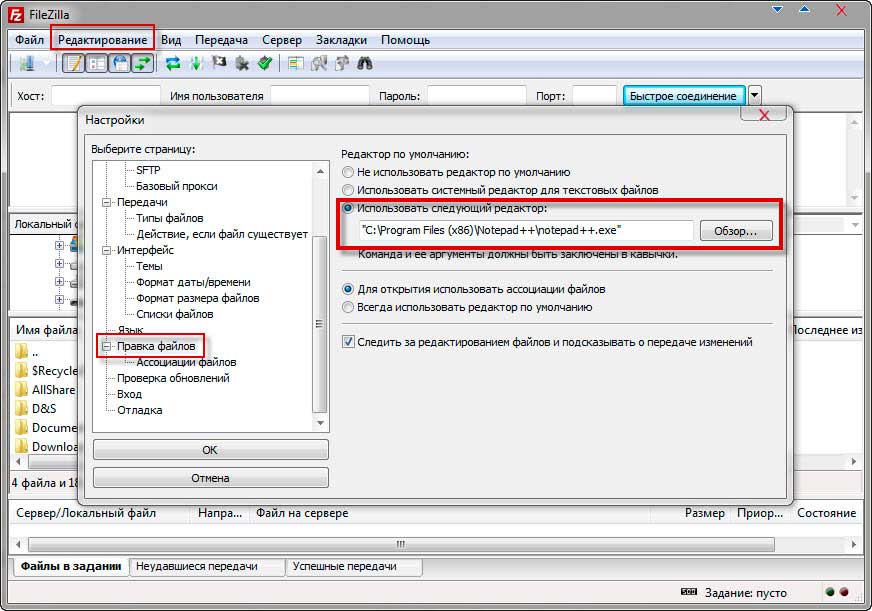
Выберите FileZilla из результатов поиска и нажмите кнопку Установить . Для аутентификации установки введите пароль для входа и нажмите кнопку Authenticate .
После успешной аутентификации Центр программного обеспечения загружает и устанавливает клиент FileZilla.
Запуск клиента FileZilla в графическом интерфейсе
Чтобы запустить клиент FileZilla в графическом интерфейсе, нажмите кнопку «Показать приложение» и нажмите кнопку Значок клиента FileZilla . Если значок клиента FileZilla недоступен в списке, вы можете использовать параметр поиска, чтобы найти его.
Удаление клиента FileZilla из графического интерфейса
Чтобы удалить клиент FileZilla из графического интерфейса, откройте Центр программного обеспечения , выполните поиск клиента FileZilla и нажмите кнопку Удалить . Вам необходимо аутентифицировать операцию удаления. Чтобы аутентифицировать операцию удаления, введите пароль для входа в систему и нажмите кнопку Authenticate 9.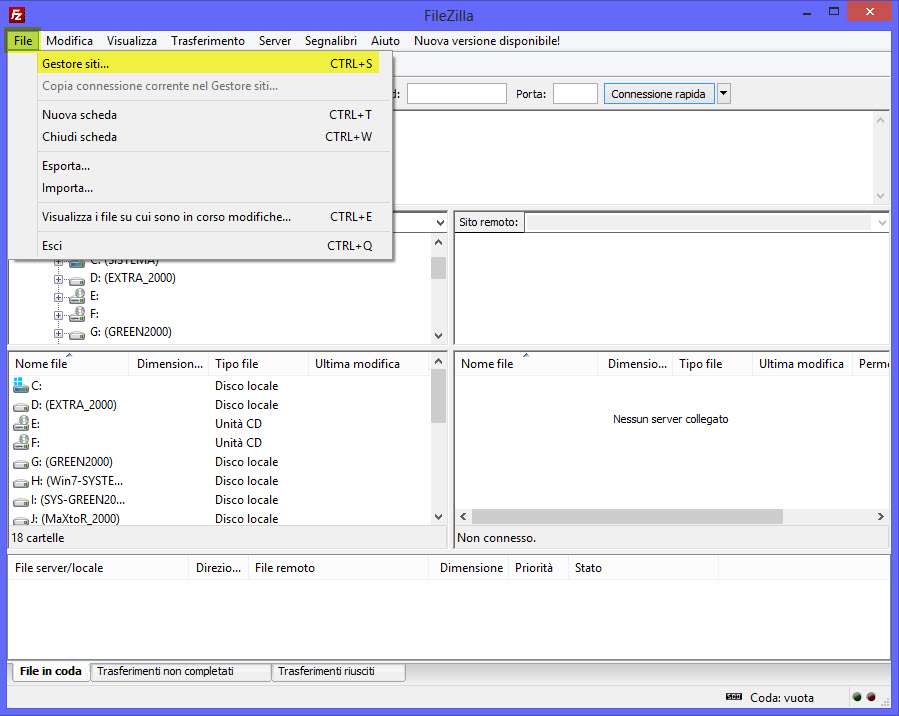 кнопка 0016.
кнопка 0016.
После успешной проверки подлинности Центр программного обеспечения удаляет клиент FileZilla.
Это все для этого урока. В этом руководстве мы узнаем, как устанавливать, запускать, управлять и удалять клиент FileZilla из командной строки и Центра программного обеспечения в Ubuntu Linux.
КомпьютерСетьПримечания Учебники по Linux Как установить FTP-клиент FileZilla на Ubuntu
Как отключить локальный вход в Linux
Как настроить IP-адрес в Linux
Автоматическая установка клиента FileZilla (инструкция) — автоматическая установка HQ
Автор Джейсон Бергнерин Название программного обеспечения
FileZilla — это кроссплатформенное FTP-приложение, используемое для передачи файлов через Интернет.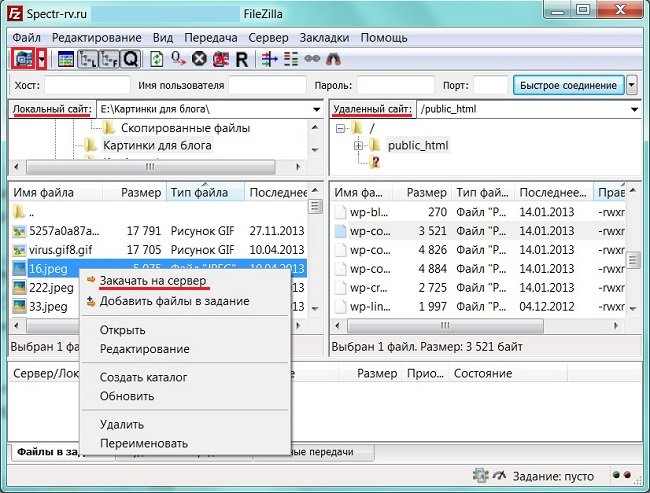 Эта статья послужит информативным руководством и даст вам четкое представление о том, как выполнить автоматическую установку клиента FileZilla из командной строки с помощью установщика EXE.
Эта статья послужит информативным руководством и даст вам четкое представление о том, как выполнить автоматическую установку клиента FileZilla из командной строки с помощью установщика EXE.
Как установить клиент FileZilla в автоматическом режиме
FTP-клиент FileZilla (32-разрядная версия) Автоматическая установка (EXE)
- Перейдите по адресу: https://filezilla-project.org/download.php?show_all=1
- Выберите Windows (32bit x86) EXE
- Загрузите FileZilla_x.x.x_win32-setup.exe в папку, созданную в (C:\Downloads) 7 Открыть команду Подсказка , щелкнув правой кнопкой мыши командную строку и выбрав Run as Administrator
- Navigate to the C:\Downloads folder
- Enter the following command: FileZilla_x.x.
 x_win32-setup.exe /S
x_win32-setup.exe /S - Press Enter
After a Через несколько секунд вы должны увидеть ярлык FileZilla в меню «Пуск» , Каталог установки и Программы и компоненты на панели управления.
FTP-клиент FileZilla (64-разрядная версия) Автоматическая установка (EXE)
- Navigate to: https://filezilla-project.org/download.php?show_all=1
- Select the Windows (64bit x86) EXE
- Download the FileZilla_x.x .x_win64-setup.exe в папку, созданную по адресу (C:\Downloads)
- Откройте командную строку с повышенными привилегиями , щелкнув правой кнопкой мыши командную строку и выберите Запуск от имени администратора
- 0 Навигация C:\Downloads папка
- Введите следующую команду: FileZilla_x.
 x.x_win64-setup.exe /S
x.x_win64-setup.exe /S - Нажмите Enter
Через несколько секунд вы должны увидеть ярлык FileZilla Меню «Пуск» , Каталог установки и Программы и компоненты на панели управления.
В приведенной выше информации содержится краткий обзор переключателей названия программного обеспечения, поставщика, автоматической установки и автоматического удаления. Предоставленная ссылка для скачивания приведет вас прямо на веб-сайт поставщиков. Продолжайте читать, если вас интересуют дополнительные сведения и конфигурации.
Дополнительные настройки
Изменение каталога установки FileZilla по умолчанию
Вы также можете изменить каталог установки по умолчанию, используя следующие параметры командной строки. В этом примере я устанавливаю FileZilla в «C:\FileZilla»
Клиент FileZilla (32-разрядная версия) EXE
FileZilla_x. |
Filezilla Client (64-бит) EXE
Filezilla_x.x.x_win64-setup.exe /s /d = c: \ filezilla |
"%Programfiles%\ Filezilla FTP Client \ uninstall.exe" /s |
. В 64-разрядной системе
«%Programfiles (x86)%\ filezilla FTP Client \ unintall.exe» /S |
"%ProgramFiles%\FileZilla FTP Client\uninstall. |
Прежде чем внедрять что-либо в среду разработки, убедитесь, что все протестировано. производство. Информация в этой статье предоставляется «как есть» без каких-либо гарантий.
Последние сообщения
ссылка на Microsoft .NET Framework 4.8.1 Автоматическая установка (PowerShell)Microsoft .NET Framework 4.8.1 Автоматическая установка (PowerShell)
Эта статья послужит информативным руководством и даст вам четкое представление о том, как выполнять автоматическую или интерактивную установку Microsoft .NET Framework 4.8.1 с помощью приложения Powershell…
Продолжить чтение
ссылка на установку и удаление Algodoo (PowerShell)Установка и удаление Algodoo (PowerShell)
Эта статья послужит информативным руководством и даст вам четкое представление о том, как выполнять автоматическую или интерактивную установку и удаление Algodoo с помощью Powershell App Deployment…
Продолжить чтение
Установка Filezilla на Ubuntu через командную строку с помощью терминала
Главная / Как сделать / Как установить FTP-клиент Filezilla на Ubuntu с помощью терминала
By Sourabh / Категория: Как сделать, Ubuntu
Вот как загрузить FileZilla через терминал Ubuntu и установить FileZilla в командной строке Ubuntu 20.04 и установить FileZilla в Ubuntu 16.04 с помощью терминала.
Пользователи могут легко установить FTP-клиент FileZilla в Ubuntu Linux и других системах UNIX. Давайте узнаем, как?
Клиент FileZilla поддерживает не только FTP, но и FTP через TLS (FTPS) и SFTP. Это программное обеспечение с открытым исходным кодом, распространяемое бесплатно в соответствии с условиями Стандартной общественной лицензии GNU.
06.05.2022 — FileZilla Server 1.4.1 выпущен
Исправления и небольшие изменения:
- Пользовательский интерфейс администратора: исправлен сбой на странице прослушивателя
- Пользовательский интерфейс администратора: улучшен рабочий процесс для смены паролей пользователей проблема с конвертером конфигураций из FileZilla Server 0.9.x
2022-04-29 — FileZilla Server 1.4.0 выпущен
Исправления и мелкие изменения:
- Debian: по умолчанию служба теперь настроена на исключение заголовков из строк журнала, так как journald уже выводит свои собственные заголовки .

- Mac: исправлена регрессия, из-за которой установленную службу нельзя было запустить.
- Интерфейс администратора: изменена формулировка в настройках ведения журнала.
- MSW: исправлены различные ошибки в плагине ExecDos, из-за которых пароль администратора мог быть установлен неправильно.
- MSW: теперь можно правильно использовать пароли администратора, отличные от ASCII.
- MSW: исправлена ошибка в libfilezilla, приводившая к неожиданному сбою при создании каталогов с ограниченным доступом. Это повлияло на создание учетной записи ACME.
20.04.2022 — FileZilla Server 1.4.0-rc1 выпущен
Исправлены уязвимости:
- MSW: установщик не полагается на переменную среды PATH, чтобы найти нужные ему инструменты, но ссылается на них абсолютно , чтобы избежать угона.
Новые функции:
- Теперь можно указать размер TCP-буфера в сокетах, используемых для передачи данных. Сервер откажется загружать файлы конфигурации с версией, отличной от его собственной, или с версией выше, чем у него.
 Для управления этой функциональностью можно использовать параметр сервера –config-version-check: если он указан, сервер проверяет версию, выполняет требуемое действие и затем завершает работу, если только его действие не «игнорировать». Если действие «ошибка», оно просто проверяет, в порядке ли версии. Если действие «резервное копирование», то делается резервная копия файлов, если версии не в порядке. Параметр –config-version-check-result-file используется для указания файла, в который должен быть помещен результат проверки версии. Если файл содержит «ok», значит, все прошло. Если файл содержит «ошибку», значит, произошла ошибка. Если файл содержит «резервную копию», значит, резервная копия была сделана. Программа установки использует эту функцию.
Для управления этой функциональностью можно использовать параметр сервера –config-version-check: если он указан, сервер проверяет версию, выполняет требуемое действие и затем завершает работу, если только его действие не «игнорировать». Если действие «ошибка», оно просто проверяет, в порядке ли версии. Если действие «резервное копирование», то делается резервная копия файлов, если версии не в порядке. Параметр –config-version-check-result-file используется для указания файла, в который должен быть помещен результат проверки версии. Если файл содержит «ok», значит, все прошло. Если файл содержит «ошибку», значит, произошла ошибка. Если файл содержит «резервную копию», значит, резервная копия была сделана. Программа установки использует эту функцию. - Пользовательский интерфейс администратора: теперь выбранные записи журнала можно копировать в буфер обмена в форматах CSV, HTML и открытого текста через контекстное меню настройки, общие для всех протоколов.
- Пользовательский интерфейс администратора: скорректированы границы и интервалы, чтобы лучше выглядеть на дисплеях HiDPI.

- Пользовательский интерфейс администратора: сохранить отпечатки ранее подключенных серверов. Диалог подключения дает подсказки при вводе хоста и порта.
- Файлы журналов можно дополнительно чередовать ежедневно, а не по размеру
- Добавлена возможность указать пользователя по умолчанию для олицетворения, если пользователь входит в систему с учетной записью, которая не использует олицетворение
Исправления и незначительные изменения:
- MSW: Установщик не обнаруживает и отклоняет 32-разрядную версию Windows
- MSW, пользовательский интерфейс администратора: больше нет двойных сообщений об ошибках при возникновении ошибки проверки
- Пользовательский интерфейс администратора: устранен сбой и исправлены другие ошибки, связанные со сворачиванием главного окна в область уведомлений
- Сервер: опция —write-config теперь также обновляет файлы конфигурации пользователей и групп
- Сервер: журнал содержит более подробную информацию о том, какие файлы конфигурации были сохранены
- Пользовательский интерфейс администратора: контроллер, используемый для редактирования чисел, теперь корректно принимает отрицательные значения целые числа
- Текст мастера настройки сети был обновлен, чтобы сделать его более понятным и интуитивно понятным
- Для самоподписанных сертификатов больше не требуется домен 2-го уровня
- Пользовательский интерфейс администратора: системный пользователь теперь всегда находится наверху
- Пользовательский интерфейс администратора: более осмысленное сообщение, если пароль пуст
- Пользовательский интерфейс администратора: диалоговые окна сообщений теперь всегда имеют ссылку на верхнее окно библиотека
- MSW: установщик теперь правильно отображает индикатор выполнения во всех случаях
- Исправлено сообщение об ошибке, вызывающее путаницу в некоторых ситуациях при попытке вывести список несуществующих каталогов
Выполните следующие команды в терминале, чтобы установить FileZilla на Ubuntu:
$ sudo apt-get update
$ sudo apt-get install filezilla
После установки проверьте установку клиента FileZilla, вы можете использовать следующую команду.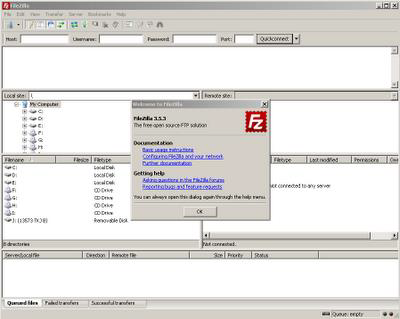
$ список sudo apt – установлен | grep filezilla $ filezilla --version
Чтобы запустить FileZilla из командной строки, выполните следующую команду.
$ filezilla
Использование FTP
Чтобы подключиться к FTP-серверу, введите адрес сервера в поле хоста на панели быстрого подключения. Для любого специального типа сервера, такого как сервер SFTP, добавьте протокол перед адресом. Для SFTP-сервера начните адрес с «sftp://» (например, sftp://example.com). Введите порт сервера в поле порта, если он не является портом по умолчанию (21 для FTP, 22 для SFTP). Если требуется имя пользователя/пароль, введите его в соответствующие поля и нажмите Quickconnect или нажмите Enter для подключения.
После успешной попытки подключения в правой части главного окна появляется список файлов и каталогов. Имя текущего удаленного каталога указано в поле редактирования вверху. Ниже вы увидите дерево удаленных каталогов. Под удаленным каталогом находится список содержимого текущего удаленного каталога.

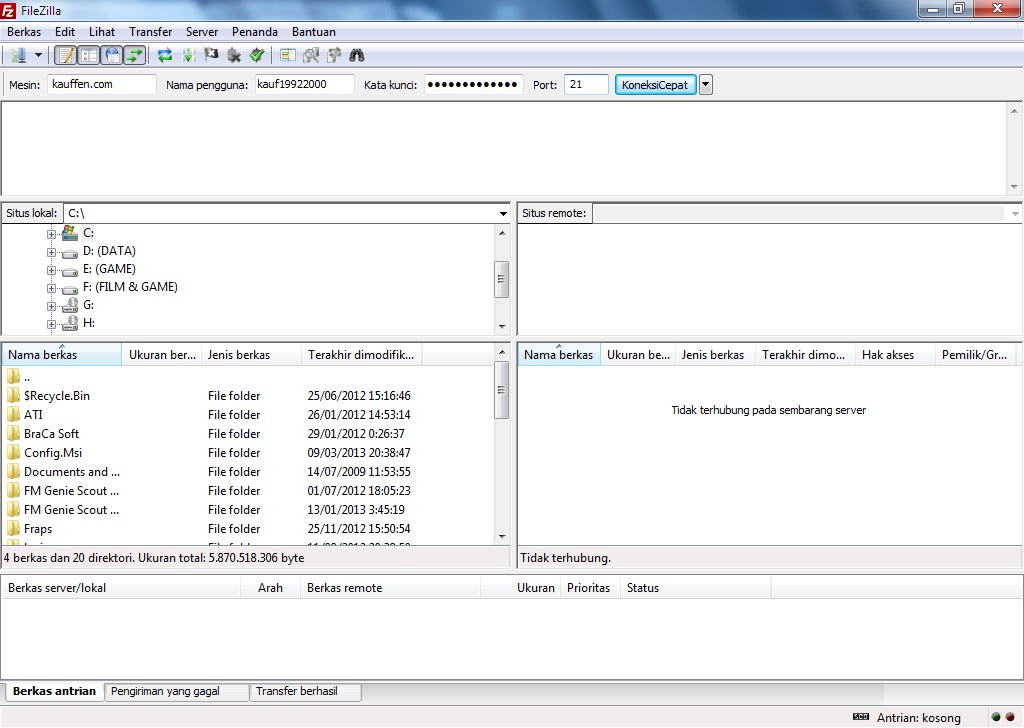
 Обратитесь к руководству по настройке сети.
Обратитесь к руководству по настройке сети.
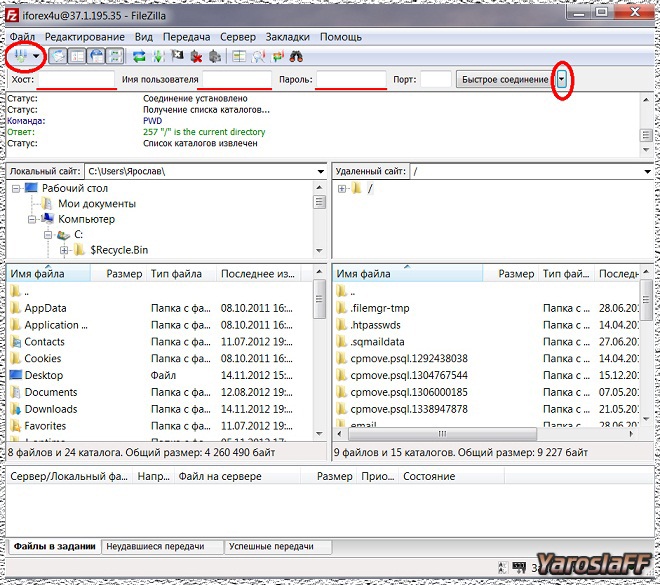
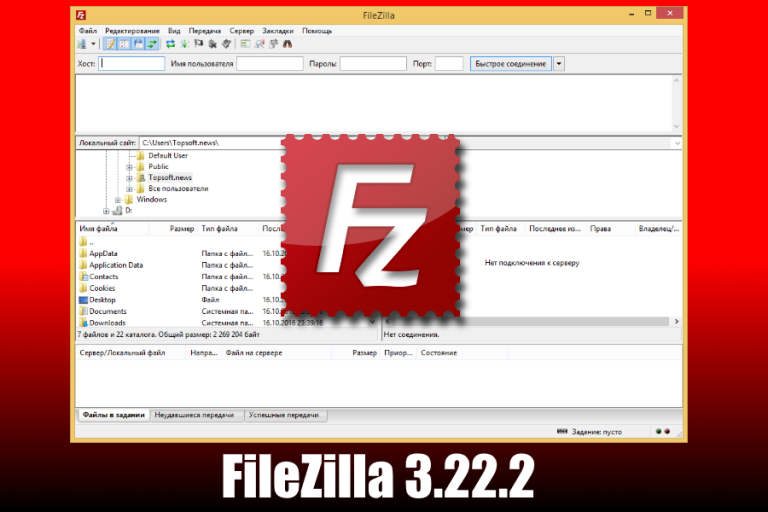 Вы можете указать диапазон портов на странице «настройки пассивного режима» в диалоге настроек в интерфейсе сервера. В большинстве случаев диапазона 5000-5100 достаточно. При использовании некоторых файрволов FileZilla не сможет определить собственный внешний IP-адрес. В этом случае вам нужно ввести IP-адрес (или имя хоста) на странице пассивного режима диалога настроек. При использовании динамического IP (что типично для пользователей dial-up) вы можете настроить FileZilla на получение IP с помощью определенного сайта.
Вы можете указать диапазон портов на странице «настройки пассивного режима» в диалоге настроек в интерфейсе сервера. В большинстве случаев диапазона 5000-5100 достаточно. При использовании некоторых файрволов FileZilla не сможет определить собственный внешний IP-адрес. В этом случае вам нужно ввести IP-адрес (или имя хоста) на странице пассивного режима диалога настроек. При использовании динамического IP (что типично для пользователей dial-up) вы можете настроить FileZilla на получение IP с помощью определенного сайта.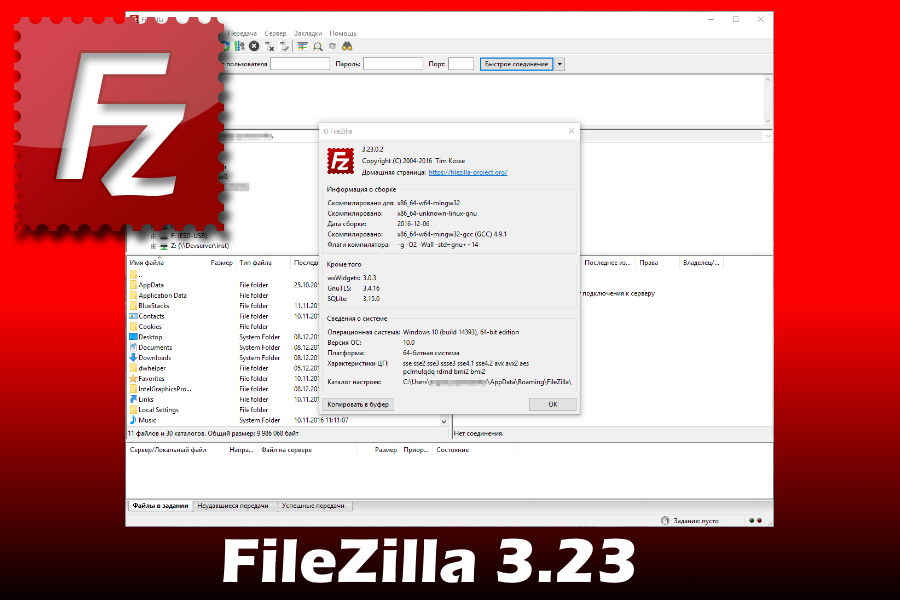
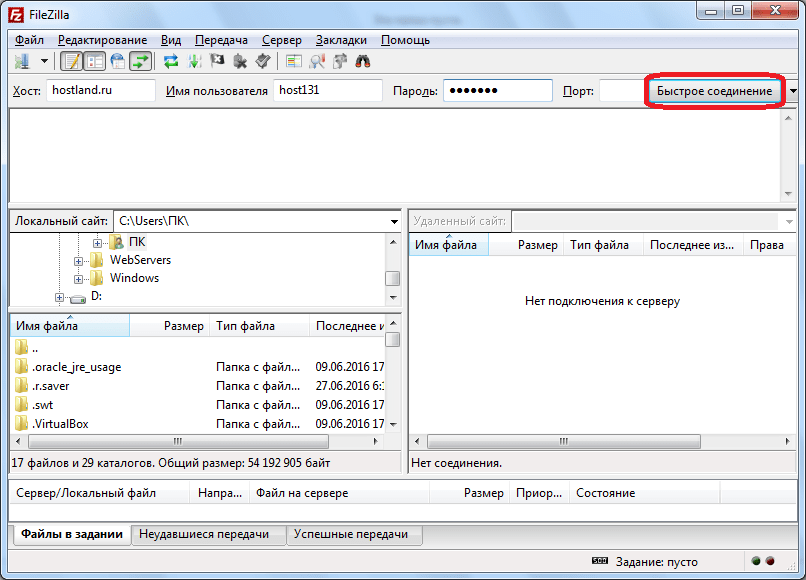 Большинство файрволов и/или роутеров пробрасывают порты только для запросов приходящих извне локальной сети. Таким образом, для проверки доступности вам нужно подключиться с помощью внешного устройства. Вы можете проверить доступность вашего сервера, используя свободный сервис http://ftptest.net/.
Большинство файрволов и/или роутеров пробрасывают порты только для запросов приходящих извне локальной сети. Таким образом, для проверки доступности вам нужно подключиться с помощью внешного устройства. Вы можете проверить доступность вашего сервера, используя свободный сервис http://ftptest.net/.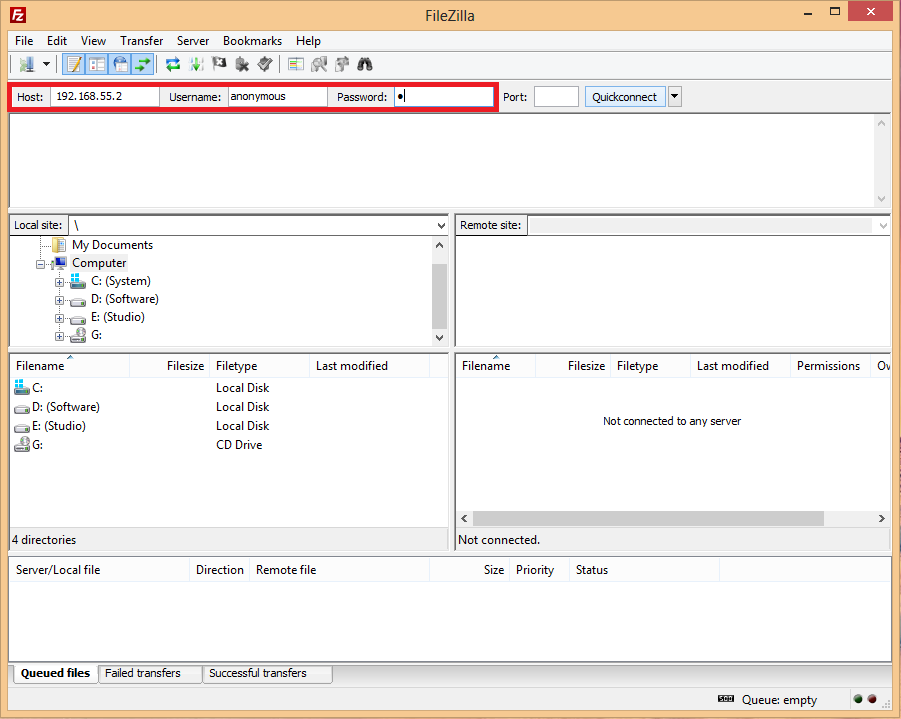 к. все данные будут передаваться дважды. Лучше просто установить FileZilla на ПК с этим накопителем. Если вы все же хотите сделать доступными сетевые накопители с помощью сервера FileZilla, убедитесь, что учетной записи под которой запущен сервер разрешен доступ к сетевому накопителю. По умолчанию сервер FileZilla запускается под учетной записью SYSTEM. Вы можете изменить учетную запись для сервера FileZilla на странице служб в консоли управления Windows: Пуск -> Настройки -> Панель управления -> Инструменты администрирования -> Службы -> FTP сервер FileZilla -> Вход под учетной записью. Тем не менее, доступ к сетевым накопителям все равно может не работать из-за ошибок в сетевой работе Windows.
к. все данные будут передаваться дважды. Лучше просто установить FileZilla на ПК с этим накопителем. Если вы все же хотите сделать доступными сетевые накопители с помощью сервера FileZilla, убедитесь, что учетной записи под которой запущен сервер разрешен доступ к сетевому накопителю. По умолчанию сервер FileZilla запускается под учетной записью SYSTEM. Вы можете изменить учетную запись для сервера FileZilla на странице служб в консоли управления Windows: Пуск -> Настройки -> Панель управления -> Инструменты администрирования -> Службы -> FTP сервер FileZilla -> Вход под учетной записью. Тем не менее, доступ к сетевым накопителям все равно может не работать из-за ошибок в сетевой работе Windows.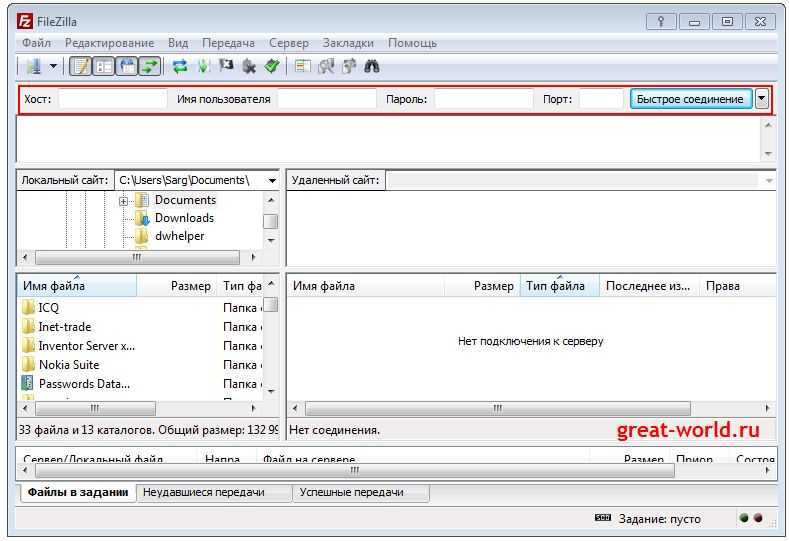
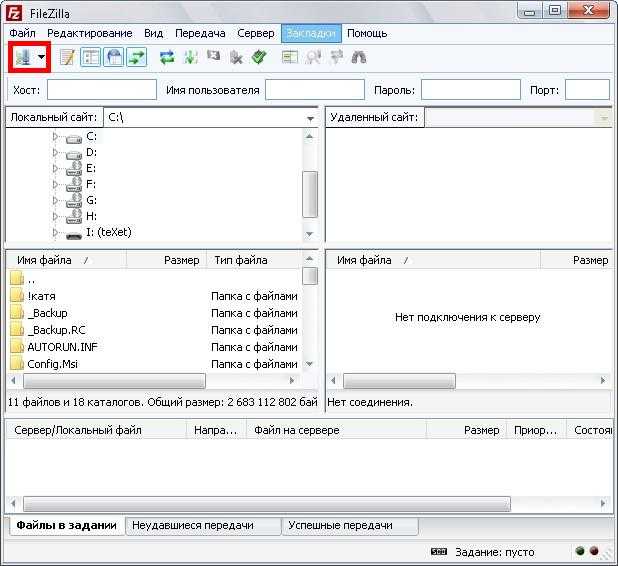 x_win32-setup.exe /S
x_win32-setup.exe /S 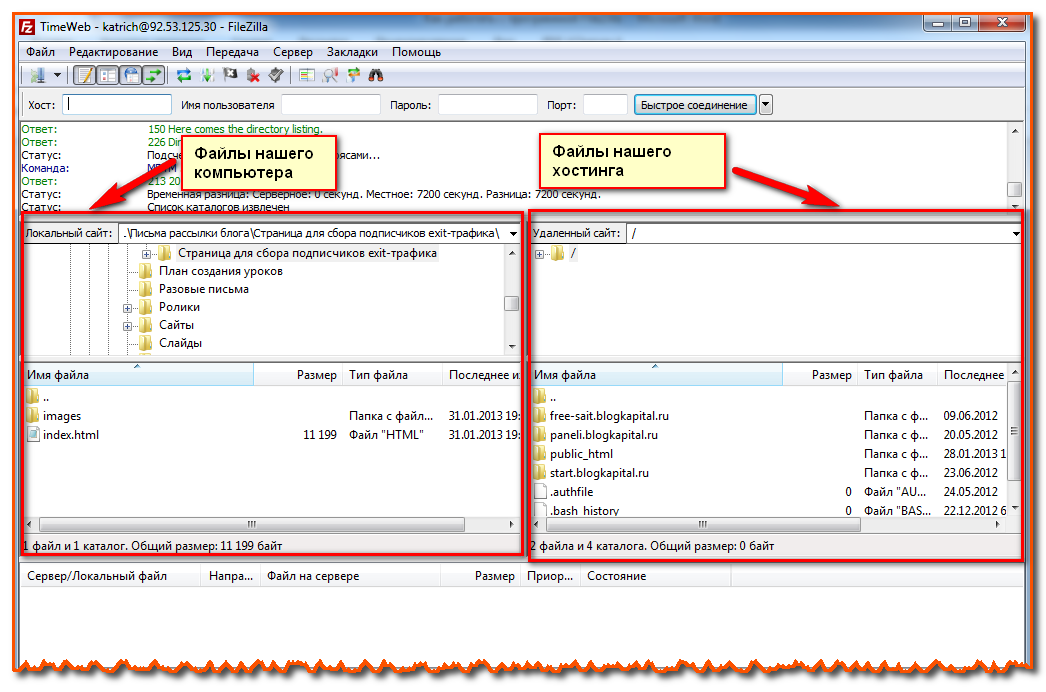 x.x_win64-setup.exe /S
x.x_win64-setup.exe /S 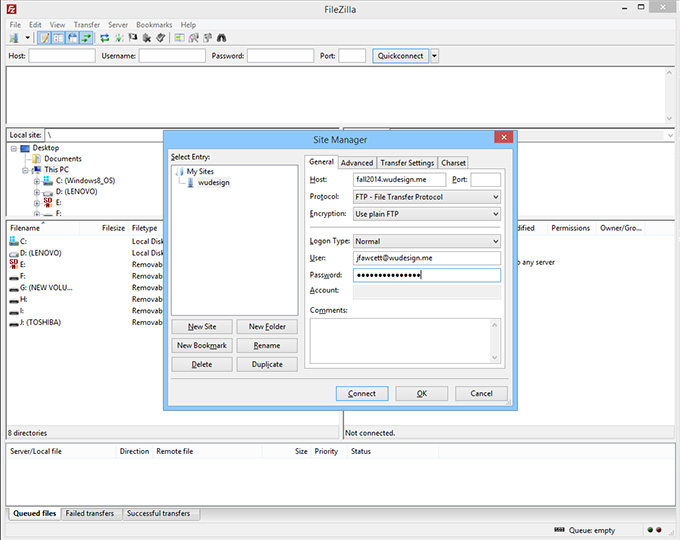 x.x_win32-setup.exe /S /D= C:\FileZilla
x.x_win32-setup.exe /S /D= C:\FileZilla 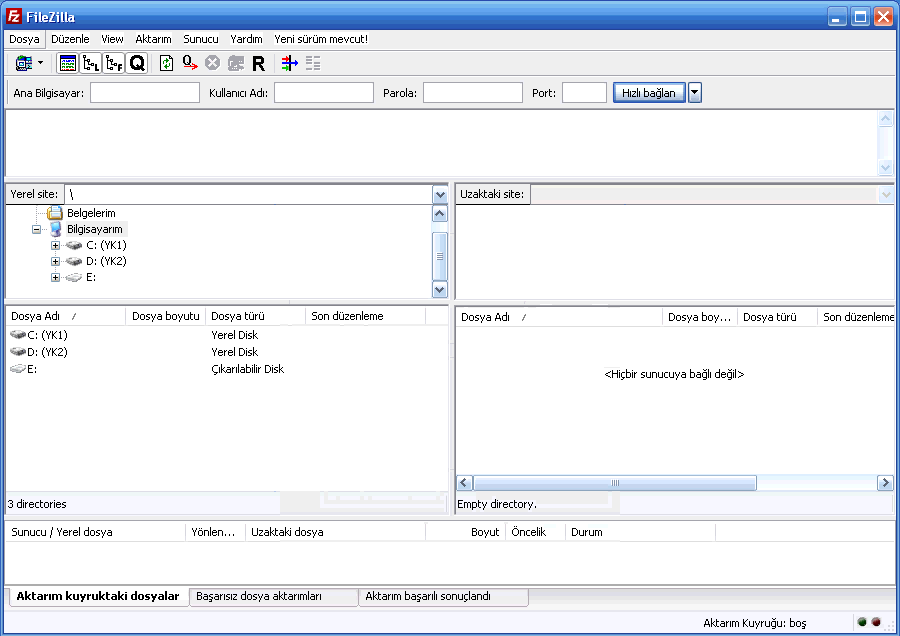 xml в каталог «%ProgramFiles%\FileZilla FTP Client\» или «%ProgramFiles(x86)%\FileZilla FTP Client\» в зависимости от того, какую версию клиента FileZilla (32-разрядную или 64-разрядную) вы установили.
xml в каталог «%ProgramFiles%\FileZilla FTP Client\» или «%ProgramFiles(x86)%\FileZilla FTP Client\» в зависимости от того, какую версию клиента FileZilla (32-разрядную или 64-разрядную) вы установили.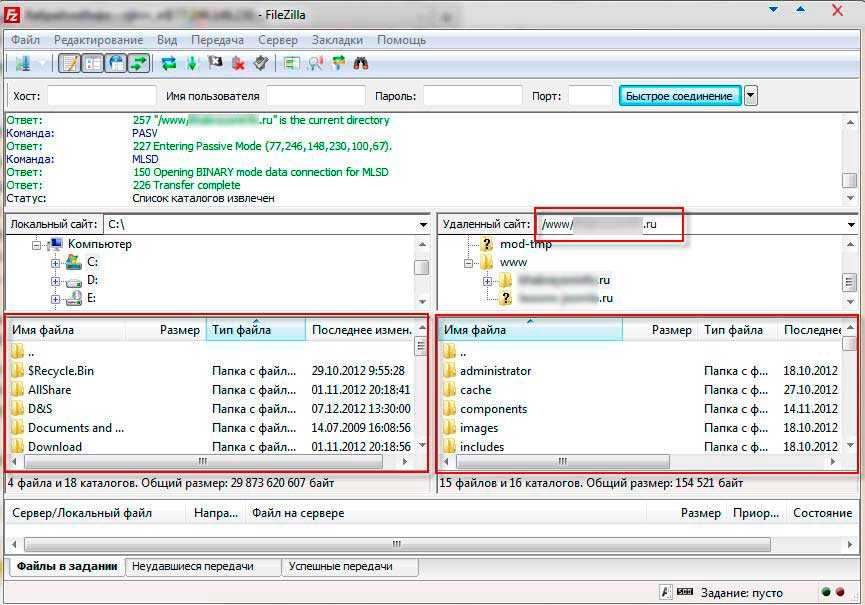 xml
xml 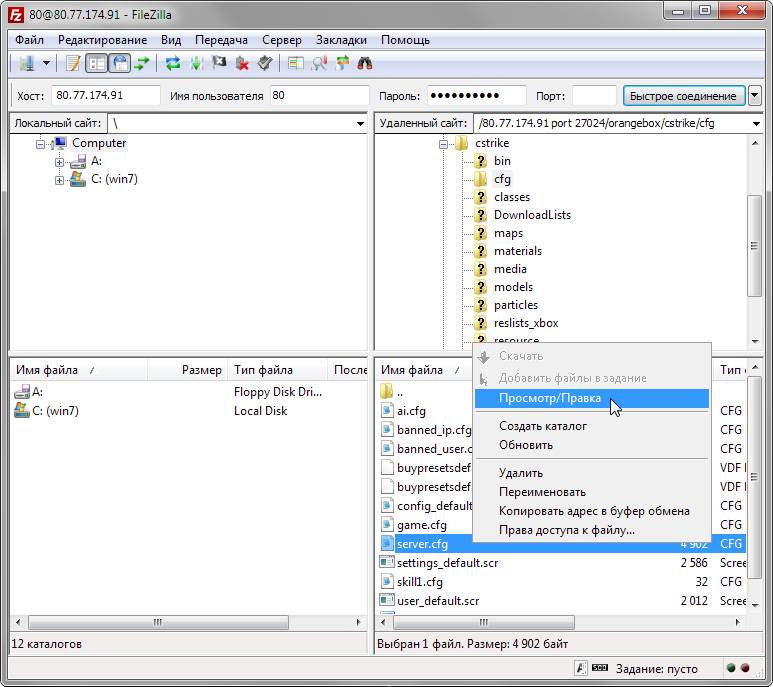 exe" /S
exe" /S 
 Для управления этой функциональностью можно использовать параметр сервера –config-version-check: если он указан, сервер проверяет версию, выполняет требуемое действие и затем завершает работу, если только его действие не «игнорировать». Если действие «ошибка», оно просто проверяет, в порядке ли версии. Если действие «резервное копирование», то делается резервная копия файлов, если версии не в порядке. Параметр –config-version-check-result-file используется для указания файла, в который должен быть помещен результат проверки версии. Если файл содержит «ok», значит, все прошло. Если файл содержит «ошибку», значит, произошла ошибка. Если файл содержит «резервную копию», значит, резервная копия была сделана. Программа установки использует эту функцию.
Для управления этой функциональностью можно использовать параметр сервера –config-version-check: если он указан, сервер проверяет версию, выполняет требуемое действие и затем завершает работу, если только его действие не «игнорировать». Если действие «ошибка», оно просто проверяет, в порядке ли версии. Если действие «резервное копирование», то делается резервная копия файлов, если версии не в порядке. Параметр –config-version-check-result-file используется для указания файла, в который должен быть помещен результат проверки версии. Если файл содержит «ok», значит, все прошло. Если файл содержит «ошибку», значит, произошла ошибка. Если файл содержит «резервную копию», значит, резервная копия была сделана. Программа установки использует эту функцию.