Как установить фильтры в Фотошоп
Для обработки изображений, их коррекции, используются различные инструменты. Рассмотрим, как установить фильтр в Фотошопе, помогающий изменять фотографии, добавлять различные эффекты, улучшать картинку.
Фильтры по сути — заранее заготовленные изменения, которые применимы к фотографиям при работе в Adobe Photoshop. Стандартный набор включает разные возможности обработки фото: от небольшого усиления резкости до специальных искажений. Применяются в зависимости от задачи, поставленной обработчиком изображения, расширяя возможности графического редактора.
Порой при работе с ФШ пользователи сталкиваются с нехваткой функционала предустановленных плагинов
Функции
Эти инструменты выполняют самые различные задачи:
- очистка, ретуширование изображений;
- самые разнообразные спецэффекты;
- трансформации с эффектами искажения.
Применяются они к целому слою либо к выделенной части. Некоторые функции выполняются сразу при применении опции, для других нужно выбрать параметры в появившемся диалоговом окне, обычно передвигая ползунок.
Фильтры применяются для достижения различных художественных эффектов
Где они находятся
Не все пользователи знают, какие плагины им доступны, где находятся фильтры в Фотошопе, потому не применяют их. В то же время на некоторых версиях программы могут отсутствовать привычные вам опции. Тогда возникает вопрос, как добавить фильтр в Фотошоп. Рассмотрим эти вопросы по порядку.
Зайдите на верхней панели на вкладку Filter. Там вы увидите установленные стандартные плагины, сгруппированные по виду эффекта, ими выполняемого.
Если стандартных функций, эффектов вам недостаточно, можно найти и дополнительно установить другие.
Наберите в поисковике запрос на бесплатные фильтры на Фотошоп. Вам предоставят выбор сайтов, где сможете познакомиться с характеристиками эффектов, добавляемых к снимкам. Выбирайте подходящий вам, загружайте его на компьютер.
Специальные диски с различными дополнениями продаются в магазинах.
В интернете есть порталы, предлагающих дополнения для графического редактора.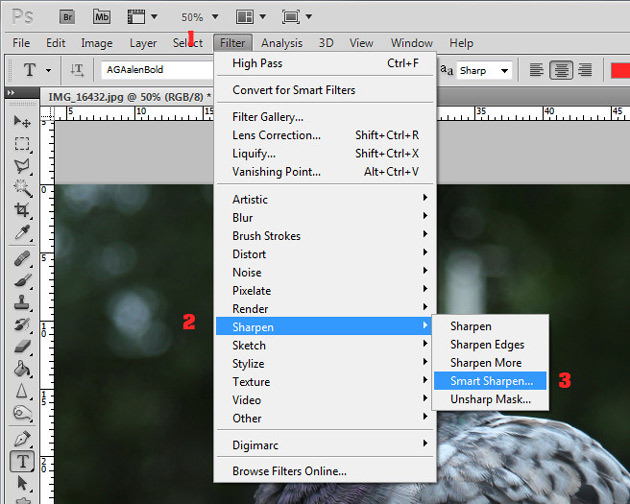 Например, на портале www.adobe.com вы найдёте платные и бесплатные надстройки, расширения для продукции этого бренда.
Например, на портале www.adobe.com вы найдёте платные и бесплатные надстройки, расширения для продукции этого бренда.
Установка Extract на CS6
Рассмотрим, как установить фильтр на основе CS6. В этой версии отсутствует Extract, потому решаем вопрос, как установить фильтры в Фотошоп CS6.
Найдите Extract и скачайте его на любом из ресурсов. Откройте архив с сохранённым файлом (архивом). Далее установка будет зависеть от формата файла, здесь есть два пути:
- Если файл имеет расширение «.exe», то он является исполняемым, просто запустите его двойным щелчком мыши.
- Если расширение «.8bf», то его нужно вручную добавить в нужную папку, где находятся другие, уже установленные файлы. Делается это так:
- Скопируйте файл из архива нужной версии: 32 или 64 — в буфер обмена.
- Зайдите в «Мой компьютер» — «Локальный диск C» — «Program Files», там пройдите в папку с установленной программой «Adobe». Соответственно там есть папка «Adobe Photoshop CS6» с нашей программой.

- Далее входим в папку «Required», затем в «Plug-Ins», тут находятся плагины. Находим папку «Filters». В неё вставляем наш скопированный файл.
Фильтр появится в общем разделе Photoshop CS6. Перезапустите после установки программу, и пользуйтесь установленным инструментом в своей работе на Фотошопе.
Пластика в Photoshop: подробный гайд, хитрости | Урок | Фото, видео, оптика
Пластика — это фильтр в Photoshop, который помогает сдвинуть пиксели в одну из сторон на холсте. Проще говоря, к нему обращаются, если нужно подтянуть фигуру модели, утоньшить запястья, исправить лёгкую ассиметрию лица, сделать больше глаза или увеличить объём прически. Рассказываем, где в Photoshop найти фильтр пластика, как он устроен и как им пользоваться.
Пластика практически обязательный инструмент для любого фотографа, но её важно применять незаметно / Иллюстрация: Елизавета Чечевица
Где в Photoshop инструмент Пластика / Liquify
Пластика — это дополнительно подключаемый модуль, расширяющий возможности Photoshop.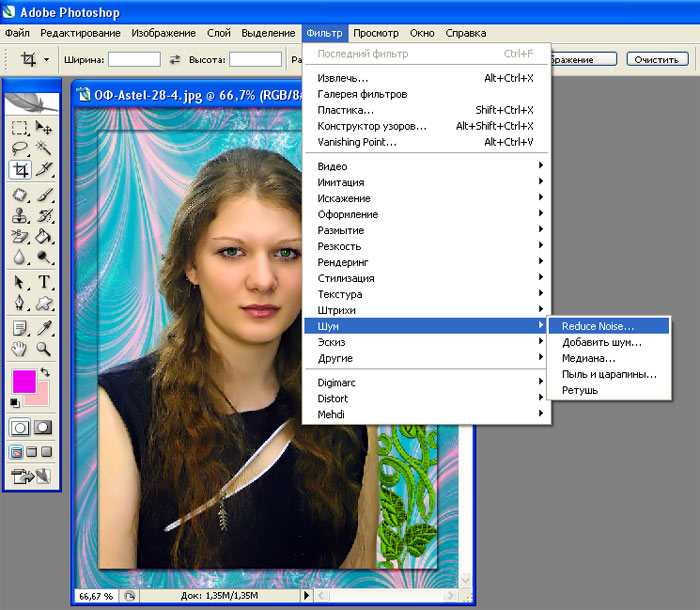 По сути, мини-программа в программе. К таким модулям или фильтрам также относят резкость, размытие, добавление шумов, исправление перспективы и Camera RAW. Найди её и остальные фильтры можно в меню Фильтр / Filter — Пластика / Liquify.
По сути, мини-программа в программе. К таким модулям или фильтрам также относят резкость, размытие, добавление шумов, исправление перспективы и Camera RAW. Найди её и остальные фильтры можно в меню Фильтр / Filter — Пластика / Liquify.
Альтернативный вариант, чтобы быстро запустить Пластику — горячие клавиши Shift + Ctrl + X / Иллюстрация: Елизавета Чечевица, Фотосклад.Эксперт
С пластикой нужно работать:
— либо в самом начале, когда вы только открыли документ.
В таком случае достаточно сделать дубликат исходника и перейти в фильтр. Для этого нажмите правой кнопкой мыши по слою и выберите Создать дубликат слоя / Duplicate Layer (горячие клавиши Ctrl +J).
*Для новичков, которые пока теряются в слоях и с трудом представляют, как с ними работать, у нас есть подробный гайд с бонусом в виде списка горячих клавиш в конце.
— либо в самом конце, но перед повышением резкости.
В этом случае встаньте на самый последний слой в списке и создайте объединённую копию всех нижележащих слоёв (горячая клавиша Shift + Ctrl + E).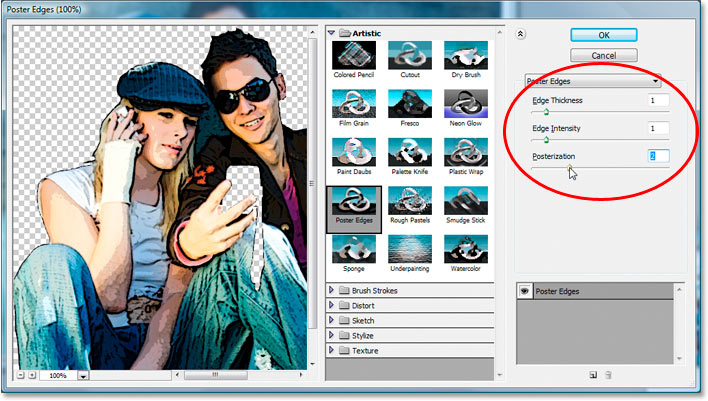
Если вы сначала поднимете резкость, а потом сделаете пластику, то в местах пластики пиксели смажутся. Там упадёт резкость и, скорее всего, зритель, увидев разницу, заметит «фотошоп».
Пластика — разбор панели инструментов
Пронумерованное меню фильтра Пластика. Слева — инструменты ручного редактирования, справа — ползунки, настройки инструмента. Чёрные треугольники указывают на то, что меню можно развернуть / Иллюстрация автора
1. Деформация / Forward Warp или в простонародье «палец». Самый базовый и простой из инструментов. Кисть, которая сдвигает пиксели туда, куда вы их направляете. Позволяет как визуально сузить фигуру/лицо, так и добавить объём.
2. Реконструировать / Reconstruct. Постепенно возвращает фотографию к исходному виду. Нужна, если вы немного переборщили и нужно откатить результат назад.
3. Сглаживание / Smooth. Плавно сглаживает деформации, уменьшая её «ребристость» и постепенно возвращает фотографию к исходному виду. Похоже на инструмент Реконструировать.
Похоже на инструмент Реконструировать.
4. Скручивание / Twirl Clockwise. Скручивает пиксели в спираль по часовой стрелке, а, если зажать Alt — против часовой. Можно использовать, чтобы «подкрутить» волосы, летящие ткани.
5. Сморщивание / Pucker. Стягивает пиксели к центру. Позволяет визуально сузить фигуру.
6. Вздутие / Bloat . Растягивает пиксели в сторону, начиная из центра. Позволяет добавить объёма, увеличить глаза.
7. Сдвиг со смещением / Push Left Tool.
С помощью этого инструмента можно также деформировать фотографию, как и в случае с инструментом Деформация (см. пункт 1), но там мы это делали мазками, а тут достаточно провести линию.
Инструмент неплохо себя показывает, если нужно уменьшить или увеличить простую поверхность. Например, сделать худее ногу или руку. Но на лице им работать гораздо сложнее и лучше пользоваться той же Деформацией.
Сдвигает пиксели:
- влево, если вы ведёте кисть снизу вверх.

- вправо, если вы ведёте кисть сверху вниз.
- вверх, если вести кисть слева направо.
- вниз, если вести кисть справа налево.
8. Заморозка / Freeze и Разморозка / Thaw Mask Tool.
Заморозка блокирует пиксели, делая последующее смещение, вздутие, сморщивание и скручивание невозможным. Разморозка делает их вновь доступными для коррекций. Его используют, чтобы не допустить смещение пикселей. Например, вы хотите чуть сузить лицо, но не хотите, чтобы у человека случайно при этом изменились губы. Тогда губы можно заморозить.
9. Пластика лица в Photoshop / Face Tool. Это нововведение появилось в версии Photoshop CC 2017. Программа сама находит лицо и создает направляющие, по которым можно его изменять — сужать лицо, добавлять улыбку, смещать глаза. Напоминает редактор персонажа из серии игр The Sims. Также доступен вариант в виде ползунков — если в группе ползунков, связанных с глазами, поставить между ними скрепочку, то можно одновременно менять размер, ширину, наклон правого и левого глаза.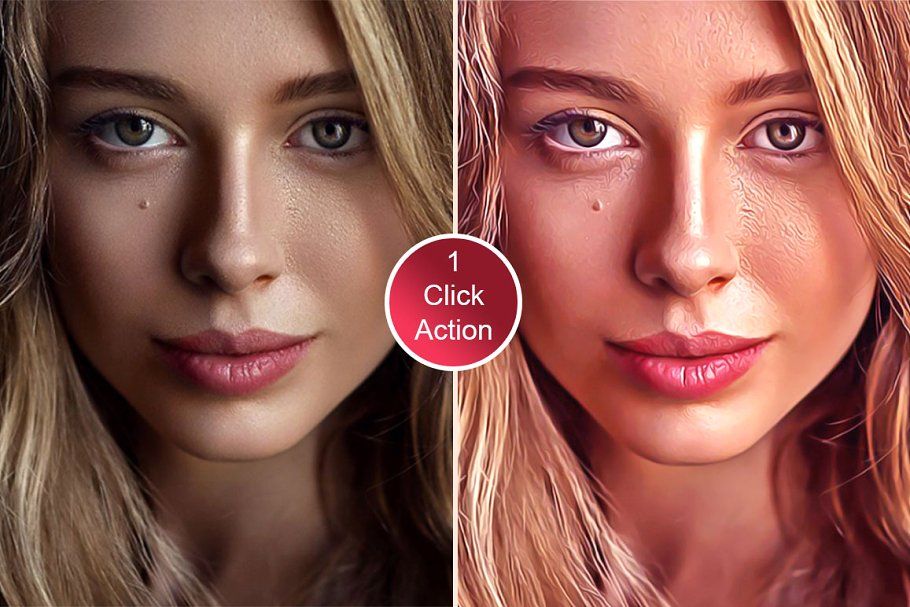
Минус в том, что корректно инструмент работает только в анфас, а также не находит лицо, если на нём специфический макияж, гримм, аксессуары или если модель лежит на боку (ситуация не меняется, даже если кадр перевернуть).
10. Рука / Hand и Лупа / Zoom. Инструменты навигации. Рука позволяет перемещаться по холсту, а лупа — приближать и отдалять фотографию.
11. Настройки кисти / Brush Tool Options.
Для настройки инструмента деформация есть 4 ползунка:
- Размер / Size. Размер кисти.
- Нажим / Pressure. Чем выше значение, тем сильнее и быстрее происходят деформация.
- Плотность / Density. Регулирует акцент, куда приходится основное давление кисти. Если значение 0, то давление сосредоточенно в центре, а если стремится к 100 — постепенно деформировать пиксели начинают и края кисти. По большому счету, визуально это выглядит так — чем больше Плотность, тем быстрее происходит деформация.
- Скорость / Rate. Актуально для инструментов Скручвание, Вздутие и Сморщивание.
 Чем больше значение, тем быстрее происходят изменения.
Чем больше значение, тем быстрее происходят изменения.
12. Меню загрузки сеток / Loas Mesh Options.
Сетки показывают, как деформируются пиксели. Здесь можно сохранить или загрузить созданную сетку и применить к другим изображениям. Это актуально разве что в предметной съёмке, пейзажной и архитектурной. И то в данном случае объект должен быть сфотографирован с того же ракурса, чтобы сетка применилась также, как на первом снимке.
13. Параметры работы с маской / Masks Options. Если на слое, который вы редактируете, есть маска, здесь можно активировать её. Для этого достаточно развернуть меню и кликнуть на первую иконку Замена выделенной области / Replace Selection. Тогда будет меняться всё, кроме областей в маске и областей, которые вы заморозили в Пластике Заморозкой.
14. Опции просмотра / View Options.
Настройки для работы с сетками. В этой вкладке можно задать размер сетки, её цвет. Это никак не влияет на фотографию и процесс работы, просто показывает вам сетку поверх, которая деформируется по мере использования инструментов. Также можно включить Подложку, чтобы видеть, как в процессе работы меняется исходник.
Также можно включить Подложку, чтобы видеть, как в процессе работы меняется исходник.
15. Параметры реконструкции / Brush Reconstruct Options:
- Реконструировать. Если нажать, появляется ползунок, с помощью которого можно посмотреть, как изображение плавно возвращается к исходному и выбрать точку, на которой вы хотите остановиться.
- Восстановить всё. Возвращает фотографию к исходному виду.
Фильтр пластика в Photoshop — 6 лайфхаков
1. Берите кисти размера чуть больше, чем часть тела, которую вы собираетесь править. Это нужно, чтобы изменяемая линия была плавной. Чем меньше кисть, тем более ребристой получится уменьшаемая или увеличиваемая поверхность.
2. Следите за фоном. На геометричном фоне с чёткими линиями, возможно, придётся совсем отказаться от пластики — вдруг пошедший волной забор или кирпичная стена сразу бросятся в глаза и модели, и зрителям.
На фоне с явно выраженными прямыми линиями с пластикой нужно работать крайне осторожно. Нужно признать, что не везде есть возможность сделать радикальную пластику незаметно / Иллюстрация автора
Нужно признать, что не везде есть возможность сделать радикальную пластику незаметно / Иллюстрация автора
3. Используйте инструмент Заморозка — он поможет «закрепить» фон или части тела/лица/одежды нетронутыми, чтобы другие инструменты их не растягивали.
4. Быстро приближать и отдалять фотографию в фильтре Пластика можно с помощью горячих клавиш Ctrl + и Ctrl —. Так будет быстрее, чем каждый раз переключаться между рабочими инструментами и инструментом Лупа.
5. Перемещаться по плоскости фотографии в Пластике можно, если зажать клавишу пробел. Тогда не будет необходимости каждый раз переключаться на инструмент Рука.
6. Если у человека слегка асимметричные глаза — одно веко прикрыто больше, а другое меньше, визуально это можно скорректировать, если в инструменте Пластика лица (пункт 9 в нашем списке) снять скрепку между ползунками Высота глаз и поработать с каждым глазом отдельно.
Как использовать фильтры и эффекты в Photoshop
АвторAlyssa Walker
ЧасовОбновлено
Базовые фотофильтры Photoshop
Фильтры похожи на «стили слоя» в Photoshop
Они имеют различные типы комбинаций и эффектов , которые можно применять.
Есть ряд дизайнеров, которые используют фильтры и работают с ними очень глубоко и придумывают множество творческих комбинаций и изображений.
Вот у меня есть изображение, к которому я собираюсь применить различные фильтры, чтобы сделать его более эффектным.
Применение фильтра из меню «Фильтр»
Посмотрите здесь, в меню «Фильтр». Здесь у вас есть куча разных категорий фильтров.
Я предлагаю вам вместо того, чтобы обращать внимание на имена фильтров, вы должны применять их один за другим и проверять, что они действительно делают с вашим изображением. Потому что результат любого конкретного фильтра полностью зависит от изображения, над которым вы работаете.
Здесь у нас есть «размытие», «искажение», «шум», «стилизация» и еще много групп фильтров.
Обзор галереи фильтров
«Галерея фильтров» — это опция, в которой мы можем предварительно просмотреть все эффекты фильтров перед их применением.
Посмотрите, вот список фильтров, которые мы видели ранее в меню фильтров.
Вы также можете применять те же эффекты фильтров Photoshop из этого выпадающего списка, который содержит все фильтры вместе в одном списке.
Применение фильтров из Галереи фильтров
Давайте попробуем применить фильтры к нашему изображению.
Убедитесь, что этот глаз должен быть включен, чтобы мы могли видеть предварительный просмотр каждого эффекта фильтра на изображении в панели предварительного просмотра.
Теперь просто нажмите на фильтр, который вы хотите применить к изображению.
Вы должны поэкспериментировать с каждым фильтром, чтобы найти подходящий эффект для вашего изображения, потому что фильтры дают разные результаты для каждого изображения.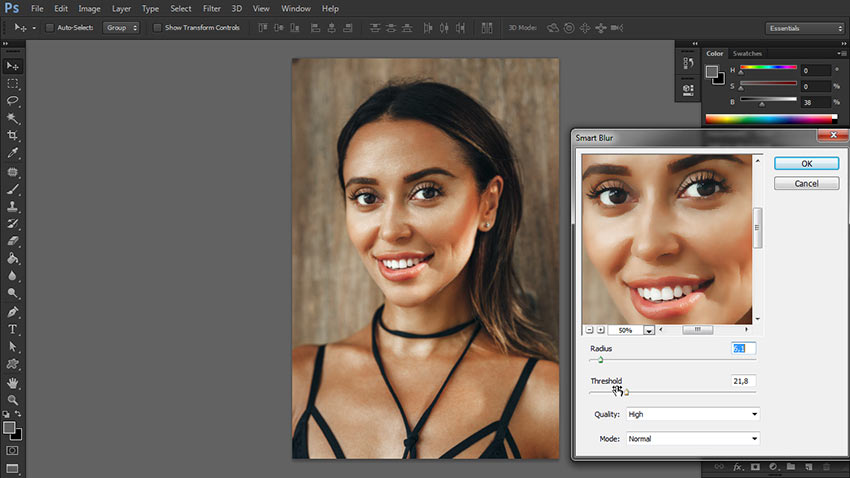
Позвольте мне попробовать фильтр «края плаката».
Здесь вы можете увидеть некоторые параметры для изменения эффектов выбранного фильтра.
См. изменение эффектов на панели предварительного просмотра, когда я перетаскиваю эти параметры влево и вправо.
Наконец, когда вы закончили экспериментировать с фильтрами, просто нажмите «ОК», чтобы применить окончательный эффект к изображению.
Итак, вы можете заметить разницу в нашем изображении после того, как мы применили эффект фильтра в галерее фильтров. Он обострил все края и сделал изображение похожим на нарисованное.
Улучшить производительность фильтра
Давайте попробуем сделать это изображение более эффектным. Для этого позвольте мне сделать дубликат слоя.
Здесь вы можете увидеть набор различных эффектов фильтра размытия. Я выбираю «размытие по Гауссу». Это размывает все изображение.
Установите его значение около 3 или 4 и нажмите «ОК».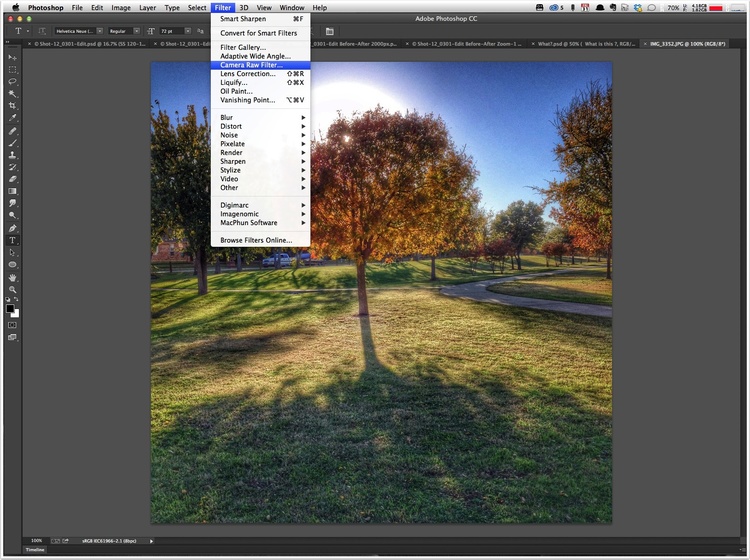
Теперь измените режим наложения этого размытого изображения на «перекрытие».
Вы можете видеть, как улучшается восприятие изображения. до того, как мы придали изображению какие-либо эффекты, оно было очень унылым. Но теперь цвета и ощущения от изображения значительно улучшились.
Итак, я надеюсь, вы получили общее представление о фильтрах, о том, как мы можем их использовать и как они могут помочь нам повысить нашу креативность.
Ребят, это был последний урок нашего курса «Фотошоп CC для больших» с «guru99». спасибо за просмотр, и я надеюсь, что вам понравился этот курс. Вы можете посетить наш веб-сайт «www.guru99.com» для получения дополнительных бесплатных онлайн-курсов обучения.
Тонирование и усиление цветов с помощью фотофильтра в Photoshop
Автор сценария Стив Паттерсон.
В этом уроке Photoshop мы рассмотрим, как оттенить и улучшить цвета на фотографии с помощью фотофильтра Photoshop.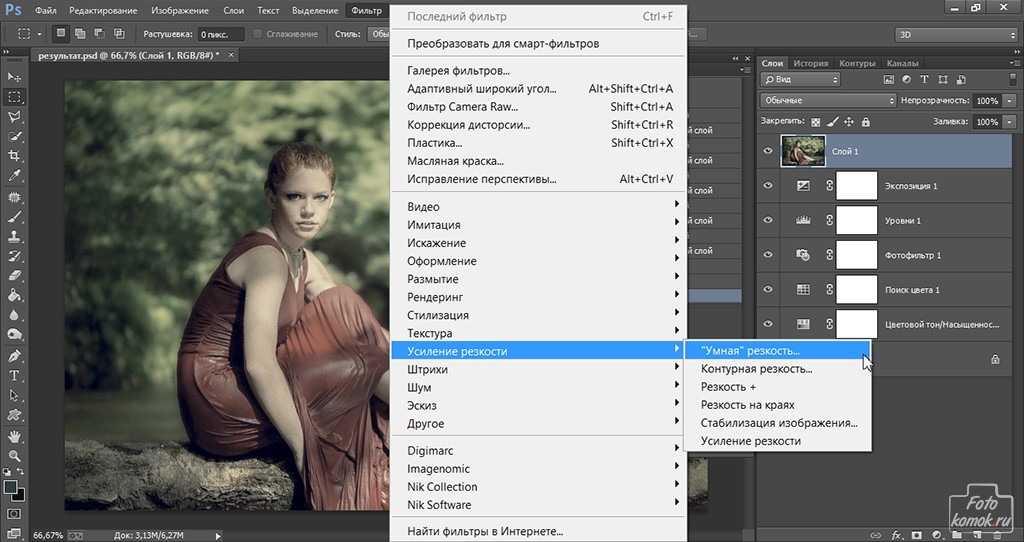
У него также есть несколько ценных применений, одно из которых мы уже рассмотрели в предыдущем уроке — Нейтрализация цветовых оттенков с помощью фотофильтра — и на этот раз мы узнаем, как использовать его для окрашивания и улучшения цвета в изображение.
На самом базовом уровне фотофильтр можно использовать для повышения или понижения общих цветов на фотографии, но поскольку мы собираемся использовать корректирующий слой , версия со встроенным слоем mask , мы можем комбинировать несколько фотофильтров, чтобы индивидуально подкрасить и улучшить определенные области изображения, что мы и будем делать в этом уроке.
Вот изображение, с которым я буду работать.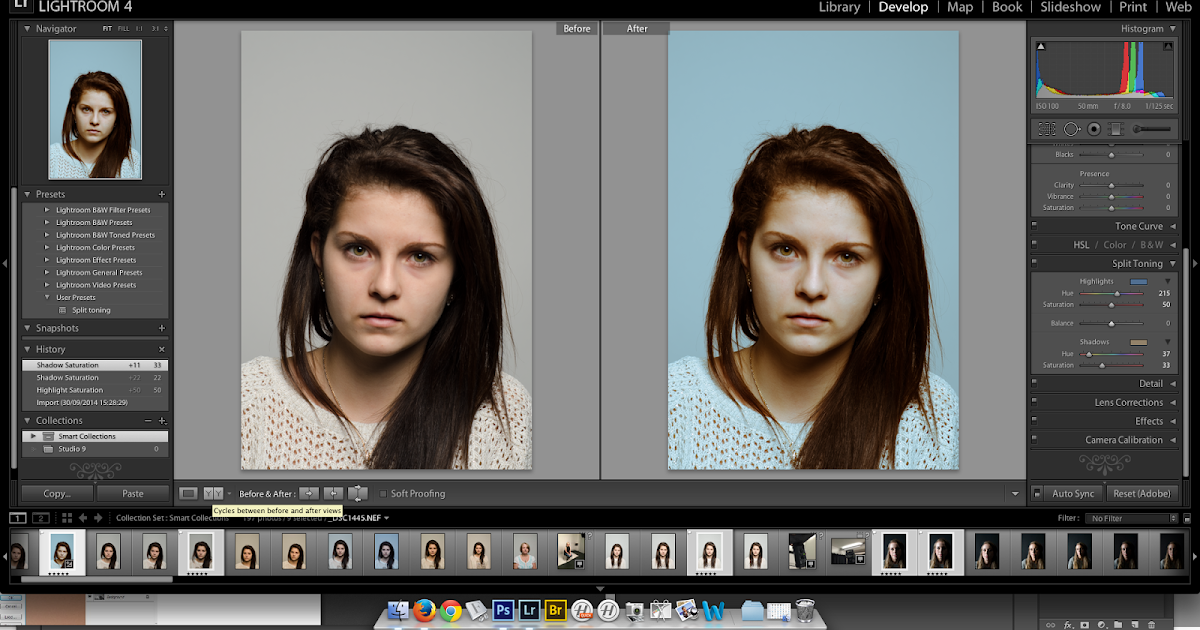 Я сделал это фото во время заката во время недавней поездки на озеро, и цвета в тот вечер были впечатляющими. Небо было полно розового и пурпурного, а земля почти светилась теплым оранжевым. К сожалению, моя цифровая камера не совсем запечатлела вещи такими, какими я их видел, и цвета на фотографии в итоге выглядели немного тусклыми:
Я сделал это фото во время заката во время недавней поездки на озеро, и цвета в тот вечер были впечатляющими. Небо было полно розового и пурпурного, а земля почти светилась теплым оранжевым. К сожалению, моя цифровая камера не совсем запечатлела вещи такими, какими я их видел, и цвета на фотографии в итоге выглядели немного тусклыми:
Однако, благодаря фотофильтру Photoshop, я могу легко вернуть цвета такими, какими я их помню, и даже улучшить их, если захочу:
Цвета теперь выглядят намного ярче и ярче, что делает само изображение более визуально привлекательным, и все это было сделано с помощью всего лишь пары простых корректирующих слоев Фотофильтр. Давайте начнем!
Шаг 1: выберите первую область, над которой вы хотите работать
Как я уже упоминал, я собираюсь использовать пару корректирующих слоёв Photo Filter, чтобы улучшить цвета в определённых областях изображения по отдельности, и первая область, над которой я хочу работать, это небо, поэтому, прежде чем я добавлю свой первый Фотофильтр, мне нужно выбрать небо.
Выбор инструмента «Лассо» в палитре инструментов Photoshop.
Я также могу нажать L на клавиатуре, чтобы получить к нему доступ с помощью ярлыка. Затем, выбрав инструмент Lasso Tool, я собираюсь нарисовать выделение вокруг неба:
Использование инструмента «Лассо», чтобы нарисовать выделение вокруг неба, которое является первой частью изображения, над которым я хочу работать.
Вы можете увидеть контур выделения на изображении выше.
Шаг 2. Добавьте корректирующий слой фотофильтра
Теперь, когда у меня выбрано небо, я могу добавить свой первый фотофильтр. Для этого я щелкну значок New Adjustment Layer в нижней части палитры слоев:
Щелкните значок «Новый корректирующий слой» в нижней части палитры «Слои».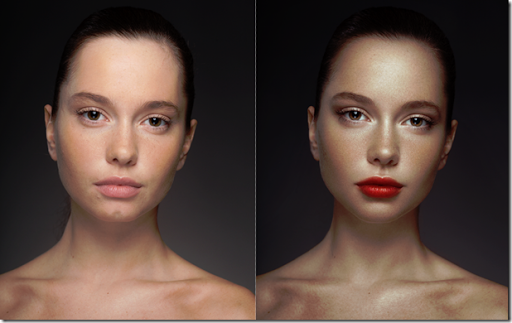
Затем я выберу Photo Filter из списка корректирующих слоев:
Выберите «Фотофильтр» из списка.
Откроется диалоговое окно фотофильтра Photoshop, и, поскольку мы выбрали часть изображения перед добавлением фотофильтра, он затронет только выбранную нами область.
Шаг 3: выберите цвет, которым вы хотите затонировать выбранную область с помощью
Фотофильтр основан на идее фотографов, добавляющих цветные фильтры к объективу камеры, чтобы подкрасить фотографию, и мы можем добиться точно такого же эффекта в Photoshop, но с гораздо большей гибкостью, поскольку мы можем изменить цвет фильтра на любой, который мы хотеть.
Фотофильтр дает нам два способа выбора цвета. В верхней части его диалогового окна есть два параметра:
 имена), в то время как опция «Цвет» просто вызывает палитру цветов Photoshop и позволяет нам выбрать именно тот цвет, который мы хотим. Я собираюсь придерживаться предустановленных цветов, так как они отлично подойдут для моего изображения здесь, и я помню, когда делал эту фотографию, что в небе было намного больше розового и фиолетового, чем то, что показывает изображение в настоящее время. . К сожалению, у фотофильтра нет предустановленного розового или фиолетового цвета, который я мог бы выбрать, но у него есть пурпурный цвет, который будет хорошо работать, поэтому я собираюсь щелкнуть стрелку, указывающую вниз, для параметра «Фильтр» и выберите «Пурпурный» из списка (конечно, вы можете выбрать любой понравившийся цвет для вашего изображения):
имена), в то время как опция «Цвет» просто вызывает палитру цветов Photoshop и позволяет нам выбрать именно тот цвет, который мы хотим. Я собираюсь придерживаться предустановленных цветов, так как они отлично подойдут для моего изображения здесь, и я помню, когда делал эту фотографию, что в небе было намного больше розового и фиолетового, чем то, что показывает изображение в настоящее время. . К сожалению, у фотофильтра нет предустановленного розового или фиолетового цвета, который я мог бы выбрать, но у него есть пурпурный цвет, который будет хорошо работать, поэтому я собираюсь щелкнуть стрелку, указывающую вниз, для параметра «Фильтр» и выберите «Пурпурный» из списка (конечно, вы можете выбрать любой понравившийся цвет для вашего изображения):Выберите цвет, которым вы хотите подкрасить изображение, из предустановленного списка цветов «Фильтр» или выберите цвет из палитры цветов, щелкнув образец цвета «Цвет».
Теперь, когда я выбрал свой цвет, я хочу немного увеличить интенсивность цвета, и я могу сделать это с помощью параметра Плотность . Перетаскивание ползунка «Плотность» вправо добавляет больше цвета к изображению для более сильного оттенка, а перетаскивание его влево уменьшает количество цвета для более тонкого эффекта оттенка. Вы можете просмотреть предварительный просмотр того, что происходит на вашем изображении, когда вы перетаскиваете ползунок. Я собираюсь немного увеличить интенсивность моего цвета, перетащив ползунок Плотность примерно на 30%:
Перетаскивание ползунка «Плотность» вправо добавляет больше цвета к изображению для более сильного оттенка, а перетаскивание его влево уменьшает количество цвета для более тонкого эффекта оттенка. Вы можете просмотреть предварительный просмотр того, что происходит на вашем изображении, когда вы перетаскиваете ползунок. Я собираюсь немного увеличить интенсивность моего цвета, перетащив ползунок Плотность примерно на 30%:
Увеличьте или уменьшите количество цвета, добавляемого к изображению, перетащив ползунок «Плотность» вправо или влево.
Убедитесь, что опция Preserve Luminosity в левом нижнем углу отмечена флажком, чтобы изображение не затемнялось. Когда вы довольны примененным оттенком, нажмите «ОК» в правом верхнем углу диалогового окна, чтобы выйти из него. Вот мое изображение после окрашивания неба в пурпурный цвет. Обратите внимание, что только небо окрашено. Все, что ниже, остается нетронутым:
Небо теперь кажется более розовым и фиолетовым после окрашивания его в пурпурный цвет.
Теперь небо выглядит намного красочнее. Возможно, я зашел немного дальше, чем это было на самом деле в тот вечер, но мне нравится общий эффект, и в Photoshop нет закона, который гласит, что вы всегда должны стремиться к реализму. Земля определенно выглядит менее красочной, чем я ее помню, но я не хочу, чтобы она была розовой или фиолетовой. Его нужно подогреть оранжевым, а это значит, что нам понадобится второй фотофильтр, настроенный на другой цвет.
Поскольку я хочу, чтобы мой второй фотофильтр влиял только на землю, мне придется выбрать его, но, поскольку я уже выбрал небо, выбрать землю будет легко, как мы увидим. следующий.
Я закончил с усилением цветов неба и теперь хочу сделать то же самое с землей, но используя другой цвет, поэтому для этого я использую второй корректирующий слой Photo Filter.
Как и в случае с небом, прежде чем добавить новый корректирующий слой, мне нужно сначала выбрать землю. Поскольку я уже выбрал верхнюю часть изображения (небо) и теперь хочу выделить все, что находится под ней, все, что мне нужно сделать, это загрузить исходное выделение неба, а затем инвертировать его.
«Ctrl-щелчок» (Win) / «Command-щелчок» (Mac) непосредственно на миниатюре маски слоя в палитре «Слои».
Если вы внимательно посмотрите на миниатюру маски слоя, то заметите, что ее верхняя часть белая, а нижняя — черная. Белая область сверху — это выделение, которое я сделал вокруг неба, прежде чем добавить корректирующий слой, и, поскольку оно белое, это означает, что фотофильтр влияет на эту область, что мы совершенно очевидно видели на изображении. Область внизу, заполненная черным цветом, означает, что корректирующий слой не затрагивает эту область, поэтому земля не окрашивалась в пурпурный цвет.
С помощью «Ctrl-клика» (Win) / «Command-щелчка» (Mac) непосредственно на миниатюре маски слоя я загрузил исходное выделение обратно в изображение:
Исходное выделение вокруг неба загружено обратно в документ.
В настоящее время выделено небо, но я хочу, чтобы вместо него было выбрано все, что находится под ним. Все, что мне нужно сделать, это инвертировать выделение, и я могу легко сделать это с помощью сочетания клавиш Shift+Ctrl+I (Win) / Shift+Command+I (Мак). Это приводит к тому, что все, что было выбрано, становится невыбранным, и все, что не было выбрано ранее, теперь выбрано. Другими словами, я в основном перевернул выделение так, что теперь земля выделена, а небо нет:
Земля теперь выделена, а небо снято с выбора.
Единственная проблема заключается в том, что я выбрал не только землю, но и небольшой участок воды слева, на который я не хочу воздействовать ни одним из моих фотофильтров. Я могу легко исправить это после того, как разогрею цвета на земле, так что пока не буду об этом беспокоиться.
Шаг 5. Добавьте второй корректирующий слой фотофильтра
Сделав выделение, я могу добавить второй корректирующий слой «Фотофильтр», и я сделаю это так же, как и раньше, щелкнув значок «Новый корректирующий слой » в нижней части палитры «Слои»:
Добавление второго фотофильтра, еще раз щелкнув значок «Новый корректирующий слой».
Опять же, я выберу Photo Filter из появившегося списка:
Выбор «Фотофильтр» из списка.
Photoshop добавляет мой второй корректирующий слой «Фотофильтр» над первым в палитре «Слои» и открывает диалоговое окно «Фотофильтр», как и раньше.
Шаг 6. Выберите цвет, который хотите использовать
Я хочу, чтобы земля на фотографии казалась намного теплее, а это значит, что я хочу добавить к ней теплый цвет, например, оранжевый. К счастью, согревающие и охлаждающие изображения — это именно то, для чего изначально был разработан фотофильтр Photoshop, и вместо того, чтобы выбирать «Оранжевый» из списка цветов или из палитры цветов, я могу просто использовать фильтр по умолчанию, которым является «Согревающий фильтр (85 )»:
Использование фотофильтра по умолчанию «Согревающий фильтр (85)».
В комплект входят еще два согревающих фильтра — «Согревающий фильтр (LBA)» и «Согревающий фильтр (81)», но после экспериментов со всеми тремя первый из них, кажется, дает наилучшие результаты для этого изображения. Значение «Плотность», которое, как мы только что видели, определяет, сколько цвета смешивается с изображением, по умолчанию установлено на 25%, и этого недостаточно, чтобы сделать мое изображение теплее, поэтому я собираюсь нажмите на его ползунок и перетащите его вправо, следя за своим изображением, когда я перетаскиваю, чтобы я мог видеть предварительный просмотр того, что я делаю, и я собираюсь увеличить значение плотности примерно до 85 %, чтобы соответствовать той же интенсивности цвета, что и небо над ним:
Значение «Плотность», которое, как мы только что видели, определяет, сколько цвета смешивается с изображением, по умолчанию установлено на 25%, и этого недостаточно, чтобы сделать мое изображение теплее, поэтому я собираюсь нажмите на его ползунок и перетащите его вправо, следя за своим изображением, когда я перетаскиваю, чтобы я мог видеть предварительный просмотр того, что я делаю, и я собираюсь увеличить значение плотности примерно до 85 %, чтобы соответствовать той же интенсивности цвета, что и небо над ним:
Увеличение эффекта потепления на изображении за счет увеличения значения плотности.
Я нажму OK, чтобы выйти из диалогового окна, и вот мое изображение после прогрева земли:
Земля теперь выглядит намного теплее, а интенсивность цвета соответствует небу над ней.
Как я упоминал ранее, единственная проблема сейчас заключается в том, что я прогрел область воды слева, чего я не хотел делать, поэтому я исправлю это дальше.
Чтобы удалить теплый цвет на воде, я просто закрашу его с помощью инструмента «Кисть».
Все, что мне нужно сделать, это закрасить черным цветом все области, где я хочу скрыть эффекты фотофильтра. Несмотря на то, что это будет выглядеть так, как будто я рисую непосредственно на самом изображении, на самом деле я рисую на маске слоя, и везде, где вы рисуете черным цветом на маске слоя, слой скрывается из поля зрения (или, в данном случае, скрывает эффекты). корректировки). Во-первых, мне нужен инструмент «Кисть», поэтому я возьму его из палитры «Инструменты»:
.Выбор инструмента «Кисть» на палитре «Инструменты».
Я также могу нажать B , чтобы выбрать его с помощью сочетания клавиш.
Мне нужно рисовать черным цветом, поэтому мне нужно установить черный цвет в качестве цвета переднего плана, поскольку кисть рисует тем цветом, который вы установили в качестве цвета переднего плана. В настоящее время цвет переднего плана установлен на белый, а цвет фона — на черный. Чтобы поменять их местами, я нажму X на клавиатуре, и теперь черный цвет — мой цвет переднего плана. Я вижу это на образцах цветов переднего плана и фона в нижней части палитры инструментов (передний план — вверху слева, фон — внизу справа):
Я вижу это на образцах цветов переднего плана и фона в нижней части палитры инструментов (передний план — вверху слева, фон — внизу справа):
Образцы цветов переднего плана и фона в палитре инструментов Photoshop.
Теперь я готов закрасить согревающий цвет воды. Чтобы изменить размер моей кисти во время рисования, я могу использовать клавиши в левой и правой квадратных скобках на клавиатуре. Левая скобка делает кисть меньше, а правая — больше. Чтобы сделать край кисти жестче или мягче, я могу удерживать нажатой клавишу Shift , нажимая левую и правую скобки. «Shift+левая скобка» делает края кисти более мягкими, а «Shift+правая скобка» делает их жестче. Я собираюсь закрасить воду, и когда я это делаю, возвращается первоначальный синий цвет:
Рисование черным цветом над водой, чтобы скрыть эффекты фотофильтра и вернуть исходный синий цвет.
Я буду продолжать рисовать, пока не верну в изображение всю исходную акварельную краску, и вот результат:
После закрашивания черным цветом вода вернулась к своему первоначальному синему цвету.
К этому моменту мы закончили окрашивание и улучшение цветов, но есть еще одна вещь, которую я хотел бы сделать с этим изображением. Контрастность можно было бы немного увеличить, поэтому в качестве бонуса давайте быстро увеличим контрастность изображения с помощью корректирующего слоя Кривые.
Бонусный шаг: усиление контраста с помощью корректирующего слоя «Кривые»
В этом небольшом бонусном шаге (который, конечно, совершенно необязателен) я собираюсь закончить свое изображение, увеличив контрастность с помощью корректирующего слоя Кривые и того, что обычно называют S-кривой , названной ни по какой другой причине. чем это кривая в форме буквы «S» (вроде как, во всяком случае). Не волнуйтесь, если вы ничего не понимаете в Curves. Все, что вам нужно знать, это как щелкать и перетаскивать мышью, и вы сможете использовать эту технику, чтобы придать всем вашим изображениям хороший контраст. Во-первых, убедитесь, что у вас выбран верхний слой в палитре слоев, так как мы хотим добавить этот корректирующий слой Кривые над всеми остальными слоями. Затем нажмите на Новый значок корректирующего слоя в нижней части палитры слоев и выберите Кривые из списка:
Затем нажмите на Новый значок корректирующего слоя в нижней части палитры слоев и выберите Кривые из списка:
Щелкните значок «Новый корректирующий слой» еще раз и выберите «Кривые» из списка.
Photoshop добавляет корректирующий слой и открывает диалоговое окно «Кривые». По умолчанию вы увидите большую сетку 4×4 в диалоговом окне, и если это то, что вы видите, удерживайте нажатой клавишу Alt (Win) / Option (Mac) и щелкните в любом месте внутри сетки, которая изменит его на сетку 10×10:
Удерживая нажатой клавишу «Alt» (Win) / «Option» (Mac), щелкните внутри сетки по умолчанию 4×4, чтобы изменить ее на сетку 10×10.
Видите эту диагональную линию, идущую из левого нижнего угла в правый верхний угол? Мы собираемся преобразовать его в букву «S», что повысит контрастность изображения. Для этого щелкните мышью в точке пересечения сетки или рядом с ней в правом верхнем углу. Вы увидите маленькую черную точку на диагональной линии, где вы щелкнули. Затем либо перетащите точку немного вверх с помощью мыши, либо, если хотите, вы можете подтолкнуть ее вверх, нажав Клавиша со стрелкой вверх несколько раз на клавиатуре. Когда вы перетащите или подтолкнете его выше, вы увидите, что ваше изображение становится ярче. Не поднимайте его слишком высоко, иначе вы потеряете детали в ярких областях изображения. Я собираюсь нажать клавишу со стрелкой вверх 4 раза, чтобы слегка подтолкнуть ее вверх:
Затем либо перетащите точку немного вверх с помощью мыши, либо, если хотите, вы можете подтолкнуть ее вверх, нажав Клавиша со стрелкой вверх несколько раз на клавиатуре. Когда вы перетащите или подтолкнете его выше, вы увидите, что ваше изображение становится ярче. Не поднимайте его слишком высоко, иначе вы потеряете детали в ярких областях изображения. Я собираюсь нажать клавишу со стрелкой вверх 4 раза, чтобы слегка подтолкнуть ее вверх:
Нажмите на точку пересечения сетки или рядом с ней в правом верхнем углу и слегка перетащите ее вверх с помощью мыши или сдвиньте вверх с помощью клавиши со стрелкой вверх на клавиатуре, чтобы сделать изображение ярче.
Теперь давайте сделаем прямо противоположное в левом нижнем углу сетки кривых. Щелкните мышью в точке пересечения сетки или рядом с ней в левом нижнем углу и либо слегка перетащите ее вниз с помощью мыши, либо сдвиньте ее вниз с помощью клавиши со стрелкой вниз на клавиатуре. Как бы вы ни решили уменьшить его, попробуйте уменьшить его на ту же величину, на которую вы подняли точку в правом верхнем углу. Когда вы опустите точку, вы увидите, что диагональная линия принимает форму буквы «S», и вы увидите, что темные области на изображении становятся темнее. Я собираюсь использовать клавишу со стрелкой вниз 4 раза, чтобы понизить точку на ту же величину, на которую я поднял другую точку:
Когда вы опустите точку, вы увидите, что диагональная линия принимает форму буквы «S», и вы увидите, что темные области на изображении становятся темнее. Я собираюсь использовать клавишу со стрелкой вниз 4 раза, чтобы понизить точку на ту же величину, на которую я поднял другую точку:
Щелкните точку пересечения сетки или рядом с ней в нижнем левом углу и слегка перетащите ее вниз с помощью мыши или сдвиньте ее вниз с помощью клавиши со стрелкой вниз на клавиатуре, чтобы сделать темные области изображения темнее.
Когда вы закончите, нажмите OK, чтобы выйти из диалогового окна Кривые. Теперь мы сделали светлые области изображения ярче, а темные — темнее благодаря нашей «S-кривой» и повысили общую контрастность изображения. Ничего больше не зная о том, как работают кривые, теперь вы можете использовать ту же технику для улучшения внешнего вида всех ваших изображений!
И на этом мы закончили! Вот мое исходное изображение еще раз для сравнения:
Исходное изображение.

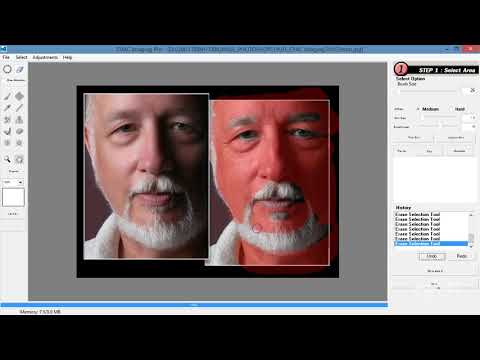

 Чем больше значение, тем быстрее происходят изменения.
Чем больше значение, тем быстрее происходят изменения.