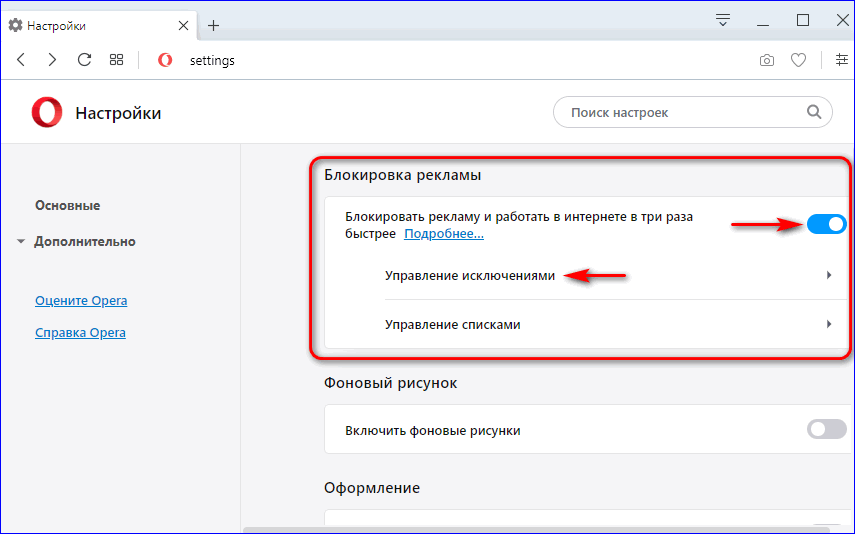Как удалить рекламу с компьютера
Назойливая реклама на страницах сайтов раздражает любого пользователя персонального компьютера. Если вы хотите прочитать текст, а над ним всплывает окно – это очень отвлекает. Яркие мигающие баннеры утомляют глаза и расфокусируют внимание. Кроме того, некоторые пользователи сталкиваются с тем, что их браузеры автоматически открывают страницы с огромным количеством рекламы, вместо нужных. В данной статье описывается, как можно удалить рекламу в веб-обозревателях со своего компьютера.
Содержание
- Источники рекламы
- Настройка обозревателя
- AdBlock Plus
- Удаление вредоносного скрипта
- ADW Cleaner
Источники рекламы
Условно всю рекламу можно разделить на 2 типа: обычную контекстную, которая есть в каждом браузере, и вирусную, которая начинает показываться из-за заражения вашего компьютера.
Первый тип отключается с помощью правильной настройки обозревателя и специальных плагинов.
Назойливые вирусы удалить несколько сложнее, в основном из-за того, что в большинстве случаев пользователи случайно устанавливают их самостоятельно. Как правило, при установке бесплатного или пиратского программного обеспечения, мастер установки спросит у вас, не хотите ли вы дополнительно установить еще одну «полезную» утилиту.
Многие пользователи по невнимательности пропускают этот пункт и открывают рекламным вирусам прямую дорогу на свой компьютер. А установленный антивирус ничего не может сделать, ведь утилита была установлена с разрешения владельца компьютера.
Далее в статье описано, как убрать рекламу из браузера и удалить вредные программы со своего компьютера.
Настройка обозревателя
Первое, что вам потребуется сделать – заблокировать всплывающие окна в своем веб-браузере. Именно они являются самым неприятным типом интернет-рекламы и больше всего раздражают пользователей. К счастью, их можно выключить стандартными средствами любого обозревателя. В данном руководстве мы рассмотрим этот процесс на примере Google Chrome, а в других программах можно все делать по аналогии:
- Запустите обозреватель Гугл Хром.

- Вызовите панель управления с помощью значка в виде трех полосок в верхней правой части окна.
- В ниспадающем меню требуется выбрать раздел, который носит название «Настройки» («Options» в англоязычной версии).
- Пролистайте список параметров до самого конца и кликните по гиперссылке «Показать дополнительные» («Show advanced»).
- Найдите раздел «Личные данные» («Privacy») и щелкните по кнопке «Настройки контента…» («Content settings…»).
- В открывшемся окне необходимо отыскать категорию «Всплывающие окна» («Pop-ups») и установить отметку напротив пункта «Блокировать на всех сайтах» («Block on all sites»).
- Нажмите «Готово» («Done») и покиньте меню настроек.
AdBlock Plus
Теперь вы можете установить на свой интернет-обозреватель дополнительное расширение, которое будет блокировать практически всю рекламу. Наиболее популярным плагином среди подобных, является бесплатная программа AdBlock.
У расширения есть свой официальный сайт, с которого можно легко загрузить дистрибутив для любого браузера.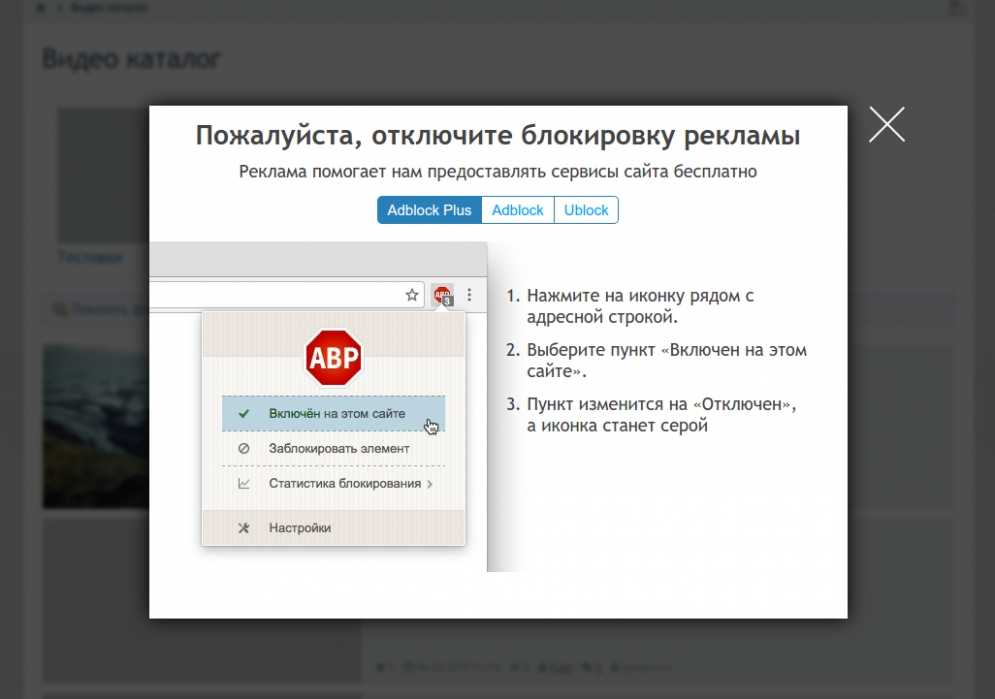 Перейдите по ссылке https://adblockplus.org/ru/. В правой части экрана щелкните по пиктограмме своего обозревателя, например, Яндекс. После этого вам станет доступна кнопка «Установить для Яндекс.Браузер». Кликните по ней, чтобы начать процесс загрузки и установки.
Перейдите по ссылке https://adblockplus.org/ru/. В правой части экрана щелкните по пиктограмме своего обозревателя, например, Яндекс. После этого вам станет доступна кнопка «Установить для Яндекс.Браузер». Кликните по ней, чтобы начать процесс загрузки и установки.
После успешной инсталляции AdBlock будет запущен автоматически. Вам не надо ничего настраивать или включать. Всплывающие окна, контекстная реклама, баннеры, реклама в видео-плеерах и многое другое будет блокироваться расширением в режиме реального времени и перестанет вам мешать.
Не забывайте, что таким образом вы устанавливаете AdBlock только для одного браузера. Если вы в своей работе используете несколько разных программ, необходимо по аналогии подключить расширение ко всем из них.
Удаление вредоносного скрипта
Если же во время работы в интернете, вас периодически перенаправляет на подозрительные сайты со множеством рекламы, вероятно, эти действия совершаются прямо с вашего компьютера с помощью специального скрипта.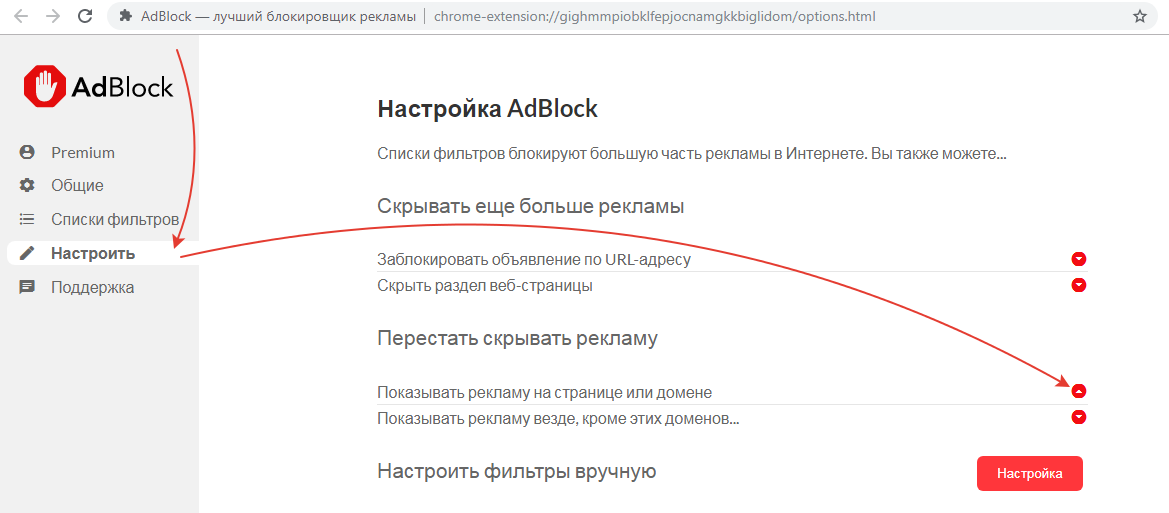
Если на вашем ПК установлено совсем немного программ или вы догадываетесь, какой приложение может вызывать подобные проблемы, вы можете просто удалить его вручную:
- Вызовите меню «Пуск».
- Кликните по кнопке «Панель управления».
- Перейдите в категорию «Программы».
- Откройте утилиту «Удаление программы».
- В представленном списке необходимо найти вредоносное приложение и выбрать его кликом мыши.
- Нажмите кнопку «Удалить», которая появится над списком.
Одной из наиболее распространенных подобных программ является WebAlta.
ADW Cleaner
Если же вы не можете найти источник проблем, вам необходимо воспользоваться утилитой ADWCleaner. Перейдите по ссылке http://adwcleaner.ru/ и нажмите «Скачать portable». Запустите скачанный файл. Portable-версия никакой установки не требует.
Нажмите на кнопку «Сканировать» и подождите несколько минут. По завершении процесса кликните «Очистка», чтобы удалить со своего компьютера все вредоносные рекламные скрипты.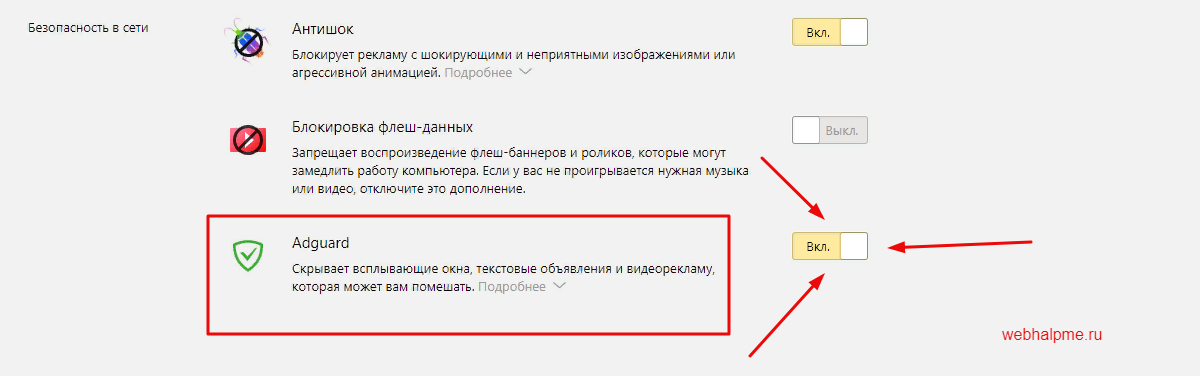
Как удалить рекламу на компьютере: 5 эффективных программ
28 февраля 2018 Ликбез Технологии
Если браузер сам открывает сайты, перекрывает страницы рекламой или запускает другой поисковик, эти утилиты должны вам помочь.
Вы могли слышать о такой категории нежелательного ПО, как Adware. К ней относят рекламные программы, которые попадают на компьютер без ведома владельца и меняют настройки браузера (реже другого софта), показывают всплывающие объявления и делают ещё много не очень приятных вещей. Такие программы чаще всего безвредны — отчего обычные антивирусы их могут игнорировать, — но жутко надоедливы.
Чтобы удалить рекламу, используют специальные утилиты, которые могут работать в паре с антивирусом. Запустите одну из них и начните сканирование — утилита проверит компьютер и предложит удалить все найденные угрозы. Если она не избавит вас от всех проблем, выберите из списка другое средство. Проверка несколькими утилитами наверняка даст результат.
Запустите одну из них и начните сканирование — утилита проверит компьютер и предложит удалить все найденные угрозы. Если она не избавит вас от всех проблем, выберите из списка другое средство. Проверка несколькими утилитами наверняка даст результат.
1. AdwCleaner
Простая, лёгкая и не требующая установки программа. AdwCleaner удаляет нежелательные объекты вроде угонщиков браузеров (ПО, которое перехватывает контроль над браузером и самопроизвольно открывает сайты) и подозрительных панелей инструментов.
AdwCleaner недавно была приобретена известным разработчиком антивирусного ПО Malwarebytes. К счастью, это не повлияло на стоимость и она осталась бесплатной.
AdwCleaner для Windows →
2. Avast Free Antivirus
Avast Free Antivirus — популярный антивирус со встроенным модулем очистки рекламных программ. Помимо стандартных функций вроде защиты от вирусов и хакерских атак, эта утилита регулярно проверяет браузеры на предмет подозрительных плагинов.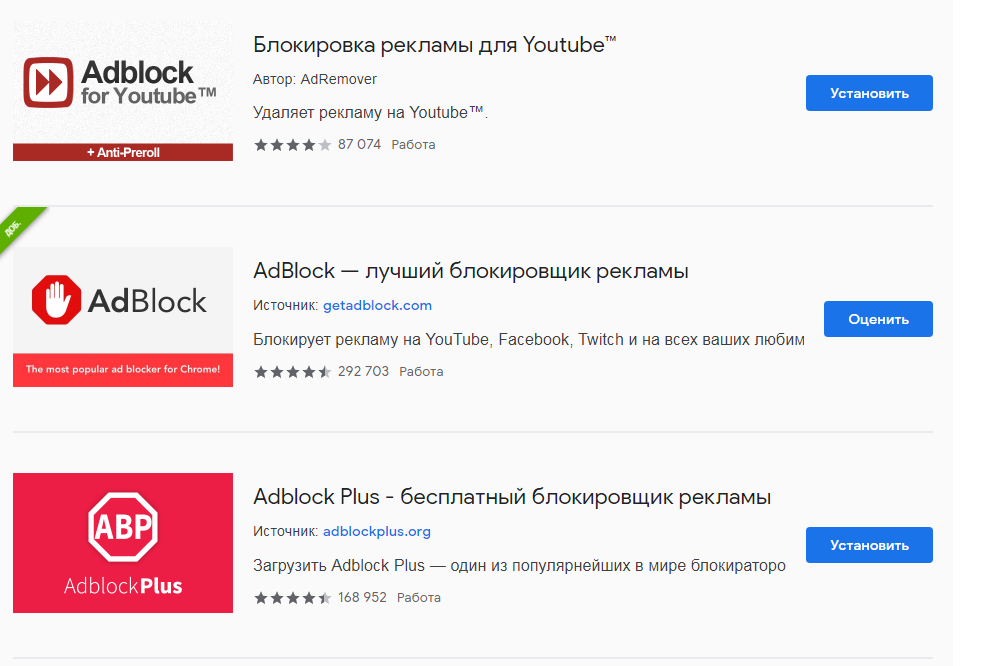 Avast Free Antivirus удаляет расширения с плохой репутацией, которые могут воровать данные и менять настройки поисковых систем.
Avast Free Antivirus удаляет расширения с плохой репутацией, которые могут воровать данные и менять настройки поисковых систем.
Утилита доступна бесплатно, но, чтобы получить дополнительный уровень защиты от программ-вымогателей, фишинговых сайтов и других сетевых угроз, вы можете перейти на платную версию Avast Internet Security.
Avast Free Antivirus для Windows →
3. Zemana AntiMalware
Zemana AntiMalware борется с неудаляемыми расширениями, угонщиками браузеров и другими типами Adware. Кроме того, утилита обеспечивает защиту в реальном времени от такого вредоносного ПО, как руткиты и программы-вымогатели. В течение 15 дней Zemana AntiMalware можно использовать бесплатно, после этого программа предлагает оформить подписку по цене 11 долларов в год.
Zemana AntiMalware для Windows →
4. HitmanPro
Как и Zemana AntiMalware, эта утилита обеспечивает комплексную защиту. Помимо очистки от всевозможного рекламного ПО, она блокирует фишинговые атаки, действия программ-вымогателей и защищает веб-камеру от доступа извне. Плюс ко всему HitmanPro не нужно устанавливать.
Плюс ко всему HitmanPro не нужно устанавливать.
30 дней программа доступна бесплатно, затем — по подписке, которая стоит 25 долларов в год.
HitmanPro для Windows →
5. Bitdefender Adware Removal Tool
Эта утилита от компании Bitdefender — единственная программа из списка, доступная на Mac. Bitdefender Adware Removal Tool борется с такими известными угрозами, как Genieo и Vsearch, которые отображают рекламу в браузерах на macOS. Версия для Mac доступна бесплатно. А вот пользователям Windows утилита обойдётся в 10 долларов.
Bitdefender Adware Removal Tool для macOS →
Bitdefender Adware Removal Tool для Windows →
Читайте также 🧐
- 16 бесплатных программ для Windows, которые должны быть у каждого
- Как убрать рекламу из смартфона и компьютера раз и навсегда
- Гид для параноиков: как избежать слежки и кражи данных
Все еще на Windows 10? Как удалить самую надоедливую рекламу
Мы высоко ценим Windows 10, но не всегда все шло гладко. От проблем с конфиденциальностью до ошибочных обновлений — операционная система Microsoft неоднократно вызывала споры. Поэтому удивительно, что компания продолжает удваивать свою самую раздражающую функцию, сохраняя рекламу внутри Windows 10 (и добавляя еще больше в Windows 11).
От проблем с конфиденциальностью до ошибочных обновлений — операционная система Microsoft неоднократно вызывала споры. Поэтому удивительно, что компания продолжает удваивать свою самую раздражающую функцию, сохраняя рекламу внутри Windows 10 (и добавляя еще больше в Windows 11).
Вы можете установить сторонний инструмент для отключения этих объявлений одним щелчком мыши, но я обычно не рекомендую их использовать. Инструменты «конфиденциальности» Windows могут показаться быстрыми и удобными, но многие параметры, предлагаемые этими программами, могут зависеть от других настроек. Используя эти универсальные инструменты, многие из которых копаются в реестре, вы можете затруднить устранение неполадок, почему другие параметры не работают так, как вы хотите.
Лучше сделать это самому, чтобы знать, что можно исправить позже, если что-то пойдет не так. К счастью, у большинства этих объявлений есть простые переключатели для их отключения в меню настроек Windows 10. (То же самое касается рекламы в Windows 11).
У Microsoft есть история размещения рекламы в новых местах (как насчет меню «Пуск» Windows 11 и ваших игр Xbox?) и восстановления «предлагаемых» приложений, которые уже были удалены с обновлениями Windows, поэтому вам, возможно, придется вернуться из время от времени, чтобы убедиться, что все по-прежнему так, как вы этого хотите. Приведенные ниже шаги могут не удалить все, но в некоторой степени должны смягчить ситуацию.
Меню «Пуск» претерпело множество изменений в Windows 10, но если предустановленных игр и другого беспорядка живых плиток было недостаточно, чтобы вас раздражать, Microsoft теперь начала включать «предложения», чтобы заманить вас к своим собственным приложениям. . Например, если вы используете Chrome, ваше меню «Пуск» может заставить вас переключиться на новый Edge.
Вы можете отключить их, если откроете Настройки > Персонализация > Пуск и снимите флажок Показывать предложения время от времени в Пуск 9вариант 0015.
Если у вас возникли проблемы с какой-либо из живых плиток, которые Windows застряла на начальном экране (некоторые из них являются предустановленными ненужными или пробными версиями), вы можете щелкнуть правой кнопкой мыши ту, которая вас беспокоит, и навести курсор на
Блокировка советов и предложений на экране блокировки
Экран блокировки, к сожалению, не намного лучше. Если у вас настроен экран блокировки для показа изображения или слайд-шоу, Microsoft будет загромождать экран текстом. Иногда это «забавные факты» о местоположении на изображении, а иногда это могут быть «советы» по использованию вашего устройства. например, переключиться на Edge или попытаться заставить вас использовать учетную запись Microsoft (для тех, кому просто нужна локальная учетная запись).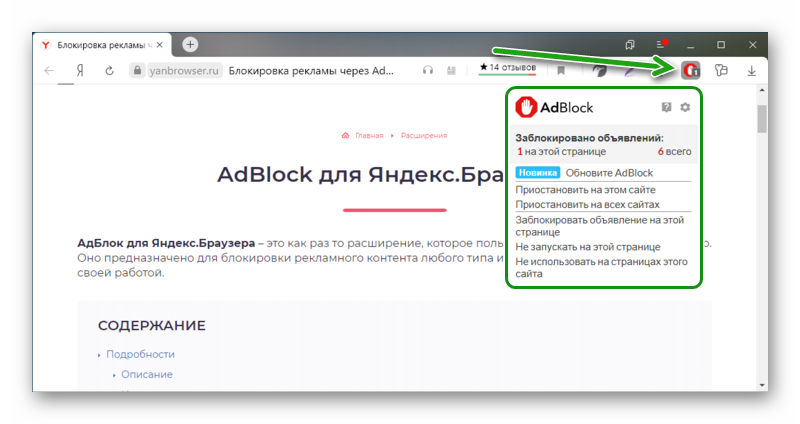
Чтобы удалить эти предложения и просто посмотреть фотографию, перейдите в «Настройки» > «Персонализация» > «Экран блокировки 9».0015 и установите фон Picture или Slideshow . Затем вы можете отключить Интересные факты, советы и многое другое . Вы также можете предотвратить появление уведомлений на экране блокировки с этой страницы, а если экран блокировки вас беспокоит в целом, вы можете быстрее обойти его с помощью отпечатка пальца или распознавания лица.
Удалить рекламу из панели задач и Центра уведомлений
Иногда на панели задач могут появляться всплывающие окна, пытающиеся убедить вас переключиться на Edge или принять участие в программе Microsoft Rewards(открывается в новом окне). Вы можете избавиться от них, перейдя к
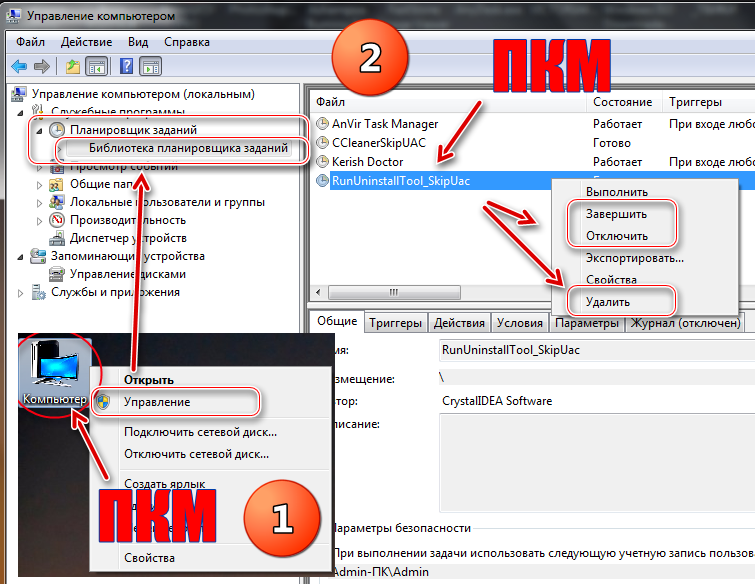
Вы также можете снять флажок Show Me the Windows Welcome Experience здесь, который показывает эти надоедливые обзоры после обновления Windows, а также Suggest Ways I Can End Setting Up My Device
Помните, что некоторые из «объявлений», которые вы видите во всплывающих окнах, могут быть не от Microsoft, а от производителя вашего компьютера (например, Dell или HP). Если вас засыпают рекламой от производителя вашего ноутбука, вы можете отключить ее или применить более экстремальный подход.
Откройте Настройки > Система > Уведомления и действия и отключите все установленные производителем приложения, которые могут их отправлять, например Lenovo Vantage на Lenovo ThinkPads. (Вы также можете удалить их полностью; просто убедитесь, что они не предоставляют нужных вам полезных функций, таких как обновление определенных драйверов.)
Убрать рекламу из проводника
Очевидно, нет ничего святого, потому что даже File Explorer был заражен рекламой, продвигающей продукты Microsoft.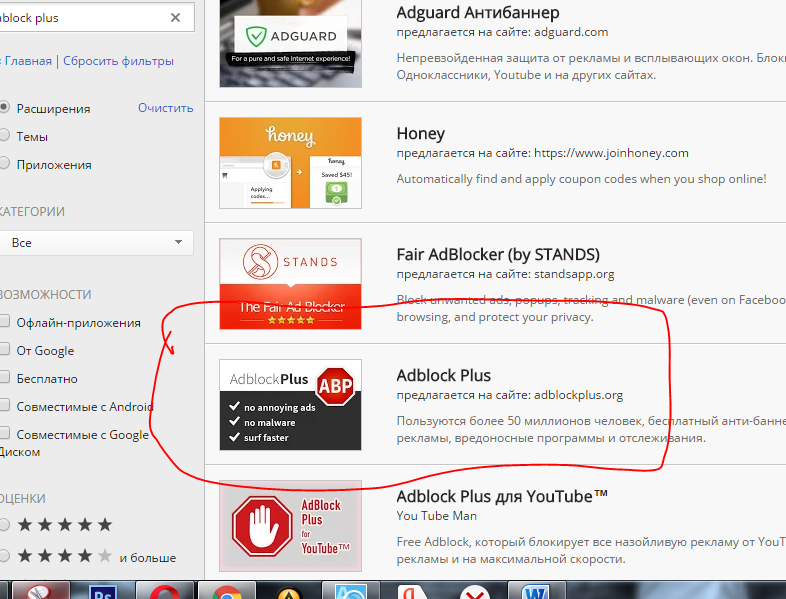 Стремясь привлечь вас к подписке на OneDrive и Office 365, компания теперь продвигает эти услуги, когда вы пытаетесь просмотреть свой жесткий диск.
Стремясь привлечь вас к подписке на OneDrive и Office 365, компания теперь продвигает эти услуги, когда вы пытаетесь просмотреть свой жесткий диск.
Вы можете избавиться от этих предложений, занимающих много места, нажав View > Options в проводнике, а затем щелкнув вкладку View в появившемся окне. Прокрутите вниз до Показать уведомления поставщика синхронизации
Отключить таргетированную рекламу
Windows предоставляет вам рекламный идентификатор, который используется для отслеживания ваших интересов и предоставления вам более релевантной рекламы в приложениях. Пока вы отключаете всю встроенную рекламу Windows, вы можете отключить и этот параметр. Направляйтесь к Настройки > Конфиденциальность > Общие и отключите Разрешить приложениям использовать ваш рекламный идентификатор , если вы предпочитаете нецелевую рекламу.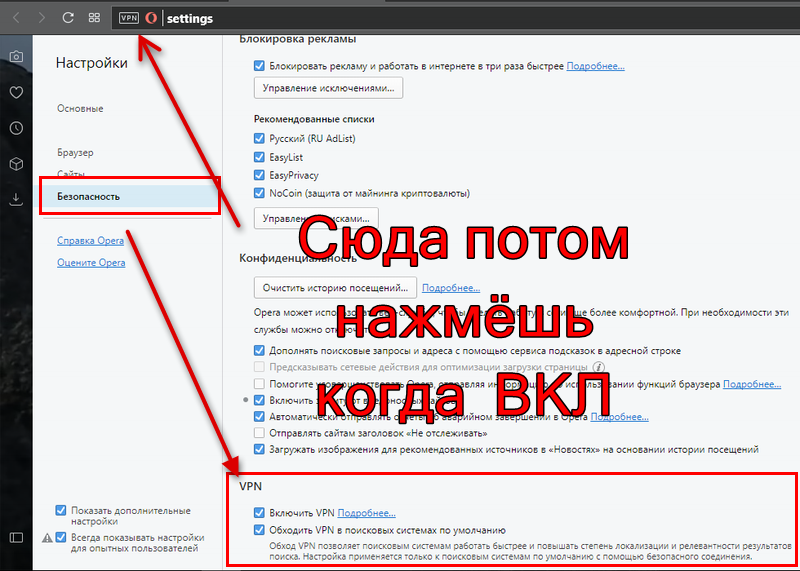
Нравится то, что вы читаете?
Этот информационный бюллетень может содержать рекламу, предложения или партнерские ссылки. Подписка на информационный бюллетень означает ваше согласие с нашими Условиями использования и Политикой конфиденциальности. Вы можете отказаться от подписки на информационные бюллетени в любое время.
Спасибо за регистрацию!
Ваша подписка подтверждена. Следите за своим почтовым ящиком!
Подпишитесь на другие информационные бюллетени
Как заблокировать рекламу на YouTube (Windows/Android)
- Дом
- YouTube
- Как заблокировать рекламу на YouTube (Windows/Android)
Зои | Последнее обновление
YouTube предоставляет большое количество видеоконтента хорошего качества.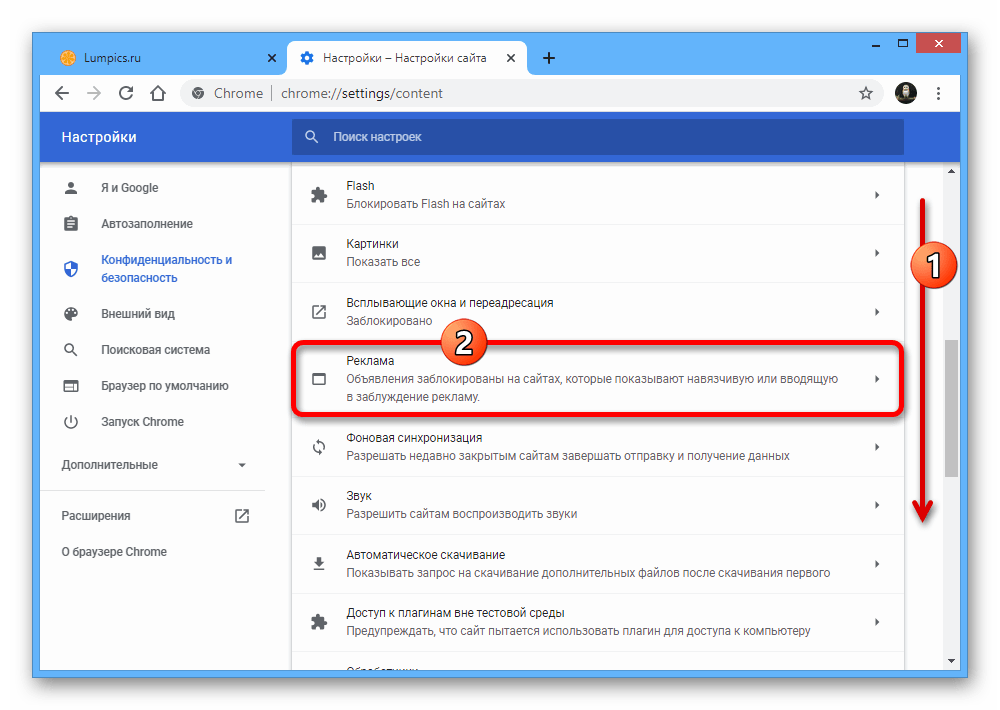 Большинство видео на YouTube можно смотреть бесплатно, но они также содержат разнообразную рекламу. Вы устали от этой надоедливой рекламы на YouTube при просмотре видео на YouTube. Чтобы решить эту проблему, этот пост научит вас блокировать рекламу на YouTube.
Большинство видео на YouTube можно смотреть бесплатно, но они также содержат разнообразную рекламу. Вы устали от этой надоедливой рекламы на YouTube при просмотре видео на YouTube. Чтобы решить эту проблему, этот пост научит вас блокировать рекламу на YouTube.
В основном вы можете пропустить рекламу на YouTube через пять секунд, но иногда вам приходится смотреть несколько полных видеообъявлений в одном видео. Это настоящая катастрофа, что эта реклама продолжает отвлекать ваше внимание. К счастью, YouTube предлагает вам вариант — YouTube Premium. С ним вам больше не нужно беспокоиться о рекламе на YouTube.
Чтобы смотреть видео на YouTube без рекламы, вы также можете загружать видео с YouTube с помощью MiniTool uTube Downloader, выпущенного MiniTool.
Если вы не хотите подписываться на YouTube Premium, есть способ помочь вам смотреть YouTube без рекламы бесплатно. Может быть, вам интересно, законна ли блокировка рекламы на YouTube? Ответ положительный.
Но вы должны знать, что реклама является основным источником дохода для некоторых создателей YouTube.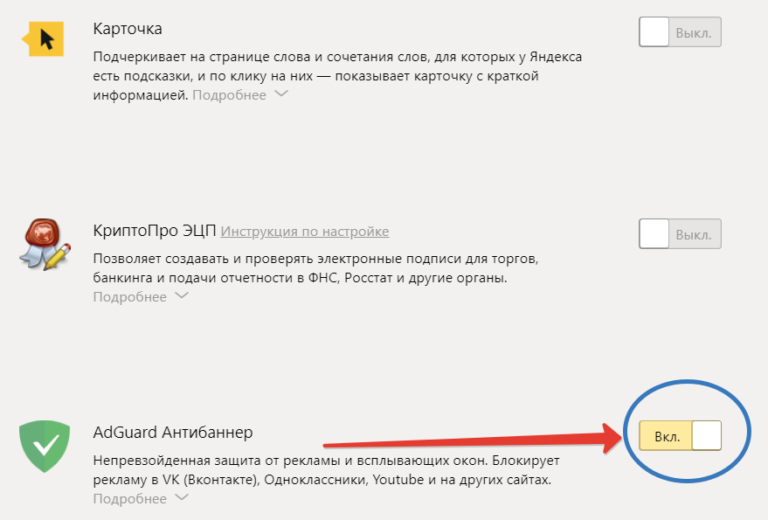 Если вы хотите поддержать создателя YouTube, вы можете посмотреть рекламу на YouTube.
Если вы хотите поддержать создателя YouTube, вы можете посмотреть рекламу на YouTube.
Хотите посмотреть свой любимый музыкальный клип? Но эта реклама очень раздражает, попробуйте скачать музыку с YouTube и слушать ее в автономном режиме.
Одним словом, чтобы смотреть видео на YouTube, не отвлекаясь, и получать больше удовольствия от просмотра, продолжайте читать, чтобы узнать, как блокировать рекламу на YouTube.
Как заблокировать рекламу на YouTube
Для пользователей настольных компьютеров YouTube достаточно расширения для блокировки рекламы YouTube, но в интернет-магазине Chrome есть различные блокировщики рекламы, какой из них лучше? Здесь вам предлагается самое популярное расширение Chrome — AdBlock.
У AdBlock более 60 миллионов пользователей. Это не просто блокировщик рекламы на YouTube, он также может помочь вам заблокировать всю рекламу, отображаемую в Интернете. Кроме того, AdBlock позволяет вам оставить ненавязчивую рекламу или заблокировать всю рекламу.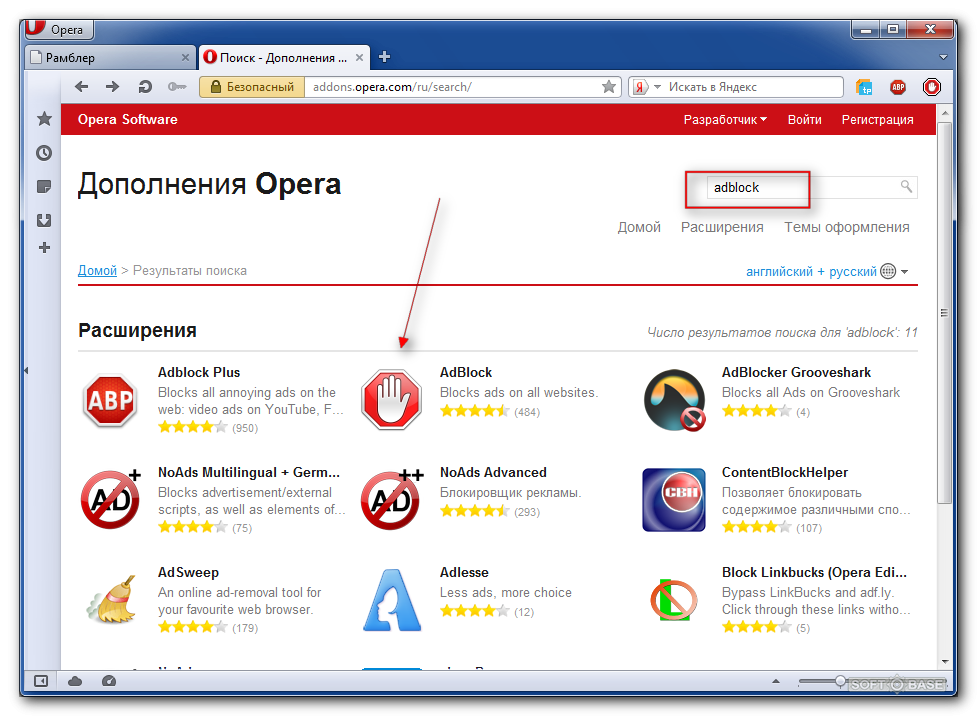 Или добавьте свои любимые сайты в белый список для их поддержки.
Или добавьте свои любимые сайты в белый список для их поддержки.
Некоторые видео YouTube недоступны в вашей стране? Смотрите этот пост: Как смотреть заблокированные видео на YouTube — 4 решения.
Выполните следующие действия, чтобы узнать, как заблокировать рекламу в настольной версии YouTube. Кроме того, блокировщик рекламы также доступен для iPhone, Safari и Opera.
Шаг 1: Введите « AdBlock » в поле поиска интернет-магазина Chrome или нажмите здесь «AdBlock».
Шаг 2: Нажмите « Добавить в Chrome », когда найдете нужное расширение.
Шаг 3: AdBlock автоматически заблокирует рекламу YouTube в вашем браузере. Затем вы можете открыть видео с рекламой на YouTube, и вы обнаружите, что эти видеообъявления, которые нельзя пропустить, исчезают.
Если вам нравится смотреть видео YouTube в браузере Firefox, вы можете перейти к Дополнения для поиска блокировщика рекламы YouTube.