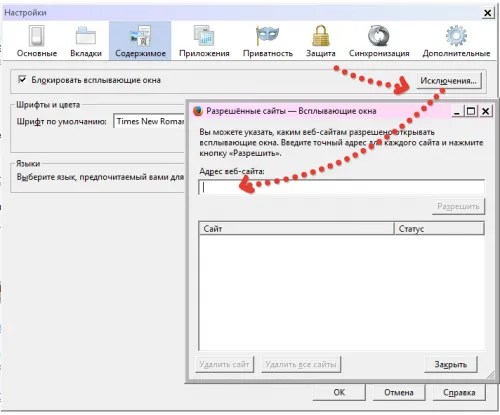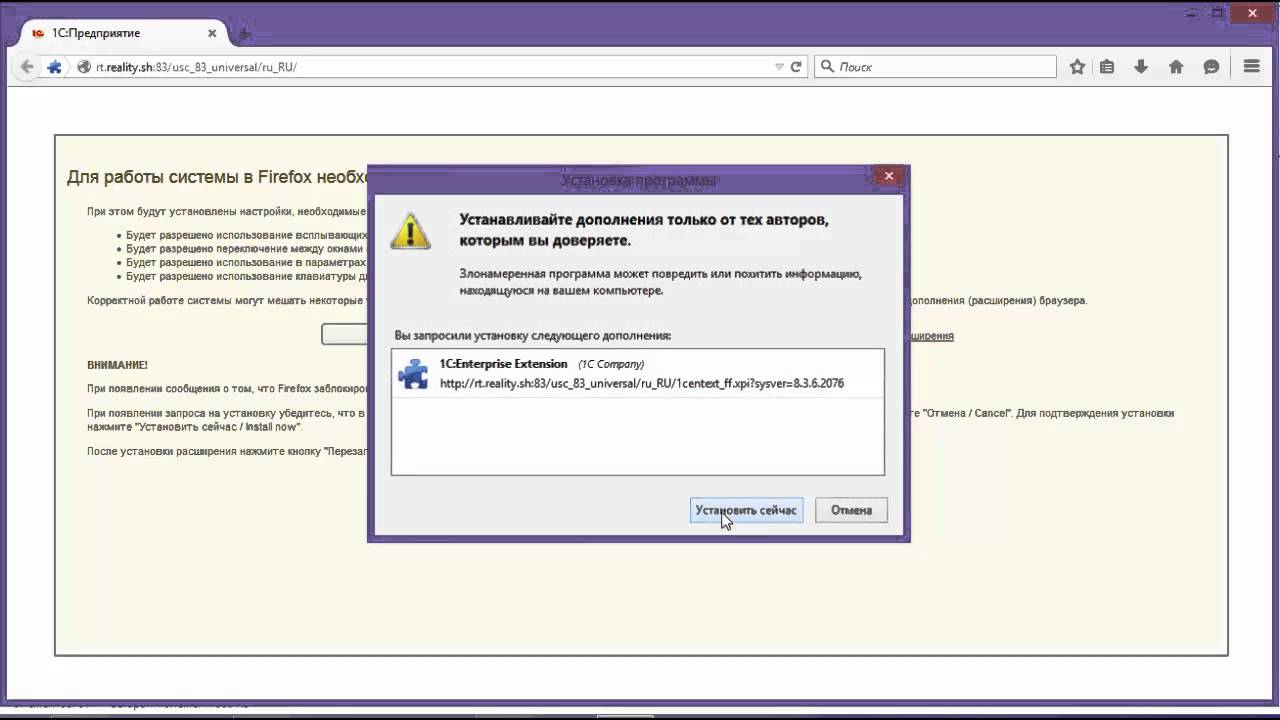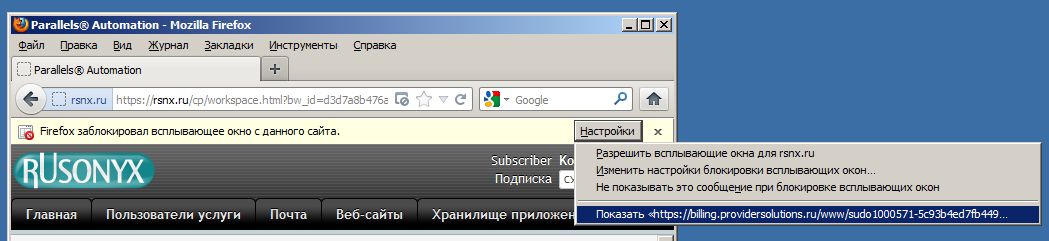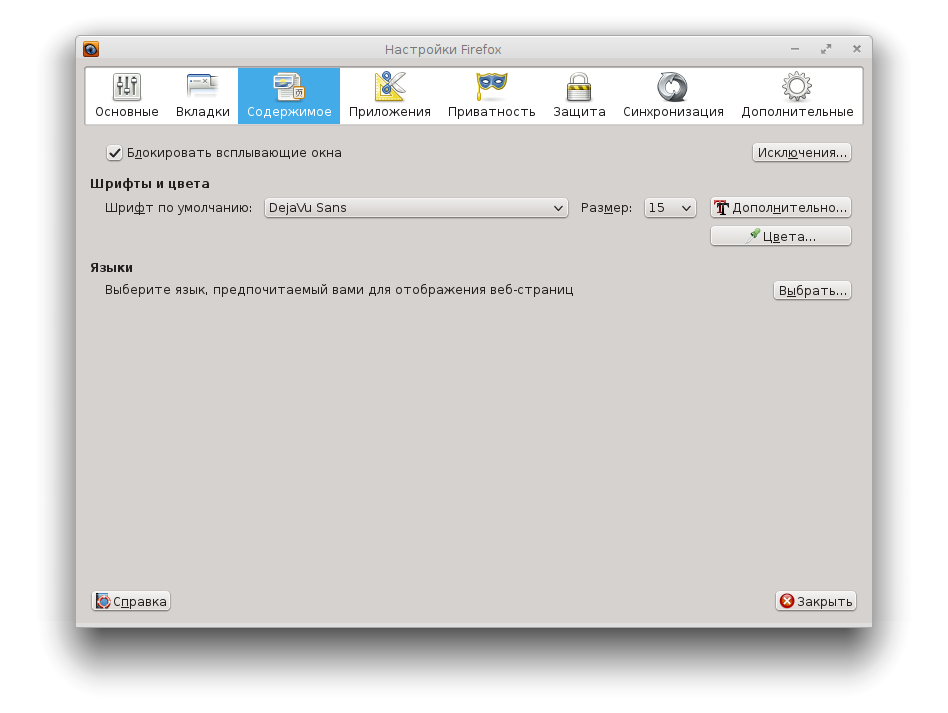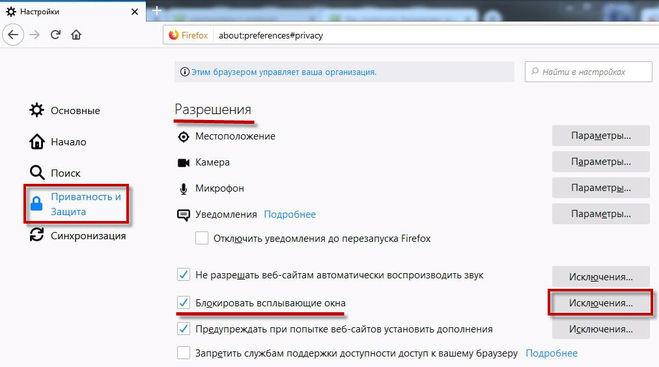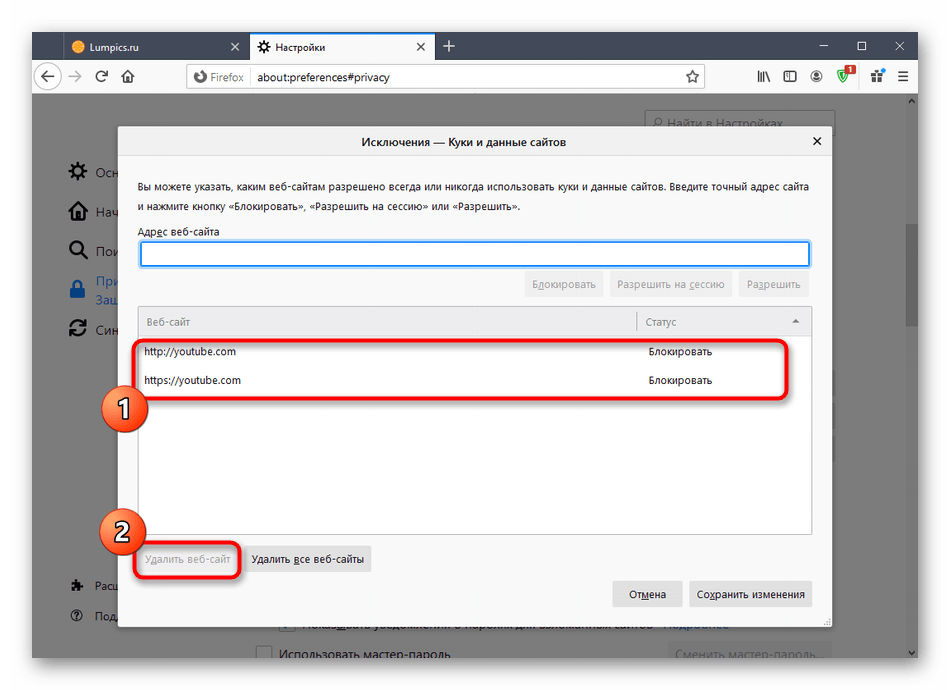Как заблокировать всплывающие окна в браузере Firefox
Когда мы работаем в Интернете и просматриваем различные веб-сайты, время от времени некоторые сайты запускают раздражающие всплывающие окна. Большинство из этих сайтов — это некачественные сайты и блоги. Иногда всплывающие окна открываются, когда вы нажимаете на ссылку, но иногда они открываются автоматически, при нажатии на любом месте просматриваемой страницы.
Например, вы выделяете какой-либо текст или нажимаете кнопку перехода на следующую страницу. Неважно что вы делаете, на некоторых веб-сайтах всегда появляются нежелательные всплывающие окна. Так же автоматически открывающиеся всплывающие окна могут содержать вредоносное ПО, что в некоторых случаях может привести к заражению вашего компьютера.
Автор рекомендует: Как ускорить Firefox
Всплывающие окна в браузере Firefox
Я обнаружил, что при правильных настройках Internet Explorer должным образом блокирует всплывающие окна на всех сайтах.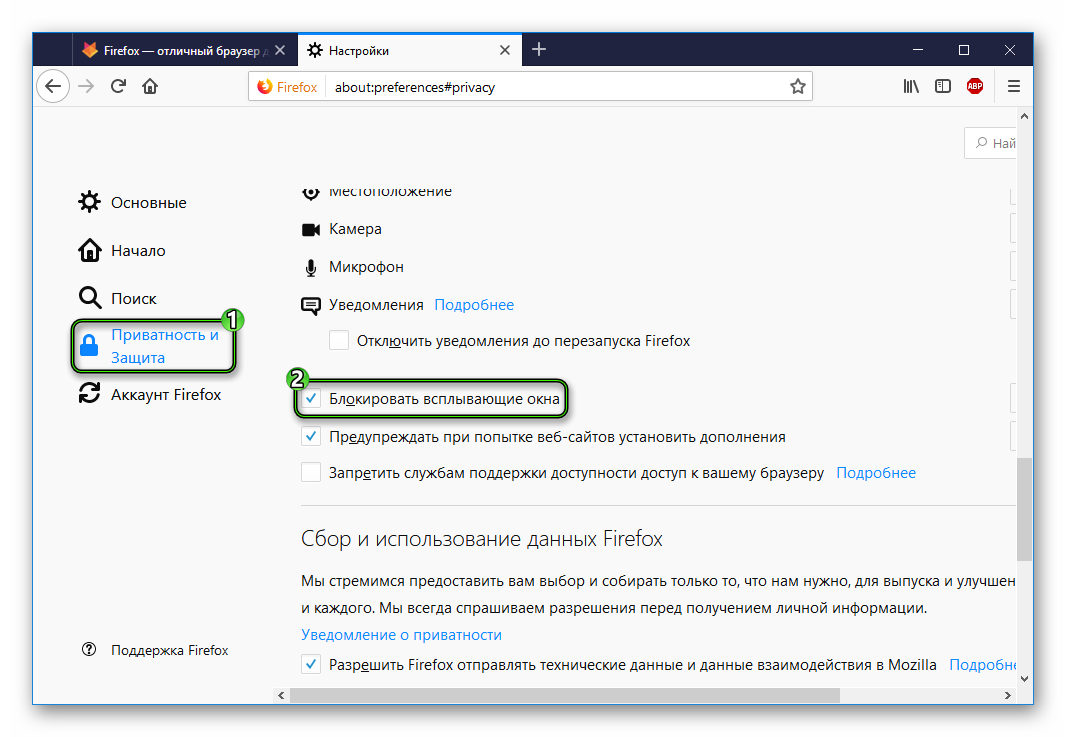
Заблокировать всплывающие окна в браузере Firefox можно с помощью блокировщика рекламы. Также в Firefox есть встроенный блокировщик всплывающих окон, но он к сожалению не особо функционален и не всегда блокирует всплывающие окна. Это происходит потому, что разработчики Firefox заботятся о тех веб-сайтах, для работы которых могут потребоваться всплывающие окна, чтобы показывать результаты и т. д. Таким образом, Firefox разрешает некоторые всплывающие окна, даже если вы устанавливаете блокировщик всплывающих окон.
Но если вы все же не хотите по той или иной причине видеть всплывающие окна, то можете воспользоваться специальной опцией в скрытых настройках Firefox, чтобы сделать встроенный блокировщик всплывающих окон более совершенным.
Как заблокировать всплывающие окна в браузере Firefox
После изменения этой настройки вы заставите Firefox блокировать всплывающие окна, и вам никогда не придется закрывать их.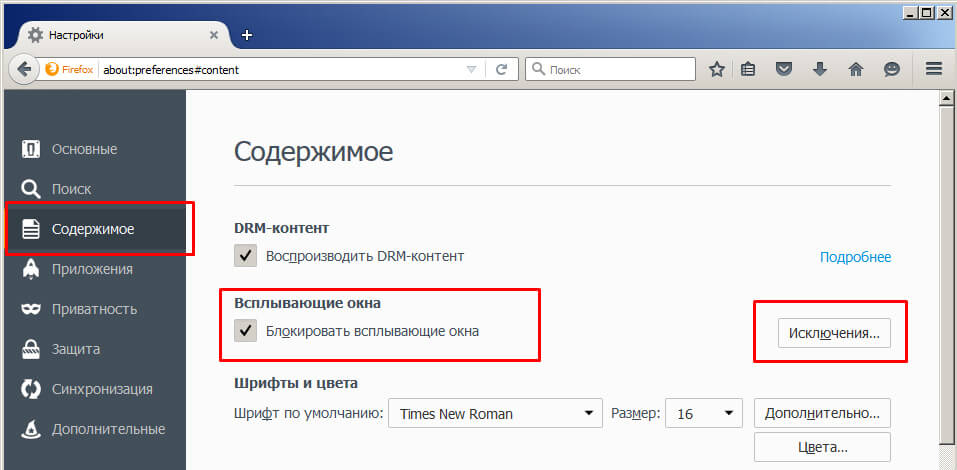
ПРИМЕЧАНИЕ. Этот метод будет работать во всех версиях Firefox, а также в других браузерах на основе Firefox, таких как Pale Moon, Waterfox и т. д.
- Откройте Mozilla Firefox и введите about:config в адресной строке и нажмите Enter. Он покажет вам предупреждение, нажмите кнопку «Я принимаю риск!».
- Теперь введите dom.popup в поисковой строке, и в окне отобразится следующая настройка:
Эта настройка отвечает за указание Firefox, какие события должны быть разрешены для всплывающих окон. Значение по умолчанию для этой настройки устанавливается следующим образомchange click dblclick mouseup pointerup notificationclick reset submit touchend
- Если вы хотите заблокировать все виды всплывающих окон в Firefox, дважды щелкните по настройке и очистите ее значение, то есть удалите все значения из текстового поля.

Если вы не хотите отключать все всплывающие окна, но хотите запретить несколько выбранных всплывающих окон, вы можете удалить нужное событие из поля значений. Например, вы можете удалить события click и dblclick из значения, чтобы блокировать всплывающие окна, которые появляются при щелчке или двойном щелчке по веб-странице.
Вот и все. Теперь попробуйте открыть любой веб-сайт, в котором используются всплывающие окна, и убедитесь, что все всплывающие окна будут заблокированы. Для вашего удобства Firefox покажет в верхней части панель уведомлений с сообщением «Firefox запретил этому сайту открывать всплывающее окно», чтобы вы знали о заблокированном всплывающем окне.
Вы можете нажать кнопку «Параметры», указанную в правой части панели уведомлений, чтобы разрешать всплывающие окна этого конкретного сайта, а так же изменять параметры блокировки всплывающих окон или скрывать панель уведомлений, когда всплывающее окно заблокировано.
В будущем, если вы захотите восстановить настройки блокировки всплывающих окон по умолчанию, просто восстановите значение по умолчанию для параметра предпочтения, как указано на шаге 2.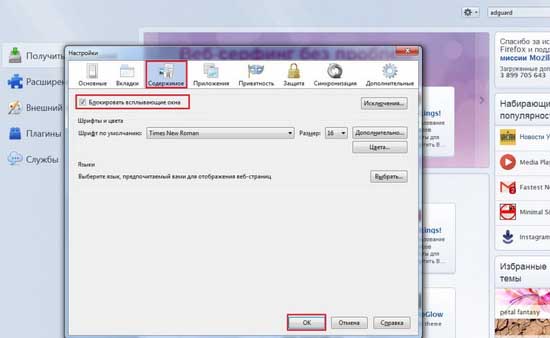
Adblock plus – защита от всплывающих окон
Установленный браузер имеет лишь встроенную систему блокировки всплывающих окон, но ее возможностей может быть недостаточно, чтобы скрывать всю рекламу на веб-страницах. Самый простой и быстрореализуемый способ решить эту проблему – установка дополнительной программы блокировки всплывающих окон. На сегодняшний день самой популярной программой для этой цели является Adblock plus.
Adblock plus – это расширение для браузеров, основной функцией которого является блокировка загрузки и отображения всплывающих окон, рекламных баннеров, которые мешают использовать сайт:
История этого расширения начинается с версии программы Adblock, которая была разработана для браузера Firefox 1.0 в 2002 году. Уже в 2004 году была выпущена новая версия этого расширения, которой присвоили имя Adblock plus.

Основные отличия новой версии продукта от предыдущей:
- введение белых списков;
- были исправлены ошибки, приводившие к утечке памяти;
- добавлена функция, блокирующая отображение фоновых изображений;
- добавлено автоматическое обновление фильтров;
- добавлена функция, блокирующая отображение HTML элементов.
Расширение Аdblock plus по-прежнему поддерживается, периодически обновляется и имеет версии для всех популярных интернет-обозревателей. Далее в статье речь пойдет о том, как установить и настроить это расширение в различных браузерах.
Для установки плагина Adblock plus в Firefox необходимо выполнить следующие действия:
- Открыть Mozilla Firefox, найти кнопку «Открыть меню», которая расположена в панели инструментов справа, под кнопками управления окном. Кликнуть по ней правой кнопкой мыши;
- После этого, откроется окно, в котором необходимо выбрать дополнения (иконка в форме пазла), и нажать на нее:
- Откроется окно «Управление дополнениями», в котором слева будут представлены пункты меню: «Получить дополнения», «Расширения», «Внешний вид», «Плагины», «Службы».
 Выбрав первый пункт меню «Получить дополнения», в правой информативной части окна будут отображены некоторые популярные дополнения. И если в браузер еще не установлено ничего из предложенного, возможно, на странице будет отображен AdblockPlus в качестве предложенного дополнения:
Выбрав первый пункт меню «Получить дополнения», в правой информативной части окна будут отображены некоторые популярные дополнения. И если в браузер еще не установлено ничего из предложенного, возможно, на странице будет отображен AdblockPlus в качестве предложенного дополнения:
- После клика по ссылке AdblockPlus откроется окно, в котором можно просмотреть подробную информацию об этом расширении и установить его, нажав на кнопку «+ Добавить в Firefox»:
- Появится окно, информирующее о том, что началась загрузка и необходимо подтвердить установку (кликнув по кнопке «Установить»), при успешном завершении которой появится соответствующее сообщение:
- Если в окне «Управление дополнениями» в пункте меню «Получить дополнения» не отобразилось предложение об установке, необходимо кликнуть по ссылке «Показать все»:
- В браузере откроется сайт mozilla.org на странице дополнения. Чтобы найти adblock plus для firefox, в строке поиска следует ввести запрос adblock plus, после чего будут отображены варианты для установки;
- Найти необходимый плагин и нажать кнопку «+ Добавить в Firefox»:
Теперь рассмотрим процесс установки для Google Chrome.
- Кликните по кнопке «Настройки и управление Google Chrome», которая расположена под кнопками, управляющими окном. В открывшемся меню наведите курсор на пункт «Дополнительные инструменты» и нажмите на «Расширения»:
Откроется окно с установленными расширениями. Его необходимо прокрутить вниз, где будет расположена ссылка «Еще расширения». Кликнете по ней:
- Будет выполнен переход в интернет-магазин Chrome. Введите в строке поиска adblock plus и в фильтрах выберите «Расширения». После выполнения этих действий в основной части экрана отобразятся результаты поиска, первым из которых будет adblock plus. Кликнете по кнопке «+Установить»:
- Появится окошко с просьбой подтвердить установку. Для этого необходимо нажать «Установить расширение»;
- После успешной установки появится следующее сообщение:
Таким образом, была выполнена успешная установка adblock plus для chrome.
Установить adblock plus для opera также не составит труда. Для этого необходимо выполнить следующие действия:
- Открыть браузер, кликнуть по кнопке «Opera».
 Откроется меню, в котором следует выбрать пункт «Расширения», далее нажать на «Менеджер расширений»:
Откроется меню, в котором следует выбрать пункт «Расширения», далее нажать на «Менеджер расширений»:
- Откроется окно «Расширения», в котором расположено меню. Необходимо выбрать пункт «Добавить расширения»:
- После выполнения предыдущих действий, откроется сайт opera.com на странице «Дополнения к Opera», где представлены все расширения для этого браузера. Чтобы найти блокировщик, необходимо ввести в строку поиска запрос AdblockPlus и нажать на клавишу Enter. После этого будут отображены результаты поиска:
- Для установки расширения необходимо кликнуть по соответствующему пункту, после чего откроется окно с информацией и кнопкой «+ Добавить в Opera»:
- После успешной установки появится подтверждающее сообщение и значок программы рядом со строкой поиска:
Теперь браузер Opera оснащен хорошей защитой от всплывающих окон и назойливой рекламы.
Последнее описание установки Adblock plus будет выполнено для Яндекс браузера. Установка для этого интернет-обозревателя пойдет не по привычному сценарию, так как в дополнениях к этому браузеру нет блокировщика Adblock plus. Но это расширение можно установить из магазина Chrome. Для этого нужно выполнить следующие действия:
Установка для этого интернет-обозревателя пойдет не по привычному сценарию, так как в дополнениях к этому браузеру нет блокировщика Adblock plus. Но это расширение можно установить из магазина Chrome. Для этого нужно выполнить следующие действия:
- Открыть Яндекс.Браузер и в строке поиска ввести «магазин Chrome»;
- Ввести в строку поиска Adblock plus и выбрать расширения в фильтрах:
- В результатах поиска найти расширение и нажать на кнопку «+ Установить». После этого Adblockplus для Яндекс браузера будет установлен и готов к работе.
Adblock plus обеспечивает защиту от всплывающих окон и баннеров с рекламой, которые заполонили сайты всемирной сети. Установка расширения простая и не занимает много времени. Выполнив ее для Mozilla, пользователь быстро разберется с процессом инсталляции и в других популярных браузерах.
Как блокировать всплывающие окна в Firefox?
В большинстве случаев блокировка всплывающих окон работает при загрузке страницы — обычно на веб-сайтах отображаются рекламные объявления, окна и другие нежелательные элементы. К сожалению, есть много других элементов, которые могут прорваться через экран блока. Посмотрим, как с этим справиться.
К сожалению, есть много других элементов, которые могут прорваться через экран блока. Посмотрим, как с этим справиться.
Браузер Firefox блокирует всплывающие окна автоматически и делает очень хорошо, но мы можем расширить или изменить эту функциональность в любое время. Для этого перейдите в «Параметры», а затем перейдите на вкладку «Контент». В верхней части вы найдете опции, ответственные за блокировку всплывающих окон — нажав «Исключения», мы можем добавить страницы, которые смогут отображать все всплывающие окна с объявлениями. Ниже также полезная опция, отвечающая за автоматическую загрузку изображений — здесь мы также можем добавить исключение, например страницу с большим количеством изображений, и мы не хотим, чтобы браузер загружал их, теряя лимит передачи и т. Д.
Добавление сайтов в исключения, то есть сайты с разрешением на отображение всплывающих окон, может быть обязательным в некоторых случаях. Например, популярная платформа WordPress отображает предварительный просмотр созданной страницы на новой вкладке после нажатия соответствующей кнопки на панели.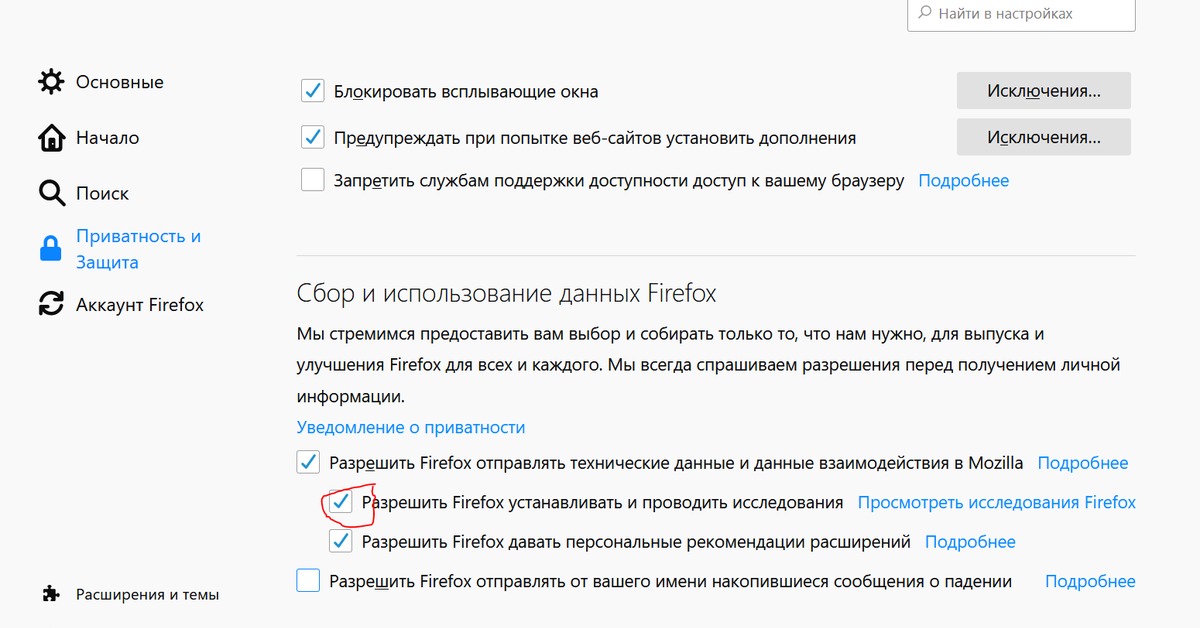 В некоторых случаях при полной блокировке всплывающих окон у нас могут возникнуть проблемы с редактированием страницы, созданной в WordPress.
В некоторых случаях при полной блокировке всплывающих окон у нас могут возникнуть проблемы с редактированием страницы, созданной в WordPress.
Отключение других всплывающих окон в Firefox
1. Во-первых, после запуска браузера Firefox введите «about: config» в адресной строке и нажмите «Ввод».
2. Если мы входим в расширенные настройки в первый раз, мы должны подтвердить информацию о осторожности.
3. Затем введите «dom.popup_allowed_events» в поле поиска и нажмите Enter.
4. На вкладке «Значение» вы найдете все разрешенные действия, связанные с всплывающими окнами.
5. Чтобы изменить настройки, просто дважды щелкните линейку, а затем удалите или добавьте дополнительные параметры в новое окно. После изменений нажмите «ОК» и перезапустите браузер.
Как изменить настройки блокировки всплывающих браузеров Firefox 2021 — Дом
Человек использует портативный компьютер. Nick David / Getty ImagesБлокирующие всплывающие окна предотвращают открытие нежелательных окон без вашего разрешения на некоторых веб-сайтах. Эти всплывающие окна обычно показывают рекламу и часто навязчивы и раздражают. Агрессивный сорт может с трудом закрыться. Что еще хуже, они могут потенциально замедлить работу вашего компьютера, потребляя ресурсы. Всплывающие окна могут отображаться поверх окна вашего браузера, или они могут открываться за окном вашего браузера — их иногда называют «pop-unders».
Эти всплывающие окна обычно показывают рекламу и часто навязчивы и раздражают. Агрессивный сорт может с трудом закрыться. Что еще хуже, они могут потенциально замедлить работу вашего компьютера, потребляя ресурсы. Всплывающие окна могут отображаться поверх окна вашего браузера, или они могут открываться за окном вашего браузера — их иногда называют «pop-unders».
Блокировщик всплывающих окон Firefox
Веб-браузер Firefox из Mozilla поставляется с блокировщиком всплывающих окон, который по умолчанию активен.
В большинстве случаев блокировщики всплывающих окон полезны для активных, но некоторые законные веб-сайты используют всплывающие окна для отображения форм или важной информации. Например, онлайн-служба оплаты вашего банка может использовать всплывающее окно для отображения ваших получателей, таких как компании кредитных карт или коммунальные услуги, а также форму, которую вы используете для осуществления платежей. Блокирование этих всплывающих окон нецелесообразно.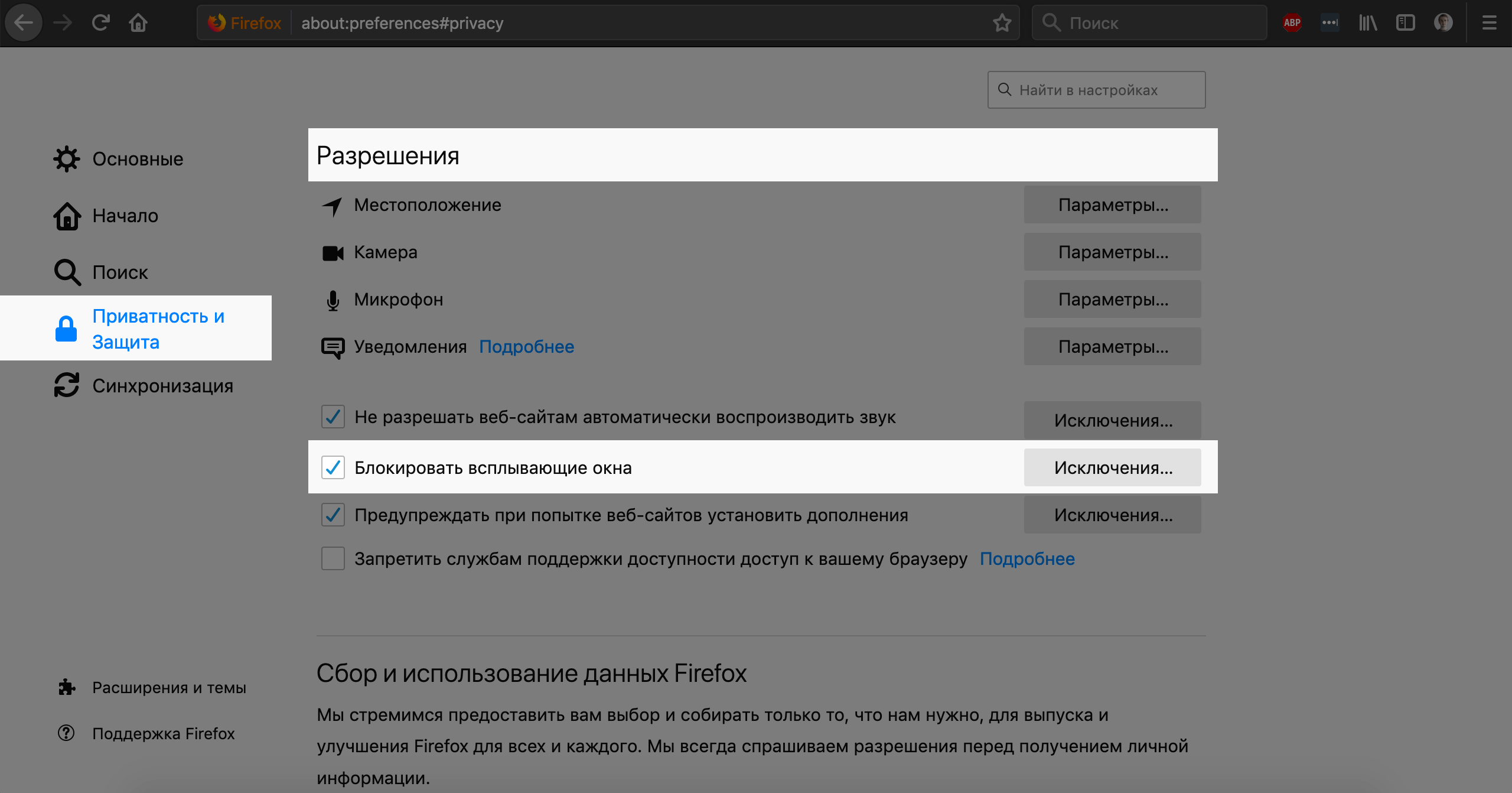
Вы можете отключить блокировщик всплывающих окон, как на постоянной, так и на временной основе. Что еще более важно, вы можете выборочно разрешать всплывающие окна на определенных сайтах, добавляя их в список исключений.
Как отключить блокировщик всплывающих окон Firefox
Выполните следующие действия, чтобы изменить способ блокировки всплывающих окон Mozilla Firefox.
- Перейдите к значку Меню (три горизонтальные полосы) и нажмите Настройки .
- Выберите Содержание .
- Чтобы отключить все всплывающие окна:
- Снимите флажок «Блокировать всплывающие окна».
- Чтобы отключить всплывающие окна только на одном сайте:
- Нажмите Исключения .
- Введите URL-адрес веб-сайта, для которого вы хотите разрешить всплывающие окна.
- Нажмите Сохранить изменения .
Советы по блокировке всплывающих подсказок Firefox
Если вы разрешаете всплывающие окна для сайта и хотите их удалить позже:
- Перейдите в Меню >> Предпочтение > > Исключения .

- .
- Нажмите Сохранить изменения .
- Обратите внимание, что не все всплывающие окна могут быть заблокированы Firefox. Иногда объявления предназначены для просмотра всплывающих окон, и эти объявления не блокируются. Блокировщик всплывающих окон Firefox не блокирует эти объявления. Для Firefox есть дополнения, которые могут помочь в блокировании нежелательного контента, такого как реклама. Найдите на веб-сайте дополнений Firefox дополнительные функции, которые можно добавить для этой цели, например Adblock Plus.
Как заблокировать всплывающие окна и рекламу в любом браузере
Как заблокировать всплывающие окна и рекламу в браузере
В этой статье описаны все настройки Mozilla Firefox, предназначенные для контроля над всплывающими окнами.
Оглавление
Что такое всплывающие окна?
Настройки блокировки всплывающих окон
Всплывающие окна не блокируются
Проверьте, является ли Firefox источником всплывающего окна
Проверьте, включено ли блокирование всплывающих окон и распространяется ли оно на этот сайт
Всплывающее окно появляется после щелчка мышью или нажатия клавиши на клавиатуре
Проверьте, что всплывающее окно на самом деле является всплывающим окном
Всплывающие окна — это окна, появляющиеся автоматически без вашего разрешения.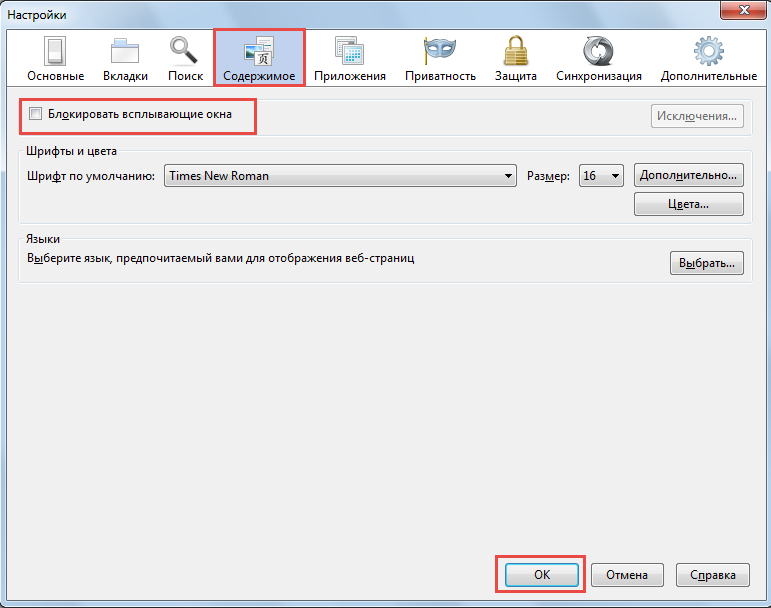 Они могут быть разными по размеру, но обычно не достигают размера всего экрана. Некоторые всплывающие окна появляются сверху окна Firefox (они называются pop-ups), другие могут появляться под окном Firefox (они называются pop-unders).
Они могут быть разными по размеру, но обычно не достигают размера всего экрана. Некоторые всплывающие окна появляются сверху окна Firefox (они называются pop-ups), другие могут появляться под окном Firefox (они называются pop-unders).
Firefox позволяет вам установить контроль над всплывающими окнами (как popups, так и pop-unders) через панель «Содержимое» в окне Настройки . Блокирование всплывающих окон включено по умолчанию, так что вам не надо беспокоиться о его включении в Firefox.
При блокировании всплывающего окна Firefox показывает информационную панель (если она не была отключена ранее — смотрите ниже), и значок в адресной панели.
Когда вы щёлкаете по кнопке Настройки в информационной панели или значку в адресной панели, появляется меню со следующими опциями:
Разрешить/Заблокировать всплывающие окна для этого сайта
Изменить настройки блокировки всплывающих окон…
Не показывать это сообщение при блокировке всплывающих окон
(показать заблокированное всплывающее окно)
Блокирование всплывающих окон может создать проблемы при работе с некоторыми веб-сайтами: Некоторые веб-сайты, в том числе некоторые банковские сайты, используют всплывающие окна для обеспечения доступа к важным функциям.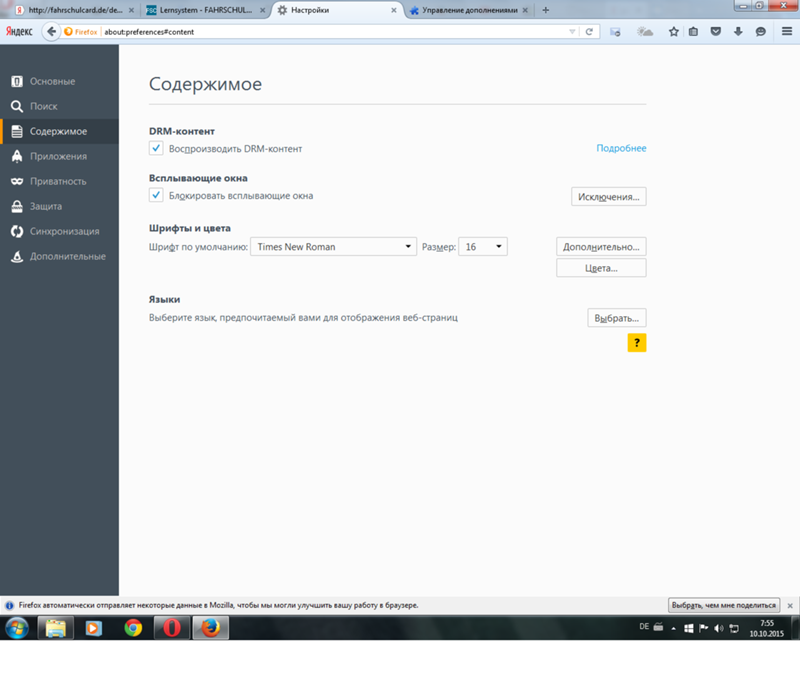 Блокирование всех всплывающих окон исключает возможность такого доступа. Чтобы разрешить определённым веб-сайтам открывать всплывающие окна, блокируя в то же время все остальные сайты, добавьте нужные сайты в список разрешённых сайтов.
Блокирование всех всплывающих окон исключает возможность такого доступа. Чтобы разрешить определённым веб-сайтам открывать всплывающие окна, блокируя в то же время все остальные сайты, добавьте нужные сайты в список разрешённых сайтов.
Блокирование всплывающих окон не всегда срабатывает: Хотя Firefox блокирует большую часть всплывающих окон, некоторые веб-сайты могут открывать всплывающие окна, используя неизвестные методы, даже когда всплывающие окна с них заблокированы.
Для доступа к настройкам блокирования всплывающих окон:
Щёлкните по кнопке меню и выберите Настройки
Выберите панель Содержимое.
В панели Содержимое:
Блокировать всплывающие окна: Снимите этот флажок, чтобы полностью отключить блокирование всплывающих окон.
Исключения: Это перечень сайтов, которым разрешено открывать всплывающие окна.
Диалоговое окно имеет следующие кнопки:Разрешить: Нажмите, чтобы добавить веб-сайт в список исключений.

Удалить сайт: Нажмите, чтобы удалить веб-сайт из списка исключений.
Удалить все сайты: Нажмите, чтобы удалить все веб-сайты из списка исключений.
Примечание: Блокирование всплывающих окон не всегда срабатывает и может создать проблемы при работе с некоторыми веб-сайтами. Более подробная информация относительно блокирования всплывающих окон доступна в расположенной выше секции Что такое всплывающие окна?
Проверьте, является ли Firefox источником всплывающего окна
Всплывающие окна могут появляться не только из Firefox. Вы можете определить источник всплывающих окон по внешнему виду окна.
Если вы видите панель адреса с значком идентификации сайта (шар, замок или предупреждающий треугольник) во всплывающем окне, то это знак того, что всплывающее окно появляется из Firefox.
Если это не то, что вы видите, то возможно у вас на компьютере стоит вредоносная программа, которая открывает всплывающие окна.
 Для получения помощи прочтите статью Устранение проблем Firefox, вызванных вредоносными программами.
Для получения помощи прочтите статью Устранение проблем Firefox, вызванных вредоносными программами.
Проверьте, включено ли блокирование всплывающих окон и распространяется ли оно на этот сайт
Щёлкните по кнопке меню и выберите Настройки
Выберите панель Содержимое.
Удостоверьтесь, что стоит флажок Блокировать всплывающие окна
Справа от Блокировать всплывающие окна, нажмите кнопку Исключения…. Появится диалоговое окно, которое содержит все сайты, которым разрешено показывать всплывающие окна.
Если сайт, открывающий всплывающие окна, находится в списке, то выберите его и нажмите Удалить сайт.
Щёлкните Закрыть.
Закройте страницу about:preferences. Любые сделанные изменения будут сохранены автоматически.
.
Всплывающее окно появляется после щелчка мышью или нажатия клавиши на клавиатуре
Определенные события, такие как щелчок мышью или нажатие клавиши на клавиатуре, могут вызвать всплывающее окно, независимо от настроек блокировки всплывающих окон. Это происходит, потому что Firefox не блокирует всплывающие окна, которые нужны веб-сайтам для работы.
Это происходит, потому что Firefox не блокирует всплывающие окна, которые нужны веб-сайтам для работы.
Проверьте, что всплывающее окно на самом деле является всплывающим окном
Иногда рекламные баннеры созданы так, чтобы выглядят как окна, но, на самом деле, они ими не являются. Блокирование всплывающих окон Firefox не может остановить эти баннеры.
Разрешить или блокировать всплывающие окна firefox
У некоторых пользователей во время работы в фаерфоксе постоянно появляются всплывающие окна, и это жутко мешает. Что с ними делать? Можно ли вообще избавиться от них? В статье пойдет речь о разрешении всплывающих окон и о их блокировки.
Всплывающие окна: что это?
Под данным термином скрываются небольшие окна прямо на используемой странице, появляются они независимо от вашего желания. Их размер обычно мал, редкие экземпляры могут застилать весь экран.
В Firefox есть 2 типа окошек: те, что появляются поверх страницы и те, что возникают незаметно, под главной страницей, первые называются pop-ups, а вторые – pop-unders.
С помощью браузера Mozilla Firefox можно контролировать появление всплывающих окон, сделать это можно с помощью настроек. К облегчению многих пользователей, в Mozilla по умолчанию после установки включена блокировка тех самых окошек.
Если при входе на сайт появился значок на панели с информацией, он выглядит как упрощенная версия любой интернет-страницы с запрещающим кружком в правом нижнем углу. По этому значку можно щелкать и проводить различные манипуляции с настройками всплывающих окошек, вот что можно делать:
- Блокировка или ее отмена для всплывающих окон на этом сайте;
- Изменение любых других настроек связанных с всплывающими окнами;
- Возможность контролировать появление сообщений при блокировке окон;
Дополнительные окошки в большинстве бесполезны и носят рекламный характер, однако их блокировка может привести к потере функциональности сайта, например, сайты банков часто используют такие окошки для выведения различной информации. Если заблокировать все всплывашки, то на некоторых сайтах будет ограничен функционал.
Если заблокировать все всплывашки, то на некоторых сайтах будет ограничен функционал.
В настройках браузера Firefox есть возможность создать исключения для некоторых сайтов, достаточно добавить их в определенный список, после следующего запуска всплывающие окошки будут без проблем появляться.
Блокировка всплывашек не работает на все 100%: да, большая часть возникающих из ниоткуда окон блокируется, но часть страниц в Интернете использует неизвестные методы работы с окнами, они будут появляться даже при включенной блокировке.
Как разрешить всплывающие окна в Firefox?
После возникновения проблем с окнами пользователи думают, как в Firefox разрешить всплывающие окна. Сделать это очень просто:
- Необходимо нажать на кнопку главного меню и выбрать в нем подменю «Настройки»;
- Затем следует нажать на пункт о приватности и защите;
- Появится несколько разделов, там необходимо найти рубрику «Разрешения», в ней пункт «Блокировать всплывающие окна» и снять с него отметку, это отключит почти любое окно;
- Также в этом подменю есть кнопка «Исключения», в нем находится список сайтов, которые могут показывать всплывающие окна;
Кнопка исключения…
Еще раз стоит напомнить, что блокировка некоторых окон может вести к неполной работе с сайтом
Настройка блокировки
Теперь осталось разобраться, как блокировать другой всплывающий элемент, в данной ситуации алгоритм действий такой же, как и в примере выше.
Для блокировки — необходимо поставить птичку в рубрике «Разрешения» о блокировке всплывашек.
В списке исключений есть кнопка, она дает возможность разрешить добавление сайта к списку исключений.
Почему окна не блокируются: основные причины
Для начала нужно проверить появилось ли всплывающее окошко из-за браузера, ведь эти элементы могут возникать по другой причине. Чтобы понять, откуда взялось окошко, достаточно внимательно взглянуть на него.
Если в адресной строке есть небольшая картинка щита и замка, то очевидно, что это одна из страниц браузера Firefox. При отсутствии этой кнопки стоит проверить свой компьютер на наличие вирусов, некоторые из них могут открывать подобные окна.
Следующим способом является проверка того, включена ли вообще блокировка всплывающих окошек на сайте или в браузере. Чтобы это проверить, нужно обратиться к списку, а именно пунктам 1,2 и 3 во 2 подзаголовке. Там, в пункте о блокировке окошек, нужно проверить наличие стоящей галочки.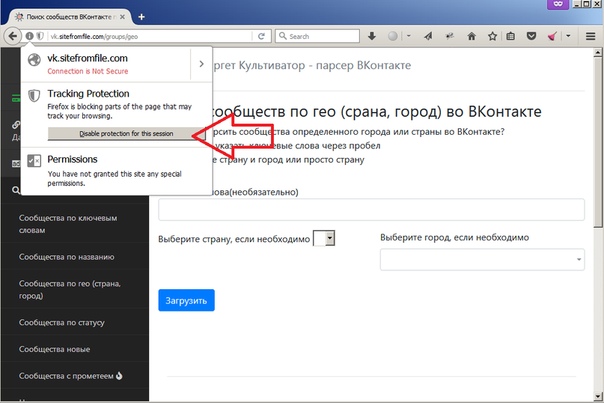 Если отметка стоит, то следует отправиться к списку исключений, о нем написано в пункте 4 того же списка. Необходимо внимательно посмотреть на список исключений, при обнаружении нужного сайта, удалить его, используя кнопку. Не забывайте нажимать на кнопку сохранения перед выходом.
Если отметка стоит, то следует отправиться к списку исключений, о нем написано в пункте 4 того же списка. Необходимо внимательно посмотреть на список исключений, при обнаружении нужного сайта, удалить его, используя кнопку. Не забывайте нажимать на кнопку сохранения перед выходом.
Иногда окошки могут появиться при нажатии на клавиши мыши или клавиатуры, при этом не важно, включена ли блокировка. Такая функция добавлена специально для сайтов, которым необходимы всплывашки.
Пользователь может спутать дополнительное окошко с рекламой, она успешно имитирует окно браузера, при этом, не являясь им. Их Firefox блокировать не может.
Также не блокируются окошки от самих создателей браузера, их выводят специально, например, для оценки качества работы системы.
firefox блокировать всплывающие окна | Все о Windows 10
На чтение 4 мин. Просмотров 18 Опубликовано
Всплывающие окна – это не только реклама и бесполезная информация, а зачастую искомые элементы сайта, например, некоторые ресурсы таким образом открывают загрузчик или диалоги, или запрашиваемое медиа, да все что угодно. Поэтому блокировка всплывающих окон в Mozilla Firefox должна применяться правильно, о чем сейчас и пойдет речь.
Как в Fierfox заблокировать всплывающие окна
Во все современные интернет-обозреватели интегрирована функция блокировки скриптовых вкладок и окон, которые, как правило, не несут полезной информации, а только тормозят работу браузера и потребляют трафик. Чтобы исключить это – действуйте по инструкции:
- Требуется открыть меню – большая кнопка в виде трех полосок.
- Выбрать «Настройки» и «Содержимое». Или скопировать в адресную строку и нажать Enter – about:preferences#content.
- Установить галочку напротив необходимых пунктов.
- «Исключения» – это библиотека сайтов, которым дозволено открывать дополнительные окна.
 Нажимаем кнопку.
Нажимаем кнопку. - В верхнее поле вставляем адрес ресурса, для которого необходимо сделать разрешение и нажимаем «Сохранить изменения».
Настраивать исключения – не обязательный шаг. Каждый раз, когда сайт попытается открыть окно, будет всплывать окно «Разрешить/Запретить». Но, бывают и такие случаи, когда браузер распознает окно как нежелательное и блокирует, а оно вполне желательное, и не предупреждает. Вот для этого и предусмотрена панель «Исключения».
Второй вариант – AdBlock Plus
Еще один действенный метод, как в Fierfox заблокировать всплывающие окна – аддон, который защищает пользователя от навязчивой рекламы, выключая Flash-ролики, Java-апплеты, остальные ненужные плагины и скрипты. Чтобы установить AdBlock, введите в адресную строку браузера about:addons. Здесь перейдите в пункт «Получить дополнения» и введите в поиске название плагина. После этого нажмите кнопку «Установить» и перезагрузите браузер.
Каждый пользователь сталкивался с всплывающими окнами, которые портили все впечатление от площадки и тормозили работу браузера. Со временем обида, затаенная в глубинах души, переродилась в гнев и желание борьбы. Сегодня мы поговорим о том, как устранить всплывающие окна в Мозиле, рассмотрим несколько эффективных способов достижения желаемого.
Инструкция
Вирусный контент, рекламные баннеры и всплывающие окна заполонили просторы Интернета. Что делать в такой ситуации? Бороться при помощи методов, описанных ниже.
Для удобства восприятия разобьем дальнейшее повествование на несколько логических блоков.
Настройки браузера
Встроенный функционал браузера может несколько облегчить задачу. Для блокировки всплывающих окон в Mozilla Firefox достаточно:
- Открыть браузер и перейти в раздел пользовательских настроек.
- Далее выбрать вкладку «Приватность и Защита».
- Поставить галочку напротив пункта «Блокировать всплывающие окна».

- Здесь же настраивается белый список (кнопка «Исключения…»), есть возможность заблокировать контент для всех сайтов или снять все защитные редуты.
Защитное ПО
Если предыдущий способ не помог, то проблема уже проникла в глубины стационарной платформы. Поэтому неизбежно использование антивируса, от эффективности сканирования которого зависит жизнеспособность браузера. На свое усмотрение выберите Kaspersky, Avast, Dr.Web или любую другую защитную программу.
Сторонние расширения
На рынке представлены десятки плагинов для поисковых сервисов, блокирующих активность рекламных баннеров, всплывающих окон и перенаправлений на другие площадки. Мы рекомендуем вам использовать AdBlock Plus из-за функциональности и удобства настройки.
Подведем итоги
С каждым годом количество вирусных сайтов растет в геометрической прогрессии. Для решения этой проблемы ряд разработчиков модернизировали свои поисковые сервисы, ребята «на стороне» занялись созданием узкоспециализированного ПО.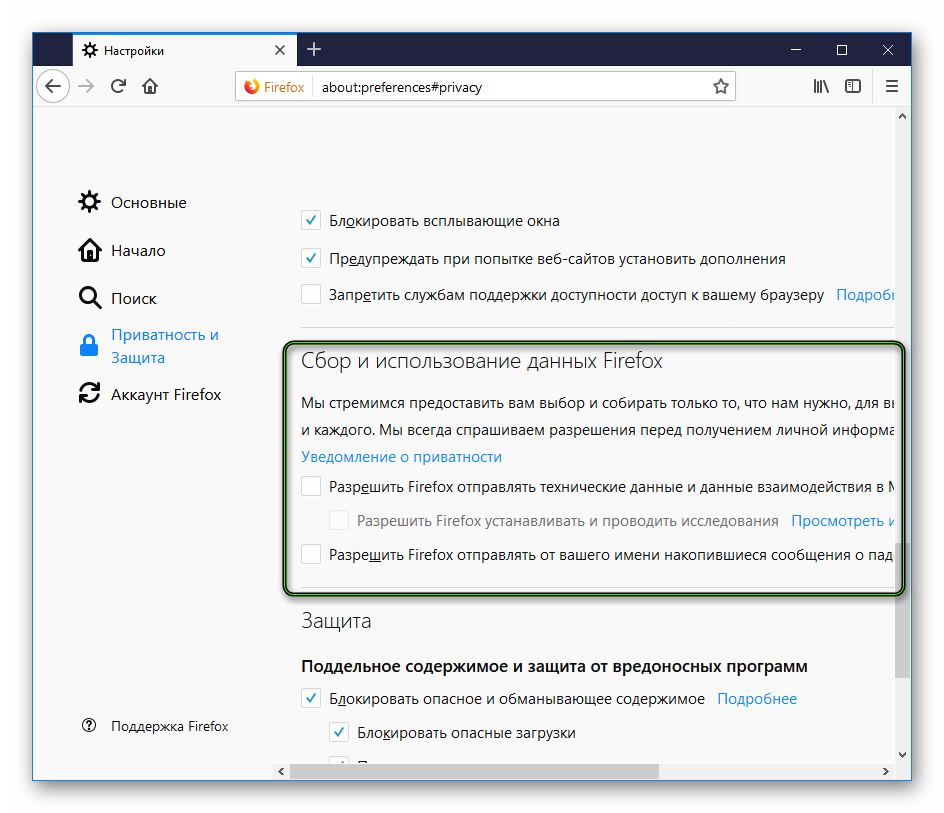
Большое количество пользователей по всему миру выбирают Firefox в качестве своего Web-браузера. И это неспроста! Firefox работает в Linux, Windows и в Mac OS X. Являясь бесплатным, надежным и безопасным браузером, он имеет большое количество удобных функций для конечного пользователя и огромный выбор расширений, позволяющих сделать работу с Firefox удобной.
Одной из удобных функций Firefox, является функция блокирования всплывающих окон, которая позволяет избавиться от назойливой рекламы, используемой на некоторых сайтах. Включить эту функцию очень просто.
- Откройте пункт меню Инструменты, в нем выберите Настройки:
Все это позволит вам избавиться от всплывающих окон с рекламой и сделает ваше путешествие по Интернет более удобным.
Popup Blocker Ultimate — получите это расширение для 🦊 Firefox (en-US)
Popup Blocker Ultimate упрощает блокировку всплывающих окон.Support Desktop и Android
ВАЖНО: Если ваша версия Firefox не 57+, установите версию 8.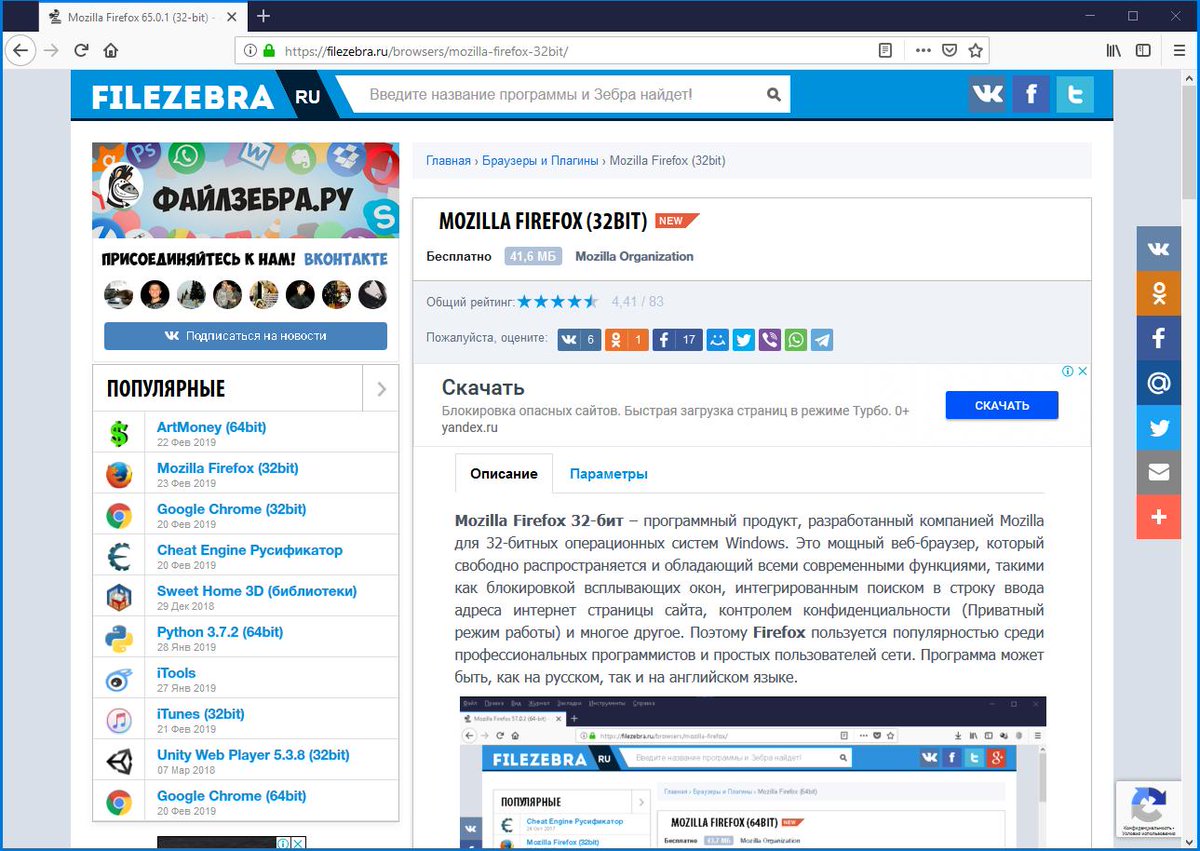 1 с официального сайта
1 с официального сайта
Как вы знаете, блокировщик всплывающих окон Firefox по умолчанию не может блокировать все всплывающие окна, особенно те, которые срабатывают при нажатии. Эти хитрые всплывающие окна могут раздражать и тратить драгоценное время, усилия и пропускную способность.
Popup Blocker Ultimate предназначен для выявления и блокировки этих всплывающих окон.
Версия веб-расширения:
Разрешить все: С помощью этого метода Popup Blocker Ultimate разрешит выполнение всех всплывающих окон.
Заблокировать все: С помощью этого метода Popup Blocker Ultimate будет блокировать все всплывающие окна для выполнения. Будьте осторожны
Заблокировать все, кроме белого списка: С помощью этого метода Popup Blocker Ultimate заблокирует все всплывающие окна, кроме белого списка.
Разрешить все, кроме черного списка: С помощью этого метода Popup Blocker Ultimate разрешит все всплывающие окна, кроме черного списка.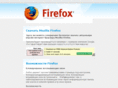
Кроме того, при желании вы можете занести в белый список определенные веб-сайты.
Вы можете использовать символ «*» в доменах, занесенных в белый и черный список (например, * .google.com).
Старая версия:
У этого надстройки есть два метода предотвращения появления всплывающих окон:
Строгий: С помощью этого метода Popup Blocker Ultimate изменит настройки браузера, чтобы браузер мог определять и блокировать всплывающие окна сам по себе.
Analyze: Используя подход анализа, Popup Blocker Ultimate сначала анализирует коды веб-сайта, а затем блокирует определенные всплывающие разделы.
При использовании метода анализа вы можете столкнуться с некорректным поведением на веб-страницах, которое можно устранить, добавив указанную веб-страницу в белый список.
Кроме того, вы можете занести в белый или черный список определенные веб-сайты, если хотите.
Если у вас есть предложения или обнаружены ошибки / ошибки, пожалуйста, свяжитесь с нами через MojtabaDaneshi @ Gmail. com
com
Ждем ваших отзывов.
Удачного блокирования!
Как заблокировать всплывающие окна в Firefox
Просмотр веб-страниц на телефоне или компьютере может стать неприятным занятием, если вы посещаете сайты, которые выдают много всплывающих окон. Это особенно плохо на мобильных устройствах, от которых трудно отказаться. Однако это постепенно становится менее серьезной проблемой, так как большинство браузеров теперь позволяют полностью предотвращать всплывающие окна. Firefox является вторым по популярности браузером для настольных ПК в Индии, и вы можете выполнить следующие шаги, чтобы заблокировать всплывающие окна с помощью Firefox.Мы также писали о Chrome, UC Browser и Opera, если вы не используете Firefox.
Как заблокировать всплывающие окна в Firefox (Windows / macOS / Linux)
Если вы хотите заблокировать всплывающие окна в Firefox для ПК, выполните следующие действия:
- Откройте Firefox .
- Нажмите кнопку меню гамбургера в правом верхнем углу и выберите Опции .

- Выберите Содержимое в левой части.
- Отметьте Блокировать всплывающие окна , чтобы блокировать всплывающие окна, или снимите отметку, чтобы разрешить.
Как заблокировать всплывающие окна в Firefox (Android)
Если вы хотите заблокировать всплывающие окна в Firefox для Android, выполните следующие действия:
- Откройте Firefox .
- Введите about: config в адресной строке.
- Найдите dom.disable_open_during_load .
- Установите значение false, , чтобы разрешить всплывающие окна, и true, , чтобы блокировать всплывающие окна.
Как заблокировать всплывающие окна в Firefox (iPhone / iPad)
Если вы хотите изменить настройку блокировщика всплывающих окон в Firefox для iOS, выполните следующие действия:
- Откройте Firefox .
- Нажмите кнопку меню гамбургера внизу.

- Проведите пальцем влево и выберите Настройки .
- Включите переключатель для Блокировать всплывающие окна Windows , чтобы блокировать всплывающие окна, или выключите его, чтобы разрешить всплывающие окна.
Были ли у вас проблемы с всплывающими окнами в Firefox? Поделитесь своими вопросами в комментариях ниже.
Для получения дополнительных руководств посетите наш раздел с практическими рекомендациями.
Как разрешить всплывающие окна в Firefox для определенных веб-сайтов
- Вы можете разрешить всплывающие окна в Firefox для определенных веб-сайтов, перейдя через меню настроек вашего браузера.
- Браузер Mozilla Firefox поставляется с предустановленным очень эффективным блокировщиком всплывающих окон, который иногда может мешать правильной работе определенных веб-сайтов.
- Если вы хотите разрешить все всплывающие окна сразу, вы также можете полностью отключить блокировщик всплывающих окон Firefox.

- Посетите домашнюю страницу Business Insider, чтобы узнать больше.
Всплывающие окна — одна из самых неприятных частей онлайн-мира.
Итак, тот факт, что браузер Mozilla Firefox поставляется с предварительно упакованным блокировщиком всплывающих окон — без дополнительных расширений — является отличным преимуществом.
Но бывают случаи, когда вы действительно хотите, чтобы всплывающее окно показывалось дневным светом.
Например, при просмотре спортивных состязаний в Интернете видео часто отображаются в маленьком всплывающем окне — окне, которое может быть заблокировано чрезмерным блокировщиком всплывающих окон Firefox.
К счастью, вы можете выборочно позволить всплывающим окнам проскальзывать на определенных веб-сайтах, не отключая в других отношениях полезный инструмент блокировки всплывающих окон Firefox.
Вот как разрешить всплывающие окна в Firefox для определенных веб-сайтов, используя ваш Mac или ПК.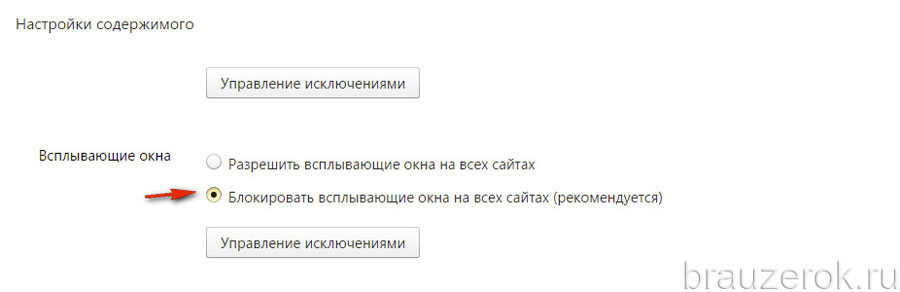
Ознакомьтесь с продуктами, упомянутыми в этой статье:
Apple Macbook Pro (от 1299 долларов США в Apple)
Lenovo IdeaPad 130 (от 469,99 долларов США в Walmart)
Как разрешить всплывающие окна в Firefox
1. Откройте новое окно Firefox или новую вкладку, щелкнув знак «+» рядом с открытой вкладкой или вкладками на вашем Mac или ПК.
Откройте новую вкладку. Эмма Уитман / Business Insider 2.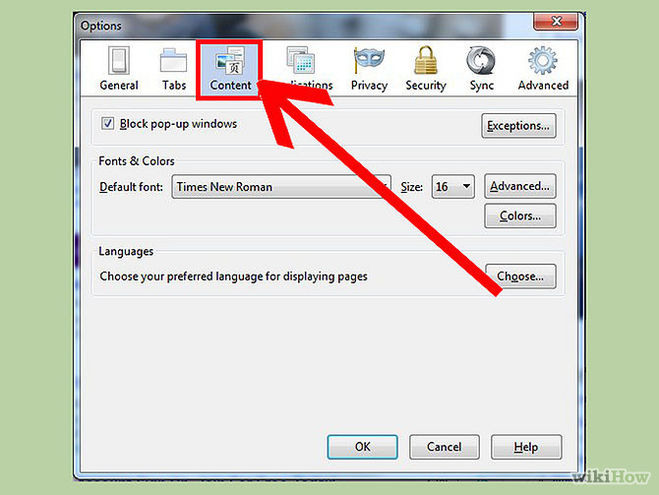 Щелкните значок шестеренки в правом верхнем углу вкладки, чтобы перейти к настройкам.
Щелкните значок шестеренки в правом верхнем углу вкладки, чтобы перейти к настройкам.
3. Когда вы находитесь в настройках, щелкните три вертикальные линии в верхнем левом углу и выберите «Конфиденциальность и безопасность» из опций.
Firefox делает настройки легко доступными на новой вкладке — вам не нужно открывать раскрывающееся меню, хотя такая возможность есть. Эмма Уитман / Business Insider
Эмма Уитман / Business Insider4. Прокрутите до раздела «Разрешения» в нижней части страницы.
5. По умолчанию флажок «Блокировать всплывающие окна» установлен. Оставьте этот флажок установленным, но нажмите «Исключения…». Вы также можете снять этот флажок, чтобы полностью отключить блокировку всплывающих окон.
Раздел «Разрешения» также контролирует множество важных функций конфиденциальности при просмотре, например, доступ веб-сайтов к вашему местоположению, микрофону и камере.Эмма Уитман / Business Insider 6. Введите адрес веб-сайта, для которого вы хотите разрешить всплывающие окна, затем нажмите «Разрешить».
Введите адрес веб-сайта, для которого вы хотите разрешить всплывающие окна, затем нажмите «Разрешить».
7. Наконец, нажмите «Сохранить изменения».
Веб-сайт должен сразу появиться в разделе «Веб-сайт» со статусом «Разрешить» в окне Firefox «Разрешенные веб-сайты — всплывающие окна».
Добавлен один веб-сайт, еще несколько будут добавлены для оптимального взаимодействия с Firefox.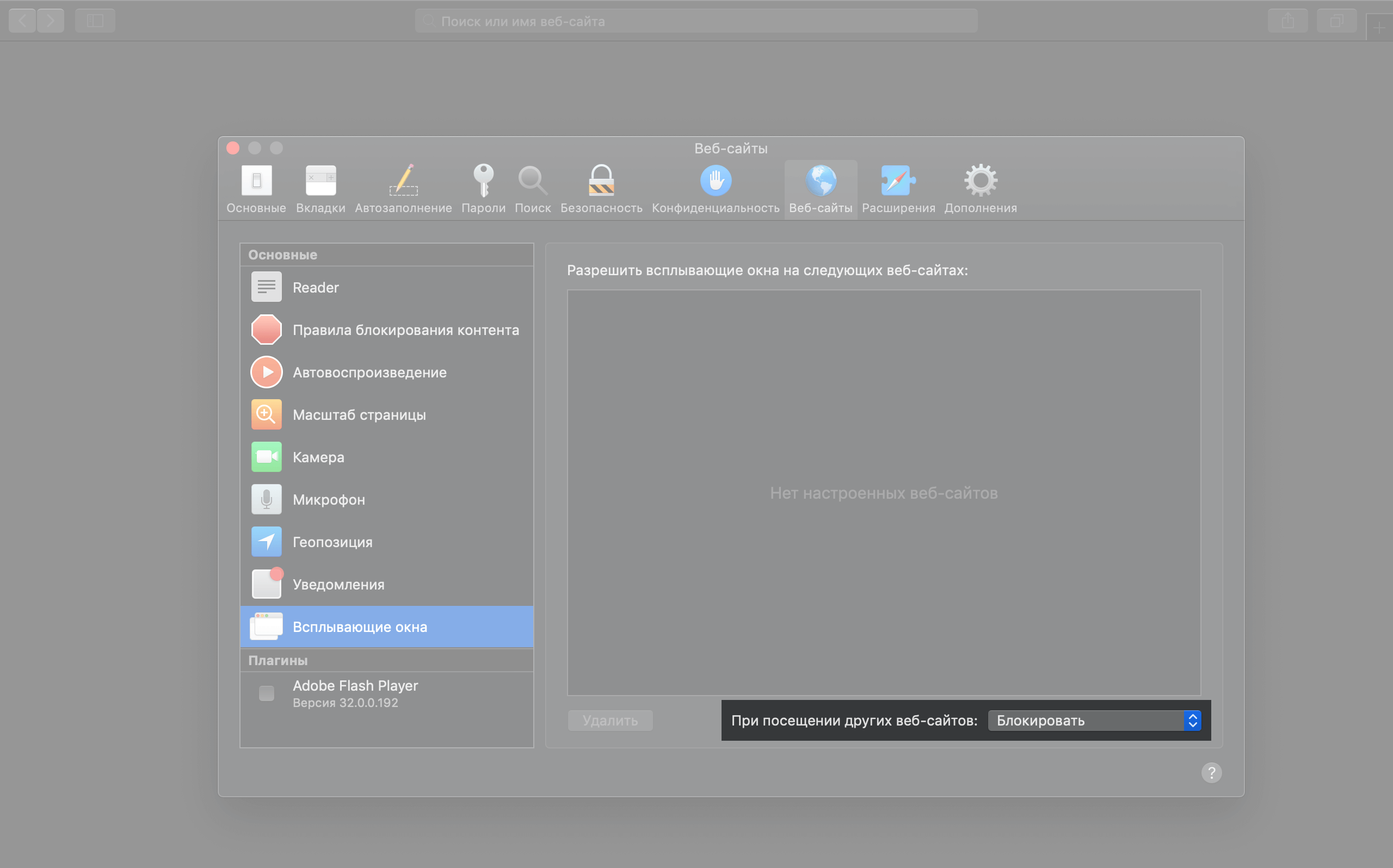 Эмма Уитман / Business Insider
Эмма Уитман / Business InsiderЕсли всплывающие окна с исключенного веб-сайта становятся надоедливыми, и вы хотите передумать, вы всегда можете удалить веб-сайт на той же странице настроек.
Insider Inc.получает комиссию при покупке по нашим ссылкам.
Firefox — Управление всплывающими окнами
Включение всплывающих окон в Firefox (Windows)
Должны быть разрешены всплывающие окна в вашем веб-браузере и других установленных программах блокировки всплывающих окон, включая сторонние панели инструментов (например, Yahoo !, AOL) для сайтов Cengage Learning для отображения содержимого курса, важных сообщений и справки.
Примечание. Всплывающие окна также могут быть заблокированы дополнительным программным обеспечением панели инструментов, таким как Yahoo! Панель инструментов и Панель инструментов AOL.Обратитесь к разделам ниже, чтобы включить всплывающие окна для этих программ. Для другого программного обеспечения для блокировки всплывающих окон, включая программное обеспечение безопасности, установленное в вашей системе, обратитесь к справочной документации программного обеспечения, чтобы получить инструкции по разрешению всплывающих окон.
Использование Yahoo! Панель инструментов
Использование панели инструментов AOL
Чтобы разрешить всплывающие окна в Windows Firefox для Cengage Learning
- В правом верхнем углу браузера нажмите кнопку меню , затем щелкните значок Параметры .
- Щелкните Content и оставьте флажок в поле Block pop-up windows , затем нажмите кнопку Exceptions справа от этого параметра.
- В поле Адрес веб-сайта введите имя сайта, на котором размещена ваша система управления обучением.
(т. Е. URL-адрес веб-сайта, на который вы вошли перед попыткой доступа к этому контенту).Часто эти имена соответствуют условному обозначению «lmsname». «Schoolname».edu (например, * .carnegiemellon.edu). Затем щелкните Разрешить .
Щелкните Разрешить , и URL-адрес появится в списке разрешенных сайтов.

- Нажмите Сохранить изменения
Для получения дополнительной информации посетите:
http://support.mozilla.org/en-US/kb/pop-blocker-settings-exceptions-troubleshooting
Чтобы разрешить всплывающие окна от Cengage Learning с помощью Yahoo! Панель инструментов
* Yahoo! Панель инструментов не поддерживает включение / отключение всплывающих окон для Firefox.Это пример панели инструментов Yahoo:
Для получения дополнительной информации посетите:
http://help.yahoo.com/tutorials/tb8/tb/tb_popup3.html
Чтобы разрешить всплывающие окна из Cengage Learning с помощью панели инструментов AOL
Панель инструментов AOL не поддерживает включение / отключение всплывающих окон для Firefox. Это пример панели инструментов AOL:
Для получения дополнительной информации посетите:
http://help.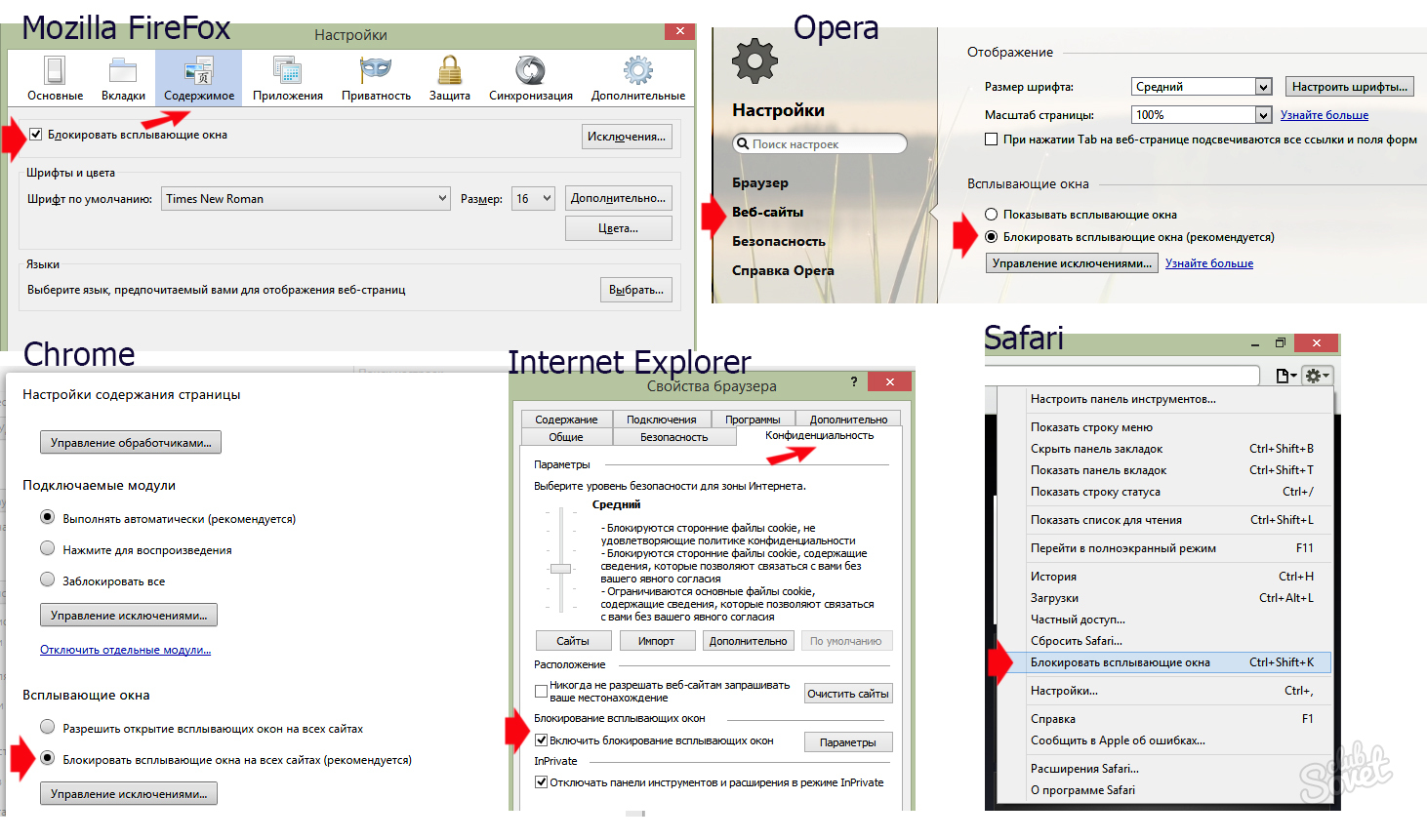 aol.com/help/product/aol_toolbar/
aol.com/help/product/aol_toolbar/
Включение всплывающих окон / отключение блокировщика всплывающих окон в Mozilla Firefox — Служба поддержки штата Афины
Что такое всплывающие окна?
Всплывающие окна или всплывающие окна — это окна, которые появляются автоматически без вашего разрешения.Firefox позволяет вам управлять как всплывающими, так и всплывающими окнами в параметрах Firefox. Блокировка всплывающих окон включена по умолчанию, поэтому вам не нужно беспокоиться о ее включении, чтобы всплывающие окна не появлялись в Firefox.
При блокировке всплывающего окна Firefox отображает информационную панель (если она не была закрыта ранее — см. Ниже), а также значок в адресной строке.
При нажатии кнопки Options на информационной панели или значка в адресной строке отображается меню со следующими вариантами выбора:
- (показать заблокированное всплывающее окно)
________________________________________________________________________________________________________________
Настройки блокировщика всплывающих окон
Для доступа к настройкам блокировщика всплывающих окон:
- Щелкните кнопку меню в верхнем правом углу и выберите Параметры .

- Выберите панель слева.
- Прокрутите вниз до раздела Разрешения и снимите флажок рядом с Блокировать всплывающие окна , чтобы полностью отключить блокировку всплывающих окон.
- Щелчок по Исключения… открывает диалоговое окно со списком сайтов, на которых вы хотите разрешить отображение всплывающих окон.
- В диалоговом окне предлагаются следующие варианты выбора:
Разрешить : Щелкните здесь, чтобы добавить веб-сайт в список исключений.
Удалить веб-сайт : Щелкните здесь, чтобы удалить веб-сайт из списка исключений.
Удалить все веб-сайты : Щелкните здесь, чтобы удалить все веб-сайты из списка исключений
________________________________________________________________________________________________________________
Включена ли блокировка всплывающих окон для этого сайта?
- Щелкните кнопку меню в верхнем правом углу и выберите Параметры .

- Выберите панель слева и прокрутите вниз до раздела Permissions .
- Убедитесь, что установлен флажок Блокировать всплывающие окна .
- Справа от Блокировать всплывающие окна , нажмите кнопку Исключения… . Откроется диалоговое окно со списком сайтов, на которых разрешено показывать всплывающие окна.
- Если здесь указан сайт, открывающий всплывающие окна, выберите его и нажмите Удалить веб-сайт .
- Нажмите Сохранить изменения , чтобы обновить изменения.
- Закройте страницу about: Preferences . Любые сделанные вами изменения будут автоматически сохранены.
Как отключить блокировку всплывающих окон в браузере —
Далее описаны действия по отключению панелей инструментов браузера.
Как отключить блокировщик всплывающих окон Firefox (Mac OSX)
- В меню Firefox выберите Настройки .

- В окне настроек нажмите кнопку Content , а затем снимите флажок Блокировать всплывающие окна .
Наверх
Как отключить блокировщик всплывающих окон Mozilla (Mac OSX)
- В меню Mozilla выберите Настройки .
2. На вкладке Конфиденциальность и безопасность выберите Всплывающие окна.Снимите флажок Блокировать незапрошенные всплывающие окна и нажмите «ОК»
К началу
Как отключить блокировщик всплывающих окон Safari
- В меню Safari убедитесь, что флажок Блокировать всплывающие окна Windows снят.
Наверх
Как отключить блокировщик всплывающих окон панели инструментов Yahoo
- Найдите значок блокировщика всплывающих окон и щелкните стрелку вниз.

- Снимите флажок Включить блокировку всплывающих окон .
К началу
Как отключить блокировщик всплывающих окон панели инструментов Google
- Щелкните логотип Google на панели инструментов Google и выберите Параметры.
- Снимите флажок Блокировщик всплывающих окон , а затем нажмите ОК .
Наверх
Как отключить блокировщик всплывающих окон панели инструментов AOL
- Найдите значок блокировщика всплывающих окон.
- Щелкайте по нему, пока не появится надпись Разрешено .
Наверх
Как отключить блокировщик всплывающих окон панели инструментов MSN
- Найдите значок блокировщика всплывающих окон и щелкните стрелку вниз.
- Проверить Разрешить всплывающие окна .

Наверх
Как отключить блокировщик всплывающих окон Norton Internet Security / Personal Firewall
- Откройте главное окно Norton Internet Security / брандмауэра (вы можете щелкнуть значок брандмауэра на панели задач или использовать Пуск-> Программы-> Norton Firewall)
- Щелкните строку Блокировка рекламы .
- Нажмите кнопку Выключить .
Наверх
Как отключить блокировщики всплывающих окон в каждом браузере | by AdBlock
Отключение блокировщиков всплывающих окон в браузере может оказаться непростой задачей.Всплывающие окна называют первородным грехом Интернета. Они были с нами более 20 лет, и сегодня они так же раздражают, как и в 90-е.
Блокировщики всплывающих окон , однако, служат чрезвычайно полезной цели: не позволяют раздражающей рекламе прерывать вас при посещении страницы.Если вы не используете блокировщик рекламы и всплывающих окон, такой как AdBlock, мы надеемся, что вы используете настройки своего браузера, чтобы всплывающие окна не беспокоили вас.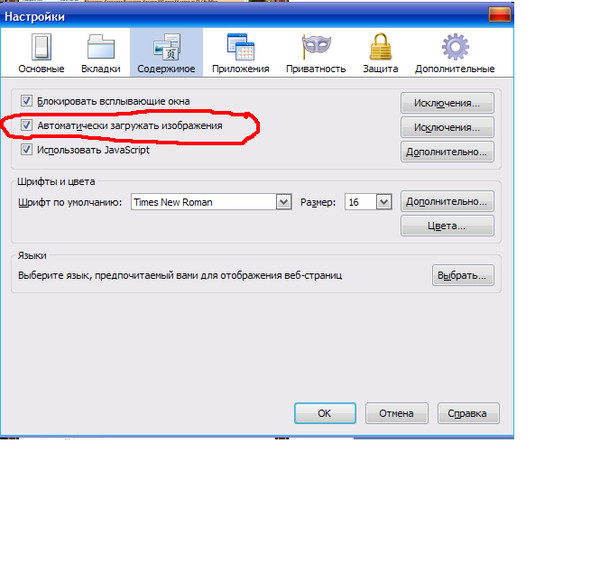 Фактически, большинство браузеров по умолчанию включают базовую блокировку всплывающих окон. Но иногда вам может понадобиться отключить блокировщик всплывающих окон , чтобы что-то напечатать, открыть экран входа в систему или получить доступ к информации, которая появляется в новом окне.
Фактически, большинство браузеров по умолчанию включают базовую блокировку всплывающих окон. Но иногда вам может понадобиться отключить блокировщик всплывающих окон , чтобы что-то напечатать, открыть экран входа в систему или получить доступ к информации, которая появляется в новом окне.
Если вы используете только AdBlock, временно отключить его, чтобы разрешить всплывающие окна, можно всего за пару кликов.Но если вам нужно отключить блокировку всплывающих окон в браузере, это немного сложнее. Вот как отключить блокировщик всплывающих окон в любом браузере:
- Откройте браузер Chrome
- В верхнем правом углу щелкните три вертикальные точки, затем выберите Настройки
- В нижней части меню, нажмите Дополнительно
- Прокрутите вниз до «Конфиденциальность и безопасность» и выберите Настройки сайта
- Выберите Всплывающие окна и перенаправления
- В верхней части меню переключите настройку на Разрешено , чтобы отключить блокировщик всплывающих окон
- Откройте браузер Firefox
- Нажмите кнопку Menu , затем выберите Options
- Выберите Privacy & Security
- В разделе разрешений снимите флажок Block pop-up windows to отключить блокировщик всплывающих окон
- Откройте браузер Microsoft Edge
- Перейдите к настройкам , затем выберите еще > Настройка s > Конфиденциальность и безопасность
- В разделе «Безопасность » выключите Блокировать всплывающие окна, чтобы отключить блокировку всплывающих окон.

Mac:
- Выберите Safari > Настройки , затем выберите Веб-сайты
- Выберите Всплывающее окно Windows
- Используйте При посещении других веб-сайтов раскрывающееся меню и выберите Разрешить для отключения блокировщика всплывающих окон
Safari для iOS:
- На устройстве iOS откройте меню настроек
- Выберите Safari
- Сдвиньте Блокировать всплывающие окна , чтобы отключить (белый), чтобы отключить блокировку всплывающих окон
Chrome для iOS:
- Вкл. на устройстве iOS откройте приложение Chrome.
- Нажмите Еще> Настройки
- Нажмите Настройки содержимого , затем нажмите Блокировать всплывающие окна
- Вт rn Блокировать всплывающие окна с выключить, чтобы разрешить всплывающие окна
Chrome:
- На устройстве Android откройте приложение Chrome
- Нажмите Дополнительно> Настройки
- Нажмите Настройки сайта , затем Всплывающие окна и перенаправления
- Включите Всплывающие окна и перенаправления , чтобы разрешить всплывающие окна
Интернет Samsung:
- На устройстве Android откройте Интернет-приложение Samsung
- Нажмите меню Значок (три вертикальные линии)
- Выберите настройки
- В разделе Advanced коснитесь Сайты и загрузки
- Сдвиньте Блокировать всплывающие окна в положение «выключено» (белый), чтобы отключить блокировку всплывающих окон
Firefox:
В настоящее время нет возможности получить доступ к настройкам блокировщика всплывающих окон в Firefox для Android.


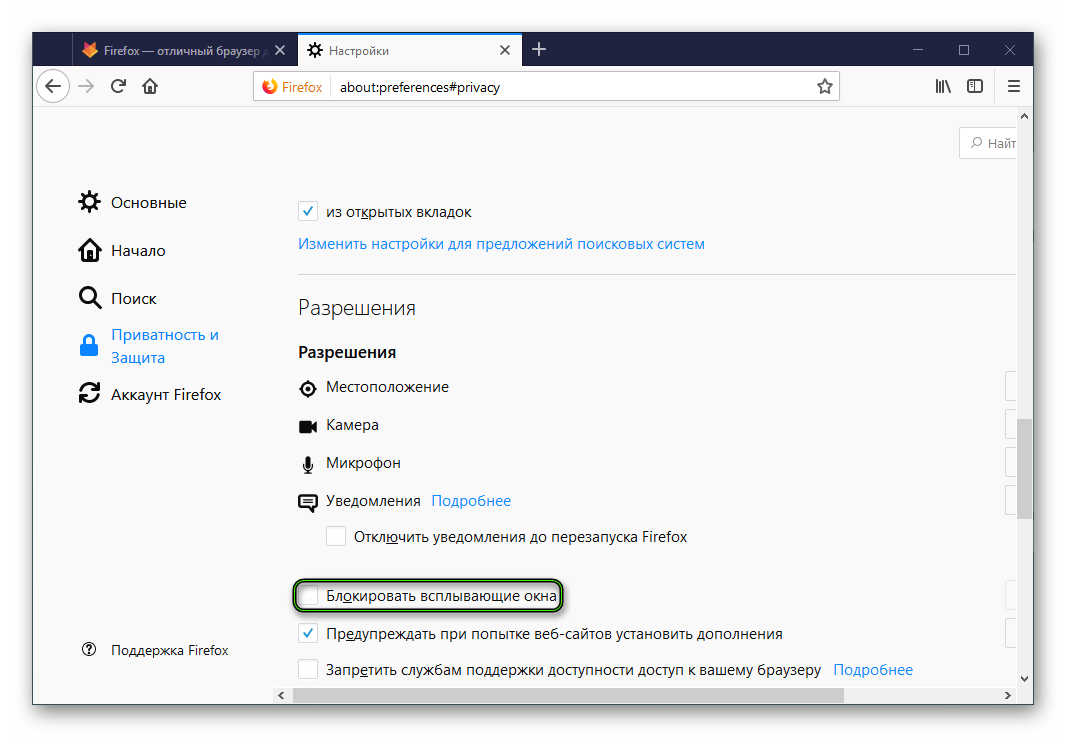 Выбрав первый пункт меню «Получить дополнения», в правой информативной части окна будут отображены некоторые популярные дополнения. И если в браузер еще не установлено ничего из предложенного, возможно, на странице будет отображен AdblockPlus в качестве предложенного дополнения:
Выбрав первый пункт меню «Получить дополнения», в правой информативной части окна будут отображены некоторые популярные дополнения. И если в браузер еще не установлено ничего из предложенного, возможно, на странице будет отображен AdblockPlus в качестве предложенного дополнения: Откроется меню, в котором следует выбрать пункт «Расширения», далее нажать на «Менеджер расширений»:
Откроется меню, в котором следует выбрать пункт «Расширения», далее нажать на «Менеджер расширений»:
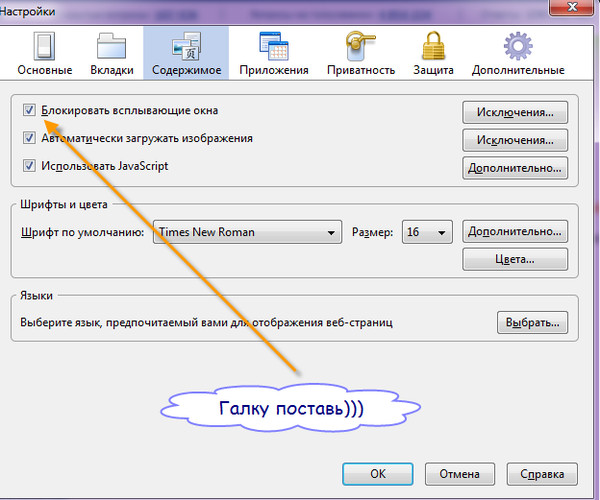
 Для получения помощи прочтите статью Устранение проблем Firefox, вызванных вредоносными программами.
Для получения помощи прочтите статью Устранение проблем Firefox, вызванных вредоносными программами.