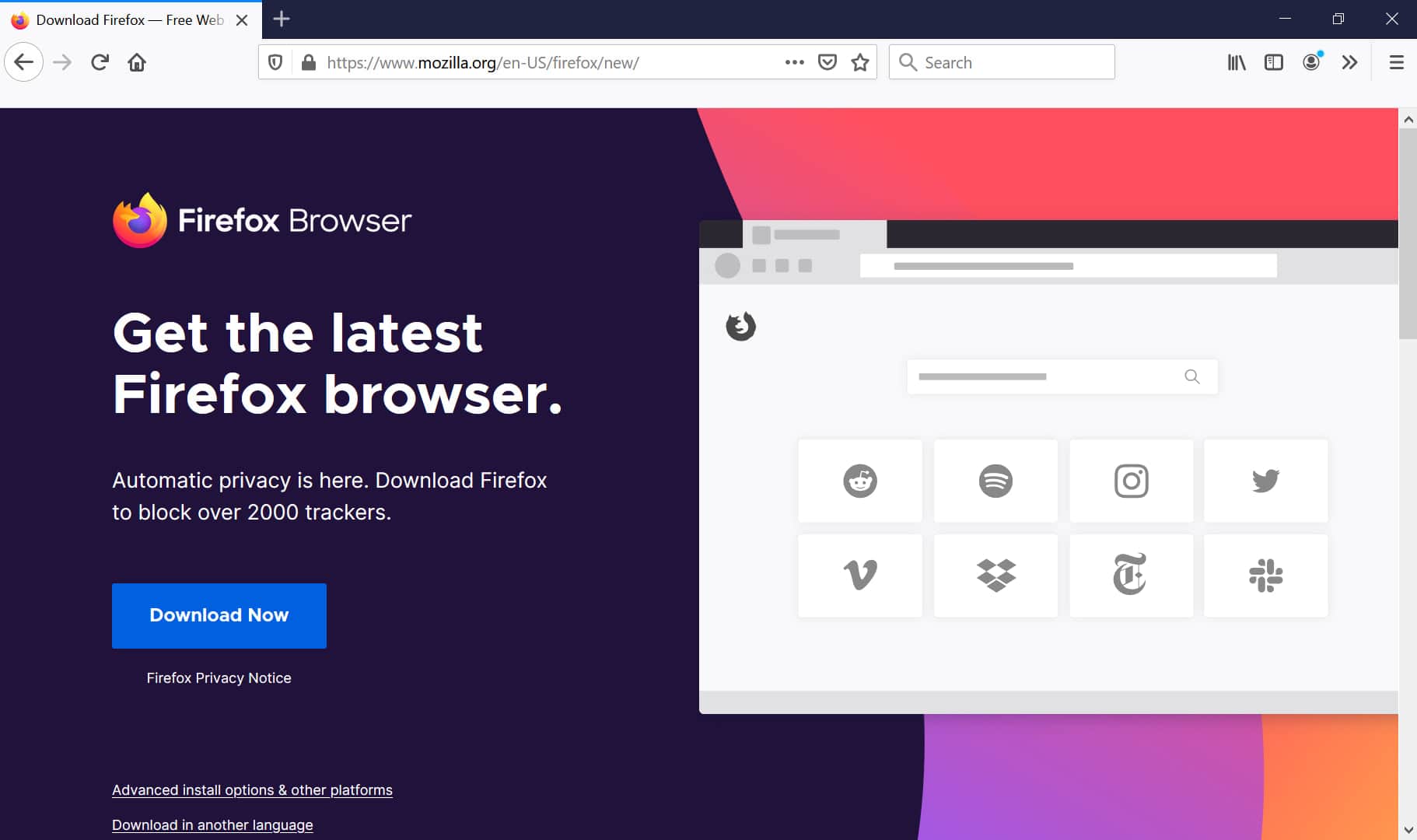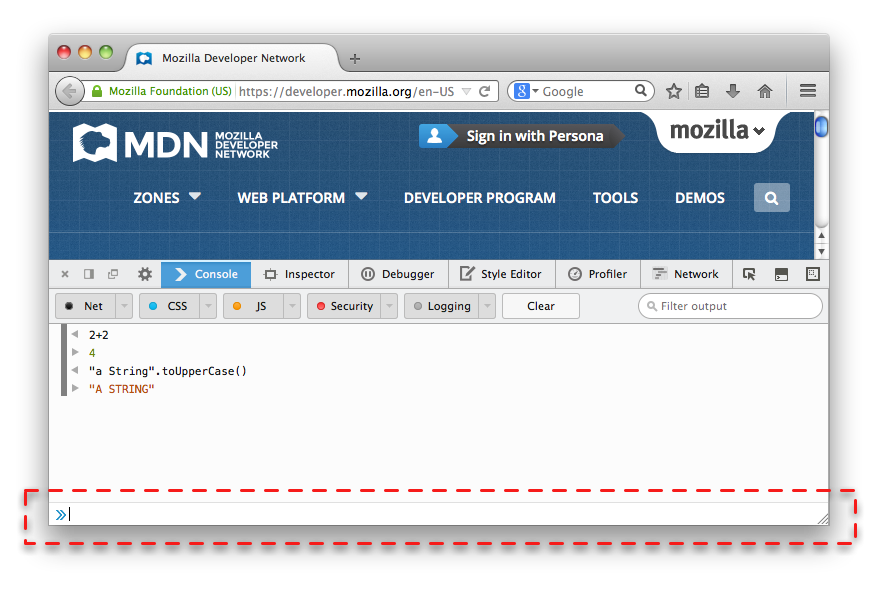Подробный обзор инструментов для разработчиков Firefox
0 ∞
В этой статье мы рассмотрим «Инструменты для разработчиков» от браузера Firefox («DevTools»).
Вы можете открыть инструменты для разработчиков несколькими способами:
- Нажмите на иконку меню справа от панели навигации, кликните по пункту «Веб-разработчика», «Инструменты разработчика».
- Используйте комбинации клавиш Shift + F5 (Windows и macOS) для запуска инструмента «Производительность» и Ctrl + Shift + E (Windows) или Cmd + Option + E (macOS) для запуска инструмента «Сеть».
- Кликните правой кнопкой мыши по любому месту страницы и выберите в контекстном меню пункт «Исследовать элемент».
- Настройки инструментов для разработчиков
- Инструменты, ориентированные на производительность
- Сеть
- Временная шкала запроса
- События DOMContentLoaded и load
- Панель информации о запросе
- Сетевые тайминги
- Как анализировать производительность времени загрузки
- Производительность первоначальной загрузки
- Производительность JavaScript
- Инструмент «Профайлер»
- Как использовать инструмент Профайлер
- Выбор временного диапазона
- График FPS
- График водопада
- Представление «Дерево вызовов»
- Диаграмма Flame Chart
- Цветовые коды
- Заключение
В инструментах для разработчиков есть много параметров, которые помогают настраивать работу с системой. Например, параметры «Включить отметки времени» в веб-консоли или «Отключить HTTP-кеш», который используется для имитации производительности первой загрузки на всех страницах.
Например, параметры «Включить отметки времени» в веб-консоли или «Отключить HTTP-кеш», который используется для имитации производительности первой загрузки на всех страницах.
Доступ к панели настроек инструментов для разработчиков можно получить различными способами:
Сначала откройте инструменты для разработчиков, а затем:
- нажмите кнопку «Настройки», представленную в панели инструментов;
- нажмите клавишу F1, чтобы отобразить панель настроек поверх текущего инструмента;
Здесь можно выбрать инструменты по умолчанию, кнопки, которые необходимо отображать на панели инструментов, темы (темная, светлая, Firebug), а также другие дополнительные настройки.
При анализе производительности веб-приложения необходимо разграничить понятия производительности загрузки и времени выполнения.
Производительность при загрузке позволяет понять, на загрузку каких ресурсов тратится слишком много времени. Когда речь идет о производительности во время исполнения, нужно сосредоточиться на JavaScript и CSS, чтобы можно было оценить, на выполнение какого кода тратится большая часть времени и где возникают проблемы.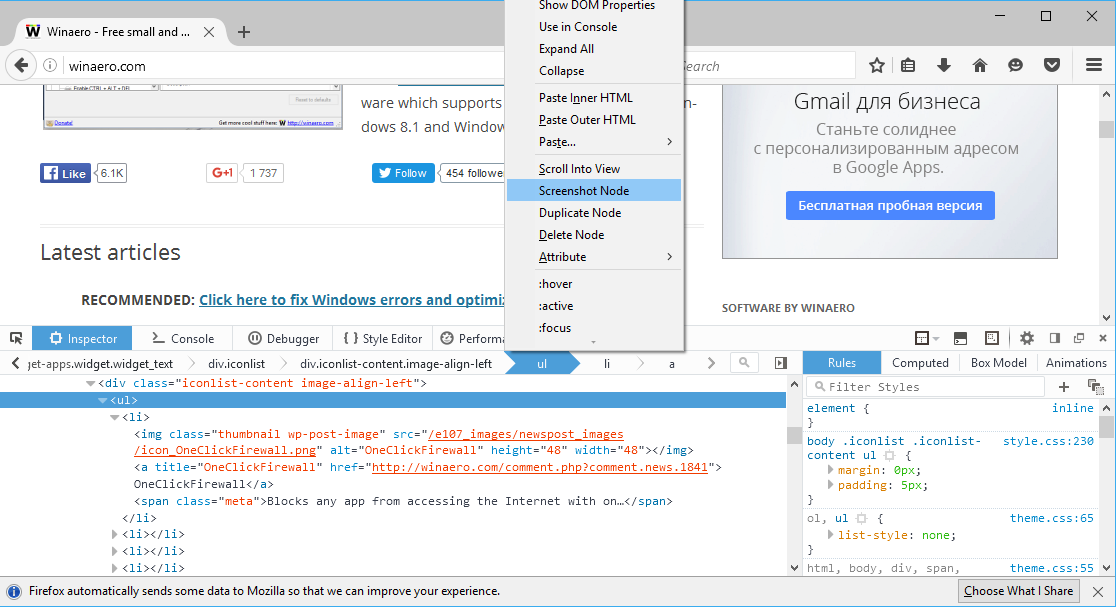
Инструмент «Сеть» отображает все сетевые запросы, которые выполнил Firefox (например, при загрузке страницы или отправке запросов XMLHttpRequests, запросов API Fetch и т. д.) в виде таблицы.
Этот инструмент также выводит HTTP-заголовки, связанные с запросом, HTTP-ответы и файлы cookie. Его также можно использовать для выполнения, отображения и сохранения результатов анализа производительности текущей загрузки страницы.
Инструмент можно использовать для определения того, сколько времени требуется браузеру на загрузку различных ресурсов веб-страницы. А также для мониторинга и выделения запросов, которые замедляют или блокируют загрузку веб-страницы. В панели «Сеть» вы увидите, когда запускаются основные события (DOMContentLoaded и load).
По каждому запросу в таблице отображается информация о времени, затраченном на загрузку ресурса.
Инструменты разработчика отмечают в отчете основные события жизненного цикла, такие как DOMContentLoaded и load. Синим цветом обозначается время, когда запускается событие DOMContentLoaded.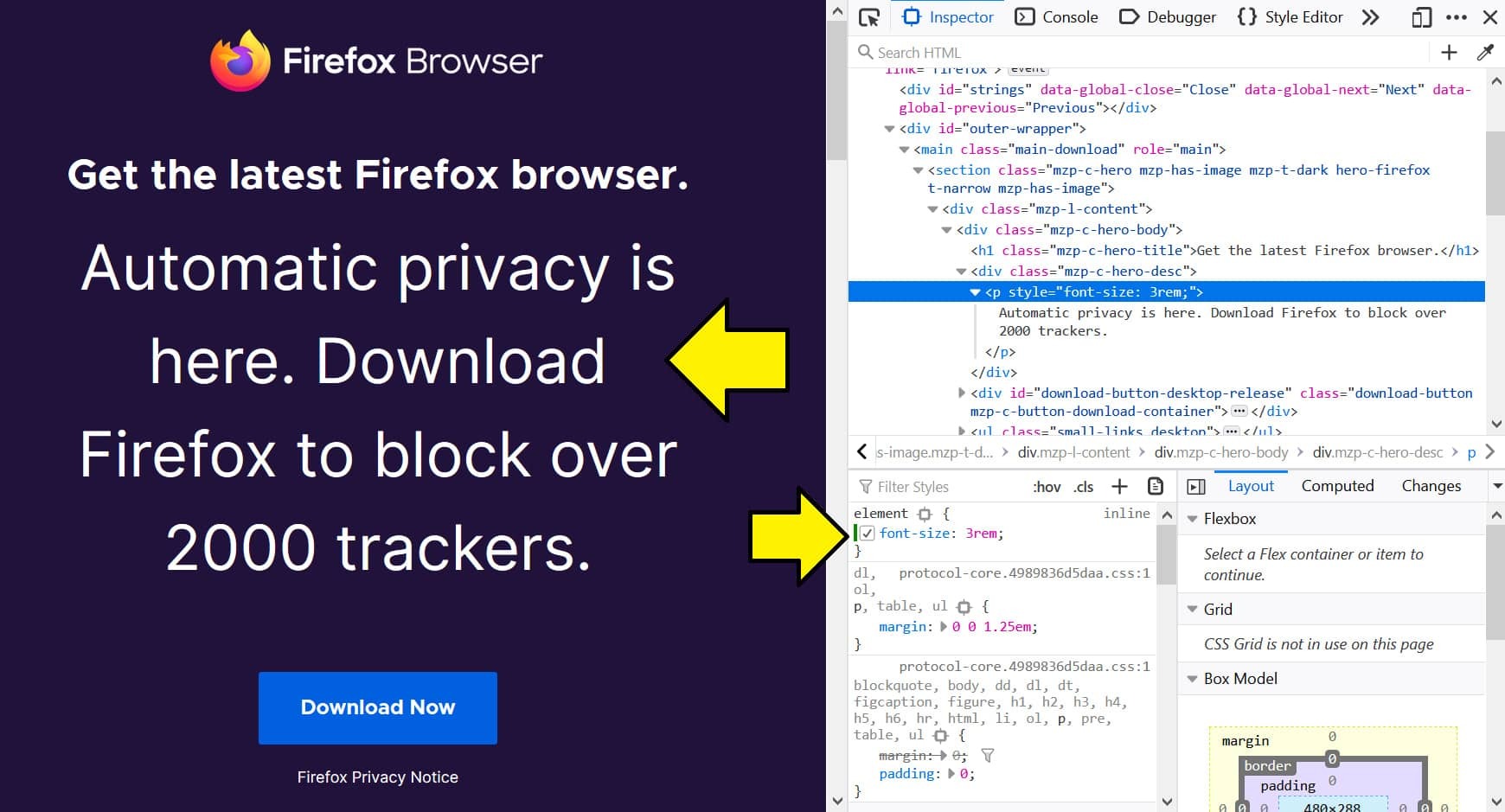 Фиолетовая линия — когда происходит событие load.
Фиолетовая линия — когда происходит событие load.
Событие DOMContentLoaded возникает сразу после того, как HTML-документ был полностью загружен и проанализирован, не включая таблицы стилей CSS, изображения и фреймы.
Событие load запускается, когда загружен HTML-документ и все связанные с ним таблицы стилей, изображения и фреймы.
После того, как вы нажмете на запрос, с правой стороны отобразится панель с информацией о нем. Она состоит из нескольких вкладок: заголовки, параметры, ответ, тайминги и безопасность.
В этой панели представлено большое количество временных метрик, связанных с каждым запросом:
Заблокировано — время, проведенное в очереди ожидания подключения к сети.
Отправка — время, затраченное на отправку запроса на сервер.
Получение — это время, затраченное на получение ответа от сервера или, на чтение его из кеша (если он кэширован).
Ожидание — общее время ожидания клиента до получения первого байта. В сторонних инструментах анализа производительности оно называется TTFB или Time to First Byte.
Также есть тайминг поиск DNS — время, необходимое для обработки имени хоста сервера; соединения — время, затраченное на открытие TCP-соединения.
Сетевой монитор включает в себя инструмент для анализа производительности загрузки веб-страницы. Чтобы использовать его нужно:
- кликнуть по иконке «Начать анализ быстродействия», которая расположена в нижней строке состояния;
- перезагрузить страницу или выполнить сетевой запрос, когда открыт «Сетевой монитор».
В окончательном отчете демонстрируется круговая диаграмма и соответствующая ей таблица полученных ресурсов по типам: JavaScript, CSS, изображения, шрифты и т. д., а также сводка со следующими данными:
- количество кэшированных ответов;
- общее количество запросов;
- размер;
- размер передачи;
- время загрузки.
Веб-страница тестируется с пустым кэшем и с записанным кэшем.
Инструменты для разработчиков от Firefox позволяют анализировать производительность веб-приложения в двух разных режимах:
- Без кэширования — эмулирует первое посещение, когда ресурсы еще не кэшированы.

- С кэшированием — эмулирует повторные посещения. Браузер уже кэшировал ресурсы приложения, что позволяет отбросить множество обращений к серверу.
Также можно использовать параметр «Отключить кэш», чтобы эмулировать первоначальную загрузку веб-страницы, когда инструменты для разработчиков открыты на любой вкладке.
JavaScript является однопоточным. Это означает, что браузер запускает код синхронно, но благодаря HTML5 Web Workers (стандартный API для многопоточного JavaScript) можно запускать код в разных потоках.
Этот единственный поток отвечает за выполнение всей работы, которую выполняет браузер. Например, рендеринг макета, вычисление стилей. Методы setTimeout, события click и load, извлечение ресурсов выполняются одним потоком.
Оптимальная производительность и время отклика обусловлены асинхронной моделью JavaScript. Но долго выполняемые функции могут привести к ухудшению производительности и увеличению времени отклика интерфейса.
Он позволяет обнаружить проблемы с производительностью сайта, предоставляя информацию о скорости реагирования интерфейса в ответ на взаимодействие с пользователем и производительности JavaScript-кода.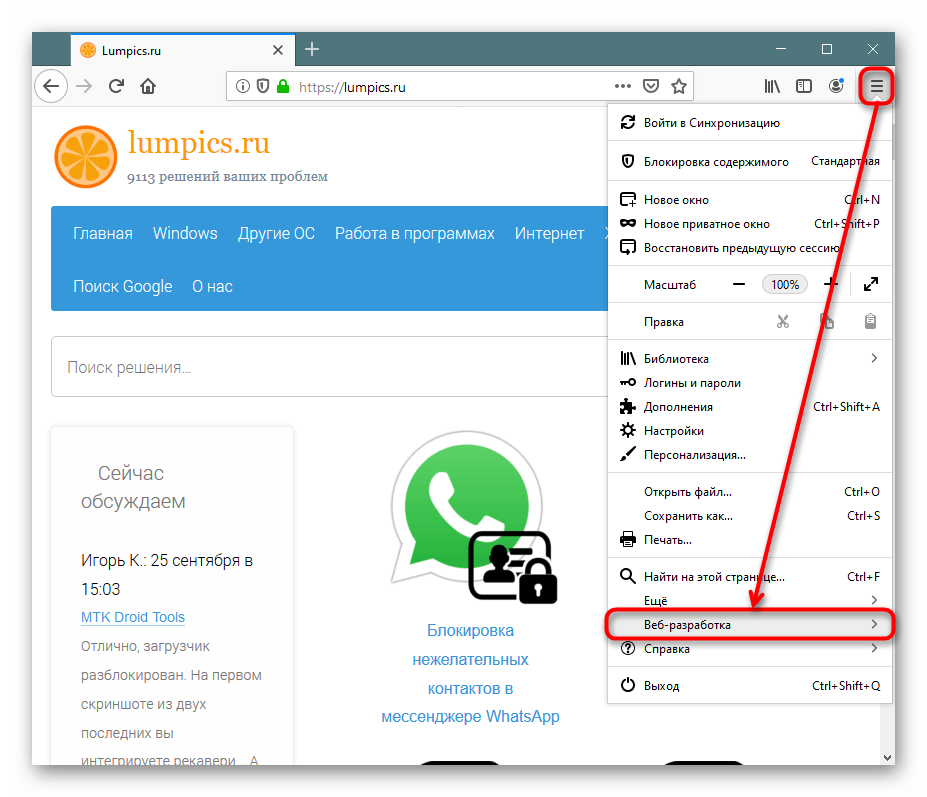
С помощью Профайлера можно начать анализ производительности веб-страницы в течение установленного периода времени. Затем инструмент выводит сводные, табличные и графические представления операций, выполняемых браузером для отображения веб-страницы.
Используя инструмент «Профайлер», можно найти длинные фрагменты кода, которые блокируют основной поток.
- откройте веб-страницу, откройте панель «Профайлер», начните запись производительности;
- подождите несколько секунд и остановите запись;
- найдите долго выполняемые функции или события, обратите внимание на временные участки с низким FPS;
- используйте другие инструменты для получения более подробной информации.
Обязательно анализируйте сценарии взаимодействия с пользователем во время процесса профилирования с различными частями интерфейса.
Инструменты для разработчиков от Firefox поддерживает выбор или сужение временного диапазона. Вы можете кликнуть по временной шкале или в разделе графика FPS, а затем перетащить указатель мышью, чтобы выбрать промежуток времени.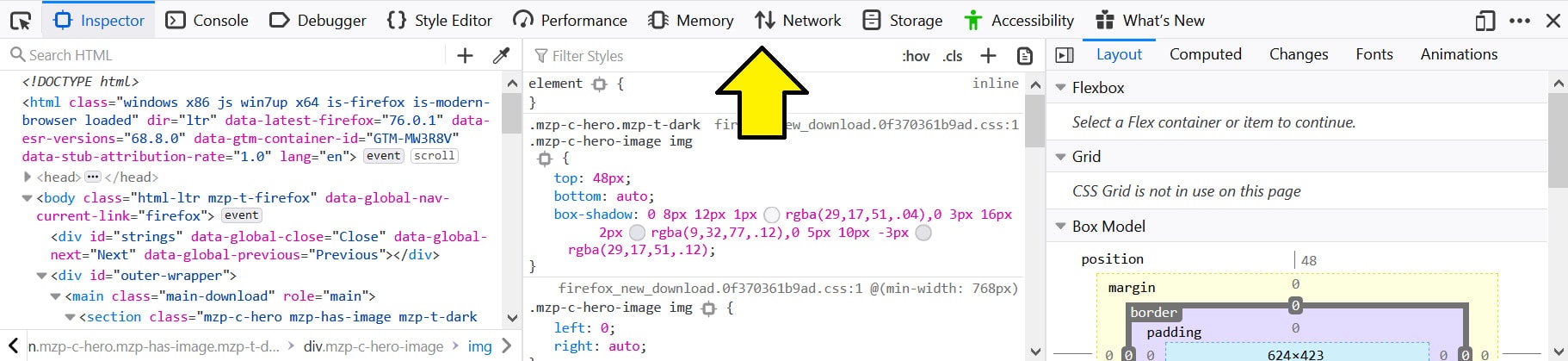 После этого инструмент обновит представления и графики, чтобы отображать только информацию о событиях, которые произошли за это время.
После этого инструмент обновит представления и графики, чтобы отображать только информацию о событиях, которые произошли за это время.
На диаграмме отображается показатель количества кадров в секунду в течение периода записи. Когда выполняется запись, эта диаграмма работает как счетчик FPS с интерактивными значениями.
График FPS показывает максимальные и минимальные значения частоты кадров, а также среднее значение частоты во время профилирования. Если вы используете анимацию, FPS должен быть 60 кадров в секунду.
Можно применять эту диаграмму для быстрого обнаружения визуальных пробелов (коллапсов) и несоответствий, которые обозначают серьезные падения частоты кадров. Что является доказательством наличия у браузера проблем с производительностью.
На приведенном ниже скриншоте демонстрируется диаграмма FPS с обрушением:
На диаграмме «Водопад» отображается разбивка действий и событий, связанных с браузером, например:
- рендеринг или компоновка элементов;
- применение стилей;
- запросы кадров анимации;
- отображение пикселей;
Операции с макетом или расчеты стилей занимают много времени, поэтому они могут быть областями, для которых нужна оптимизация.
В представлении «Дерево вызовов» отображаются функции JavaScript, на которые браузер тратит большую часть времени. В нем отображаются: общее время активности, время автономной работы и их процентное отношение к общему времени профилирования.
Свое время — время, затрачиваемое только на операции, без учета функций, которые они вызывают.
Общее время — время, затраченное на операции и функции, которые они вызывают.
Дерево вызовов предоставляет статистические данные о том, на какие функции (агрегировано) браузер тратит большую часть времени.
Flame Chart отображает выполнение стеков вызовов JavaScript во время профилирования.
Накладывающиеся столбцы означают, что верхняя операция, которая существует непосредственно в CPU, вызывается нижней операцией.
Вы можете использовать частоту кадров, Flame Chart, представления «Водопад» и «Дерево вызовов», чтобы найти проблемы с производительностью выделить конкретные функции, требующие оптимизации.
Flame Chart показывает состояние стека вызовов определенных функций в определенное время записи.
В диаграммах и разделах применяются различные цвета для одних и тех же типов операций и ресурсов — JavaScript, CSS, рендеринг, отрисовка и т. д.
Вы можете использовать цвета для идентификации операций в разных представлениях.
Также можно фильтровать отдельные действия на диаграммах, и просматривать их через это меню.
Например, если вы работаете с CSS-анимацией, то нужно сосредоточиться на таких действиях, как «Пересчет стилей», «Применить изменений стилей», «Разбивка» и «Отрисовка». Вы можете выбрать только эти действия, чтобы уменьшить количество данных.
При анализе JavaScript необходимо сосредоточиться на вызовах функций, HTML и XML.
В этой статье мы рассказали, как начать работу с инструментами для разработчиков от Firefox. Дальнейшее знакомство с ними вы продолжите самостоятельно.
Вадим Дворниковавтор-переводчик статьи «Performance Auditing: A Firefox Developer Tools Deep Dive»
Пожалуйста, опубликуйте свои мнения по текущей теме материала. Мы очень благодарим вас за ваши комментарии, лайки, отклики, подписки, дизлайки!
Мы очень благодарим вас за ваши комментарии, лайки, отклики, подписки, дизлайки!
Подробный обзор инструментов для разработчиков Firefox
0 ∞
В этой статье мы рассмотрим «Инструменты для разработчиков» от браузера Firefox («DevTools»).
Вы можете открыть инструменты для разработчиков несколькими способами:
- Нажмите на иконку меню справа от панели навигации, кликните по пункту «Веб-разработчика», «Инструменты разработчика».
- Используйте комбинации клавиш Shift + F5 (Windows и macOS) для запуска инструмента «Производительность» и Ctrl + Shift + E (Windows) или Cmd + Option + E (macOS) для запуска инструмента «Сеть».
- Кликните правой кнопкой мыши по любому месту страницы и выберите в контекстном меню пункт «Исследовать элемент».
- Настройки инструментов для разработчиков
- Инструменты, ориентированные на производительность
- Сеть
- Временная шкала запроса
- События DOMContentLoaded и load
- Панель информации о запросе
- Сетевые тайминги
- Как анализировать производительность времени загрузки
- Производительность первоначальной загрузки
- Производительность JavaScript
- Инструмент «Профайлер»
- Как использовать инструмент Профайлер
- Выбор временного диапазона
- График FPS
- График водопада
- Представление «Дерево вызовов»
- Диаграмма Flame Chart
- Цветовые коды
- Заключение
В инструментах для разработчиков есть много параметров, которые помогают настраивать работу с системой.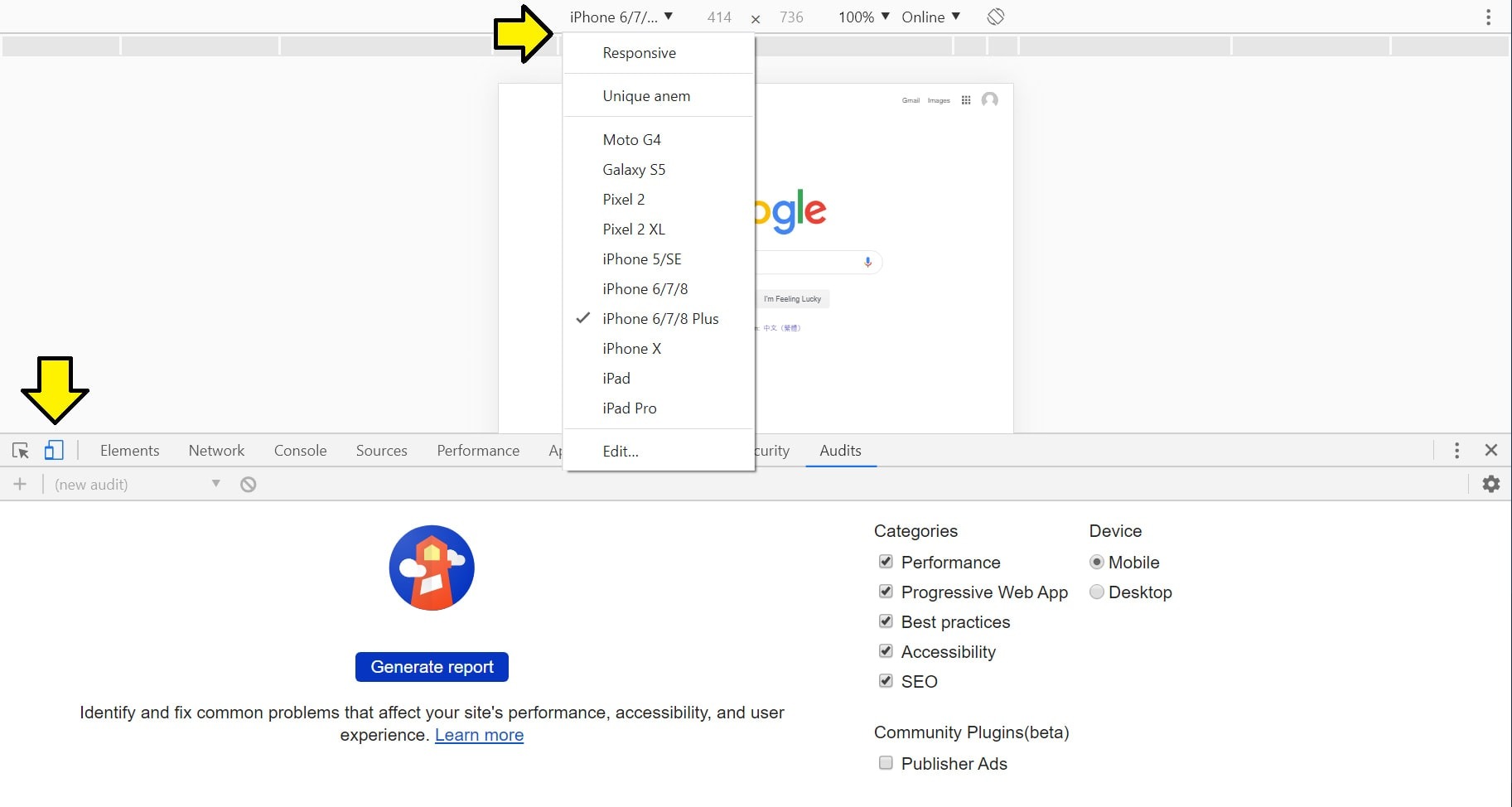 Например, параметры «Включить отметки времени» в веб-консоли или «Отключить HTTP-кеш», который используется для имитации производительности первой загрузки на всех страницах.
Например, параметры «Включить отметки времени» в веб-консоли или «Отключить HTTP-кеш», который используется для имитации производительности первой загрузки на всех страницах.
Доступ к панели настроек инструментов для разработчиков можно получить различными способами:
Сначала откройте инструменты для разработчиков, а затем:
- нажмите кнопку «Настройки», представленную в панели инструментов;
- нажмите клавишу F1, чтобы отобразить панель настроек поверх текущего инструмента;
Здесь можно выбрать инструменты по умолчанию, кнопки, которые необходимо отображать на панели инструментов, темы (темная, светлая, Firebug), а также другие дополнительные настройки.
При анализе производительности веб-приложения необходимо разграничить понятия производительности загрузки и времени выполнения.
Производительность при загрузке позволяет понять, на загрузку каких ресурсов тратится слишком много времени. Когда речь идет о производительности во время исполнения, нужно сосредоточиться на JavaScript и CSS, чтобы можно было оценить, на выполнение какого кода тратится большая часть времени и где возникают проблемы.
Инструмент «Сеть» отображает все сетевые запросы, которые выполнил Firefox (например, при загрузке страницы или отправке запросов XMLHttpRequests, запросов API Fetch и т. д.) в виде таблицы.
Этот инструмент также выводит HTTP-заголовки, связанные с запросом, HTTP-ответы и файлы cookie. Его также можно использовать для выполнения, отображения и сохранения результатов анализа производительности текущей загрузки страницы.
Инструмент можно использовать для определения того, сколько времени требуется браузеру на загрузку различных ресурсов веб-страницы. А также для мониторинга и выделения запросов, которые замедляют или блокируют загрузку веб-страницы. В панели «Сеть» вы увидите, когда запускаются основные события (DOMContentLoaded и load).
По каждому запросу в таблице отображается информация о времени, затраченном на загрузку ресурса.
Инструменты разработчика отмечают в отчете основные события жизненного цикла, такие как DOMContentLoaded и load. Синим цветом обозначается время, когда запускается событие DOMContentLoaded.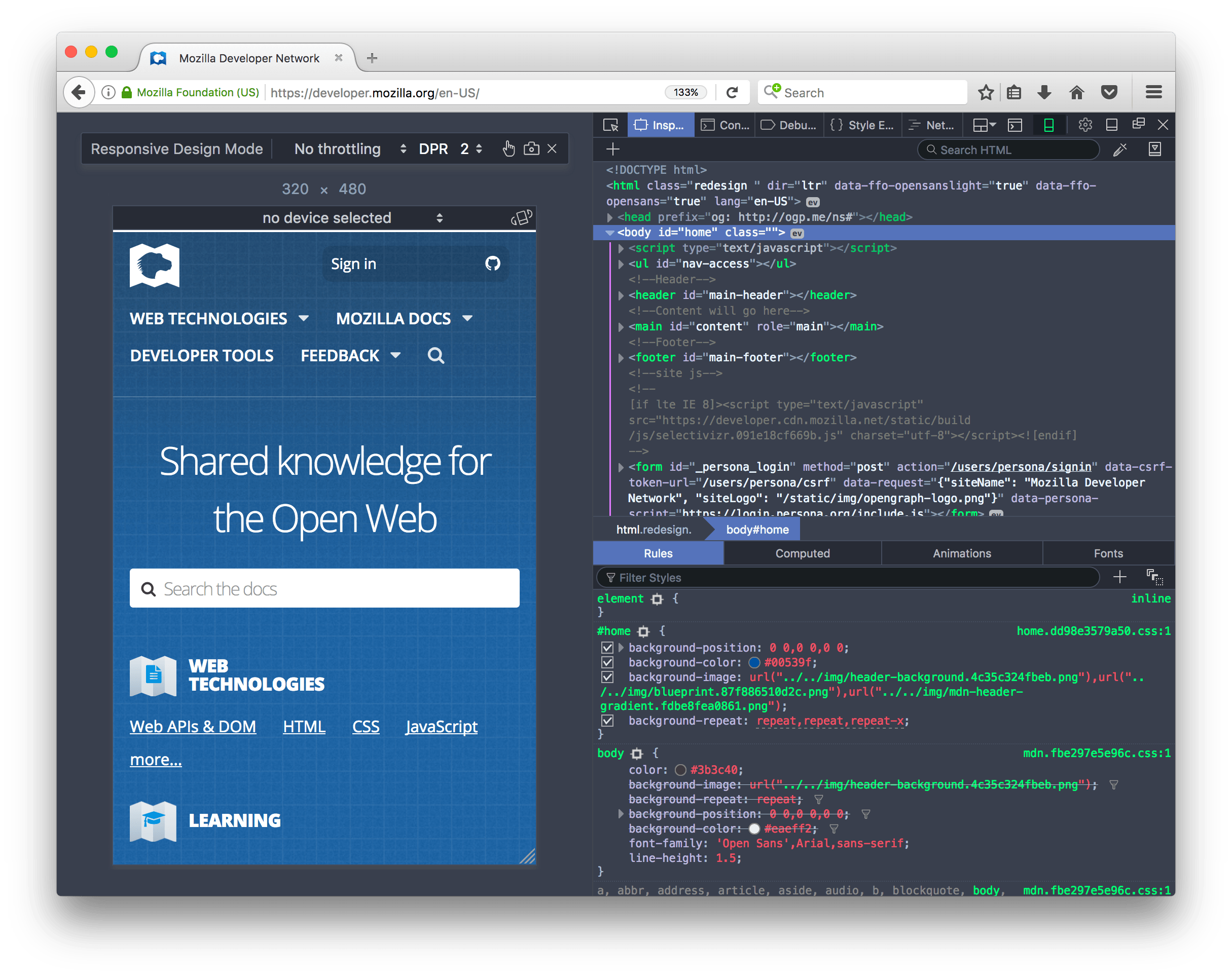 Фиолетовая линия — когда происходит событие load.
Фиолетовая линия — когда происходит событие load.
Событие DOMContentLoaded возникает сразу после того, как HTML-документ был полностью загружен и проанализирован, не включая таблицы стилей CSS, изображения и фреймы.
Событие load запускается, когда загружен HTML-документ и все связанные с ним таблицы стилей, изображения и фреймы.
После того, как вы нажмете на запрос, с правой стороны отобразится панель с информацией о нем. Она состоит из нескольких вкладок: заголовки, параметры, ответ, тайминги и безопасность.
В этой панели представлено большое количество временных метрик, связанных с каждым запросом:
Заблокировано — время, проведенное в очереди ожидания подключения к сети.
Отправка — время, затраченное на отправку запроса на сервер.
Получение — это время, затраченное на получение ответа от сервера или, на чтение его из кеша (если он кэширован).
Ожидание — общее время ожидания клиента до получения первого байта. В сторонних инструментах анализа производительности оно называется TTFB или Time to First Byte.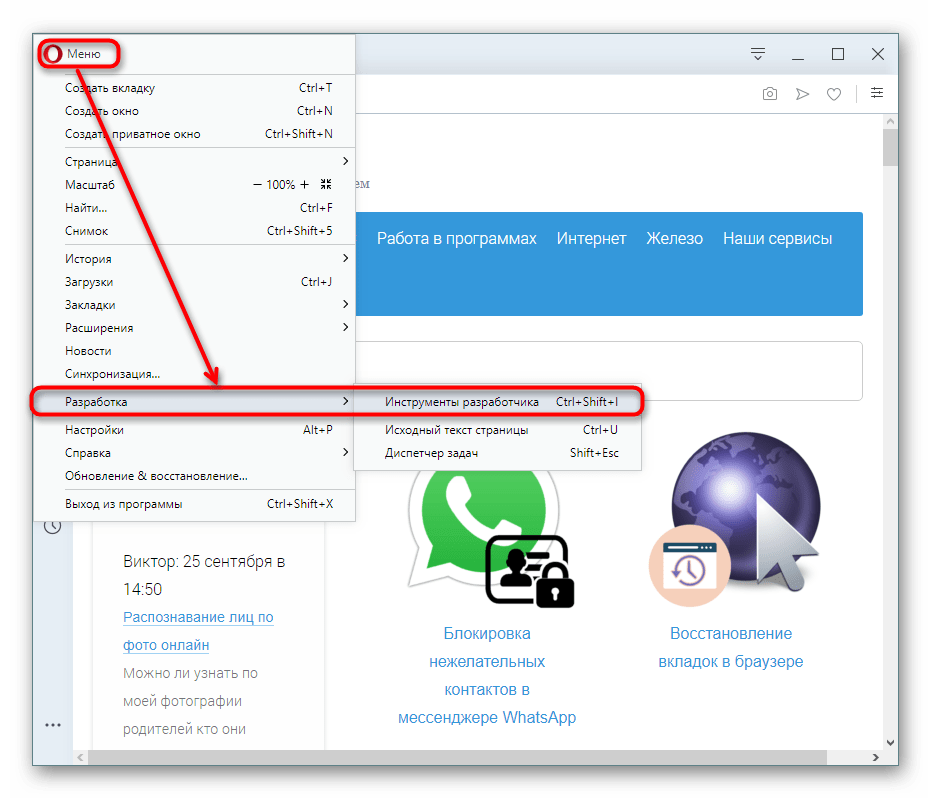
Также есть тайминг поиск DNS — время, необходимое для обработки имени хоста сервера; соединения — время, затраченное на открытие TCP-соединения.
Сетевой монитор включает в себя инструмент для анализа производительности загрузки веб-страницы. Чтобы использовать его нужно:
- кликнуть по иконке «Начать анализ быстродействия», которая расположена в нижней строке состояния;
- перезагрузить страницу или выполнить сетевой запрос, когда открыт «Сетевой монитор».
В окончательном отчете демонстрируется круговая диаграмма и соответствующая ей таблица полученных ресурсов по типам: JavaScript, CSS, изображения, шрифты и т. д., а также сводка со следующими данными:
- количество кэшированных ответов;
- общее количество запросов;
- размер;
- размер передачи;
- время загрузки.
Веб-страница тестируется с пустым кэшем и с записанным кэшем.
Инструменты для разработчиков от Firefox позволяют анализировать производительность веб-приложения в двух разных режимах:
- Без кэширования — эмулирует первое посещение, когда ресурсы еще не кэшированы.

- С кэшированием — эмулирует повторные посещения. Браузер уже кэшировал ресурсы приложения, что позволяет отбросить множество обращений к серверу.
Также можно использовать параметр «Отключить кэш», чтобы эмулировать первоначальную загрузку веб-страницы, когда инструменты для разработчиков открыты на любой вкладке.
JavaScript является однопоточным. Это означает, что браузер запускает код синхронно, но благодаря HTML5 Web Workers (стандартный API для многопоточного JavaScript) можно запускать код в разных потоках.
Этот единственный поток отвечает за выполнение всей работы, которую выполняет браузер. Например, рендеринг макета, вычисление стилей. Методы setTimeout, события click и load, извлечение ресурсов выполняются одним потоком.
Оптимальная производительность и время отклика обусловлены асинхронной моделью JavaScript. Но долго выполняемые функции могут привести к ухудшению производительности и увеличению времени отклика интерфейса.
Он позволяет обнаружить проблемы с производительностью сайта, предоставляя информацию о скорости реагирования интерфейса в ответ на взаимодействие с пользователем и производительности JavaScript-кода.
С помощью Профайлера можно начать анализ производительности веб-страницы в течение установленного периода времени. Затем инструмент выводит сводные, табличные и графические представления операций, выполняемых браузером для отображения веб-страницы.
Используя инструмент «Профайлер», можно найти длинные фрагменты кода, которые блокируют основной поток.
- откройте веб-страницу, откройте панель «Профайлер», начните запись производительности;
- подождите несколько секунд и остановите запись;
- найдите долго выполняемые функции или события, обратите внимание на временные участки с низким FPS;
- используйте другие инструменты для получения более подробной информации.
Обязательно анализируйте сценарии взаимодействия с пользователем во время процесса профилирования с различными частями интерфейса.
Инструменты для разработчиков от Firefox поддерживает выбор или сужение временного диапазона. Вы можете кликнуть по временной шкале или в разделе графика FPS, а затем перетащить указатель мышью, чтобы выбрать промежуток времени.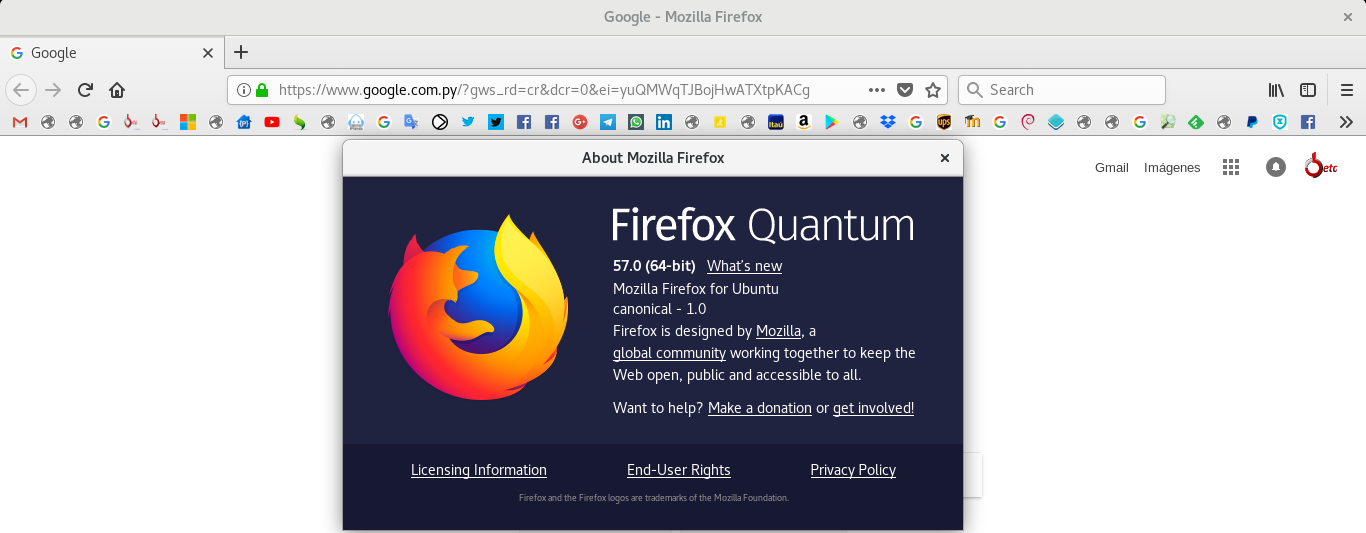 После этого инструмент обновит представления и графики, чтобы отображать только информацию о событиях, которые произошли за это время.
После этого инструмент обновит представления и графики, чтобы отображать только информацию о событиях, которые произошли за это время.
На диаграмме отображается показатель количества кадров в секунду в течение периода записи. Когда выполняется запись, эта диаграмма работает как счетчик FPS с интерактивными значениями.
График FPS показывает максимальные и минимальные значения частоты кадров, а также среднее значение частоты во время профилирования. Если вы используете анимацию, FPS должен быть 60 кадров в секунду.
Можно применять эту диаграмму для быстрого обнаружения визуальных пробелов (коллапсов) и несоответствий, которые обозначают серьезные падения частоты кадров. Что является доказательством наличия у браузера проблем с производительностью.
На приведенном ниже скриншоте демонстрируется диаграмма FPS с обрушением:
На диаграмме «Водопад» отображается разбивка действий и событий, связанных с браузером, например:
- рендеринг или компоновка элементов;
- применение стилей;
- запросы кадров анимации;
- отображение пикселей;
Операции с макетом или расчеты стилей занимают много времени, поэтому они могут быть областями, для которых нужна оптимизация.
В представлении «Дерево вызовов» отображаются функции JavaScript, на которые браузер тратит большую часть времени. В нем отображаются: общее время активности, время автономной работы и их процентное отношение к общему времени профилирования.
Свое время — время, затрачиваемое только на операции, без учета функций, которые они вызывают.
Общее время — время, затраченное на операции и функции, которые они вызывают.
Дерево вызовов предоставляет статистические данные о том, на какие функции (агрегировано) браузер тратит большую часть времени.
Flame Chart отображает выполнение стеков вызовов JavaScript во время профилирования.
Накладывающиеся столбцы означают, что верхняя операция, которая существует непосредственно в CPU, вызывается нижней операцией.
Вы можете использовать частоту кадров, Flame Chart, представления «Водопад» и «Дерево вызовов», чтобы найти проблемы с производительностью выделить конкретные функции, требующие оптимизации.
Flame Chart показывает состояние стека вызовов определенных функций в определенное время записи.
В диаграммах и разделах применяются различные цвета для одних и тех же типов операций и ресурсов — JavaScript, CSS, рендеринг, отрисовка и т. д.
Вы можете использовать цвета для идентификации операций в разных представлениях.
Также можно фильтровать отдельные действия на диаграммах, и просматривать их через это меню.
Например, если вы работаете с CSS-анимацией, то нужно сосредоточиться на таких действиях, как «Пересчет стилей», «Применить изменений стилей», «Разбивка» и «Отрисовка». Вы можете выбрать только эти действия, чтобы уменьшить количество данных.
При анализе JavaScript необходимо сосредоточиться на вызовах функций, HTML и XML.
В этой статье мы рассказали, как начать работу с инструментами для разработчиков от Firefox. Дальнейшее знакомство с ними вы продолжите самостоятельно.
Вадим Дворниковавтор-переводчик статьи «Performance Auditing: A Firefox Developer Tools Deep Dive»
Пожалуйста, опубликуйте свои мнения по текущей теме материала. Мы очень благодарим вас за ваши комментарии, лайки, отклики, подписки, дизлайки!
Мы очень благодарим вас за ваши комментарии, лайки, отклики, подписки, дизлайки!
Toolbox — Документация Firefox Source Docs
Панель инструментов представляет собой единый дом для большинства инструментов разработчика, встроенных в Firefox.
Есть три основных способа открыть Toolbox:
Щелкните правой кнопкой мыши любой элемент на странице и выберите Проверить во всплывающем меню.
Откройте меню «Гамбургер» и выберите Дополнительные инструменты > Инструменты веб-разработчика (Firefox 88 и более ранние версии используют меню верхнего уровня Веб-разработчик вместо Дополнительные инструменты ).
Нажмите Ctrl + Shift + I в Windows и Linux или Cmd + Opt + I в OS X. См. также сочетания клавиш.
По умолчанию окно отображается прикрепленным к нижней части окна Firefox, но при желании его можно отсоединить.
Само окно разделено на две части: панель инструментов вверху и основная панель внизу:
Примечание
Начиная с Firefox 62, вы можете перетаскивать вкладки на главной панели инструментов панели инструментов, чтобы изменить порядок инструментов по своему усмотрению (Ошибка 1226272)
Режим стыковки
По умолчанию панель инструментов прикрепляется к нижней части окна браузера, но вы также можете прикрепить ее к правой стороне окна или сделать ее отдельным окном с помощью кнопок на панели инструментов.
Панель инструментов
Панель инструментов содержит элементы управления для активации определенного инструмента, закрепления/перемещения окна и закрытия окна.
Средство выбора узлов
В крайнем левом углу есть кнопка для активации средства выбора узлов. Это позволяет выбрать элемент страницы для проверки. См. Выбор элементов
Инструменты, размещенные на Toolbox
Затем есть набор кнопок с метками, которые позволяют вам переключаться между различными инструментами, размещенными на панели инструментов. В состав массива могут входить следующие инструменты:
В состав массива могут входить следующие инструменты:
Инспектор страниц
Веб-консоль
Отладчик JavaScript
Сетевой монитор
Редактор стилей
Производительность
Средство памяти
Инспектор по хранению
Инспектор специальных возможностей
Инструмент для нанесения
Средство просмотра свойств DOM
Обратите внимание, что не все размещенные инструменты всегда перечислены здесь: показаны только инструменты, фактически доступные в этом контексте (например, не все инструменты пока поддерживают удаленную отладку, поэтому, если цель отладки не является экземпляром Firefox, который запустил окно , будут показаны не все размещенные инструменты).
Элементы управления ящиком для инструментов
Также есть кнопка меню фрикадельки, состоящая из следующих опций:
Группа опций для переключения панели инструментов, чтобы она была прикреплена снизу, справа, слева или даже была отдельным окном.

доступ к настройкам инструмента разработчика
Переключатель сплит-консоли
две кнопки, ведущие к документации и сообществу
Настройки
См. отдельную страницу в настройках инструментов разработчика
Основная панель
Содержимое главной панели окна полностью зависит от выбранного в данный момент размещенного инструмента.
Ярлыки панели инструментов перечислены сочетания клавиш, которые работают, когда панель инструментов открыта, независимо от того, какой инструмент активен. На этой же странице также перечислены сочетания клавиш для конкретных инструментов.
Построен с помощью Sphinx с использованием тема предоставлено Read the Docs.
19 Лучшие инструменты для разработчиков Firefox 2021
Браузер Mozilla Firefox, вероятно, является одним из самых популярных браузеров среди разработчиков. По данным TechCrunch , браузер с открытым исходным кодом ежемесячно пользуется примерно 250 миллионами пользователей и предлагает повышенный уровень конфиденциальности браузера по сравнению с другими браузерами, такими как Google Chrome.
Конфиденциальность и прозрачность данных являются огромным преимуществом для значительной части мира технологий, поэтому неудивительно, что Mozilla Firefox поднялся на вершину. А с функциональностью, соответствующей Chrome, браузер может многое предложить для веб-разработки.
В этой статье я хочу поделиться некоторыми из самых популярных инструментов разработчика Firefox, которые, я надеюсь, повысят вашу производительность, конфиденциальность и гибкость при просмотре всемирной паутины!
Firefox Developer Edition
Для новичков в Firefox убедитесь, что у вас правильный браузер Mozilla. Насколько мне известно, Mozilla предлагает два браузера. Они совместимы с Windows, Mac и Linux и доступны более чем на 90 языках. Есть обычный браузер , а затем Developer Edition
Я не хочу вдаваться в полное сравнение двух браузеров, все, что вам нужно знать, это то, что браузер Firefox Developer Edition был создан специально для разработчиков с настройками, настроенными специально для веб-разработчиков, и встроенными инструментами разработки.
Когда загрузка Firefox завершена и он запущен на вашем ПК, следующим шагом будет поиск удобных расширений для добавления на панель инструментов.
…
1. Ghostery
Ghostery по сути является блокировщиком рекламы для веб-сайтов. Вам может быть интересно, зачем вам блокировщик рекламы, если в Firefox такие хорошие настройки конфиденциальности. Что ж, хотя Firefox блокирует отслеживание, вы все равно будете видеть стандартную рекламу, отображаемую при просмотре веб-страниц.
Установите инструмент Ghostery, чтобы устранить этот маркетинговый беспорядок. В качестве бонуса функция блокировки ускоряет загрузку страниц и оптимизирует производительность страницы, автоматически блокируя и разблокируя средства отслеживания в соответствии с критериями качества страницы.
Помимо блокировки рекламы вы сможете пользоваться расширенными функциями защиты от отслеживания, которые обеспечивают защиту и анонимность ваших данных. Это расширение высоко оценено и рекомендовано командой Mozilla, поэтому вы знаете, что можете рассчитывать на самые высокие стандарты безопасности, функциональности и взаимодействия с пользователем.
2. AdBlocker Ultimate
Хорошей альтернативой Ghostery является AdBlocker Ultimate . Это расширение имеет одну цель: удалить ВСЕ объявления. Неважно, внесены ли они в белый список, этичны или даже веганские, это расширение сотрет их с ваших веб-страниц.
Подобно Ghostery, функции блокировки ускорят ваш просмотр. А поскольку многие веб-сайты ограничат ваш доступ, если обнаружат блокировщик рекламы, вы можете легко принимать рекламу на надежных веб-сайтах для входа.
Это бесплатное расширение и одно из самых популярных дополнений Firefox, так что определенно хороший выбор. Кроме того, если вы предпочитаете этот блокировщик рекламы, вы можете установить его практически во всех основных браузерах.
3. uBlock Origin
Из всех инструментов разработчика конфиденциальности uBlock имеет наибольшее количество пользователей. Он описывается как блокировщик контента широкого спектра действия, который легко загружает процессор и память, а НЕ блокировщик рекламы.
По умолчанию эти фильтры списка загружаются и применяются: EasyList (объявления), список рекламных серверов Питера Лоу (объявления и отслеживание), EasyPrivacy (отслеживание), вредоносные домены.
4. NoScript Security Suite
NoScript Security Suite — это инструмент для разработчиков средств обеспечения безопасности. Он обеспечивает защиту в Интернете с упреждающими действиями для предотвращения использования уязвимостей безопасности. Таким образом, вы будете наслаждаться более безопасным просмотром в Интернете, когда будете погружаться в глубины Интернета.
В частности, благодаря уникальной технологии ClearClick он защищает ваши «границы доверия» от атак с использованием межсайтовых сценариев (XSS), перепривязки DNS между зонами / CSRF-атак (взлом маршрутизатора) и попыток Clickjacking.
Думаю, ты не узнаешь, пока не узнаешь, верно? В наши дни хакеры, кажется, прячутся повсюду, так что лучше перестраховаться, чем потом сожалеть. Загрузите этот инструмент и меньше беспокойтесь. Также доступно для вашего браузера Tor 😉
Также доступно для вашего браузера Tor 😉
5. HTTPS Everywhere
Это еще один инструмент безопасности, когда вы просматриваете веб-страницы. HTTPS Everywhere обеспечивает автоматическое шифрование URL-адресов и ссылок для перехода с помощью шифрования HTTPS.
Большинство сайтов поддерживают HTTPS, но не используют его. Вместо этого они могут по умолчанию использовать незашифрованный HTTP или иметь незашифрованные ссылки, встроенные в страницу. Поэтому для дополнительного уровня безопасности вы можете установить этот инструмент, чтобы убедиться, что все веб-страницы зашифрованы. Этот инструмент разработчика также доступен в Chrome и Opera.
6. Основы конфиденциальности DuckDuckGo
DuckDuckGo всегда уделяла особое внимание конфиденциальности и защите данных. Возможно, вы уже используете их поисковую систему (хорошая альтернатива Google). Ну, DuckDuckGo Privacy Essentials — это то же самое.
С помощью этого инструмента Firefox вы можете контролировать свою личную информацию, где бы вы ни находились в Интернете. Вы получаете удобный небольшой инструмент, который блокирует отслеживание, обеспечивает шифрование, а в раскрывающемся списке инструментов вы даже можете выполнять поиск с помощью поисковой системы DuckDuckGo.
Вы получаете удобный небольшой инструмент, который блокирует отслеживание, обеспечивает шифрование, а в раскрывающемся списке инструментов вы даже можете выполнять поиск с помощью поисковой системы DuckDuckGo.
Вам не нужно ничего настраивать или настраивать параметры, это действительно удобно для пользователя. Также после установки вашей предпочтительной поисковой системой станет DuckDuckGo. Надеюсь, это не проблема.
7. Стилус
Хотите обновить свой веб-сайт? Позвольте представить Stylus . Это простой способ изменить дизайн ваших любимых веб-сайтов. Вы можете устанавливать пользовательские темы или создавать и редактировать свои персонализированные таблицы стилей CSS.
Вы можете получить этот инструмент бесплатно, так как он имеет открытый исходный код. Кроме того, если вы не говорите по-английски, есть варианты для нескольких разных языков. Stylus не заботится о ваших данных и поэтому ничего не собирает.
8. Очистить данные просмотра
Все мы знаем, как стереть историю посещенных страниц, но можем ли мы сделать это одним щелчком мыши? С Clear Browsing Data эта мечта становится реальностью. Вы можете быстро очистить файлы cookie, историю и кеш одним щелчком мыши на панели инструментов.
Вы можете быстро очистить файлы cookie, историю и кеш одним щелчком мыши на панели инструментов.
Вот список всех данных, которые можно очистить с помощью этого инструмента разработчика: файлы cookie, история просмотров, кэшированные изображения и файлы, данные формы автозаполнения, история загрузок, сервисные работники, данные плагинов, сохраненные пароли, данные IndexedDB и локальное хранилище. данные
Расширение поддерживает некоторые настройки, вы можете очистить все или только выбранные типы данных для очистки. Очистка данных просмотра также доступна для Chrome и Edge.
9. Очистить кэш
Суть этого инструмента разработчика заключается в том, что вы нажимаете F9, и кеш вашего браузера очищается. Интересно, почему они просто не назвали его F9?! Я предполагаю, что Clear Cache более удобен для поиска.
И все! Он очищает ваш кеш. Вы можете активировать его, используя раскрывающийся список или нажав F9….
10. Измерить
Что измерить? Все, что есть на вашей веб-странице. В этом инструменте разработчика больше нет ничего, кроме этого. После его активации вы можете выбрать любую область, которую хотите измерить, и инструмент отобразит ширину и высоту.
В этом инструменте разработчика больше нет ничего, кроме этого. После его активации вы можете выбрать любую область, которую хотите измерить, и инструмент отобразит ширину и высоту.
Возможно, это не один из тех инструментов, которые вам нужны постоянно, но будут моменты, когда вы будете рады иметь его в своем наборе инструментов.
11. Cookie Quick Manager
Это ваш любимый менеджер файлов cookie. С Cookie Quick Manager вы можете просматривать, редактировать, создавать, удалять, создавать резервные копии и восстанавливать файлы cookie.
Разработчики и тестировщики оценят Cookie Quick Manager, так как он дополнительно поддерживает контекстные удостоверения, такие как частный просмотр, изоляция первой стороны и флаг SameSite.
12. FoxyProxy Standard
FoxyProxy Standard — это инструмент управления прокси, который вам понадобится для расширенных возможностей прокси. По сути, с помощью этого инструмента разработчика вы можете автоматически переключать интернет-соединения между одним или несколькими прокси-серверами.
Браузер Firefox имеет эту возможность в диалоговом окне «Настройки подключения», но это ручной процесс. С FoxyProxy вы можете автоматизировать все это.
FoxyProxy Standard — самый продвинутый инструмент управления с расширенными возможностями настройки. Для более простого прокси-инструмента попробуйте FoxyProxy Basic , который является переключателем прокси-сервера.
13. Bitwarden — бесплатный менеджер паролей
Bitwarden — бесплатный менеджер паролей, похожий на LastPass. Есть две основные причины, по которым Bitwarden является менеджером паролей в браузере Firefox. Во-первых, это очень высоко оценено. Во-вторых, это бесплатно для личного использования.
Если вы не знакомы с менеджерами паролей, я расскажу вам об этом. По сути, всякий раз, когда вы входите на портал с помощью браузера, Bitwarden сохраняет ваши данные для входа (после запроса вашего разрешения). Это означает, что все ваши пароли будут в одном надежном месте.
С мастер-паролем вы можете входить в Bitwarden с любого устройства и управлять своими паролями. Что действительно удобно в этом инструменте, так это то, что вы можете поделиться своими учетными данными с другими и предоставить им доступ ко всем данным для входа (для командной работы и прочего). Добавление других в инструмент осуществляется за дополнительную плату на человека, вы можете проверить сборы здесь .
Что действительно удобно в этом инструменте, так это то, что вы можете поделиться своими учетными данными с другими и предоставить им доступ ко всем данным для входа (для командной работы и прочего). Добавление других в инструмент осуществляется за дополнительную плату на человека, вы можете проверить сборы здесь .
14. Wappalyzer
Я упоминал Wappalyzer в другой своей статье 14 лучших инструментов разработчика Chrome 2021 . И я упомяну его снова здесь, просто потому, что это классный инструмент разработчика, который можно добавить в свой набор инструментов.
С помощью Wappalyzer вы можете быстро увидеть, какие технологии использует веб-сайт. Щелкните значок, и он выпадет, чтобы показать вам, какие библиотеки JavaScript использует сайт, а также платформу электронной коммерции, CMS, аналитику, фреймворки, PaaS и кучу другой веб-информации.
Это бесплатное дополнение. Вам не нужно передавать какие-либо данные для входа. При этом есть платная профессиональная версия, но я думаю, что она предназначена только для тех, кто действительно хочет погрузиться в более мелкие детали каждого веб-сайта.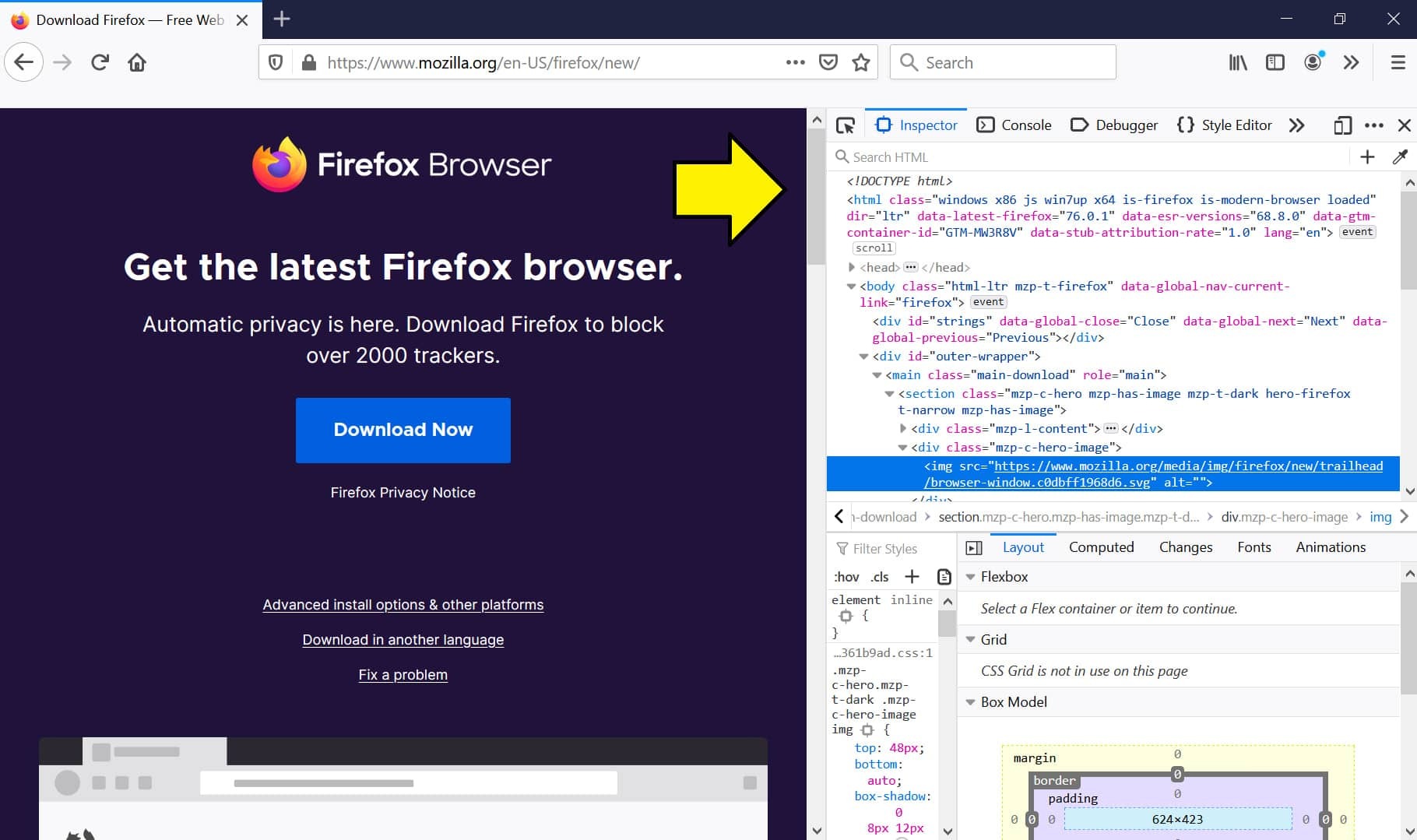
15. Перевод веб-страниц
Это дополнение поможет вам, если вы посещаете сайты на разных языках. Translate Web Pages переводит страницы в режиме реального времени, чтобы вы могли читать и понимать содержимое на предпочитаемом вами языке.
Надстройка использует Google или Яндекс (что-то вроде русского Google) для перевода материалов страницы без всякого копипаста. Вам доступны все основные языки, поэтому вы сможете понять, что происходит, независимо от того, в каком уголке мира вы находитесь.
При использовании этого инструмента информация о вашем просмотре не собирается, но содержимое веб-страницы отправляется на серверы Google или Yandex. Честно говоря, я впервые слышу о Яндексе, поэтому не знаю, что лучше…
16. Грамматика для Firefox
Хотя это не обязательно инструмент разработчика, он поможет вам в письменном общении — что является большой частью любой цифровой работы. Грамматика помогает исправлять орфографические ошибки, а расширенные функции, если хотите, помогут вам улучшить четкость, тон и структуру предложений.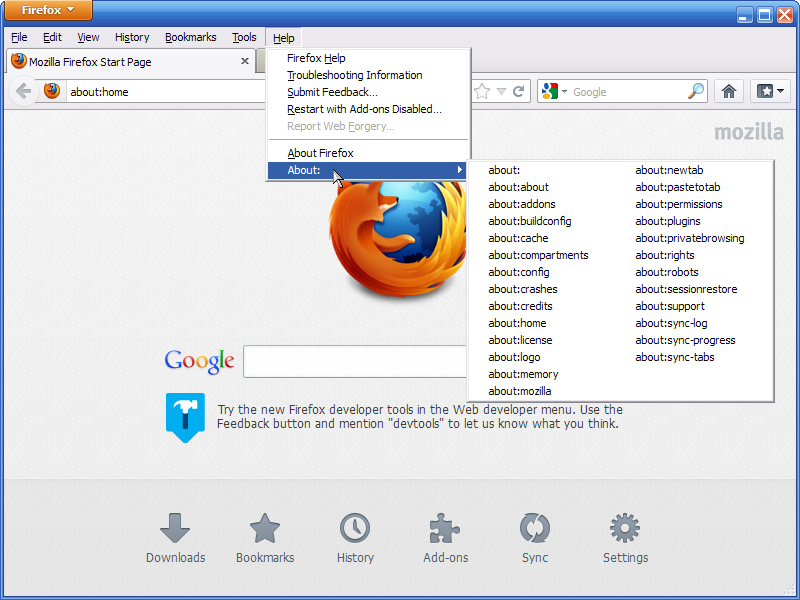
После установки он будет обеспечивать обратную связь в режиме реального времени во всех ваших основных приложениях — я считаю, что это очень полезно для Gmail и Twitter — двух мест, где вы не захотите сделать орфографическую ошибку. Регистрация бесплатна для базовой версии.
17. Feedbro
Если вы, как и я, заядлый читатель, то посещение всех ваших любимых сайтов часто занимает много времени, чтобы быть в курсе последних сообщений. Feedbro позволяет объединять различные источники в персонализированную ленту.
Этот инструмент обладает множеством функций, которые вы сможете изучить позже. Важно то, что вы можете легко добавить любой новый веб-сайт, который вы посещаете, с расширением и продолжить просмотр.
18. ColorZilla
В какой-то момент взрослой жизни вам нужно будет определить точные значения цвета на веб-странице. Конечно, вы можете потратить десять секунд на изучение кода, но я знаю более быстрый способ. Дополнение ColorZilla .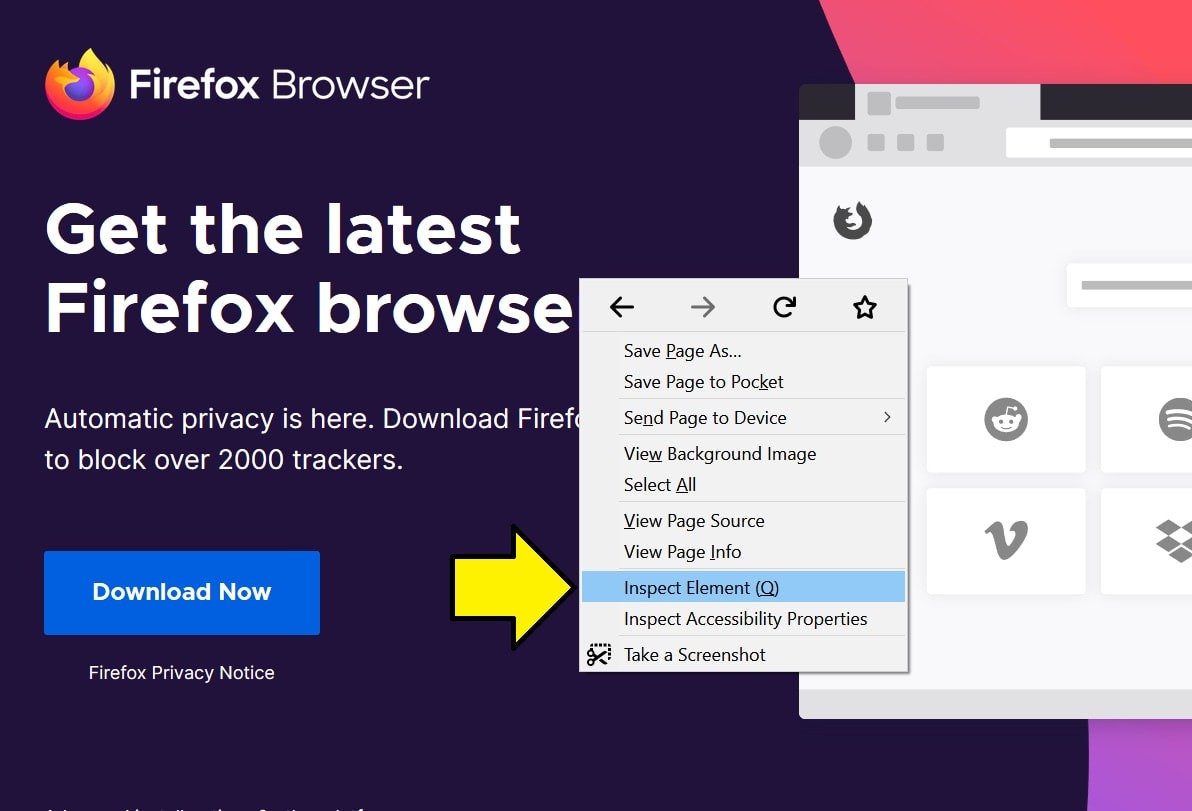 Чтобы определить значение цвета и вставить его в другую программу, требуется около двух секунд.
Чтобы определить значение цвета и вставить его в другую программу, требуется около двух секунд.
Вы сможете увидеть значения RGB и шестнадцатеричные значения и даже получить доступ к своей истории с помощью удобного инструмента, если вы не можете вспомнить ту веб-страницу, которой восхищались. Если вы хотите узнать больше о функциях этого инструмента нажмите здесь .
19. Easy Screenshot
Увидели что-то, что вам понравилось, и хотите запечатлеть это в 4k? Ну, это инструмент для вас. С помощью Easy Screenshot
В любом случае, это отличный инструмент для документирования ошибок и других интересных вещей. Этот инструмент выполняет единственную функцию, поэтому, если вы хотите что-то более гибкое, я предлагаю Lightshot Скриншот Приложение для рабочего стола. Это бесплатно и работает во всех приложениях с удобными возможностями редактирования.