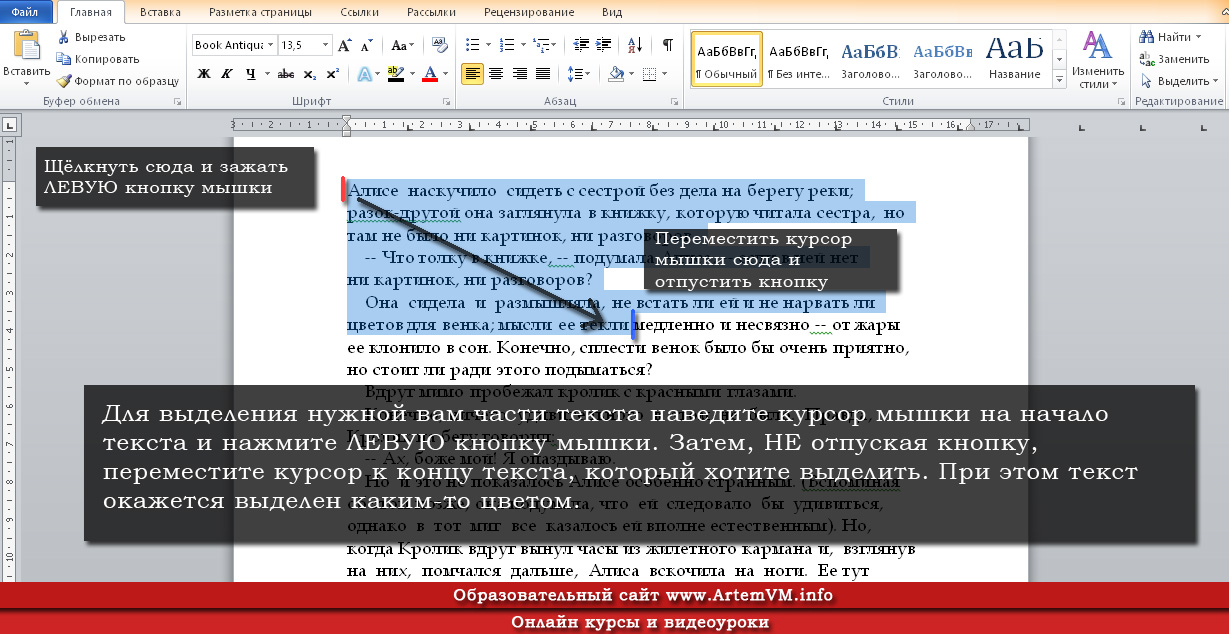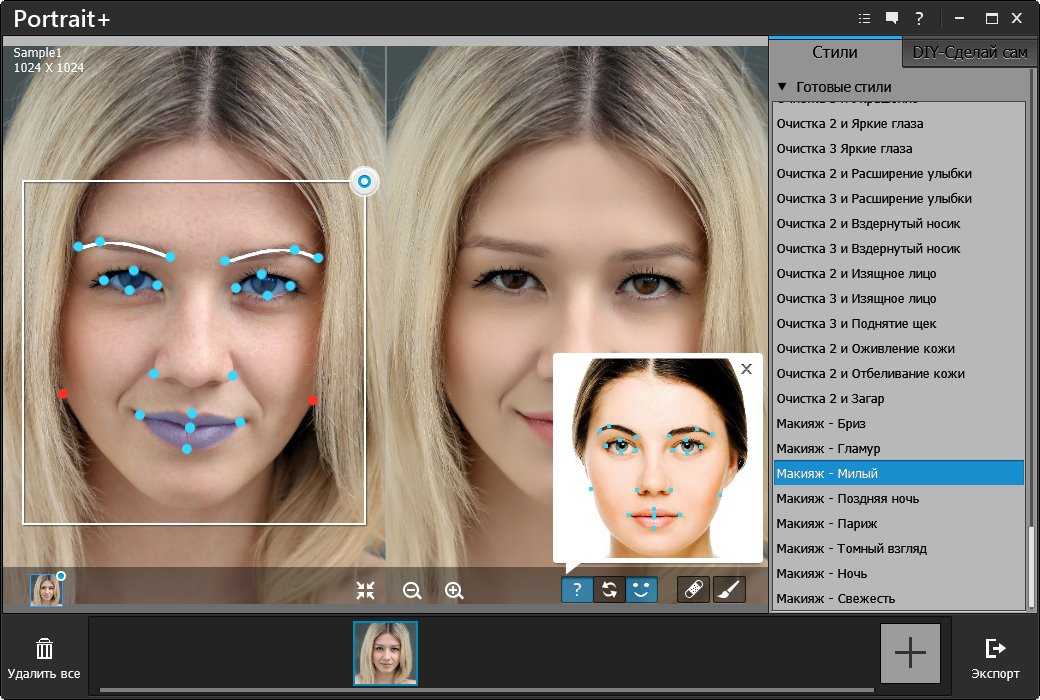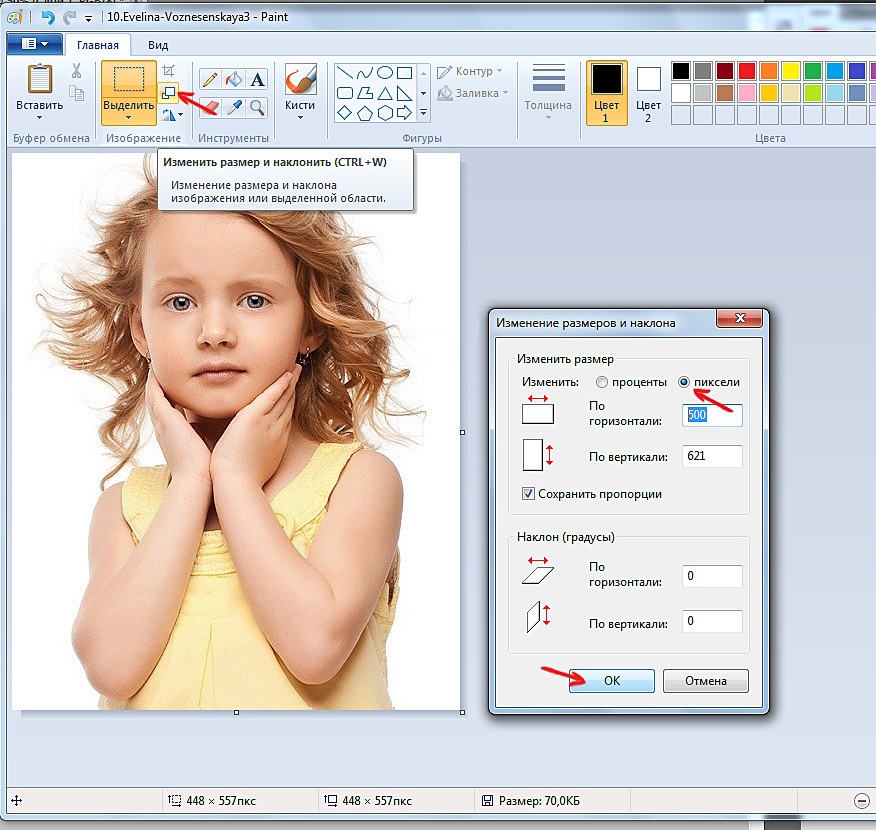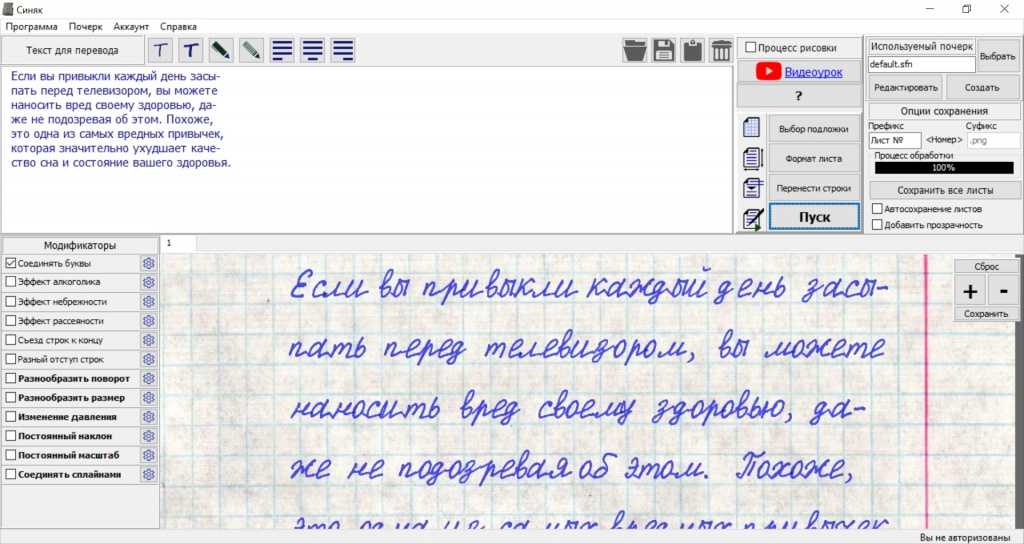Как сделать надпись на фото
Хотите наложить текст на фото?
Поймать интересный кадр – это только начало. Вы легко сможете превратить ваши фотографии в красивые открытки, приглашения и даже мемы, если просто добавите соответствующие надписи поверх изображения. Встроенные в операционную систему редакторы фотографий обычно не позволяют этого сделать либо имеют сильно ограниченные возможности для нанесения текста. В этой инструкции мы рассмотрим, как вставить текст в картинку при помощи Movavi Photo Editor, а также ответим на некоторые часто задаваемые вопросы. Щелкните по ссылке, чтобы перейти к соответствующей части инструкции.
Как наложить текст на изображение с Movavi
Часто задаваемые вопросы
Как наложить текст на изображение с Movavi
С помощью Movavi Photo Editor вы без проблем сможете напечатать любой текст на любой картинке, легко менять шрифт, размер и другие параметры надписи, даже если вы новичок в фотообработке. Все шаги, описанные ниже, подойдут как для Windows-, так и для Mac-версии программы. Просто скачайте и установите соответствующий дистрибутив.
Все шаги, описанные ниже, подойдут как для Windows-, так и для Mac-версии программы. Просто скачайте и установите соответствующий дистрибутив.
Шаг 1. Откройте изображение для наложения текста
Запустите Movavi Photo Editor, нажмите кнопку Открыть файл в рабочей области интерфейса и найдите снимок, который хотите обработать, при помощи Проводника (Windows) или Finder (Mac). Также вы можете просто перетащить нужную фотографию в рабочую область редактора.
Шаг 2. Нанесите текст на изображение
Перейдите во вкладку Текст на панели инструментов над рабочей областью, чтобы открыть группу опций для создания надписей. Нажмите кнопку Добавить надпись, и на фотографии появится поле ввода, доступное для редактирования. Кликните мышкой внутри поля и напишите свой текст на картинке. Это может быть что угодно: смешная подпись, поздравление или даже водяной знак.
Шаг 3. Отредактируйте текст
Изменяйте размер и угол наклона надписи при помощи иконки со стрелочками в правом нижнем углу текстового поля. Чтобы перетащить надпись в другую область изображения, просто зажмите левой клавишей мыши и переместите рамку в нужное место. Вы можете удалить надпись, нажав на крестик в левом верхнем углу текстового поля.
В подвкладке Текст настройте параметры текста: размер, шрифт, толщину линий, цвет букв и контура, а также форму подписи. Измените параметры фона текста.
Перейдите в подвкладку Оформление и нажмите кнопку Добавить оформление, чтобы добавить различные стикеры для текста.
Если вы хотите стереть все надписи на фотографии, нажмите кнопку Удалить все и начните сначала. Настройте параметры текста, после того как сделаете надпись на картинке.
Шаг 4. Сохраните готовую фотографию
После добавления и настройки текстовых элементов, сохраните то, что у вас получилось.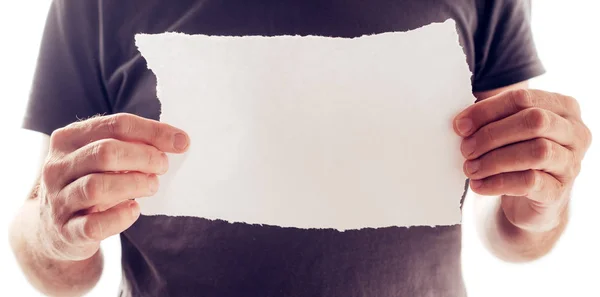 Для этого нажмите кнопку Сохранить в правом нижнем углу интерфейса программы. В открывшемся окне сохранения вы можете изменить имя файла и формат, в котором он будет сохранен.
Для этого нажмите кнопку Сохранить в правом нижнем углу интерфейса программы. В открывшемся окне сохранения вы можете изменить имя файла и формат, в котором он будет сохранен.
Теперь вы знаете, как сделать надпись на фото. Но это еще не все, что можно делать в Movavi Photo Editor. Экспериментируйте и создавайте настоящие фотошедевры!
Качественная обработка фото – это легко!
Часто задаваемые вопросы
Как сделать надпись на фото на компьютере?
Загрузите Movavi Photo Editor и нажмите Открыть файл или Открыть фото. Когда изображение загрузится, щелкните по кнопке Текст, а затем – Добавить надпись. Напечатайте текст, который вам нужен, и нажмите ОК. Параметры надписи можно изменить на вкладке Текст справа. Программа работает на Windows и macOS.
Как изменить фото?
Movavi Photo Editor умеет не только добавлять текст на фото, но и менять само изображение.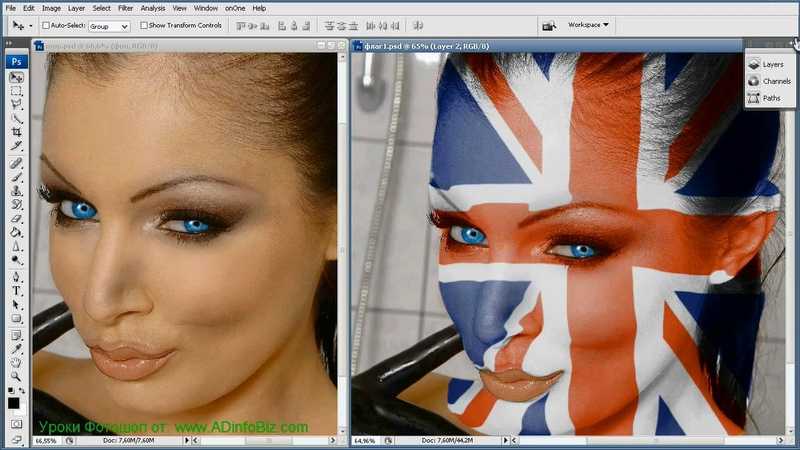 Вы можете отретушировать снимок, установить новый фон, добавить рамку, удалить объекты и многое другое. Запустите программу. Щелкните по кнопке Открыть файл или Открыть фото. Затем перейдите на вкладку, название которой соответствует желаемым изменениям. Отредактируйте изображение с помощью инструментов фоторедактора, затем нажмите кнопку Сохранить. По ссылке ниже вы найдете подробную инструкцию по редактированию фотографий.
Вы можете отретушировать снимок, установить новый фон, добавить рамку, удалить объекты и многое другое. Запустите программу. Щелкните по кнопке Открыть файл или Открыть фото. Затем перейдите на вкладку, название которой соответствует желаемым изменениям. Отредактируйте изображение с помощью инструментов фоторедактора, затем нажмите кнопку Сохранить. По ссылке ниже вы найдете подробную инструкцию по редактированию фотографий.
Как редактировать изображения
Как поместить текст в нужном месте рисунка?
Загрузите Movavi Photo Editor и откройте нужное вам изображение с помощью кнопок Открыть файл или Открыть фото. Затем перейдите на вкладку Текст и добавьте слово или фразу на снимок. Если вы хотите переместить текст на другое место, просто нажмите на него левой клавишей мыши и перетащите его туда, куда вам нужно. Готово!
Остались вопросы?
Если вы не можете найти ответ на свой вопрос, обратитесь в нашу службу поддержки.
Мы также рекомендуем
Movavi Screen Recorder
Надежная и эффективная программа для записи видео с экрана в HD. Захватывайте видео из программ, онлайн-трансляции и даже разговоры в Skype и сохраняйте клипы в любом популярном формате.
Movavi Video Editor
Удобная и мощная программа для видеообработки, в которой вы найдете все, что нужно для создания крутых видеороликов со спецэффектами, музыкой, титрами и переходами.
Подпишитесь на рассылку о скидках и акциях
Подписываясь на рассылку, вы соглашаетесь на получение от нас рекламной информации по электронной почте и обработку персональных данных в соответствии с Политикой конфиденциальности Movavi. Вы также подтверждаете, что не имеете препятствий к выражению такого согласия. Читать Политику конфиденциальности.
Добавление текста на фотографию — Служба поддержки Майкрософт
Вы можете использовать текстовое поле или объект WordArt для добавления текста поверх фотографии в Word, Outlook,PowerPoint или Excel.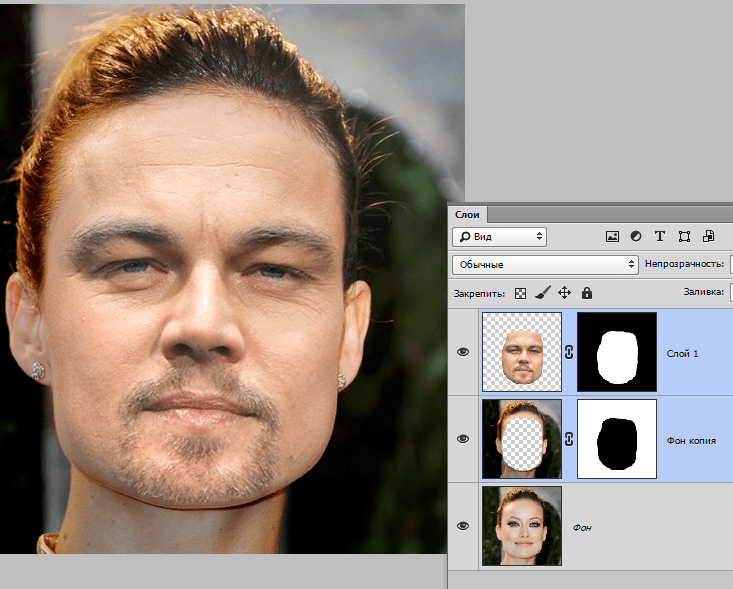
Текстовое поле над фотографией
Если текст длиннее или не требует причудливого стиля, может подойти текстовое поле. Текст можно форматировать любым способом.
Объект WordArt над фотографией
Если текст краткий и вам нужен стилизованный внешний вид, аналогичный тому, который вы можете увидеть на открытке, то wordArt может быть лучшим вариантом.
Какое приложение вы используете?
Word или Outlook | PowerPoint или Excel
Word или Outlook
Добавление текста на фотографию с помощью надписи
-
На вкладке Вставка в группе Иллюстрации нажмите кнопку Фигуры, а затем выберите пункт Новое полотно.
-
Щелкните полотно, а затем на вкладке Вставка в группе Иллюстрации нажмите кнопку Рисунки.
org/ListItem»>
-
На вкладке Вставка в группе Текст нажмите кнопку Текстовое поле, а затем выберите пункт Добавление надписи внизу меню.
-
Введите текст, который будет отображаться в текстовом поле, а затем перетащите его в нужное место в верхней части рисунка.
-
Чтобы изменить шрифт или стиль текста, выделите текст и выберите нужное форматирование в контекстном меню.

-
Щелкните внешний край надписи и перетащите ее на фотографию.
-
Убедитесь, что текстовое поле по-прежнему выбрано, а затем на вкладке Формат фигуры в группе Стили фигуры выполните следующие действия.
-
Нажмите кнопку Заливка фигуры и выберите команду Нет заливки.
Нажмите кнопку Контур фигуры и выберите пункт Нет контура.
-
В документе щелкните место, куда вы хотите вставить фотографию.
Щелкните внешний край фотографии, нажмите и удерживайте нажатой клавишу CTRL, а затем щелкните край объекта WordArt, чтобы выбрать оба элемента.
На вкладке Формат фигуры в группе Упорядочить выберите Группа > Группа.
Добавление текста на фотографию с помощью WordArt
В документе щелкните место, куда вы хотите вставить фотографию.
На вкладке Вставка в группе Иллюстрации нажмите кнопку Фигуры, а затем выберите пункт Новое полотно.
Найдите и дважды щелкните фотографию, которую вы хотите использовать.
На вкладке Вставка в группе Текст нажмите кнопку WordArt, выберите нужный стиль и введите текст.
Щелкните внешнюю границу объекта WordArt, чтобы выбрать его, перетащите текст на фотографию и при необходимости поверните его под нужным углом.
Щелкните внешний край фотографии, нажмите и удерживайте нажатой клавишу CTRL, а затем щелкните край объекта WordArt, чтобы выбрать оба элемента.
На вкладке Формат рисунка в группе Упорядочить выберите Группа > группа.
PowerPoint или Excel
Добавление текста на фотографию с помощью надписи
-
Убедитесь, что вы вставили фотографию в файл.
org/ListItem»>
-
Чтобы изменить шрифт или стиль текста, выделите текст, щелкните его правой кнопкой мыши и выберите в контекстном меню нужное форматирование.
-
Щелкните внешнюю границу надписи, чтобы выбрать ее, перетащите текст на фотографию и при необходимости поверните его под нужным углом.
org/ListItem»>
-
Нажмите кнопку Заливка фигуры и выберите команду Нет заливки.
-
Нажмите кнопку Контур фигуры и выберите пункт Нет контура.
-
На вкладке Формат фигуры в группе Упорядочить выберите Группа > Группа.
На вкладке Вставка в группе Текст нажмите кнопку Текстовое поле, щелкните рядом с рисунком и перетащите указатель, чтобы нарисовать надпись, а затем введите текст.
Убедитесь, что текстовое поле по-прежнему выбрано, а затем на вкладке Формат фигуры в группе Стили фигуры выполните следующие действия.
org/ListItem»>
Щелкните внешний край фотографии, нажмите клавишу CTRL, а затем щелкните край текстового поля, чтобы выбрать оба элемента.
Добавление текста на фотографию с помощью WordArt
-
Убедитесь, что вы вставили фотографию в файл.

-
На вкладке Вставка в группе Текст нажмите кнопку WordArt, выберите нужный стиль и введите текст.
-
Щелкните внешнюю границу объекта WordArt, чтобы выбрать его, перетащите текст на фотографию и при необходимости поверните его под нужным углом.
-
Щелкните внешний край фотографии, нажмите и удерживайте нажатой клавишу CTRL, а затем щелкните край объекта WordArt, чтобы выбрать оба элемента.

-
На вкладке Формат фигуры в группе Упорядочить выберите Группа > Группа.
Какое приложение вы используете?
Word или Outlook | PowerPoint или Excel
Word или Outlook
Добавление текста на фотографию с помощью надписи
-
В документе щелкните место, куда вы хотите вставить фотографию.

-
На вкладке Вставка в группе Иллюстрации нажмите кнопку Фигуры, а затем выберите пункт Новое полотно.
-
Щелкните полотно, а затем на вкладке Вставка в группе Иллюстрации нажмите кнопку Рисунки.
-
Найдите и дважды щелкните фотографию, которую вы хотите использовать, а затем щелкните за пределами полотна.

-
На вкладке Вставка в группе Текст нажмите кнопку Текстовое поле, а затем выберите пункт Добавление надписи внизу меню.
-
Введите текст, который будет отображаться в текстовом поле, а затем перетащите его в нужное место в верхней части рисунка.
-
Чтобы изменить шрифт или стиль текста, выделите текст и выберите нужное форматирование в контекстном меню.
org/ListItem»>
-
Убедитесь, что надпись по-прежнему выбрана, а затем в разделе Средства рисования на вкладке Формат в группе Стили фигур сделайте следующее:
-
Нажмите кнопку Заливка фигуры и выберите команду Нет заливки.
-
Нажмите кнопку Контур фигуры и выберите пункт Нет контура.

-
-
Щелкните внешний край фотографии, нажмите и удерживайте нажатой клавишу CTRL, а затем щелкните край объекта WordArt, чтобы выбрать оба элемента.
-
В разделе Средства рисования на вкладке Формат в группе Упорядочить выберите Группировать > группа.
Щелкните внешний край надписи и перетащите ее на фотографию.
Добавление текста на фотографию с помощью WordArt
В документе щелкните место, куда вы хотите вставить фотографию.
На вкладке Вставка в группе Иллюстрации нажмите кнопку Фигуры, а затем выберите пункт Новое полотно.
Щелкните полотно, а затем на вкладке Вставка в группе Иллюстрации нажмите кнопку Рисунки.
Найдите и дважды щелкните фотографию, которую вы хотите использовать.
На вкладке Вставка в группе Текст нажмите кнопку WordArt, выберите нужный стиль и введите текст.
Щелкните внешнюю границу объекта WordArt, чтобы выбрать его, перетащите текст на фотографию и при необходимости поверните его под нужным углом.
Щелкните внешний край фотографии, нажмите и удерживайте нажатой клавишу CTRL, а затем щелкните край объекта WordArt, чтобы выбрать оба элемента.
В разделе Работа с рисунками на вкладке Формат в группе Упорядочить выберите Группировать > группу.
PowerPoint или Excel
Добавление текста на фотографию с помощью надписи
-
Убедитесь, что вы вставили фотографию в файл.
org/ListItem»>
-
Чтобы изменить шрифт или стиль текста, выделите текст, щелкните его правой кнопкой мыши и выберите в контекстном меню нужное форматирование.
-
Щелкните внешнюю границу надписи, чтобы выбрать ее, перетащите текст на фотографию и при необходимости поверните его под нужным углом.
org/ListItem»>
-
Нажмите кнопку Заливка фигуры и выберите команду Нет заливки.
-
Нажмите кнопку Контур фигуры и выберите пункт Нет контура.
-
В разделе Средства рисования на вкладке Формат в группе Упорядочить выберите Группировать > группа.
На вкладке Вставка в группе Текст нажмите кнопку Текстовое поле, щелкните рядом с рисунком и перетащите указатель, чтобы нарисовать надпись, а затем введите текст.
Убедитесь, что надпись по-прежнему выбрана, а затем в разделе Средства рисования на вкладке Формат в группе Стили фигур сделайте следующее:
org/ListItem»>
Щелкните внешний край фотографии, нажмите клавишу CTRL, а затем щелкните край текстового поля, чтобы выбрать оба элемента.
Добавление текста на фотографию с помощью WordArt
-
Убедитесь, что вы вставили фотографию в файл.

-
На вкладке Вставка в группе Текст нажмите кнопку WordArt, выберите нужный стиль и введите текст.
-
Щелкните внешнюю границу объекта WordArt, чтобы выбрать его, перетащите текст на фотографию и при необходимости поверните его под нужным углом.
-
Щелкните внешний край фотографии, нажмите и удерживайте нажатой клавишу CTRL, а затем щелкните край объекта WordArt, чтобы выбрать оба элемента.

-
В разделе Средства рисования на вкладке Формат в группе Упорядочить выберите Группировать > группа.
Добавление текста к фотографиям на вашем iPhone и iPad
Время чтения: 10 минут на чтение
Как добавить текст к фотографиям на вашем iPhone и iPad
Добавление текста к вашим фотографиям может уникально улучшить ваше изображение. Apple Markup упрощает самовыражение таким образом.
В этом руководстве мы предложим пошаговые инструкции о том, как можно использовать разметку для добавления текста к изображениям и изображениям с помощью фотографий с фотографиями, электронной почты и мессенджера. Мы понимаем, что иногда вам нужны еще более творческие возможности, поэтому мы также перечислили некоторые из наших любимых сторонних приложений для редактирования фотографий.
Мы понимаем, что иногда вам нужны еще более творческие возможности, поэтому мы также перечислили некоторые из наших любимых сторонних приложений для редактирования фотографий.
Просто выберите область, о которой вы хотите узнать больше, чтобы прочитать наши лучшие советы:
- Использование разметки в фотографиях
- Использование разметки в Mail
- Использование разметки в Messenger
- Лучшие приложения для добавления текста к фотографиям
Скоро вы сможете добавлять текст в изображения – быстро и легко.
Использование разметки на вашем iPhone или iPad
На вашем iPhone, iPad или iPod touch, вы можете использовать разметку во встроенных приложениях Apple, чтобы добавлять текст, подписи, эскизы, формы и многое другое в фотографии.
Так много творческих параметры. В этом руководстве мы сосредоточимся на добавлении текста на устройствах с iOS 12. и выше.
Итак, если вы хотите использовать разметку на фотографиях, разметку в почте или разметку в Messenger, наши простые пошаговые инструкции объяснят.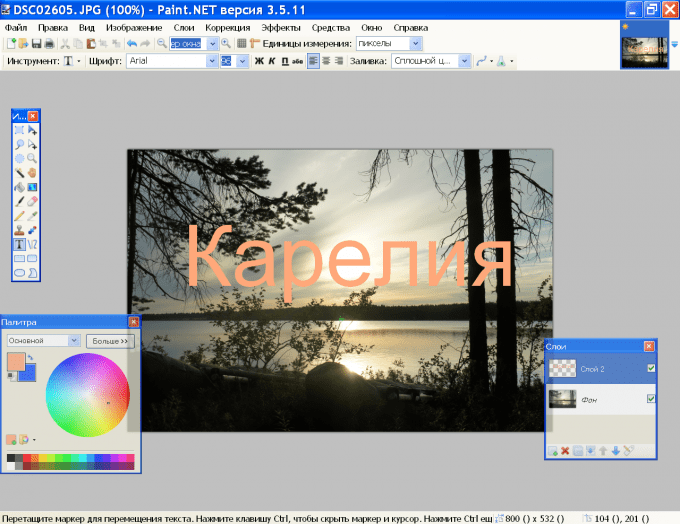
Использование редактора разметки с приложением «Фотографии»
1. Запустите приложение «Фотографии»
Коснитесь значка приложения «Фотографии», чтобы открыть его. Чтобы просмотреть все свои фотографии, коснитесь вкладки «Фотографии» в левом нижнем углу экрана. Кроме того, вы можете просматривать альбомы.
2. Выберите нужную фотографию
Нашли нужное изображение? Просто коснитесь его, чтобы открыть.
3. Нажмите кнопку «Изменить».
Перейдите в правый верхний угол экрана и нажмите «Изменить», затем нажмите «Дополнительно» (три точки). Отсюда вы можете выбрать «Разметка».
4. Нажмите кнопку «Плюс» и выберите «Текст».
В правом нижнем углу экрана нажмите кнопку «Плюс» (символ + в кружке). Это даст вам список действий. Выберите Текст.
5. Введите текст
Просто введите то, что вы хотите добавить.
6. Настройка
Чтобы изменить цвет текста, просто используйте меню «Цвет». Чтобы изменить начертание, размер и/или выравнивание текста, нажмите кнопку aA (рядом с кнопкой «Плюс»).
Чтобы изменить начертание, размер и/или выравнивание текста, нажмите кнопку aA (рядом с кнопкой «Плюс»).
7. Дважды нажмите «Готово»
После завершения нажмите «Готово» в правом верхнем углу. Теперь вы добавили текст к своему изображению и можете найти его в приложении «Фотографии».
Использование редактора разметки с почтовым приложением
1. Запустите приложение Почта
Если вы хотите отправить отредактированную фотографию, вы можете внести изменения в приложении Почта. Просто коснитесь его значка, чтобы открыть.
2. Начните создавать электронное письмо
Нажмите «Ответить на существующее электронное письмо» или коснитесь логотипа «ручка на бумаге» в правом нижнем углу, чтобы создать новое электронное письмо. Фото…
При нажатии внутри тела письма появится всплывающее окно с различными параметрами. Выберите «Вставить фото или видео» или «Добавить вложение». Если вы этого не видите, коснитесь значка маленького треугольника в поле, чтобы открыть дополнительные параметры.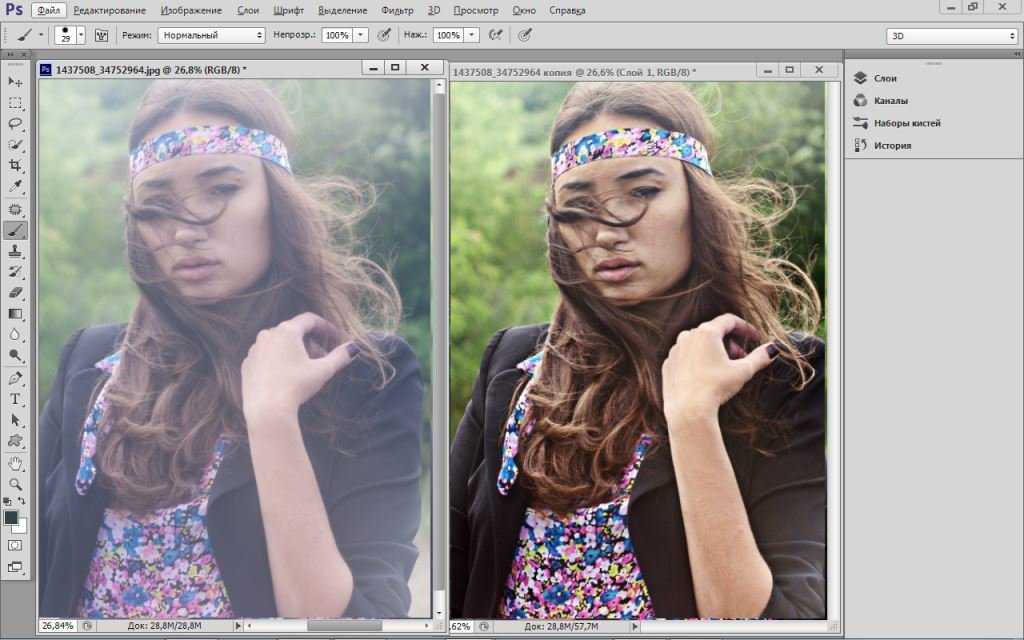
4. Выберите фотографию, которую хотите отредактировать.
Выберите фотографию (или файл PDF), которую хотите прикрепить к электронному письму и отредактировать, затем нажмите «Выбрать».
5. Коснитесь вложения и откройте Разметка
Еще раз щелкните вложение, затем коснитесь значка Разметка.
6. Нажмите кнопку «Плюс» и выберите, что вы хотите добавить.
Перейдите в правый нижний угол экрана и нажмите кнопку «Плюс» (символ + в кружке). Это даст вам список действий. Выберите Текст, чтобы добавить текст по вашему выбору. В качестве альтернативы выберите «Подпись» для подписания — это отличный инструмент для экономии времени при отправке контрактов по электронной почте.
7. Введите текст
Если вы выбрали вариант «Текст», просто введите то, что вы хотите добавить. Если вы выбрали «Подпись» (и не хотите добавлять дополнительный текст), перейдите к шагу 9.
8.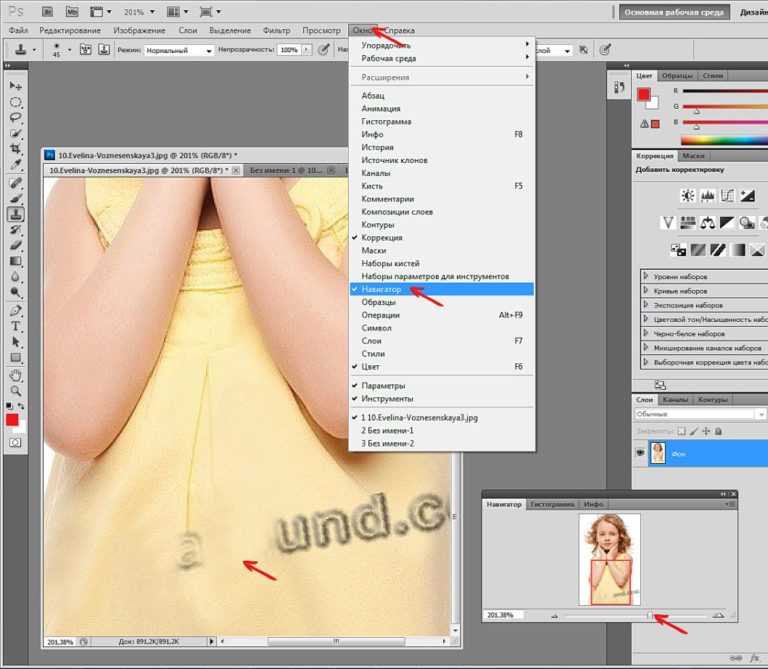 Настроить
Настроить
Чтобы изменить цвет текста, просто используйте меню «Цвет». Чтобы изменить начертание, размер и/или выравнивание текста, нажмите кнопку aA (рядом с кнопкой «Плюс»).
9. Дважды нажмите «Готово»
После завершения нажмите «Готово» в правом верхнем углу.
10.Отправить
Когда вы закончите оставшуюся часть письма, нажмите кнопку отправки, и ваше письмо (вместе с отредактированным вложением) будет отправлено.
Использование редактора разметки с приложением Messenger
1. Запустите приложение «Сообщения»
Чтобы поделиться недавно отредактированной фотографией с кем-либо через текст или iMessage, нажмите значок приложения «Сообщения»
2. Выберите, кому вы хотите отправить ваше изображение на
Откройте существующую ветку беседы или коснитесь значка ручки на бумаге, чтобы начать новую.
3. Коснитесь значка приложения «Фотографии».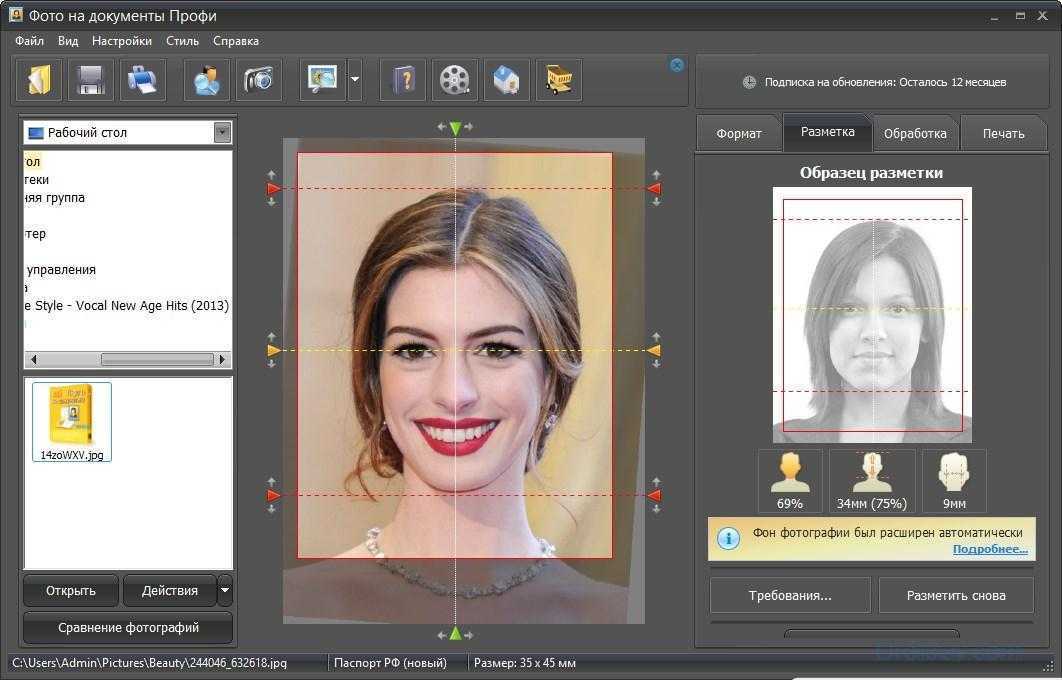
Чтобы выбрать фотографию, коснитесь значка «Фотографии». Найдя изображение, коснитесь его, чтобы выбрать.
4. Коснитесь фотографии в сообщении.
Выбранная фотография появится в сообщении. Коснитесь этой фотографии здесь, затем коснитесь «Разметка».
5. Нажмите кнопку «Плюс» и выберите, что вы хотите добавить.
В правом нижнем углу экрана нажмите кнопку «Плюс» (символ + в кружке). Это даст вам список действий. Выберите Текст.
6. Введите текст
Просто введите то, что вы хотите добавить.
7. Настройка
Чтобы изменить цвет текста, просто используйте меню «Цвет». Чтобы изменить начертание, размер и/или выравнивание текста, нажмите кнопку aA (рядом с кнопкой «Плюс»).
8. Нажмите «Сохранить», затем «Готово».
По завершении выберите «Сохранить», затем «Готово» (в правом верхнем углу).
9. Отправить
Нажмите на синюю стрелку вверх, чтобы отправить свое творение.
Лучшие приложения для добавления текста к фотографиям
Разметка — отличный способ добавить простой текст к изображениям без загрузки приложения. Но вы можете захотеть что-то еще, чтобы стать еще более творческим.
Преимущества приложения могут включать:
- Больше шрифтов и функций, чем в разметке
- Наклейки и анимация доступны через приложения
- В отличие от разметки, градиент и другие эффекты могут быть добавлены через приложения, которые позволяют тексту лучше стоять из
Мы выбрали следующие приложения, основываясь на их впечатляющих функциях и положительных отзывах клиентов.
Приложение Over
Over — бесплатное приложение для редактирования фотографий (с платной профессиональной опцией).
Доступно более 10 000 шаблонов, графики и шрифтов, что отлично подходит для индивидуальной настройки. Это особенно полезно для выделения ваших сообщений в социальных сетях — вы даже можете делиться ими и планировать публикации прямо в приложении.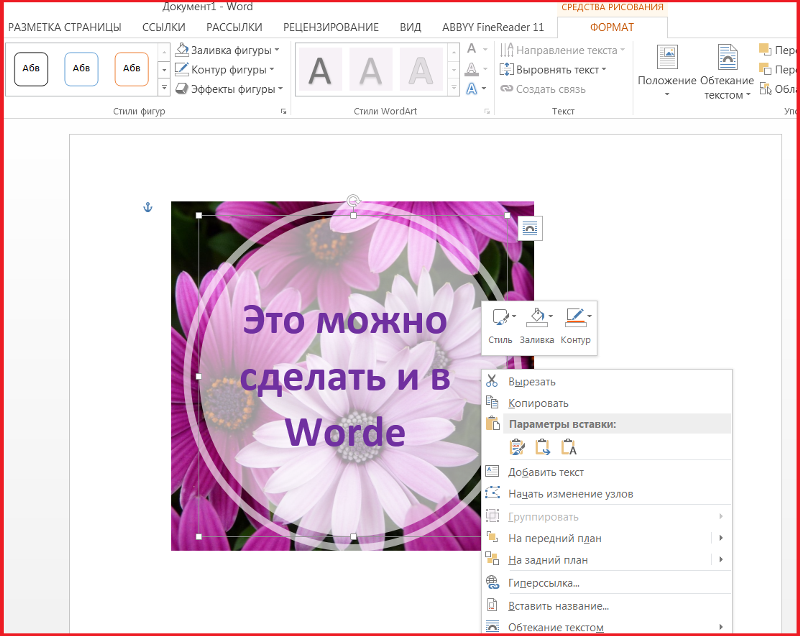
Скачать Более
Приложение Phonto
Phonto — это простое приложение, разработанное чтобы помочь вам добавить текст к изображениям. Он доступен бесплатно, а надстройки можно обойтись без рекламы и купить дополнительные комплекты и пакеты.
Имеет более 400 шрифтов доступны, и вы даже можете установить свои собственные дополнительные шрифты. Это дает вам возможность изменить размер текста, цвет, градиент, обводку, тень, поворот, кернинг, интервал и многое другое. Если вам нужна гибкость, у Phonto она есть.
Download Phonto
Превратите свои новые фотографии в историю
Теперь, когда вы знаете, как добавлять текст и другие функции для изображений, возможности безграничны.
Вы можете превратить свои изображения в историю, создав красивую фотокнигу. Загрузите приложение Motif и начните творить сегодня.
Добавление текста поверх фотографии
Для добавления текста поверх фотографии в Word, Outlook, PowerPoint или Excel можно использовать текстовое поле или объект WordArt.
Надпись над фотографией
Если ваш текст длиннее или не нуждается в причудливом стиле, может подойти текстовое поле. Вы можете форматировать текст как угодно.
WordArt поверх фото
Если текст короткий и вам нужен стилизованный вид, похожий на то, что вы можете увидеть на открытке, тогда WordArt может быть лучшим вариантом.
Какое приложение вы используете?
Word или Outlook | PowerPoint или Excel
Word или Outlook
Использование текстового поля для добавления текста поверх фотографии
- org/ListItem»>
На вкладке Вставка в Иллюстрации , щелкните Фигуры , а затем щелкните Новое полотно для рисования .
Щелкните холст для рисования, а затем на вкладке Вставка в группе Иллюстрации щелкните Рисунки .
Найдите и дважды щелкните фотографию, которую хотите использовать, а затем щелкните за пределами холста для рисования.

На вкладке Вставка в группе Текст щелкните Текстовое поле , а затем в нижней части меню щелкните Нарисовать текстовое поле .
Введите текст, который должен отображаться в текстовом поле, а затем перетащите текстовое поле в нужное место поверх изображения.
Чтобы изменить шрифт или стиль текста, выделите текст, а затем выберите нужное форматирование текста в контекстном меню.
org/ListItem»>Убедитесь, что текстовое поле по-прежнему выделено, а затем на вкладке Формат формы в группе Стили формы выполните следующие действия:
Щелкните Заливка фигуры , а затем щелкните Без заливки .
Щелкните Контур фигуры , а затем щелкните Без контура .

Щелкните внешний край фотографии, нажмите и удерживайте клавишу CTRL, а затем щелкните край объекта WordArt, чтобы были выбраны оба элемента.
На вкладке Формат фигуры в группе Упорядочить выберите Группа > Группа .
Щелкните в документе, чтобы выбрать точку вставки.
Щелкните внешний край текстового поля, а затем перетащите текстовое поле, чтобы расположить его над фотографией.
Использование WordArt для добавления текста поверх фотографии
Щелкните в документе, чтобы выбрать точку вставки.
На вкладке Вставка в группе Иллюстрации щелкните Фигуры , а затем щелкните Новое полотно для рисования .
Щелкните холст для рисования, а затем на вкладке Вставка в группе Иллюстрации щелкните Рисунки .
Найдите и дважды щелкните фотографию, которую хотите использовать.
На вкладке Вставка в группе Текст щелкните WordArt , щелкните нужный стиль текста и введите текст.
Щелкните внешний край объекта WordArt, чтобы выделить его, перетащите текст на фотографию, а затем, если хотите, поверните текст под углом, наиболее подходящим для вашей фотографии.
Щелкните внешний край фотографии, нажмите и удерживайте клавишу CTRL, а затем щелкните край объекта WordArt, чтобы были выбраны оба элемента.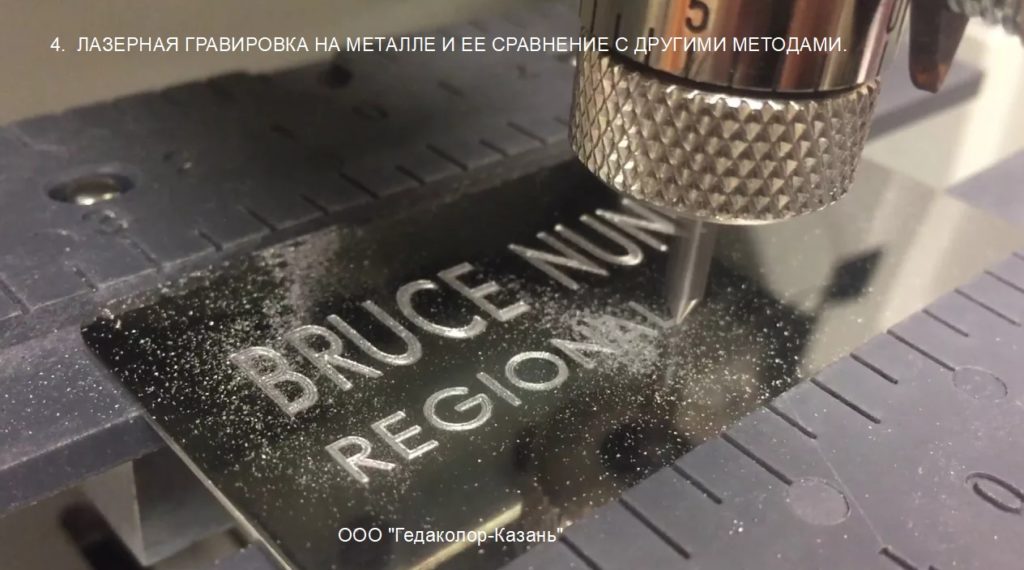
На вкладке Формат изображения в группе Упорядочить выберите Группа > Группа .
PowerPoint или Excel
Использование текстового поля для добавления текста поверх фотографии
В файле убедитесь, что вы вставили фотографию.
org/ListItem»>Чтобы изменить шрифт или стиль текста, выделите текст, щелкните его правой кнопкой мыши и выберите нужное форматирование текста в контекстном меню.
Щелкните внешний край текстового поля, перетащите текст на фотографию, а затем, если хотите, поверните текст под углом, наиболее подходящим для вашей фотографии.
org/ListItem»>Щелкните Заливка фигуры , а затем щелкните Без заливки .
Щелкните Контур фигуры , а затем щелкните Без контура .
Щелкните внешний край фотографии, нажмите клавишу CTRL, а затем щелкните край текстового поля, чтобы выделить оба элемента.

На вкладке Shape Format в группе Упорядочить выберите Group > Group .
На вкладке Вставка в группе Текст щелкните Текстовое поле , перетащите, чтобы нарисовать текстовое поле в любом месте рядом с изображением, а затем введите текст.
Убедитесь, что текстовое поле по-прежнему выделено, а затем на вкладке Формат формы в группе Стили формы выполните следующие действия:
Использование WordArt для добавления текста поверх фотографии
В файле убедитесь, что вы вставили фотографию.
На вкладке Вставка в группе Текст щелкните WordArt , щелкните нужный стиль текста и введите текст.

Щелкните внешний край объекта WordArt, чтобы выделить его, перетащите текст на фотографию, а затем, если хотите, поверните текст под углом, наиболее подходящим для вашей фотографии.
Щелкните внешний край фотографии, нажмите и удерживайте клавишу CTRL, а затем щелкните край объекта WordArt, чтобы были выбраны оба элемента.
На вкладке Shape Format в группе Упорядочить выберите Group > Group .

Какое приложение вы используете?
Word или Outlook | PowerPoint или Excel
Word или Outlook
Использование текстового поля для добавления текста поверх фотографии
Щелкните в документе, чтобы выбрать точку вставки.
На вкладке Вставка в Иллюстрации , щелкните Фигуры , а затем щелкните Новое полотно для рисования .

Щелкните холст для рисования, а затем на вкладке Вставка в группе Иллюстрации щелкните Рисунки .
Найдите и дважды щелкните фотографию, которую хотите использовать, а затем щелкните за пределами холста для рисования.
На вкладке Вставка в группе Текст щелкните Текстовое поле , а затем в нижней части меню щелкните Нарисовать текстовое поле .

Введите текст, который должен отображаться в текстовом поле, а затем перетащите текстовое поле в нужное место поверх изображения.
Чтобы изменить шрифт или стиль текста, выделите текст, а затем выберите нужное форматирование текста в контекстном меню.
Щелкните внешний край текстового поля, а затем перетащите текстовое поле, чтобы расположить его над фотографией.
org/ListItem»>Щелкните Заливка фигуры , а затем щелкните Без заливки .
Щелкните Контур фигуры , а затем щелкните Без контура .
В разделе Средства рисования на вкладке Формат в группе Упорядочить выберите Группа > Группа .
Убедитесь, что текстовое поле все еще выделено, а затем в разделе Средства рисования на вкладке Формат в группе Стили формы выполните следующие действия:
Щелкните внешний край фотографии, нажмите и удерживайте клавишу CTRL, а затем щелкните край объекта WordArt, чтобы были выбраны оба элемента.
Использование WordArt для добавления текста поверх фотографии
Щелкните в документе, чтобы выбрать точку вставки.

На вкладке Вставка в группе Иллюстрации щелкните Фигуры , а затем щелкните Новое полотно для рисования .
Щелкните холст для рисования, а затем на вкладке Вставка в группе Иллюстрации щелкните Рисунки .
Найдите и дважды щелкните фотографию, которую хотите использовать.

На вкладке Вставка в группе Текст щелкните WordArt , щелкните нужный стиль текста и введите текст.
Щелкните внешний край объекта WordArt, чтобы выделить его, перетащите текст на фотографию, а затем, если хотите, поверните текст под углом, наиболее подходящим для вашей фотографии.
Щелкните внешний край фотографии, нажмите и удерживайте клавишу CTRL, а затем щелкните край объекта WordArt, чтобы были выбраны оба элемента.
org/ListItem»>
В разделе Работа с рисунками на вкладке Формат в группе Упорядочить выберите Группа > Группа .
PowerPoint или Excel
Используйте текстовое поле, чтобы добавить текст поверх фотографии
В файле убедитесь, что вы вставили фотографию.
На вкладке Вставка в группе Текст щелкните Текстовое поле , перетащите, чтобы нарисовать текстовое поле в любом месте рядом с изображением, а затем введите текст.

Чтобы изменить шрифт или стиль текста, выделите текст, щелкните его правой кнопкой мыши и выберите нужное форматирование текста в контекстном меню.
Щелкните внешний край текстового поля, перетащите текст на фотографию, а затем, если хотите, поверните текст под углом, наиболее подходящим для вашей фотографии.
Убедитесь, что текстовое поле все еще выделено, а затем в разделе Средства рисования на вкладке Формат в группе Стили формы выполните следующие действия:
Щелкните Заливка фигуры , а затем щелкните Без заливки .
Щелкните Контур фигуры , а затем щелкните Без контура .
Щелкните внешний край фотографии, нажмите клавишу CTRL, а затем щелкните край текстового поля, чтобы выделить оба элемента.
В разделе Средства рисования на вкладке Формат в группе Упорядочить выберите Группа > Группа .
Использование WordArt для добавления текста поверх фотографии
В файле убедитесь, что вы вставили фотографию.
На вкладке Вставка в группе Текст щелкните WordArt , щелкните нужный стиль текста и введите текст.