Создание баннеров – изготовление флеш, flash, gif, анимированного баннера для сайта
Реклама — как известно, двигатель торговли. Если ваш сайт или интернет-магазин на Битрикс предназначен для того, чтобы что-то продавать, без рекламы не обойтись. Мы поможем вам в разработке концепции и дизайне баннеров нужного вам формата.
Реклама в интернете необходима для продвижения сайта. Контекстная реклама, доски объявлений, обмен ссылками — список рекламных инструментов будет неполным, если не упомянуть в нём баннеры. Множество статичных и анимированных баннеров — flash баннеров (флеш баннеров), gif баннеров, присутствующих, практически, на всех сайтах, уже стали привычными для нас.
Flash, gif и другие
Статичные и анимированные баннеры (традиционные или флеш) в сети представляют собой графическое изображение, являющееся одновременно и рекламным модулем, и гиперссылкой на рекламируемый сайт или определённую страницу.
Создание баннеров осуществляется в растровой или векторной графике. Растровая графика применяется для традиционных баннеров, векторная — для более современных, флэш баннеров (flash баннеров).
На сегодняшний день существуют две основные разновидности баннеров — статичные и анимированные. Ранее создание баннеров не требовало особых навыков, анимированный баннер создавали в GIF формате (gif баннер), а статичный — в JPG.
JPG баннеры — это статичные изображения, такими были самые первые баннеры в Интернете. Затем появились gif баннеры, и первый анимированный баннер.
Gif баннер — представляет собой набор статичных изображений, сменяющих друг друга и, представляющих таким образом, анимированный баннер. Создание анимированных баннеров всегда пользовалось большим спросом. Современные баннеры изготавливают с применением Java и Flash (флеш) технологий, что делает их не только эффектнее, но и эффективнее.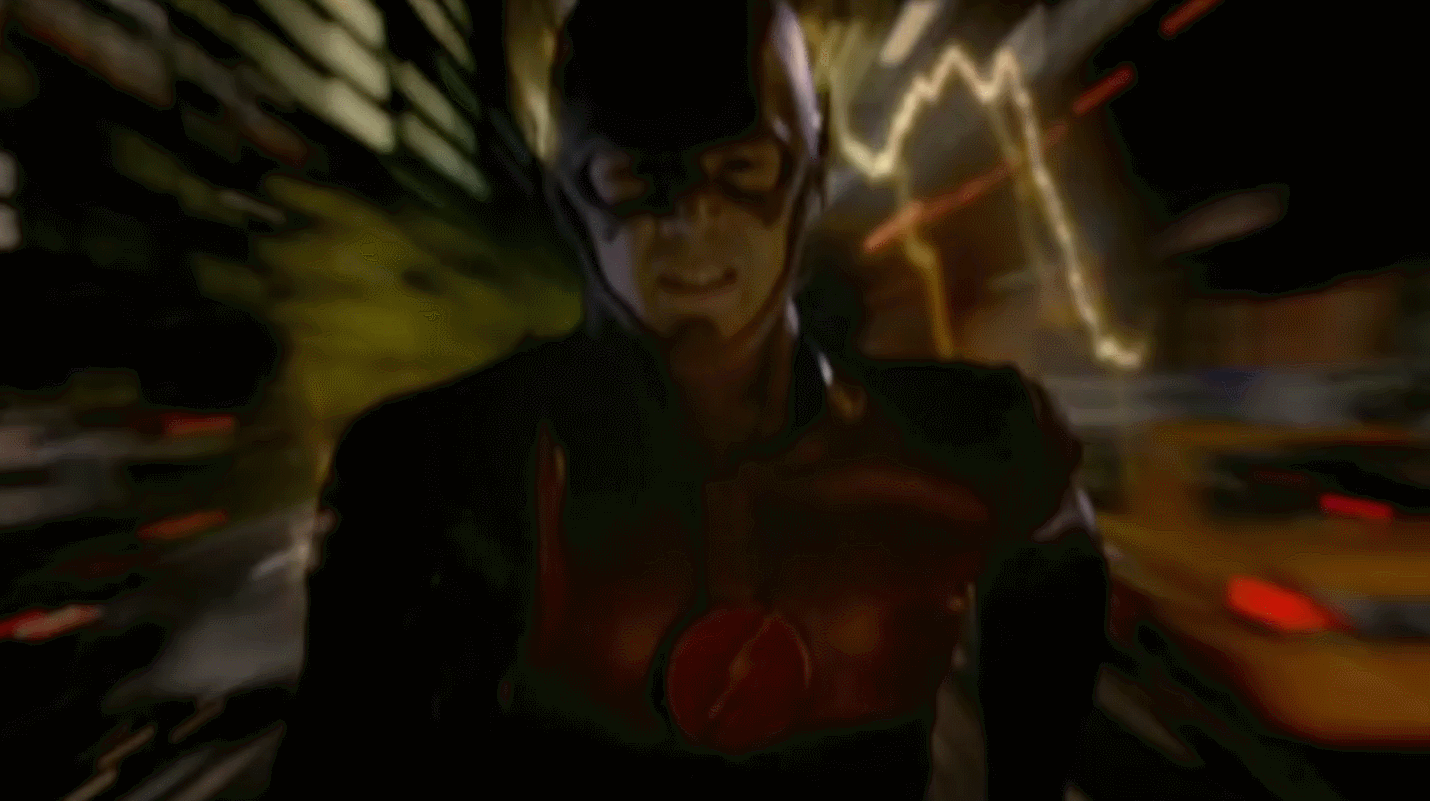 Это, так называемые, Flash (флеш) баннеры.
Это, так называемые, Flash (флеш) баннеры.
В нашей компании вы можете заказать создание баннеров любого формата: создание gif баннеров, создание flash баннеров, создание любого статичного или создание анимированного баннера любой сложности.
Баннер с ошибкой как хромая балерина на сцене
Баннер, статичный или анимированный — это визитная карточка. Потребитель должен получить из баннера (обычного или флеш) ровно столько информации, сколько необходимо для того, чтобы составить первоначальное представление о компании и заинтересоваться ею. Сомнительный дизайн, ошибки при выполнении, недостаточное знание флеш технологий, неграмотно составленный текст и т.п. — этого достаточно, чтобы отпугнуть потенциального потребителя от вашей компании или продукции.
Технологии флеш становятся всё более востребованными, и начинающие создатели баннеров стремятся овладеть ей как можно скорей. Но это, как правило, ведёт к появлению баннеров с различными ошибками.
Доверяя создание баннеров (flash баннеров и др.) нашим профессионалам, вы получаете эффективную и грамотную рекламу вашего сайта, выполненную по всем правилам, известным только опытным специалистам. У нас вы можете получить консультации по вопросам создания анимированного баннера (flash баннеров), создания статичного баннера и всем вопросам относительно любой из предоставляемых нами услуг.
Задать вопросы или оформить заказ на изготовление обычного или флеш баннера вы можете по телефону, в офисе или, заполнив специальную форму в разделе «Контакты».
С полным списком услуг, которые предоставляет наша компания, можно познакомиться в разделе Информационная поддержка. Вы можете подробно изучить цены на заинтересовавшие вас услуги и получить весь спектр услуг по cопровождению и обслуживанию web-сайтов, которые мы оказываем.
Различие Gif и Flash HTML5 баннеров
При выборе типа анимированного баннера мы часто задаем себе вопрос, на чем остановить свой выбор. Итак, давайте рассмотрим самыt распространенных в Интернете типы — это анимированный Gif-баннер, Flash-баннер и HTML5-баннер
Анимированный Gif-баннер появился намного раньше Flash и HTML5 технология и представляет собой последовательность растровых кадров, которые сменяют друг друга. Смена кадров происходит последовательно с учетом запрограммированной задержкой каждого кадра. Данный вид анимации обычно используется при не сложном сценарии. Плавность движений в таком баннере может достигаться только за счет множества промежуточных кадров, что существенно сказывается на объеме баннера.
Основным минусом данного типа баннеров является большой объем файла даже при использовании не сложного сценария анимации. Можно, конечно, уменьшить количество кадров. Что соответственно уменьшит объем баннера, но качество анимации существенно пострадает.
Плюсы данного типа анимированных баннеров, конечно же, есть и они тоже весомые. Например, стоимость изготовления таких баннеров в два раза меньше, чем Flash-баннеров и HTML5-баннеров. Поэтому при использовании несложных сценариев целесообразнее использовать Gif-анимацию.
Flash-баннер. Появление технологии Flash открыло перед дизайнерами широчайшие возможности для творчества. Flash-баннеры могут включать в себя как растровую, так и векторную графику. Чаще всего используется комбинация двух видов. О плюсах этой технологии можно говорить долго, но мы остановимся на основных, с точки зрения заказчика.
Кроме огромного количества плюсов Flash-баннер имеет и минус, стоимость изготовления выше, чем анимированный Gif-баннер.
HTML5-баннер. Приходят на смену флеш-баннерам. Такой тип баннеров имеет все преимущества Flash-баннеров, и в дополнение отображаются на всех мобильных устройствах. Чем не мог похвастать флеш. Поэтому сейчас все крупные площадки, в том числе и Google отказываются от использования Flash-баннеров в пользу HTML5-баннеров.
Подытоживая сказанное, хочется отметить, что все типы сейчас активно используются в интернет рекламе. Каждый конкретный случай нужно рассматривать индивидуально, оценивая соответствие того или иного типа баннера заданным требованиям.
Каждый конкретный случай нужно рассматривать индивидуально, оценивая соответствие того или иного типа баннера заданным требованиям.
Что лучше: Flash или анимированные GIF-файлы?
Автор Глеб Захаров На чтение 3 мин. Просмотров 32 Опубликовано
Сравнение технологий Flash и GIF и будущей доступности
Спрашивать, лучше ли Flash, чем анимированный GIF, – это все равно, что спрашивать, лучше ли флэш-накопитель USB, чем дискета. Оба имеют свои цели, и оба могут быть полезны – даже если один немного ограничен и устарел, а другой будет прекращен в 2020 году.
Взлет и падение вспышки
Adobe представила Flash в 1996 году для повышения интерактивности, предоставления высококачественной анимации и улучшения настольных и, в конечном итоге, мобильных приложений. Несколько технологий были построены вокруг технологии Flash в области видео, игр и образования.
В результате Adobe объявила, что она отказывается от Flash в конце 2020 года. Это дает создателям контента время перевести существующий Flash-контент в новые открытые форматы.
Маловероятно долголетие GIF
GIF – это короткие анимационные ролики, которые вы видите повсюду в Интернете. GIF-файлы показывают их возраст – они поддерживают только 256 цветов – но это не помешало анимированным GIF-файлам захватить Интернет. Хотя они были изобретены в конце 80-х годов, и многие форматы обеспечивают более высокое качество, эта тихая, постоянно циклическая графика привлекает внимание и стимулирует воображение веб-серферов.
Flash против GIF
- Флэш-файлы обычно меньше анимированных GIF-файлов, потому что они не хранят каждый кадр анимации и потому, что в них используется векторная графика, для которой требуются только математические данные, определяющие параметры, а не растровая графика, которая требует информацию для каждого последнего пикселя.
 Однако растровые изображения, звук и видео, добавленные во Flash, значительно увеличивают размер файла по сравнению с анимированными GIF-файлами.
Однако растровые изображения, звук и видео, добавленные во Flash, значительно увеличивают размер файла по сравнению с анимированными GIF-файлами. - Flash может содержать звук и видео. Гифки не могут.
- GIF-файлы не требуют добавления браузера или плагина. Flash делает.
- Flash скорее создаст уязвимость безопасности, чем GIF.
- Flash предлагает интерактивность с возможностью объединения нескольких действий пользователя в один файл. Единственный способ сделать больше, чем просто щелкнуть один раз на GIF, это с помощью карты изображений.
- Анимированные GIF-файлы достаточно просты, поэтому, когда вам нужна небольшая простая циклическая анимация, они часто являются менее сложным выбором.
- Прозрачность легче достичь в GIF, без необходимости обновления кода встраивания.
- Flash предлагает больше вариантов цвета. Анимированные GIF-изображения ограничены их палитрой, в то время как Flash практически не ограничен.
- Качество изображения во Flash обычно лучше, чем в анимированных GIF, которые часто теряют данные из-за ограниченной цветовой палитры и параметров сжатия.

- Flash несовместим с некоторыми старыми устройствами и блокируется на некоторых портативных устройствах или плагинами браузера. GIF-файлы, как правило, нет.
Это просто общий обзор, но он демонстрирует, почему у каждого было свое применение. Flash лучше анимированного GIF? Не обязательно, но он более продвинутый и имеет больше возможностей. Тем не менее, Flash вступает в свой жизненный цикл. Сколько времени вы хотите инвестировать в технологии, которых не будет больше? Похоже, гифки будут еще некоторое время. Несмотря на ограничения формата, иногда меньше значит больше.
Математика Петерсон, программа «Школа 2000…»
Текстовая ссылка
Математика Петерсон, программа «Школа 2000…»
Код ссылки:
<a href=»http://sch3000.ru/» target=»_blank»>Математика Петерсон, программа «Школа 2000…»</a>
Gif-баннеры
Код баннера:
Код баннера:
<!— Peterson —> <a href=»http://www. sch3000.ru»> <img src=»http://sch3000.ru/about/banner/2.gif» alt=»Математика Петерсон, программа «Школа 2000…» — Центр Петерсон «Школа 2000…»» title=»Математика Петерсон, программа «Школа 2000…» — Центр Петерсон «Школа 2000…»»> </a> <!— /Peterson —>
sch3000.ru»> <img src=»http://sch3000.ru/about/banner/2.gif» alt=»Математика Петерсон, программа «Школа 2000…» — Центр Петерсон «Школа 2000…»» title=»Математика Петерсон, программа «Школа 2000…» — Центр Петерсон «Школа 2000…»»> </a> <!— /Peterson —>
Код баннера:
<!— Peterson —> <a href=»http://www.sch3000.ru»> <img src=»http://sch3000.ru/about/banner/3.gif» alt=»Математика Петерсон, программа «Школа 2000…» — Центр Петерсон «Школа 2000…»» title=»Математика Петерсон, программа «Школа 2000…» — Центр Петерсон «Школа 2000…»»> </a> <!— /Peterson —>
Flash-баннеры
Код баннера:
<object classid=»clsid:d27cdb6e-ae6d-11cf-96b8-444553540000″ codebase=»http://download.macromedia.com/pub/shockwave/cabs/flash/swflash.cab#version=10,0,0,0″ align=»middle»>
<param name=»allowScriptAccess» value=»sameDomain» />
<param name=»allowFullScreen» value=»false» />
<param name=»movie» value=»1a. swf» /><param name=»quality» value=»high» /><param name=»bgcolor» value=»#ffffff» /> <embed src=»1a.swf» quality=»high» bgcolor=»#ffffff» name=»1a» align=»middle» allowScriptAccess=»sameDomain» allowFullScreen=»false» type=»application/x-shockwave-flash» pluginspage=»http://www.adobe.com/go/getflashplayer» />
swf» /><param name=»quality» value=»high» /><param name=»bgcolor» value=»#ffffff» /> <embed src=»1a.swf» quality=»high» bgcolor=»#ffffff» name=»1a» align=»middle» allowScriptAccess=»sameDomain» allowFullScreen=»false» type=»application/x-shockwave-flash» pluginspage=»http://www.adobe.com/go/getflashplayer» />
</object>
Код баннера:
<object classid=»clsid:d27cdb6e-ae6d-11cf-96b8-444553540000″ codebase=»http://download.macromedia.com/pub/shockwave/cabs/flash/swflash.cab#version=10,0,0,0″ align=»middle»>
<param name=»allowScriptAccess» value=»sameDomain» />
<param name=»allowFullScreen» value=»false» />
<param name=»movie» value=»2a.swf» /><param name=»quality» value=»high» /><param name=»bgcolor» value=»#95c4ed» /> <embed src=»2a.swf» quality=»high» bgcolor=»#95c4ed» name=»2a» align=»middle» allowScriptAccess=»sameDomain» allowFullScreen=»false» type=»application/x-shockwave-flash» pluginspage=»http://www.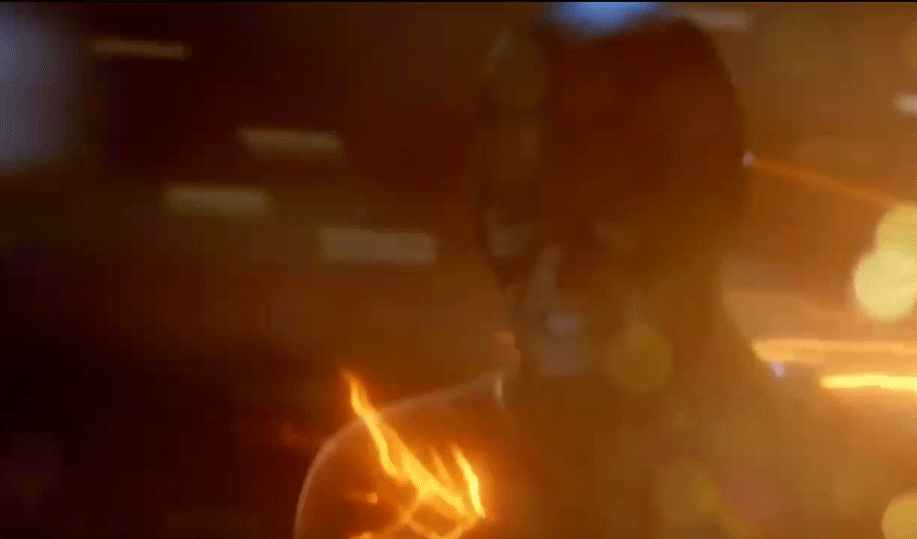 adobe.com/go/getflashplayer» />
adobe.com/go/getflashplayer» />
</object>
Код баннера:
<object classid=»clsid:d27cdb6e-ae6d-11cf-96b8-444553540000″ codebase=»http://download.macromedia.com/pub/shockwave/cabs/flash/swflash.cab#version=10,0,0,0″ align=»middle»>
<param name=»allowScriptAccess» value=»sameDomain» />
<param name=»allowFullScreen» value=»false» />
<param name=»movie» value=»3a.swf» /><param name=»quality» value=»high» /><param name=»bgcolor» value=»#95c4ed» /> <embed src=»3a.swf» quality=»high» bgcolor=»#95c4ed» name=»3a» align=»middle» allowScriptAccess=»sameDomain» allowFullScreen=»false» type=»application/x-shockwave-flash» pluginspage=»http://www.adobe.com/go/getflashplayer» />
</object>
Как сделать gif-ку в хорошем качестве во флеше
Оставлю здесь информацию о том, как получить гифку отменного качества, и при этом вес ее не будет слишком большим. Во флеше есть функция сохранения в гиф, но качество такого файла не всегда хорошее (File- Publish Settings- Gif). А если в анимации присутствует градиент — то это почти нерешаемая задача.
Во флеше есть функция сохранения в гиф, но качество такого файла не всегда хорошее (File- Publish Settings- Gif). А если в анимации присутствует градиент — то это почти нерешаемая задача.
Андрей писал о способе, который он использует, я опишу удобное для меня решение. Поэтому оставляю здесь руководство для всех и для себя в том числе, а то частенько забываю такие вещи, если не делаю часто. Ведь приятно же потом на своем же сайте найти инфу по нужному вопросу, вбив вопрос в гугле( да-да, и такое бывало:)
Итак, распишу по шагам:
1. Сохраняем флеш-анимацию в набор растровых последовательных картинок (сиквенцию):
Или через File – Export – Export Movie – Png sequence (выбираем из предложенного),
или кликнув правой по символу анимации на рабочей области, выбираем Export Png Sequence:
2. Открываем нашу сиквенцию в фотошопе (на примере версии СС2015) — File – Open.
Из предложенных форматов выбираем Png, обязательно ставим галочку напротив Image Sequence.
При загрузке всех картинок фотошоп просит выставить частоту кадров, выбираем нужную (например, ту, которая установлена для анимации во флеше).
В фотошопе сиквенция отображается как анимация на панели слои (Layers) . Ее можно проиграть на таймлайне (Window – Timeline)
3. Сохраняем:
File – Export – Save for Web.
Напротив Looling Options (цикличность) ставим Forever, то есть анимация будет проигрываться без остановки.
4. Любуемся:)
И весит эта гифка 30 кб, в принципе, немного для такого количества кадров.
анимированных GIF-изображений и флеш-движения | Дизайн логотипа
Здесь мы обсудим анимированные GIF-файлы по сравнению с Flash. Давайте начнем с различения этих двух. Shockwave Flashes / Small Web Format и Shockwave Flash (также известный как SWF) — это более продвинутый метод публикации анимированного и / или потокового контента в Интернете, в то время как анимированные GIF — это более мелкие и более короткие анимации, состоящие из кадров, соединенных в движении.
Shockwave Flashes / Small Web Format и Shockwave Flash (также известный как SWF) — это более продвинутый метод публикации анимированного и / или потокового контента в Интернете, в то время как анимированные GIF — это более мелкие и более короткие анимации, состоящие из кадров, соединенных в движении.
Как произносится GIF? Прочтите о том, как Sydney Morning Herald наконец разрешает аргументы!
GIF против Flash Movement, как выбрать?
Давайте более подробно рассмотрим варианты.
Анимированный фильм во Flash может выглядеть точно так же, как анимированный фильм в формате GIF, если у вас есть какие-либо пользовательские параметры, кнопки, интерактивность и т. Д. Эти параметры просто невозможно воспроизвести в анимированном GIF.
GIF — это не что иное, как серия статических изображений, которые объединяются для создания анимированного изображения. Если вам нужно или вы хотите, чтобы ваши пользователи могли взаимодействовать, тогда вам подойдет Flash SWF!
Однако, если вы считаете, что менее половины ваших посетителей будут иметь Flash-плеер и / или захотят его загрузить, тогда вам может быть лучше использовать анимированный GIF. Хотя для воспроизведения Flash требуется плагин, анимированные GIF-файлы автоматически запускаются в любом браузере и могут быть ориентированы на большее количество посетителей, чем при использовании Flash. Вот вопрос, о котором стоит подумать:
Хотя для воспроизведения Flash требуется плагин, анимированные GIF-файлы автоматически запускаются в любом браузере и могут быть ориентированы на большее количество посетителей, чем при использовании Flash. Вот вопрос, о котором стоит подумать:
Вы собираетесь использовать или нуждаться в аудио? Если да, то вам нужно будет оставаться в формате SWF, поскольку анимированные GIF-файлы содержат только изображения, и к ним нельзя добавлять звук. Если вы не используете звук, то формат SWF на самом деле не нужен (особенно если вам не нужно что-то интерактивное для посетителей), поскольку и SWF, и GIF будут выполнять одни и те же цели при воспроизведении беззвучной анимации.
Раньше GIF был единственным выходом, но сейчас SWF является наиболее доминирующим форматом для отображения анимированной векторной графики в Интернете, и, скорее всего, у ваших посетителей уже есть необходимые плагины для SWF, чтобы отображаются правильно.
Теперь есть два разных типа анимированных GIF-файлов:
1) Первый — это покадровая анимация, где каждый кадр — свое собственное изображение.
2) Вторая кажется более умной анимированной гифкой, которая показывает только изменение по сравнению с предыдущим кадром.
Зная, что именно SWF и GIF могут предложить, а также плюсы и минусы каждого варианта, теперь вам решать, какой из них лучше подходит вам и вашему веб-сайту, но, что наиболее важно, какой вариант лучше всего подходит для вашего посетители!
MDesign Media предлагает множество веб-дизайна и онлайн-услуг для удовлетворения ваших онлайн-потребностей.
Как сделать анимированный GIF в Photoshop
GIF, или «формат обмена графикой», представляет собой формат файла сжатого изображения, который позволяет использовать анимацию.Есть много способов создать GIF, но Photoshop работает быстро и легко, со встроенными инструментами для обработки изображений и анимации.
Как и классическая анимация, анимированный GIF состоит из серии неподвижных изображений, воспроизводимых последовательно, чтобы создать иллюзию движения.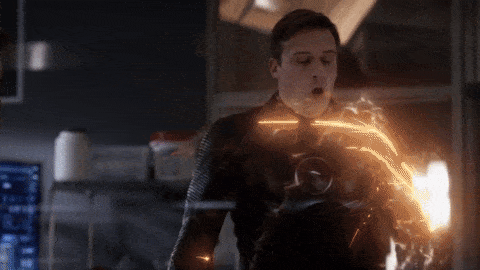 Найдите GIF в Интернете и перетащите его в Photoshop, и вы увидите отдельные кадры, составляющие анимацию. Эти кадры — это то, что мы собираемся создать в этом руководстве, чтобы анимировать убийственный баннер рекламного GIF.
Найдите GIF в Интернете и перетащите его в Photoshop, и вы увидите отдельные кадры, составляющие анимацию. Эти кадры — это то, что мы собираемся создать в этом руководстве, чтобы анимировать убийственный баннер рекламного GIF.
Без лишних слов, вот как создать анимированный GIF в Photoshop.
Шаг 1. Настройте размеры и разрешение документа Photoshop
– .
Настройте документ заранее. Даже если ваша единственная цель — создать GIF-файл, которым вы можете поделиться для своих друзей в социальных сетях, если размер ваших фотографий или видео будет определять размер вашего документа, это может сделать файл больше, чем вам нужно, что приведет к низкому качеству. GIF.В общем, для квадратного изображения подходит диапазон 600-800 пикселей.
Установите размеры, разрешение и цветовой режим вашего документа PhotoshopРазмеры
В этом проекте мы работаем с рекламным баннером в формате GIF со стандартными требованиями к размеру. Я выбрал макет 720 × 300. Убедитесь, что ваши единицы измерения указаны в пикселях.
Я выбрал макет 720 × 300. Убедитесь, что ваши единицы измерения указаны в пикселях.
Разрешение
Чтобы размер файла был как можно меньше, достаточно разрешения 150. Я выбрал 300, поскольку знаю, что мой GIF не будет таким большим.Убедитесь, что единицы измерения указаны в пикселях на дюйм.
Цветовой режим
Наконец, для экрана создаются анимированные GIF-файлы, поэтому установите цветовой режим на цвет RGB. Нажмите Create , чтобы открыть новый документ.
Шаг 2. Импортируйте файлы изображений в Photoshop
– . Файл> Сценарии> Загрузить файлы в стек… Выберите «Обзор», найдите изображения, выровняйте их, если нужно, и нажмите «ОК».
Создание GIF из неподвижных изображений
Перейдите в File> Scripts> Load Files into Stack и нажмите кнопку Browse в появившемся окне «Загрузить слои».Откроется окно Finder / Explorer, в котором вы можете найти свои файлы и выбрать все, что вам нужно. Когда вы закончите, нажмите Открыть , а затем ОК в следующем окне. Файлы будут импортированы в отдельный документ, из которого вы можете выбрать все слои и перетащить их в свой рабочий документ.
Файлы будут импортированы в отдельный документ, из которого вы можете выбрать все слои и перетащить их в свой рабочий документ.
Создание GIF из видео
Если вы конвертируете видео в GIF, выберите File> Import> Video Frames to Layers .
Шаг 3. Откройте окно временной шкалы
– Окно> Временная шкала Настройка окна временной шкалы для покадровой анимации
Перейдите в Window> Timeline .Это откроет панель в нижней трети холста. В центре панели щелкните стрелку, чтобы открыть раскрывающееся меню, и выберите Create Frame Animation .
Шаг 4. Преобразуйте слои в кадры
– . Если у вас уже подготовлены неподвижные изображения, щелкните значок меню гамбургера на шкале времени и выберите «Создать кадры из слоев»
. Ваш первый кадр уже будет настроен и состоит из всех видимых слоев (имеется в виду видимость слоя или значок глаза , включен) в вашем документе.Теперь все, что вам нужно сделать, это заполнить временную шкалу несколькими кадрами для имитации движения. Это можно сделать двумя способами: импортировать уже подготовленные кадры или создать анимацию с нуля в Photoshop. В этом разделе будет рассмотрен первый сценарий.
Это можно сделать двумя способами: импортировать уже подготовленные кадры или создать анимацию с нуля в Photoshop. В этом разделе будет рассмотрен первый сценарий.
Если вы уже заранее настроили неподвижные последовательные изображения (или работаете с импортированными видеокадрами, см. Шаг 2), щелкните значок меню гамбургера в правом верхнем углу панели временной шкалы. Выберите Сделать кадры из слоев .Вы увидите, что шкала времени заполнится кадрами из ваших слоев.
Шаг 5. Дублируйте кадры для создания анимации
– Под временной шкалой находится панель инструментов, которая содержит (среди прочего) настройку цикла, кнопку предварительного просмотра и кнопку дублирования кадра.
Если вы не настроили неподвижные изображения заранее или вам нужно настроить части созданной вами анимации на шаге 4 вы можете создать анимацию вручную, кадр за кадром (именно так я и сделал свою анимацию). Для этого продублируйте последний кадр на временной шкале (щелкните значок выделенной страницы на панели инструментов под временной шкалой), внесите необходимые изменения в свое изображение и повторите.
Например, моя анимация — это пара солнцезащитных очков, скользящих по глазам объекта. Для этого я продублировал рамку, переместил солнцезащитные очки на несколько пикселей вниз (сколько пикселей было вопросом проб и ошибок — подробнее об этом позже) и повторял этот процесс до тех пор, пока у меня не было примерно пятнадцати кадров и солнцезащитные очки оказались там, где я хотел их, в результате получилась плавная анимация скольжения вниз.
Фото через Graham Wizardo.Шаг 6: Установите время задержки каждого кадра
— Настройку продолжительности можно найти в нижней части каждого кадра.
Вы можете найти таймер задержки в нижней части каждого кадра (время в секундах со стрелкой раскрывающегося списка рядом с ним).
Щелкните стрелку, чтобы открыть меню и выбрать время, в течение которого кадр будет отображаться на экране.
Вы можете установить продолжительность отдельных кадров или нескольких кадров одновременно, выбрав все нужные кадры и используя раскрывающееся меню для одного из них.
Совет: Большое количество кадров с короткими задержками является ключом к сглаживанию анимации, в то время как несколько кадров с длинными задержками создают резкий эффект остановки движения.
Шаг 7: Установите количество циклов анимации
–
Также на панели инструментов под шкалой времени находится настройка цикла.Вы можете настроить анимацию на цикл «Навсегда», «Один раз» или определенное количество раз.
Шаг 8. Предварительный просмотр и повторение анимации
–
Кнопка воспроизведения на панели инструментов окна временной шкалы позволяет предварительно просмотреть анимацию. Используйте это, чтобы убедиться, что ваша анимация правдоподобна и ведет себя должным образом. Если это не так, попробуйте поработать с задержкой или добавить больше кадров, пока не получите желаемый результат. И наоборот, это также прекрасное время для экспериментов с удалением как можно большего количества кадров, не нарушая иллюзию движения, чтобы получить минимально возможный размер файла.
Шаг 9. Экспорт документа Photoshop в формате GIF
– Файл> Экспорт> Сохранить для Интернета (устаревшая версия)…
Прежде всего, не забудьте сохранить рабочий PSD!
Когда вы будете готовы экспортировать окончательный GIF, выберите Файл> Экспорт> Сохранить для Интернета (устаревшая версия) . (Примечание: если вы работаете со старой версией Photoshop, скорее всего, это будет «Файл»> «Сохранить для Интернета и устройств»). Откроется окно экспорта.
Здесь много вариантов, но для наших целей нам понадобится лишь несколько.Сначала убедитесь, что вы установили тип файла GIF в раскрывающемся списке в правом верхнем углу. Остальные параметры, которые я выделил на изображении ниже, необязательны, но полезны для создания облегченного файла. Давайте теперь пройдемся по ним.
Обрезать размер файла
Ваша главная цель с остальными параметрами — уменьшить размер файла за счет уменьшения количества деталей в вашем GIF без ущерба для качества изображения. Помните, что большой размер файла означает медленное время загрузки, что может быть особенно неприятным для маркетинговых целей, таких как баннерная реклама, когда зритель не искал ваш контент и не ждал, пока он загрузится.Старайтесь оставаться ниже 1 МБ. На большинстве веб-сайтов можно увеличить размер до 5 МБ, но при необходимости. Вы можете увидеть размер вашего файла GIF в нижнем левом углу панели, содержащей изображение для предварительного просмотра.
Помните, что большой размер файла означает медленное время загрузки, что может быть особенно неприятным для маркетинговых целей, таких как баннерная реклама, когда зритель не искал ваш контент и не ждал, пока он загрузится.Старайтесь оставаться ниже 1 МБ. На большинстве веб-сайтов можно увеличить размер до 5 МБ, но при необходимости. Вы можете увидеть размер вашего файла GIF в нижнем левом углу панели, содержащей изображение для предварительного просмотра.
Уменьшить информацию о цвете
Ненужная информация о цвете — самая большая проблема, когда дело доходит до большого размера файла. Чтобы сократить его, отрегулируйте общее количество цветов в раскрывающемся списке с надписью «Цвета:» и уменьшите настройку дизеринга (смешение пикселей для создания бесшовного затенения) под ним.Внося изменения, следите за изображением предварительного просмотра вашего GIF-изображения слева, чтобы увидеть, как это влияет на разрешение.
преобразовать в sRGB
sRGB или «Стандартный RGB» имеет более узкий диапазон цветов, чем стандартный «Adobe RGB», поэтому обязательно установите этот флажок.
Сохранить
Когда вы будете довольны разрешением и размером файла, нажмите кнопку сохранения в нижней части окна. Чтобы убедиться, что все в порядке, вы можете просмотреть готовый файл GIF, перетащив его в поле URL браузера.
Моя готовая баннерная реклама GIF. Фото через Graham Wizardo.Шаг 10: Поделитесь своим готовым Photoshop GIF!
–
И вот, готовый GIF-файл, готовый к публикации во всемирной паутине. Теперь, когда у вас есть навыки создания базовой анимации Photoshop из видеороликов и неподвижных изображений, вы можете дарить подарки практически всем!
Хотя этот метод полезен для быстрых веселых GIF-файлов, GIF-файлы для профессиональных целей должны быть намного надежнее, чем моя глупая реклама солнцезащитных очков.Изучить программное обеспечение несложно, но сама анимация — сложная форма искусства, требующая практики и опыта. Когда вы будете готовы к созданию игры в формате GIF, убедитесь, что вы работаете с профессионалом.
Когда вы будете готовы к созданию игры в формате GIF, убедитесь, что вы работаете с профессионалом.
Ищете профессиональную помощь в создании анимации?
Работайте с одним из наших талантливых дизайнеров!
Эта статья была первоначально написана Ребеккой Крегер и опубликована в 2013 году. Она была дополнена новой информацией и примерами.
Что лучше: Flash или анимированные GIF-файлы?
Спрашивать, лучше ли Flash, чем анимированный GIF, все равно что спрашивать, лучше ли флэш-накопитель USB, чем дискета. У обоих есть свои цели, и оба могут быть полезны, даже если одна из них немного ограничена и устарела, а другая будет прекращена в 2020 году.
Взлет и падение Flash
Adobe представила Flash в 1996 году, чтобы улучшить интерактивность, предоставить высококачественную анимацию и улучшить настольные и, в конечном итоге, мобильные приложения.Несколько отраслей были созданы на основе технологии Flash в области видео, игр и образования. Однако новые открытые стандарты, такие как HTML5 и WebGL, теперь предоставляют многие из тех же возможностей, которые когда-то предоставлялись подключаемыми модулями, а браузеры интегрируют функции, представленные Flash.
Однако новые открытые стандарты, такие как HTML5 и WebGL, теперь предоставляют многие из тех же возможностей, которые когда-то предоставлялись подключаемыми модулями, а браузеры интегрируют функции, представленные Flash.
В результате Adobe объявила, что прекращает поддержку Flash в конце 2020 года. Это дает создателям контента время для перевода существующего содержимого Flash в новые открытые форматы.
Маловероятная долговечность GIF
GIF-файлы — это короткие анимированные видеоролики, которые вы видите повсюду в Интернете.GIF-файлы показывают их возраст — они поддерживают только 256 цветов, — но это не помешало анимированным GIF-файлам проникнуть в Интернет. Хотя они были изобретены в конце 80-х и многие форматы обеспечивают более высокое качество, эта бесшумная, постоянно зацикленная графика привлекает внимание и пробуждает воображение пользователей Интернета.
Flash против GIF
- Flash-файлы обычно меньше, чем анимированные GIF, потому что они не хранят каждый отдельный кадр анимации и потому что они используют векторную графику, которая требует только математических данных, определяющих параметры, а не растровую графику, которая требует информации для каждого последнего пикселя.
 Однако растровые изображения, звук и видео, добавленные во Flash, значительно увеличивают размер файла по сравнению с анимированными GIF-файлами.
Однако растровые изображения, звук и видео, добавленные во Flash, значительно увеличивают размер файла по сравнению с анимированными GIF-файлами. - Flash может содержать звук и видео. Гифки не могут.
- GIF-файлы не требуют дополнительного модуля браузера или проигрывателя. Flash умеет.
- Flash с большей вероятностью создаст уязвимость системы безопасности, чем GIF.
- Flash предлагает интерактивность с возможностью объединения нескольких действий пользователя в один файл. Единственный способ сделать больше, чем просто щелкнуть файл GIF — это использовать карту изображений.
- Анимированные GIF-файлы достаточно просты, поэтому, когда вам нужна небольшая простая циклическая анимация, они часто оказываются менее сложным выбором.
- В GIF-файлах легче добиться прозрачности без обновления кода внедрения.
- Flash предлагает больше вариантов цвета. Анимированные GIF-файлы ограничены своей палитрой, тогда как Flash ничем не ограничен.
- Качество изображения во Flash обычно лучше, чем в анимированных GIF-файлах, которые часто теряют данные из-за ограниченной цветовой палитры и параметров сжатия.

- Flash несовместим с некоторыми старыми устройствами и заблокирован на некоторых портативных устройствах или подключаемыми модулями браузера. Гифки обычно нет.
Это всего лишь базовый обзор, но он демонстрирует, почему каждый из них нашел свое применение. Flash лучше, чем анимированный GIF? Не обязательно, но он более продвинутый и имеет больше функций. Однако Flash подходит к концу своего жизненного цикла. Сколько времени вы хотите инвестировать в технологии, которые скоро исчезнут? Похоже, GIF-файлы будут существовать еще некоторое время.Несмотря на ограничения формата, иногда лучше меньше, да лучше.
Спасибо, что сообщили нам!
Расскажите, почему!
Другой Недостаточно деталей Сложно понятьFlash GIF Maker — Imgflip
Создание анимированных GIF-файлов из видеофайлов, Youtube, видеосайтов, изображений, картинок
Что я могу делать с этим создателем гифок?
Вы можете бесплатно создавать высококачественные анимированные изображения в формате GIF онлайн с простыми и мощными параметрами настройки. Функции включают добавление текста и изображений / наклеек, обрезку, поворот, изменение размера, реверсирование, включение звука,
возможность движения текста и изображений, рисования / контуров / каракулей, а также несколько дополнительных функций.
Функции включают добавление текста и изображений / наклеек, обрезку, поворот, изменение размера, реверсирование, включение звука,
возможность движения текста и изображений, рисования / контуров / каракулей, а также несколько дополнительных функций.
Из каких медиа-источников я могу делать гифки?
Вы можете:- Создавайте гифки с Youtube, Vimeo, и многие другие видеосайты. Просто скопируйте и вставьте URL-адрес видео.
- Создавайте гифки из видео на телефоне или компьютере. Вы можете загрузить практически любой видеоформат, чтобы сделать GIF, но .Видео в формате mp4 лучше всего, потому что тогда вы можете мгновенно просмотреть свой GIF с помощью нашего видеоплеера.
- Создавайте GIF из других GIF. Просто вставьте URL-адрес в поле выше!
- Создавайте GIF из картинок или других изображений, просто щелкните вкладку «Изображения в GIF»!
Могу ли я сохранять свои GIF-файлы в Интернете?
Да! Просто убедитесь, что вы вошли в учетную запись Imgflip, и все созданные вами GIF-файлы будут сохранены. Вы также можете загрузить свои GIF-файлы и сохранить их частными, если хотите, просто не забудьте установить флажок «частный».
Вы также можете загрузить свои GIF-файлы и сохранить их частными, если хотите, просто не забудьте установить флажок «частный».
Почему на моих гифках есть водяной знак imgflip.com?!?
Водяной знак Imgflip помогает другим людям увидеть, где был создан GIF. Нам действительно не нужны ваши гифки чтобы он выглядел плохо, поэтому мы сделали его как можно меньше, но при этом он оставался читабельным, и он не будет даже появляются на крошечных гифках. Вы можете полностью отключить водяной знак с помощью учетной записи, если вам действительно нужны изображения без водяных знаков.
Почему мой GIF не анимируется на Facebook / в других социальных сетях?
Facebook иногда решает анимировать гифки, а иногда нет.Для наилучших шансов убедитесь, что ширина и высота
оба ваших GIF-изображения больше 200 пикселей, поскольку Facebook имеет тенденцию не анимировать маленькие GIF-изображения. Иногда вам нужно
нажмите «Поделиться», затем закройте окно и снова нажмите «Поделиться». Другие сайты социальных сетей могут иметь
аналогичные проблемы, потому что они могут решить обрабатывать GIF-файлы так, как они хотят, вне нашего контроля.
Другие сайты социальных сетей могут иметь
аналогичные проблемы, потому что они могут решить обрабатывать GIF-файлы так, как они хотят, вне нашего контроля.
Если ваш .gif не может полностью загрузить на другой веб-сайт или в компьютерную программу, но он работает нормально на Imgflip, то сайт, на который вы загружаете, может не полностью поддерживать GIF.Иногда это можно исправить, изменение параметра Оптимизация размера файла на «Базовый» вместо «Расширенный» в меню «Дополнительные параметры» нашего Создателя GIF. Это может увеличить размер файла, но заставит ваш .gif работать с большим количеством программ. В частности, у Shopify есть ошибка утверждая, что оптимизированные GIF-файлы повреждены.
Какие видеоформаты я могу загружать?
Некоторые из популярных поддерживаемых форматов видео: flv, avi, mov, mp4, mpg, mpeg, WMV, 3GP, ASF, SWF, OGG, H364, RM. Но есть еще сотни …
Как повысить качество своих GIF-файлов?
Убедитесь, что разрешение видео 480P или выше для всех загружаемых видео. GIF-файлы обычно отлично смотрятся до ширины 640 пикселей при использовании видео 480p. Частота кадров (FPS) тоже очень важна
— высокая частота кадров (выше 15 кадров в секунду) обеспечит плавное воспроизведение вашего GIF. позволит
вы можете создавать GIF-файлы еще более высокого качества, увеличивая ограничения на различные настройки.
GIF-файлы обычно отлично смотрятся до ширины 640 пикселей при использовании видео 480p. Частота кадров (FPS) тоже очень важна
— высокая частота кадров (выше 15 кадров в секунду) обеспечит плавное воспроизведение вашего GIF. позволит
вы можете создавать GIF-файлы еще более высокого качества, увеличивая ограничения на различные настройки.
Как мне добавить аудио / звук в мои GIF-файлы?
Imgflip поддерживает звук в гифках, сделанных из любого видео со звуком! Чтобы включить, вам необходимо использовать аккаунт, потому что стоимость нашего сервера выше при использовании аудио.После включения ваши посетители imgflip.com/gif / … смогут включать и выключать звук с помощью кнопки звука.
Как сделать GIF из изображений?
- Загрузить изображения. Нажмите кнопку загрузки и выберите столько изображений, сколько хотите.
Чтобы выбрать несколько изображений, вы можете использовать SHIFT, CMD или CTRL или нажать и удерживать, если вы используете мобильное устройство.
 Вы всегда можете добавить больше позже!
Вы всегда можете добавить больше позже! - Расположите изображения. Перетаскивайте выбранные изображения, пока не получите правильный порядок.Кнопка «Сортировка изображений» отсортирует изображения в алфавитном порядке (щелкните дважды для обратного порядка).
- Отрегулируйте параметры. Отрегулируйте задержку, пока скорость вашего GIF не станет нормальной. Не забудьте отметить «приватный», если вы не собираетесь публиковать его в Интернете.
- Создать. Сделав гифку, вы можете скачать ее и поделиться ссылкой с друзьями. Если вы вошли в систему, ваш gif будет храниться на странице ваших изображений.
Что я могу делать с этим создателем гифок?
Вы можете создавать слайд-шоу из сделанных фотографий, создавать собственные анимации из собственных творческих рисунков.
или клипарт, или соедините кадры, извлеченные из видео.Безграничные возможности!
Наш конструктор изображений в GIF позволяет создавать неограниченное количество высококачественных анимированных GIF-файлов онлайн бесплатно,
с множеством вариантов настройки и без ограничения количества изображений.
Какие форматы изображений я могу загружать?
Создатель gif в настоящее время поддерживает PNG, JPEG, GIF и любые другие форматы изображений, поддерживаемые вашим веб-браузером, часто включая SVG, WebP, TIFF, BMP и другие.
Что-то не работает? У вас есть предложения по улучшению создателя гифок? Отправить отзыв!
Химические фильмы QuickTime и Flash, анимация и потоковое аудио
| Версия Flash (2020 конец срока службы) | Версия HTML5 (окно браузера может нуждаться в изменении размера, чтобы HTML5 кнопки работают.) |
Хроматография | |
| Газ Хроматография / Масса Spectrometry Flash 132 КБ | Интерфейс ГХ-МС и источник ионизации масс-анализатор и масс-детектор хроматограмма общих ионов масс-спектры задержка растворителя выпуск колонки путаница между хроматографическими пиками и масс-спектром пики |
| ГХ / МС Углеводород Смесь HTML5 650 КБ ГХ разделение смеси прямой
цепные и разветвленные углеводороды (C 10 через C 16 ) | |
ГХ / МС / МС / МС HTML5 2. 3 MB 3 MB Хроматография с тандемной массой
спектрометрическое обнаружение | |
| Быстрый Газ Хроматография HTML5 2 MB Три распространенных метода быстрой ГХ:
| |
Вспышка отсутствует | |
Также называется множественным ионным мониторингом. | |
Также называется двумерной газовой хроматографией. | Также называется двумерным газом
хроматография |
Криогенный Улавливание в газовой хроматографии HTML5 3. 2 MB 2 MB Криогенные температуры криогенов GC | |
Вспышка отсутствует | |
Вспышка отсутствует | |
Вспышка отсутствует | |
Вспышка отсутствует | |
| Спектроскопия / спектрометрия | |
Яблонски Схема HTML5 1. 5 MB 5 MB Флуоресценция, фосфоресценция и
электронные переходы | |
| Фотоэлектрический Эффект HTML5 953 КБ Каковы последствия изменения:
| |
308 КБ | |
| Электрофорез | |
Режимы капиллярного электрофореза HTML5 2. 4 MB 4 MB Капиллярный зональный электрофорез (CZE) | |
| Гель Электрофорез HTML5 1.4 MB Гелевая подготовка вертикального или горизонтальные гели полиакриламидный или агарозный гели источник питания высокого напряжения методы обнаружения разделенных полос:
| |
Хемилюминесценция | |
Версия HTML5 недоступна | |
Версия HTML5 недоступна | |
Версия HTML5 недоступна | |
Разное | |
300 КБ | Quantum Цифровой праймер HTML5 2. 5 МБ 5 МБ |
Версия HTML5 недоступна | |
Версия HTML5 недоступна | |
Версия HTML5 недоступна | |
Версия HTML5 недоступна | |
Вспышка отсутствует | |
Вспышка отсутствует | |
| Cu (NH 3 ) 4 2+ Вспышка 8.  6 МБ 6 МБ со звуком * | |
Вспышка отсутствует | Версия HTML5 недоступна |
Я создал эту «научную» анимацию в 1996 году. | |
Получение наилучшего качества из файлов GIF, созданных с помощью Flash!
Использование Flash для создания GIF без потери качества
Удобное руководство от Falkon Digital для создания GIF во Flash
Если вам нужно создать анимированные баннеры в формате GIF (да, они все еще существуют!), Тогда Flash может оказаться весьма полезным. простой способ сделать их, если вы знакомы с интерфейсом. Однако многие люди находят результаты очень разочаровывающими и остаются либо очень зернистые GIF-файлы, либо целые разделы, отсутствующие или неправильно отображаемые. Итак, как добиться наилучших результатов?
Однако многие люди находят результаты очень разочаровывающими и остаются либо очень зернистые GIF-файлы, либо целые разделы, отсутствующие или неправильно отображаемые. Итак, как добиться наилучших результатов?
Первая ошибка, которую люди обычно делают, заключается в том, что они создают свой GIF, используя Файл> Экспорт> Экспорт изображения… , а затем выбирая GIF. Это не позволяет вам установить достаточное количество параметров, поэтому вместо этого вам следует перейти в Файл> Параметры публикации… , а затем выбрать Изображение GIF (.gif) — смотрите скриншот ниже.
Теперь выберите вкладку GIF и убедитесь, что вы используете такие же настройки, как показано ниже:
Приведенные выше настройки показывают следующее:
Размеры: Выберите подходящий фильм, чтобы GIF имел тот же размер, что и стадия Flash
Воспроизведение: Выбрать анимацию и непрерывный цикл
Параметры: Выберите «оптимизировать цвета» и «сгладить»
Прозрачный: Выбрать непрозрачный 128
Дизеринг: Нет
Тип палитры: Адаптивная
Максимальное количество цветов: Измените это значение со значения по умолчанию 255 на 99999
Используя эти настройки, вы должны теперь увидеть значительное улучшение ваших анимированных GIF-файлов. Если они все еще не очень хороши, попробуйте это руководство по устранению неполадок, чтобы узнать, сможете ли вы решить проблему.
Если они все еще не очень хороши, попробуйте это руководство по устранению неполадок, чтобы узнать, сможете ли вы решить проблему.
- Качество фото
- Если вы используете jpeg или фотоэлементы в своем GIF, убедитесь, что они не сжимаются Flash. Щелкните правой кнопкой мыши изображение в библиотеке и выберите «Свойства». Убедитесь, что вы установили сжатие на Фото (JPEG) с настраиваемым качеством 100 и установили сглаживание на false. Если вы используете сглаживание или сжатие без потерь, Flash создаст некоторую путаницу с вашими ресурсами.
- Минимизируйте градиенты
- Определенно минимизируйте градиенты, иногда они отображаются нормально, но обычно они не будут хорошо выглядеть, когда вы публикуете их в формате GIF
- Сохраняйте простоту
- По возможности старайтесь избегать таких эффектов, как падение тени, прозрачные пленки, спецэффекты и т. д., поскольку они также не очень хорошо отображаются.
 Поэкспериментируйте и посмотрите, что работает, но обычно вы хотите минимизировать их, если можете
Поэкспериментируйте и посмотрите, что работает, но обычно вы хотите минимизировать их, если можете - Прозрачность
- Если вы используете прозрачность, измените настройки публикации «Прозрачный» на альфа и увеличьте до 255
- Текст
- Flash не любит текст при публикации в формате GIF.Если ваш текст поврежден, искажен или даже не отображается, вам нужно разбить текст на векторные фигуры. Для этого выделите текст и продолжайте нажимать CTRL + B, чтобы разбить его на части, пока текст не станет векторной фигурой.
Как создать мигающий текстовый GIF в Photoshop
GIF-файлов постоянно встречаются в современных СМИ — они используются в социальных сетях, в каждом листочке, даже в текстах! До того, как они стали действительно «вещью», я научился делать их на уроках фотографии в старшей школе.Я уже какое-то время делаю их для развлечения. В этом уроке вы шаг за шагом создадите мигающий текстовый GIF в Photoshop, чтобы вы могли легко это сделать.
Откройте пустой документ. Я создаю этот GIF для Instagram, поэтому я делаю его в квадрате 1000 пикселей на 1000 пикселей, но вы можете легко настроить этот размер.
Начните с однотонного фона. Я использую этот ярко-розовый, потому что он жирный и легко выделяется.
Сохраните фото. Затем добавьте текст на фото, по одному слову за раз.
Продолжайте добавлять нужные слова.
Слова закончены! Убедитесь, что каждый файл сохранен как отдельный файл .png в последовательности.
Преобразование слов в цветовой градиентКак только вы напишете все слова на изображении, приступайте к созданию цветового градиента. Вы сохраните файлы в такой же последовательности, как указано выше.
Я использовал синий градиент. Начните с изменения верхнего слова на самый светлый цвет.
Продолжите с остальными цветами. Я использовал васильково-голубой, лазурный, а затем темно-синий.
Я использовал васильково-голубой, лазурный, а затем темно-синий.
Опять же, убедитесь, что каждый шаг сохраняется как отдельный файл каждый раз, когда вы изменяете графику. К настоящему времени у вас должно быть 7 файлов, если вы выполняете те же действия, что и я.
Сохранение цветового градиента в обратном порядкеСохраните файлы в обратном порядке.Несмотря на то, что это будет тот же дизайн, что и выше, вам необходимо сохранить еще одну копию файла.
Для этого я изменю цвет слова «это» на белый.
Продолжайте, пока все слова не станут белыми.
К настоящему времени у вас должно быть 10 файлов.
Загрузить файлы в стекВ Photoshop выберите «Файл»> «Сценарии»> «Загрузить файлы в стек». Выберите все файлы, которые вам нужны, и нажмите «ОК», чтобы импортировать все файлы сразу.
Вот как должна выглядеть панель слоев Photoshop после того, как все файлы будут импортированы. Убедитесь, что слои расположены в том порядке, в котором вы хотите разместить GIF.
Убедитесь, что слои расположены в том порядке, в котором вы хотите разместить GIF.
Перейдите в «Окно»> «Временная шкала», чтобы просмотреть временную шкалу под файлами.
Нажмите кнопку «Создать анимацию кадра».
* если вместо этого указано «Создать временную шкалу видео», просто щелкните стрелку справа от нее и выберите параметр «Анимация кадра».
Преобразование слоев в кадрыПосле создания кадровой анимации щелкните маленькую панель (выделена розовым цветом ниже) и выберите «Создать кадры из слоев».
Это преобразует все слои в кадры, которые вы можете легко использовать в своей анимации GIF. Ваш Photoshop должен выглядеть так.
Чтобы убедиться, что ваш GIF находится в цикле, выберите слово «Once» под первой панелью и измените его на «Forever».’
Теперь он должен выглядеть так.
Отрегулируйте время (и последовательность, если необходимо) Это основано на предпочтениях, но я предпочитаю время 0,5 секунды.

 Однако растровые изображения, звук и видео, добавленные во Flash, значительно увеличивают размер файла по сравнению с анимированными GIF-файлами.
Однако растровые изображения, звук и видео, добавленные во Flash, значительно увеличивают размер файла по сравнению с анимированными GIF-файлами.
 Однако растровые изображения, звук и видео, добавленные во Flash, значительно увеличивают размер файла по сравнению с анимированными GIF-файлами.
Однако растровые изображения, звук и видео, добавленные во Flash, значительно увеличивают размер файла по сравнению с анимированными GIF-файлами.

 Поэкспериментируйте и посмотрите, что работает, но обычно вы хотите минимизировать их, если можете
Поэкспериментируйте и посмотрите, что работает, но обычно вы хотите минимизировать их, если можете