Как изменить размер картинки в Фотошопе

Редактор Photoshop часто используют для масштабирования изображения.
Опция так популярна, что даже пользователи, совершенно незнакомые с функционалом программы, с легкостью справятся с изменением размера картинки.
Суть этой статьи в том, чтобы изменить размер фото в Фотошопе CS6, сведя падение качества к минимуму. Любая модификация размера оригинала отразится на качестве, однако всегда можно соблюдать простые правила, позволяющие сохранить четкость картинки и избежать «размывания».
Пример приведен в Photoshop CS6, в прочих версиях CS алгоритм действий будет аналогичным.
Меню «Размер изображения»
Для примера используем эту картинку:

Первичная величина фотографии, сделанной на цифровой фотоаппарат, была существенно больше представленного здесь изображения. Но в данном примере фотография ужата, чтобы ее удобно было разместить в статье.
Уменьшение размера в этом редакторе не должно вызвать никаких трудностей. Для этой опции в Photoshop существует меню «Размер изображения» (Image Size).
Чтобы найти эту команду, кликните закладку основного меню «Изображение — Размер изображения» (Image — Image Size). Также можно использовать «горячие клавиши» ALT+CTRL+I
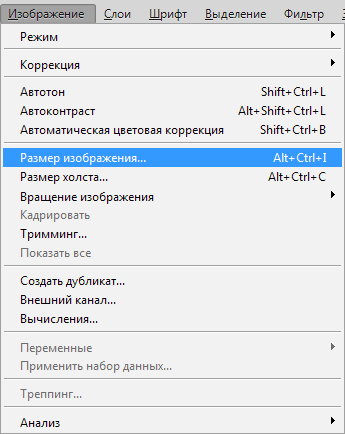
Вот скриншот меню, сделанный сразу после открытия изображения в редакторе. Никаких дополнительных преобразований не сделано, масштабы сохранены.

Это диалоговое окно имеет два блока — Размерность (Pixel Dimensions) и Размер печатного оттиска (Document Size).
Нижний блок нас не интересует, поскольку не относится к теме урока. Обратимся к верхней части диалогового окошка, где указывается размер файла в пикселях. Именно эта характеристика отвечает за реальный размер фотографии. В рассматриваемом случае единицы измерения изображения это пиксели.
Высота, Ширина и их размерность
Подойдем к изучению этого меню детально.
Правее пункта «Размерность» (Pixel Dimensions) указано количественное значение, выраженное в цифрах. Они обозначают размер текущего файла. Видно, что изображение занимает 60,2 М. Буква М расшифровывается как мегабайт:
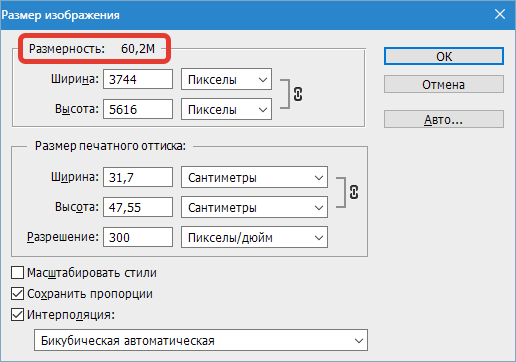
Понимать объем обрабатываемого графического файла важно, если нужно сравнить его с исходным изображением. Скажем, если у нас есть какие-то критерии максимального веса фотографии.
Впрочем, это никак не сказывается на размере. Для определения этой характеристики будем использовать показатели ширины и высоты. Значения обоих параметров отражены в пикселях.
Высота (Height) используемой нами фотографии составляет 3744 пикселя, а Ширина (Width) — 5616 пикселей.
Чтобы выполнить задачу и разместить графический файл на web-странице, необходимо уменьшить его размер. Делается это через изменение числовых данных в графе
Вводим произвольное значение для ширины фотографии, например 800 пикселей. Когда мы введем цифры, то увидим, что вторая характеристика изображения также изменилась и составляет теперь 1200 пикселей. Чтобы применить изменения, нажимаем клавишу «ОК».

Еще один вариант ввода информации о размере изображения – использование процентного соотношения с исходным размером картинки.
В том же меню, правее поля ввода «Ширина» и «Высота»
Для переключения на процентное исчисление, просто выберем другую опцию в выпадающем меню.
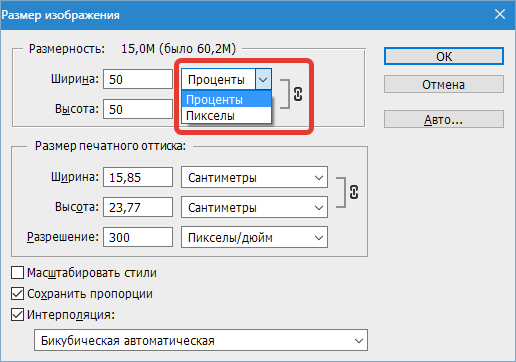
Вводим нужное число в поле «проценты» и подтверждаем нажатием клавиши «ОК». Программа меняет размер картинки в соответствии с введенным процентным значением.
Высоту и ширину фотографии можно даже считать по отдельности – одну характеристику в процентах, вторую в пикселях. Для этого зажимаем клавишу
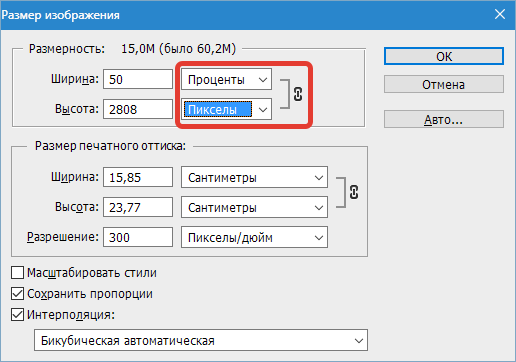
Пропорции и растяжение изображения
По умолчанию меню настроено таким образом, что при вводе значения ширины или высоты файла, другая характеристика подбирается автоматически. Это означает, что изменение числового значения для ширины повлечет также изменение по высоте.
Так сделано для того, чтобы сохранить изначальные пропорции фотографии. Подразумевается, что в большинстве случаев нужно будет простое изменение размера картинки без искажений.
Растяжение изображения возникнет, если изменить ширину картинки, а высоту оставить прежней, либо поменять числовые данные произвольно. Программа подсказывает, что высота и ширина имеют зависимость и изменяются пропорционально – об этом говорит логотип звеньев цепи правее окошка с пикселями и процентами:
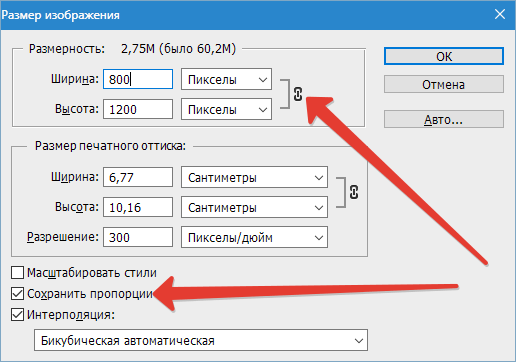
Зависимость между высотой и шириной отключается в строке «Сохранять пропорции» (Constrain Proportions). Изначально в чекбоксе стоит галочка, если же нужно изменять характеристики независимо, то достаточно оставить поле пустым.
Потери качества при масштабировании
Менять размерные величины картинок в редакторе Photoshop – это тривиальная задача. Однако есть нюансы, которые важно знать, чтобы не потерять качество обрабатываемого файла.
Чтобы понятнее объяснить этот момент, воспользуемся простым примером.
Предположим, требуется изменить размер изначальной картинки – уменьшить его вдвое. Поэтому во всплывающем окне Размера изображения ввожу 50%:

При подтверждении действия клавишей «ОК» в окошке «Размера изображения» (Image Size), программа закрывает всплывающее окно и применяет обновленные настройки к файлу. В данном случае – уменьшает картинку в два раза от первоначального размера по ширине и по высоте.
Изображение, насколько это видно, существенно уменьшилось, однако его качество практически не пострадало.

Теперь продолжим работу с этим изображением, на этот раз увеличим его до исходных размеров. Опять открываем то же диалоговое окошко Размера изображения. Вводим единицы измерения проценты, а в соседних полях вбиваем число
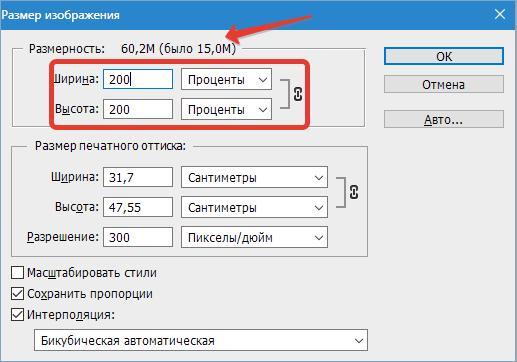
Мы снова имеем фото с прежними характеристиками. Однако теперь качество оставляет желать лучшего. Было утрачено множество деталей, картинка выглядит «замыленной» и сильно потеряла в резкости. При продолжении увеличения потери будут возрастать, с каждым разом ухудшая качество все больше и больше.

Алгоритмы Photoshop при масштабировании
Потеря качества происходит по одной простой причине. При уменьшении размера картинки с помощью опции «Размер изображения», Photoshop просто уменьшает фото, убирая ненужные пиксели.
Алгоритм позволяет программе оценивать и удалять пиксели из изображения, делая это без потери качества. Поэтому уменьшенные картинки, как правило, совсем не теряют резкости и контраста.
Другое дело – увеличение, вот тут нас подстерегают трудности. В случае с уменьшением, программе не нужно ничего изобретать – просто удалять лишнее. Но когда требуется увеличение, то необходимо выяснить, откуда Photoshop возьмет нужные для объема картинки пиксели? Программа вынуждена самостоятельно принимать решение о вкраплении новых пикселей, попросту генерируя их в увеличенное итоговое изображение.
Вся трудность в том, что при увеличении фото, программе нужно создать новые пиксели, которые ранее не присутствовали в этом документе. Также нет информации, как именно должно выглядеть конечное изображение, поэтому Photoshop просто руководствуется своими стандартными алгоритмами при добавлении новых пикселей к картинке, и ничем другим.
Без сомнений, разработчики потрудились, чтобы приблизить этот алгоритм к идеальному. Все же, учитывая многообразие картинок, метод увеличения изображения является усредненным решением, позволяющим лишь немного увеличить фото без потери качества. В большинстве случаев, этот метод даст большие потери в резкости и контрасте.
Помните – изменить размер изображения в Фотошопе, практически не заботясь о потерях. Однако, следует избегать увеличения размера картинок, если речь идет о сохранении первичного качества изображения.
 Мы рады, что смогли помочь Вам в решении проблемы.
Мы рады, что смогли помочь Вам в решении проблемы. Опишите, что у вас не получилось.
Наши специалисты постараются ответить максимально быстро.
Опишите, что у вас не получилось.
Наши специалисты постараются ответить максимально быстро.Помогла ли вам эта статья?
ДА НЕТКак изменить размер изображения в Photoshop

Согласитесь, нам довольно часто приходится изменять размер какой-либо картинки. Подогнать обои на рабочий стол, распечатать снимок, обрезать фото под социальную сеть – для каждой из этих задач нужно увеличить или уменьшить размер изображения. Сделать это довольно просто, однако, стоит отметить, что изменение параметров подразумевает не только изменение разрешения, но и обрезку – так называемый «кроп». Ниже мы поговорим об обоих вариантах.
Но для начала, разумеется, необходимо выбрать подходящую программу. Наилучшим выбором, пожалуй, станет Adobe Photoshop. Да, программа платная, а для того чтобы воспользоваться пробным периодом придется завести аккаунт Creative Cloud, но оно того стоит, ведь вы получите не только более полный функционал для изменения размера и кропа, но и множество других функций. Разумеется, изменить параметры фотографии на компьютере под управлением Windows можно и в стандартном Paint, но рассматриваемая нами программа обладает шаблонами для обрезки и более удобным интерфейсом.
Скачать программу Adobe Photoshop
Как делать?
Изменение размера изображения
Для начала, давайте разберем, как произвести простое изменение размера изображения, без его обрезки. Разумеется, для начала фото необходимо открыть. Далее, находим в строке меню пункт «Изображение», и находим в выпавшем меню «Размер изображения…». Как видите, можно также воспользоваться горячими клавишами (Alt+Ctrl+I) для более оперативного доступа.

В появившемся диалоговом окне мы видим 2 основных раздела: размерность и размер печатного оттиска. Первый нужен, если вы просто хотите изменить величину, второй необходим для последующей печати. Итак, пойдем по порядку. При изменении размерности необходимо указать нужный вам размер в пикселях или процентах. В обоих случаях можно сохранить пропорции исходного изображения (соответствующая галочка есть в самом низу). При этом, вы вводите данные только в графе ширина или высота, а второй показатель считается автоматически.
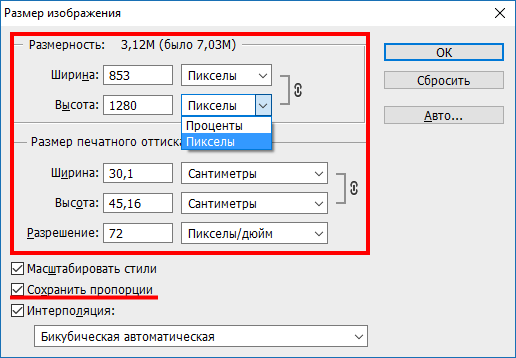
При изменении размера печатного оттиска последовательность действий практически та же самая: нужно задать в сантиметрах (мм, дюймах, процентах) значения, которые вы хотите получить на бумаге после распечатки. Также нужно указать разрешение печати – чем этот показатель выше, тем качественней будет отпечатанное изображение. После нажатия кнопки «ОК» изображение будет изменено.
Обрезка изображения
Это следующий вариант изменения размера. Для его использования, найдите на панели инструмент «Рамка». После выбора, на верхней панели отобразится строка работы с этой функцией. Для начала необходимо выбрать пропорции, по которым вы хотите произвести обрезку. Это могут быть как стандартные (например, 4х3, 16х9 и т.п.), так и произвольные значения.
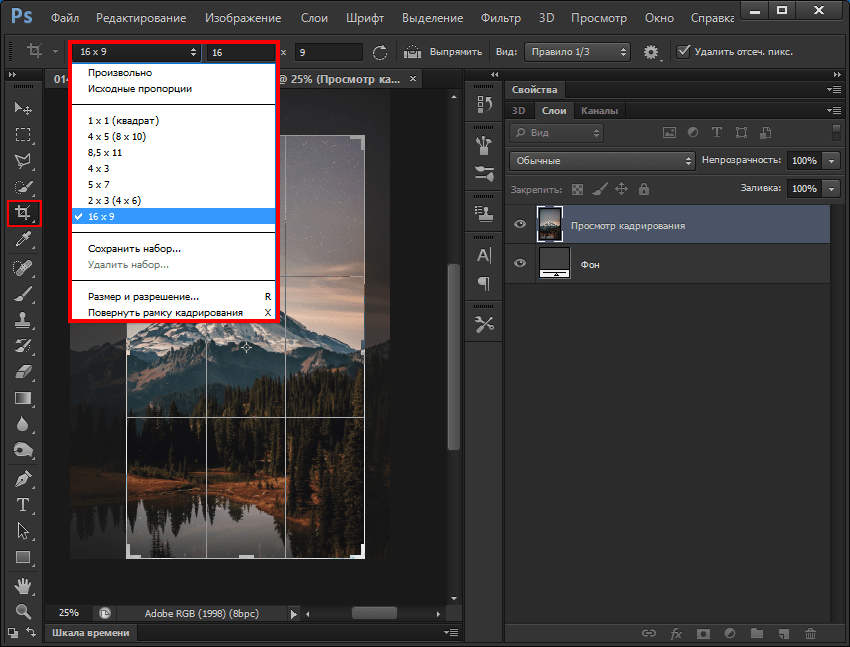
Далее, стоит выбрать вид сетки, что позволит вам более грамотно кадрировать изображение в соответствии с правилами фотосъемки.
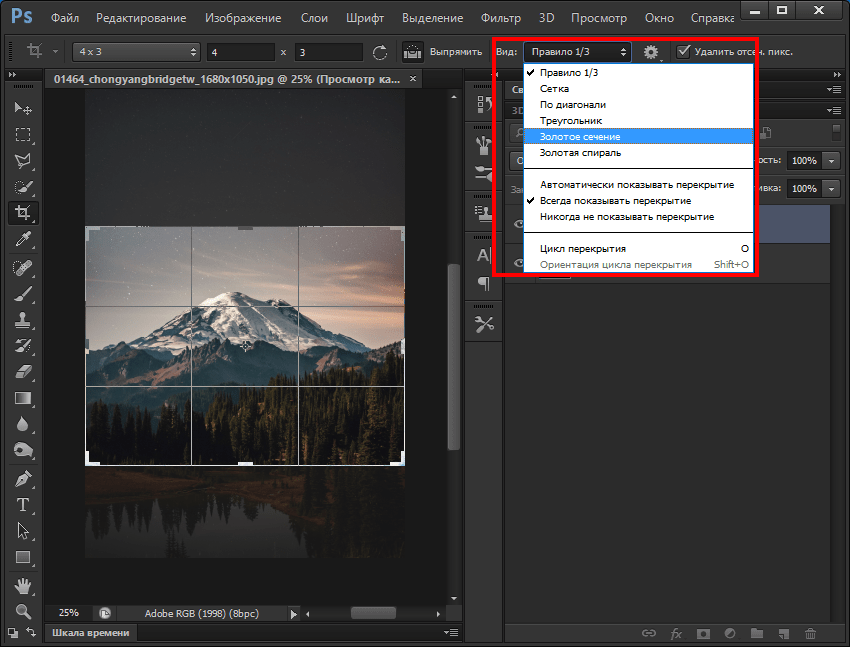
Наконец, необходимо перетаскиванием выбрать нужный участок фото и нажать клавишу Enter.
Результат
Как видите, результат получается буквально за полминуты. Итоговое изображение вы можете сохранить, как и любое другое, в нужном вам формате.
Читайте также: программы для редактирования фотографий
Заключение
Итак, выше мы детально разобрали, каким образом изменить размер фото или обрезать его. Как видите, ничего сложного в этом нет, так что – дерзайте!
 Мы рады, что смогли помочь Вам в решении проблемы.
Мы рады, что смогли помочь Вам в решении проблемы. Опишите, что у вас не получилось.
Наши специалисты постараются ответить максимально быстро.
Опишите, что у вас не получилось.
Наши специалисты постараются ответить максимально быстро.Помогла ли вам эта статья?
ДА НЕТКаждый пользователь, наверняка, хотя бы раз сталкивался с необходимостью изменения размера какого-либо изображения. Подогнать фото под нужный размер, обрезать какую-то его часть, сделать обои для рабочего стола и т.д. – для выполнения всех этих задач требуется увеличивать или, наоборот, уменьшать размер исходной картинки.
Прежде всего, необходимо выбрать инструмент для работы с изображениями. Конечно же, можно обойтись стандартным редактором Paint (в Windows), но Adobe Photoshop более функциональный и профессиональный инструмент, который позволяет добиться наилучшего результата. Поэтому давайте посмотрим, как можно изменить размер изображения в данном графическом редакторе.
Меняем размер изображения
Выполнить поставленную задачу можно как путем изменения разрешения картинки, так и с помощью ее кадрирования (обрезки). Давайте рассмотрим оба метода на примере изображения ниже.

Метод 1: Простое изменение размера (разрешения) изображения
- Открыв картинку в программе переходим в меню “Изображение” и кликаем по пункту “Размер изображения” (не путайте с “Размером холста”). Или же можно вызвать данную функцию при помощи комбинации клавиш Alt+Ctrl+I.

- Появится окошко, в котором устанавливаем нужные значения ширины и высоты. Чтобы соблюсти пропорции исходного изображения необходимо активировать соответствующую опцию нажатием небольшого значка рядом с квадратной скобкой, объединяющей размеры. После этого достаточно ввести всего один параметр, а второй рассчитается автоматически.
 Примечание: обращаем внимание на параметр “Разрешение”. Чем выше его значение, тем качественнее получится картинка при распечатке.
Примечание: обращаем внимание на параметр “Разрешение”. Чем выше его значение, тем качественнее получится картинка при распечатке. - После того как нужные параметры выставлены, просто жмем OK.
Метод 2: Обрезка картинки
Еще один способ изменения размера исходного изображения. Он пригодится, если нужно уменьшить картинку путем отсечения ненужной ее части (например, чтобы вырезать фото для аватарки, убрав лишний фон). Вот, что мы делаем:
- На боковой панели инструментов выбираем “Рамку”.

- В верхней части программы отобразится строка с настройками инструмента. Есть возможность воспользоваться стандартными параметрами, либо выставить свои собственные значения. Здесь же выбираем вид сетки, это поможет более корректно кадрировать картинку. Для доступа к дополнительным параметрам щелкаем по значку в виде шестеренки.

- С помощью зажатой левой кнопки мыши перетаскиваем границы активного участка изображения (выделены на скриншоте), который останется после кадрирования. По готовности жмем Enter.

- Все готово, нам удалось успешно изменить размер изображения, обрезав его.

Заключение
Как вы могли только что убедиться, вся проделанная работа занимает буквально пару минут. Таким образом, изменение размера изображения не требует глубокого знания Фотошопа и выполняется в несколько простых шагов.
С помощью программы фотошоп легко уменьшить или увеличить размер изображения. Более того, это можно сделать разными способами в зависимости от того к какому результату вы стремитесь.
Прежде чем приступить к рассмотрению способов, сперва немного теории.
Во-первых, что такое уменьшение или увеличение размера изображения? Прежде всего под этим понятием стоит понимать уменьшение/увеличение разрешения картинки, то есть его длины и ширины и, соответственно, количество пикселей, из которых состоит любое растровое изображение. Подробнее о разрешении.
Во-вторых, что происходит с качеством картинки после изменения его размеров?
- При процессе уменьшения, происходит потеря пикселей, но качество в целом не страдает, оно остается достаточно четким.
- При процессе увеличения, фотошоп растягивает пиксели и дорисовывает их в соответствии со своим алгоритмом. Поэтому при увеличении всегда страдает качество картинки. Чем больше увеличение, тем четче видна необратимая потеря качества.
Подобный вопрос был рассмотрен в уроке, связанном с изменением размера слоя, рекомендую к ознакомлению
Наглядный пример, как меняется качество изображения:
В этой статье рассмотрим 4 способа как изменить размер картинки в фотошопе и разберем случаи, когда и каким способом лучше всего пользоваться.
Способ 1 — Диалоговое окно Размер изображения
Это классический и самый универсальный способ. Он подходит в большинстве случаев, особенно, когда вы уже знаете до каких размеров следует уменьшить и увеличить размер картинки.
Откройте изображение в фотошопе.
Откройте диалоговое окно Изображение — Размер изображения (или комбинация клавиш — Alt+Ctrl+I). Появится вот такое окно:
Сразу обратите внимание на поля Ширина и Высота. Те значения, что там будут указаны — это текущие размеры изображения. По умолчанию они измеряется в пикселях.
Если вы изначально знаете, до каких размеров нужно изменить изображение, то введите эти значения в вышеуказанные поля.
Пропорции
Если в настройках окна не стоит галочка Сохранить пропорции, то можете вводить в поля длины и ширины любые значения. Но вы рискуете, что картинка получится растянутой по вертикали или горизонтали. Очень легко ошибиться и подобрать неверные пропорции.
Пример без сохранения пропорций
Рекомендуется галочку все-таки поставить. В этом случае, когда вы введете, например, Ширину, фотошоп автоматически вычислит какой должна быть высота, чтобы пропорции картинки не изменились.
Пример с сохранением пропорций
Способ 2 — Изменение размера с помощью трансформации
Трансформация изображения — классный способ, который обязательно нужно добавить в копилку знаний по фотошопу. Этот способ хорош в двух случаях:
- уменьшить или увеличить размер всего изображения;
- уменьшить или увеличить вставленную картинку в фотошоп.
Размер подробнее каждый случай.
Как уменьшить или увеличить размер всего изображения
Шаг 1
Откройте картинку. Выберите команду Редактирование — Свободное трансформирование или нажмите комбинацию клавиш Ctrl + T.
Примечание
Если данная команда не активна (затемнен серым цветом), значит ваш фоновый слой заблокирован к изменением. Об этом сигнализирует иконка замочка прямо на слое.
Чтобы разблокировать фоновый слой, сделаете по нему двойной клик. Появится окно Новый слой, нажмите на Ок.
Подробнее о блокировке фонового слоя.
Шаг 2
Появится рамка вокруг изображения. В углах и на каждой стороне есть маркеры, за которые нужно потянуть, чтобы уменьшить или наоборот увеличить изображение.
После изменения размера нажмите на галочку вверху на панели параметров. В фотошопе CS6 есть ошибка, и эту галочку не видно. Если у вас также ее не видно, то нажмите на кнопку Enter, чтобы принять изменения или Esc, чтобы отменить.
Шаг 3.1 Случай при увеличении
Если вы увеличивали картинку данным способом, то, как видите, часть ее стала скрыта, она как бы не влазит в тот размер, в котором была открыта. С одной стороны это тоже не плохо и это можно в ряде случаев также использовать.
Но если настаиваете на том, чтобы изображение было показано полностью, выберите команду Изображение — Показать все.
Шаг 3.2 Случай при уменьшении
При уменьшении изображения вы увидите шахматный фон. Это пустота, прозрачность. При сохранении изображения она пропадет. Но правильно будет отрезать пустоту, чтобы в конечном счете увидеть каков конечный размер картинки.
Чтобы отрезать пустоту, выберите команду Изображение — Тримминг.
Совет
Чтобы в данном способе также не нарушить пропорции изображения, когда тяните за маркеры рамки, одновременно удерживайте клавишу Shift.
Как уменьшить или увеличить вставленную картинку в фотошоп
Описанный выше случай в любом случае берите себе на вооружение. А именно умение пользование командой Свободное трансформирование (Ctrl+T). Этот прием понадобиться, чтобы осуществить такую часто встречающуюся операцию, как уменьшение или увеличение вставленной картинки, предмета, объекта (называйте как хотите).
Итак знакомая ситуация: вы в фотошопе вставили к своему основному изображению другую картинку, но она не подошла по размерам.
Выделите эту картинку и используете команду трансформации. Теперь, как описано выше, тяните за маркеры в нужную сторону.
Способ 3 — Размер холста
Не самый популярный способ, но тем не менее его также рассмотрим — команда Размер холста.
Особенностью этого способа является то, что мы меняем размер разрешения изображения, при этом сама картинка никак не меняется. Фотошоп просто отрезает часть изображения (если говорим об уменьшении), либо добавляет фоновый цвет (если это увеличение).
То есть, допустим, ваша картинка 700х700 пикселей. Через Изображение — Размер холста вы задаете размер 500х500. В итоге фотошоп обрезает лишние 200 пикселей по высоте и ширине. В настройках можно указать откуда отрезает: это либо равномерно со всех сторон, либо можно выбрать конкретную сторону.
Способ 4 — Кадрирование
Кадрирование осуществляется с помощью инструмента Рамка, а он, в свою очередь, схож по своей работе с Размером холста. Он также не меняет размер самого изображения, а только его обрезает, либо добавляет пустоту, в случае увеличения. Думаю на этом способе останавливаться подробно не будем. Подробнее об инструменте читайте в этой статье.
Как уменьшить размер изображения без потери качества
Мы рассмотрели 4 способа по уменьшению размеров изображения. Из них два способа: Размер холста и Кадрирование не связаны с потерей качества. Фактически (ширина и высота) картинки становятся меньше, но само содержимое остается прежнего масштаба. Чтобы этого добиться, нужно пожертвовать частью картинки, другими словами, просто обрезать ее до нужного размера. Подробнее как это делать смотрите выше по тексту.
Как уменьшить вырезанное изображение в фотошопе
Чтобы в фотошопе уменьшить размер вырезанного объекта нужно уметь: вырезать объекты, проводить манипуляции с вырезанным участком (в том числе его уменьшение).
О том как вырезать объекты читайте в других статьях. Подробнее остановимся на уменьшении.
В этой ситуации вам также пригодятся знания по использованию команды Свободное трансформирование.
Когда объект вырезан, нужно образовать вокруг него выделенную область. После этого примените трансформирование и по инструкции выше тяните за маркеры в сторону уменьшения данного объекта.
В любом случае при уменьшении вырезанного фрагмента в освободившемся месте фотошоп будет автоматически добавлять фоновый цвет. Поэтому, если у вас несложный случай, то сперва позаботьтесь и выберите такой же фоновый цвет, что окружает объект, подлежащий уменьшению. Для этого получите образец цвета с помощью инструмента Пипетки и установите его как фоновый.
Заметили ошибку в тексте — выделите ее и нажмите Ctrl + Enter. Спасибо!
Как изменить размер изображения в Photoshop
На самом деле, уменьшить размер изображения в Photoshop совсем не трудно. Для изменения размера изображений в Photoshop используется одноимённая команда «Размер изображения» (Image Size), диалоговое окно которой можно открыть, если пройти по вкладке главного меню Изображение —> Размер изображения (Image —> Image Size), или, можно нажать сочетание клавиш Alt+Ctrl+I:

Этот скриншот диалогового окна команды был сделан сразу после того, как я открыл в Photoshop оригинальную фотографию, до любых изменений размеров.
Диалоговое окно разделено на две основные части — Размерность (Pixel Dimensions) и Размер печатного оттиска (Document Size).
Смотреть другие материалы по уменьшению/увеличению линейных размеров изображений в Photoshop
Как правильно сохранить изображение для Web в Photoshop
Автоматическое уменьшение размера и веса множества фотографий
Новое диалоговое окно «Размер изображения» в Photoshop CC
Как изменить размер изображения в Photoshop CC для web
По теме этого материала нас интересует только верхняя часть диалогового окна, где отображается размер в пикселях, так как этот параметр контролирует фактический и физический размер фото в пикселях.
Давайте рассмотрим этот раздел более внимательно.
Непосредственно справа от слова «Размерность» (Pixel Dimensions) имеются цифры, показывающие текущий размер файла изображения. В моем случае, это говорит мне, что исходный файл моей фотографии имеет объём 14,5 М («M» означает мегабайт, или «миллион байт»):

Знать объём файла изображения может быть полезно, если вы хотите сравнить объём оригинальной версии с объёмом,полученным после изменения, но это не поможет нам изменить линейный размер изображения. Для этого нам нужна другая информация — текущая ширина и высота нашей картинки в пикселях:

Здесь мы видим, что моя исходная фотография имеет 2608 пикселей в ширину (Width) и 1945 в высоту (Height).
Сейчас мне нужно получить уменьшенную версию фотографии, которую можно было бы разместить на веб-странице. Для этого надо просто изменить значения цифры в полях «Ширина» и «Высота» на нужное мне. К примеру, я введу новую ширину для моего изображения, равную 550 пикселям, при этом высота автоматически изменилась до значения 410 пикселей. Для применения команды надо нажать кнопку ОК:

Вы также можете изменить размер в процентах от исходного изображения, а не вводить определенное значение в пикселях. Справа от полей ввода «Ширина» и «Высота» имеется указатель типа единиц измерения, по умолчанию они установлены в пикселях (pixels), но если кликнуть по слову «пиксели» или стрелке справа от слова, откроется выпадающее меню, которое позволит изменить тип измерения на проценты. Введите значение в процентах, нажмите кнопку ОК, и Photoshop изменит размер изображения на любые процентное значение, которое Вы ввели:

Кроме того, изменить единицы ширины и высоты можно по отдельности. Для этого надо зажать клавишу Shift и кликнуть по единице измерения. Тогда, к примеру, вы можете задать ширину изображения в процентах, а высоту — в пикселях, или наоборот:

Вы заметите (если только вы не изменили настройки по умолчанию), что, когда вы входите своё значение ширины или высоты, второе значение изменяется автоматически. Иными словами, если вы попытаетесь изменить значение ширины изображения, высота будет меняться вместе с ней. Это происходит потому, что по умолчанию, Photoshop сохраняет исходные пропорции изображения неизменными, ведь если Вы измените ширину фото без изменения высоты или наоборот, то изображение исказится. Photoshop показывает нам, что значения ширины и высоты изображения в настоящее время связаны друг с другом, отображая значок связи справа от значений:

Связь между шириной и высотой отключает опция «Сохранять пропорции» (Constrain Proportions), по умолчанию опция включена, но если вам нужно изменить ширину и высоту по отдельности, просто снимите галку в чекбоксе:

Изменение размера и качества изображения
Изменение размеров изображения в Photoshop — не сложное действие, но есть важный момент, который необходимо учитывать, если Вы хотите сохранить качество изображения.
Давайте рассмотрим это на примере.
Допустим, мне нужно уменьшить ширину и высоту моего фото на 50 процентов. Для этого в диалоговом окне Размера изображения я просто изменю и значения ширины и высоты до 50-ти процентов:

Я нажимаю кнопку ОК в правом верхнем углу диалогового окна «Размера изображения» (Image Size), после чего Photoshop закрывает диалоговое окно и изменяет фотографию. Так как я сделал как ширину, так и высоту по 50 процентов, фотография сейчас имеет одну четверть первоначального размера.
Как мы видим, фото теперь стало гораздо меньше, но общее качество изображения осталось довольно неплохим:

Давайте посмотрим, что произойдёт, если я возьму этот вариант уменьшенного изображения и попытаюсь увеличить его обратно до первоначального размера. Для этого я снова открою диалоговое окно Размера изображения и веду значение ширины и высоты по 200 процентов:

Увеличив фотографию, мне удалось вернуть его к исходному размеру, но качество теперь значительно хуже, чем у оригинала. Я потерял много деталей в изображении, оно теперь выглядит нечётким и размытым. Если бы я увеличил его еще больше, качество изображения было бы все хуже и хуже:

И это произошло вот почему. Когда Вы используете команду «Размер изображения» для его уменьшения, Photoshop делает его меньшим по существу, отбрасывая пиксели. Он просто отбирает некоторые из пикселей изображения и удаляет их из виртуального окна. Т.к. Photoshop хорошо знает, какие пиксели следует удалить без ущерба для качества изображения, уменьшение изображения обычно не является проблемой.
Проблема возникает при увеличении. Если Photoshop уменьшает изображения, отбрасывая лишние пиксели, то откуда он берёт их при увеличении? Где Photoshop получает эти новые пиксели, которые он добавления на изображение? Он их генерирует самостоятельно.
И в этом заключается главная сложность. Когда Photoshop увеличивает изображение, он должен добавить пиксели, которых не существовало раньше, и он понятия не имеет, как на самом деле должна выглядеть увеличенная фотография, он просто должен догадываться. Конечно, Photoshop является очень мощной программой и её догадки основаны на сложнейших передовых математических алгоритмах, но, в конце концов, это всё-таки только предположения, и оно не может быть полностью идеальным.
Исходя из этого, можно сделать вывод, что уменьшать изображения — это нормально и не приводит к особым потерям, но Вы должны избегать любой ценой их увеличения, если Вас, конечно, интересует итоговое качество.
Узнайте все об изменении размера изображений для печати с помощью Photoshop! Вы узнаете, как работает размер печати, как (и когда) увеличить ваши фотографии, как изменить размер для разных размеров кадра и как получать отпечатки самого высокого качества каждый раз!
В этом уроке, третьем в моей серии по размеру изображения, я покажу вам, как легко изменить размер изображения для печати с помощью Photoshop! Изменение размера для печати отличается от изменения размера для Интернета или для просмотра на экране. Это потому, что часто нет необходимости изменять количество пикселей на изображении.
Большинство современных цифровых камер снимают изображения, которые уже достаточно велики, чтобы печатать со стандартными размерами кадров, такими как 8 x 10 или 11 x 14, и получать отличные результаты. Поэтому вместо того, чтобы изменять количество пикселей, все, что нам нужно сделать, это изменить размер отпечатка. И, как мы увидим, мы меняем размер отпечатка, просто меняя разрешение фотографии . В этом уроке я расскажу о том, какое разрешение и сколько вам нужно для высококачественных отпечатков.
Если вам действительно нужно напечатать изображение в большем размере, то вам нужно , чтобы увеличить ее, добавив больше пикселей. Кроме того, если вы хотите подогнать изображение под размер кадра, который не соответствует соотношению сторон фотографии, вам сначала нужно обрезать изображение, а затем изменить его размер. Я буду освещать обе эти темы.
Чтобы следовать, вы можете открыть любое изображение в Photoshop. Я буду использовать этого милого маленького парня, которого я скачал с Adobe Stock :
Исходное изображение. Фото предоставлено: Adobe Stock.
Это третий урок в моей серии по изменению размера изображения . Давайте начнем!
Как изменить размер картинки в фотошопе
Здравствуйте уважаемый посетитель сайта! Если вы еще не знаете или просто не умеете изменить размер изображения в фотошопе, то тогда вам сюда. Прочитав, данный урок вы очень быстро и легко научитесь изменить размер изображения в фотошопе. Урок простой и рассчитан на каждого начинающего пользователя пк.
Поменять размер картинке в программе фотошоп очень просто и делается это в несколько шагов, о которых я сейчас вам расскажу.
Итак, чтобы изменить размер фотографии, нам нужно открыть любое изображение в программе фотошоп, затем навести курсор мыши на пункт «Изображение» и один раз нажать левую кнопку мыши, в открывшемся меню нажать на пункт «Размер изображения».
Также для быстрого открытия окна «смены размеров картинки», нажимаем комбинацию клавиш «Ctrl+Alt+I».
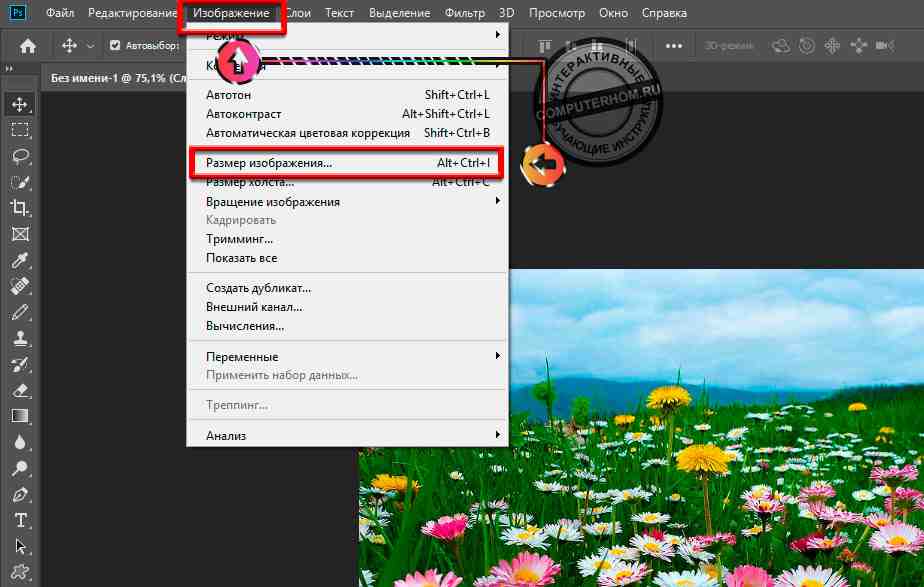
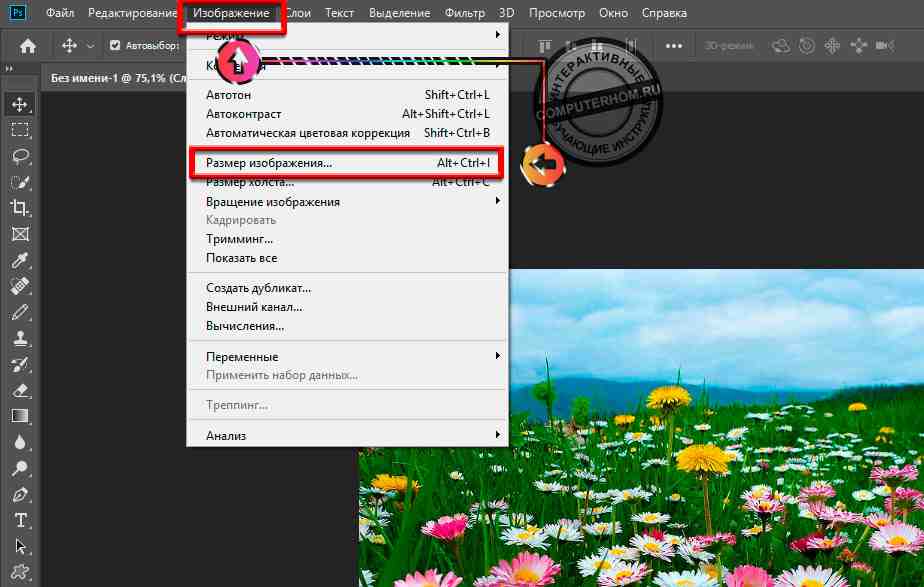
Когда вы выберите пункт «Размер изображения…», в программе фотошоп откроется окошко «Размер изображения».
Напротив строки «Размеры» вы увидите оригинальный размер картинки, в моем случае размер фотографии имеет 1024 px. на 768 px.
Обратите внимание: напротив пункта «Ширина» и «Высота» у вас может стоять размер фото в дюймах, для удобства лучше всего выставить пиксели.
Если у вас стоит размер в дюймах или в других измерительных мерах, то нажимаем на кнопку единицы измерения и выставляем значение «Пиксели».


Когда вы выставите значение пикселей, вы можете поменять разрешение картинке.
В строке «Ширина» указываем нужное вам значение, а в строке «Высота» будет выставлена автоматически.
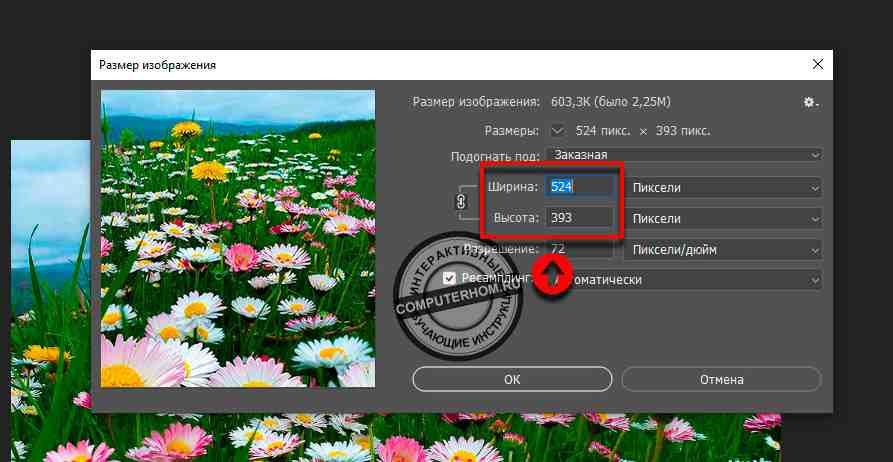
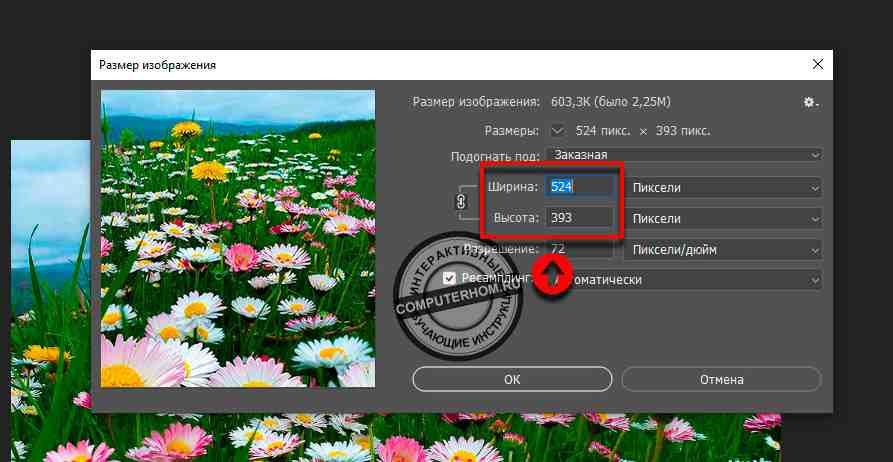
Если вы хотите задать ширину и высоту в ручную, то вам нужно будет выполнить следующие действие:
Напротив строк «ширина и высота» с лева есть специальная кнопка, вот на нее нам и нужно нажать.
Когда вы нажмете на кнопку отвязки, вы сможете вручную внести нужный размер в поля «ширина и высота».
Когда вы измените размер картинке, вам нужно нажать на кнопку «ок», чтобы внесенный вами размер был применен к фотографии.
После всех выполненных действий, нам нужно будет сохранить размер изображения.
Если вы не знаете как сохранить фото в программе фотошоп, то вы можете ознакомиться с инструкцией, в которой я рассказываю, как сохранить фотографию.
Теперь вы знаете, как поменять размер фото или картинки в программе фотошоп, на этом я буду заканчивать инструкцию, всем пока, до новых встреч на сайте computerhom.ru.
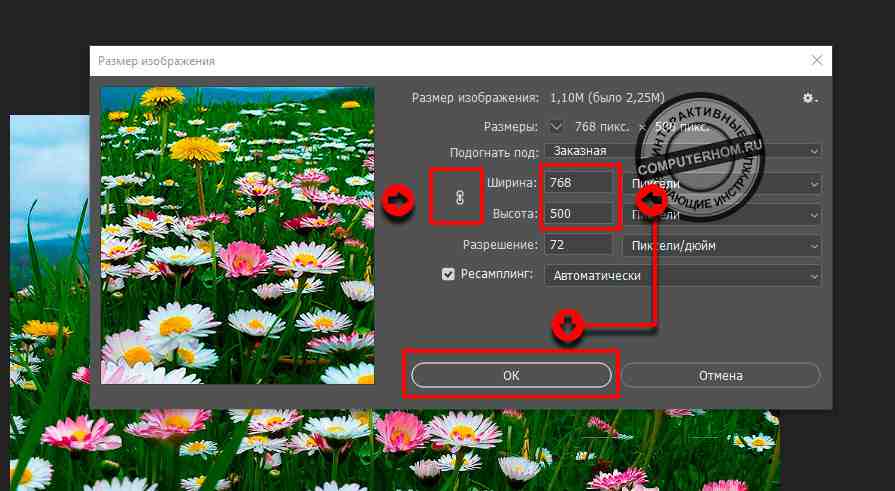
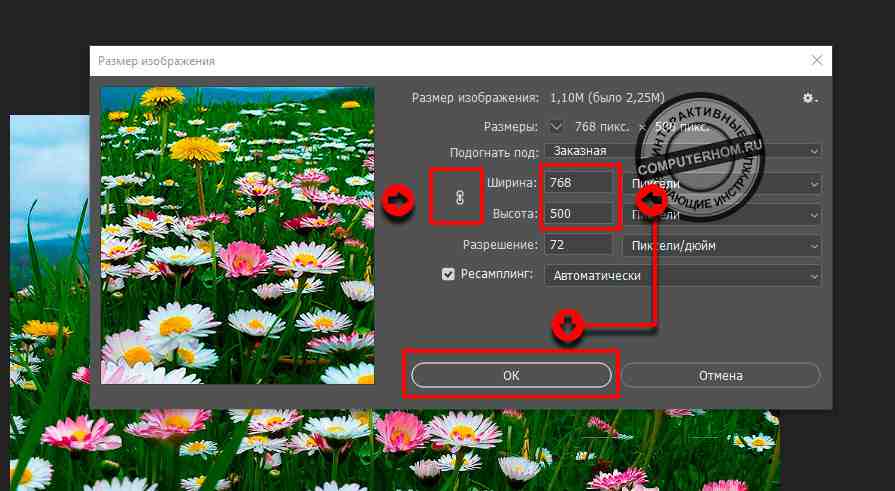
Понравилось? Поделитесь с друзьями!
Почему бы не подписаться?Подпишитесь на нашу рассылку, и получайте интересные полезные материалы сайта computerhom.ru. Ни какой рекламы — бесплатная компьютерная помощь подписчикам от автора.
Как обрезать и изменить размер изображения
Узнайте, как изменить размер изображения, обрезать и выпрямить его, а также добавить на холст изображения в Adobe Photoshop.
Измените размер изображения.
Давайте поговорим о том, как изменить размер изображения в Photoshop. Я предлагаю вам начать с этого изображения из загружаемых файлов практики для этого урока. Я хотел бы установить размер этого изображения, чтобы оно подходило для публикации на определенном веб-сайте, где я случайно узнал, что идеальный размер изображения составляет 900 пикселей в ширину.Прежде чем изменить размер этого изображения, давайте проверим, насколько он велик. В большинстве случаев вы захотите начать с изображения, которое больше или, по крайней мере, не намного меньше нужного вам размера. Это потому, что если вы сильно увеличите изображение, в какой-то момент оно может выглядеть размытым. Я спущусь к строке состояния в нижней части окна документа, и я нажму и удержу информацию о размере документа. В маленьком всплывающем окне мы видим, что этот файл имеет ширину 1800 пикселей и высоту 1200 пикселей.Поскольку мы хотим разместить его на нашем веб-сайте шириной всего 900 пикселей, это означает, что мы будем уменьшать его. Чтобы изменить размер этого изображения, я зайду в меню Изображение и выберу Размер изображения … Откроется диалоговое окно Размер изображения. Если хотите, вы можете увеличить это окно, перейдя в правый нижний угол и потянув за него. Слева вы можете увидеть предварительный просмотр изображения, а справа — элементы управления для изменения размера изображения. Здесь много информации, но вам не нужно прорабатывать все это, особенно когда вы изменяете размер изображения, которое будет отображаться на экране, а не для печати.Как мы в этом примере. Итак, здесь есть только несколько вещей, которые нужно проверить. Сначала убедитесь, что этот значок ссылки включен. Вот как это выглядит, когда он включен. Если я нажимаю на него, это выглядит так, когда оно выключено. Итак, мы хотим включить его, чтобы убедиться, что ширина связана с высотой, чтобы при изменении размера изображения исходная пропорция ширины и высоты сохранялась, и изображение не выглядело сжатым или растянутым. Во-вторых, убедитесь, что в этом поле есть галочка, поле Resample.Когда этот флажок установлен, вы говорите Photoshop, что можно выбрасывать несколько пикселей, когда изображение уменьшается. Или, если вы увеличиваете изображение, добавьте несколько пикселей. И в-третьих, взгляните справа от полей «Ширина» и «Высота», где вы можете увидеть единицу измерения, которая используется для отчета о размерах изображения. По умолчанию это установлено в дюймах. Но когда вы измеряете изображение для использования на экране, как мы делаем в этом примере, правильная единица измерения — не дюймы, а пиксели.Итак, я собираюсь щелкнуть по любому из этих двух меню и изменить его с дюймов на пиксели, а также изменить другое меню, потому что ширина и высота связаны. Теперь пришло время изменить размер. Я пойду в поле Width и вместо 1800 я наберу 900. Вы можете видеть, что поле Height автоматически изменялось, и оно изменялось пропорционально. Теперь, вот вам совет: если вы хотите, чтобы изображение имело разные пропорции, скажем, 900 на 400, а не 900 на 600 в этом случае, лучший способ добиться этого — использовать другой инструмент, инструмент Обрезка, который мы собираемся осветить в другом фильме.Прежде чем я нажму OK, у вас может возникнуть вопрос, почему я не изменил поле «Разрешение». Это связано с тем, что это поле «Разрешение» имеет значение только при подготовке изображения к печати. Когда вы масштабируете изображение для использования на экране, как в этом примере, число в этом поле действительно не влияет на размеры изображения. Таким образом, вы можете оставить все как есть. Итак, после внесения этих нескольких изменений в диалоговом окне «Размер изображения» мы можем перейти к кнопке «ОК» и щелкнуть там, чтобы закрыть диалоговое окно «Размер изображения» и вернуться к окну «Документ».Если хотите, вы можете вернуться в строку состояния и проверить размер измененного изображения. Я нажму и удержу там информацию, и вы увидите, что теперь у нас есть изображение размером 900 на 600 пикселей вместо оригинала, который был размером 1800 на 1200. Осталось только сохранить изображение. Я зайду в меню «Файл» и выберу «Сохранить как …», а не «Сохранить», потому что я не хочу сохранять исходную версию 1800 на 1200 пикселей. Итак, в диалоговом окне «Сохранить как» я собираюсь дать этой версии другое имя.Вы можете напечатать что угодно здесь. Я собираюсь напечатать «Resize-web.jpg» для моей веб-версии файла. Я оставлю все остальное, как было, и я нажму Сохранить. Я нажму OK в окне параметров JPEG, и теперь мы закончили. Вот как можно изменить размер изображения для использования на экране в диалоговом окне «Размер изображения CC» в Photoshop.
Что вы узнали: чтобы изменить размер изображения
- Выберите Изображение> Размер изображения .
- Измерьте ширину и высоту в пикселях для изображений, которые вы планируете использовать в Интернете, или в дюймах (или сантиметрах) для изображений для печати. Держите значок ссылки выделенным, чтобы сохранить пропорции. Это автоматически регулирует высоту при изменении ширины и наоборот.
- Выберите Resample , чтобы изменить количество пикселей в изображении. Это меняет размер изображения.
- Нажмите ОК.
Измените разрешение изображения.
Если вам нравится печатать изображения, вам может быть полезно иметь общее представление о том, что означает разрешение изображения в Photoshop, и как изменить разрешение изображения, чтобы подготовить его к печати. Это делается в диалоговом окне «Размер изображения». Если вы следите за этим, давайте откроем это изображение, которое вы найдете в файлах практики для этого урока. Затем перейдите в меню «Изображение» и выберите «Размер изображения». В диалоговом окне «Размер изображения» вы можете увидеть размеры этого изображения в пикселях.Когда изображение все еще находится на вашем компьютере, мы измеряем его размер в пикселях. Но если бы мы напечатали это изображение, мы бы измерили размер отпечатка в дюймах, а не в пикселях. Здесь, в поле «Разрешение», вы можете увидеть разрешение, которое в данный момент установлено для этого изображения, оно равно 100. Ничего особенного в разрешении 100 нет, это просто круглое число, которое я выбрал, когда настраивал файл для этого урока. Теперь, что здесь означает Резолюция? Ну, если вы читаете через эту строку слева направо, вы можете почувствовать это.Это говорит нам о том, что разрешение — это определенное количество пикселей / дюйм, в данном случае 100 пикселей / дюйм. Другой способ сказать, что, если и когда вы печатаете это изображение, 100 пикселей из общего 1800 в поперечнике и общего 1200 в нижнем, будут назначены на каждый напечатанный дюйм по горизонтали и вертикали. Теперь, если вам не нравятся математические задачи, вы можете пропустить следующую часть, но если вам нравится думать об этом с точки зрения математики, вот простой пример. Итак, математическая задача такова: разделите 1800 на 100, и вы получите 18.Это означает, что при разрешении 100 пикселей на дюйм этот файл будет печататься с шириной 18 дюймов. И работает так же вертикально. Если мы разделим итоговую высоту 1200 пикселей на группы по 100, то получим 12 групп или 12 дюймов. Итак, высота напечатанного изображения составит 12 дюймов. Итак, если вы понимаете эту основную концепцию, теперь вы, вероятно, задаетесь вопросом, что лучше всего указать в поле «Разрешение» при подготовке изображения для печати? К сожалению, нет единого ответа, потому что это зависит от того, какой принтер вы используете.Но если предположить, что вы печатаете дома на обычном струйном принтере, можно сказать, что подойдет разрешение около 300 пикселей на дюйм. Если бы я печатал изображение только с 100 пикселями на дюйм, оно могло бы выглядеть хорошо, но если бы вы приблизились к нему, оно бы не выглядело лучше. Потому что моему настольному струйному принтеру действительно нужно около 300 пикселей на дюйм. Так как же изменить разрешение напечатанного изображения до 300 пикселей на дюйм в этом диалоговом окне? Первый шаг — убедиться, что флажок Resample снят.Потому что, если мы просто меняем разрешение, мы, вероятно, не хотим изменять общее количество пикселей в файле. И это то, что делает Resample. Итак, допустим, что мы хотим, чтобы общее количество пикселей в файле оставалось равным 1800 на 1200. Мы просто хотим перераспределить их в группы по 300, а не по 100. Итак, я собираюсь сделать тип 300 в поле Разрешение. Оповещение о спойлере: когда я это сделаю, число дюймов в полях Ширина и Высота тоже изменится. Итак, давайте продолжим и напечатаем 300 здесь.И, конечно же, ширина и высота изменились с 18 до 12 дюймов на 6 дюймов на 4 дюйма. И это размер, при котором это изображение будет печататься с необходимым разрешением, чтобы сделать лучший отпечаток. Я сделал здесь, поэтому я собираюсь нажать ОК. Это закрывает диалоговое окно «Размер изображения» и возвращает меня обратно в окно документа. И здесь у меня есть изображение, готовое для сохранения и печати с размером 6 на 4 дюйма, с 300 пикселями на каждый дюйм.
Что вы узнали: Чтобы изменить разрешение изображения
- Выберите Изображение> Размер изображения .Разрешение в этом диалоговом окне означает количество пикселей изображения, которое будет назначено каждому дюйму при печати изображения.
- Оставьте ширину и высоту в дюймах для печати.
- Отмените выбор Повторить , чтобы сохранить исходное количество пикселей изображения.
- В поле Разрешение установите количество пикселей на дюйм равным 300 для печати на обычном настольном струйном принтере. Это изменяет количество дюймов в полях ширины и высоты.
- Нажмите ОК.
Инструмент Обрезка — один из наиболее полезных инструментов Photoshop CC, особенно для тех, кто делает много фотографий. Вы можете использовать его для улучшения композиции и выпрямления кривых фотографий. Я открыл это фото из файлов практики для этого урока. Итак, я могу показать вам основы инструмента Crop. Я начну с выбора инструмента Crop здесь на панели инструментов. Как только я это сделаю, вы сможете увидеть эту границу вокруг всего изображения. Это коробка для урожая.Я наведу курсор на любой из углов или на любой край поля Обрезка и перетащу, чтобы изменить его. Так что, в этом случае, я мог бы перетащить это, чтобы создать совсем другую композицию, чем оригинальная фотография. Когда вы создаете свою обрезку, Photoshop показывает предварительный просмотр с обрезанными областями, закрашенными серым цветом. Таким образом, вы можете оценить, что вы собираетесь устранить, прежде чем завершить сбор урожая. Теперь, прежде чем я завершу эту обрезку, я хочу подняться на панель параметров, чтобы показать вам важную опцию там.И это Удалить Обрезанные Пиксели. Эта опция отмечена по умолчанию. Я обычно хотел бы снять это. Потому что, когда установлен флажок «Удалить обрезанные пиксели», если вы завершите обрезку и сохраните изображение, вы навсегда удалите обрезанные пиксели. Но, если этот параметр не установлен, вы можете вернуть обрезанные пиксели в любое время. Давайте попробуем. Я собираюсь завершить эту обрезку, перейдя к большой галочке на панели параметров и щелкнув там. Теперь есть другие способы завершить сбор урожая, но мне нравится этот способ, потому что это очень просто.Так что теперь вы можете увидеть фотографию с примененной культурой. Допустим, я делаю что-то еще с изображением, а затем я передумал о том, как я его обрезал. В любой момент я могу вернуться назад и выбрать инструмент «Обрезать», а затем снова щелкнуть изображение, и все обрезанные пиксели снова появятся на экране, и я смогу изменить свою обрезку. На этот раз я мог бы включить некоторые из этих обрезанных пикселей. Кстати, вы могли заметить, что поверх моей фотографии есть сетка из вертикальных и горизонтальных линий, когда я использую инструмент Обрезка.Это наложение представляет классическую композиционную технику, известную как правило третей. Идея этого метода заключается в том, что если вы поместите важный контент в изображении на пересечении любой из этих горизонтальных и вертикальных линий, вы можете улучшить композицию. Давайте попробуем с этим изображением. Я собираюсь разместить букет прямо на этом перекрестке, нажав на изображение и перетащив его сюда. И тогда я мог бы немного изменить границу урожая, натягивая ее более плотно на этом букете.И тогда я нажму галочку. Опять же, я собираюсь щелкнуть изображение с помощью инструмента «Обрезка», чтобы попытаться немного подстроить этот урожай. Я заметил, что это изображение немного кривое, особенно здесь, за столом. Одна из вещей, которую вы можете сделать с помощью инструмента Обрезка, это выпрямить изображение. Есть несколько способов сделать это. Вы также можете переместить курсор за пределы одного из углов и вручную попытаться перетащить изображение, чтобы выровнять изображение, и появится эта сетка, которая поможет вам сделать это. Я предпочитаю автоматический метод.Итак, я собираюсь отменить, это Command + Z на Mac, Ctrl + Z на ПК. Итак, изображение снова изогнуто, а затем я перехожу на панель параметров и собираюсь использовать инструмент автоматического выпрямления. Я нажму на этот инструмент, чтобы выбрать его на панели параметров инструмента Обрезка. Я перейду к изображению, а затем щелкну по краю этого стола, удержу мою мышь и потяну немного дальше вдоль этого края. Теперь вам не нужно идти весь путь вместе с краем. Иногда чуть-чуть поможет, как это.А Photoshop использует вашу линию в качестве руководства для поворота изображения, чтобы содержимое выглядело прямо. Я собираюсь немного подстроить эту культуру, возможно, поднять этот край и, возможно, немного переместить букет, чтобы поместить его прямо в центр. А потом я собираюсь подняться на панель параметров и щелкнуть галочку, чтобы завершить мой урожай. Таковы некоторые из основ инструмента Crop. Я надеюсь, что вы попробуете эти техники поработать над своими собственными композициями в Photoshop.
Что вы узнали: обрезать и выпрямить изображение
- Выберите инструмент Crop на панели Инструменты .Появляется граница обрезки.
- Перетащите любой край или угол, чтобы настроить размер и форму границы обрезки.
- Перетащите внутри границы обрезки, чтобы расположить изображение внутри границы обрезки.
- Перетащите за угол границы обрезки, чтобы повернуть или выпрямить.
- Нажмите флажок на панели параметров или нажмите Enter (Windows) или Return (macOS), чтобы завершить обрезку.
Добавьте немного места на холст документа.
Могут быть случаи, когда вы хотите добавить на холст своего документа, так что есть больше места для добавления таких элементов, как текст или изображения в ваш дизайн. Вы можете сделать это с помощью команды Canvas Size, которую мы рассмотрим в этом уроке. Если вы читаете дальше, вы можете использовать это изображение из файлов практики для этого урока или ваше собственное изображение. Чтобы добавить на холст вокруг этого изображения, я зайду в меню «Изображение», где есть команда «Размер холста …» прямо под размером изображения… команда. Теперь, чтобы просто сохранить эти два, команда Размер изображения …, которую мы рассмотрели в другом видео в этом уроке, работает иначе, чем команда Размер холста …. В отличие от размера изображения …, размер холста … не меняет размер ваших реальных фотографий или других иллюстраций или изображений в композиции. Это просто позволяет вам добавить пространство вокруг этих предметов. Итак, давайте выберем Canvas Size … И это открывает диалог Canvas Size. В верхней части этого диалога вы можете увидеть ширину и высоту этого изображения в дюймах.И здесь вы можете добавить к ширине холста или добавить к высоте холста или оба. И эти поля по умолчанию также установлены в дюймах. Но когда вы готовите изображение для использования в Интернете, а не для печати, имеет смысл изменить эту единицу измерения на пиксели, потому что именно так мы измеряем и говорим о размере изображений на экране, как вы узнали ранее в этот урок. Итак, я собираюсь изменить одно из этих меню с дюймов на пиксели. И другое меню тоже меняется.Если вы знаете общую ширину в пикселях, которой должно быть изображение после развертывания холста, вы можете ввести это число в поле «Ширина». Но часто проще просто указать Photoshop, сколько пикселей добавить на холст, не беспокоясь о том, что будет в итоге. Для этого зайдите сюда и установите флажок Относительный. Это устанавливает число в полях «Ширина» и «Высота» на 0. И теперь я могу ввести количество пикселей, которое я хочу добавить на холст. Итак, допустим, я хочу добавить 400 пикселей к ширине холста.Я наберу 400 здесь. Если бы я хотел добавить к высоте холста, я мог бы сделать это тоже. Я просто собираюсь оставить это в 0 на данный момент. И тогда я нажму OK, чтобы применить это. И в окне документа вы можете видеть, что Photoshop добавил холст как слева, так и справа от этой фотографии. То, что он сделал, разделило 400 пикселей дополнительной ширины, о которых я просил, на 200 пикселей справа и 200 пикселей здесь слева. Что ж, если бы я хотел добавить холст только к одной стороне этого изображения.Давайте скажем здесь, на правой стороне. Это сделано немного по-другому. Итак, давайте отменим то, что мы уже сделали, попробуйте вместо этого. Я нажму Command + Z на Mac, Ctrl + Z на ПК, чтобы отменить. Я вернусь в меню «Изображение» и снова выберу «Размер холста». Первое, что я собираюсь сделать здесь, это проверить, что поля Width и Height по-прежнему имеют значение Pixels. И это не так, они вернулись к стандартным дюймам. Итак, еще раз, я изменю эти меню на Пиксели. И я дважды проверю, что Относительный проверен.Как я уже сказал, я хочу, чтобы добавленный холст появился справа от этого изображения. Чтобы сделать это, я перейду к этой якорной диаграмме и нажму на среднее поле с левой стороны этой диаграммы. Что это делает, это говорит Photoshop прикрепить или закрепить изображение на левой стороне холста, а дополнительный холст — вправо. Итак, теперь я собираюсь подняться до поля Width и набрать количество пикселей, которое я хочу добавить в правую часть этого изображения. Давайте добавим 800 пикселей.И нажмите ОК. И это именно тот эффект, который я хотел. Вы, наверное, заметили, что мои расширения на холсте были белыми. Но вы можете управлять цветом расширения Canvas, здесь, в диалоге Canvas Size, используя меню цвета расширения Canvas. Кстати, если вы работаете над другим изображением и у вас нет специального фонового слоя, как у нас на этом изображении, то ваше цветовое меню расширения Canvas будет недоступно, а добавляемый вами холст будет прозрачным. Он будет выглядеть как серо-белая шахматная доска в Photoshop.Я просто собираюсь нажать Отмена. И если я захочу сохранить это изображение, я пойду в меню «Файл» и выберу «Сохранить как …», поэтому я не сохраняю поверх своего оригинала. Таким образом, вы можете увеличить пространство на холсте документа, чтобы у вас было больше места для добавления дополнительных элементов изображения.
Что вы узнали: Чтобы изменить размер холста
- Выберите Изображение> Размер холста
- Чтобы добавить холст, введите количество ширины и высоты для добавления.Измерьте ширину и высоту в пикселях для онлайн-использования или в дюймах для печати.
- Выберите Относительно , а затем выберите опорную точку на диаграмме холста. Стрелки указывают на стороны, где холст будет добавлен.
- Нажмите ОК.
Как изменить размер изображения в Photoshop
Автор Стив Паттерсон.
Изменение размера изображения является одним из наиболее часто используемых навыков во всем Photoshop. Фактически, это так часто, что даже людям, которые практически ничего не знают о Photoshop, все же удается использовать его для изменения размера своих изображений, что должно дать вам представление о том, насколько это легко сделать.
В этом уроке мы узнаем, как изменить размер изображений, а также соблюдаем общее правило, чтобы ваши фотографии с измененным размером оставались четкими и четкими.Я буду использовать Photoshop CS5 здесь, но шаги те же, что и с любой последней версией программы.
Загрузите это руководство в формате PDF для печати!
Вот изображение, которое я открыл на моем экране:
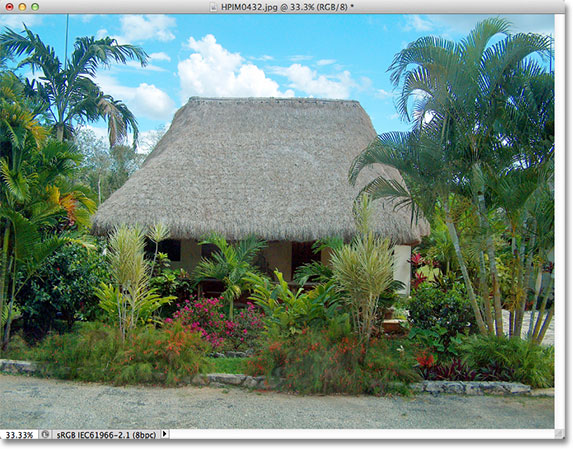
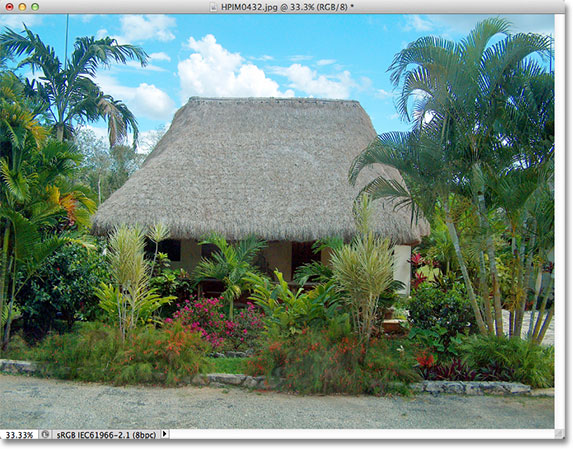
Оригинальное фото.
Это фотография, сделанная во время поездки в Мексику. Конечно, оригинальная версия фотографии была намного больше, чем то, что мы видим здесь, но я изменил ее размер и уменьшил, чтобы она лучше подходила к странице. Как я это сделал? Это просто.Чтобы изменить размер изображения в Photoshop, мы используем команду Размер изображения , к которой можно перейти, перейдя в меню Изображение в строке меню в верхней части экрана и выбрав Размер изображения :
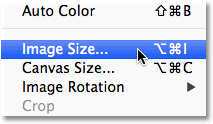
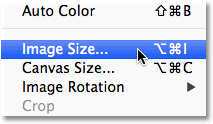
Выберите «Изображение»> «Размер изображения».
Откроется диалоговое окно «Размер изображения», как показано ниже:
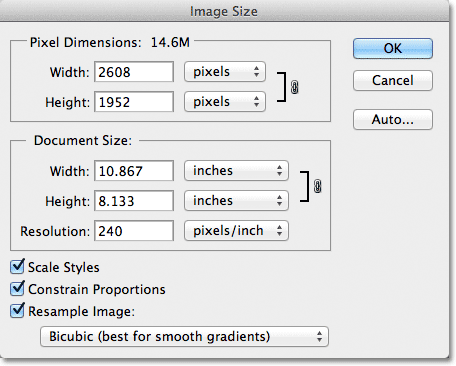
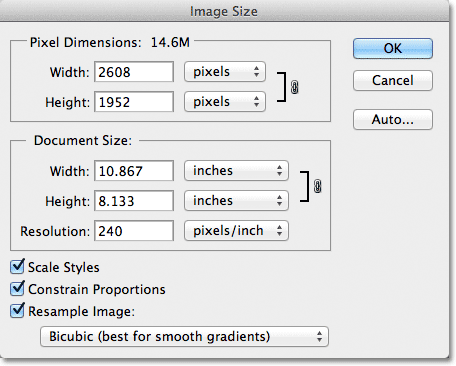
Диалоговое окно «Размер изображения».
Этот снимок экрана диалогового окна «Размер изображения» был сделан сразу же после того, как я открыл исходную фотографию, а затем изменил ее размер до уменьшенной версии для отображения на странице.Если вы присмотритесь, вы заметите, что диалоговое окно разделено на два основных раздела — пиксельных размеров и документов формата — каждый из которых показывает различные измерения. Так как этот урок посвящен тому, как изменить размер изображения, нам нужно только заняться верхним разделом, «Размеры в пикселях», поскольку именно он управляет реальными физическими размерами (в пикселях) фотографии.
Давайте посмотрим более подробно на раздел «Размеры в пикселях», в котором рассказывается о двух вещах, касающихся нашего изображения.Во-первых, если мы посмотрим прямо справа от слова «Размеры в пикселях», мы увидим текущий размер файла изображения. В моем случае это говорит о том, что моя фотография 14,6 М («М» обозначает мегабайты или «миллионы байтов»):
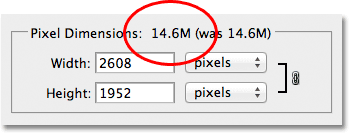
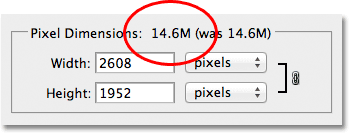
Текущий размер файла отображается справа от слов «Размеры в пикселях».
Знание размера файла изображения может быть полезно, если вы хотите сравнить размер исходной версии с измененной версией, но это не помогает нам изменить размер нашего изображения.Для этого нам понадобится другая информация, которую нам сообщает секция «Размеры в пикселях» — текущие Ширина и Высота нашего изображения:
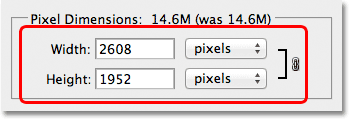
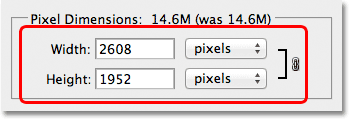
Текущая ширина и высота изображения в пикселях.
Здесь мы видим, что моя исходная фотография имела ширину 2608 пикселей и высоту 1952 пикселей. При таком размере у меня не было бы проблем с печатью великолепно выглядящего 8×10, но мне нужна была уменьшенная версия, которая бы лучше подходила на этих страницах. Так как я сделал его меньше? Я просто изменил числа в полях Ширина и Высота на то, что мне было нужно! Я установлю новую ширину для моего изображения на 900 пикселей и высоту на 647 пикселей (конечно, это всего лишь пример, вы можете ввести любой нужный вам размер):
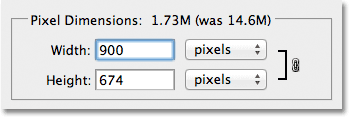
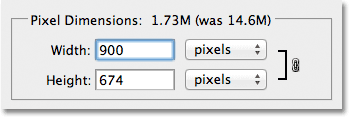
Ввод новых значений ширины и высоты для изображения.
Чтобы изменить значения ширины и высоты, просто дважды щелкните внутри одного из двух полей (либо ширина, либо высота), чтобы выделить число, отображаемое в данный момент в поле, а затем введите новое значение. Когда вы закончите, нажмите кнопку ОК, и Photoshop изменит размер вашего изображения до новых размеров, которые вы указали.
Вы также можете изменить размер изображения в процентах от исходного размера изображения, а не вводить определенное значение в пикселях. Если вы посмотрите справа от полей значений «Ширина» и «Высота», вы заметите, что тип измерения в настоящее время установлен на пикселей, , но если вы нажмете либо слово «пиксели», либо стрелку справа от слова появится раскрывающееся меню, в котором можно изменить тип измерения на процентов :
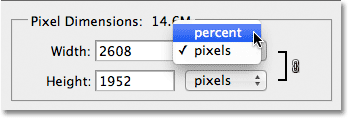
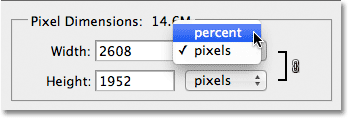
Изменение типа измерения с пикселей на процент.
После того как вы выбрали процент в качестве типа измерения, в разделе «Размеры в пикселях» ширина и высота вашего изображения будут отображаться в процентах, а не в пикселях. Изменение размера изображения в процентах выполняется так же, как если бы вы использовали значения пикселей. Просто дважды щелкните внутри поля значения Ширина или Высота и введите новый процент. Когда вы закончите, нажмите кнопку ОК, и Photoshop изменит размер изображения до любого процентного значения, которое вы ввели.
Если вы не изменили настройки по умолчанию, вы заметите, что при вводе нового значения ширины или высоты другое значение изменяется автоматически.Другими словами, если вы попытаетесь изменить значение ширины вашего изображения, высота изменится вместе с ним. Это связано с тем, что по умолчанию Photoshop сохраняет исходное соотношение сторон изображения при его изменении, как правило, то, что вам нужно. Обычно вы не измените ширину фотографии, не изменив при этом высоту, иначе все будет выглядеть искаженным. Фотошоп сообщает нам, что значения ширины и высоты изображения в настоящее время связаны друг с другом, отображая связанный значок справа от значений:
Этот значок говорит нам, что значения ширины и высоты в настоящее время связаны друг с другом.
Если вы посмотрите внизу диалогового окна «Размер изображения», вы увидите опцию Constrain Proportions , которая определяет, связаны ли ширина и высота. По умолчанию опция выбрана, но если вам нужно изменить ширину и высоту отдельно, просто снимите эту опцию:
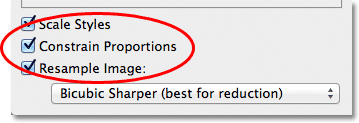
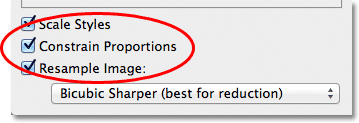
Параметр «Сохранить пропорции» сохраняет соотношение сторон без изменений, но при необходимости его можно отключить.
Изменение размера и качества изображения
Изменение размера изображений в Photoshop может быть простым, но есть кое-что очень важное, что нужно иметь в виду, когда речь идет о поддержании качества изображения.В целом, можно сделать фотографию меньше исходного размера, но при желании следует избегать ее увеличения. Давайте посмотрим на пример.
Скажем, мне нужно уменьшить ширину и высоту моей фотографии на 50 процентов. Для этого в диалоговом окне «Размер изображения» я просто изменим значения ширины и высоты на 50 процентов:
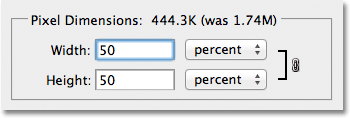
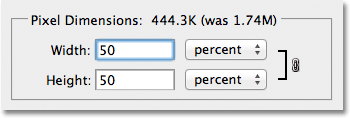
Уменьшение размера изображения.
Я нажму OK в верхнем правом углу диалогового окна «Размер изображения», после чего Photoshop закроет диалоговое окно и изменит размер моего изображения.Так как ширина на и высота были уменьшены на 50 процентов, фотография теперь составляет одну четвертую от ее первоначального размера:


Изображение после изменения ширины и высоты на 50 процентов.
Как мы видим, фотография теперь намного меньше, но общее качество изображения остается довольно стабильным. Давайте посмотрим, что произойдет, если я возьму это уменьшенное изображение и попытаюсь увеличить его до исходного размера. Для этого я снова открою диалоговое окно «Размер изображения», зайдя в меню «Изображение» в верхней части экрана и выбрав «Размер изображения», а затем установлю значения «Ширина» и «Высота» на 200 процентов:
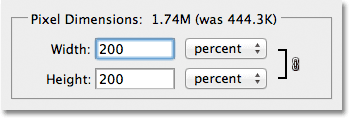
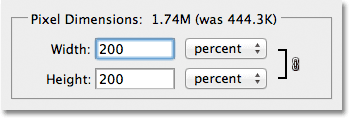
Изменение значений ширины и высоты до 200 процентов.
Я нажму кнопку ОК, чтобы принять значения и закрыть диалоговое окно «Размер изображения», после чего Photoshop увеличит изображение, увеличив его в четыре раза по сравнению с тем же моментом назад:


Изображение после увеличения его размера на 200 процентов.
Давайте сравним качество изображения увеличенной версии с оригинальной версией:
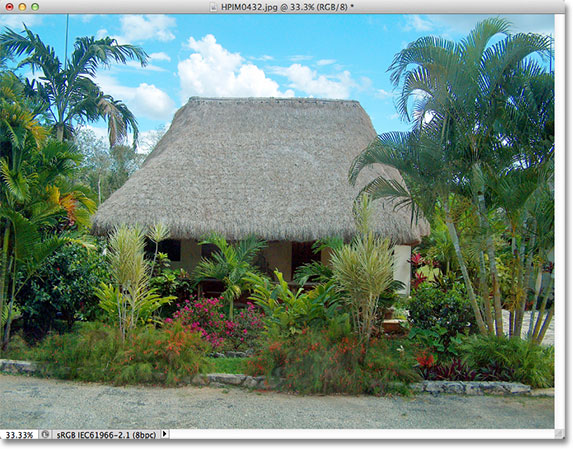
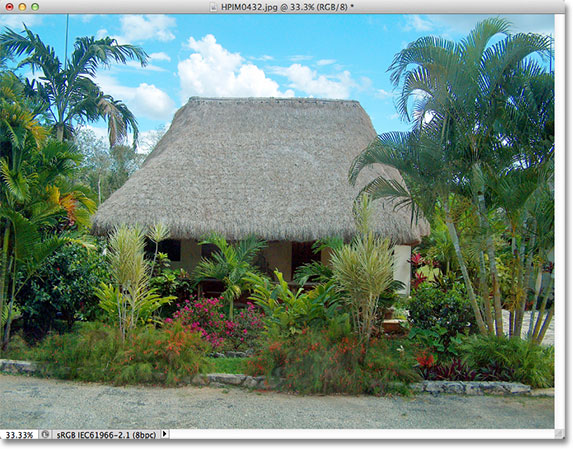
Оригинальное фото.
Увеличив изображение, мне удалось вернуть его к исходному размеру, но когда мы сравниваем качество с оригиналом, увеличенная версия явно не выглядит так хорошо.Мы потеряли много деталей на изображении, и оно начинает выглядеть мягким и размытым. Если бы я увеличил его еще больше, качество изображения постепенно ухудшалось бы.
Вот почему. Когда вы используете команду «Размер изображения» для уменьшения размера фотографии, Photoshop существенно уменьшает ее, отбрасывая пиксели. Он просто берет некоторые пиксели с изображения и выбрасывает их в виртуальное окно. К счастью, Photoshop действительно хорошо знает, какие пиксели выбрасывать, не жертвуя качеством изображения, поэтому уменьшение размеров наших изображений обычно не является проблемой.
Проблема возникает, когда мы просим Photoshop увеличить наши изображения. Если Photoshop уменьшает их, отбрасывая пиксели, как вы думаете, как они становятся больше? Если бы вы ответили: «По добавив пикселей к изображению», вы были бы правы! Но вот главный вопрос. Где Photoshop получает эти новые пиксели, которые он добавляет к изображению? Если бы вы ответили: «Хм, я не уверен. Я думаю, это просто делает их из воздуха», вы снова были бы правы!
И в этом заключается проблема.Когда Photoshop увеличивает изображение, ему нужно добавить пиксели, которых раньше не было, и, поскольку Photoshop не было на сцене, когда вы делали снимок, он не представляет, как должна выглядеть более подробная и детальная версия изображения. как, что означает, что он должен угадать. Конечно, Photoshop — очень мощная программа, и ее догадки основаны на очень сложной и продвинутой математике, но, в конце концов, это всего лишь предположение, и оно не будет угадывать правильно. Итог: чем больше вы пытаетесь сделать свое изображение, тем хуже ваше изображение будет выглядеть.Вместо четкой, очень подробной версии, на которую вы надеялись, вы получите что-то, что выглядит скучно, мягко и размыто.
Опять же, при изменении размера изображения можно уменьшать изображения, но вам следует избегать их увеличения любой ценой, если только вы абсолютно не заботитесь о качестве изображения. И действительно, кого не волнует качество изображения? Это просто чепуха.
Подпишитесь на нашу рассылку
Будьте первым, кто узнает, когда будут добавлены новые учебники!
,
Как изменить размер изображения в Photoshop
Знание того, как изменить размер изображения в Photoshop, является фундаментальным навыком для дизайнеров. Загружаете ли вы изображение в Интернет или готовите его к печати, важно правильно подобрать размер. К счастью, Photoshop предлагает множество инструментов, которые помогут вам улучшить размер изображения. Хотя этот процесс может быть чем-то вроде минного поля, если вы не пробовали его раньше.
В этом уроке для начинающих по Photoshop мы рассмотрим, как изменить размер изображения в Photoshop.Мы рассмотрим связанные с этим опасности и объясним некоторые методы, которые помогут вам справиться с ними. Помимо того, что мы расскажем о том, как управлять размером холста и размером изображения, мы также рассмотрим повторную выборку, обрезку и способ редактирования отдельного слоя. (Смотрите нашу статью о форматах файлов изображений, если вам нужна помощь в этой области.)
Хотите узнать больше о Photoshop? Смотрите наш обзор лучших учебников по Photoshop.
Как изменить размер холста
Вы можете установить ширину и высоту холста в диалоговом окне «Размер холста».Когда слой разблокирован, увеличение размера холста добавит прозрачные пиксели.Возможно, самый простой и наименее проблемный способ изменения размера документа Photoshop — это изменить размер самого холста. При этом содержимое изображения останется того же размера, в то время как границы вокруг актива изменятся.
Увеличение размера холста добавит прозрачные или цветные пиксели вокруг изображения в зависимости от того, заблокирован ваш слой или нет. Уменьшение размера холста обрезает изображение, удаляя данные изображения по краям.
Вы можете сделать эти настройки, перейдя в Изображение> Размер холста в строке меню. Диалоговое окно позволяет вводить новые значения ширины и высоты холста, предлагая диапазон единиц измерения в соответствии с вашими целями; Вы должны использовать пиксели для цифровых и дюйм / сантиметр для печати.
Опорная точка холста автоматически устанавливается по центру, регулируя размер холста равномерно по всему изображению, но ее можно перемещать, если вы хотите добавить или удалить пиксели с любого конкретного края.Установив флажок «Относительный», вы сможете добавлять или убирать одинаковое количество пикселей со всего текущего размера холста. Photoshop CC также позволяет выполнять вычисления внутри всех числовых полей.
Использование обрезки и раскрытия всех
Обрезка и раскрытия всех Обе функции влияют на размер холста без необходимости открывать диалоговое окно «Размер холста». Обрезка удаляет нежелательные области прозрачных пикселей или фоновых пикселей указанного цвета. Аналогично использованию диалогового окна «Размер холста», прозрачная опция будет видна только тогда, когда ваши слои разблокированы.
Показать все изменит размер холста, чтобы показать любой контент, который выходит за границы документа. Оба из них можно найти в разделе Изображение в строке меню, но их следует рассматривать только как быстрые исправления, которые предлагают ограниченный контроль над процессом.
Если все это кажется слишком сложным, вы всегда можете просто создать новый документ с правильными размерами («Файл»> «Создать и выбрать ваши размеры») и поместить в него свое изображение, перемещая его, пока оно не уместится. Изменение размера холста может быть полезным при создании графики в Photoshop, но менее полезно при изменении фактического размера изображения.Для этого вам нужно будет использовать размер изображения.
Отрегулируйте размер изображения в Photoshop
Повторная выборка изменит размер изображения, не влияя на разрешение. Выберите правильный метод повторной выборки для достижения наилучших результатов.Разумным выбором для изменения размера изображения в Photoshop является имя с соответствующим названием Image Size, которое находится в меню Image> Image Size в строке меню. Но прежде чем перейти прямо к этому, вы должны сначала попытаться ознакомиться с идеей разрешения и почему это имеет значение.
При изменении размера изображения вашей целью должно быть изменение размера изображения без ущерба для разрешения. Возможно, у вас уже есть смутное представление о том, что разрешение связано с деталями изображения. Путаница возникает, когда вы начинаете говорить о разрешении с точки зрения плотности пикселей, отображаемой в Photoshop как ppi (пикселей на дюйм).
Разрешение изображения в Photoshop
Более высокое разрешение означает более четкое изображение, верно? Ну, на самом деле все зависит от разрешения изображения относительно его размера; с увеличением размера изображения относительное ppi будет уменьшаться.Это особенно важно при печати, где ppi определяет, сколько точек чернил используется на дюйм (часто называемое dpi).
Например, представьте изображение размером один дюйм на один дюйм с разрешением 100 ppi. Увеличение размера этого изображения до десяти дюймов на десять дюймов уменьшит ppi до 10. Если вы продолжите использовать изображение с таким размером, будет только десять пикселей на дюйм, и оно будет выглядеть пиксельным и иметь неровные края , Общее правило заключается в том, что вы можете уменьшить изображение без каких-либо серьезных проблем, но при его увеличении вы столкнетесь с проблемами.
При отправке изображения на печать рекомендуется использовать разрешение 300 точек на дюйм, хотя это зависит от качества изображения и формата печати. Изображение с разрешением 300 точек на дюйм подходит для страницы формата А4, но вы можете избежать использования более низкого разрешения для рекламного щита, поскольку люди будут просматривать его издалека.
Для цифровых изображений наиболее важным числом является количество пикселей в изображении, а не плотность. Изображение размером 500 на 500 пикселей всегда будет 500 на 500 пикселей, независимо от плотности пикселей.
Чтобы проверить этот эффект, убедитесь, что повторная выборка отключена в нижней части диалогового окна «Размер изображения». Теперь вы заметите, что изменение высоты, ширины или разрешения изменит два других значения пропорционально; общее количество пикселей в изображении не изменилось. Если вы введете желаемое разрешение в числовое поле, полученная ширина и высота покажут максимальный размер, при котором ваше изображение может быть использовано.
Повторная выборка изображения
Использование изображения неправильного размера может привести к проблемам с пикселизацией.Увеличение изображения без потери разрешения — это белый кит, за которым гоняются все дизайнеры. Это потому, что нет кнопки улучшения, которая волшебным образом устраняет пикселизацию и обостряет изображение. На самом деле ваша лучшая надежда — функция повторной выборки.
Повторная выборка изменяет размеры изображения в пикселях, фактически добавляя или удаляя пиксели. Это осуществляется с помощью процесса, называемого интерполяцией, который анализирует исходные пиксели и создает новые, в основном путем обоснованного предположения.
Вы можете включить повторную выборку в нижней части диалогового окна «Размер изображения». На этот раз при изменении ширины или высоты это никак не повлияет на разрешение. Это связано с тем, что Photoshop заполняет недостающие пиксели, чтобы сохранить то же разрешение при большем размере.
Включение зависимых пропорций означает, что ширина и высота останутся в фиксированном соотношении, что предотвратит искажение или искажение изображения. Вы можете обнаружить, что выполнение масштабирования по шагам работает лучше, чем выполнение одного большого прыжка.
Повторная выборка, как правило, не очень хорошая идея, так как вы потеряете четкость и резкость изображения
При выполнении масштабирования убедитесь, что вы выбрали правильный метод повторной выборки в раскрывающемся меню в нижней части размера изображения. диалоговое окно. Есть два варианта, четко обозначенных для уменьшения и увеличения: Bicubic Sharper и Bicubic Smoother.
Обновление CC в 2018 году (см. Наш обзор последней версии Photoshop CC) позволило нам сохранить детали 2.0 Upscale, новый алгоритм масштабирования изображений. Он еще не является официальной частью Photoshop, поэтому, если вы хотите попробовать его, вам необходимо включить его в «Предпочтения»> «Предварительный просмотр технологии»> «Включить сохранение в 2.0». Затем вам нужно будет найти его как метод повторной выборки в диалоговом окне «Размер изображения».
Повторная выборка, как правило, не очень хорошая идея, поскольку вы потеряете четкость и резкость изображения, но это лучшее из плохого мира, если у вас нет других вариантов.
Есть несколько уловок, которые вы можете использовать, чтобы смягчить полученную мягкость.После завершения повторной выборки продублируйте слой и добавьте фильтр высоких частот, который находится в меню «Фильтр»> «Прочие»> «Высокие частоты». Включите этот новый слой на мягкий свет в режимах наложения, и это добавит резкости и контраста к изображению. Вы также можете попробовать использовать маску нерезкости на исходном слое, которая находится в меню «Фильтр»> «Резкость»> «Маска нерезкости».
Кадрирование изображений в Photoshop
Используйте инструмент кадрирования для поворота и перефразирования изображения, используя клавишу Shift для блокировки соотношения сторонИногда вы можете быть довольны размером изображения, но хотите сосредоточиться на определенной области, чтобы улучшить общий состав.Для этого вам нужно использовать инструмент Crop.
Выберите инструмент Обрезать на панели инструментов или с помощью ярлыка C (это один из многих ярлыков Photoshop). Вокруг изображения появятся границы обрезки, что позволяет перетаскивать края и угловые ручки, чтобы отрегулировать подгонку. Удерживая нажатой клавишу Shift, вы получите тот же формат изображения, что и исходное изображение.
В качестве альтернативы вы можете установить конкретное соотношение в числовом поле в строке меню. Нажав только за рамку, вы сможете повернуть обрезку и выровнять изображение.Вы также можете нарисовать новую рамку обрезки прямо на холсте, нажав и удерживая изображение.
Если вы довольны кадрированием, нажмите клавишу ввода или двойной щелчок, чтобы вернуться в обычный режим редактирования.
Изменение размера одного слоя
Инструмент «Свободное преобразование» позволяет изменять размер и искажать отдельный слой.Вместо изменения всего изображения Photoshop также позволяет редактировать отдельные слои. Выберите слой, размер которого вы хотите изменить, и выберите «Правка»> «Свободное преобразование» или нажмите cmd + T .
Блок трансформации имеет те же элементы управления, что и блок кадрирования; используйте ручки для увеличения или уменьшения, нажмите снаружи, чтобы повернуть, и удерживайте Shift для пропорционального масштабирования. Удерживая клавишу cmd , вы сможете перемещать отдельные угловые точки вокруг и искажать изображение. Дважды щелкните или нажмите ввод, когда вы счастливы.
Для изменения размера слоя в разделе «Изображение»> «Преобразование» доступны более творческие варианты, например «Деформация» и «Перспектива». Вы должны иметь в виду, что увеличение одного слоя имеет те же проблемы пикселизации, что и изменение всего размера изображения, если только ваш слой не является векторной графикой.Другими инструментами, которые можно использовать для изменения размера слоя, являются инструмент выделения, буквальный выбор и удаление областей содержимого или инструмент маскировки для скрытия областей.
[Изображения: собственные автора]
Статьи по теме:
,В этом уроке я расскажу о некоторых вещах, которые многие люди не знают. Как изменить размер изображения в Photoshop и сохранить лучшее качество. Вот что я собираюсь осветить.
Я использую Photoshop CC, однако основы применимы ко всем версиям Photoshop, хотя диалоговое окно и параметры изменения размера в CC немного новее. Не забудьте проверить видео для полного просмотра и посмотреть письменную информацию ниже для более подробной информации или конкретных тем.
Как изменить размер изображения в Photoshop для лучшего качества. Лучшие настройки для изменения размера, увеличения и уменьшения размеров изображения в Photoshop. Окончательное руководство по изменению размера
Прежде всего, я создал тестовое изображение. Он содержит тонкие линии, более толстый текст, тонкие изогнутые линии, градиенты и изображение, чтобы вы могли видеть результаты на различных типах изображений. Возьмите изображение прямо здесь, чтобы проверить себя. (щелкните правой кнопкой мыши и сохраните изображение ниже).

Как изменить размер изображения в Photoshop
Изменить размер изображения очень просто.Выберите Image> Image Size
. Вы увидите это диалоговое окно.

- Убедитесь, что ресэмпл включен
- Включите звено цепи, если вы хотите, чтобы ширина и высота изменялись вместе. Если нет, отключите цепь, чтобы вы могли установить собственную ширину и высоту.
- Выберите новый размер (вы можете выбрать различные единицы измерения, нажав на «дюймы»)
- нажмите ОК
Это все, что вам нужно сделать, чтобы изменить размер ваших изображений.Продолжайте читать для получения более подробной информации о том, как получить наилучшие результаты, если вы готовы к этой информации.
Как измеряется разрешение?
Без лишних усложнений, разрешение — это то, что вы видите на экране или в печати. На экране вы видите пикселей, света, а при печати вы видите точек, чернил. Отсюда и термины DPI (точки на дюйм) и PPI (пиксели на дюйм). В упрощенном виде вы можете думать о них как об одном и том же, однако точки указывают на печать, а пиксели — это цифровой дисплей.Многие люди по ошибке говорят о DPI на экране, это неверно, но теперь вы поймете, что они имеют в виду. DPI и PPI — это способ описать , разрешение .
Вы слышали термины «высокое разрешение» или «низкое разрешение» или «низкое разрешение». Это означает, насколько плотны пиксели (или точки). Больше плотности = больше разрешения или детализации. Если недостаточно разрешения (изображение недостаточно велико), вы увидите заметную мягкость изображения или даже неровности (также называемые пикселизацией).Слишком большое разрешение, это не повлияет на качество изображения, у вас просто излишне большой файл. Так что давайте найдем лучшее решение для ваших нужд.

Цель состоит в том, чтобы максимально приблизить качество к оригиналу, и эта статья покажет, как это сделать. Это одна из самых больших вещей, которые отделяют профессионалов от любителей, качество конечных изображений.
Объяснение цифрового разрешенияКаждый экран имеет собственное разрешение, может быть, его 750 x 1334 пикселей или 326 ppi в качестве сетчатки iphone.326 относится к 326 квадратным пикселям, помещающимся в 1 квадратный дюйм дисплея, чтобы идеально соответствовать размеру экрана. Но лучший способ измерить разрешение экрана — использовать общее количество пикселей.
- Например, многие мониторы (HD) имеют ширину 1920 пикселей и высоту 1080 пикселей. 1920 × 1080.
- 4K (Ultra HD) составляет 3840 x 2160.
- Камера Canon 5d Mk4 составляет ок. 30 мегапикселей (мега = миллион пикселей). 6720 x 4480 пикселей (6720 × 4480 = 30 105 600 пикселей).
Объяснение разрешения печати
Печать измеряется в точках на дюйм (DPI) (количество строк на дюйм или строчный экран LPI используется в коммерческой печати).Если у вас больше точек на квадратный дюйм, у вас будет больше разрешения или детализации. Типичное разрешение печати составляет 300 точек на дюйм (некоторые струйные принтеры печатают лучше при 360 или 240, например, посмотрите ваши характеристики). Это означает, что на квадратный дюйм или печатный материал приходится 300 точек чернил. Если ваше изображение меньше, оно будет выглядеть мягким, а если оно больше, то это не принесет пользы, поскольку принтер не может печатать за пределами максимального разрешения. Хорошо, как определить, подходит ли он по размеру?
- В Photoshop выберите «Изображение»> «Размер изображения
- ». Отключите повторную выборку.
- Введите целевое разрешение в поле Разрешение, в данном случае 300ppi (если вы нацеливаетесь на 300 DPI, PPI является цифровым эквивалентом)
Теперь вы увидите, что изображение с разрешением 939 x 932 пикселя может печатать с разрешением 3,13 x 3,1 дюйма. и выглядеть красиво и резким на 300ppi / 300dpi. Если вам нужно распечатать больше, вам нужно выбрать увеличенное изображение или увеличить его (изменить).

Проблема с увеличением выборки состоит в том, что вы потеряете качество изображения.Чем больше вы сделаете это, тем больше качества вы потеряете. Если вам нужно уменьшить (уменьшить) изображение, то потеря качества — это не проблема, хотя вам может потребоваться повысить резкость изображения, если вы слишком сильно его уменьшите (скоро мы расскажем об этом).
Как описать размер изображения
Если кто-то запрашивает изображение определенного размера, просто сказать «4 × 6 дюймов» или «с разрешением 300 точек на дюйм» не даст вам достаточно информации. Иногда люди даже говорят «300 точек на дюйм при 12 МБ», это тоже не помогает, потому что размер файла не имеет никакого отношения к физическому размеру изображения, потому что это влияет на сжатие файла и тип файла.Что вам нужно знать — это одна из двух вещей:
- Габаритные размеры в пикселях. Скажи 3000, 4000 пикселей.
- Укажите целевой размер и разрешение. Например, 4 × 6 дюймов при 300DPI / 300PPI. (Смотрите, как обрезать до точного размера и разрешения)
Изменение размера изображения и интерполяция Photoshop
При изменении размера изображения Photoshop должен воссоздать пиксели. Фотошоп должен знать, как соединять пиксели и какие отбрасывать при уменьшении.Также необходимо знать, как создавать пиксели при увеличении. Этот процесс называется Resampling . Когда вы масштабируете изображение даже на один пиксель, все изображение передискретизируется или перезаписывается. Вот почему создание изображения в правильном размере в первую очередь это здорово. Тем не менее, не бойтесь, Photoshop действительно проделывает отличную работу по сэмплированию, и много раз вы никогда не сможете увидеть разницу в качестве.
Чтобы выполнить повторную выборку, Photoshop необходимо выполнить некоторые математические операции, чтобы узнать, как воссоздать пиксели.Эта математика называется интерполяцией (интерполяция). Интерполяция важна, потому что определенные типы интерполяции дадут вам лучшие результаты для разных типов изображений. Я постараюсь сделать это нетехническим и простым языком и покажу вам лучшие варианты. Изначально в Photoshop было три типа интерполяции (вот вам ненаучный способ взглянуть на них).
- Ближайший сосед — представьте себе, что вы смотрите на ближайший пиксель и подбираете его цвет и тон.
- билинейный — представьте себе, что вы смотрите на 4 окружающих пикселя и находите среднее значение
- библейских — как если бы вы смотрели 16 окружающих пикселей и находили среднее значение. Но придание большего веса 8 ближайшим пикселям.
Обычно билинейный лучше всего подходит для штриховых рисунков и простой графики, а бикубический лучше всего подходит для фотографий и графики, содержащих градиенты, но подождите, на этом все не заканчивается.

Adobe добавила еще 2 типа бикубических (в Photoshop CS3).Они добавили:
- BiCubic Smoother: сглаживает артефакты, созданные в увеличениях
- Bicubic darper: повышает резкость, чтобы вернуть утраченные детали при уменьшении файла
(посмотрите, какие функции были добавлены в какие версии Photoshop в наших бесплатных супергидах)
Есть еще 2 варианта, что они?
Автоматический (Photoshop CS6), он выбирает Bicubic Smoother (CS6) / Сохранять детали (CC) при увеличении и выбирает BiCubic Sharpener при уменьшении изображений.Автоматически проще всего в большинстве случаев, но продолжайте читать, потому что это не всегда лучший вариант.
Stair Step Interpolation
Существует «секретное рукопожатие с белками» для опытных пользователей Photoshop «в курсе». Этот секрет часто приписывают Фреду Миранде за открытие интерполяции ступеней. Это работает так, когда вы увеличиваете или уменьшаете изображение, а не просто перепрыгиваете на конечную величину, увеличиваете или уменьшаете его на 10% за раз. Вы увидите заметное улучшение резкости и качества изображения IF , который вы используете CS6 или более старые алгоритмы интерполяции.
Однако, во время тестирования я обнаружил, что Preserve Details дает тот же результат, что и ступенька лестницы, и я рискну предположить, что часть этого встроена в новейший алгоритм. Это был один из незамеченных героев в первом выпуске Photoshop CC.
Хорошо, Колин, хватит! Какой метод изменения размера лучше всего использовать?
Хорошо, вот где резина отправляется в путь, и сейчас самое время открыть тестовое изображение в Photoshop и проверить себя. Вы также можете увидеть меня проверить это на видео выше.
Для апскейлинга я обнаружил, что функция «Сохранить детали» действительно хорошо работает для многих изображений, особенно для штриховых рисунков и графических изображений (хотя для простых штриховых рисунков иногда билинейный дает лучшие результаты). Однако иногда для фотографий билинейный сглаживатель может давать более естественные (хотя и более мягкие) результаты, в которых меньше ореолов и артефактов. Вы всегда можете применить некоторую резкость к результату. Результаты зависят от того, насколько вы масштабируете изображение, а также от того, насколько детализировано изображение по сравнению с большими градиентными областями, такими как небо на фотографиях.Так что не просто тянуться к авто. Попробуйте несколько вариантов, чтобы увидеть, сможете ли вы получить лучшие результаты из Photoshop, иногда вы можете.
Понимание разрешения
Ознакомьтесь с этой статьей, в которой объясняется решение. Это простое объяснение того, почему описание изображений как 300DPI, 72dpi и т. Д. Ничего не значит.
Советы по масштабированию изображений в Photoshop
Хорошо, если вы все еще читаете, вы немного более продвинуты или хотите узнать все, что можете. Когда вы увеличиваете или уменьшаете изображение, вот несколько советов, о которых следует помнить.
- Всегда просматривайте изображения на 100%, другого способа определить истинное качество нет, так как это единственное увеличение, обеспечивающее истинную обратную связь.
- Рассмотрите возможность изменения размера изображения дважды, один раз для графики, а другой для фотографий, а затем объедините результаты.
- Используйте предустановки изменения размера, если вы часто масштабируете изображения до заданного размера
- Вы можете использовать Image Processor pro для пакетной обработки большого количества изображений. Файл> Автоматизировать> Image Processor Pro
- Помните, что методы интерполяции доступны для Image Processor Pro, Сохранить для Web, экспортировать как, а также изменить размер.
- Если вам нужно действительно увеличить изображение, посмотрите на некоторые сторонние плагины, такие как Alien Skins Blow up или идеальное изменение размера OnOne (формально известное как Genuine Fractals), которые утверждают, что могут масштабировать изображения до 1000x и при этом сохранять качество.
Спасибо за ознакомление с этим уроком / статьей. Не забудьте подписаться на наш список рассылки (в правом верхнем углу панели инструментов), чтобы получать информацию всякий раз, когда я публикую новый учебник. Я обычно делаю учебник каждую неделю, в котором есть ОБА и письменный видеокомпонент для вашего удовольствия в обучении.
Лучший способ изучить Adobe Photoshop
Если вы действительно хотите получить представление обо всех достоинствах Photoshop, не тратьте время на кучу разрозненных учебников от «экспертов», которые накладываются друг на друга, а иногда и не соглашаются друг с другом , Ваше время — ВАШ самый ценный актив . Вот почему я собрал комплексный курс по Photoshop, который учит вас A-Z в одном месте. Я впервые начал это в Photoshop 5 и пересмотрел этот курс 10 раз за последние 17 лет, совершенствуя его каждый раз.Я считаю, что это лучший способ изучить Photoshop, и тысячи людей согласятся со мной. Взгляните на Photoshop CC для цифровых фотографов (это действительно для всех, кто работает с изображениями в Photoshop). Более 100 уроков и 13 часов ценной внутренней информации. Это простой английский, так что любой может понять его, а также практические приемы, используемые опытными профессионалами. Все файлы урока включены, чтобы вы могли следовать за мной, шаг за шагом. Полный возврат 60 денег. Возьмите мгновенную загрузку или DVD прямо сейчас.
Спасибо, ребята!
Ознакомьтесь с другими учебниками по PhotoshopCAFE!
Колин
.

 Примечание: обращаем внимание на параметр “Разрешение”. Чем выше его значение, тем качественнее получится картинка при распечатке.
Примечание: обращаем внимание на параметр “Разрешение”. Чем выше его значение, тем качественнее получится картинка при распечатке.


