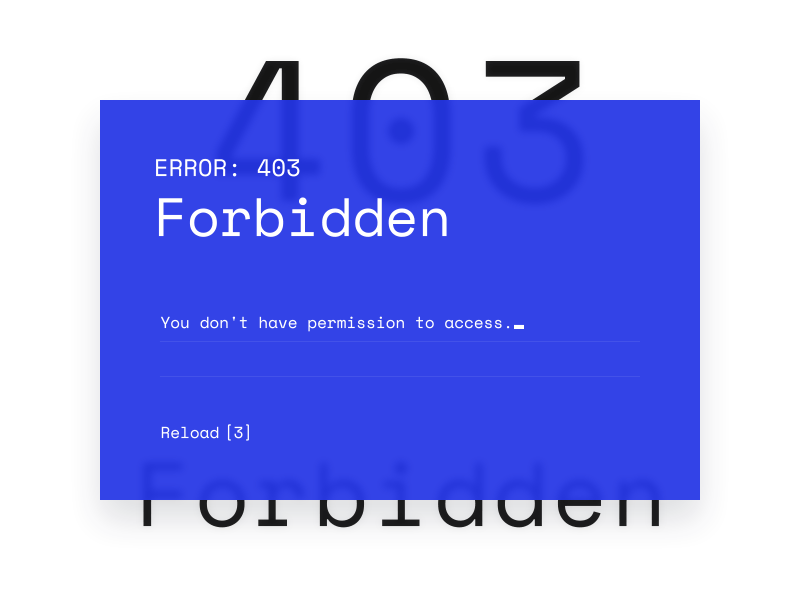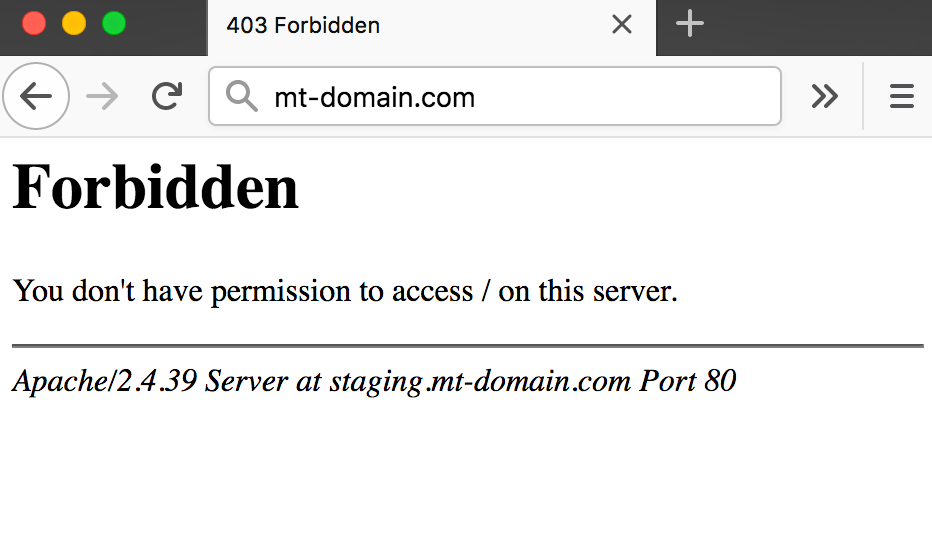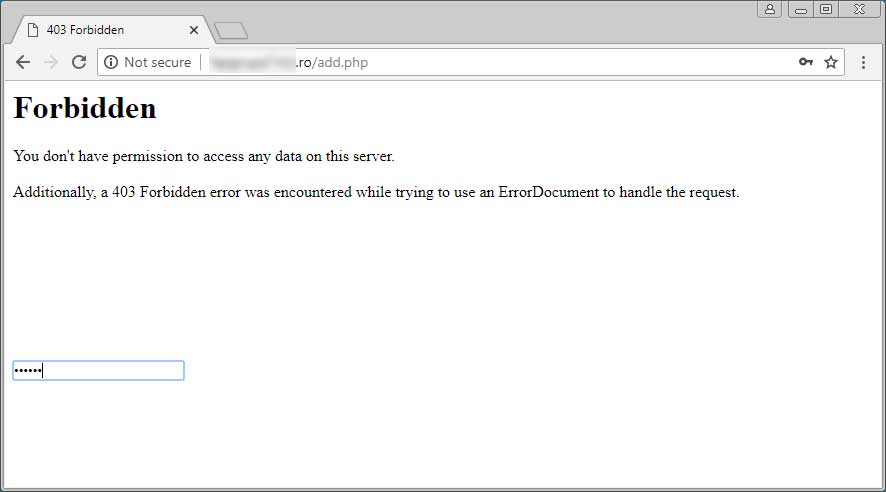Ошибка Forbidden 403: что значит и как устранить
Иногда пользователь пытается зайти на сайт, но сервер выдает Ошибку 403. Это значит, что в данный момент доступ запрещен или ограничен по каким-то причинам. В этой статье мы рассмотрим причины появления Ошибки 403, и что с ней можно сделать как веб-мастеру, так и обычному пользователю.
Как обнаружить Ошибку 403?
Столкнувшись с такой ошибкой, пользователь видит код 403 (403 Forbidden Error). Текст на странице может быть немного другим. Например:
403 Forbidden
Access denied
«В доступе отказано»
Также могут быть следующие вариации формулировок: Forbidden, You don’t have permission to access, Запрещено 403 и так далее. В целом спутать эту ошибку с другой почти нереально, так как всегда на странице где-то есть указание о коде 403.
9 причин для появления Ошибки 403 и как устранить
Не обновился кэш DNS серверов. В таком случае нужно подождать, обычно не дольше суток, и сайт или конкретная страница снова будут доступны.

Ошибка из-за установленного плагина. Пересмотрите, какие расширения и плагины вы добавляли в свой браузер, и отключите лишние. Также можете попробовать зайти на сайт с помощью другого браузера.
Вы не можете попасть на сайт из-за своего местоположения. Возможно, сайт заблокировал доступ для пользователей из вашей страны. Воспользуйтесь VPN, чтобы беспрепятственно посещать заблокированные сайты.
Иногда причина кроется в некорректно настроенном файле index.html. В таком случае веб-мастеру нужно его проверить.
Проблема на стороне хостинга. Возможно, вы пропустили счет, не оплатили хостинг, и сайт отключили. Обычно договором предусмотрен резервный период, когда специалисты хостера связываются с клиентом и максимально оттягивают отключение сайта, но иногда такой период не предусмотрен договором. Если вы оказались в такой ситуации, оплатите услуги хостинга и позаботьтесь о том, чтобы больше не упускать сроки оплаты.

Если файлы сайта переносились вручную, могли быть допущены ошибки с их расположением. В таком случае веб-мастеру нужно проверить файлы сайта.
На странице есть ограничение доступа. Например, читать ее могут только администраторы. Исправить это можно в CMS сайта или обратившись к менеджеру хостера, в котором вы обслуживаетесь.
Доступ к сайту мог ограничить работодатель. Чаще всего это касается сайтов социальных сетей.
При быстром реагировании и устранении такая ошибка не навредит ни показателям сайта, ни в целом выручке клиента.
Cодержание
01Как обнаружить Ошибку 403?
029 причин для появления Ошибки 403 и как устранить
Поделиться статьей
Ошибка 403 (Forbidden) • Former – web-хостинг и домены
- 1 Причины возникновения ошибки 403 и способы ее устранения
- 1.
 1 1. Некорректно указана главная страница сайта (индексный файл)
1 1. Некорректно указана главная страница сайта (индексный файл) - 1.2 2. Некорректные права на файлы и папки
- 1.3 3. Файлы сайта размещены не в корневой директории домена
- 1.4 4. Ошибка в файле «.htaccess»
- 1.
Ошибка 403 — означает, что сервер получил запрос, но отказывается выполнить из-за ограничений в правах доступа.
Рисунок 1В зависимости от настроек сервера ошибка 403 может отображаться по разному:
- «403 Forbidden»
- «Forbidden, доступ запрещен»
- «Access denied»
- «Forbidden You don’t have permission to access»
- «HTTP Error 403 – Forbidden»
- «HTTP Ошибка 403 — Доступ запрещён»
- «В доступе на страницу отказано»
- «Доступ запрещён! У вас нет прав для доступа»
- и т.д.
Обратите внимание! Ошибка 403 также возникает, когда доступ к услуге хостинга был заблокирован хостинг — провайдером. В случае блокировки доступа хостингом клиенту направляется соответствующее уведомление на e-mail.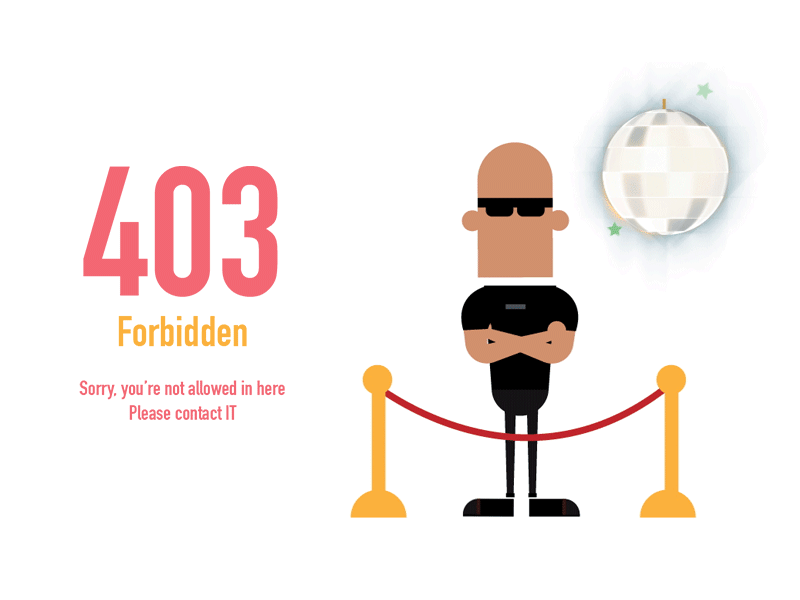
Причины возникновения ошибки 403 и способы ее устранения
1. Некорректно указана главная страница сайта (индексный файл)
Файл главной страницы сайта (index.html, index.php) должен находиться в корневом каталоге. Если индексный файл отсутствует, то будет возникать ошибка 403. Если в качестве индексного используется файл не с названием index.html или index.php, то он должен быть прописан в настройках домена (см. инструкцию ниже).
Для того, чтобы проверить наличие файла в каталоге сайта войдите в личный кабинет панели управления хостингом ISPmanager (cp.hformer.com), в раздел Главное > Менеджер файлов. Индексный файл должен лежать в директории /www/название_домена/ (см. рис. 2).
Рисунок 2Для того, чтобы проверить какой файл сайта указан как главная страница в настройках домена выполните действия, указанные ниже.
1. Войдите в личный кабинет панели управления хостингом ISPmanager (cp.hformer.com), в раздел WWW-домены (см. рис. 3). Выберете домен, для которого нужно проверить настройки главной страницы и нажмите Изменить (см. рис. 1).
рис. 3). Выберете домен, для которого нужно проверить настройки главной страницы и нажмите Изменить (см. рис. 1).
2. В настройках домена будет указан перечень файлов, которые будут считаться файлами главной страницы. Список файлов указывается в порядке убывания значимости (см. рис. 3).
Рисунок 3Примечание: если название файла не задано, то web-сервер хостинга будет проверять файлы с названием index.html, index.php.
2. Некорректные
права на файлы и папкиДля того, чтобы проверить настройки доступа на папки и файлы войдите в личный кабинет панели управления хостингом ISPmanager (cp.hformer.com), в раздел Главное > Менеджер файлов.
1. Проверьте права доступа на папки (WWW, папка с названием домена и т.д,). Для того, чтобы проверить настройки прав доступа выберете папку нажав на нее и затем перейдите в Атрибуты (см. рис. 4).
Рисунок 4В настройка папки обратите внимание на строку Права доступа (см.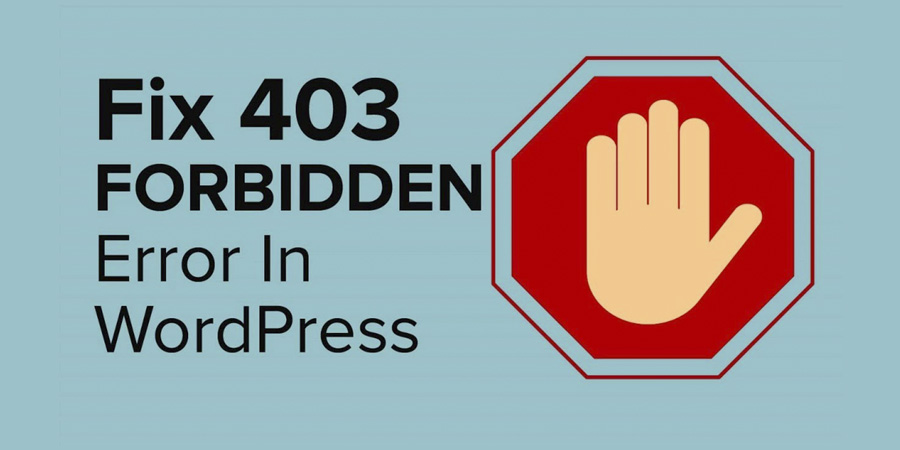 рис. 5). Для большинства случаев корректными для папок будут считаться настройки правд доступа с кодом 755 (полный доступ).
рис. 5). Для большинства случаев корректными для папок будут считаться настройки правд доступа с кодом 755 (полный доступ).
2. Для проверки прав доступа к файлам (например, к индексной странице), выберите файл в списке файлов и нажмите Атрибуты. Для файлов корректными считают настройки прав доступа с кодом 644 (чтение и запись).
Подробнее о настройках прав доступа на папки и файлы можно почитать в статье [Что такое права на файлы и папки?] (ссылка будет позднее).
3. Файлы сайта размещены не в корневой директории домена
Для корректной работы файлы сайта должны находиться в корневой директории домена. Если при установке CMS была выбрана не та папка, то при попытке доступа к сайту будет выдаваться ошибка 403.
Для того, чтобы проверить расположение файлов сайта войдите в личный кабинет панели управления хостингом ISPmanager (cp.hformer.com), в раздел Главное > Менеджер файлов. Файлы сайта должны находиться в директории /www/название_домена/ (см. рис. 2).
рис. 2).
4. Ошибка в файле
«.htaccess»Ошибка 403 возникает, если конфигурационный файл .htaccess был настроен неверно. Для популярных CMS существуют шаблоны с которыми можно сверить настройки вашего .htaccess. См. подробнее [Файлы .htaccess для популярных CMS] (ссылка будет позднее).
Примечание: для сверки данных можно использоваться специальное ПО, например Notepad++ или sublime Text для MacOS.
Подробнее о .htaccess. можно прочитать в статье [Что такое .htaccess?] (ссылка будет позднее).
Как исправить Заблокировано из-за запрета доступа (403) в GSC
Заблокировано из-за запрета доступа (403) — это статус Google Search Console. Это означает, что некоторые из ваших страниц не проиндексированы, потому что ваш сервер запретил роботу Googlebot доступ к ним.
Это нетипично, поэтому этот статус может быть сигналом того, что вашему сайту требуется техническая проверка.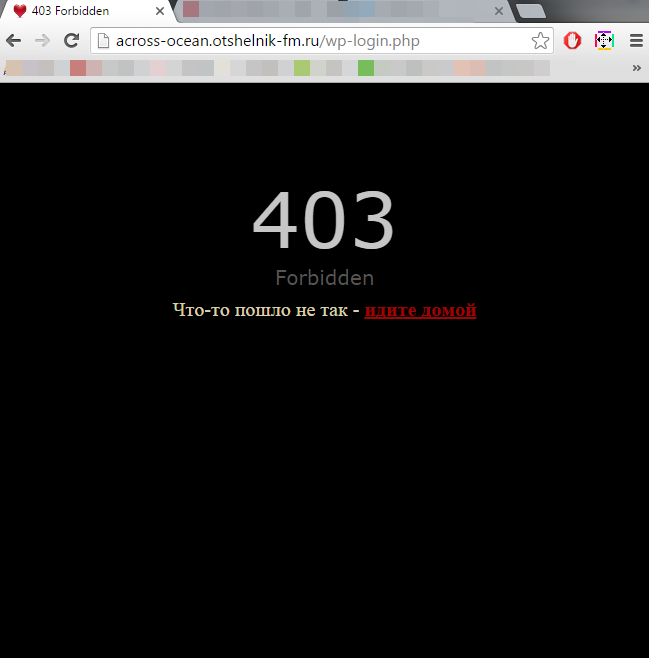
1 Причина блокировки из-за запрета доступа (403)
2 Как устранить неполадки со страницами «Заблокировано из-за запрета доступа (403)»?
2.1 Должны ли быть проиндексированы все ваши страницы с пометкой «Заблокировано из-за запрета доступа (403)»?
2.2 Причины, по которым общедоступные страницы возвращают код состояния 403
3 Долгосрочное решение ваших проблем с индексацией
4 Подведение итогов
Причина блокировки из-за запрета доступа (403)
Обычный процесс индексации начинается с обнаружения URL-адреса роботом Googlebot. Google не сразу включает его в индекс, а сканирует, чтобы узнать как можно больше информации о его содержании.
Благодаря сканированию поисковая система знает, по каким запросам стоит показывать ваши страницы и представляют ли они ценность для пользователей.
Google редко индексирует страницу, которую не просканировал. И когда это происходит, это негативно сказывается на вашем SEO. Узнайте больше, прочитав статью Юстины Ярош о статусе «Проиндексировано, но заблокировано robots.txt».
Узнайте больше, прочитав статью Юстины Ярош о статусе «Проиндексировано, но заблокировано robots.txt».
Чтобы просканировать страницу, Google должен вести себя аналогично браузеру пользователя. Робот Googlebot отправляет запрос относительно URL-адреса на ваш сервер. Серверы отвечают на такие запросы кодами состояния HTTP, которые сообщают браузерам и поисковым роботам, могут ли они получить доступ к содержимому этого URL-адреса и каким образом.
Код состояния 403 — один из возможных ответов сервера. Это означает, что:
- Ваш сервер понял запрос. Он знает, где можно найти страницу,
- Браузеры или поисковые роботы, отправляющие запрос, нуждаются в разрешении на доступ к этому конкретному ресурсу,
- Ваш сервер отклонил запрос, поскольку представленные учетные данные не гарантируют предоставления этого разрешения.
Код состояния 403 может быть нормальным явлением. Это способ защитить конфиденциальные данные от неавторизованных посетителей. Однако , когда ваш сервер возвращает этот код состояния роботу Googlebot, это указывает на проблему.
Однако , когда ваш сервер возвращает этот код состояния роботу Googlebot, это указывает на проблему.
Googlebot никогда не предоставляет никаких учетных данных при выполнении запроса, поэтому в этом случае код состояния 401 будет более подходящим. Код 401 означает, что запрос не был выполнен из-за отсутствия действительных учетных данных для аутентификации.
Так из-за чего возникает эта ошибка? Есть две возможности:
- Ни одна поисковая система и ни один сервер не идеальны, поэтому может быть ошибка, когда сервер возвращает код 403 вместо более точного кода 401. Страница 401 по-прежнему не будет проиндексирована, но проблему можно решить, изменив настройки сервера.
- За ответом 403 скрывается более глубокая техническая проблема на вашем веб-сайте, источник которой следует выяснить.
Статус «Заблокирован из-за запрета доступа (403)» указывает на то, что вашему веб-сайту может быть полезен тщательный анализ журнала сервера.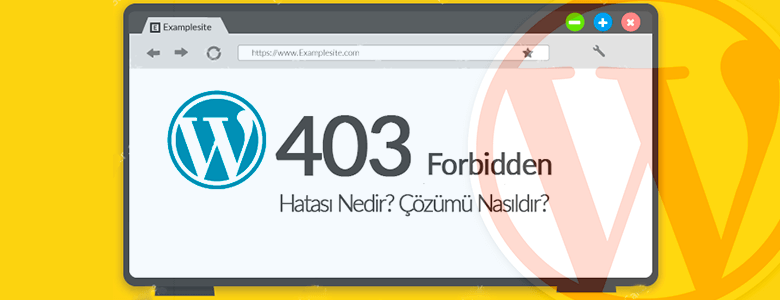
Как устранить неполадки со страницами «Заблокировано из-за запрета доступа (403)»?
Вы можете найти свои страницы со статусом «Заблокировано из-за запрета доступа (403)» в отчете об индексировании страниц. К нему легко получить доступ с левой панели навигации в консоли поиска Google.
После нажатия на название статуса вы увидите график, показывающий, как количество затронутых страниц изменилось с течением времени, и список URL-адресов. Вы можете экспортировать список с помощью кнопки, расположенной в правом верхнем углу.
Что очень полезно, так это то, что вы можете отфильтровать свои страницы только по тем, которые вы включили в карту сайта, прежде чем открывать список со статусом «Заблокировано из-за запрета доступа (403)».
Таким образом, вы можете легко определить URL-адреса, которые требуют немедленного исправления. Поскольку вы включили их в свою карту сайта, они стратегически важны для вас и должны быть проиндексированы, чтобы привлечь на ваш сайт органический трафик.
Нужно ли индексировать все ваши страницы с пометкой «Заблокировано из-за запрета доступа (403)»?
Оценка того, какие URL-адреса являются наиболее важными, приводит нас к первому этапу устранения проблемы «Заблокировано из-за запрета доступа (403)», которая решает, должны ли затронутые страницы присутствовать в индексе Google.
Возможны три сценария:
1. Вы можете избежать индексации страниц, содержащих данные, которые не должны быть найдены в поиске Google.
Однако возврат статуса 403 вашим сервером — не лучший способ не допустить их в индекс. Если вы хотите, чтобы страницы оставались неиндексированными, не создавая хаоса на вашем сайте, заблокируйте их с помощью тега noindex.
2. На вашем веб-сайте могут быть страницы, которые вы хотите отображать в Поиске, но заблокируете возможность просмотра всего контента пользователями, которые не вошли в систему. Хорошим примером является новостная статья с платным доступом.
Робот Googlebot никогда не войдет на ваш веб-сайт, поэтому для индексации этих страниц вам необходимо предоставить роботу Googlebot доступ к вашим страницам, не блокируя его стеной входа. Это означает изменение настроек вашего сервера и обработку сканера иначе, чем браузеры пользователей.
Это означает изменение настроек вашего сервера и обработку сканера иначе, чем браузеры пользователей.
Стоит отметить, что Google осторожно относится к ситуациям, когда вы показываете роботу Googlebot другой контент, чем пользователям. Вот почему вам необходимо предоставлять структурированные данные, информирующие сканер о том, что он имеет дело с платным контентом.
Инструкции по добавлению структурированных данных в подписки и контент с платным доступом можно найти в рекомендациях Google. Не придерживаясь их, вы рискуете попасть под ручной штраф.
3. Наконец, на вашем сайте могут быть страницы, которые вы хотели бы сделать общедоступными, но они по-прежнему возвращают роботу Googlebot код состояния 403.
Исправление этих страниц может занять больше всего времени, так как не всегда удается сразу найти причину ошибки.
Причины, по которым общедоступные страницы возвращают код состояния 403
| Возможная причина | Как исправить |
Ошибки в файле . htaccess htaccess | Файл .htaccess содержит изменения конфигурации вашего сервера при использовании виртуального хостинга. Как правило, ваша система управления контентом создает его автоматически. Деактивируйте старый файл .htaccess и создайте новый. Затем просканируйте свои страницы с помощью пользовательского агента Googlebot, чтобы увидеть свой веб-сайт с его точки зрения и убедиться, что проблема исчезла. |
| Неисправные плагины WordPress | Статус «Заблокирован из-за запрета доступа (403)» на страницах WordPress может быть вызван несовместимым плагином. Попробуйте деактивировать свои плагины один за другим, чтобы найти корень хаоса. |
| Неверный IP-адрес | Ошибка может возникнуть, если ваше доменное имя указывает на неверный IP-адрес. Подтвердите свою запись A. |
| Заражение вредоносным ПО | Просканируйте свои веб-сайты на наличие признаков заражения вредоносным ПО. |
Долгосрочное решение ваших проблем с индексацией
Приведенные выше решения помогут вам позаботиться об индексации определенных страниц и временно исправить статус «Заблокировано из-за запрета доступа (403)». Однако они не гарантируют, что проблема не вернется.
Лучший способ поддерживать удовлетворительное покрытие индекса — проводить регулярные технические SEO-аудиты. Позвольте нам помочь вам пресечь любые растущие угрозы вашей видимости в зародыше.
Изучите другие статусы ошибок клиента 4xx, прочитав наши статьи:
«Не найдено (404) по сравнению с Soft 404» и
«Заблокировано из-за другой проблемы 4xx».
Подведение итогов
Ошибка «Заблокировано из-за запрета доступа (403)» возникает, когда робот Googlebot не может просканировать вашу страницу, поскольку сервер отклонил его запрос. Это можно исправить следующим образом:
- Добавление тега noindex на страницы, которые должны оставаться деиндексированными,
- Изменение настроек вашего сервера и предоставление правильно структурированных данных для страниц, которые вы хотите проиндексировать, но при этом оставаться защищенными какой-либо стеной входа,
- Исследование вашего файла .
 htaccess, плагинов WordPress, записи A и нарушений безопасности веб-сайта для страниц, которые вы хотите проиндексировать и сделать видимыми для каждого посетителя.
htaccess, плагинов WordPress, записи A и нарушений безопасности веб-сайта для страниц, которые вы хотите проиндексировать и сделать видимыми для каждого посетителя.
Статус «Заблокирован из-за запрета доступа (403)» может быть признаком более сложной проблемы. Услуги Onely по технической оптимизации могут помочь вам исследовать и устранить проблемы, мешающие работе вашего веб-сайта.
403 Запрещенная ошибка для объектов Intune в обозревателе графов — Intune
Редактировать
Твиттер LinkedIn Фейсбук Электронная почта
- Статья
В этой статье представлено решение для ошибки 403 Forbidden , возникающей при попытке использовать обозреватель Graph для проверки или изменения объектов Microsoft Intune.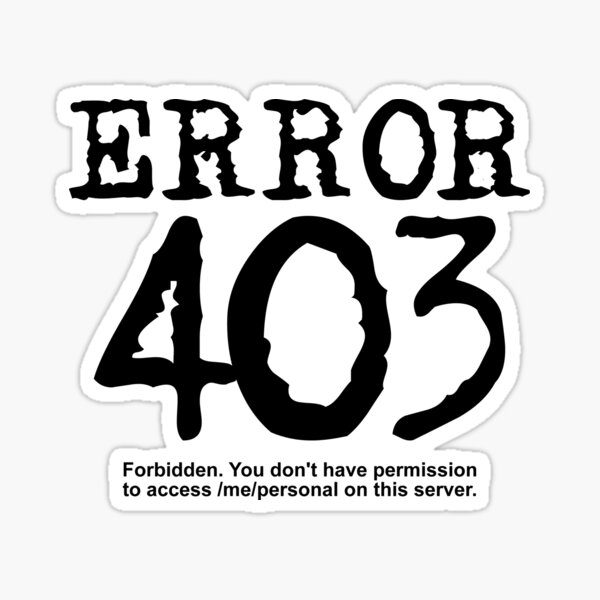
Симптомы
При попытке выполнить запросы в Graph Explorer для проверки или изменения объектов Microsoft Intune под https://graph.microsoft.com/beta/deviceManagement , вы получаете сообщение об ошибке:
Ошибка — код состояния 403. Похоже, у вас нет разрешений для этого вызова. Пожалуйста, измените свои разрешения.
{
«ошибка»: {
«код»: «Запрещено»,
«сообщение»: «{\r\n \»_version\»: 3,\r\n \»Сообщение\»: \»Приложение не имеет права выполнять эту операцию. Приложение должно иметь одну из следующих областей: DeviceManagementConfiguration.Read.All, DeviceManagementConfiguration.ReadWrite.All — идентификатор операции (для поддержки клиентов): 00000000-0000-0000-0000-000000000000 — идентификатор действия: 5c977c7f-ae03-4be0-82c2-408eafb65caf — URL-адрес: <https://fef.msub05.manage.microsoft.com/DeviceConfiguration_1911/StatelessDeviceConfigurationFEService/deviceManagement?api-version=5019-09-20>\»,\r \n \»CustomApiErrorPhrase\»: \»\»,\r\n \»RetryAfter\»: null,\r\n \»ErrorSourceService\»: \»\»,\r\n \»HttpHeaders\»: \»{}\»\r\n}»,
«innerError»: {
«request-id»: «5c977c7f-ae03-4be0-82c2-408eafb65caf»,
«date»: «2019-11-15T18: 53:00»
}
}
}
Причина
Эта проблема возникает из-за того, что учетная запись, которую вы используете для доступа к Graph Explorer, не имеет необходимых разрешений на чтение и чтение/запись для конфигурации и политик устройства Intune.
Решение
Чтобы устранить эту проблему, выполните следующие действия, чтобы изменить разрешения своей учетной записи.
Войдите в обозреватель Graph, выбрав Войти с помощью Microsoft , если вы еще этого не сделали.
В сообщении об ошибке выберите изменить свои разрешения .
В диалоговом окне Изменить разрешения убедитесь, что выбраны следующие разрешения:
- DeviceManagementConfiguration.Read.All
- DeviceManagementConfiguration.ReadWrite.All
Выберите Изменить разрешения .
Примечание
Вы должны выйти из Graph Explorer и получить запрос на выбор учетных данных. Если это не происходит автоматически, закройте браузер и снова откройте Graph Explorer.
При следующей попытке доступа к Graph Explorer с использованием той же учетной записи появится диалоговое окно Запрошенные разрешения , похожее на следующее.

Выберите Принять , чтобы применить изменения, внесенные на шаге 3. Если вы хотите, чтобы другим администраторам Intune также был предоставлен доступ к сайту, выберите Согласие от имени вашей организации . Дополнительные сведения об этом выборе см. в разделе Дополнительные сведения о согласии на разрешения ниже.
Убедитесь, что ваши разрешения установлены правильно. Для этого выберите изменить разрешения для своей учетной записи, а затем убедитесь, что предоставлены следующие разрешения:
- DeviceManagementConfiguration.Read.All
- DeviceManagementConfiguration.ReadWrite.All
Восстановите настройки вашего клиента по умолчанию
Если вы по-прежнему не можете решить эту проблему, вы можете сбросить настройки вашего клиента до его настроек по умолчанию. Выполните следующие действия, чтобы безопасно удалить и заново создать конфигурацию корпоративного приложения Graph Explorer.
Важно
Во избежание проблем, влияющих на кэширование браузера, просматривайте в режиме InPrivate или Incognito при устранении неполадок с правами доступа.
Войдите на портал Azure, перейдите к Azure Active Directory > Корпоративные приложения и выберите Обозреватель графов из списка приложений.
В настройках проводника Graph выберите Управление > Свойства .
Выберите Удалить и подтвердите диалоговое окно с предупреждением.
Подождите, пока Обозреватель Application Graph был успешно удален сообщение с портала Azure.
Войдите в Graph Explorer, выбрав Войти с помощью Microsoft . Если приложение будет успешно удалено, вам будет предложено принять разрешения по умолчанию.
Примечание
Между удалением доступа к Graph Explorer и вступлением в силу разрешений в приложении может пройти несколько минут.

При первом входе в Graph Explorer отображается диалоговое окно Запрошенные разрешения , похожее на следующее.
Выбирая Принять , вы предоставляете приложению разрешения для своей учетной записи для входа. Выбрав Согласие от имени вашей организации , вы разрешаете другим учетным записям также использовать обозреватель Graph для запросов к объектам управления Intune. Это создает корпоративное приложение в Azure AD со следующими параметрами:
- Название: Проводник графов
- Идентификатор приложения: de8bc8b5-d9f9-48b1-a8ad-b748da725064
- Идентификатор объекта: уникальный GUID
- Включено для входа пользователя: Да
- Требуется назначение пользователя: Нет
- Видно пользователям: Да
- Пользователи и группы: по умолчанию только та учетная запись, которая первой предоставила доступ в диалоговом окне Разрешения, запрошенные .

Ниже приведены разрешения пользователя по умолчанию, которые устанавливаются после предоставления доступа в возрасте до 9 лет.0039 Согласие пользователя .
Примечание
Вы можете просмотреть разрешения на портале Azure по следующему пути:
Azure Active Directory > Корпоративные приложения > Все приложения > Проводник Graph > Пользователи и группы > Имя учетной записи > > Приложения > Сведения о назначении > Разрешения и согласие
| Имя API | Тип | Разрешение | Предоставляется через |
|---|---|---|---|
| Microsoft Graph | Делегированный | Войти пользователей в | Согласие пользователя |
| Microsoft Graph | Делегированный | Просмотр основных профилей пользователей | Согласие пользователя |
| Microsoft Graph | Делегированный | Доступ для чтения и записи к профилям пользователей | Согласие пользователя |
| Microsoft Graph | Делегированный | Чтение основных профилей всех пользователей | Согласие пользователя |
| Microsoft Graph | Делегированный | Изменение или удаление элементов во всех семействах веб-сайтов | Согласие пользователя |
| Microsoft Graph | Делегированный | Иметь полный доступ к контактам пользователя | Согласие пользователя |
| Microsoft Graph | Делегированный | Чтение списков релевантных людей пользователей | Согласие пользователя |
| Microsoft Graph | Делегированный | Чтение и запись всех записных книжек OneNote, к которым у пользователей есть доступ | Согласие пользователя |
| Microsoft Graph | Делегированный | Создание, чтение, обновление и удаление пользовательских задач и проектов | Согласие пользователя |
| Microsoft Graph | Делегированный | Доступ для чтения и записи к почте пользователя | Согласие пользователя |
| Microsoft Graph | Делегированный | Иметь полный доступ ко всем файлам, к которым могут получить доступ пользователи | Согласие пользователя |
| Microsoft Graph | Делегированный | Иметь полный доступ к пользовательским календарям | Согласие пользователя |
Если вы выберете Согласие от имени вашей организации , у вас будут следующие разрешения до Согласие администратора .


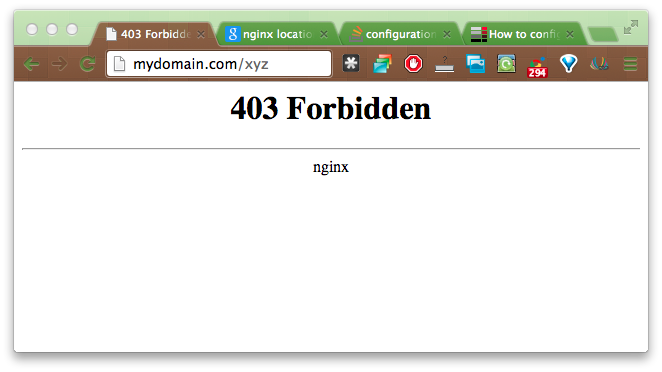
 1 1. Некорректно указана главная страница сайта (индексный файл)
1 1. Некорректно указана главная страница сайта (индексный файл) htaccess, плагинов WordPress, записи A и нарушений безопасности веб-сайта для страниц, которые вы хотите проиндексировать и сделать видимыми для каждого посетителя.
htaccess, плагинов WordPress, записи A и нарушений безопасности веб-сайта для страниц, которые вы хотите проиндексировать и сделать видимыми для каждого посетителя.