ФОТОПРОЕКТ — формат фотографий
Для подготовки файлов к печати в одном из стандартных форматов (от 10х15 до 30х90 см) вы можете воспользоваться этой таблицей.
| название формата | линейные размеры, см | размеры файла в пикселях | ||
| 300 dpi | 320 dpi | |||
| 10 x 15 | 15.2 х 10.2 | 1795 х 1205 | 1915 х 1285 | |
| 11 x 15 | * | 15.2 х 11.0 | 1915 х 1386 | |
| 15 x 15 | 15.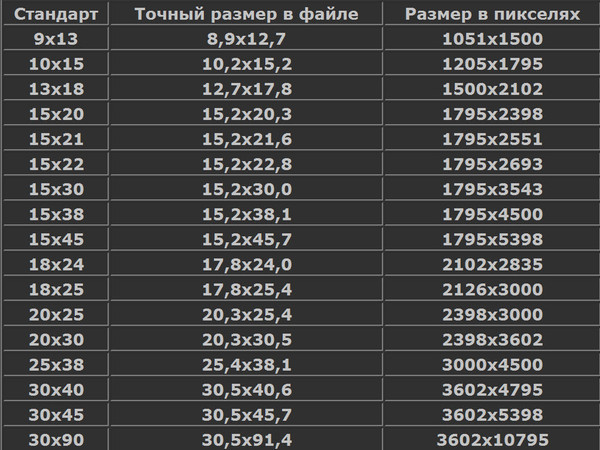 2 х 15.2 2 х 15.2 |
1795 х 1795 | 1915 х 1915 | |
| 15 x 20 | * | 20.2 х 15.2 | 2386 х 1795 | 2545 х 1915 |
| 15 x 22 | 22.4 х 15.2 | 2646 х 1795 | 2822 х 1915 | |
| 20 x 30 | 30.5 х 20.3 | 3602 х 2398 | 3843 х 2557 | |
| 21 x 30 | 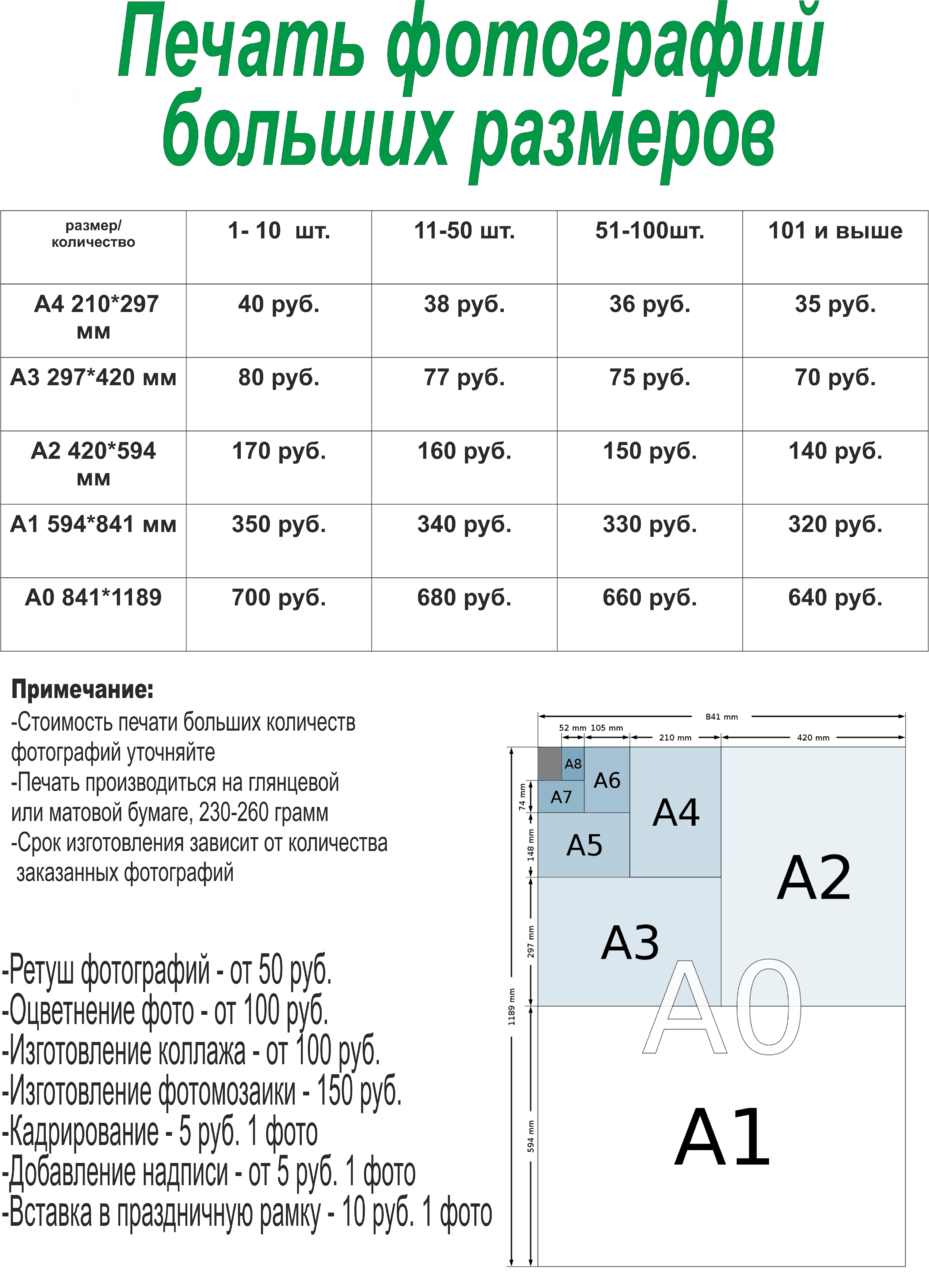 5 х 21.0 5 х 21.0 |
3602 х 2480 | 3843 х 2646 | |
| 30 x 30 | 30.5 х 30.5 | 3602 х 3602 | 3843 х 3843 | |
| 30 x 40 | * | 40.3 х 30.5 | 5077 х 3843 | |
| 30 x 45 | 45.7 х 30.5 | 5398 х 3602 | 5757 х 3843 | |
| 30 x 90 | 90.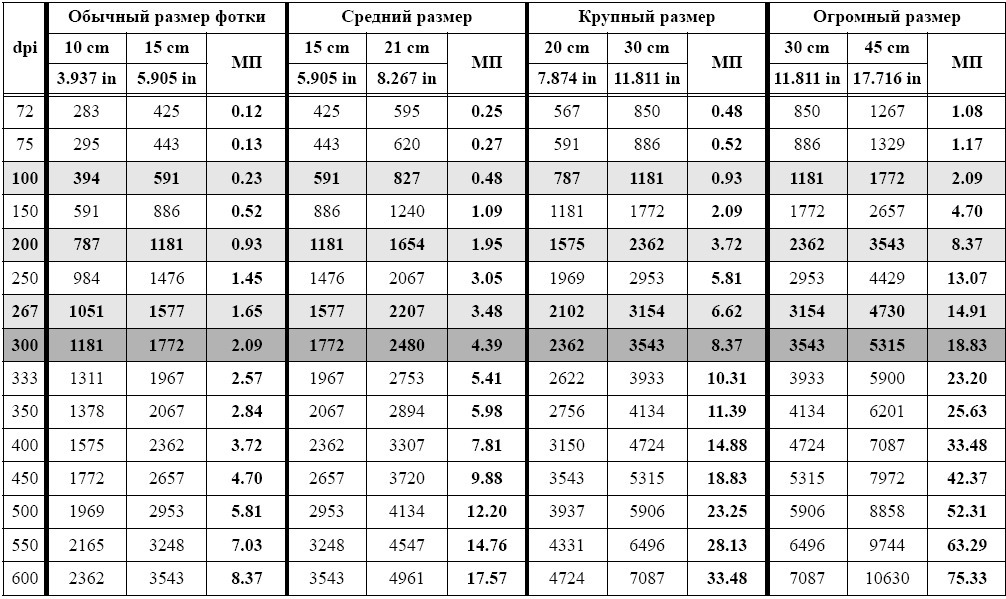 0 х 30.5 0 х 30.5 |
11339 х 3843 | ||
* Звёздочкой отмечены форматы с соотношением сторон 4:3. Снимки с цифровых фотокамер могут обладать соотношением сторон как 4:3, так и 3:2 — в зависимости от фирмы-производителя и характеристик отдельных моделей.
Размеры файлов в пикселях рассчитаны исходя из разрешения печати оборудования, на котором выполняется печать стандартных форматов, — 320 dpi.
Срочная фотопечать и печать фотокниг выполняются с разрешением 300 dpi.
Обратите внимание:
Незначительная часть изображения всегда будет уходить за обрез вне зависимости от значений параметра «кадрирование». Это связано с техническими допусками печатных машин на люфт бумаги. Мы не рекомендуем размещать значимые фрагменты изображения (например, подписи) ближе 2 мм от его края.
В тех случаях, когда соотношение сторон изображения и выбранного формата отпечатка совпадают, мы рекомендуем выбирать режим кадрирования «в обрез (без полей)».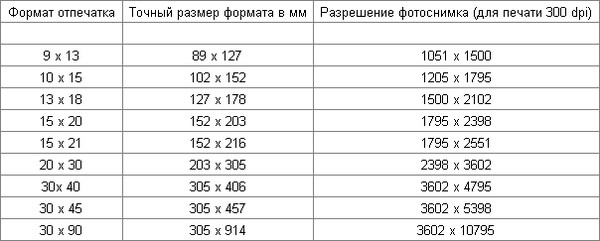 Это позволит избежать появления узких белых полосок по краям отпечатка, которые могут возникнуть из-за естественного люфта при подаче бумаги.
Это позволит избежать появления узких белых полосок по краям отпечатка, которые могут возникнуть из-за естественного люфта при подаче бумаги.
Для того, чтобы напечатать изображение «пиксель в пиксель», без масштабирования, необходимо выбрать режим кадрирования «real size». В этом случае, для компенсации люфта бумаги мы рекомендуем готовить файлы с запасом по ширине и высоте, но не больше, чем плюс 60 пикселей по каждой из сторон.
Форматы бумаги для печати и полиграфии
Какие форматы бумаги для печати идеально подойдут под ваши задачи?
В мире существует несколько стандартов для обозначения формата бумаги: международный, североамериканский и японский. Практически весь мир, и Россия в том числе, пользуются международной классификацией, в которой имеется три серии: А, В и С. Различие между сериями – только в размерах листа бумаги.
Форматы бумаги для печати в России
Серия А. Самая популярная серия. Этот формат используют в делопроизводстве, в учебе (знакомый со школы «стандартный» лист А4), в печати и других сферах жизни.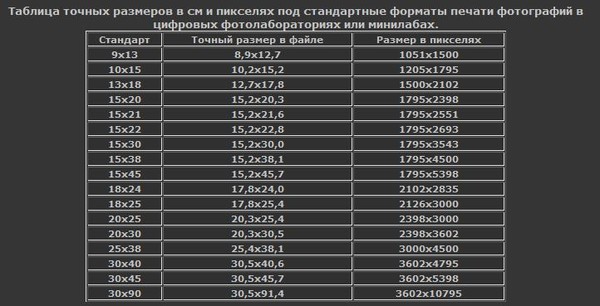
Серия В. Форматы серии В отличаются от А только размерами, они больше. За базовый принимают В0, ширина которого равна 1 м.
Серия С. Это бумага для конвертов, которые специально используются под серию А. Поэтому их размеры на 9% больше аналогичных листов формата А.
В таблице указаны все наиболее востребованные форматы серий А, В и С:
Серия А | Размер, мм | Размер, дюймы | Серия В | Размер, мм | Размер, дюймы | Серия С | Размер, мм | Размер, дюймы |
А0 | 841х1189 | 33,11х46,81 | В0 | 1000х1414 | 39,37х55,67 | С0 | 1297×917 | 36,10х51,06 |
А1 | 594х841 | 23,39х33,11 | В1 | 707х1000 | 27,83х39,37 | С1 | 917×648 | 25,51х36,10 |
А2 | 420х594 | 16,54х23,39 | В2 | 500х707 | 19,69х27,83 | С2 | 648×458 | 18,03х25,51 |
А3 | 297х420 | 11,69х16,54 | В3 | 353х500 | 13,90х19,69 | С3 | 458×324 | 12,76х18,03 |
А4 | 210х297 | 8,27х11,69 | В4 | 250х353 | 9,84х13,90 | С4 | 324×229 | 9,02х12,76 |
А5 | 148х210 | 5,83х8,27 | В5 | 176х250 | 6,93х9,84 | С5 | 229×162 | 6,38х9,02 |
А6 | 105х148 | 4,13х5,83 | В6 | 125х176 | 4,92х6,93 | С6 | 162×114 | 4,49х6,38 |
А7 | 74х105 | 2,91х4,13 | В7 | 88х125 | 3,4 х4,92 | С7 | 114×81 | 3,19х4,49 |
Для разных видов печати зачастую используют разные размеры бумаги. Ниже мы описали три наиболее популярных вида печати и форматы бумаги для каждого из них.
Ниже мы описали три наиболее популярных вида печати и форматы бумаги для каждого из них.
Форматы бумаги для инженерной печати
Инженерная печать – это печать различной проектной документации (таблиц, схем, планов, чертежей и т.д.). Такие документы в основном имеют много мелких элементов, которые должны хорошо читаться. Поэтому их печатают на бумаге большого размера. Обычно это А0, А1, А2, А3 и А4. Кроме указанных размеров наша компания также осуществляет инженерную печать на нестандартных форматах.
Форматы бумаги для широкоформатной печати
Само название «широкоформатная печать» подразумевает, что печать производится на больших листах. Чаще всего ее заказывают для рекламы (билборды, ситилайты, баннеры, презентации и т.д.), поэтому печатают на форматах А1, А0 или двойном А0. Использовать еще больший формат бумаги не имеет смысла, так как она будет рваться. Если необходима реклама на большом носителе, то у нас можно заказать широкоформатную печать на баннерной ткани, пленке или виниловой сетке.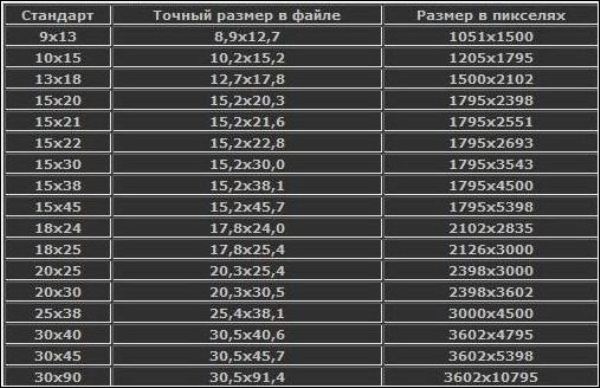
Форматы бумаги для цифровой печати
Для цифровой печати подходят практически все форматы бумаги. Наиболее часто применяют А5, А4, А3 форматы, поскольку они самые популярные у клиентов. Реже – А2, А1. Но тут все зависит от возможностей полиграфической компании. У нашей компании есть соответствующее оборудование, поэтому у нас цифровая печать осуществляется на любых форматах, вплоть до А0.
Три наиболее популярных формата бумаги
Самым популярным форматом, без сомнения, является А4. И это касается не только печати. Он встречается повсеместно, начиная от детских альбомов для рисования и заканчивая заявлением в Пенсионный фонд. В полиграфии на листах А4 печатают практически все: документы, презентации, плакаты, буклеты, брошюры, бланки и т.д. Бумага этого формата – абсолютный лидер по продажам. Североамериканским аналогом А4 является формат «Letter» (216х174 мм), а японским – 1/16 серии «Сирокубан» (197х272 мм).
Второе и третье место по популярности делят форматы А3 и А5. В повседневной жизни их практически не используют, а вот в печати – очень часто. «Тройку» в основном применяют для печати плакатов, презентаций, проектов, чертежей инженерной документации. Формат А5 – для рекламной продукции (листовки, блокноты, сертификаты, этикетки и т.д.).
В повседневной жизни их практически не используют, а вот в печати – очень часто. «Тройку» в основном применяют для печати плакатов, презентаций, проектов, чертежей инженерной документации. Формат А5 – для рекламной продукции (листовки, блокноты, сертификаты, этикетки и т.д.).
Аналогом формата А3 в североамериканском стандарте является бумага «Ledger» или
«Tabloid» (432×279 мм), а японского – 1/8 «Сирокубан» (272×394 мм). Сородичей А5 формата среди «американцев» нет, а вот японский аналог – это В6 серии JIS (128×182 мм).
Форматы фотобумаги, основные типы и виды
Если Вы хотите получит очень качественную печать фотографий, то данный параметр очень сильно зависит от типа носителя, а именно от применяемой для печати фотобумаги.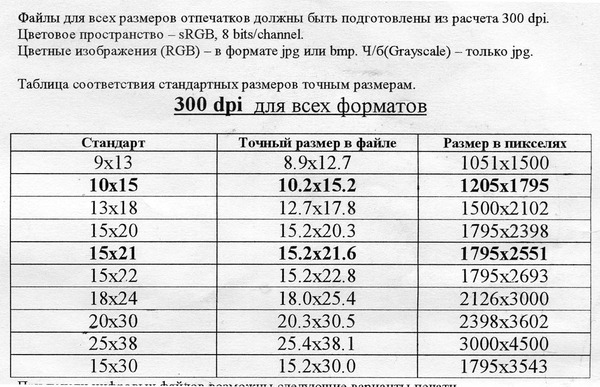 При правильном выборе фотобумаги Вы получите высококачественные, яркие и красивые отпечатки. Поэтому выбор фотобумаги является очень важной частью процесса печати фотографий, к нему следует подходить с повышенной ответственностью.
При правильном выборе фотобумаги Вы получите высококачественные, яркие и красивые отпечатки. Поэтому выбор фотобумаги является очень важной частью процесса печати фотографий, к нему следует подходить с повышенной ответственностью.
Существующие типы фотобумаги
Глянцевая фотобумага
Благодаря использованию данной фотобумаги, фотографии и изображения получаются с блеском, придавая отличный вид на фоне остальных снимков. Каждый пользователь знает, что первыми наш взгляд притягивают именно глянцевые фотографии.
Матовая фотобумага
Если Вы используете матовую фотобумагу, то данное решение позволит Вам получить отпечаток, который будет отлично выглядеть с какой бы стороны на него не посмотрели. Матовая фотобумага отлично подходит для пользователей, знающих толк в печати фотографий на уровне с повышенным качеством.
Суперглянцевая фотобумага
Данная суперглянцевая фотобумага является специальным видом фотобумаги, которая обладает уникальной технологией, позволяющей получать пользователю наиболее яркие и насыщенные фотографии, в сравнении с глянцевой фотобумагой.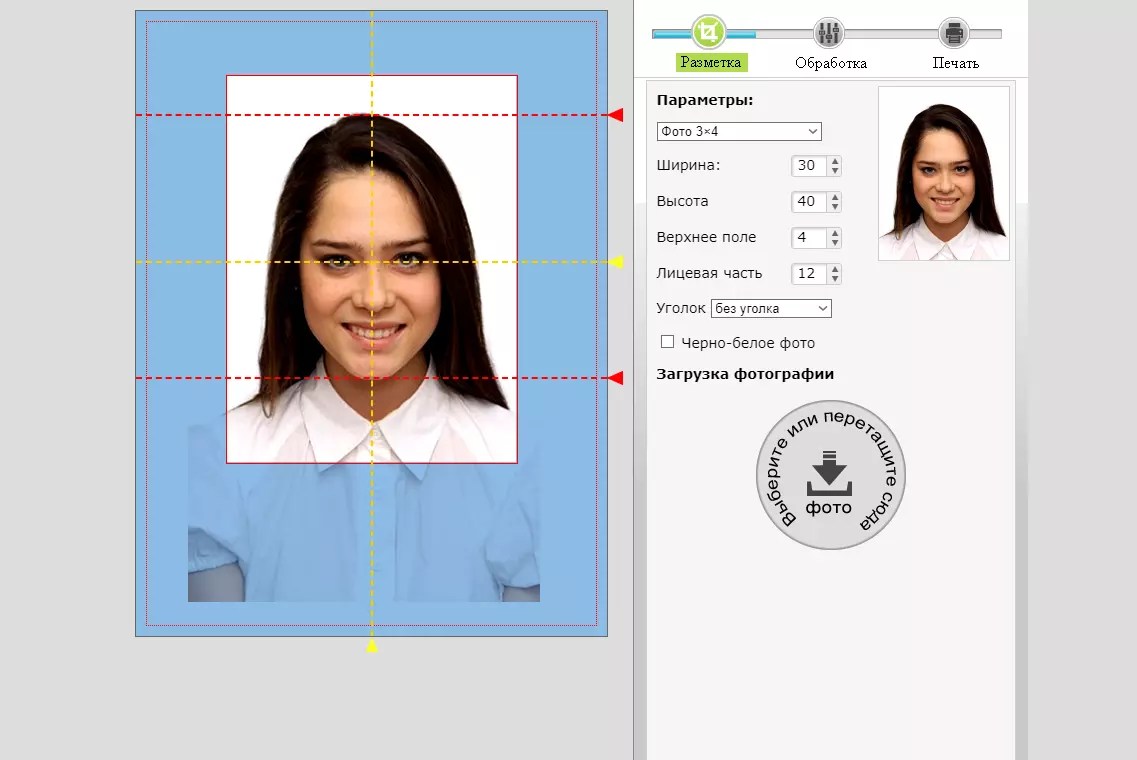
Фотобумага Сатин
Сатин приятен на ощупь. Обаладает полуглянцевой поверхностью, позволяющей получать отпечатки самого лучшего качества. С приобретением данной фотобумаги Сатин вы получите уникальные и необычные фотографии и изображения.
Перечислим виды фотобумаги
Самоклеящаяся фотобумага позволяет пользователю производить печать рекламы. Данную рекламу Вы можете дегко наклеить на свою продукцию, а также украсить домашний интерьер или офис.
Термотрансферная фотобумага
Используя термопресс, сублимационный принтер и термотрансферную бумагу, можно легко распечатать, а уже после перенести на сувенирную продукцию любое выбранное Вами изображение. Если применить собственную фантазию, то можно создать уникальные вещи.
Двусторонняя фотобумага
Двусторонняя фотобумагой позволяет производить печать со скоростью в 2 раза больше. Благодаря данной фотобумаге на 1-ом листе можно уместить 2 изображения. Двусторонняя фотобумага может быть создана из одного и того же материала (глянец, матовая поверхность) с обеих сторон. Также можно комбинировать с выбором типа поверхности: матовой и глянцевая двусторонняя поверхность. Тем самым Вы добьетесь двойного эффекта на одном листе.
Благодаря данной фотобумаге на 1-ом листе можно уместить 2 изображения. Двусторонняя фотобумага может быть создана из одного и того же материала (глянец, матовая поверхность) с обеих сторон. Также можно комбинировать с выбором типа поверхности: матовой и глянцевая двусторонняя поверхность. Тем самым Вы добьетесь двойного эффекта на одном листе.
Матовый холст
Матовый холст является односторонним, обладающий синтетическим покрытием на основе натурального переплетения ткани TrendArtPaper льняного типа. При помощи матового холста достигается особый эффект натурального окрашивания, который в свою очередь можно получить только после заключительной обработки лаком или текстурным гелем. Само покрытие матового холста — это очень гибкий материал, позволяющий производить его устанавку в рамку, не деформируя и растрескивая краски. При этом данное покрытие полностью совместимо с водными.
Где применяется матовый холст:
Пользователь может применить данный матовый холст при печати репродукций высокохудожественного типа, а также различных картин. Фотобумага самой легкой плотности применяется для печати графиков, чертежей, различных отчетов и презентаций с цветными изображениями. Рекомендуется после печати просушить изделие около 12 часов. В том случае, если Вы используете гель или лак, то время сушки необходимо увеличить до 24 часов.
Фотобумага самой легкой плотности применяется для печати графиков, чертежей, различных отчетов и презентаций с цветными изображениями. Рекомендуется после печати просушить изделие около 12 часов. В том случае, если Вы используете гель или лак, то время сушки необходимо увеличить до 24 часов.
Фотобумага винил
Данная фотобумага является односторонней виниловой фотобумагой, предназначенной для струйных принтеров TrendArtPaper средней и высокой плотности.
Область применения виниловой фотобумаги:
При помощи виниловая фотобумаги Вы можете печатать очень высококачественные снимки. При этом само виниловое покрытие придает фотобумаге отличную неповторимую фактуру. Данная фотобумага совместима с водными чернилами и с пигментными чернилами. Данная фотобумага отлично подойдет для профессиональных фотографов, художников и дизайнеров.
Существующие форматы фотобумаги
| A6 (10×15) | Является самым стандартным форматом фотобумаги для печати фотографий, размещающиеся в фотоальбом |
| 13×18 | Незаменим при печати фотографий очень высокого качества качества |
| A5 (148×210) | Один из популярных форматов фотобумаги, которому многие пользователи отдают предпочтение |
| A4 (210×297) | Данный формат фотобумаги очень популярен при печати фотопортретов |
| A3 (297×420) | Формат фотобумаги А3 служит для печати самых различных плакатов и фотографий в объеме |
| A3+ 329×483) | Чуть больше формата А3 и создан для тех, кто не имеет границ в рамках форматов фотобумаги, получая лучший результат в максимально больших размерах |
В каком формате лучше посылать макеты в типографию для изготовления печатной продукции?
* Растровый текст против Векторного
Посылать макеты в типографию, за редким исключением, лучше всего в формате PDF.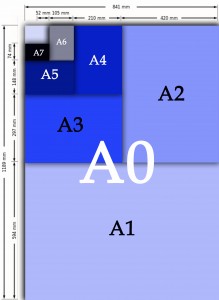 Этот пост объясняет почему не стоит посылать в форматах CDR (Corel Draw), JPG, PNG и прочих.
Этот пост объясняет почему не стоит посылать в форматах CDR (Corel Draw), JPG, PNG и прочих.
Векторные и растровые изображения
Графические изображения можно разделить на две большие группы: векторные и растровые. Растровые изображения представляют из себя большую матрицу точек, соответствующую прямоугольному изображению. Каждое число в этой матрице соответствует цвету точки. Векторные изображения содержат информацию в виде огромного набора координат и математических формул, которые математически задают формы и элементы изображения.
Векторные изображения по своей природе хорошо масштабируются: изображение можно печатать на визитке или на огромном баннере без потери качества.
Растровые изображения, напротив, плохо масштабируются, так для увеличения физических размеров растрового изображения нужна бОльшая матрица точек, а значит, нужна и информация о цвете точек между точками. Обычно в этом случае берется среднее значение цвета между двумя соседними точками.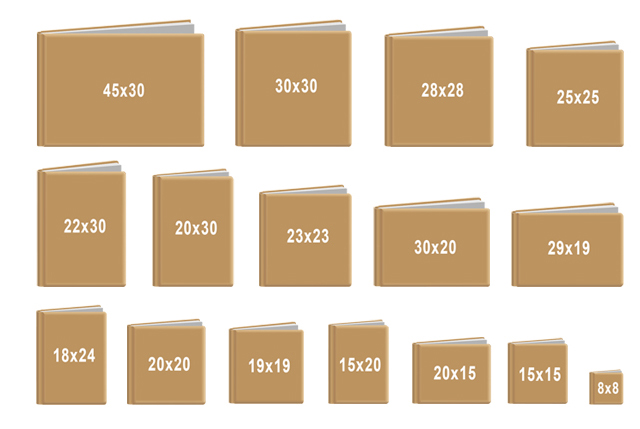 Но, растянутое таким образом изображение выглядит нечетким, и никогда не будет содержать больше деталей, чем в исходном изображении.
Но, растянутое таким образом изображение выглядит нечетким, и никогда не будет содержать больше деталей, чем в исходном изображении.
Фотографии по своей природе – растровые изображения и не могут быть представлены в виде координат и математических формул. Текст (буквы и цифры), а также простые изображения, такие как логотипы, по природе векторные, их разрабатывали как комбинацию прямых и многоугольников.
Из векторного изображения всегда можно сделать растровое изображение. Но только в редких случаях из растрового изображения можно получить векторное. Для этого используются специальные математические алгоритмы трассировки изображений. Они переводят растровое изображение в градации серого и находят в нем области, где соседствуют точки, сильно отличающиеся друг от друга по контрастности (разница между светлым и темным – обычно это края какого-то объекта). Но это работает только для простых и контрастных изображений.
Текст в растровых изображениях — хуже
Представьте себе, что у вас есть растровое изображение 210 на 297 точек (разрешение 210 на 297), и вы хотите напечатать его во весь лист формата А4 (210 на 297 мм).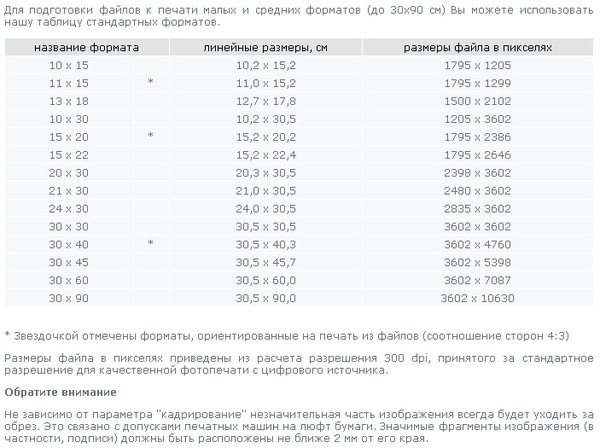 В этом случае каждая точка будет квадратом со стороной в 1 мм – это будет сильно заметно и некрасиво – как в компьютерных играх 80-х. Теперь представьте себе, как будет выгладить Ваш текст в таком разрешении :). Чем выше разрешение, тем лучше качество изображения при печати. Чтобы получить действительно качественную картинку, современные принтеры в 297 мм (высоту листа А4) могут уложить 14 тысяч точек (разрешение 1200 DPI), а в 21 см (ширину листа А4) — 10 тысяч точек. Т.е. оптимальное разрешение для печати на листе А4 – 10 000 х 14 000. Это огромное количество информации нужно всего лишь для того, чтобы напечатать страницу текста?
В этом случае каждая точка будет квадратом со стороной в 1 мм – это будет сильно заметно и некрасиво – как в компьютерных играх 80-х. Теперь представьте себе, как будет выгладить Ваш текст в таком разрешении :). Чем выше разрешение, тем лучше качество изображения при печати. Чтобы получить действительно качественную картинку, современные принтеры в 297 мм (высоту листа А4) могут уложить 14 тысяч точек (разрешение 1200 DPI), а в 21 см (ширину листа А4) — 10 тысяч точек. Т.е. оптимальное разрешение для печати на листе А4 – 10 000 х 14 000. Это огромное количество информации нужно всего лишь для того, чтобы напечатать страницу текста?
На наше счастье, текст на принтер можно послать в векторном виде. В этом случае, принтер наиболее оптимально рассчитает, где должна быть каждая точка, и текст получится красивым и четким.
Считается, что если растровое изображение имеет разрешение 300 DPI, то этого будет достаточно для качественной печати визиток и большинства печатной продукции .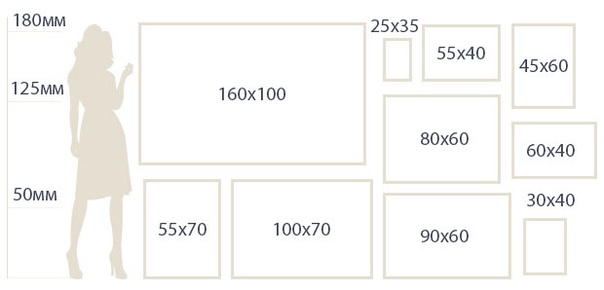 Да, так. Но современные принтеры могут печатать в разрешении 1200 DPI, что позволяет передать текст намного четче.
Да, так. Но современные принтеры могут печатать в разрешении 1200 DPI, что позволяет передать текст намного четче.
Кроме того, по нашему опыту, даже если послать на принтер растровое изображение в разрешении 10 000 х 14 000 (1200 DPI), то текст все равно получится менее четким, нежели если отправить в векторном виде. Это связано с тем, что компьютерные пакеты растрируют текст (переводят из векторного формата в растровый) по-другому, нежели графический процессор принтера. Они не учитывают особенностей печати на конкретном принтере и, кроме того, используют эффекты сглаживания (antialiasing), которые не нужны при печати.
Какие форматы лучше для передачи макетов в типографию
Из написанного выше следует, что для печати фотографий информация должна быть передана на принтер в растровом виде (так как в векторном фотографии просто не представить). При этом, чем лучше разрешение, тем лучше качество.
Для печати текста или логотипов, как в случае с визитками, информацию лучше передавать на принтер в векторном виде.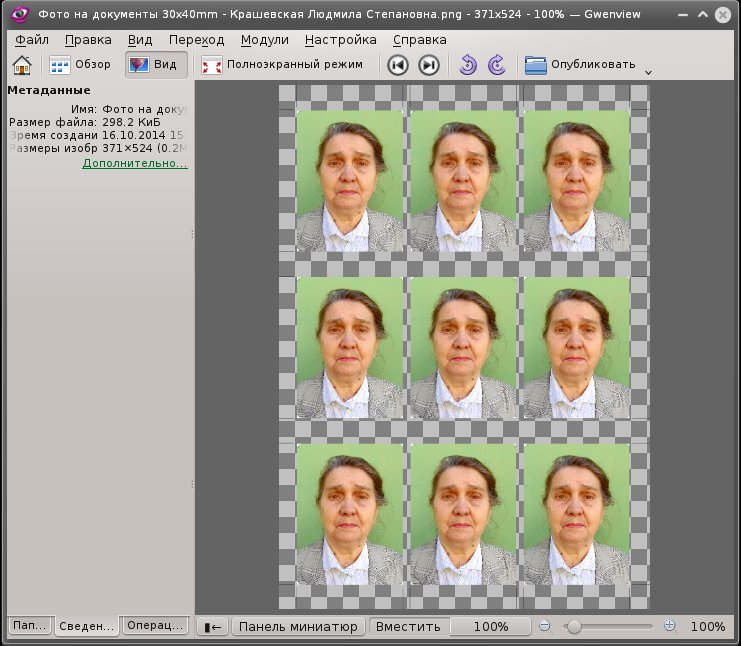
Форматы JPG, PNG, BMP, TIFF, GIF являются растровыми форматами. Старайтесь не использовать эти форматы для отправки в печать макетов с текстом! Из растровых изображений векторные не сделать. Текст будет выглядеть всегда хуже, чем если использовать векторные форматы.
PSD – формат Adobe Photoshop. Photoshop – инструмент для работы с растровыми изображениями. Однако, текст в созданный в этом редакторе хранится в векторном виде (если он находится в отдельном слое). Поэтому, этот формат, в принципе, подходит для передачи макета в типографию. Кроме того, фотошоп позволяет сохранить в .PDF. Однако, редактор фотошоп был создан в первую очередь для работы с фотографиями, и в нем не предусмотрены, например, инструменты для работы с вылетами. Читайте что такое вылеты и как их правильно использовать в другом нашем посте.
Форматы PDF, CDR, AI, EPS – форматы которые могут содержать как векторную информацию для текста и логотипов, так и растровую для фотографий. Именно они используются профессионалами для подготовки макетов, а полиграфистами для отправки информации на принтер.
Именно они используются профессионалами для подготовки макетов, а полиграфистами для отправки информации на принтер.
Кроме того, для печати методом шелкографии, а также для плоттерной резки (например, для изготовления Автонаклеек) – подойдут только векторные изображения.
Почему не стоит посылать .CDR, а стоит посылать .PDF
Исторически сложилось так, что программный пакет для редактирования векторных изображений Corel Draw получил широкое распространение в нашей стране, так как первым среди конкурентов был переведен на русский язык. Его используют многие дизайнеры, и даже некоторые полиграфисты (обычно, те, кто также предоставляет услуги дизайна). Однако компания Corel делала именно редактор, а не стандарт передачи данных от одной организации к другой. Формат данных, используемый редактором Corel Draw (.cdr) – закрытый формат, который понятен только компании Corel и хранится в секрете. Мало того, графические файлы, созданные в более поздних версиях Corel Draw, не поддерживаются в более ранних версиях.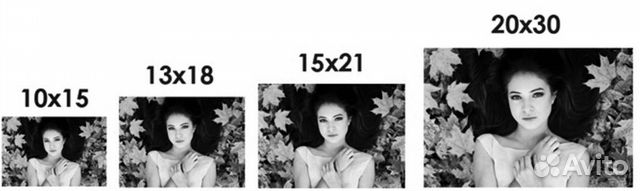 Файлы, переданные в CorelDraw, могут быть настоящей головной болью – типография может не использовать Corel Draw, а использовать другое программное обеспечение, или использовать другую версию, нежели ту, в которой был создан файл.
Файлы, переданные в CorelDraw, могут быть настоящей головной болью – типография может не использовать Corel Draw, а использовать другое программное обеспечение, или использовать другую версию, нежели ту, в которой был создан файл.
Аналогично формат .ai – формат графического редактора Adobe Illustrator. Он не является общепринятым стандартом, так как типография может использовать другое ПО.
PDF – напротив, является открытым стандартом, доступным всем разработчикам программного обеспечения. Он был создан специально для того, чтобы передавать графические макеты так, чтобы они выглядели абсолютно одинаково независимо от используемого программного обеспечения, операционный системы, установленных шрифтов и.т.п. И Corel Draw и Adobe иллюстратор умеют сохранять файлы в формате PDF, а любое программное обеспечение в типографии всегда понимает этот формат. Кроме того, на всех компьютерах, планшетах и даже телефонах есть программа Acrobat Reader, которая позволяет просматривать файлы в формате PDF.
А если нет PDF
Как уже было отмечено, такие графические редакторы, как Adobe Illustrator, Corel Draw, Adobe Photoshop позволяют сохранить в PDF. Однако, эти программные пакеты используются дизайнерами, а у обычных людей их может не быть. В этом случае, в редакторе, которым вы пользуетесь можно сделать фон без текста, потом загрузить его здесь и добавить текст в нашем редакторе. Правда, при этом изготовление визиток или другой продукции придется заказывать у нас =).
Подготовка фотографии к печати в лаборатории
© Авторские права на эту статью принадлежат Игорю Ульману.Между моментом съемки и готовым фотоотпечатком пленочная фотография однозначно требует присутствия «третьего лица» – фотолаборатории. Не имеет значения – специальная ли это мастерская или ванная комната с красным фонарем. Создатели же цифровой фотографии всеми силами стараются сократить путь снимка от фотоаппарата до карточки, но пока это у них получается не очень хорошо.
Минимальное решение, которого удалось добиться – это прямая печать с фотокамеры на принтер.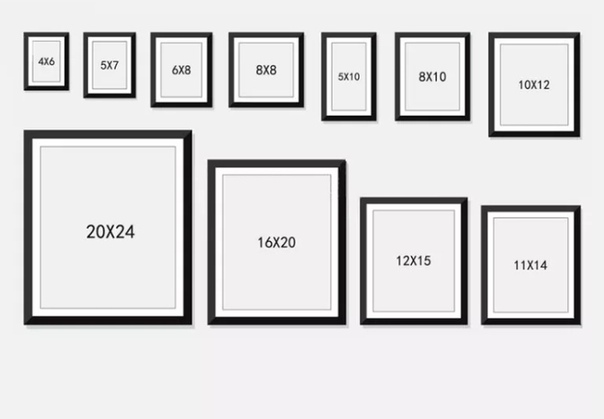 Ничего лучше, собственно, и не придумать. Разве что встроить принтер прямо в фотоаппарат. Однако существуют технические проблемы, которые могут омрачить такое близкое и простое счастье. Одна из таких вредных мелочей – несовпадение геометрических размеров цифрового снимка и фотобумаги.
Ничего лучше, собственно, и не придумать. Разве что встроить принтер прямо в фотоаппарат. Однако существуют технические проблемы, которые могут омрачить такое близкое и простое счастье. Одна из таких вредных мелочей – несовпадение геометрических размеров цифрового снимка и фотобумаги.
Большинство фотоаппаратов делают снимки с соотношением сторон 3:4, причем это не обязательно «фотомыльницы», но и вполне солидные камеры. Зеркальные же фотоаппараты практически всегда придерживаются пропорций 2:3. Вероятно, в них сильнее корни пленочной техники.
Определить соотношение сторон чрезвычайно просто: любая программа для просмотра цифровых изображений показывает размер картинки в пикселях, например, 3072х2304. Вооружившись калькулятором несложно узнать, что 2304 деленное на 3072 будет равно 0,75. Это и есть пропорция 3:4.
Чем грозит наличие двух стандартов фотолюбителю? Фотофайл 3:4 отлично заполняет собой экран монитора – у него то же соотношение сторон. Снимок с пропорциями 2:3 в экран впишется, но с пустыми кашетками сверху и снизу.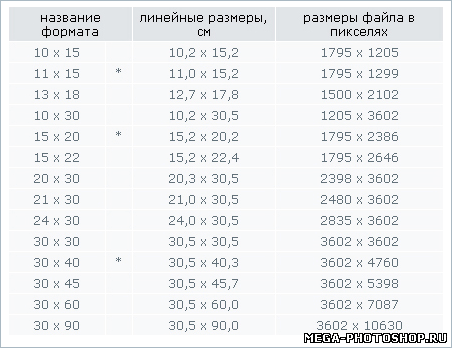 Зато при печати на самом «народном» из форматов фотобумаги он уместится без проблем – лист 10х15 имеет те же пропорции 2:3. А вот картинку 3:4 придется кадрировать – при насыщенном, «плотном» сюжете слишком велика вероятность, что при печати в автоматическом режиме окажется отрезанной какая-нибудь важная деталь на краю снимка. Впрочем, даже если вы снимаете с запасом по краям, зачем отдавать на откуп бездушному автомату свой шедевр?
Зато при печати на самом «народном» из форматов фотобумаги он уместится без проблем – лист 10х15 имеет те же пропорции 2:3. А вот картинку 3:4 придется кадрировать – при насыщенном, «плотном» сюжете слишком велика вероятность, что при печати в автоматическом режиме окажется отрезанной какая-нибудь важная деталь на краю снимка. Впрочем, даже если вы снимаете с запасом по краям, зачем отдавать на откуп бездушному автомату свой шедевр?
На исходном изображении включаем линейки (Ctrl+R). Если размерность нас не устраивает, нажимаем на полосу линейки правой клавишей мыши и выбираем нужную размерность: в нашем случае сантиметры. Какой ужас – наша фотография имеет размер 72х54 сантиметра! Так никакой фотобумаги не хватит! Но паника преждевременна… Засада притаилась в разрешении фотофайла.
Идем в Главное меню > Image (Изображение) > Image Size (Размер)…, выключаем опцию Resample Image (Интерполяция) и задаем Resolution (Разрешение) = 300. Это именно то разрешение, с которым будет печатать фотолаборатория ваш снимок. «Продвинутые» фотоаппараты, в том числе зеркалки, сразу снимают с таким разрешением, поэтому описанные операции для них не нужны. Впрочем, как мы уже говорили у них и формат кадра 2:3.
«Продвинутые» фотоаппараты, в том числе зеркалки, сразу снимают с таким разрешением, поэтому описанные операции для них не нужны. Впрочем, как мы уже говорили у них и формат кадра 2:3.
Размеры картинки в сантиметрах получились не совсем те: 13х17,35 см. Включаем Resample Image (Интерполяция) и задаем Width (Ширину) = 15. Независимо от горизонтальной или вертикальной ориентации картинки правило одно: задаем размер длинной стороны. И сразу увидим приближение к цели – по ширине мы уже умещаемся в 15 сантиметров фотобумаги.
Используем инструмент Crop Tool. Им выделяем область изображения таким образом, чтобы по ширине оно было захвачено полностью, а по высоте – только до отметки 10 см. При необходимости курсором двигаем кадрирующую рамку так, чтобы выделить сюжетно важные детали. Нажимаем Enter – кадрирование завершено.
На этом примере легко заметить, что если бы мы отдали обрезку на откуп автомату, то он отрезал бы равные области и сверху и снизу. При этом верхушка фонарного столба оказалась бы отсеченной, а нижняя часть, которую можно уменьшить без проблем, была бы обрезана недостаточно.
При этом верхушка фонарного столба оказалась бы отсеченной, а нижняя часть, которую можно уменьшить без проблем, была бы обрезана недостаточно.
Снимок, подготовленный таким образом, можно смело отдавать в лабораторию и авторитетно просить напечатать «без изменений». Очевидно, что таким же способом любую фотографию можно подготовить к печати на любом формате бумаги.
Совет
Кадрирующую рамку лучше двигать курсором по короткой стороне. Мышью ее можно случайно сдвинуть по длинной стороне и это приведет к появлению полосы-дефекта на окончательном изображении.
Конфликт фотографии с фотолабом
При печати в лаборатории художественных фотографий большого формата случается порой, что те области снимка, которые на мониторе выглядят превосходно, на отпечатке оказываются одним сплошным цветным пятном. Хорошо еще, если правильного цвета. Хотя, конечно, хорошего тут мало – снимок-то все равно будет совершенно испорчен. Формат фотографии совершенно ни при чем, просто на «народном» 10х15 такие дефекты менее заметны.
Формат фотографии совершенно ни при чем, просто на «народном» 10х15 такие дефекты менее заметны.
Причина кроется в том, что печатные машины работают с цветовым пространством CMYK, которое уже, чем RGB. Поэтому цвета, которые правильно отображаются на мониторе в цветовых пространствах sRGB и Adobe RGB при печати в CMYK искажаются или пропадают.
Для наглядности проблемы сравним два снимка: первый – оригинал с монитора и второй – как этот же снимок выглядит после печати.
Самый главный вопрос, который при этом встает перед фотографом: как определить «непечатные» места снимка до того, как он будет напечатан? Да и есть ли они вообще?
Photoshop способен сам предупредить пользователя о грядущих неприятностях. Для этого надо обратить внимание на панель INFO (Информация).Знание такой особенности не может не радовать автора снимка, но практически весьма затруднительно исследовать всю фотографию в поисках цветов с восклицательными знаками.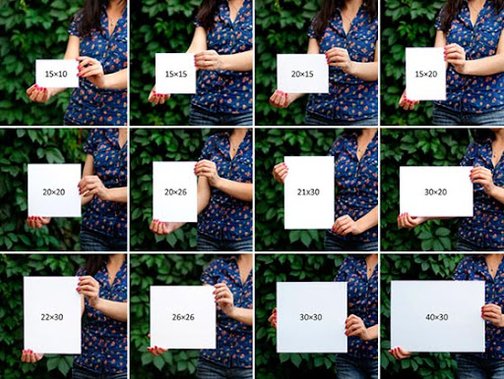 Хорошо бы как-то автоматизировать процесс. И это в Photoshop тоже предусмотрено. Идем в Главное меню > View (Просмотр) > Gamut Warning (Показать цвета вне CMYK). Или используем сочетание клавиш Shift+Ctrl+Y. Цвета вне цветового пространства CMYK закрасятся специальным цветом, который задается в настройках редактора: Edit (Редактирование) > Preferences (Настройки) > Transparency & Gamut (Прозрачность и цветовой охват) > Gamut Warning (Показать цвета вне CMYK) > Color (Цвет). В этом же блоке можно настроить Opacity (Непрозрачность) сигнального цвета.
Хорошо бы как-то автоматизировать процесс. И это в Photoshop тоже предусмотрено. Идем в Главное меню > View (Просмотр) > Gamut Warning (Показать цвета вне CMYK). Или используем сочетание клавиш Shift+Ctrl+Y. Цвета вне цветового пространства CMYK закрасятся специальным цветом, который задается в настройках редактора: Edit (Редактирование) > Preferences (Настройки) > Transparency & Gamut (Прозрачность и цветовой охват) > Gamut Warning (Показать цвета вне CMYK) > Color (Цвет). В этом же блоке можно настроить Opacity (Непрозрачность) сигнального цвета.
Если выбрать вышеописанную опцию меню или нажать комбинацию клавиш, то непечатаемые цвета окрасятся в сигнальный цвет. Я задал его максимально ядовитым — такой вряд ли встретиться на каком-либо снимке.
Конечно, сигнальный цвет не идеально точно совпадает с проблемными областями изображения, он даже немного превышает их, но это случай, когда лучше перестарховаться.
Сигнальный цвет никак не влияет на изображении – его нельзя «пощупать» никаким инструментом или выделить областью. Это просто информация к размышлению.
Это просто информация к размышлению.
Следующий этап – что делать?
Обычно такая проблема возникает при избыточной насыщенности цветов. Снимок моноклем изначально яркими цветами не отличался, и автор его немного оживил, не подозревая, чем это закончится.
Можно провести простой эксперимент – добавим к нашему образцу корректиующий слой Hue/Saturation (Тон/Насыщенность) и будем уменьшать насыщенность до тех пор, пока сигнальный цвет почти совсем пропадет.
Это приведет к исчезновению тревожных восклицательных знаков в информационной панели, но, к сожалению, и качество изображения упадет очень существенно. Из этого можно сделать вывод, что мы возложили на Saturation слишком большую ответственность. Насыщенность – это одна из возможных причин, но заставлять ее одну отдуваться за происходящее будет несправедливо и ни к чему хорошему не приведет.
Не вдаваясь в теоретические дебри, используем простейший способ, лежащий на поверхности.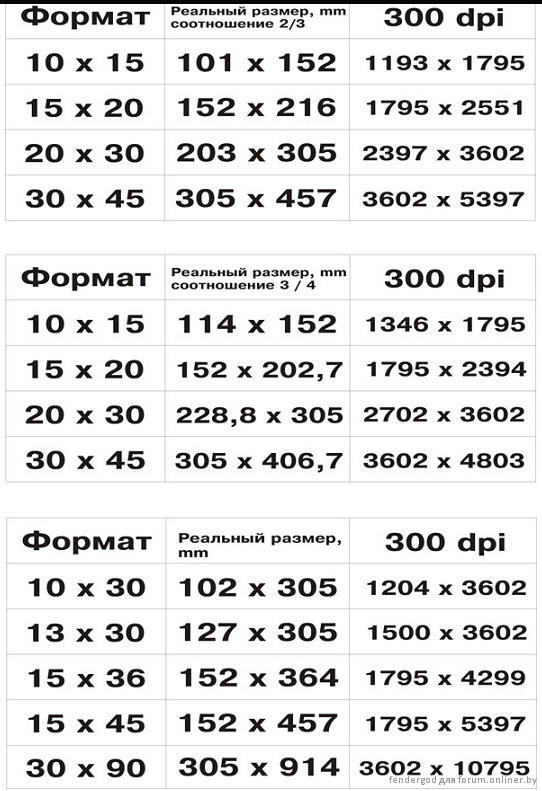 Как говорил персонаж незабвенной комедии: — «Кто нам мешал, тот нам и поможет». В нашем случае это будет цветовое пространство CMYK.
Как говорил персонаж незабвенной комедии: — «Кто нам мешал, тот нам и поможет». В нашем случае это будет цветовое пространство CMYK.
Возьмем исходный снимок (у него цветовое пространство RGB) и переведем его в пространство CMYK: Image (Изображение) > Mode (Режим) > CMYK color (цвет CMYK).
Самое удивительное и приятное, что мы не заметим практически никаких изменений на снимке. Правда, это не всегда так бывает. В некоторых случаях небольшое изменение цвета может произойти, но оно будет минимальным, в отличие от разрушительных экспериментов с насыщенностью.
Догадливый читатель, конечно, спросит – к чему были все эти занудливые рассуждения, когда можно было просто сказать: перед печатью обрабатывайте изображение переводом в CMYK!Отвечу. Во-первых, то, что легко дается, быстро забывается. Во-вторых, всегда полезно понимать, что делаешь и почему именно так. В-третьих, работа в пространстве RGB или LAB не так разрушительна для цвета, как в CMYK, поэтому картинку лучше иметь в RGB-цветах.
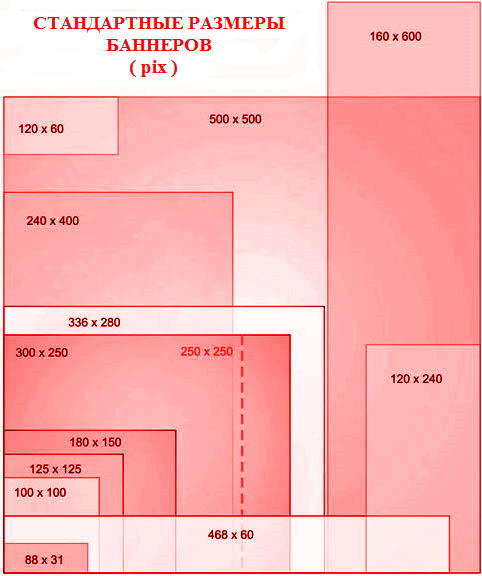 Да и памяти она для работы будет требовать меньше. А для печати… выполните преобразование RGB > CMYK > RGB. Потому что печатные машины фотолабораторий CMYK не понимают, они печатают в RGB.
Да и памяти она для работы будет требовать меньше. А для печати… выполните преобразование RGB > CMYK > RGB. Потому что печатные машины фотолабораторий CMYK не понимают, они печатают в RGB. Как распечатать фото на принтере?
Печать фото – несложное дело. Нужно лишь иметь под рукой необходимое оборудование и подходящую бумагу, а также знать основные правила. Специалисты советуют использовать для таких целей цветные струйные принтеры. Однако если качество бумажных изображений не является для вас очень важным моментом, можно напечатать фото и на обычной лазерной модели. Рассмотрим нюансы создания фотографий разного размера более подробно.
Как напечатать фото 10х15?
Прежде всего, стоит определиться, откуда будут браться изображения. Прямое подключение фотоаппарата к принтеру возможно при использовании технологии PictBridge. Также можно печатать с флешки или карты памяти, вставленной в компьютер.
Прямое подключение фотоаппарата к принтеру возможно при использовании технологии PictBridge. Также можно печатать с флешки или карты памяти, вставленной в компьютер.
Кроме того, необходимо приобрести фотобумагу нужного размера и типа. При выборе последней стоит учитывать рекомендации производителя оборудования. Чтобы распечатать на принтере фото 10х15, ищите бумагу, на упаковке которой будут такие же цифры.
Также иногда размеры указываются в дюймах – 4х6.
Сам процесс довольно прост:
- если печать ведется с ПК, найдите на нем фото, которое нужно перенести на бумагу;
- нажав на изображение правой кнопкой мыши, выберите «Печать»;
- в открывшемся окне укажите модель принтера;
- выберите размер бумаги (10х15 или A6) и ее тип;
- решите, как изображение будет располагаться на странице, подумайте, нужны ли вам поля;
- укажите, сколько копий вы хотите получить;
- подтвердите указанные параметры и дождитесь завершения процесса.

Как печатать другие фотографии?
Процесс распечатки фотографий других размеров в большинстве случае тоже не вызывает сложностей.
3х4
Прежде чем напечатать изображение такого размера, подготовьте его. Как правило, такими бывают фото для документов. Поэтому можно воспользоваться соответствующим графическим редактором. Процесс печати практически не отличается от описанного выше. Разница лишь в том, как будет располагаться изображение на бумаге. Обычно на одном большом листе размещают сразу несколько маленьких фотографий.
Не забывайте о возможности предварительного просмотра. Это позволит еще до печати убедиться, что вы все сделали правильно.
На нескольких листах А4
Иногда изображение имеет такой большой размер, что одного листа А4 не хватает (например, плакат). При желании можно распечатать таким образом и фотообои, хотя обычно для подобных целей используется профессиональное крупногабаритное оборудование.
В таком случае следует кликнуть на изображение, открыв окно печати. Затем нужно выбрать оборудование, размер и тип бумаги. Во вкладке «Макет» следует поставить галочку напротив слова «Многостраничность». После этого нужно выбрать «Печать плаката», установить нужные параметры и запустить процесс.
Важно помнить, что для таких целей подходят только изображения в высоком разрешении.
В противном случае итоговое качество может вас огорчить.
Также можно предварительно воспользоваться сервисом, осуществляющим не только редактирование фото, но и его разделение на равные части (ProPoster).
Рекомендации
В заключение стоит дать несколько советов, которые помогут вам делать красивые и качественные фотографии из электронных версий.
- Выбирая между матовой и глянцевой бумагой, учитывайте, где будет храниться фото. Если оно будет лежать в альбоме под пленкой или стоять в рамке под стеклом, матовый вариант предпочтительнее.

- Независимо от размера изображения перед печатью внимательно осмотрите его. Возможно, понадобится отрегулировать яркость и контрастность, добавить сочности оттенкам, убрать какие-то дефекты (например, красные глаза). Некоторые современные принтеры имеют опции автоматической корректировки. Если же оборудование не оснащено таким дополнением, можно воспользоваться графическими редакторами (Paint. NET, Photoshop и т.д.).
- Помните, что на бумаге изображение может быть не таким ярким, как на мониторе. Если собираетесь напечатать несколько фото сразу, сначала сделайте один пробный кадр, чтобы проверить степень соответствия.
- Специалисты говорят, что лучше сохранять изображения в формате tiff, а не jpeg. Это позволяет максимально сохранить качество фотографий при печати.
- Уделяйте большое внимание разрешению. Если вы хотите получить качественные изображения, этот параметр не должен быть меньше 300 dpi.

- Не спешите вставлять изображение в альбом или рамку сразу после выхода бумаги из принтера. Оставьте фотографию на воздухе примерно на полчаса, чтобы краска окончательно высохла.
- Если вы хотите распечатать фото из интернета, стоит сначала скачать его на ПК, а затем действовать по описанной выше схеме. Также можно воспользоваться другим методом. В этом случае нужно скопировать изображение, вставить его в текстовый редактор, а затем открыть и отправить на печать.
- Чтобы распечатывать фото с телефона, нужно установить специальное мобильное приложение, например, Dropbox. При этом надо создать учетную запись на ПК. Затем следует просто отметить в телефоне фото, нуждающиеся в распечатке. Они появятся на компьютере, откуда и можно будет запустить процесс.
- Если на принтере имеется наклейка Cloud Print Ready, вы сможете привлекать к печати любой «облачный» сервис. На нем только нужно зарегистрироваться.
 Если оборудование не поддерживает такую функцию, придется использовать ПК для подключения принтера к аккаунту Google. Сервис «виртуальный принтер» позволит вам печатать файлы через «облако» с любых устройств.
Если оборудование не поддерживает такую функцию, придется использовать ПК для подключения принтера к аккаунту Google. Сервис «виртуальный принтер» позволит вам печатать файлы через «облако» с любых устройств.
О том, как распечатать фото на принтере, смотрите далее.
Какие бывают размеры фотографий в см для печати, самые популярные форматы
Самая большая фотография, сделанная на планете – ландшафт горных хребтов Монблан между Францией и Италией.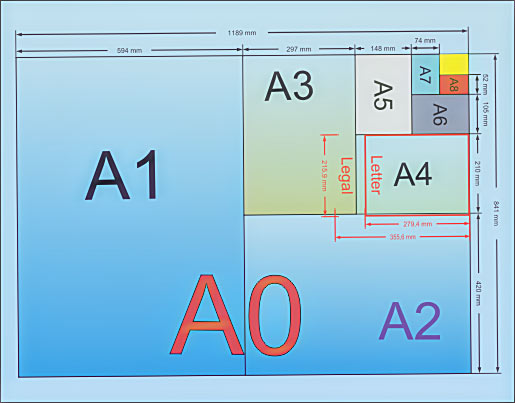 Состоит из 70 тысяч снимков, а если ее распечатать, она укроет футбольное поле. Автор снимка – Филиппо Бленджини и его команда, которая снимала беспрерывно на протяжении 15 часов.
Состоит из 70 тысяч снимков, а если ее распечатать, она укроет футбольное поле. Автор снимка – Филиппо Бленджини и его команда, которая снимала беспрерывно на протяжении 15 часов.
Прогресс затрагивает все сферы деятельности человека, не обходя стороной искусство фотографии, делающее мгновения жизни памятными и запоминающимися. Какой бы величины ни были изображения, главное, чтобы они приносили радость и вдохновляли.
Размеры фотографий
Для понимания существующих параметров снимков, необходимо знать фундаментальные понятия цифровой печати. Они выражаются в двух форматах:
- Линейный размер – изображение с учетом ширины и высоты в миллиметрах.
- В пикселях – ширина и высота, отражающаяся количеством наименьших точек (пикселей). Как пазлы состоят из разрозненных кусочков, так и фото из пикселей.
Чем больше пикселей, тем точнее детали и прорисованные объекты, то есть (качество картинки). В изображении сотни и тысячи точек-пикселей, подсчитывающихся горизонтально (по ширине) и вертикально (по высоте).
Стандартный формат
Стандартное фото – соразмерность сторон снимка, которой нужно следовать для получения конечного результата на бумаге. Вот какие бывают размеры стандартных фотографий:
- Популярный размер, применяемый в печати, – 10*15 см. Используется для семейных архивов, свадебных и выпускных альбомов.
- Затем идет – 15*20 (половинка листа А4).
- Следующий размер в см 20*30 (А4). Если хочется украсить стены изображениями с отдыха или других радостных моментов, подойдет такая картинка, соответствующая листу офисной бумаги А4, которую легко распечатать
- 30*40 см (А3 или А3+) считается непростым форматом. Сложность заключается в возникающей путанице, так как параметры А3 – 297*420мм, а такие рамки не продаются. Делая заказ, нужно учитывать эту особенность.
Нестандартные размеры
Иногда возникает потребность в заказе снимков нестандартных размеров. Они уникальные и применяются крайне редко:
- 13*18 – используются изредка по причине возникающих сложностей при печати.

- 40*50 или 30*40 см – картины такой величины служат достойным украшением интерьера комнат.
В фотолабораториях снимки печатаются на специальном оборудовании с рекомендуемыми параметрами, уместными для получения качественной картинки. Перед печатью снимков необходимо понимать качество исходного изображения, влияющего на результат.
Возникает вопрос: зачем в период развития цифровых технологий нужна печать фотоснимков, ведь информация хранится и просматривается в цифровом виде? Затем, что фотография становится «живой» только тогда, когда напечатана на бумаге, обрамлена и висит на стене в помещении, размещается в альбоме или фотокниге. Цитата фотографа Салли Манн, лучшее тому подтверждение: «Фотографии – открытые двери в прошлое, позволяющие заглянуть в будущее».
Специальный промокод читателя блога
Тссс! Сообщаем вам промокод, который мы создали специально для читателей нашего блога! Любой фотопродукт с промокодом READER на сайте сервиса МоиФотоСтраницы вы сможете заказать со скидкой 20%.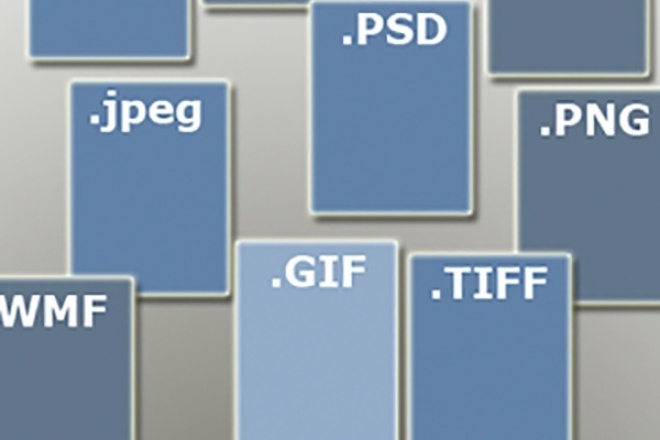
Как выбрать правильный формат файла изображения для печати
Взято из Real World Print Production с Adobe Creative Cloud , автор — Клаудиа МакКью.
Copyright © 2014. Используется с разрешения Pearson Education, Inc. и Peachpit Press.
* * *
Соответствующие форматы изображений для печати
Способ сохранения растровых изображений во многом определяется тем, как вы собираетесь их использовать. Часто вы будете размещать изображения в InDesign или Illustrator, поэтому вы ограничены форматами, поддерживаемыми этими приложениями.Приложение может позволить вам размещать самые разные форматы файлов, но это не обязательно свидетельствует о прекрасном формате файлов. Раньше наиболее распространенными форматами изображений были TIFF и EPS. Однако собственные файлы Photoshop (PSD) и файлы Photoshop PDF намного более гибкие, и оба формата поддерживаются InDesign и Illustrator. Таким образом, нет особых причин использовать другие форматы, если вы не передаете свои изображения пользователям других приложений, таких как Microsoft PowerPoint или Word.
TIFF
Если вам нужно вслепую отправить изображение в мир, TIFF (формат файлов изображений с тегами) является одним из наиболее широко поддерживаемых форматов файлов изображений. Его приятно импортировать в Illustrator, InDesign, Microsoft Word и даже в некоторые текстовые редакторы — почти в любое приложение, которое принимает изображения. Формат изображения TIFF поддерживает несколько слоев, а также цветовые пространства RGB и CMYK и даже позволяет изображению содержать каналы плашечных цветов (хотя некоторые приложения, такие как Word, не поддерживают такое нетрадиционное содержимое в TIFF).
Photoshop EPS
Некоторые приравнивают аббревиатуру EPS (инкапсулированный PostScript) к векторной графике, но инкапсулированная часть названия формата дает намек на гибкость формата. Это контейнер для иллюстраций, который может переносить векторные изображения, растровые изображения или комбинацию растрового и векторного содержимого. EPS — это, как следует из названия, PostScript в пакете (см.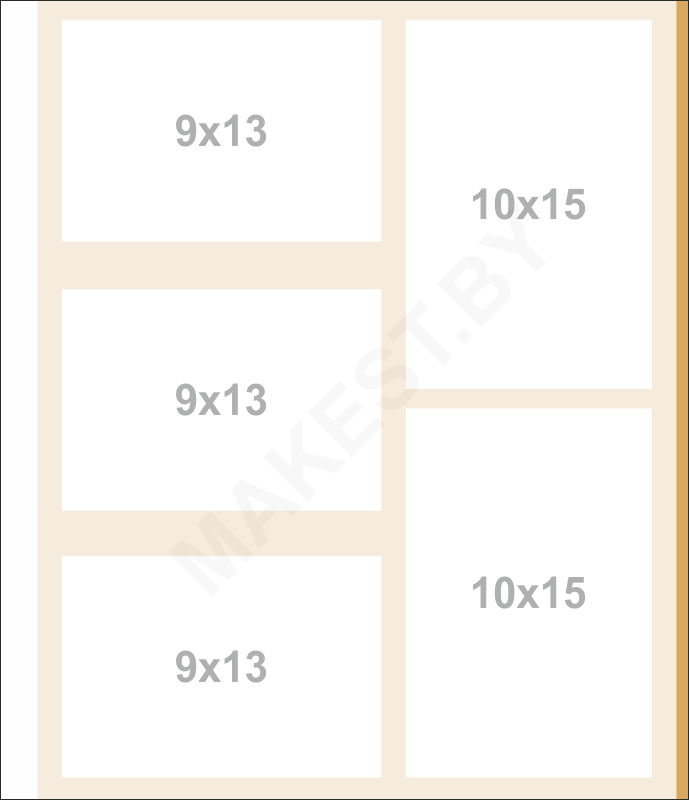 Боковую панель «EPS: растровый или векторный?»). Исторические причины для сохранения изображения в формате Photoshop EPS заключались в том, чтобы сохранить специальную функцию обтравочного контура на основе PostScript, используемого для создания силуэта изображения или для сохранения изображения, настроенного для изображения как двухцветного.Если вы используете InDesign и Illustrator, в этом больше нет необходимости.
Боковую панель «EPS: растровый или векторный?»). Исторические причины для сохранения изображения в формате Photoshop EPS заключались в том, чтобы сохранить специальную функцию обтравочного контура на основе PostScript, используемого для создания силуэта изображения или для сохранения изображения, настроенного для изображения как двухцветного.Если вы используете InDesign и Illustrator, в этом больше нет необходимости.
Пользователи Free и Premium видят меньше рекламы! Зарегистрируйтесь и войдите в систему сегодня.
ПРИМЕЧАНИЕ. Когда вы получаете изображение в формате JPEG, рекомендуется сразу же повторно сохранить его в формате PSD или TIFF, чтобы избежать дальнейшей эрозии содержимого изображения. Неоднократное открытие, изменение и повторное сохранение JPEG может привести к ухудшению качества, если используется агрессивное сжатие.
По мере развития приложений и RIP вам больше не нужно сохранять такие изображения как Photoshop EPS. Пиксель за пикселем, собственный PSD Photoshop меньше, чем эквивалентный EPS, и предлагает поддержку контуров обрезки, а также определения двухцветных изображений. Это не означает, что вам нужно искать устаревшие файлы EPS в Photoshop и повторно сохранять их в формате PSD (если вам не очень скучно). Просто знайте, что, если вам не нужно учитывать чьи-то требования, сохранение в формате Photoshop EPS сейчас бесполезно.
Пиксель за пикселем, собственный PSD Photoshop меньше, чем эквивалентный EPS, и предлагает поддержку контуров обрезки, а также определения двухцветных изображений. Это не означает, что вам нужно искать устаревшие файлы EPS в Photoshop и повторно сохранять их в формате PSD (если вам не очень скучно). Просто знайте, что, если вам не нужно учитывать чьи-то требования, сохранение в формате Photoshop EPS сейчас бесполезно.
EPS: растр или вектор?
Может немного сбивать с толку то, что существуют растровые EPS (сохраненные из программы редактирования изображений, такой как Photoshop) и векторные EPS (сохраненные из программы векторного рисования, такой как Adobe Illustrator или Adobe [ранее Macromedia] FreeHand) . Непосвященные иногда думают, что сохранение изображения в формате EPS волшебным образом его векторизует. Не так. Думайте о формате EPS как о типе контейнера. Пиксели в EPS ничем не отличаются от пикселей в своих собратьях TIFF.Они просто содержатся и представлены по-другому.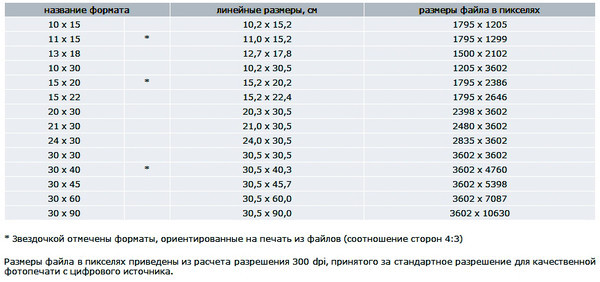
Исходный код Photoshop (PSD)
В древности собственный формат PSD (документ Photoshop) использовался исключительно для рабочих файлов в Photoshop. Копии этих рабочих файлов были сведены и сохранены в форматах TIFF или EPS для размещения в программе верстки. В то время как PageMaker позволял размещать собственные файлы Photoshop (да, на самом деле — хотя и не соблюдал прозрачность), QuarkXPress вместо этого требовал TIFF или EPS. От старых привычек трудно избавиться, а форматы TIFF и EPS уже давно стали стандартом в отрасли.Не то чтобы в этом что-то действительно плохое. Однако Illustrator и InDesign могут использовать преимущества слоев и прозрачности в исходных файлах Photoshop, избавляя от необходимости возвращаться через два поколения изображения, чтобы внести исправления в исходный файл. Сегодня нет необходимости поддерживать два отдельных изображения: рабочий образ и готовый файл теперь являются одним и тем же файлом.
Photoshop PDF
PDF-файл Photoshop (Portable Document Format) содержит те же пиксели, что и многогранный PSD, но эти пиксели заключены в оболочку PDF-файла — это как вишенка в шоколаде форматов файлов.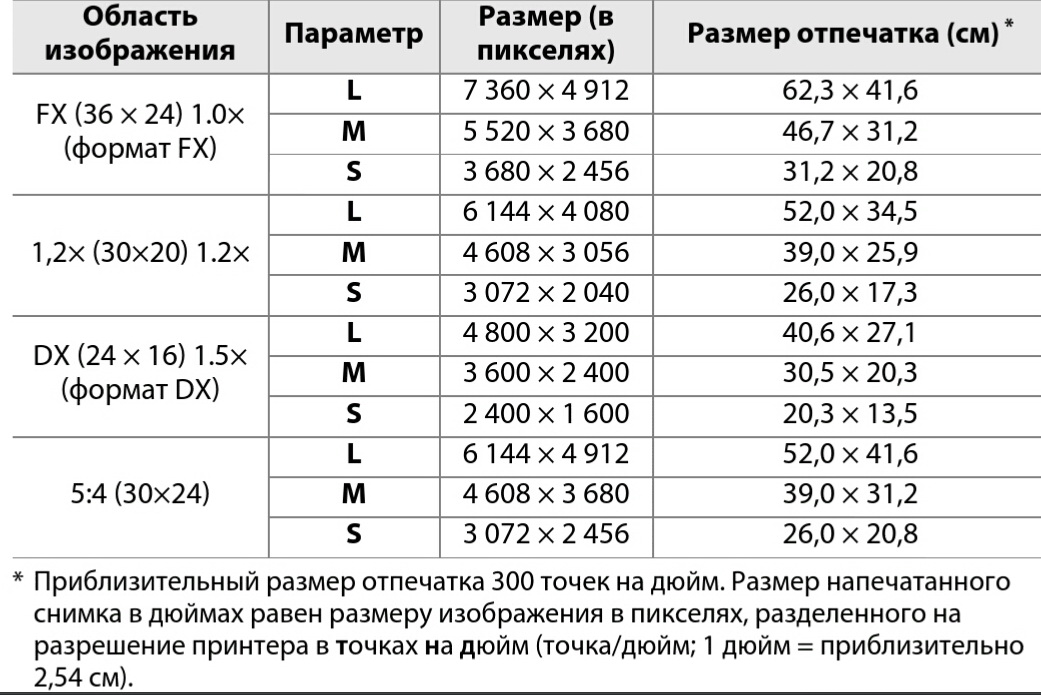 PDF-файл Photoshop пригодится в особых случаях, поскольку он может содержать векторные и текстовые элементы без растеризации векторного содержимого и позволяет выполнять неразрушающее двустороннее редактирование в Photoshop.
PDF-файл Photoshop пригодится в особых случаях, поскольку он может содержать векторные и текстовые элементы без растеризации векторного содержимого и позволяет выполнять неразрушающее двустороннее редактирование в Photoshop.
Photoshop EPS может содержать векторы и текст, но векторное содержимое будет преобразовано в пиксели, если файл будет повторно открыт в Photoshop, при этом будут потеряны четкие границы вектора, поэтому вы потеряете возможность редактировать текст или векторное содержимое. Исходный PSD Photoshop может содержать векторные компоненты, но программы верстки растрируют содержимое.Однако файлы PDF Photoshop сохраняют векторное содержимое при размещении в других приложениях (см. Таблицу ниже для сравнения функций распространенных форматов изображений).
Переход на собственный PSD и PDF
Есть ли веские причины для продолжения использования устаревших файлов TIFF и EPS? Использование таких новомодных файлов может показаться рискованным, но рабочий процесс меняется.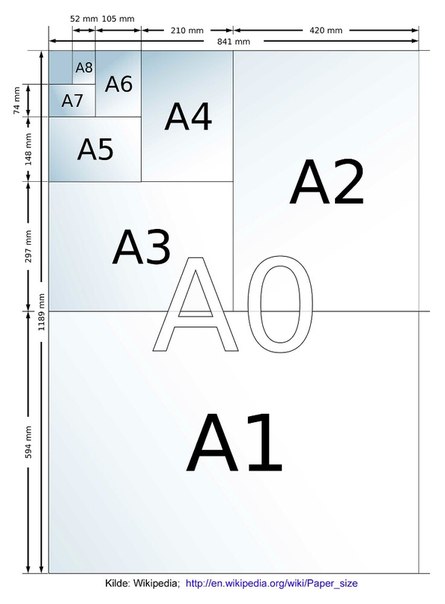 Граница между фото-композитингом и макетом страницы стирается, и дизайнеры требуют от программного обеспечения большей мощности и гибкости.RIP более надежны, чем когда-либо, сети работают быстрее, а жесткие диски огромны. По-прежнему важно знать проблемы создания изображений, возникающие при использовании собственных файлов (таких как прозрачность), и было бы разумно связаться с вашим принтером, прежде чем переходить на полностью собственный путь. Вы по-прежнему зависите от оборудования и процессов, используемых принтером, и если они немного отстают от последних разработок программного и аппаратного обеспечения, их возможности могут быть ограничены.
Граница между фото-композитингом и макетом страницы стирается, и дизайнеры требуют от программного обеспечения большей мощности и гибкости.RIP более надежны, чем когда-либо, сети работают быстрее, а жесткие диски огромны. По-прежнему важно знать проблемы создания изображений, возникающие при использовании собственных файлов (таких как прозрачность), и было бы разумно связаться с вашим принтером, прежде чем переходить на полностью собственный путь. Вы по-прежнему зависите от оборудования и процессов, используемых принтером, и если они немного отстают от последних разработок программного и аппаратного обеспечения, их возможности могут быть ограничены.
Растровые изображения
Растровые изображения, также называемые «штриховыми изображениями», содержат только черные и белые пиксели без промежуточных оттенков серого.Если вам нужно отсканировать подпись, чтобы добавить ее на редакционную страницу, или отсканировать рисунок пером и чернилами, сканирование растрового изображения может обеспечить резкое и чистое изображение. Из-за компактности сканирования растровых изображений они могут иметь очень высокое разрешение (обычно 600–1200 ppi), но при этом создавать файлы небольшого размера (рис. 1).
Из-за компактности сканирования растровых изображений они могут иметь очень высокое разрешение (обычно 600–1200 ppi), но при этом создавать файлы небольшого размера (рис. 1).
Рис. 1. Отсканированное изображение растрового изображения 1200 ppi обеспечивает почти такую же четкость печати, как и векторные изображения. Он весит менее 1 МБ; изображение в градациях серого с таким размером и разрешением будет почти 10 МБ.При увеличении до 300 процентов он может выглядеть немного грубоватым, но на 100 процентов он четкий и чистый.
Несоответствующие форматы изображений для печати
Некоторые форматы изображений предназначены в первую очередь для использования на экране и в Интернете. Portable Network Graphics (PNG) изображений могут содержать RGB и индексированный цвет, а также прозрачность. Хотя PNG может иметь высокое разрешение, он не поддерживает цветовое пространство CMYK.
Формат Window
s BMP (сокращение от bitmap) поддерживает глубину цвета от одного бита (черный и белый, без оттенков серого) до 32 бит (миллионы цветов), но не поддерживает CMYK. BMP не подходит для проектов, предназначенных для печати.
BMP не подходит для проектов, предназначенных для печати.
Формат обмена графикой (GIF) подходит только для использования в Интернете из-за изначально низкого разрешения и индексированной цветовой палитры, не более 256 цветов. Не используйте GIF для печати.
JPEG (Joint Photographic Experts Group) , названный в честь комитета, создавшего его, имеет сомнительную репутацию в графическом искусстве. Просто шепните «сойку» и наблюдайте, как операторы допечатной подготовки съеживаются. Это схема сжатия с потерями, означающая, что она отбрасывает информацию для создания цифрового файла меньшего размера.Но некоторые опасения по поводу JPEG непропорциональны количеству повреждений, которые возникают при создании JPEG. Предполагая, что изображение имеет адекватное разрешение, очень небольшое начальное сжатие JPEG не приведет к заметному ухудшению качества изображения, но агрессивное сжатие приводит к появлению уродливых прямоугольных артефактов, особенно в детализированных областях (рисунок 2).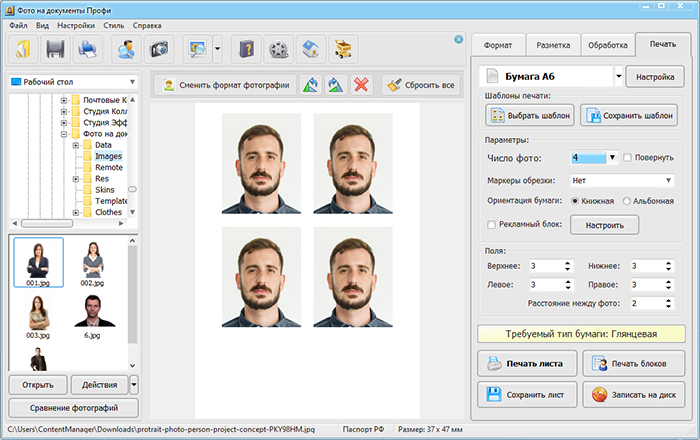
Рисунок 2: Есть хороший JPEG, а есть плохой JPEG: A. Исходный PSD B. JPEG, сохраненный с настройкой максимального качества C.JPEG сохранен с настройкой самого низкого качества
Каждый раз, когда вы открываете изображение, вносите изменения, затем повторно сохраняете изображение в формате JPEG, вы повторно сжимаете его. Параноики допечатной подготовки будут кричать, что вы портите свой имидж, и в этом есть доля правды. Хотя это правда, что многократное пересохранение изображения с настройками сжатия низкого качества в конечном итоге приведет к заметному разрушению деталей, простой факт сохранения изображения в формате JPEG не делает его непригодным для использования, особенно если вы используете минимальный уровень сжатия.Несмотря на репутацию, JPEG по своей сути не является злом. Они могут быть приличными графическими гражданами, даже способными содержать данные изображения CMYK с высоким разрешением.
Тем не менее, когда вы получаете изображение в формате JPEG с цифровой камеры или из фотобанка, рекомендуется сразу же повторно сохранить изображение в формате TIFF или PSD, чтобы предотвратить дальнейшее сжатие. Однако файлы JPEG, предназначенные для использования в Интернете, представляют собой файлы RGB с низким разрешением и не подходят для печати. Если ваш клиент предоставляет JPEG с низким разрешением или сильно сжатый, вы мало что можете сделать для его улучшения.Даже с улучшенным интеллектуальным повышением частоты дискретизации в Photoshop CC вы можете зайти так далеко. Однако им будет трудно в это поверить, потому что они знают, что в Photoshop есть инструмент под названием Magic Wand. Удачи им в объяснении.
Однако файлы JPEG, предназначенные для использования в Интернете, представляют собой файлы RGB с низким разрешением и не подходят для печати. Если ваш клиент предоставляет JPEG с низким разрешением или сильно сжатый, вы мало что можете сделать для его улучшения.Даже с улучшенным интеллектуальным повышением частоты дискретизации в Photoshop CC вы можете зайти так далеко. Однако им будет трудно в это поверить, потому что они знают, что в Photoshop есть инструмент под названием Magic Wand. Удачи им в объяснении.
полиграфический дизайн — Какой формат файла лучше всего подходит для печати?
Первый вопрос. Где распечатать?
1) Если вы печатаете из дома, используйте то же приложение, в котором вы работаете.
2) Для печати фотографий.Первый вариант — распечатать исходный файл jpg, извлеченный из камеры. Если вы снимаете в формате RAW, выполните необходимую обработку и сгенерируйте свой jpg. Чем меньше сжатие, тем меньше будут отображаться артефакты. Это тоже зависит от фото.
Это тоже зависит от фото.
В некоторых случаях, скажем, для баннера, созданного в Photoshop, вы можете выбирать между jpg почти без сжатия, TIFF или плоской копией PSD.
3) Оттуда вы, вероятно, захотите придерживаться pdf. Вставьте свой цветовой профиль и используйте семейный формат PDF X (PDF-X1a, PDF-X3). Сюда входят лазерные отпечатки для типографии, плоттер для баннера или коммерческая типография для журнала.
Формат изображения отличается от формата файла.
Формат изображения обычно представляет собой растровое или растровое изображение, а формат файла — это формат, который может содержать другую информацию, например текст или векторы.
Ваши рабочие файлы (Indd, PSD, CDR, AI) представляют собой форматы файлов.
Кроме того, существуют некоторые общие форматы файлов, которые могут включать в себя объекты этого другого типа. Главный из них — PDF. Pdf — это более новая версия старого файла eps.
Некоторые примечания к вашему списку форматов изображений
БМП. Просто жирный формат изображения. Он используется только в некоторых приложениях до внутренней компиляции. Это формат файла без сжатия. Не использовать для печати.
Просто жирный формат изображения. Он используется только в некоторых приложениях до внутренней компиляции. Это формат файла без сжатия. Не использовать для печати.
JPG2000 . Небольшая поддержка в веб-приложениях. По правде говоря, я НИКОГДА не использовал его для печати.
PNG . лучший формат растрового изображения для веб-графиков, логотипов, простых изображений. Это может работать для печати на некоторых цифровых принтерах.
PSD . Не отправлять рабочий файл.Никаких слоев прозрачности умных ничего. Отправьте только плоское изображение. Используй это.
JPG . Некоторые люди не используют этот формат для печати. Если вы действительно знаете, что делаете, вы можете безопасно использовать его для цифровой или даже коммерческой печати. Пользуюсь очень часто … Потому что действительно знаю, что делаю n_n
TIFF . Беспроигрышная ставка. Прочный и может иметь приличную компрессию. Используйте его, но не со сжатием jpg внутри.
Используйте его, но не со сжатием jpg внутри.
Второй вопрос. Вы знаете, как отправить файл на печать?
Я не буду здесь много добавлять… потому что очень много тем выходит за рамки вопроса.
Печать хорошего качества ДАЛЕКО от формата выходного файла . Вы можете использовать ЛЮБОЙ подходящий формат файла. Если вы все делаете правильно, у вас будет хороший отпечаток. В противном случае вас не спасет никакой формат файла.
полиграфическая продукция — Какой формат файла для печати самых больших изображений без потери качества?
JPG не становятся лучше, если их конвертировать в TIF. Последний не может придумать, что, возможно, размыло сжатие данных JPG.Итак, используйте файлы «как есть».
У вас уже есть часто используемое правило большого пальца «не опускайтесь ниже 150 пикселей на дюйм». Это потому, что для процесса печати обычно требуется как минимум столько исходных данных, чтобы избежать необходимости делать предположения между напечатанными строками.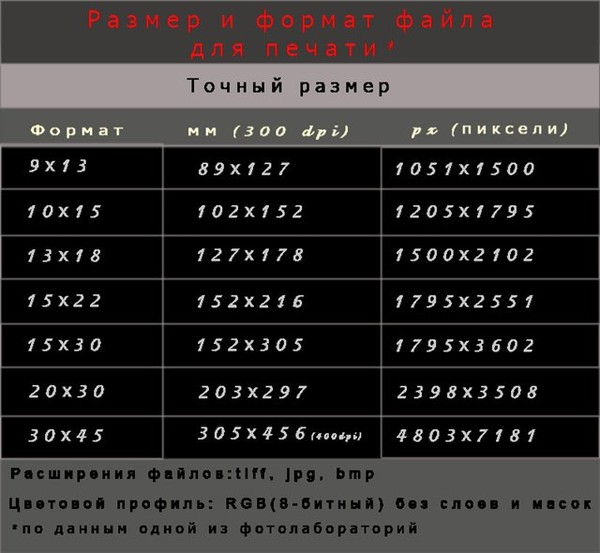 Удвоение, т.е. иметь 300 пикселей на дюйм было бы щедрым. Масштабирование изображения до большего размера с помощью обычных методов передискретизации, таких как Bicubic или Lanczos, по сути то же самое, что угадывание недостающих строк в процессе печати, поэтому это не помогает.Обычные программы для редактирования фотографий не имеют более точных методов изменения размера, результат будет размытым.
Удвоение, т.е. иметь 300 пикселей на дюйм было бы щедрым. Масштабирование изображения до большего размера с помощью обычных методов передискретизации, таких как Bicubic или Lanczos, по сути то же самое, что угадывание недостающих строк в процессе печати, поэтому это не помогает.Обычные программы для редактирования фотографий не имеют более точных методов изменения размера, результат будет размытым.
Есть одна уловка , которую я успешно использовал несколько раз, когда кто-то хочет напечатать изображения с разрешением экрана и приходит так поздно, что у него нет возможности получить изображения с высоким разрешением. Разрешение можно увеличить — не с помощью изменения размера Photoshop или его эквивалента, а с помощью специального увеличителя изображений, который определяет, где резкие границы и тонкие линии. Все остальное (большие области, градиенты) масштабируется до большего размера, но резкие границы и линии волос остаются тонкими.Например, Усы кошки шириной около 1 пикселя остаются шириной 1 пиксель.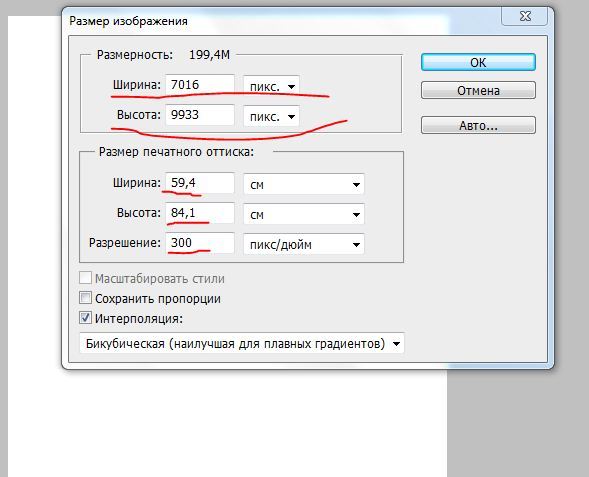 При обычном изменении размера фотографий до 200% их ширина будет 2 пикселя. Никаких новых деталей, конечно, не изобретается, но исходных данных достаточно плотно для четкой печати.
При обычном изменении размера фотографий до 200% их ширина будет 2 пикселя. Никаких новых деталей, конечно, не изобретается, но исходных данных достаточно плотно для четкой печати.
Я пробовал Smilla Enlargener (бесплатное ПО) и On1 Resizer (коммерческое). Оба работают нормально. Для моих целей можно было использовать увеличение до 400%. Протестируйте их перед покупкой. Вот одно из ваших связанных изображений увеличено до 400%. Это примерно 51 дюйм в ширину при печати 300 пикселей / дюйм или 102 дюйма при печати 150 пикселей / дюйм.https://www.dropbox.com/s/e4c6mozwvgac22m/SeaInSwizerland.jpg?dl=0
Вы должны попросить принтер для печати изображений размером со стену показать, какое качество он может произвести и каковы должны быть общие размеры фотографии в пикселях для этого качества. Не верьте цифрам, которых вы не понимаете.
adobe photoshop — широкоформатная печать фотографий
У вас здесь несколько проблем, некоторые из них технические, некоторые из которых связаны с управлением ожиданиями вашего клиента.
Во-первых, технические характеристики: 6-мегапиксельное изображение даст вам около 3000×2000 пикселей для игры, что при 150dpi даст изображение примерно 30 x 50 см.Вам нужно изображение, которое примерно в 5 раз больше этого, поэтому вам нужно либо получить файл в 5 раз больше, либо согласиться на изображение, которое будет воспроизводиться около отметки 30 dpi (что будет выглядеть ужасно). Говоря прагматично, часто упускают из виду одну вещь — расстояние просмотра . Чем дальше будет просматриваться распечатка, тем меньше требуется dpi, поэтому изображение с разрешением 150 dpi будет хорошо смотреться через всю комнату, но при приближении будет размытым. Распечатки большого формата редко нужно рассматривать вблизи, поэтому принтеры часто используют изображения с разрешением менее 300 точек на дюйм.Простой факт заключается в том, что существует верхний предел размера изображения; просто невозможно получить изображение с разрешением 300 точек на дюйм и размером 189 x 254 см.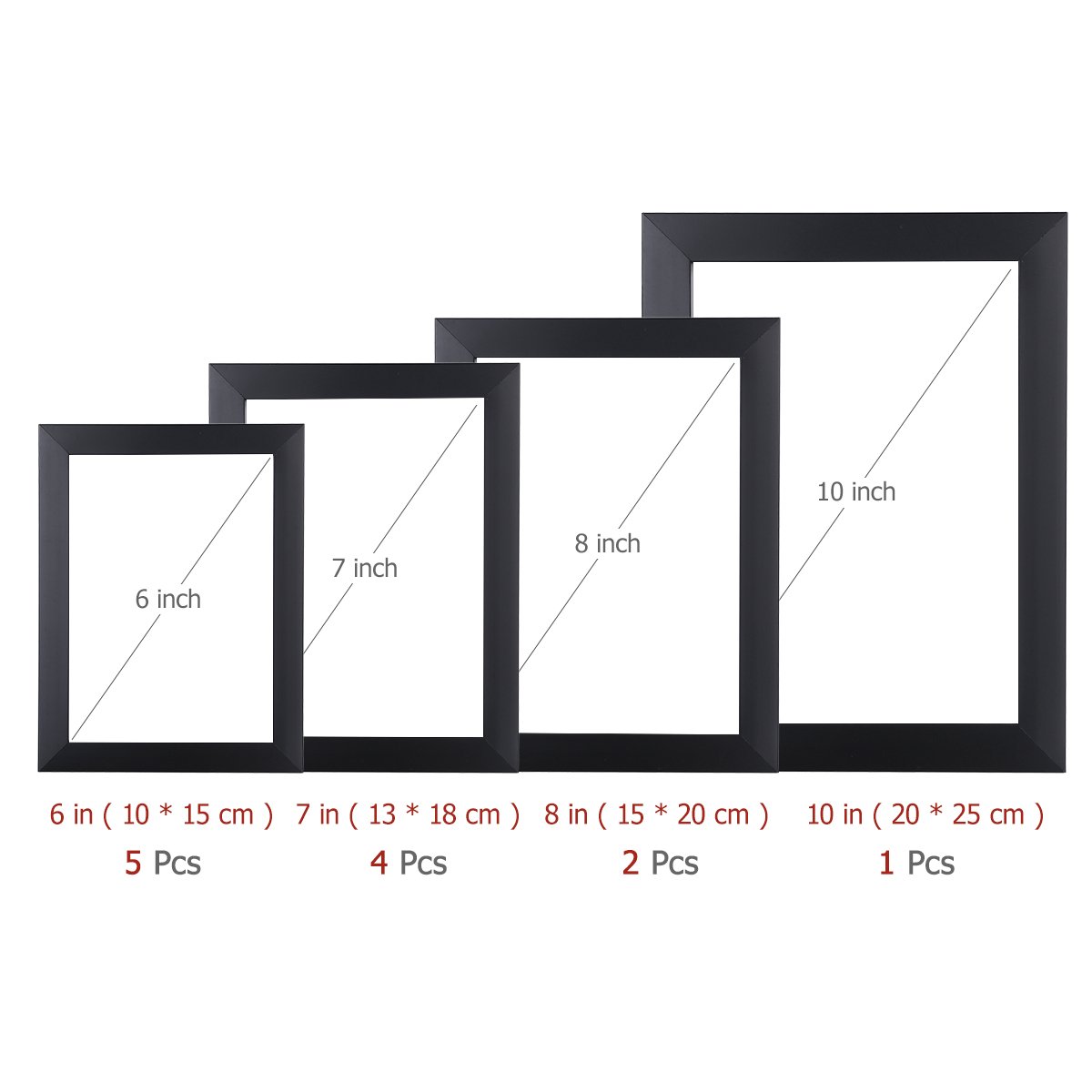 Он будет весить 650 мегапикселей! На вопрос, насколько большим должно быть изображение, я всегда отвечаю: — настолько большой, насколько это возможно.
Он будет весить 650 мегапикселей! На вопрос, насколько большим должно быть изображение, я всегда отвечаю: — настолько большой, насколько это возможно.
Теперь практическое решение для вас: напечатайте образец с использованием прилагаемого изображения. Сообщите принтеру, что вам нужен образец изображения , масштабированный до окончательного размера , чтобы вы могли проверить качество, и выберите вариант печати, который, по вашему мнению, будет наиболее проблематичным (обычно раздел с большим количеством деталей или шума) .Если клиент отказывается от дополнительных расходов, спросите его, будут ли они счастливы заплатить за полный баннер, который может им не понравиться. Затем представьте это клиенту, прикрепите его к стене, на которой будет висеть последний баннер, и оцените его с любого нормального расстояния просмотра в окружающей среде. Вы можете найти приемлемое качество; Например, если баннер идет за стойкой администратора, дополнительные несколько метров расстояния просмотра могут сделать мягкое изображение менее заметным.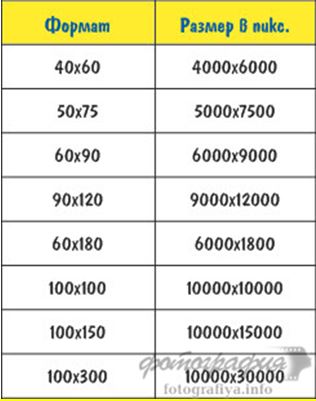 Вы также можете быть приятно удивлены тем, что клиент не замечает проблем с качеством и расписывается на образце; Я обнаружил, что многие клиенты просто не замечают деталей, которые замечают дизайнеры.Счастливые дни.
Вы также можете быть приятно удивлены тем, что клиент не замечает проблем с качеством и расписывается на образце; Я обнаружил, что многие клиенты просто не замечают деталей, которые замечают дизайнеры.Счастливые дни.
Если качество недостаточно хорошее, вам нужно будет создать новое изображение, но, по крайней мере, таким образом вы управляете ожиданиями клиента, удерживаете их в процессе, а прикрывает вашу задницу.
Какой формат изображения лучше всего подходит для печати?
Если вы спросите меня, какой формат изображения лучше всего подходит для печати, я не дам однозначного ответа, поскольку каждый формат идеален для определенных целей. Например, JPEG идеально подходит для цифровых фотографий.PNG используется с штриховыми рисунками и текстом. TIFF рекомендуется для печати фотографий. PDF идеально подходит для графического дизайна, плакатов и листовок. EPS выбран для печати на принтерах PostScript. AI предпочтительнее для печати значков и текстовых элементов.
JPEG — формат наилучшего сжатия
Открыто: Adobe Illustrator, Microsoft Paint
Преобразовать: Adobe Photoshop, CorelDraw
JPEG — это растровый формат, который означает Joint Photographic Experts Group (название группы, которая его разработала).Я думаю, что все слышали об этом формате, так как он часто используется для фотографий, графики электронной почты и больших веб-изображений (баннерная реклама). Для фотографий в формате JPEG характерна скользящая шкала сжатия, поэтому размер файла значительно уменьшается. Однако артефакты или пикселизация увеличиваются по мере сжатия изображения.Плюсы +
- Малый размер
- поддерживает EXIF
- Распространенный формат
Минусы-
- Сжатие без потерь
- Не подходит для печати CMYK
- Отсутствие поддержки прозрачности
JPEG — лучший тип файлов для печати фотографий и произведений искусства. Кроме того, этот формат идеально подходит для редактирования изображений и последующей печати. Если вам нужно отправить предварительную фотографию клиенту, лучше использовать файлы JPEG, поскольку они имеют небольшой размер и их легко отправить по электронной почте.
Кроме того, этот формат идеально подходит для редактирования изображений и последующей печати. Если вам нужно отправить предварительную фотографию клиенту, лучше использовать файлы JPEG, поскольку они имеют небольшой размер и их легко отправить по электронной почте.
Хотя JPEG поддерживает 24-битные цветовые пространства RGB и CMYK, CMYK — не лучший вариант. На самом деле это не имеет большого значения, поскольку современные принтеры успешно поддерживают файлы RGB. В то же время рекомендуется выбирать для печати формат изображения самого высокого качества, который удовлетворит ваши конкретные потребности.Что касается 8-битной шкалы серого, то это тоже неплохой вариант, но степень сжатия хуже, чем у цветных изображений.
PNG — со встроенной прозрачностью
Открыто: XnView, IrfanView
Конвертировать: FileZigZag, Zamzar
PNG расшифровывается как Portable Network Graphics. Это растровый формат без потерь, который имеет встроенную прозрачность и в то же время способен отображать более высокую глубину цвета.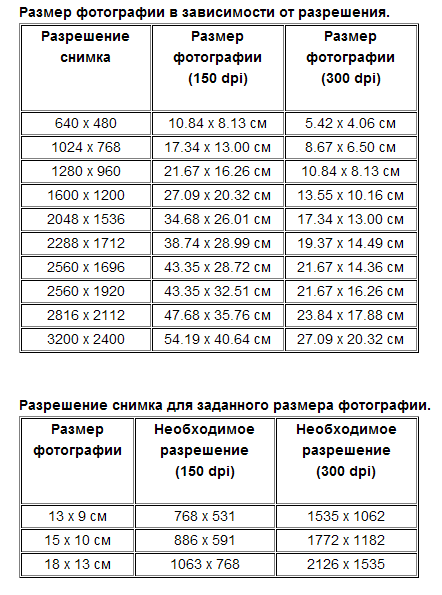 Сегодня PNG является самым популярным форматом, используемым в Интернете, и его можно легко назвать веб-стандартом.
Сегодня PNG является самым популярным форматом, используемым в Интернете, и его можно легко назвать веб-стандартом.Плюсы +
- Сжатие почти без потерь
- Поддерживает большое количество цветов
- Поддержка прозрачности
- Малый размер файла
Минусы-
- Поддерживает только цвет RGB
- Отсутствие встроенной поддержки EXIF
PNG предлагает небольшой размер файла с минимальной потерей качества. В результате вы получаете то же качество, что и исходное изображение.
Еще одно преимущество этого формата файла заключается в том, что он обеспечивает поддержку прозрачности. Например, когда вам нужно, чтобы некоторые части изображения были прозрачными, очень полезен PNG. Эта функция особенно полезна при разработке сайта, создании фотографий и т. Д. Например, если вы хотите разместить свой логотип поверх фотографии, вы просто «вырезаете» логотип и оставляете вокруг него прозрачные пиксели.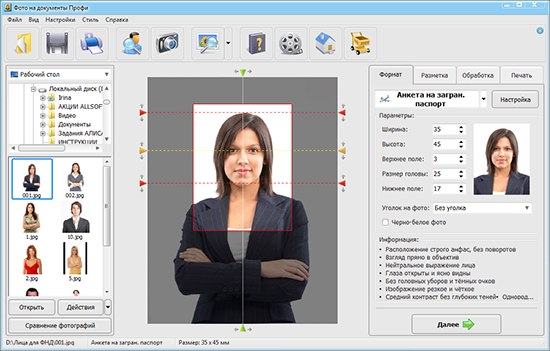 Когда он помещается поверх другого изображения, это изображение будет видно через прозрачность.
Когда он помещается поверх другого изображения, это изображение будет видно через прозрачность.
TIFF — для изображений высокого качества
Открыто: ACDSee, XnView
Преобразовать: Canon Easy-PhotoPrint EX, Artweaver
TIFF расшифровывается как Tagged Image File Format.Как и PNG, TIFF — это растровый формат без потерь, который можно назвать лучшим форматом изображения для печати фотографий. Он также часто используется для настольных издательских систем. Как правило, вы имеете дело с этим форматом, когда сканируете документы или фотографируете профессиональным фотоаппаратом. Кроме того, файлы TIFF могут использоваться как «контейнер» для изображений в формате JPEG. Они будут меньше традиционных файлов TIFF. Формат файла TIFF не сжимает исходный файл RAW. Именно поэтому он становится все более популярным в сфере фотографии и издательского дела.Файлы TIFF очень большие, но этот недостаток компенсируется высочайшим качеством печати фотографий.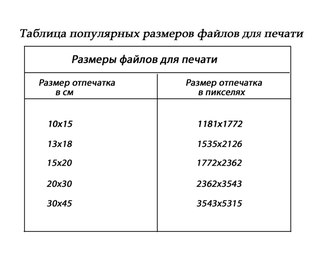
Плюсы +
- Первоклассное качество изображения
- Формат без потерь
- Поддержка прозрачности
- Универсальный
Минусы-
- Большой файл
- Не лучший вариант для использования в сети
- Не очень распространенный
Являясь одним из наиболее широко поддерживаемых форматов файлов, TIFF можно импортировать в Illustrator, InDesign, Microsoft Word, некоторые текстовые редакторы и почти в любое приложение, которое принимает изображения.Он поддерживает несколько слоев, а также цветовые пространства RGB и CMYK. Изображение TIFF может также содержать каналы плашечных цветов. Однако некоторые программы, например Word, не поддерживают такое содержимое в формате TIFF.
PDF — Широко используется
Открыто: Adobe Acrobat Reader DC, IlovePDF
Преобразовать: PDFCreator, BullZip PDFPrinter
PDF расшифровывается как Portable Document Format. Он идеально подходит для надлежащего отображения графики на любом устройстве, приложении, ОС и веб-браузере.Хотя этот формат файла имеет прочную основу для векторной графики, он также может успешно отображать все, от растровой графики до полей и электронных таблиц.
Он идеально подходит для надлежащего отображения графики на любом устройстве, приложении, ОС и веб-браузере.Хотя этот формат файла имеет прочную основу для векторной графики, он также может успешно отображать все, от растровой графики до полей и электронных таблиц.Плюсы +
- Высококачественная печать
- Разные форматы
- Требуется мало места
Минусы-
- Не подходит для текста
- Недоступно для редактирования (без ПО)
Благодаря своей универсальности PDF-файл относится к часто выбираемым форматам печати и используется для отправки окончательного дизайна в производство.Еще одно преимущество PDF заключается в том, что Photoshop и Illustrator могут экспортировать непосредственно в PDF, поэтому легко создать дизайн и подготовить его к печати.
PDF также является очень популярным форматом файлов для печати изображений. Убедитесь в этом сами, проверив, какой формат файла предпочитает ваш принтер.
Не используйте PDF для логотипа или значков, необходимых для отображения документов в Интернете. Однако это лучший формат файла для печати буклетов, журналов, флаеров, плакатов и т. Д. Удобно, что PDF сохранит ваш дизайн в одном пакете, и вы легко сможете его просматривать, загружать и распечатывать.
Более того, PDF-файлы — отличные контейнеры, поэтому вы можете редактировать свой дизайн, используя другие программы для содержимого. Например, Photoshop используется для редактирования растровых изображений, а Illustrator — для векторной графики. Когда вы будете готовы, их можно объединить в PDF для удобного просмотра.
EPS — всегда показывает хорошее разрешение
Открыто: Adobe Illustrator, Adobe InDesign
Конвертировать: EPSConverter, Zamzar
EPS расшифровывается как Encapsulated PostScript.Этот формат известен как векторный, но он может включать векторную и растровую графику. Обычно файл EPS — это отдельный элемент дизайна, который можно использовать в более крупном дизайне.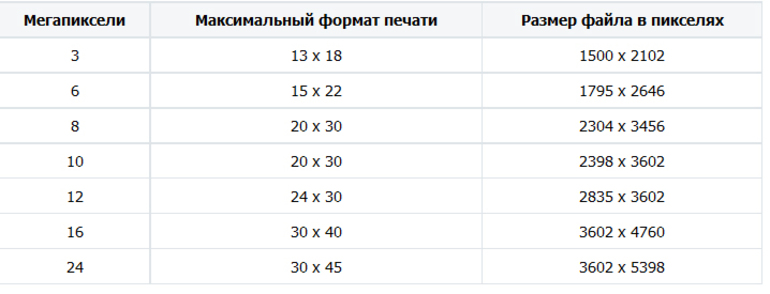
Плюсы +
- Формат файла без потерь
- Возможность обработки больших объемов данных для печати на устройствах PostScript
- Передача данных в другие графические системы
Минусы-
- Требуется много места
- Отсутствие поддержки прозрачности
- Одностраничная
Если вам нужно отправить векторный логотип клиенту по электронной почте или отправить его на принтер, формат файла EPS — лучший вариант.Работая с этим форматом, вам не нужно беспокоиться о разрешении вашего логотипа — все будет выглядеть так, как вы планировали.
Однако, если вы работаете с фотографиями или произведениями искусства, формат EPS не лучший вариант. Хотя он может работать с растровыми изображениями, изначально он был разработан для векторных файлов. Если вы занимаетесь фото-проектами, выберите PSD, TIFF или JPEG.
Если вам необходимо разместить изображение в Интернете, рекомендуется использовать форматы JPEG, PNG или GIF.
AI — хорошо работает с текстом
Открыто: Adobe Illustrator, Inkscape
Конвертировать: Конвертер файлов, AiViewer
AI расшифровывается как Adobe Illustrator.Этот векторный формат, разработанный Adobe, основан на стандартах EPS и PDF. Следовательно, AI — это векторный формат файла, который также может обрабатывать растровые изображения.Для вашего удобства и простоты просмотра и печати AI-файлы можно экспортировать в PDF и EPS. Кроме того, вы можете экспортировать AI в JPEG, PNG, GIF, TIFF и PSD, если вам нужно дальнейшее редактирование или вы хотите использовать его в Интернете.
Плюсы +
- Обрабатывает текстовые элементы
- Поддержка слоев
- Малый размер файла
- Возможность просмотра во многих программах
Минусы-
- Не работает с пикселями
- Показывает достойные результаты только в Illustrator
Что мне нравится в AI-файлах, так это то, что вы можете перемещать или изменять любой элемент дизайна за несколько кликов.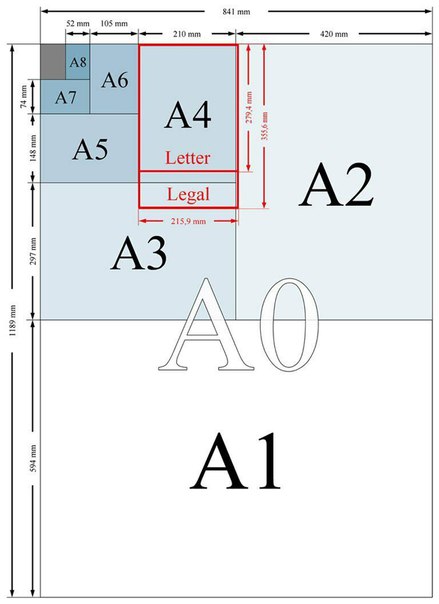 Вы можете применить любые изменения к любой форме и линии. Это делает AI идеальным форматом для различных целей, включая печать.
Вы можете применить любые изменения к любой форме и линии. Это делает AI идеальным форматом для различных целей, включая печать.
Если вам нужно напечатать плакаты, визитки, флаеры или карточки для заметок, AI — лучший формат изображения для печати этого типа контента.
Как выбрать лучший формат изображения для печати?
Если вы хотите найти лучший формат файла для печати, вы должны сначала определить свои цели. Продолжайте читать и узнайте, какой формат файла выбрать для печати баннеров, изображений, логотипов, значков, набора и т. Д.Прочтите до конца и выберите наиболее подходящий для вас формат.
Для фотографий и баннеров
Если вам нужно напечатать баннеры или фотографии, лучше выбирать форматы растровых изображений.
Растровые изображения состоят из точек (пикселей), и каждому пикселю присвоен свой цвет. Поэтому растровые картинки зависят от разрешения и существуют в одном размере. Если вы попытаетесь преобразовать растровое изображение, вы растянете пиксели, и это испортит качество изображения (оно может быть размытым или «пиксельным»). Более того, когда вы увеличиваете изображение, программа пытается угадать, какие данные изображения отсутствуют, на основе окружающих пикселей. Как правило, результаты оставляют желать лучшего.
Более того, когда вы увеличиваете изображение, программа пытается угадать, какие данные изображения отсутствуют, на основе окружающих пикселей. Как правило, результаты оставляют желать лучшего.
Кроме того, растровые форматы используются для цифровых изображений и веб-графики (например, баннерной рекламы, контента в социальных сетях и графики для электронной почты).
Растровые форматы файлов включают JPEG, PNG и TIFF.
Для логотипов и иконок
Специалисты по дизайну обычно выбирают векторные изображения для создания логотипов и иконок.Векторные форматы — это цифровые изображения, состоящие из точек, линий и кривых, рассчитываемых компьютером. Это математические уравнения, и каждому уравнению присваивается цвет, обводка или толщина. Таким образом, формы превращаются в искусство. Более того, векторные форматы файлов не зависят от разрешения (чего нельзя сказать о растровых). Следовательно, вы можете легко уменьшить или увеличить векторное изображение — фигуры станут больше, но качество не снизится.
Как правило, дизайнеры используют векторные изображения для логотипов, иконок, верстки и цифровых иллюстраций.AI — это формат векторных изображений, а PDF и EPS могут быть как растровыми, так и векторными. Если вы ищете лучший тип файла для печати значков и логотипов, AI, PDF и EPS — идеальные варианты для вас.
для физической печати
Когда дело доходит до физической печати, дизайнеры выбирают форматы файлов без потерь. Дело в том, что эти форматы дают наиболее качественный результат. Это лучшие форматы печати, потому что они не изменяют исходное изображение, сохраняя высочайшее качество.Как следует из их названия, исходный файл ничего не теряет. Конечно, вы можете сжать изображение, а затем легко восстановить его, поскольку все форматы без потерь предоставляют такую возможность.
PNG, TIFF, EPS, PDF относятся к форматам файлов без потерь, и я рекомендую использовать их для физической печати.
Для экранов веб-телефонов и мобильных телефонов
Если вы ищете наиболее подходящий формат файла для получения достойного изображения экрана для вашего планшета, смартфона или компьютера, я предлагаю использовать форматы изображений с потерями.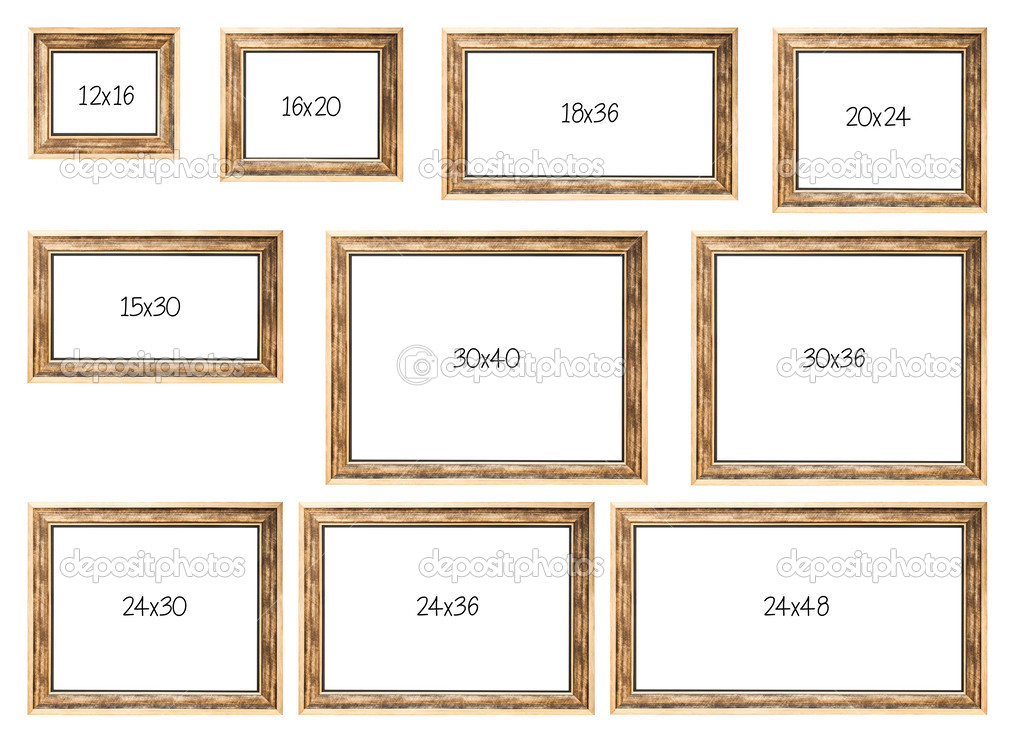
Форматы с потерями — это приблизительные копии исходного изображения. Например, если вы используете какой-либо формат с потерями, количество цветов может быть уменьшено, а ненужные данные могут быть проанализированы. Таким образом уменьшается размер и, как следствие, страдает качество.
Компенсация «среднего» качества изображения — небольшой размер. В этом отношении такие форматы идеально подходят для использования в Интернете, поскольку скорость загрузки в сети действительно важна.
Лучшим форматом с потерями для просмотра на экране, несомненно, является JPEG.AI может быть как с потерями, так и без потерь, поэтому используйте его для печати, а также для демонстрации на экране.
Энн Янг
Привет, я Энн Янг — профессиональный блоггер, прочитайте больше
7 форматов файлов фотографий, о которых вам нужно знать
Вы когда-нибудь задумывались, что означают три буквы после названия вашего изображения? Это относится к формату вашего файла фотографии.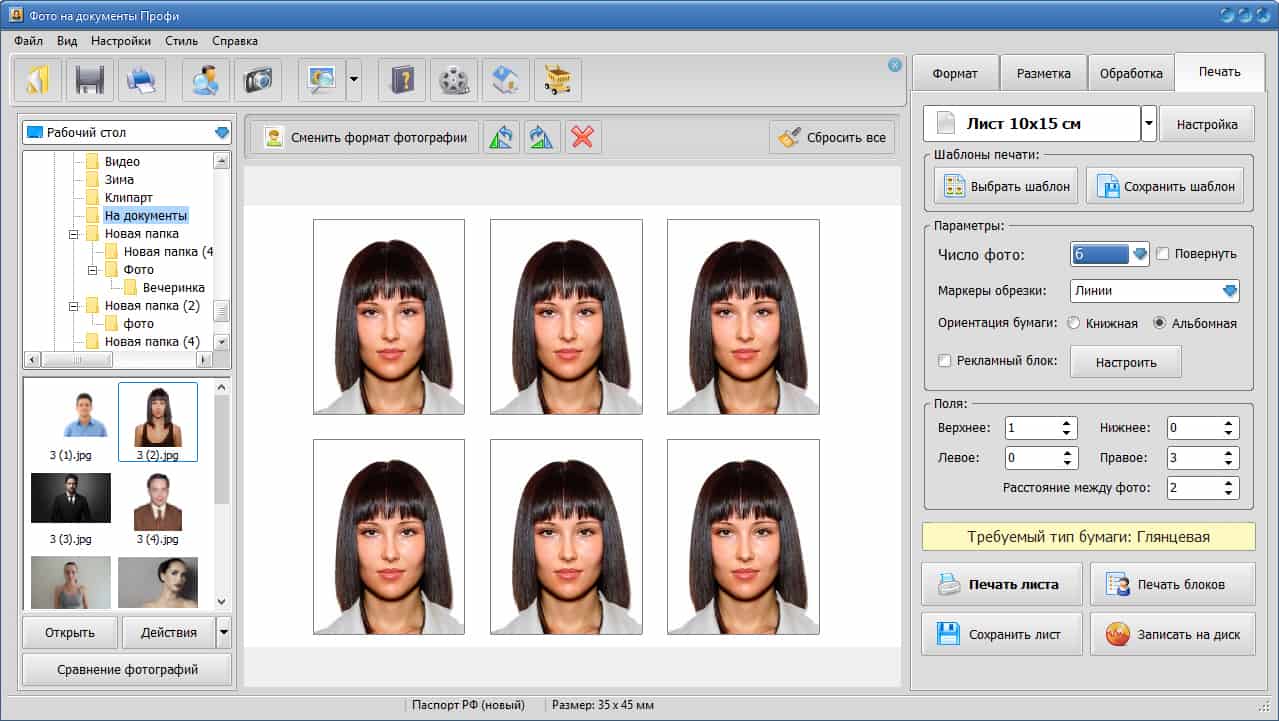 Вы не поверите, но это имеет большое значение для того, как ваше изображение будет выглядеть при печати.
Вы не поверите, но это имеет большое значение для того, как ваше изображение будет выглядеть при печати.
Формат файла может показаться тривиальной вещью — их, похоже, сотни, так что это не имеет значения, верно? Не совсем так.
Существует всего несколько форматов файлов фотографий, которые оптимальны для печати, и есть три, которые мы в Frame It Easy можем распечатать. (Не волнуйтесь, мы еще поговорим об этом.) Но важно знать основные характеристики каждого основного формата.
Вы печатаете фотографию и хотите узнать, как лучше всего выполнить эту работу? Определенно было бы полезно узнать о форматах файлов. Вы также можете иметь представление о том, какой формат файла вы предпочитаете, но хотите сузить его до нескольких кандидатов.
Не все форматы подходят для одного и того же проекта. Если вы хотите напечатать гигантский баннер, вам нужно использовать другой тип файла, чем если бы вы хотели напечатать семейную фотографию. Вы можете загрузить файл в Интернет, но не хотите слишком сильно замедлять время загрузки сайта; для этого также лучше всего подойдет другой тип файла.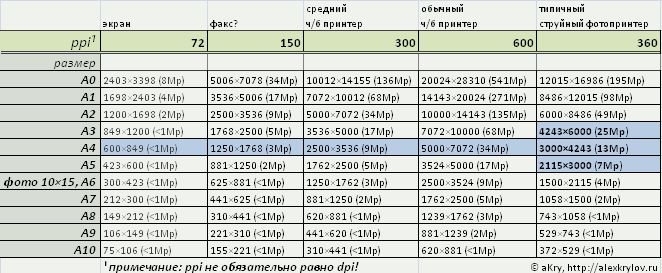
Какой бы ни была причина, это исчерпывающее руководство должно вам помочь.
Подходит для загрузки изображений в Интернет и для хранения фотографий небольшого размера.
JPEG (или JPG) — это сокращение от Joint Photographic Experts Group. Лучше всего они работают с фотографиями как цветными, так и черно-белыми. JPEG — это также формат файлов, который мы чаще всего печатаем для наших клиентов.
В отличие от PNG, JPEG позволяет лучше сжимать файлы и хранить их на компьютере более эффективно. При этом чем сильнее сжато изображение в формате JPEG, тем ниже его качество, что придает изображению зернистый, пиксельный вид (что не очень хорошо для печати). Чем выше качество сохраненного исходного изображения, тем лучше будет окончательный отпечаток.
Благодаря своему сжатию, он идеально подходит для загрузки изображений в Интернет. Это также один из самых универсальных форматов файлов, поскольку он может использоваться практически любым программным обеспечением и может быть распечатан кем угодно.Если вы не сжимаете фотографию с помощью программного обеспечения для редактирования, все должно быть хорошо.
Это также один из самых универсальных форматов файлов, поскольку он может использоваться практически любым программным обеспечением и может быть распечатан кем угодно.Если вы не сжимаете фотографию с помощью программного обеспечения для редактирования, все должно быть хорошо.
В большинстве случаев, если вы используете изображения со своего телефона или изображения, размещенные в Интернете, JPEG-файлы будут практически одинаковыми, оканчиваясь расширением .JPEG или .JPG. Однако изображения, снятые цифровой камерой более высокого класса, могут иметь метаданные файла изображения с возможностью обмена (или Exif), в которых содержится такая информация, как тип камеры и настройки цвета, когда был сделан снимок.Обычно они предназначены для более профессиональных полиграфических предприятий.
К счастью, мы обрабатываем все файлы JPEG одинаково. Так что, если вы делаете снимок со своего телефона или пользуетесь наведенной камерой, вам не о чем беспокоиться. Наша талантливая команда позаботится о том, чтобы предоставленное вами изображение было наилучшего качества при печати для кадрирования.
Возможно, вы недавно видели еще один тип фотографий, попадающий на ваши устройства -.HEIC. Фотографии на современных iPhone часто имеют формат .HEIC, который является одним из высокоэффективных форматов файлов изображений. Когда он экспортирует / отправляет их в другое место, он должен конвертировать в JPEG, но иногда этого не происходит. Если вы столкнетесь с доменом .HEIC в естественных условиях, это хорошее изображение, но его нужно преобразовать в JPEG, чтобы мы его приняли.
2) .PNG Хорошо подходит для хранения графики и рисунков без потери качества.
Сокращение от Portable Network Graphic, PNG — это несжатый формат «без потерь», что означает, что они сохраняют все данные, необходимые для обеспечения максимально возможного качества изображения.Это качественное сохранение — вот что привлекает людей в этом типе файлов.
Но высокое качество сопряжено с большой ответственностью. Поскольку PNG без потерь, чем больше и сложнее изображение, тем больше размер файла. Для фотореалистичных загрузок с разрешением 300 точек на дюйм (DPI) PNG приведет к огромным размерам файлов; изображение одного цвета того же размера будет лишь долей размера файла.
Поскольку PNG без потерь, чем больше и сложнее изображение, тем больше размер файла. Для фотореалистичных загрузок с разрешением 300 точек на дюйм (DPI) PNG приведет к огромным размерам файлов; изображение одного цвета того же размера будет лишь долей размера файла.
Если у вас есть фотореалистичное изображение, мы рекомендуем сначала преобразовать изображение в формат JPEG, так как это может значительно уменьшить размер файла.
Если, однако, вы хотите напечатать линейные рисунки, лучше всего подойдут PNG, так как они с меньшими потерями, чем JPEG, и окончательный результат может выглядеть намного чище (в зависимости от DPI и настроек качества вашего изображения JPEG. ).
Важное примечание о цвете: Цветовое пространство (CMYK по сравнению с RGB) и цветовой профиль (sRGB и т. Д.) Также очень важны. Они в значительной степени определяют способ печати фотографии. PNG обычно предназначены для экрана, а не для печати, и хотя PNG поддерживает встраивание цветового профиля, , а не , позволяет встраивать цветовое пространство. JPEG более гибкий и поддерживает как цветовое пространство, так и цветовой профиль.
JPEG более гибкий и поддерживает как цветовое пространство, так и цветовой профиль.
Подходит для передачи изображений, хранения в Интернете или для создания коротких анимаций.
Graphics Interchange Format, также известный как GIF, является популярным онлайн-форматом из-за его способности быть анимированным. Возможно, в какой-то момент вы отправили друзьям несколько юмористических сообщений.
Формат был разработан в 1987 году. Первоначально он использовался для уменьшения размера изображений и создания коротких анимаций.Как и PNG, это формат без потерь. Однако GIF-файлы имеют максимальный цветовой диапазон 256 оттенков, что делает их не оптимальными для печати. (Это явно меньше, чем у JPEG и PNG 16,7 миллиона цветов.)
Из-за цветовых ограничений и возможности анимации GIF-файлов (мы еще не совсем поняли, как печатать анимированные фотографии?), Мы не рекомендуем отправлять GIF-файлы. Мы по-прежнему рекомендуем файлы JPEG и PNG для гораздо лучшего качества печати.
Мы по-прежнему рекомендуем файлы JPEG и PNG для гораздо лучшего качества печати.
Подходит для печати и хранения изображений с высоким разрешением. И это хорошо для размещения этих изображений в формате макета страницы.
Сокращение от Tagged Image File Format, TIFF обычно очень высокого качества. Вот почему многие художники используют их для транспортировки и печати своих произведений искусства. Они также используются для настольных издательских систем, отправки факсов и трехмерных приложений.
Поскольку файлы TIFF имеют очень высокое качество, их удобно редактировать, поскольку они не ухудшаются и не пикселизируются при последующих изменениях.
У этого формата есть некоторые недостатки. Многие программы не смогут поддерживать его из-за его размера.
Мы рекомендуем проверить, поддерживает ли это программное обеспечение для редактирования или печати фотографий.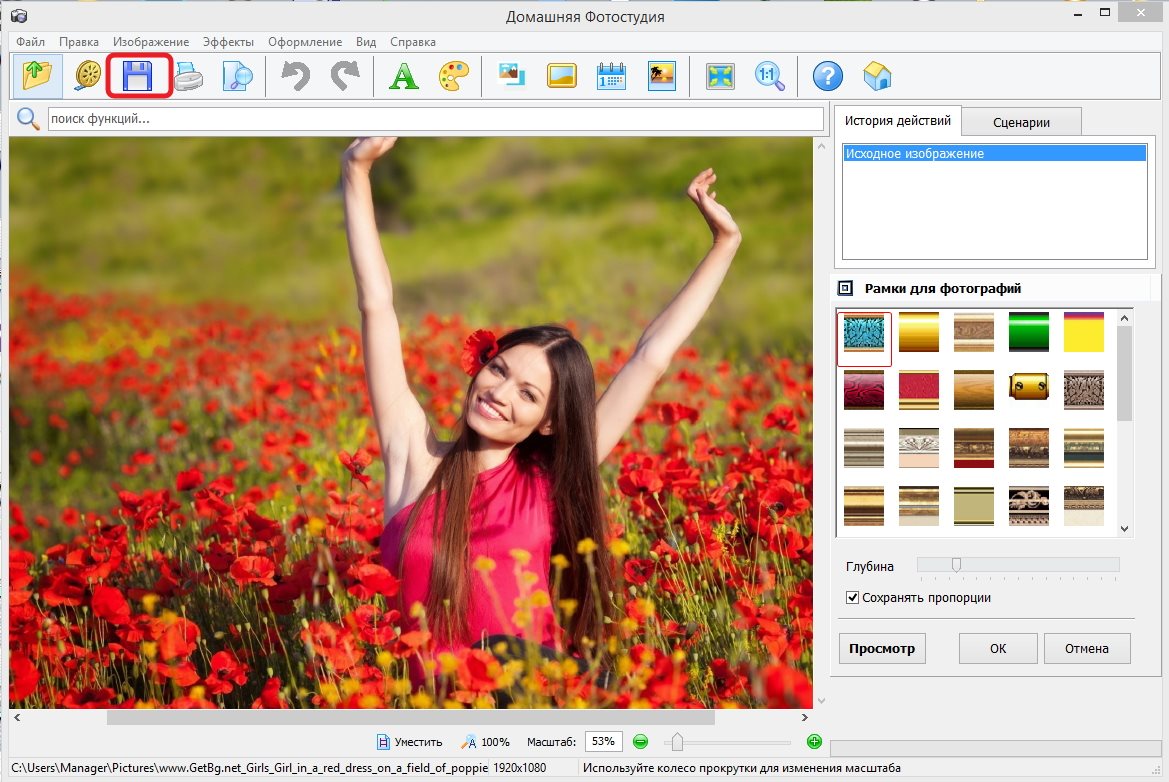 К сожалению, в настоящее время мы не можем распечатать этот формат.
К сожалению, в настоящее время мы не можем распечатать этот формат.
Но вы можете загрузить свой TIFF на один из многих сайтов, специализирующихся на преобразовании файлов. На самом деле существует сайт, посвященный преобразованию TIFF в JPEG, что очень удобно.
5).PDF Подходит для создания баннеров, журнальных статей и онлайн-документов.
Portable Document Format — сокращенно PDF — был создан в 1991 году. Этот формат предназначен для записи электронных версий документов, готовых к перепечатке, как это было задумано изначально. Если вам когда-либо приходилось подписывать онлайн-документ, вы, вероятно, сталкивались с PDF-файлом. Их также можно преобразовать в файлы других типов.
Есть несколько способов конвертировать PDF в PNG или JPEG.Если у вас Mac, просто откройте PDF-файл в режиме предварительного просмотра и выберите «Файл»> «Экспорт», а затем выберите нужный формат. В данном случае вам нужен либо JPEG, либо PNG.
Если у вас есть компьютер, вам понадобится программное обеспечение для преобразования вашего PDF-файла в формат, доступный на нашем сайте. Мы рекомендуем Wide Angle PDF Converter или Adobe Acrobat Pro.
6) .EPS Подходит для создания трехмерных изображений, больших баннеров и векторной графики.
EPS — это сокращение от Encapsulated Postscript.Эти файлы похожи на файлы PDF и TIFFS, так как они хороши для создания баннеров или крупноформатной графики.
Самая большая их сила в том, что это векторные изображения, то есть их можно расширять без потери качества. Файл основан на математическом уравнении и отличается от JPEG и PNG, которые основаны на пикселях.
Тем не менее, у этого формата файла есть некоторые ограничения. В MacOS вы сможете сразу же открыть EPS; В Windows для этого вам понадобится такая программа, как Adobe Illustrator.
Фото Стандарт 7) .RAWПодходит для профессиональных фотографов, которым требуется максимальное количество возможностей при пост-обработке.
ФайлыRAW — лучший формат файлов для фотосъемки. Они не сжимают, не манипулируют и не изменяют фотографию.
Этот формат используется с профессиональным оборудованием для цифровой фотографии или цифровой зеркальной камерой. С некоторыми настройками вашего iPhone вы также можете снимать фотографии в этом формате.Некоторые телефоны Android также могут снимать фотографии в формате RAW.
Позволяет пользователю изменять изображение без каких-либо предварительных изменений. По сути, это фотография, которую сканирует объектив камеры, и не более того. Файлы RAW обычно больше, чем JPEG, но немного меньше, чем TIFF.
Вы можете потерять информацию в других форматах, поэтому файл RAW может быть лучшим форматом для создания исходных фотографий.
Очевидно, что изменения будут внесены в формат, если вы захотите, скажем, загрузить отредактированное изображение в Интернет.Но для начала, это, вероятно, ваш лучший выбор, если вы хотите абсолютной свободы в редактировании изображения.
Последние мысли
В большинстве случаев замечать различия в форматах файлов нужно внимательно. Тем не менее, это не означает, что этих различий не существует, поэтому важно знать, что они означают.
Здесь, в Frame It Easy, мы рекомендуем загружать JPG, сохраненный в максимальном качестве с минимально возможным сжатием.
Если у вас есть какие-либо вопросы перед отправкой фотографий на печать, не стесняйтесь обращаться в нашу службу поддержки, и они будут рады вам помочь!
Какие форматы файлов лучше всего подходят для печати?
Иногда бывает сложно выбрать лучший формат файла для печати.Ответ не так прост: тип файла, который вы используете, зависит от вашего проекта печати и результатов, которые вы хотите получить. Среди множества других вопросов вы можете задать себе что-то вроде «Следует ли мне сохранить его как PDF?».
Прочтите разбивку по форматам файлов, чтобы решить, что лучше всего подходит для ваших нужд.
Сначала поговорим о растровых и векторных изображениях
Все зависит от того, что вы ищете. Но сначала давайте рассмотрим несколько ключевых идей.
Прежде чем выбрать наилучший формат файла для ваших нужд печати, нам необходимо изучить различия между векторными и растровыми изображениями. Это поможет вам в долгосрочной перспективе подготовить материалы для печати.
Растровые и векторные изображения
Растровый и векторный — это два способа создания изображения в цифровом виде. Чаще используются растровые изображения, состоящие из пикселей. Мы традиционно используем пиксельные изображения, когда делаем фотографии или создаем веб-графику.
Один из недостатков пикселей — это, конечно, пикселизация.При увеличении изображения оно размывается. Поэтому, если вы хотите создать широкоформатную печатную продукцию, такую как рекламный щит, растровое изображение может сделать ваш конечный продукт размытым.
При печати растровых изображений форматы файлов RAW обычно обеспечивают наилучшее разрешение. К сожалению, существует множество принтеров, которые не принимают такие большие и несжатые файлы.
Кроме того, некоторые принтеры используют TIFF / TIF, формат файлов, популярный в фотографической и издательской отраслях. Эти файлы огромны, но дают высококачественное изображение для последующей печати.
Векторные изображения, с другой стороны, создаются с использованием геометрических фигур. Это означает, что вы можете увеличивать их практически до любого размера без потери резкости, четкости или деталей.
При печати векторных изображений лучше всего использовать формат PDF. Это общепринятый формат файлов, в котором могут сохраняться детали сложных векторных изображений. Вектор начинается с файла Encapsulated PostScript (EPS), размер которого затем изменяется в программном обеспечении для редактирования, таком как Adobe Illustrator или Photoshop, а затем экспортируется в формате PDF.
Какие форматы файлов вы можете использовать?TIFF / TIF и PDF — не единственные форматы файлов, которые вы можете использовать. При выборе лучшего варианта все зависит от того, чего вы хотите достичь в конечном печатном продукте. Вот еще несколько форматов файлов на выбор:
- JPEG — это, вероятно, наиболее распространенный формат изображений. Это сжатый растровый (пиксельный) формат, используемый для фотографий и графики. Уровни сжатия легко регулируются.Низкое значение сжатия может сделать файлы JPEG идеальными для всех типов проектов печати, таких как брошюры, журналы, упаковка и плакаты.
- AI — Если вы используете Adobe Illustrator, AI будет форматом изображения по умолчанию. Он очень хорошо работает с редактированием векторных изображений и может быть экспортирован в несколько других форматов, таких как PDF, TIFF / TIF или JPEG.
- PSD — Если вы предпочитаете Photoshop, PSD будет форматом файла по умолчанию. Единственный недостаток заключается в том, что принтеры обычно не распознают этот формат, поэтому вам необходимо экспортировать файлы в TIFF / TIF или JPEG перед печатью.
Когда вы сохраняете растровое изображение в программе редактирования, вам нужно выбрать цветовую модель. Есть две основные цветовые модели: аддитивная и субтрактивная. При печати убедитесь, что вы выбрали цветовую модель CMYK . Вот краткая информация.
Самая распространенная аддитивная модель — это RGB. Эта модель использует свет для создания цвета и используется при создании цифровых медиа. Он сочетает в себе красный, зеленый и синий, чтобы создать другие цвета (отсюда и название).RGB известна как аддитивная цветовая модель, потому что, когда все три цвета света отображаются с одинаковой интенсивностью одновременно, они дают белый цвет. И наоборот, если свет не горит, он производит черный цвет.
Модель, которую вы должны использовать для печати, — CMYK. CMYK — это субтрактивная цветовая модель, которая добавляет пигмент в виде чернил или красителя для вычитания белого цвета из изображения. Он использует четыре цвета чернил — голубой, пурпурный, желтый и черный. Это модель, которую принтеры используют в своем процессе и которая обеспечивает наилучшую четкость цвета.
Когда дело доходит до печати, нужно многое решить. Как узнать, какие функции использовать для создания изображений, наилучшим образом отвечающих вашим потребностям? Что ж, мы сделали тест, который вам подскажет.
Какой метод печати вам подходит?Существует много различных типов печати и много терминологии, которая поможет вам разобраться. Но определение того, какой метод лучше всего подходит для ваших нужд, не должно быть сложным.
Чтобы помочь вам определиться, какой тип печати вам нужен и какие материалы выбрать, воспользуйтесь нашей удобной викториной.Это поможет вам определиться с типами отделки, выбором бумаги и даже экологическим воздействием ваших печатных носителей.

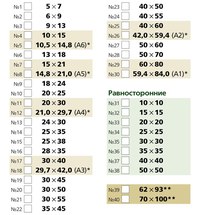
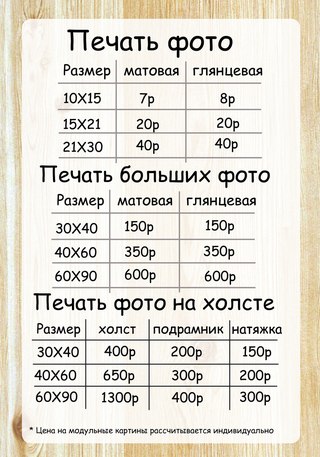 В противном случае итоговое качество может вас огорчить.
В противном случае итоговое качество может вас огорчить.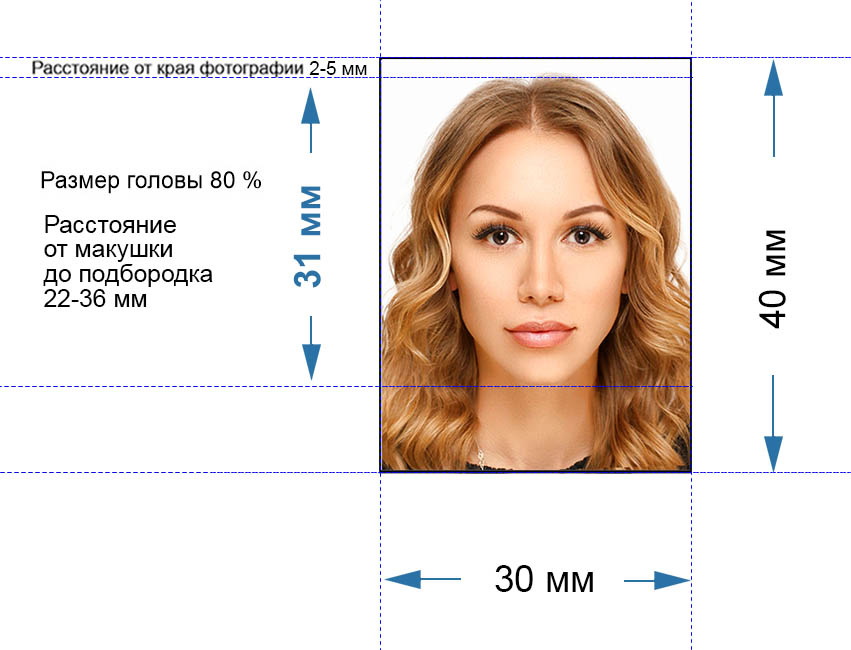
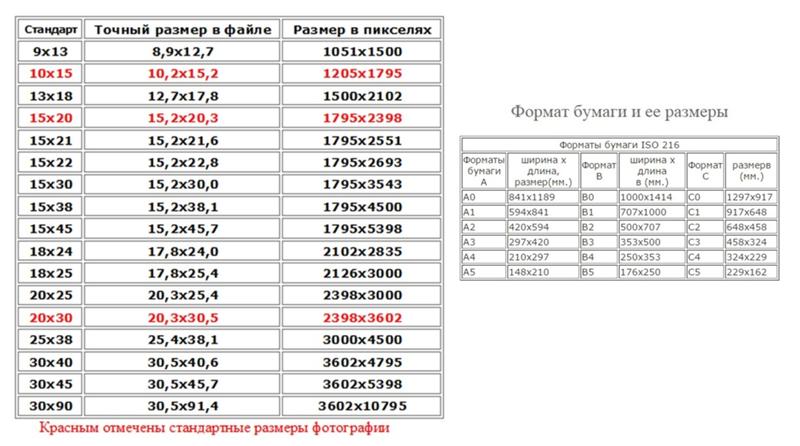
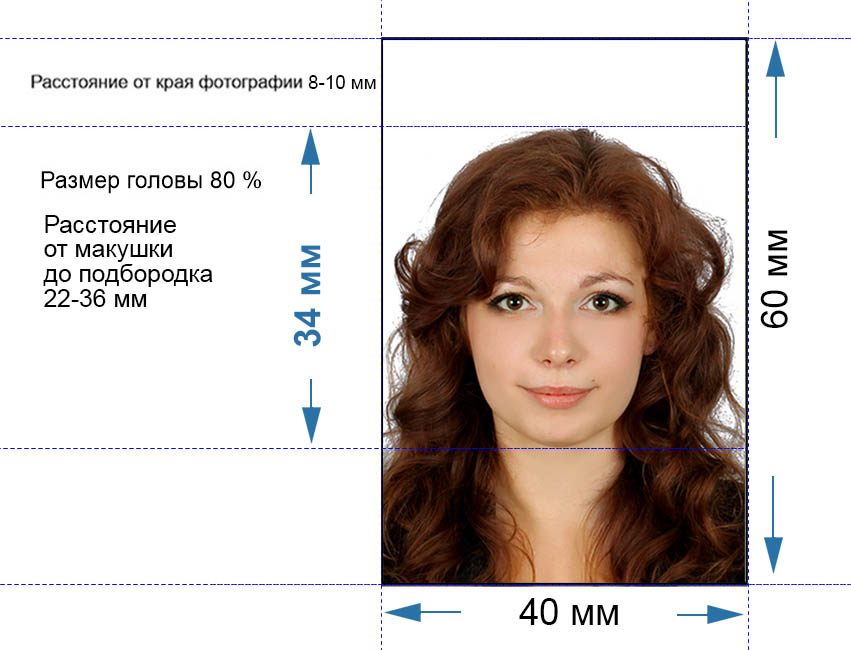 Если оборудование не поддерживает такую функцию, придется использовать ПК для подключения принтера к аккаунту Google. Сервис «виртуальный принтер» позволит вам печатать файлы через «облако» с любых устройств.
Если оборудование не поддерживает такую функцию, придется использовать ПК для подключения принтера к аккаунту Google. Сервис «виртуальный принтер» позволит вам печатать файлы через «облако» с любых устройств.