Эта статья предназначена для людей с нарушениями зрения или с когнитивными нарушениями, использующих программы чтения с экрана, например Экранный диктор корпорации Microsoft, JAWS или NVDA с продуктами Microsoft 365. Эта статья входит в набор содержимого поддержки средства чтения с экрана Microsoft 365, где содержатся дополнительные сведения о специальных возможностях в наших приложениях. Общие справочные сведения доступны на главной странице службы поддержки Майкрософт.
С помощью SharePoint в Microsoft 365 клавиатуры и чтения с экрана можно вставить существующую форму Microsoft Forms или создать новую форму непосредственно на SharePoint сайте. Мы проверили эту функцию с использованием экранного диктора и приложения JAWS, но она может работать и с другими средствами чтения с экрана, если они соответствуют общепринятым стандартам и методам для специальных возможностей. Вы также узнаете, как редактировать форму и показывать ее результаты.
Примечания:
-
Новые возможности Microsoft 365 становятся доступны подписчикам Microsoft 365 по мере выхода, поэтому в вашем приложении эти возможности пока могут отсутствовать. Чтобы узнать о том, как можно быстрее получать новые возможности, станьте участником программы предварительной оценки Office.
-
Веб Microsoft Forms-часть недоступна в SharePoint Server 2019, GCC средах или SharePoint мобильном приложении.
Дополнительные сведения о средствах чтения с экрана см. в статье О работе средств чтения с экрана в Microsoft 365.
org/ListItem»>
Рекомендуем использовать SharePoint в Microsoft 365 в веб-браузере Microsoft Edge. Поскольку SharePoint в Microsoft 365 работает в веб-браузере, сочетания клавиш отличаются от тех, которые есть в классических программах. Например, для перехода в область команд и выхода из нее вместо F6 используются клавиши CTRL+F6. Кроме того, такие распространенные сочетания клавиш, как F1 (справка) и CTRL+O (открыть), относятся к командам веб-браузера, а не SharePoint в Microsoft 365.
В этом разделе
-
Вставка существующей формы
-
-
Показ результатов из формы
Изменение формы
Вставка существующей формы
-
Перейдите на SharePoint страницу и раздел, в который вы хотите добавить форму.
-
Чтобы перейти в режим правки, нажимая клавишу TAB, пока не услышите «Элемент меню, Новый», а затем нажимая клавишу СТРЕЛКА ВПРАВО, пока не услышите «Изменить страницу, элемент меню».

-
Чтобы добавить веб-часть, нажимая клавишу TAB, найдите нужный раздел и нажмите клавишу ВВОД. Нажимая клавишу TAB, пока не услышите «Добавить веб-часть», а затем номер столбца, в который вы хотите добавить веб-часть.
-
Нажмите клавишу ВВОД. Откроется диалоговое окно для поиска или выбора веб-части. Фокус будет в
-
Введите Forms,а затем нажимая клавишу TAB, пока не услышите слово «Microsoft Forms», а затем нажмите клавишу ВВОД.
org/ListItem»>
-
Нажмите клавишу TAB один раз, чтобы переместить фокус на кнопку Добавить существующую форму, и нажмите клавишу ВВОД.
-
Откроется окно Microsoft Forms. Фокус будет на ссылке Перейти к Microsoft Forms. Нажмите клавишу ВВОД, чтобы выбрать ее.
-
Microsoft Forms в новой вкладке браузера. Перейдите к нужной форме и откройте ее. Нажимая F6, пока не услышите «Веб-панели приложений, адрес и поиск» и нажмите CTRL+C, чтобы скопировать веб-адрес формы.

-
Вернуться к SharePoint. Нажимая клавишу TAB, пока не услышите «Веб-адрес формы», а затем нажмите клавиши CTRL+V, чтобы вставку веб-адреса формы.
Нажимая клавишу TAB, пока не услышите «ОК, кнопка», а затем нажмите клавишу ВВОД.
Форма будет вставлена на страницу.
-
Теперь вы можете опубликовать SharePoint страницу. Изменения будут применены автоматически.
Нажмите клавишу ВВОД, чтобы зайти в раздел, а затем нажимая клавишу TAB, пока не услышите «Веб-часть Microsoft Forms», а затем нажмите клавишу ВВОД. Вы услышите: «Новая форма».
Создание формы
Вы можете приступить к созданию формы Microsoft Forms непосредственно на SharePoint странице.
Перейдите на SharePoint страницу и раздел, в который вы хотите добавить форму.
Чтобы перейти в режим правки, нажимая клавишу TAB, пока не услышите «Элемент меню, Новый», а затем нажимая клавишу СТРЕЛКА ВПРАВО, пока не услышите «Изменить страницу, элемент меню». Нажмите клавишу ВВОД, чтобы выбрать ее.
Нажмите клавишу ВВОД. Откроется диалоговое окно для поиска или выбора веб-части. Фокус будет в текстовом поле Поиск.
Введите Forms,а затем нажимая клавишу TAB, пока не услышите слово «Microsoft Forms», а затем нажмите клавишу ВВОД.
Нажмите клавишу ВВОД, чтобы зайти в раздел, а затем нажимая клавишу TAB, пока не услышите «Веб-часть Microsoft Forms», а затем нажмите клавишу ВВОД. Вы услышите: «Новая форма». Нажмите клавишу ВВОД, чтобы выбрать ее.
Откроется окно Microsoft Forms. Вы услышите: «Привяйте форму». Введите название формы.
Нажимая клавишу TAB, пока не дойдете до кнопки Создать, нажмите клавишу ВВОД.
Microsoft Forms в новой вкладке браузера. Создайте форму, как поется в инструкциях в области Создание формы в Microsoft Forms с помощью программы чтения с экрана.
Когда форма будет готова, снова SharePoint. Веб-адрес только что созданной формы автоматически добавляется в поле Веб-адрес формы.
Нажимая клавишу TAB, пока не услышите «ОК, кнопка», а затем нажмите клавишу ВВОД.
Форма будет вставлена на страницу.
Теперь вы можете опубликовать SharePoint страницу. Изменения будут применены автоматически.
Изменение формы
Вы можете начать редактировать форму прямо с SharePoint и опубликовать обновленную форму в любой момент.
-
На SharePoint, чтобы перейти в режим правки, нажимая клавишу TAB, пока не услышите «Новый, элемент меню», а затем нажимая клавишу СТРЕЛКА ВПРАВО, пока не услышите «Изменить страницу, элемент меню». Нажмите клавишу ВВОД, чтобы выбрать ее.
org/ListItem»>
-
Нажимая клавишу TAB, пока не услышите «Изменить веб-часть», а затем нажмите клавишу ВВОД.
-
Откроется окно Microsoft Forms. Вы услышите: «Изменить текущую форму». Нажмите клавишу ВВОД.
-
Microsoft Forms в новой вкладке браузера. Теперь форму можно редактировать. Например, можно применить тему или вставить изображения в форму, изменить заголовок формы или удалить вопрос. Инструкции можно найти в этих инструкциях: Применение темы или добавление изображений в формы и тесты в Microsoft Forms или Выполнение основных задач с помощью программы чтения с экрана в Microsoft Forms.

-
После редактирования формы снова перейдите к SharePoint. Нажимая клавишу TAB, пока не услышите «ОК, кнопка», а затем нажмите клавишу ВВОД. Обновленная форма будет показана на странице.
-
Теперь вы можете опубликовать обновленную SharePoint страницу. Изменения будут применены автоматически.
Перейдите к форме, которая вы хотите изменить, и нажмите ввод.
Показ результатов из формы
После того как респонденты подают свои ответы, вы можете показать результаты формы на SharePoint странице.
-
На SharePoint, чтобы перейти в режим правки, нажимая клавишу TAB, пока не услышите «Новый, элемент меню», а затем нажимая клавишу СТРЕЛКА ВПРАВО, пока не услышите «Изменить страницу, элемент меню».
 Нажмите клавишу ВВОД, чтобы выбрать ее.
Нажмите клавишу ВВОД, чтобы выбрать ее. -
Перейдите к форме, которая вы хотите изменить, и нажмите ввод.
-
Нажимая клавишу TAB, пока не услышите «Изменить веб-часть», а затем нажмите клавишу ВВОД.
-
Откроется окно Microsoft Forms. Вы услышите: «Изменить текущую форму».
-
Нажимая клавишу TAB, пока не услышите «Сбор ответов», а затем один раз нажмите клавишу СТРЕЛКА ВНИЗ. Вы услышите: «Показать результаты формы».
org/ListItem»>
-
Теперь вы можете опубликовать обновленную SharePoint страницу. Изменения будут применены автоматически.
Нажимая клавишу TAB, пока не услышите «ОК, кнопка», а затем нажмите клавишу ВВОД.
Результаты формы показано на странице SharePoint.
См. также
Ответы на вопросы формы или теста в Microsoft Forms с помощью средства чтения с экрана
Проверка и рассылка результатов формы и теста в Microsoft Forms с помощью средства чтения с экрана
Добавление контента и текста на страницы SharePoint со специальными возможностями с помощью средства чтения с экрана
Настройка устройства для поддержки специальных возможностей в Microsoft 365
Основные действия в Microsoft Forms с использованием средства чтения с экрана
Получение информации и навигация в Microsoft Forms с помощью средства чтения с экрана
Техническая поддержка пользователей с ограниченными возможностями
Корпорация Майкрософт стремится к тому, чтобы все наши клиенты получали наилучшие продукты и обслуживание. Если у вас ограниченные возможности или вас интересуют вопросы, связанные со специальными возможностями, обратитесь в службу Microsoft Disability Answer Desk для получения технической поддержки. Специалисты Microsoft Disability Answer Desk знакомы со многими популярными специальными возможностями и могут оказывать поддержку на английском, испанском, французском языках, а также на американском жестовом языке. Перейдите на сайт Microsoft Disability Answer Desk, чтобы узнать контактные сведения для вашего региона.
Если у вас ограниченные возможности или вас интересуют вопросы, связанные со специальными возможностями, обратитесь в службу Microsoft Disability Answer Desk для получения технической поддержки. Специалисты Microsoft Disability Answer Desk знакомы со многими популярными специальными возможностями и могут оказывать поддержку на английском, испанском, французском языках, а также на американском жестовом языке. Перейдите на сайт Microsoft Disability Answer Desk, чтобы узнать контактные сведения для вашего региона.
Если вы представитель государственного учреждения или коммерческой организации, обратитесь в службу Disability Answer Desk для предприятий.
СУБЛИМАЦИОННАЯ ПЕЧАТЬ ФУТБОЛЬНОЙ ФОРМЫ (НА ТКАНИ)
Ищите, где сделать печать на ткани для футбольной формы во Владимире?
Швейный центр «Vorona» во Владимире предлагает вам заказать сублимационную печать на ткани для производства футбольной формы. Сублимация – современная инновационная технология нанесения изображения, которое печатается цифровым способом на специальной бумаге, а затем переводится на изделие методом термопереноса. Краска проникает в верхний слой изделия, благодаря чему достигается полноцветное изображение фотографического качества. По сравнению с другими нанесениями сублимационный принт имеет самую высокую насыщенность цвета и отличную износоустойчивость при эксплуатации. Ещё одно преимущество – структура и свойства ткани не меняются.
Краска проникает в верхний слой изделия, благодаря чему достигается полноцветное изображение фотографического качества. По сравнению с другими нанесениями сублимационный принт имеет самую высокую насыщенность цвета и отличную износоустойчивость при эксплуатации. Ещё одно преимущество – структура и свойства ткани не меняются.
Сегодня все футбольные команды играют в форме из полиэстера. Это приятные на ощупь синтетические полотна с хорошими влагоотводящими свойствами. Форма быстро сохнет, тянется (а не рвется как хлопок), не сковывает движения и позволяет показывать свои лучшие качества на футбольном поле Прежде всего, на спортивной форме, если она предназначена для игры в футбол, должно быть нанесено имя игрока, его номер в команде. Также на него наносится шеврон, может быть напечатана информация о спонсорах команды – логотипы их брендов, названия. Печать на футбольной форме должна быть качественной, износостойкой, четкой. Если вы заказываете такую услугу в швейном центре «Vorona», можете быть уверенными, что эти требования будут выполнены нами.
Это гарантия того, что:
- Футбольная форма с нанесением имени, номера игрока, названия команды и прочими данными прослужит вам долго, при этом печать на ней не исказится, оставшись в том виде, в каком была изначально;
- Цвета, в которых будет выполнена печать, будут переданы в максимальной точности с теми, которые вам нужны;
- Ваша спортивная форма, на которую нанесено ваше имя, номер, станет вашей достойной визитной карточкой, по которой вас будут узнавать все, в том числе болельщики.
Для сублимационной печати используются ткани и трикотажные полотна, содержащие не менее 50 % полиэстера. Является идеальным методом изготовления спортивной игровой формы: футбольной, баскетбольной и хоккейной. Мы выполняем печать с рулона на рулон, т.е. вы отдаете нам ткань ил покупаете ее у нас, а после получаете рулон с нанесенным рисунком и после используете ткань по назначению, шьете или декорируете. Широкий ассортимент тканей позволяет подобрать ткань почти для любой задачи. Рулонная сублимационная печать позволяет выполнять печать на трикотаже для футболок. Печать выполняется в фото качестве, при этом все дизайны могут быть разные и это не повлияет на цену. Сублимационная печать на ткани – очень востребованная услуга, которую можно заказать в швейном центре «Vorona».
Рулонная сублимационная печать позволяет выполнять печать на трикотаже для футболок. Печать выполняется в фото качестве, при этом все дизайны могут быть разные и это не повлияет на цену. Сублимационная печать на ткани – очень востребованная услуга, которую можно заказать в швейном центре «Vorona».
Чтобы заказать печать на ткани на футбольной форме во Владимире звоните нам по телефону. Специалисты швейного центра «Vorona» проконсультируют вас по всем вопросам. Мы печатаем на тканях и доставляем по всем городам России: Москва, Санкт-Петербург, Новосибирск, Екатеринбург, Казань, Нижний-Новгород, Челябинск, Самара, Омск, Ростов-на-Дону, Уфа, Красноярск, Воронеж, Пермь, Волгоград и тд.
Создание формы с помощью Microsoft Forms
Совет: Узнайте больше о Microsoft Forms или начните прямо сейчас и создайте опрос, викторину или опрос. Хотите более продвинутый брендинг, типы вопросов и анализ данных? Попробуйте Dynamics 365 Customer Voice.
С помощью Microsoft Forms вы можете создавать опросы, викторины и опросы и легко просматривать результаты по мере их поступления.
Примечание. Создаете тест? Начало здесь.
Начать новую форму
Перейдите в Microsoft Forms со своими школьными учетными данными Microsoft 365, рабочими учетными данными Microsoft 365 или учетной записью Microsoft (Hotmail, Live или Outlook.com).
Примечание. Вы также можете войти в Office.com, найти значки Microsoft 365 слева и выбрать Forms .
Выберите Новая форма .

Заголовок формы и, если хотите, ее описание.
Примечание. Заголовки форм могут содержать до 90 символов. Описание может содержать до 1000 символов.
Примечание. Ваша форма автоматически сохраняется при ее создании.
Добавить вопросы
Выберите Добавить новый , чтобы добавить в форму новый вопрос.
Выберите тип вопроса, который вы хотите добавить, например Выбор , Текст , Рейтинг или Дата типов вопросов.
 Выберите Дополнительные типы вопросов для Рейтинг , Лайкерт , Загрузка файла или Типы вопросов Net Promoter Score® . Чтобы организовать разделы для ваших вопросов, выберите Раздел .
Выберите Дополнительные типы вопросов для Рейтинг , Лайкерт , Загрузка файла или Типы вопросов Net Promoter Score® . Чтобы организовать разделы для ваших вопросов, выберите Раздел .Совет: Вы также можете отформатировать текст. Выделите слово или слова в заголовке или вопросах, а затем выберите один из следующих вариантов: Жирный (сочетание клавиш – CTRL/Cmd+B), Курсив (сочетание клавиш – CTRL/Cmd+I), Подчеркивание (сочетание клавиш – CTRL/Cmd+U), Цвет шрифта , Размер шрифта , Нумерация или Пули 900.
Важно: Если вы удалите вопрос, он будет навсегда удален вместе со всеми данными ответов, которые были собраны для него. Узнать больше.
Предварительный просмотр формы
На компьютере выберите Preview , чтобы увидеть, как будет выглядеть ваша форма. На мобильном устройстве выберите , чтобы увидеть, как будет выглядеть ваша форма.
Чтобы протестировать форму, ответьте на вопросы в режиме Предварительный просмотр , а затем выберите Отправить .
Чтобы продолжить редактирование формы, выберите Назад .
Начать новую форму
Войдите в Microsoft 365 со своими школьными или рабочими учетными данными.
Выберите Новый > Формы для Excel .
Примечание: Формы для Excel доступен только для OneDrive для работы или учебы, а также для новых сайтов групп, связанных с группами Microsoft 365. Узнайте больше о группах Microsoft 365.
Введите имя формы и выберите Создать . В веб-браузере откроется новая вкладка для Microsoft Forms .
Примечание. Заголовки форм могут содержать до 90 символов. Описание может содержать до 1000 символов.
Примечание. Ваша форма автоматически сохраняется при ее создании.
Добавить вопросы
Выберите Добавить новый , чтобы добавить в форму новый вопрос.
Выберите тип вопроса, который вы хотите добавить, например Выбор , Текст , Рейтинг или Дата типы вопросов. Выберите Другие типы вопросов для Рейтинг , Likert , Загрузка файла или Net Promoter Score® Типы вопросов.
 Чтобы организовать разделы для ваших вопросов, выберите Раздел .
Чтобы организовать разделы для ваших вопросов, выберите Раздел .Совет: Вы также можете отформатировать текст. Выделите слово или слова в заголовке или вопросе, а затем выберите один из следующих вариантов: Жирный шрифт (сочетание клавиш – CTRL/Cmd+B), Курсив (сочетание клавиш – CTRL/Cmd+I), Подчеркивание (сочетание клавиш – CTRL/Cmd+U), Цвет шрифта , Размер шрифта , Нумерация или Маркеры .
Важно: Если вы удалите вопрос, он будет навсегда удален вместе со всеми данными ответов, которые были собраны для него. Узнать больше.
Предварительный просмотр формы
Выберите Preview чтобы посмотреть, как будет выглядеть ваша форма.

Чтобы протестировать форму, ответьте на вопросы в режиме Предварительный просмотр , а затем выберите Отправить .
Чтобы продолжить редактирование формы, выберите Назад .
Начать новую форму
Войдите в Microsoft 365 со своими школьными или рабочими учетными данными.
org/ListItem»>Выберите Вставьте > Формы > Новая форма .
Примечание. Чтобы активировать кнопку Forms , убедитесь, что ваша книга Excel хранится в OneDrive для работы или учебы. Также обратите внимание, что формы для Excel доступны только для OneDrive для работы или учебы и новых сайтов групп, связанных с группами Microsoft 365. Узнайте больше о группах Microsoft 365.
В веб-браузере откроется новая вкладка для Microsoft Forms .
org/ListItem»>
Откройте книгу Excel, в которую вы хотите вставить форму.
Выберите заполнитель по умолчанию и измените его на свой собственный. Если хотите, также добавьте описание.
Примечание. Заголовки форм могут содержать до 90 символов. Описание может содержать до 1000 символов.
Примечание. Ваша форма автоматически сохраняется при ее создании.
Добавить вопросы
Выберите Добавить новый , чтобы добавить в форму новый вопрос.
Выберите тип вопроса, который вы хотите добавить, например Выбор , Текст , Рейтинг или Дата типов вопросов.
 Выберите Дополнительные типы вопросов для Рейтинг , Лайкерт , Загрузка файла или Типы вопросов Net Promoter Score® . Чтобы организовать разделы для ваших вопросов, выберите Раздел .
Выберите Дополнительные типы вопросов для Рейтинг , Лайкерт , Загрузка файла или Типы вопросов Net Promoter Score® . Чтобы организовать разделы для ваших вопросов, выберите Раздел .Совет: Вы также можете отформатировать текст. Выделите слово или слова в заголовке или вопросах, а затем выберите один из следующих вариантов: Жирный (сочетание клавиш – CTRL/Cmd+B), Курсив (сочетание клавиш – CTRL/Cmd+I), Подчеркивание (сочетание клавиш – CTRL/Cmd+U), Цвет шрифта , Размер шрифта , Нумерация или Пули 900.
Важно: Если вы удалите вопрос, он будет навсегда удален вместе со всеми данными ответов, которые были собраны для него. Узнать больше.
Предварительный просмотр формы
Выберите Предварительный просмотр , чтобы увидеть, как ваша форма будет выглядеть на компьютере или мобильном устройстве .
Чтобы протестировать форму, ответьте на вопросы в режиме Предварительный просмотр , а затем выберите Отправить .
Чтобы продолжить редактирование формы, выберите Назад .
Начать новую форму
- org/ListItem»>
Откройте записную книжку OneNote, в которую вы хотите вставить форму.
На вкладке Вставка выберите Формы .
Примечание. Кнопка Forms доступна только для пользователей Office 365 для образования. Чтобы получить доступ к формам в OneNote в Интернете, войдите в свою учебную учетную запись.

Панель Forms for OneNote откроется и закрепится с правой стороны записной книжки OneNote.
В разделе Мои формы выберите Новая форма .
Новая вкладка на Microsoft Forms откроется в вашем веб-браузере.
Выберите замещающий заголовок по умолчанию и обновите его своим собственным. Если хотите, также добавьте описание.

Примечание. Заголовки форм могут содержать до 90 символов. Описание может содержать до 1000 символов.
Примечание. Ваша форма автоматически сохраняется при ее создании.
Войдите в Microsoft 365, используя свою учебную учетную запись.
Примечание. Эта функция применима только к записным книжкам для занятий или сотрудников для пользователей Office 365 для образования. Узнайте больше о записной книжке OneNote для занятий и записной книжке OneNote для сотрудников.
Добавить вопросы
Выберите Добавить новый , чтобы добавить в форму новый вопрос.
Выберите тип вопроса, который вы хотите добавить, например Выбор , Текст , Рейтинг или Дата типов вопросов. Выберите Дополнительные типы вопросов для Рейтинг , Лайкерт , Загрузка файла или Типы вопросов Net Promoter Score® .
 Чтобы организовать разделы для ваших вопросов, выберите Раздел .
Чтобы организовать разделы для ваших вопросов, выберите Раздел .Совет: Вы также можете отформатировать текст. Выделите слово или слова в заголовке или вопросах, а затем выберите один из следующих вариантов: Жирный (сочетание клавиш – CTRL/Cmd+B), Курсив (сочетание клавиш – CTRL/Cmd+I), Подчеркивание (сочетание клавиш – CTRL/Cmd+U), Цвет шрифта , Размер шрифта , Нумерация или Пули 900.
Важно: Если вы удалите вопрос, он будет навсегда удален вместе со всеми данными ответов, которые были собраны для него. Узнать больше.
Предварительный просмотр формы
Выберите Предварительный просмотр , чтобы увидеть, как ваша форма будет выглядеть на компьютере или мобильном устройстве .

Чтобы протестировать форму, ответьте на вопросы в режиме Предварительный просмотр , а затем выберите Отправить .
Чтобы продолжить редактирование формы, выберите Назад .
Только что созданная форма появится в верхней части списка Мои формы на панели Формы для OneNote и может быть встроена в записную книжку OneNote. Узнать больше.
Дополнительные ресурсы
Теперь, когда вы знакомы с основами, вы также можете настроить тему формы, добавить изображение к вопросу, создать разделы, использовать логику ветвления и многое другое.
Узнайте, что еще можно сделать с помощью Microsoft Forms.
Отзыв о Microsoft Forms
Мы хотим услышать от вас! Чтобы отправить отзыв о Microsoft Forms, перейдите в правый верхний угол формы и выберите Дополнительные настройки формы > Обратная связь .
См. также
Часто задаваемые вопросы о Microsoft Forms
Настройте параметры формы или теста в Microsoft Forms
Отправьте форму для сбора ответов
Проверьте результаты своей формы
Cognito Forms: бесплатный онлайн-конструктор форм
Пропустить основную навигацию
От простых опросов до сложных регистрационных форм. За считанные минуты вы можете создавать нужные вам формы с помощью нашего простого в использовании конструктора форм.
Собирайте данные, принимайте платежи и создавайте мощные рабочие процессы для автоматизации вашего бизнеса и повышения эффективности работы.
Бесплатно зарегестрироваться!
Реально работающие рабочие процессы.
Привлекайте нужных людей в нужное время.
Не ограничивайтесь утверждениями благодаря функциям рабочего процесса, которые позволяют вовлекать всех в многоэтапные процессы. Запрашивайте утверждения, оплату, подписи, отзывы и многое другое.
Контролируйте каждый шаг процесса, от начала до конца.
Автоматизируйте свои процессы и создавайте гибкие рабочие процессы с шагами, которые могут выполняться в любом порядке или даже одновременно.
Исследуйте рабочий процесс
Новое представление
Когда вам нужно обслуживание?
27.04.2023
Служба запроса
Запрошено предложение
Ориентировочная стоимость
$74,32
Отправить предложение
Запрос информации
Обзор клиента
Обслуживание запланировано на 27. 04.2023 .
04.2023 .
Общая сумма ставки 74,32 $
Принять и оплатить
Отклонить
Изучите возможности нашей платформы с низким кодом и осознайте потенциал автоматизации своей работы.
Сбор данных
Легко настраивайте способ сбора информации для опросов, форм заказов, форм для потенциальных клиентов, процессов утверждения и многого другого.
Автоматизация рабочих процессов
Создавайте гибкие и эффективные рабочие процессы, которые помогут вам привлечь нужных людей в нужное время.
Управление данными
Просматривайте, сортируйте и фильтруйте, пока нужная информация не окажется у вас под рукой.
Безопасность и соответствие
Защитите своих клиентов, свою организацию и всю информацию, которую вы собираете. И соблюдайте правила конфиденциальности данных.
Интеграция
Используйте Zapier, Microsoft Power Automate или Make для обмена данными с тысячами приложений.





 Нажмите клавишу ВВОД, чтобы выбрать ее.
Нажмите клавишу ВВОД, чтобы выбрать ее.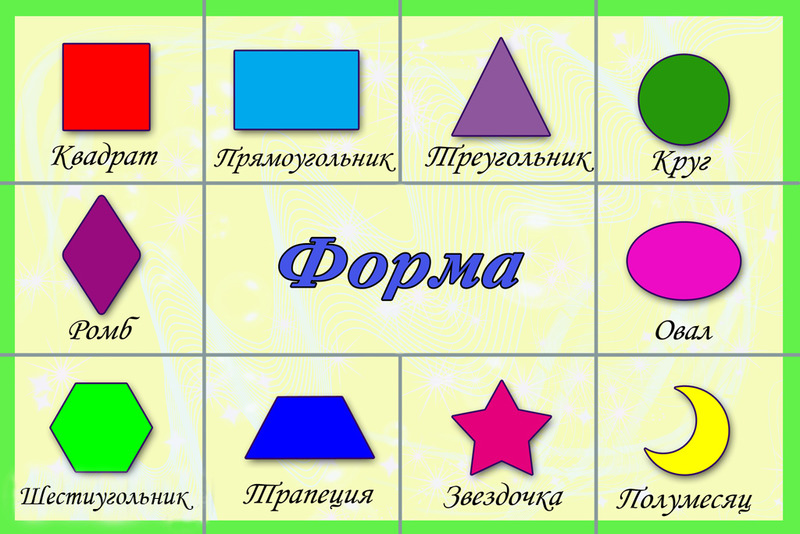
 Выберите Дополнительные типы вопросов для Рейтинг , Лайкерт , Загрузка файла или Типы вопросов Net Promoter Score® . Чтобы организовать разделы для ваших вопросов, выберите Раздел .
Выберите Дополнительные типы вопросов для Рейтинг , Лайкерт , Загрузка файла или Типы вопросов Net Promoter Score® . Чтобы организовать разделы для ваших вопросов, выберите Раздел . Чтобы организовать разделы для ваших вопросов, выберите Раздел .
Чтобы организовать разделы для ваших вопросов, выберите Раздел .
 Выберите Дополнительные типы вопросов для Рейтинг , Лайкерт , Загрузка файла или Типы вопросов Net Promoter Score® . Чтобы организовать разделы для ваших вопросов, выберите Раздел .
Выберите Дополнительные типы вопросов для Рейтинг , Лайкерт , Загрузка файла или Типы вопросов Net Promoter Score® . Чтобы организовать разделы для ваших вопросов, выберите Раздел .

 Чтобы организовать разделы для ваших вопросов, выберите Раздел .
Чтобы организовать разделы для ваших вопросов, выберите Раздел .
