HEIC в JPEG — Бесплатный онлайн конвертер HEIC в JPEG
Формат HEIF это формат изображения с высокой эффективностью и, как следует из названия, является более лучшим способом хранения файлов изображений.
Используя современные современные методы сжатия, он позволяет создавать цифровые фотографии в меньших размерах файлов, сохраняя при этом более высокое качество изображения, чем его альтернатива JPEG.
История появления файлов формата HEIC и HEIF
19 сентября 2017 г. компания Apple выпустила операционную систему iOS 11 где реализовали поддержку графического формата HEIF. Изображения и видео файлы закодированные кодеком HEIF имеют расширение HEIC.
Преимущество файлов с расширением HEIC заключается в повышенной эффективности графического сжатия абсолютно без потери качества (размер файла выходит в 2 раза меньше, чем в формате JPEG с тем же качеством). Также HEIC сохраняет данные о прозрачности и поддерживает 16-битную цветовую палитру.
Единственным минусом формата HEIC является некоторая несовместимость с ОС Windows 10. Для просмотра таких файлов необходимо установить специальный плагин из каталога приложений Windows или использовать наш онлайн конвертер в формат JPEG.
При съемке на iPhone или iPad все фотографии по умолчанию сохраняются в формате HEIC. Причем файлы этого формата могут быть не только графическими. В одном контейнере с изображением можно также сохранить звук или видео (в кодировке HEVC).
К примеру, в режиме съемки Live Photos (Живое фото) iPhone создает файловый контейнер с расширением HEIC, куда записано несколько фотографий и короткая звуковая дорожка. В предыдущих версиях iOS контейнер живого фото состоял из изображения в формате JPG с 3-секундным видео в формате MOV.
Чем открыть файлы формата HEIC на OC Windows
Встроенные или дополнительно установленные графические редакторы, включая Adobe Photoshop, не распознают файлы HEIC. Чтобы открыть такие изображения , есть несколько вариантов:
- ⓵ Установить дополнительный системный плагин на ПК из магазина дополнений ОС Windows
- ⓶ Воспользоваться нашим сервисом для конвертации изображений из HEIC в JPEG
Для установки плагина, перейдите в каталог Microsoft Store и найдите там «Расширение для изображений HEIF» и нажмите на кнопку «Получить».
Данный кодек позволит системе открывать изображения HEIC, как и любые другие изображения, просто двойным кликом мыши. Просмотр происходит в стандартном приложении «Фото». Также в «Проводнике» появляются эскизы для файлов HEIC.
Как сделать, чтобы iPhone снимал с камеры в формате JPEG
Несмотря на преимущества формата HEIC, многие пользователи iPhone предпочитают просматривать и редактировать изображения в универсальном JPEG’е, который поддерживается большинством устройств и приложений.
Чтобы выполнить переключение, откройте «Настройки», затем пункт «Камера» и «Форматы». Поставьте галочку на варианте «Наиболее совместимые».
Минус этого способа в том, что камера iPhone перестанет записывать видео в режиме Full HD (240 кадров в секунду) и режиме 4K (60 кадров в секунду). Эти режимы доступны только если в настройках камеры выбран формат «Высокая эффективность».
Как конвертировать изображения JPEG в формат TIFF
Некоторые приложения, такие, как виртуальные факсы, требуют конвертации изображений JPEG в формат TIFF. В ходе процесса конвертации следует учитывать ряд факторов, такие, как алгоритм сжатия и перевод изображения в черно-белое.
Чтобы процесс конвертации из JPEG в TIFF прошел успешно, мы рекомендуем вам использовать специализированное ПО, такое, как Универсальный Конвертер Документов.
Следуйте данной инструкции, чтобы конвертировать файлы JPEG в формат TIFF.
- Скачайте и установите Универсальный Конвертер Документов на ваш компьютер.
Откройте изображение JPEG программами Windows Picture и Fax Viewer и нажмите на панели инструментов программы кнопку Print (Печать).
В окне Photo Printing Wizard (Помощник печати фото) нажмите кнопку Next (Далее) . Помощник отобразит список изображений в папке, где находится изображение JPEG, которое вы планируете конвертировать.
 Здесь вы также можете выбрать дополнительные файлы изображений для конвертации. После этого нажмите кнопку Next (Далее), выберите из списка принтеров Универсальный Конвертер Документов и нажмите кнопку Printing Preferences (Параметры печати).
Здесь вы также можете выбрать дополнительные файлы изображений для конвертации. После этого нажмите кнопку Next (Далее), выберите из списка принтеров Универсальный Конвертер Документов и нажмите кнопку Printing Preferences (Параметры печати).На панели настроек нажмите Load Properties (Загрузить настройки).
Используя диалоговое окно Open (Открыть), выберите “Text document to PDF.xml” (Текстовый документ в PDF.xml) и нажмите Open (Открыть).
Выберите вариант TIFF image (Изображение TIFF) во вкладке File Format (Формат файла) . Затем нажмите OK, чтобы закрыть окно Universal Document Converter Properties (Свойства программы Универсальный Конвертер Документов).
Нажмите Next (Далее) в окне Photo Printing Wizard (Помощник печати фото), выберите макет страницы из списка и нажмите Next (Далее) для начала конвертации.
 По окончании конвертации файла в формат TIFF, он будет по умолчанию сохранен в папке My Documents\UDC Output Files.
По окончании конвертации файла в формат TIFF, он будет по умолчанию сохранен в папке My Documents\UDC Output Files.Конвертированный документ можно будет открыть программами Windows Picture и Fax Viewer, либо другой программой просмотра изображений, ассоциированной с файлами TIFF в вашей системе.
Darren Blackley
Технологический Университет г. Куртин
«Универсальный конвертер документов и Adobe Acrobat предназначены для создания кросс-платформенных документов. Но УДК нам нравится больше, так как не нужно устанавливать специальный вьювер, чтобы открыть созданные им графические файлы.»
Популярные решения
Представлен RAW-конвертер ACDSee Photo Studio Ultimate 2021
фото: acdsee.comКомпания ACD Systems анонсировала выход своего нового программного продукта для фотографов — ACDSee Photo Studio Ultimate 2021. Важным улучшением в этом RAW-конвертере по сравнению с предыдущими версиями стала оптимизация и повышенная производительность программного обеспечения. По словам разработчиков, ACDSee Photo Studio Ultimate 2021 будет работать на 100% (в два раза) быстрее прошлой версии.
По словам разработчиков, ACDSee Photo Studio Ultimate 2021 будет работать на 100% (в два раза) быстрее прошлой версии.
ACDSee Photo Studio Ultimate 2021, наконец-то, сможет похвастаться одинаковым функционалом как на версии для MacOS, так и под Windows. При этом, разработчики указывают на то, что версия 2021 года, сможет работать только под 64-битными версиями Windows.
Ниже вы можете увидеть видеопрезентацию ACDSee Photo Studio Ultimate 2021:
Что нового в ACDSee Photo Studio Ultimate 2021:
фото: acdsee.com- Полностью переработанный и обновлённый пользовательский инструмент настройки цвета, света, теней, средних тонов. Инструмент теперь похож на тот, что присутствует в Capture One.

- Расширена работа с текстом. Теперь можно оформить текст по контуру или поместить выбранный текст во фрейм.
- В масках теперь можно уточнять края выделения, что позволит более комфортно использовать такие инструменты как “умное удаление” (Smart Erase).
- Был улучшен инструмент пакетного переименования и пакетного изменения размеров. В новой версии добавили возможность создавать и сохранять пользовательские шаблоны.
- Был обновлён и основной пользовательский интерфейс, и панели инструментов ACDSee Photo Studio. Теперь доступна функция истории обработки для определённого изображения.
- Оптимизирована и улучшена работа внутреннего поиска.
- Был полностью переработан инструмент нанесения водяных знаков. Он получил возможность привязки к опорным точкам, что будет полезно при обработке объёмных фотосессий, содержащих как горизонтальные, так и вертикальные или квадратные изображения.
- Появилась поддержка GoPro RAW.
- Улучшенный инструмент «кроп» с функцией относительного позиционирования.

А еще ACD Systems добавили удобную миграцию с Lightroom на продукт ACDSee Photo Studio Ultimate 2021.
фото: acdsee.comНовый RAW-конвертер ACDSee Photo Studio Ultimate 2021 можно приобрести в виде бессрочной лицензии за $149,99 или по подписке за $69 год. Продажи в России еще не начались, и при переходе на русскую версию сайта, там все еще присутствует версия 2020. ACDSee Photo Studio 2021 доступна также в версиях Professional за $100 и Home за $60 с урезанным функционалом.
Напомню, что буквально на днях другая компания, а именно ON1 выпустила крупное обновление своего популярного RAW-конвертера — ON1 Photo RAW 2021. Данное ПО получило множество изменений и нововведений, таких, как новый инструмент ON1 Portrait AI. Инструмент Portrait AI использует технологии искусственного интеллекта, и он способен автоматически обнаруживать лица людей на фотографиях и тут же обработать их, причём без необходимости каких-то настроек и вообще вмешательства оператора.
[acdsee. com]
com]
Следите за новостями в наших социальных сетях:
Вконтакте, Facebook, Instagram, Telegram и YouTube
Анонсирован новый RAW-конвертер ACDSee Photo Studio Ultimate 2021
Компания ACD Systems анонсировала выход своего нового программного продукта для фотографов — ACDSee Photo Studio Ultimate 2021. Важным улучшением в этом RAW-конвертере стала оптимизация и повышенная производительность программного обеспечения: по заявлению разработчиков, ACDSee Photo Studio Ultimate 2021 будет работать в два раза быстрее прошлой версии.
ACDSee Photo Studio Ultimate 2021 также сможет похвастаться одинаковым функционалом как на версии для MacOS, так и под Windows. При этом, разработчики указывают на то, что версия 2021 года, сможет работать только под 64-битными версиями Windows.
Что нового в ACDSee Photo Studio Ultimate 2021:
- Полностью переработанный и обновлённый пользовательский инструмент настройки цвета, света, теней, средних тонов.
 Инструмент теперь похож на тот, что присутствует в Capture One.
Инструмент теперь похож на тот, что присутствует в Capture One. - Расширена работа с текстом. Теперь можно оформить текст по контуру или поместить выбранный текст во фрейм.
- В масках теперь можно уточнять края выделения, что позволит более комфортно использовать такие инструменты как «умное удаление» (Smart Erase).
- Был улучшен инструмент пакетного переименования и пакетного изменения размеров. В новой версии добавили возможность создавать и сохранять пользовательские шаблоны.
- Был обновлён и основной пользовательский интерфейс, и панели инструментов ACDSee Photo Studio. Теперь доступна функция истории обработки для определённого изображения.
- Оптимизирована и улучшена работа внутреннего поиска.
- Был полностью переработан инструмент нанесения водяных знаков. Он получил возможность привязки к опорным точкам, что будет полезно при обработке объёмных фотосессий, содержащих как горизонтальные, так и вертикальные или квадратные изображения.

- Появилась поддержка GoPro RAW.
- Улучшенный инструмент «кроп» с функцией относительного позиционирования.
- Удобная миграция с Lightroom на продукт ACDSee Photo Studio Ultimate 2021.
Новый RAW-конвертер ACDSee Photo Studio Ultimate 2021 можно приобрести в виде бессрочной лицензии за $149,99 или по подписке за $69 год. ACDSee Photo Studio 2021 доступна также в версиях Professional за $100 и Home за $60 с урезанным функционалом.
Обработка RAW в Nikon Capture NX-D. Знакомство с программой и базовые приёмы
Где обрабатывать RAW-файлы? Какой RAW-конвертер самый лучший? Этими вопросами задаётся каждый фотограф, который хочет работать не только с файлами JPEG, но и готов улучшать снимки с помощью компьютера. Ведь именно формат RAW открывает перед фотографом все возможности обработки снимков! В этой статье мы начнём знакомство с RAW-конвертером от компании Nikon — Nikon Capture NX-D. Он создан специально для работы с файлами, снятыми на их фотокамеры.
Немного о формате RAW
Расскажем немного об особенностях и достоинствах формата RAW. Почему этот формат так любим продвинутыми фотографами? Подробнее о RAW и других форматах изображений вы можете прочитать в специальной статье.
Что такое RAW? Гибкость и высокое качество. Слово raw переводится с английского как «сырой», «исходный». В нашем случае RAW — это сырая информация с матрицы фотоаппарата, записанная в файл. К ней не применяется никаких коррекций (как в случае с сохранением фотографий в формате JPEG), ничего не обрезается для уменьшения размера файлов. Так что RAW — это больше, чем просто картинка, ведь фотограф, работая с этим форматом, имеет дело со всей исходной информацией, полученной при съёмке. Такой подход обеспечивает минимальные потери качества и большую гибкость при обработке. Отметим, что файлы RAW могут называться по-разному в зависимости от марки фотоаппарата. Так, в фотокамерах Nikon RAW-файлы называются NEF (Nikon Electronic Format).

Концепция неразрушающего редактирования. Работа с файлами RAW принципиально отличается от работы с другими графическими файлами (например, JPEG). При обработке RAW в исходный файл не вносится никаких изменений. Все настройки, производимые нами, сохраняются отдельно от него. Поэтому исходный файл невозможно испортить некорректной обработкой. Любые настройки, внесённые вами, можно отменить или исправить. Мало того, современные RAW-конвертеры позволяют один и тот же набор настроек применять сразу к нескольким файлам или просто сохранить эти настройки на будущее.
Конвертация RAW-файла. Поскольку в исходный файл не вносится никаких изменений, чтобы получить отредактированное изображение, RAW-файл нужно преобразовать (сконвертировать) в готовое изображение с выбранными настройками. Именно поэтому программы, позволяющие обрабатывать RAW, называют RAW-конвертерами.
Разнообразие RAW-конвертеров.

Где скачать Nikon Capture NX-D?
Программа Nikon Capture NX-D поставляется в комплекте с фотоаппаратом на компакт-диске. Также последнюю версию можно загрузить на официальном сайте Nikon.
Знакомство с Nikon Capture NX-D
Итак, вы установили и запустили программу.
Чтобы лучше разобраться с интерфейсом, откроем папку со своими фотографиями. Это делается как в обычном «проводнике» — в левой части окна программы (выделено жёлтым).
Когда выбрана какая-то папка, в рабочей области программы (выделено синим) имеется доступ ко всем фотографиям, лежащим в ней. По умолчанию кадры будут открываться в виде маленьких превью. Двойной клик по перевью откроет фотографию в полном размере.
Режимы показа снимков
В рабочей области фотографии могут быть отображены по-разному. Можно просматривать снимки в виде небольших превью, показав их мозаикой (режим Thumbnail), можно просматривать отдельное фото крупно, тогда как иконки остальных снимков будут расположены под ним (режим Combination), или открыть лишь одно фото (режим Preview).
Попробуйте разные режимы показа снимков и выберите тот, который вам наиболее удобен. Мне больше всего нравится режим Combination, так как в нём мы видим кадр, с которым работаем, и имеем возможность быстрого доступа к другим снимкам, лежащим в папке.
Режим показа снимков Combination
Настройка интерфейса программы
Обратите внимание, что окно программы состоит из отдельных панелей, каждую из которых можно менять в размерах. Также есть возможность изменить их местоположение или вовсе закрыть.
Панель папок и быстрого просмотра сейчас закрыты. Но их можно открыть через меню Window.
Около названия панели есть две кнопки. На картинке они выделены синей и жёлтой рамками. Сразу бросается в глаза хорошо знакомый всем «крестик» (выделено жёлтым). С его помощью панель можно закрыть, если она не нужна. Если вы закрыли панель, а она вам снова понадобилась, просто найдите её в меню Window.
Через кнопку «Меню» (выделено синим) можно открепить панель от основного экрана и перемещать её как вам вздумается.
Для открепления панели от основного окна служит пункт меню Undock.
Панели папок и предварительного просмотра откреплены от основного окна.
Панель инструментов
Рассмотрим основные инструменты, которые пригодятся нам при работе с программой. Они расположены на верхней панели инструментов.
Они расположены на верхней панели инструментов.
Баланс белого
Функция точной настройки баланса белого (Gray Point Sample Tool) позволяет настроить его в два клика. Когда вы кликните по соответствующему инструменту, курсор мыши превратится в «пипетку». Укажите этой пипеткой на тот участок фотографии, где расположен заведомо серый, бесцветный объект. Таким участком может быть, к примеру, серый дорожный асфальт, лист бумаги, сугроб. Кликнув пипеткой по выбранному месту, мы покажем программе, какой цвет на картинке брать за точку отсчёта при настройке баланса белого. Можно настроить этот параметр и другими способами: выбрать нужную предустановку из списка или отрегулировать цветовую температуру вручную. Делается это в панели базовых настроек изображения, о которой будет рассказано ниже.
Исходный кадр выглядит слишком синим. Попробуем поправить баланс белого! На переднем плане лежит серая галька: сейчас она, конечно, тоже синеватая, но в реальности — серая. Чтобы вернуть реалистичные цвета в кадр, воспользуемся инструментом Gray Point Sample Tool для настройки баланса белого.
Я выбрал в панели инструментов «пипетку» (это и есть иконка инструмента Gray Point Sample Tool), после чего кликнул по одному из серых камушков на переднем плане. Вот результат: кадр приобрёл более реалистичные цвета. Программа позволяет вносить и более тонкие настройки баланса белого (о них — ниже), но «пипетка» — самый быстрый способ получить корректные цвета на фото.
Выравнивание горизонта
Если горизонт на вашем снимке оказался завален, исправить это поможет инструмент Выравнивание (Straighten Tool). Щёлкнув по соответствующей иконке, нужно будет лишь провести на снимке линию, по которой и будет выровнен горизонт на фото. Попробуйте, это очень удобно!
Выравнивание кадра с помощью инструмента Straighten Tool
Обрезка кадра. Кадрирование
Чтобы улучшить компоновку кадра, часто нужно отрезать всё лишнее. В этом поможет инструмент Кадрирование (Crop Tool). Кстати, вы можете назначить нужное соотношение сторон кадра, которое будет сохраняться при обрезке снимка. Обычный кадр имеет соотношение сторон 3:2, но есть возможность выбрать и другие пропорции, к примеру, обрезав снимок под квадрат.
Обычный кадр имеет соотношение сторон 3:2, но есть возможность выбрать и другие пропорции, к примеру, обрезав снимок под квадрат.
Обрезка кадра с выбранным соотношением сторон. Опция Free Сrop позволяет кадрировать снимок от руки, не придерживаясь никаких соотношений сторон.
Базовые настройки изображения
Основные коррекции снимка вносятся через панель, расположенную в правой части окна программы.
Как видите, функций у этой панели предостаточно. В рамках данного урока мы рассмотрим только основные из них, а о кое-каких продвинутых настройках поговорим в следующих статьях.
Не бойтесь экспериментировать с программой! Ведь вы всегда сможете вернуться к исходному виду кадра с помощью кнопки сброса всех настроек (Revert to Original State).
С помощью панели быстрого внесения настроек вы можете быстро настроить экспозицию, баланс белого, выбрать профиль Nikon Picture Control.
Внесение быстрой коррекции экспозиции
Но эта функция, конечно, не раскроет весь потенциал и все функции программы, она позволит лишь слегка подправить кадр.
Как вносить настройки?
Опишем сначала общие принципы выбора и внесения нужных настроек в снимок. В качестве примера выберем настройки экспозиции (Exposure Compensation). Она позволит поправить яркость снимка. Если фотография была изначально снята слишком тёмной или чересчур светлой, с помощью коррекции экспозиции это можно исправить.
- Выберем нужную коррекцию и кликнем на её иконку левой кнопкой мыши.
- Иконка окрасится в жёлтый цвет, а внизу появится панель настройки. В таких панельках можно встретить ползунки, выпадающие списки предустановок и другие специфические инструменты. Панель настройки экспозиции проста: здесь есть лишь ползунок настройки яркости изображения, а внизу — выбор предустановки функции активного D-Lighting (это технология расширения динамического диапазона).
Чтобы отменить последнее действие, можно просто нажать на клавиатуре известную комбинацию клавиш Ctrl+Z. Также быстро убрать определённую настройку можно с помощью флажков быстрого включения/отключения настроек.
Кадр был недоэкспонирован при съёмке, он получился слишком тёмным.
Экспозиция откорректирована в программе.
Рассмотрим другие настройки, наиболее востребованные при обработке.
White Balance — баланс белого
Иконка выбора настройки баланса белого в панели редактирования снимка
Панель настройки баланса белого
Баланс белого — настройка, отвечающая за цветопередачу на фото. В принципе, её можно настроить ещё до съёмки, прямо на фотокамере. Но часто бывает так, что фотограф про неё забывает или же просто хочется применить для снимка другое цветовое решение. При обработке RAW можно корректировать баланс белого без потери качества фотографии. В панели коррекции баланса белого мы можем выбрать из списка готовые предустановки (коих здесь немало!), а можем самостоятельно задать нужное значение цветовой температуры (Color Temperature) и сдвига (Tint).
Список готовых предустановок. Recorded Value — те параметры баланса белого, при которых фото был сделано.
Кроме того, в панели настройки баланса белого мы можем воспользоваться уже знакомой нам «пипеткой». Ею удобно пользоваться, когда на фото есть заведомо серые, бесцветные участки: асфальт, серые стены, снег, камни.
Вернёмся к примеру с морским пейзажем.
С помощью «пипетки» Gray Point Sample Tool мы добились неплохого результата. Но и его можно улучшить, получив более выразительные цвета.
Чтобы передать закатную атмосферу на фотографии, я вручную подправил цветовую температуру (Fine Adjustment) и сдвиг (Tint).
Tone — яркость, контраст и насыщенность цветов
Панель регулировки тона позволяет вносить простейшие настройки яркости, контрастности и насыщенности цвета на фото. Они нужны довольно часто, но и злоупотреблять ими не стоит! «Выкручивание» этих ползунков до максимума может привести к потере естественности снимка, да и к потере качества тоже.
Исходный кадр
Добавим снимку яркости и насыщенности цветов!
Пример злоупотребления с обработкой: изображение получилось слишком контрастным, потерялись детали в тёмных участках.
Tone (Detail) — настройки расширения динамического диапазона
«Света» и «тени» — так называют фотографы самые светлые и самые тёмные участки на фото. Именно они требуют особого внимания и осторожности при обработке фотографий. Часто бывает, что уже при съёмке в случае нехватки динамического диапазона или ошибочной экспозиции (а иногда и в процессе обработки) детали в этих участках теряются, становятся неразличимы. Вместо теней на снимке получаются просто чёрные пятна, а вместо светов — белые. Чтобы «защитить» детали в тенях и светах, созданы данные регулировки.
Ползунки Highlight protection (Защита светов) и Shadow protection (Защита теней) проявляют детали в светлых и тёмных участках кадра. А с применением технологии Active D-Lighting мы уже ознакомились в одной из наших статей. Это фирменная технология Nikon, служащая для расширения динамического диапазона. Она есть в каждом фотоаппарате Nikon, но там её можно использовать только при съёмке в формате JPEG. Расширить динамический диапазон по этой технологии в RAW можно на компьютере с помощью данного ползунка.
Расширить динамический диапазон по этой технологии в RAW можно на компьютере с помощью данного ползунка.
Отметим, что в случае чрезмерного использования этих настроек, фотография может потерять свою естественность, лишиться контраста. А если чрезмерно «спасать» тени, на фото могут появиться цифровые шумы.
Исходный кадр
Работа с Shadow protection
Работа с D-Lighting HS
Noise Reduction — подавление цифрового шума
Если снимок был сделан при высоком значении ISO или же при обработке вы сильно поднимали яркость, бьюсь об заклад, что на фото появились цифровые шумы. Частично подавить цифровой шум можно с помощью настройки Noise Reduction.
Работа с этой настройкой проста. Первый ползунок — Intensity (Интенсивность) — отвечает за мощность шумоподавления. Обратите внимание, что чем сильнее шумоподавление, тем больше на фото теряются мелкие детали, картинка становится «мыльной». Поэтому перебарщивать с шумоподавлением я не советую. Второй ползунок — Sharpness (Резкость) — отвечает за повышение контурной резкости мелких деталей (тем самым их можно спасти от «замыливания»).
Цифровой шум на снимке. Фото показано со 100% увеличением.
Использование шумоподавления и повышения контурной резкости.
Сохранение фотографии в формате JPEG или TIFF
С помощью описанных выше коррекций можно эффективно редактировать фотографии и спасать их от большинства недочётов, допущенных при съёмке. При работе с файлами RAW все ваши настройки сохраняются автоматически, их специально сохранять не надо. Можно закрыть программу, потом заново запустить её и продолжить редактировать кадр с того места, на котором вы остановились. Но как нам сделать из файла RAW фотографию в формате JPEG, которую можно и друзьям послать, и в интернет выложить? Для этого существует функция конвертации в формат JPEG. Её кнопка расположена на верхней панели инструментов.
При нажатии на эту кнопку откроется окно сохранения фотографии. Это окно будет хорошо знакомо вам по опыту работы с другими программами на компьютере. В нём будет достаточно выбрать папку для сохранения файла, также вы сможете придумать ему новое название. Здесь же можно выбрать формат файла — JPEG или TIFF. Для подавляющего большинства задач подойдёт JPEG.
Здесь же можно выбрать формат файла — JPEG или TIFF. Для подавляющего большинства задач подойдёт JPEG.
Но в этом окне есть и более продвинутые параметры. К примеру, Image Quality (Качество изображения). Чем выше этот параметр, тем с лучшим качеством будет сохраняться файл, но тем больше места он будет занимать на диске. В целом тут можно не скупиться и ставить значение, близкое к 100%.
Обратим внимание на параметр Image Size (Размер изображения). Он показывает разрешение изображения. По умолчанию фотография будет сохраняться в полном разрешении. Это удобно. Однако исходный размер фотографии может быть слишком большим, например, для интернета. Поэтому иногда полезно создать уменьшенную копию изображения. Для этого нужно включить галочку напротив пункта Specify size (Указать размер). Если вы хотите сохранить фотографию для публикации в интернете, лучше всего указать размер около 1200–800 точек по большей стороне (Long edge). Размер другой стороны изображения (Short edge) будет подобран автоматически.
Разумеется, возможности программы на этом не ограничиваются. Не бойтесь экспериментировать с ней! Именно методом проб и ошибок вы быстрее всего освоите все её функции.
Эта статья далеко не последняя из цикла, посвящённого обработке фотографий в Nikon Capture NX-D. До новых встреч!
Онлайн конвертер фото и графики Fix Picture
  для начинающих | интернет
Если вам потребовалось конвертировать фотографию или любой другой графический файл в один из форматов, который открывается почти везде (JPG, PNG, BMP, TIFF или даже PDF), вы можете использовать для этого специальные программы или графические редакторы, однако не всегда это имеет смысл — иногда эффективнее использовать онлайн конвертер фото и изображений.
К примеру, если вам прислали фотографию в формате ARW, CRW, NEF, CR2 или DNG, вы можете даже не знать, чем открыть такой файл, а установка отдельного приложения для просмотра одной фотографии будет лишней. В указанном и подобном случае вам сможет помочь сервис, описанный в этом обзоре (а отличает его от других действительно всеобъемлющий перечень поддерживаемых форматов растровой, векторной графики и RAW различных фотокамер).
В указанном и подобном случае вам сможет помочь сервис, описанный в этом обзоре (а отличает его от других действительно всеобъемлющий перечень поддерживаемых форматов растровой, векторной графики и RAW различных фотокамер).
Как конвертировать любой файл в JPG и другие знакомые форматы
Онлайн конвертер графики FixPicture.org — это бесплатный сервис, в том числе и на русском языке, возможности которого даже несколько шире, чем может показаться на первый взгляд. Основная задача сервиса — преобразование самых различных форматов графических файлов в один из следующих:
Причем, если количество форматов на выходе небольшое, то в качестве источника заявлена поддержка 400 типов файлов. В ходе написания статьи я проверил несколько форматов, с которыми у пользователей возникает наибольшее количество проблем и подтверждаю: все работает. Более того, Fix Picture можно использовать и как конвертер векторной графики в растровые форматы.
- Дополнительные функции включают в себя:
- Изменение размера результирующего изображения
- Поворот и отражение фото
- Эффекты для фотографий (автокоррекция уровней и автоконтрастность).

Использование Fix Picture элементарное: выбираете фото или картинку, которую нужно конвертировать (кнопка «Browse»), после этого указываете формат, который необходимо получить, качество результата и в пункте «Настройки», если нужно, производите дополнительные действия над изображением. Остается нажать кнопку «Преобразовать».
В результате вы получите ссылку на скачивание сконвертированного изображения. В ходе тестирования были проверены следующие варианты преобразования (старался выбирать посложнее):
- EPS в JPG
- CDR в JPG
- ARW в JPG
- AI в JPG
- NEF в JPG
- PSD в JPG
- CR2 в JPG
- PDF в JPG
Конвертация как векторных форматов, так и фотографий в RAW, PDF и PSD прошла без проблем, с качество тоже все в порядке.
Подводя итог, могу сказать, что данный конвертер фото, для тех, кому потребуется преобразовать одну-две фотографии или картинки, просто отличная вещь. Для преобразования векторной графики он тоже отлично подходит, а единственное ограничение — размер первоначального файла должен составлять не более 3 Мб.
А вдруг и это будет интересно:
Protable Отрицательный фильм Сканер 35mm 135mm Слайд фильм Конвертер Фото Цифровой Image Viewer с 2.4
Особенности: Конвертировать 35mm 135mm положительные, отрицательные и слайд-пленки(цвет и монохромный) в цифровом формате JPEG за считанные секунды. С несколькими кнопками на верхней части, поддерживая предварительный просмотр, воспроизведение, корректировать функции. Поддержка 512MB SD-карты?(Макс.32 ГБ, не входит),? Вы можете сразу поместить SD-карту в расширение слот и сканировать фотографии. Яркий полный полколор 2.4″ LCD экран для отсканированных слайдов и фильмов, удобно смотреть, нет компьютера или программного обеспечения, необходимых. Поддержка нескольких языков, английский, французский, немецкий, итальянский, испанский и японский. Изготовлен из материала ABC, портативный и прочный. Идеальное устройство, чтобы помочь вам легко организовать и воплощать свои старые фотографии и всегда держать память живой.
Технические характеристики:
Функции: Фильм Сканер USB MSDC
Интерфейс: ЦРРН: USB 2. 0 (высокая скорость)
ПРОЦЕССОР: Процессор Intel Pentium 42.8GHz выше
Датчик изображения: 13.2″ CMOS
Формат изображения: JPEG
Резолюция: 5Mega
Дисплей: 2.4» TFT LCD экран
Объектив: Фиксированный фокус F6.0, F = 6.34 мм
Диапазон фокусировки: 5.6 см
Чувствительность: Авто
Управление экспозицией: Авто
Баланс белого: Авто
Тип пленки: 35 135-мм пленка,? Монохромный, слайд
Источник света: Компенсация фоновой засветки
Память: Поддержка 512MB или выше
Емкость жесткого диска: По крайней мере 200MB
Видео карта: 64 МБ или высокая верхняя видеокарта
Подключение к передаче: Стандартный USB2.0 или выше
Язык: Английский, французский, немецкий, итальянский, испанский, японский, и т.д..
Источник питания: DC 5V
Операционная система: Windows XP, VISTA, Win 78, MAC 10.7.3 выше
Размер элемента: 8.6 * 8.6 * 10.2 см 3.4 * 3.4 — в
Размер пакета: 27 ю 14 10 см 10.6 * 5.5 * 3.9 дюймов
Вес упаковки: Около., 573г 20.2 унции
0 (высокая скорость)
ПРОЦЕССОР: Процессор Intel Pentium 42.8GHz выше
Датчик изображения: 13.2″ CMOS
Формат изображения: JPEG
Резолюция: 5Mega
Дисплей: 2.4» TFT LCD экран
Объектив: Фиксированный фокус F6.0, F = 6.34 мм
Диапазон фокусировки: 5.6 см
Чувствительность: Авто
Управление экспозицией: Авто
Баланс белого: Авто
Тип пленки: 35 135-мм пленка,? Монохромный, слайд
Источник света: Компенсация фоновой засветки
Память: Поддержка 512MB или выше
Емкость жесткого диска: По крайней мере 200MB
Видео карта: 64 МБ или высокая верхняя видеокарта
Подключение к передаче: Стандартный USB2.0 или выше
Язык: Английский, французский, немецкий, итальянский, испанский, японский, и т.д..
Источник питания: DC 5V
Операционная система: Windows XP, VISTA, Win 78, MAC 10.7.3 выше
Размер элемента: 8.6 * 8.6 * 10.2 см 3.4 * 3.4 — в
Размер пакета: 27 ю 14 10 см 10.6 * 5.5 * 3.9 дюймов
Вес упаковки: Около., 573г 20.2 унции
Список пакетов:
1 * сканера
1 * USB кабель (80 см)
1 * кабель AV (100 см)
2 — Положительные держатели слайдов
1 * Руководство пользователя
1 * кисти
Примечание:
SD карта не входит. FQA: Причина, почему вы не можете подключить сканер к компьютеру через USB?
1. Режим USB машины может еще не быть установлен.
2. Может быть, «что-то не так с вашим компьютером USB интерфейс, попробуйте другой.
3. Клиенты» SD-карта может быть заблокирована, вы можете разблокировать его и попытаться сканировать еще раз.
?
FQA: Причина, почему вы не можете подключить сканер к компьютеру через USB?
1. Режим USB машины может еще не быть установлен.
2. Может быть, «что-то не так с вашим компьютером USB интерфейс, попробуйте другой.
3. Клиенты» SD-карта может быть заблокирована, вы можете разблокировать его и попытаться сканировать еще раз.
?
Тип товара: Сканеры
Image Converter (онлайн и бесплатно) — Convertio
Формат
Описание
Конверсии
3FR
Hasselblad CFV / h4D39II
ARW
Формат изображения Sony Alpha Raw
AVIF
Формат файла изображения AV1
CR2
Формат изображения Canon Digital Camera Raw
CRW
Формат изображения Canon Digital Camera Raw
DCM
DICOM (Цифровая визуализация и связь в медицине изображение)
DCR
Файл изображения Kodak Digital Camera Raw
DDS
Microsoft DirectDraw Surface
EXR
Расширенный динамический диапазон (HDR)
ФНС
Гибкая система передачи изображений
Гифка
Формат обмена графикой
HDR
Формат изображения Radiance RGBE
HEIC
Контейнер изображений высокой эффективности
HEIF
Файл изображения высокой эффективности
JBG
Изображение JBIG 1-bit Raster
JBIG
Совместная двухуровневая группа экспертов по имиджу
JFI
Изображение обмена файлами JPEG
JFIF
Формат обмена файлами JPEG
JIF
Формат обмена JPEG
JPEG
Объединенная группа экспертов в области фотографии
JPG
Объединенная группа экспертов в области фотографии
K25
Формат изображения Kodak Digital Camera Raw
KDC
Формат изображения Kodak Digital Camera Raw
КАРТА
Интенсивность цветовой карты и индексы
MEF
Файл необработанного изображения Mamiya
MNG
Сетевая графика с несколькими изображениями
MRW
Файл необработанного изображения Sony (Minolta)
MTV
Формат изображения MTV Raytracing
NEF
Файл изображения в формате Raw для цифровой зеркальной камеры Nikon
NRW
Файл изображения в формате Raw для цифровой зеркальной камеры Nikon
ORF
Файл изображения Olympus Digital Camera Raw
PAL
YUV с чередованием 16 бит / пиксель
PAM
Стандартный двухмерный формат растрового изображения
ПКТ
Apple Macintosh QuickDraw / PICT
PCX
Обмен персонального компьютера
PDB
Формат базы данных Palm ImageViewer
PEF
Электронный файл Pentax
PES
Формат вышивки вышивки
PFM
Портативный формат поплавка
ИЗОБРАЖЕНИЕ
Apple Macintosh QuickDraw / PICT
PIX
Формат изображения Alias / Wavefront RLE
ПЛАЗМА
Плазменное фрактальное изображение
PNG
Портативная сетевая графика
PSD
Растровое изображение Adobe Photoshop
РАФ
Графический файл Fuji CCD-RAW
RGB
Необработанные образцы красного, зеленого и синего цветов
RGBA
Необработанные образцы красного, зеленого, синего и альфа-каналов
RGBO
Необработанные образцы красного, зеленого, синего и непрозрачности
RGF
Графический формат робота LEGO Mindstorms EV3
RLA
Псевдоним / изображение волнового фронта
RLE
Юта Изображение с кодировкой длины тиража
RW2
Изображение Panasonic Lumix Raw
ШЕСТЬ
Графический формат DEC SIXEL
ШЕСТЬ
Графический формат DEC SIXEL
SVG
Масштабируемая векторная графика
TGA
Truevision TGA (Targa) Изображение
TIFF
Теговый формат файла изображения
TM2
PlayStation 2 (PS2) TIM2
UYVY
YUV с чередованием 16 бит / пиксель
VIFF
Хорос Визуализация изображение
WMZ
Сжатый мета-файл Windows
WPG
Word Perfect Graphics
X3F
Файл изображения Sigma Camera RAW
XBM
Растровое изображение системы X Windows (черно-белое)
XC
Постоянный равномерный цвет изображения
XPM
Растровое изображение системы X Windows (цвет)
XV
Хорос Визуализация изображение
XWD
Дамп окна системы X Windows (цвет)
YUV
CCIR 601 4: 1: 1 или 4: 2: 2
Image Converter бесплатно — конвертируйте любые изображения онлайн
Легко конвертировать изображения Хотите знать, как убедиться, что вы не тратите слишком много ресурсов на механические задачи, такие как преобразование изображений? Вы можете слишком часто останавливаться и думать: «Как мне поменять картинку на JPG?» Это знак того, что вам нужен простой и понятный инструмент, чтобы изменить эту тенденцию. Не нужно отрываться от поставленной задачи, чтобы провести поиск. Просто воспользуйтесь конвертером Crello — и эти вопросы вас больше никогда не будут беспокоить. Вы можете преобразовать все свои изображения в Интернете за считанные минуты.
Не нужно отрываться от поставленной задачи, чтобы провести поиск. Просто воспользуйтесь конвертером Crello — и эти вопросы вас больше никогда не будут беспокоить. Вы можете преобразовать все свои изображения в Интернете за считанные минуты.
Слишком часто клиенты присылают вам свой логотип в формате JPG, Excel и т. Д. Не волнуйтесь! Не нужно быть профессиональным дизайнером, чтобы конвертировать повседневные рабочие материалы с помощью Crello. Просто используйте наш конвертер изображений, чтобы быстро переключаться между форматами.
Конвертируйте свои собственные изображенияКак преобразовать данные изображения ваших собственных изображений в разные форматы? Для этого откройте конвертер фотографий Crello и выберите фотографию на своем компьютере или в фотопленке. На данный момент мы можем конвертировать PNG в JPG, изменять фото в PNG, JPG в PNG, PNG в TIFF, JPEG в TIFF и т. Д.
Зачем конвертировать ваши изображения? Вам необходимо преобразовать изображения, чтобы размер файла для ваших цифровых активов был достаточно маленьким, чтобы не замедлять работу вашего веб-сайта. Некоторые форматы файлов лучше подходят для цифровых нужд, чем другие, поскольку они легче и быстрее загружаются.Это также делает их более подходящими для изменения размера на мобильных устройствах. И наоборот, для материалов для печати вам нужно иметь формат, который даст максимальную детализацию.
Некоторые форматы файлов лучше подходят для цифровых нужд, чем другие, поскольку они легче и быстрее загружаются.Это также делает их более подходящими для изменения размера на мобильных устройствах. И наоборот, для материалов для печати вам нужно иметь формат, который даст максимальную детализацию.
Мы ценим ваше доверие, когда вы загружаете файлы в нашу службу. Когда вы загружаете файл, мы конвертируем его безопасным и защищенным способом. Всего через несколько секунд программа сообщит вам, когда переход будет завершен, и вы сможете сохранить файл в новом формате.
Конвертируйте, где бы вы ни находилисьОткройте конвертер изображений Crello.Он одинаково идеально работает как на Windows, так и на Mac, на мобильном устройстве или компьютере, в приложении и в дороге. Инструмент очень прост в использовании. Просто выберите изображение, которое вы хотите преобразовать, выберите формат, загрузите и поделитесь.
Редактировать изображения в App Store
Photo Converter: Edit picures — это конвертер изображений, который можно использовать для преобразования изображений и изображений в другие форматы и расширения: вы можете конвертировать JPG в PDF, GIF, BMP, PNG, EPS, PSD и многие другие форматы. Отличный инструмент, если формат вашего изображения не соответствует требуемому формату, потому что вы можете преобразовать свою фотографию в любой формат изображения.Он идеально подходит для создания фотоальбомов, презентаций в Power Point и PDF-документов.
Отличный инструмент, если формат вашего изображения не соответствует требуемому формату, потому что вы можете преобразовать свою фотографию в любой формат изображения.Он идеально подходит для создания фотоальбомов, презентаций в Power Point и PDF-документов.
Photo Converter чрезвычайно прост в использовании, вам нужно только выполнить следующие шаги:
1. Нажмите кнопку, чтобы выбрать файл.
2. Вы можете выбрать фотографию из камеры, галереи, iPhone или iPad.
3. После того, как вы выбрали изображение, вы можете преобразовать его во многие форматы.
4. Выберите имя файла и готово! У вас будет изображение в желаемом формате.
Photo Converter: Edit picures имеет следующие функции:
— Идеально для работы в Интернете
У вас больше не будет проблем с расширением изображений, потому что вы можете конвертировать изображения во все популярные расширения
— Делитесь своими файлами с другими инструментами и приложениями
Делитесь своими рабочими, праздничными фотографиями или любыми изображениями, которые вы преобразовали, с помощью любого другого приложения для обмена сообщениями, электронной почты или социальной сети. Связывает вашу работу с PDF Converter, Music Converter и Video Converter и, наконец, дополняет приложение лучшими инструментами.
Связывает вашу работу с PDF Converter, Music Converter и Video Converter и, наконец, дополняет приложение лучшими инструментами.
— Поддерживаемые форматы
Photo Converter: Edit picures может работать со следующими расширениями: PDF, JPG, PNG, GIF, BMP, EPS, PSD, HEIC.
— Простой и удобный интерфейс
Он мгновенно конвертирует изображения, рисунки, иллюстрации, фотографии и многое другое. Конвертер фотографий довольно прост в использовании, вы можете конвертировать файлы изображений в такие форматы, как JPG, PNG, BMP, GIF и многие другие. Больше.
— Связь с лучшим семейством конвертеров:
Он конвертирует ваши документы и файлы в другие форматы с помощью наших различных конвертеров файлов и форматов: PDF Converter, Music Converter y Video Converter.
Преобразуйте фото в любой формат, чтобы вы всегда могли работать с любыми проблемами. Если требуется фотография в формате BMP, а у вас есть только фотография в формате GIF, вы можете преобразовать изображение с помощью нашего конвертера фотографий.
Преобразование фотографий, рисунков и иллюстраций в другие расширения, создание файлов изображений из других файлов изображений и файлов чертежей — это реальность с Photo Converter. Преобразование фотографий и создание новых изображений в других форматах выполняется легко и быстро.Преобразование файла изображения в файлы, совместимые с Photoshop или Illustrator, преобразование JPG в PNG, PNG в GIF, PNG в JPG, JPG в PDF, JPG в BMP, PNG в BMP и многие другие комбинации возможны благодаря конвертеру изображений, изображение и фотография конвертер. Завершите работу в офисе и рисование с помощью таких преобразований, как PNG в BMP, JPG в BMP, BMP в PNG, GIF в JPG, PNG в BMP, BMP в JPG, PNG в EPS, PNG в PSD, JPG в EPS и JPG в PSD .
Информация о подписке:
— Продолжительность подписки: 1 месяц (7-дневная бесплатная пробная версия) или 1 год.
— Цена: 2,99 доллара США в месяц с ежемесячной оплатой. 24,99 доллара США в год с ежегодной оплатой.
— Подписка продлевается автоматически, если автоматическое продление не отключено по крайней мере за 24 часа до окончания текущего периода.
— Оплата будет снята с учетной записи iTunes при подтверждении покупки.
— С аккаунта будет взиматься плата за продление в течение 24 часов до окончания текущего периода и указана стоимость продления.
— Подписки могут управляться пользователем, а автоматическое продление можно отключить, перейдя в настройки учетной записи пользователя после покупки.
— Любая неиспользованная часть бесплатного пробного периода, если таковая предлагается, будет аннулирована, когда пользователь приобретает подписку на эту публикацию, если применимо.
Политика конфиденциальности: http://www.ticktalksoft.com/policy/
Условия использования: https://www.ticktalksoft.com/terms_of_use
9 лучших бесплатных программ для преобразования изображений
Конвертер изображений — это своего рода конвертер файлов, который преобразует один формат файла изображения (например, JPG, BMP или TIF) в другой. Если вы не можете использовать фотографию, графику или любой файл изображения так, как вам хотелось бы, потому что этот формат не поддерживается, вам может помочь программное обеспечение для преобразования изображений.
Ниже приведен список лучших, совершенно бесплатных программ для конвертации изображений. Некоторые из них даже являются онлайн-сервисами, то есть вы можете использовать их для преобразования изображений в Интернете без необходимости загружать программу.
Марина Ли / LifewireВсе перечисленные ниже программы-конвертеры изображений являются бесплатными. Мы не включили пробные и условно-бесплатные конвертеры изображений.
Что нам нравится
Преобразует между партиями форматов файлов изображений.
Может конвертировать несколько изображений одновременно.
Множество дополнительных настроек, которые вы можете настроить.
Конвертирует изображения в Windows, Linux и macOS.
Доступен переносной вариант.
XnConvert — это швейцарский армейский нож конвертеров изображений. С помощью XnView вы можете конвертировать любой из примерно 500 форматов изображений в примерно 80 других форматов по вашему выбору. Если у вас есть редкий формат изображения, который вы не можете открыть, XnView, вероятно, сможет его преобразовать.
Если у вас есть редкий формат изображения, который вы не можете открыть, XnView, вероятно, сможет его преобразовать.
XnView также поддерживает пакетное преобразование, импорт папок, фильтры, изменение размера и ряд других дополнительных параметров.
Входные форматы: BMP, EMF, GIF, ICO, JPG, PCX, PDF, PNG, PSD, RAW, TIF и многие другие.
Выходные форматы: BMP, EMF, GIF, ICO, JPG, PCX, PDF, PNG, PSD, RAW, TIF и многие другие
У издателя XnConvert также есть бесплатный специальный конвертер изображений на основе командной строки под названием NConvert, но XnConvert намного проще в использовании.
XnConvert должен работать с Windows 10 до Windows 2000, а также с операционными системами Mac и Linux.На странице загрузки есть даже портативный вариант для Windows, доступный как для 32-разрядной, так и для 64-разрядной версии.
Что нам нравится
Работает в сети, поэтому вам не нужно загружать инструмент конвертера.

Вы можете изменить размер и повернуть изображение перед его преобразованием.
Позволяет загрузить изображение прямо с веб-страницы.
Что нам не нравится
Может конвертировать только одно изображение за раз.
Требуется выгрузка и загрузка изображения.
Не показывает предварительный просмотр изображения (полезно при повороте).
Онлайн-конвертер изображений CoolUtils — это всего лишь конвертер изображений, который существует полностью онлайн и не требует загрузки.
В отличие от некоторых онлайн-конвертеров изображений, этот конвертирует изображения за вас в реальном времени — вам не нужно ждать ссылки по электронной почте.
Входные форматы: BMP, GIF, ICO, JPEG, PNG и TIFF
Выходные форматы: BMP, GIF, ICO, JPEG, PDF, PNG и TIFF
Для загружаемого вами исходного файла существует ограничение на размер файла, но мы не можем подтвердить его. Мы протестировали файл TIFF размером 32 МБ, без проблем конвертировав его в JPEG, но файл размером 45 МБ не работал, потому что он был слишком большим.
Мы протестировали файл TIFF размером 32 МБ, без проблем конвертировав его в JPEG, но файл размером 45 МБ не работал, потому что он был слишком большим.
Что нам нравится в CoolUtils, так это то, что он позволяет вращать и изменять размер изображения перед его преобразованием.
Поскольку этот метод работает через веб-браузер, вы можете использовать его практически с любой операционной системой, например Windows, Linux и Mac.
Что нам нравится
Действительно проста в использовании.
Работает из любого веб-браузера в любой операционной системе.
Преобразует изображения размером до 150 МБ (при входе в систему).
Поддерживает массовую загрузку, преобразование и загрузку.
FileZigZag — еще один онлайн-сервис конвертации изображений, который конвертирует наиболее распространенные графические форматы. Просто загрузите исходное изображение, выберите желаемый результат и дождитесь появления ссылки для загрузки на странице.
Входные форматы: AI, BMP, CMYK, CR2, DDS, DNG, DPX, EPS, GIF, HEIC, ICO, JPEG, JPG, NEF, ODG, OTG, PAM, PBM, PCX, PGM, PNG, PPM, PSD , RGB, RGBA, SDA, SGI, SVG, SXD, TGA, TIF, TIFF, XCF и YUV
Выходные форматы: AI, BMP, CUR, DPX, EPS, GIF, ICO, JPEG, JPG, PAM, PBM, PCX, PDF, PGM, PNG, PPM, RAS, SGI, SVG, TGA, TIF, TIFF и YUV
Смотрите каждые преобразования файлов, которые можно выполнить в FileZigZag на странице «Типы преобразования».Он также поддерживает документы, аудио, видео, электронные книги, архивы и веб-страницы.
Как и любой онлайн-конвертер файлов , вам, к сожалению, нужно дождаться, пока FileZigZag загрузит файл, а затем снова дождаться ссылки для загрузки (что может занять у действительно много времени, пока вы ждете в очереди). Однако, поскольку большинство изображений довольно маленького размера, это не должно занять так много времени.
Что нам нравится
Поддерживает массовые преобразования.

Работает онлайн, поэтому ничего устанавливать не нужно.
Максимальный размер изображения — 50 МБ.
Один из самых простых в использовании конвертеров изображений.
Zamzar — это онлайн-сервис конвертации изображений, который поддерживает самые распространенные форматы фотографий и графики и даже несколько форматов САПР. Вы можете скачать преобразованный файл по электронной почте или дождаться ссылок на странице загрузки.
Файл можно загрузить с вашего компьютера или с другого веб-сайта через его URL-адрес.
Входные форматы: 3FR, AI, ARW, BMP, CR2, CRW, CDR, DCR, DNG, DWG, DXF, EMF, ERF, GIF, JPG, MDI, MEF, MRW, NEF, ODG, ORF, PCX, PEF , PNG, PPM, PSD, RAF, RAW, SR2, SVG, TGA, TIFF, WBMP, WMF, X3F и XCF
Выходные форматы: AI, BMP, EPS, GIF, ICO, JPG, PDF, PS, PCX, PNG, TGA, TIFF и WBMP
Мы неоднократно тестировали Zamzar и обнаружили, что время преобразования часто похоже на время преобразования FileZigZag, но, поскольку вы не можете загрузить несколько файлов одновременно или загрузить больше нескольких, вы можете попробовать настоящую программу, если вам нужно что-то более надежное. .
.
Что нам нравится
Очень минималистичный и простой в использовании интерфейс.
Конверсии доступны мгновенно.
Вам не нужно никуда выгружать изображения.
Поддерживает массовые преобразования.
Работает в Windows и macOS.
Устанавливается быстро.
Что нам не нравится
Требует загрузки программного обеспечения на свой компьютер.
Поддерживает минимальное количество форматов файлов изображений.
При одновременном преобразовании более одного изображения все они должны быть преобразованы в один и тот же формат.
Adapter — это интуитивно понятная программа-конвертер изображений, поддерживающая популярные форматы файлов и множество полезных функций.
В простейшей форме Адаптер позволяет перетаскивать изображения в очередь и быстро выбирать выходной формат. Вы можете четко видеть размер файлов изображений до и после их преобразования.
Вы можете четко видеть размер файлов изображений до и после их преобразования.
Адаптер также имеет расширенные параметры, если вы хотите их использовать, например настраиваемые имена файлов и каталоги вывода, изменения разрешения и качества, а также наложения текста и изображений.
Входные форматы: JPG, PNG, BMP, TIFF и GIF
Выходные форматы: JPG, PNG, BMP, TIFF и GIF
Нам нравится адаптер, потому что он работает очень быстро и не требует загрузки файлов в Интернет для их преобразования.
Адаптер не только конвертирует файлы изображений, но также видео и аудио файлы.
Вы можете установить Адаптер как на операционные системы Windows (10–7), так и на Mac (10.7 или новее). Мы без проблем протестировали адаптер в Windows 10.
Что нам нравится
Довольно проста в использовании.
Преобразование между наиболее популярными форматами.
Позволяет изменять размер и переименовывать файлы.

Поддерживает массовое преобразование фотографий.
Что нам не нравится
Программа установки пытается установить другие программы с конвертером изображений.
Не поддерживает большое количество форматов файлов изображений.
Все изображения в очереди будут преобразованы в один и тот же формат.
Free Image Convert and Resize — это программа, которая делает то, что вы думаете, — конвертирует и изменяет размер изображений. Несмотря на то, что он не поддерживает очень много форматов изображений, он позволяет конвертировать, изменять размер и переименовывать сразу несколько файлов изображений.
Входные форматы: JPG, PNG, BMP, GIF и TGA
Выходные форматы: JPG, PNG, BMP, GIF, TGA и PDF
Нам нравится эта программа, потому что она очень проста в использовании, поддерживает популярные форматы изображений и включает некоторые дополнительные функции, которые вы можете не найти в комплекте с другими конвертерами изображений.
Бесплатное преобразование изображений и изменение размера работает с Windows 10, 8, 7, Vista и XP.
Установщик пытается добавить на ваш компьютер несколько дополнительных программ, которые вам не нужны для работы конвертера изображений, поэтому вы можете свободно пропустить их, если хотите.
Что нам нравится
Проводит вас через пошаговый мастер.
Вы можете настроить качество вывода изображений.
Позволяет изменять размер и переименовывать изображения.
Может конвертировать более одного изображения одновременно.
PixConverter — еще один бесплатный конвертер изображений. Хотя он имеет множество полезных функций, он по-прежнему прост в использовании.
Программа поддерживает пакетное преобразование, возможность одновременного импорта нескольких фотографий из папки, поворот изображения, изменение размера и изменение цвета изображения.
Входные форматы: JPG, JPEG, GIF, PCX, PNG, BMP и TIF
Выходные форматы: JPG, GIF, PCX, PNG, BMP и TIF
PixConverter — хороший конвертер изображений, если вы имеете дело с этими форматами и предпочитаете не использовать онлайн-конвертер.
Windows 8, Windows 7 и Windows Vista — единственные официально поддерживаемые версии Windows, но PixConverter одинаково хорошо работает и в Windows 10.
Что нам нравится
Позволяет очень быстро конвертировать изображения.
Вы можете настроить все параметры преобразования.
Поддерживает популярные форматы файлов изображений.
Что нам не нравится
Не поддерживает форматы файлов изображений, кроме нескольких популярных.
Устарело; не обновлялся с 2015 года.
Работает только для пользователей Windows.
SendTo-Convert — отличный конвертер изображений. Программа может быть автоматизирована до такой степени, что вам просто нужно щелкнуть правой кнопкой мыши одно или несколько изображений и выбрать опцию Отправить на > SendTo-Convert , чтобы преобразовать их.
Это означает, что вы можете установить выходной формат по умолчанию, качество, размер и папку вывода, чтобы быстро преобразовывать изображения без необходимости открывать программу SendTo-Convert.
Входные форматы: BMP, PNG, JPEG, GIF и TIFF
Выходные форматы: BMP, PNG, JPEG и GIF
Эта ссылка для загрузки приведет вас на страницу, на которой перечислены несколько других программ, нижняя из которых предназначена для SendTo-Convert.
Вы также можете загрузить переносную версию SendTo-Convert со страницы загрузки.
SendTo-Convert можно использовать в Windows 10, 8, 7, Vista и XP.
Что нам нравится
Работает с несколькими наиболее часто используемыми форматами файлов изображений.
Поддерживает функции, отсутствующие в большинстве онлайн-конвертеров изображений.
Работает на любой ОС.
Поддерживает пакетное преобразование.
Массовые загрузки сохраняются в ZIP-файле.
BatchPhoto Espresso — еще один бесплатный онлайн-конвертер изображений, а это значит, что вам не нужно загружать какое-либо программное обеспечение для его использования.
После загрузки изображения вы можете изменять его размер, обрезать и вращать, а также добавлять специальные эффекты, такие как черно-белое изображение и завихрение, наложение текста, а также изменять яркость, контрастность и резкость среди других настроек.
BatchPhoto Espresso также позволяет переименовать изображение и выбрать качество / размер перед его сохранением.
Входные форматы: JPG, TIF, PNG, BMP, GIF, JP2, PICT и PCX
Выходные форматы: BMP, PICT, GIF, JP2, JPC, JPG, PCX, PDF, PNG, PSD, SGI, TGA, TIF, WBMP, AVS, CGM, CIN, DCX, DIB, DPX, EMF, FAX, FIG. , FPX, GPLT, HPGL, JBIG, JNG, MAN, MAT и другие
В отличие от установленных выше программ, BatchPhoto Espresso можно использовать в любой операционной системе, поддерживающей веб-браузер, включая Windows, Linux и macOS.
Спасибо, что сообщили нам!
Расскажите, почему!
Другой Недостаточно деталей Трудно понятьAshampoo® Photo Converter 2 — Обзор
Что такое Ashampoo Photo Converter 2?
Ashampoo Photo Converter 2 — наш швейцарский армейский нож для обработки ваших фотографий. Больше не нужно вручную перебирать кучу фотографий, Ashampoo Photo Converter 2 обрабатывает целые коллекции за один раз, будь то 1 или 1000 файлов.
Больше не нужно вручную перебирать кучу фотографий, Ashampoo Photo Converter 2 обрабатывает целые коллекции за один раз, будь то 1 или 1000 файлов.Почему Ashampoo Photo Converter 2?
… легкий!
Ashampoo Photo Converter 2 требует очень мало системных ресурсов, что делает его идеальным как для текущих (поддержка многоядерных процессоров), так и для старых машин.… быстро!
Получите результат быстро. С простым пользовательским интерфейсом Ashampoo Photo Converter вы увидите результаты в считанные секунды.… универсальный!
Преобразование, выравнивание, изменение размера или применение сложных цветовых манипуляций … Нет необходимости в дорогих редакторах изображений, потому что Ashampoo Photo Converter 2 с легкостью решает все эти общие задачи с изображениями.Новое в Ashampoo Photo Converter 2
Ashampoo Photo Converter 2 — наш самый полный конвертер изображений! Наши разработчики смогли значительно расширить набор функций, сохранив при этом хорошо структурированный пользовательский интерфейс.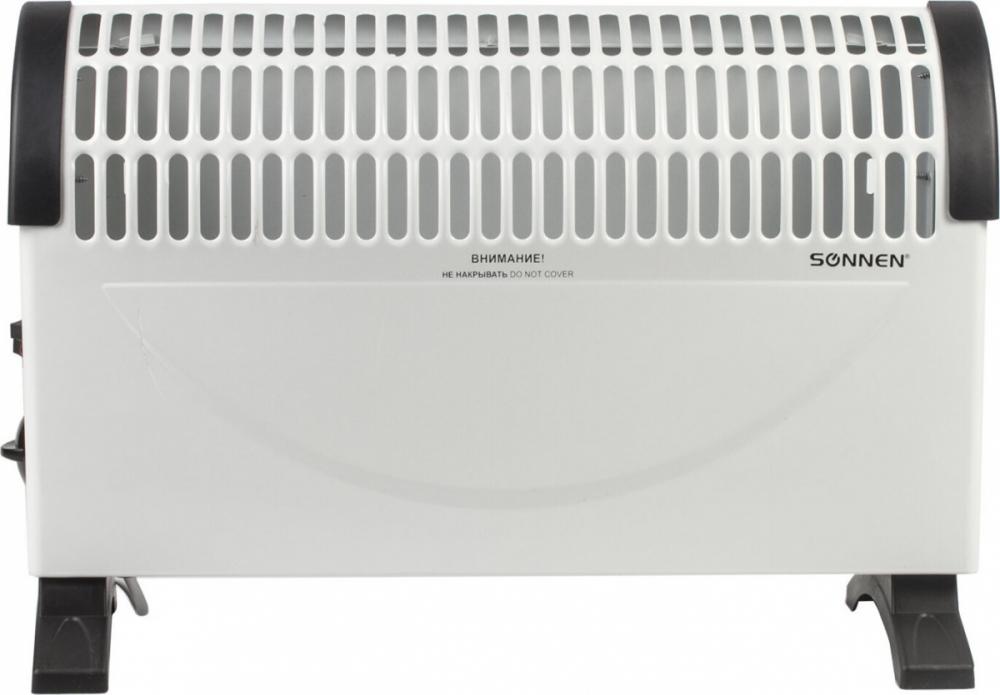
Пользовательский интерфейс
Больше никаких проб и ошибок. Ashampoo Photo Converter 2 имеет предварительный просмотр в реальном времени, что позволяет вам свободно экспериментировать с множеством доступных функций.Оптимизация
Избавьтесь от хлопот по настройке цветов и контрастов, и позвольте Ashampoo Photo Converter 2 автоматически определять наилучшие настройки для каждого из ваших изображений.А с «Чистой кожей» артефакты сжатия остались в прошлом.Улучшенная обработка цвета
Ashampoo Photo Converter 2 дает вам доступ к более сложным параметрам цвета, таким как цветовая температура, оттенок и насыщенность.Художественные эффекты
Дайте волю своему воображению с помощью множества художественных эффектов, включая рисунок Пренсила, сепию и живопись маслом. Встроенный предварительный просмотр обеспечивает немедленную обратную связь, поэтому не стесняйтесь исследовать.Автоматическая вставка даты EXIF
Современные цифровые камеры хранят дополнительную информацию, такую как время, когда было снято изображение, с каждым файлом изображения. Ashampoo Photo Converter 2 может автоматически вставлять даты создания в ваши изображения, чтобы помочь вам отслеживать свои фотографии.
Ashampoo Photo Converter 2 может автоматически вставлять даты создания в ваши изображения, чтобы помочь вам отслеживать свои фотографии.Получить конвертер изображений — Microsoft Store
ОБНОВЛЕНО, АПРЕЛЬ 2020. Быстрый, простой и легкий пакетный конвертер изображений на базе Windows, поддерживающий преобразование из BMP, JPEG, JPEG-XR, GIF, TIFF, DDS, PNG, WEBP, HEIF, RAW, ICO, CUR и других файлов в BMP, JPEG, JPEG-XR, GIF, TIFF, DDS, PNG, HEIF.Поддержка HEIF и WEBP требует, чтобы Windows автоматически установила соответствующие кодеки из Microsoft Store. Image Converter также поддерживает преобразование большого количества форматов RAW цифровых камер в любые другие поддерживаемые форматы. Вы также можете расширить количество форматов, которые можно читать, установив дополнительные кодеки WIC на свой компьютер с Windows 10. Обновление Windows 10 Fall 2018 Update добавляет экспериментальную поддержку кодирования и декодирования HEIF. Много фотографий с вашего нового iPhone? Нет проблем.Благодаря механизму кодирования, написанному на C ++, конвертер открывается быстро, использует минимальный объем оперативной памяти и быстро обрабатывает информацию с помощью кодировщиков компонентов Windows Imaging Component от Microsoft. А при отсутствии доступа к сети все работает в автономном режиме, и нет проблем с конфиденциальностью. Просто выберите папку вывода, добавьте файлы, выберите формат вывода (и параметры), затем продолжайте конвертировать. Вы также можете указать ограничения по высоте и ширине вывода, чтобы уменьшить размер закодированных изображений, сохраняя при этом их исходное соотношение сторон.Полный список поддерживаемых форматов декодирования *:
.bmp
.dib
.rle
.gif
.ico
.икона
.cur
.jpeg
.jpe
.jpg
.jfif
.exif
.png
.tiff
.tif
.dng
.wdp
.jxr
.dds
.heic
.heif
.avci
.heics
.
Обновление Windows 10 Fall 2018 Update добавляет экспериментальную поддержку кодирования и декодирования HEIF. Много фотографий с вашего нового iPhone? Нет проблем.Благодаря механизму кодирования, написанному на C ++, конвертер открывается быстро, использует минимальный объем оперативной памяти и быстро обрабатывает информацию с помощью кодировщиков компонентов Windows Imaging Component от Microsoft. А при отсутствии доступа к сети все работает в автономном режиме, и нет проблем с конфиденциальностью. Просто выберите папку вывода, добавьте файлы, выберите формат вывода (и параметры), затем продолжайте конвертировать. Вы также можете указать ограничения по высоте и ширине вывода, чтобы уменьшить размер закодированных изображений, сохраняя при этом их исходное соотношение сторон.Полный список поддерживаемых форматов декодирования *:
.bmp
.dib
.rle
.gif
.ico
.икона
.cur
.jpeg
.jpe
.jpg
.jfif
.exif
.png
.tiff
.tif
.dng
.wdp
.jxr
.dds
.heic
.heif
.avci
.heics
. heifs
.avcs
.webp
.ARW
.CR2
.CRW
.ERF
.KDC
.MRW
.NEF
.NRW
.ORF
.PEF
.RAF
.RAW
.RW2
.RWL
.SR2
.SRW
.DNG (* некоторые форматы могут поддерживаться только в последнем обновлении Windows 10)
heifs
.avcs
.webp
.ARW
.CR2
.CRW
.ERF
.KDC
.MRW
.NEF
.NRW
.ORF
.PEF
.RAF
.RAW
.RW2
.RWL
.SR2
.SRW
.DNG (* некоторые форматы могут поддерживаться только в последнем обновлении Windows 10)
Лучший бесплатный конвертер изображений в 2021 году
Независимо от того, чем вы занимаетесь, если у вас есть компьютер и вы включаете его чаще, чем раз в месяц, иногда вам понадобится конвертер изображений — для работы или для ваших личных нужд.
Конвертер изображений — это программа, преобразующая один формат файла изображения в другой. Наиболее распространенными файлами изображений являются TIFF, JPEG, GIF, PNG. Но, конечно, их намного больше. А непопулярные часто не открываются в определенных программах или устройствах. Чтобы прочитать такие файлы, вам необходимо их преобразовать.
А если вам нужно быстро изменить формат ваших изображений, вам понадобится хорошее программное обеспечение для конвертирования. Самый простой способ найти его — купить. Но если у вас ограниченный бюджет, поиск высококачественного бесплатного конвертера фотографий может стать сложной задачей.Это действительно не так просто, как вы думаете. Именно поэтому мы составили для вас дайджест лучших бесплатных конвертеров изображений, чтобы вы могли выбрать наиболее подходящий для себя.
Самый простой способ найти его — купить. Но если у вас ограниченный бюджет, поиск высококачественного бесплатного конвертера фотографий может стать сложной задачей.Это действительно не так просто, как вы думаете. Именно поэтому мы составили для вас дайджест лучших бесплатных конвертеров изображений, чтобы вы могли выбрать наиболее подходящий для себя.
Вы также можете попробовать Movavi Video Converter — простой и эффективный инструмент для переключения между форматами видео, аудио и изображений.
Чтобы перейти к одному из основных сегментов статьи, щелкните одну из следующих ссылок:
7 Лучшие бесплатные конвертеры фотографий
Вам может понадобиться хороший конвертер изображений в любое время.Так что лучше загрузить его на компьютер или сохранить в избранном в браузере. Ознакомьтесь с нашим списком самых мощных, быстрых и простых в использовании бесплатных конвертеров изображений, которые нам удалось найти.
Movavi Video Converter
Movavi Video Converter — идеальный инструмент, когда вам нужно изменить формат любого из ваших медиафайлов, включая фотографии. Программа поддерживает более 180 медиаформатов. После преобразования изображения программа позволит вам немного отредактировать его: обрезать, повернуть, добавить водяной знак или ввести несколько заголовков.Movavi Video Converter также позволяет конвертировать музыкальные и видео файлы. Приложение доступно как для Windows, так и для Mac. Программное обеспечение платное. Но вы можете скачать пробную версию бесплатно, а потом решить, нужна вам полная версия или нет!
Программа поддерживает более 180 медиаформатов. После преобразования изображения программа позволит вам немного отредактировать его: обрезать, повернуть, добавить водяной знак или ввести несколько заголовков.Movavi Video Converter также позволяет конвертировать музыкальные и видео файлы. Приложение доступно как для Windows, так и для Mac. Программное обеспечение платное. Но вы можете скачать пробную версию бесплатно, а потом решить, нужна вам полная версия или нет!
Плюсы:
- Интуитивно понятный интерфейс
- Доступно более 180 форматов мультимедиа
Минусы:
- Если вы используете бесплатную пробную версию, добавляет водяной знак к преобразованному изображению
Movavi Video Converter
Идеальный способ получить ваши медиафайлы в нужном вам формате!
Преобразование видео, аудио, DVD и файлов изображений
Молниеносное преобразование без потери качества
Улучшение качества, настройка звука, обрезка и объединение файлов перед преобразованием
Сохранение видео и аудио клипы для удобного мобильного доступа
XnConvert
Эта программа сэкономит вам день, если вам нужно преобразовать файл редкого формата изображения. Он может читать более 500 форматов изображений и преобразовывать их в более 80 других. С помощью XnConvert вы можете конвертировать несколько изображений одновременно, изменять их размер, импортировать папки и делать многое другое. Интерфейс может быть слишком сложным для тех, кто хочет просто быстро конвертировать PNG или RAW в JPG. С другой стороны, вы можете настроить интерфейс и при необходимости использовать множество дополнительных настроек. Программа работает в Windows, macOS и Linux.
Он может читать более 500 форматов изображений и преобразовывать их в более 80 других. С помощью XnConvert вы можете конвертировать несколько изображений одновременно, изменять их размер, импортировать папки и делать многое другое. Интерфейс может быть слишком сложным для тех, кто хочет просто быстро конвертировать PNG или RAW в JPG. С другой стороны, вы можете настроить интерфейс и при необходимости использовать множество дополнительных настроек. Программа работает в Windows, macOS и Linux.
Плюсы:
- Бесплатно для частного и образовательного использования
- Версии для Mac, Windows и Linux
Минусы:
- Интерфейс может показаться запутанным для неопытных пользователей
Online Image Converter
Онлайн-инструмент, который поможет вам быстро изменить формат вашего изображения.Программа позволяет загружать фото со своего ПК или из облачного хранилища. В бесплатной версии нет пакетной конвертации, вы можете обрабатывать только одно изображение за раз._3-4.jpg) С другой стороны, работает довольно быстро. Хорошо загрузить эту программу, если вам нужно время от времени преобразовывать изображение для личных нужд и не требуется сложное программное обеспечение с расширенными настройками.
С другой стороны, работает довольно быстро. Хорошо загрузить эту программу, если вам нужно время от времени преобразовывать изображение для личных нужд и не требуется сложное программное обеспечение с расширенными настройками.
Плюсы:
- Имеет параметры изменения размера и поворота
- Идеально подходит для небольших изображений
Минусы:
Zamzar
Простой в использовании веб-инструмент, который поддерживает наиболее часто используемые фотографии и графику форматы.С Zamzar вы можете конвертировать изображения размером до 50 МБ и выполнять массовые преобразования. Вы получите ссылку с обработанными изображениями на электронную почту или на страницу загрузки. Единственное небольшое неудобство заключается в том, что вам нужно загружать преобразованные файлы по отдельности, даже если вы загрузили их в программу сразу. Кстати, вы можете использовать Zamzar также для конвертации аудио и видео файлов и даже электронных книг.
Плюсы:
- Установка не требуется
- Поддерживаются более 1100 форматов
Минусы:
- Бесплатная версия имеет ограничения на размер файла и количество конверсий в день
Отличный адаптер
программное обеспечение для тех, кому нужно быстро и с минимальными усилиями конвертировать свои файлы.Его удобный интерфейс очень прост для понимания, поэтому даже если у вас нет опыта конвертации файлов, вы сможете сделать это без каких-либо трудностей. Все, что вам нужно сделать, это перетащить файл в программу, а затем выбрать подходящий формат из предложенного списка. С другой стороны, Adaptor поставляется с хорошими расширенными функциями, такими как настраиваемые каталоги файлов и вывода, корректировка качества и разрешения, редактирование. Так что опытным пользователям это тоже понравится и будет весьма полезно. Доступно для Mac и Windows.
Плюсы:
- Может компилировать последовательности изображений в видео
- 100% бесплатное программное обеспечение
Минусы:
- Поддерживает только самые распространенные форматы файлов
Flipext
Очень простое использование 9000 -2 программное обеспечение для операций в два клика. Flipext поддерживает PNG, BMP, JPG, GIF, TIF, JPEG, TIFF, ICO, чего вполне достаточно для новичков. Самое замечательное в этом приложении то, что оно действительно легкое и работает очень быстро без каких-либо ошибок.Идеальный инструмент для тех, кто не хочет тратить много времени на конвертацию файлов и хочет получить результат за пару минут. Вы быстро получите идеальный результат.
Flipext поддерживает PNG, BMP, JPG, GIF, TIF, JPEG, TIFF, ICO, чего вполне достаточно для новичков. Самое замечательное в этом приложении то, что оно действительно легкое и работает очень быстро без каких-либо ошибок.Идеальный инструмент для тех, кто не хочет тратить много времени на конвертацию файлов и хочет получить результат за пару минут. Вы быстро получите идеальный результат.Плюсы:
- Работает быстрее, чем некоторые другие инструменты
Минусы:
- Преобразует только в 8 форматов
- На веб-сайте мало информации о программе
FileZigZag
-На основе программного обеспечения для конвертации наиболее популярных графических форматов.Он действительно прост в использовании, вы можете использовать его с любым браузером и любой операционной системой. Все, что вам нужно сделать, это загрузить свои фотографии в программу и выбрать желаемый формат. С FileZigZag вы можете обрабатывать файлы размером до 180 МБ. Единственное, что программа не поддерживает массовые преобразования, за раз можно обрабатывать только один файл. А также иногда процесс может занять немного больше времени, чем предполагалось. Когда преобразованный файл будет готов, вы получите ссылку на него на свою электронную почту. Также программа может конвертировать не только фотографии, но и другие форматы.
Единственное, что программа не поддерживает массовые преобразования, за раз можно обрабатывать только один файл. А также иногда процесс может занять немного больше времени, чем предполагалось. Когда преобразованный файл будет готов, вы получите ссылку на него на свою электронную почту. Также программа может конвертировать не только фотографии, но и другие форматы.Плюсы:
- Поддерживает более 20 форматов изображений
- Пакетное преобразование с ежедневными ограничениями
Минусы:
- Имеет ограничения на размер и количество файлов, которые можно конвертировать в день
Как Как видите, существует множество бесплатных конвертеров изображений. У каждого из них есть свои плюсы и минусы, поэтому все зависит от ваших желаний и ожиданий. Вам нужно, чтобы это работало быстро или вы хотите конвертировать сразу целую папку с фотографиями? Вам нужно обрабатывать очень редкие форматы или вам просто нужен базовый инструмент, который сделает свою работу за две секунды? Теперь вы можете выбрать бесплатный конвертер из лучших в Интернете, не рискуя скачать плохую программу или наткнуться на вирус. Я рекомендую вам попробовать Movavi Video Converter. Несмотря на свое название, он отлично работает с изображениями и музыкой. Желаю вам полного успеха в поиске идеального конвертера!
Я рекомендую вам попробовать Movavi Video Converter. Несмотря на свое название, он отлично работает с изображениями и музыкой. Желаю вам полного успеха в поиске идеального конвертера!
Часто задаваемые вопросы
В нашем топ-7 мы перечисляем следующие варианты:
- Movavi Video Converter
- XnConvert
- Онлайн-конвертер изображений
- Zamzar
- Адаптер
- Flipext
- Файл
- Flipext
- краткий список шагов по преобразованию изображения в JPG с помощью конвертера Movavi:
- Загрузите, установите и запустите программное обеспечение
- Перетащите изображение в окно программы
- Выберите формат файла JPG
- Нажмите Конвертировать
Чтобы узнать больше о процессе конвертации, перейдите по ссылке ниже:
Как конвертировать файлы в JPG
Определение «лучший конвертер» зависит от задач, которые вы хотите выполнить, а также от времени и денег.


 Здесь вы также можете выбрать дополнительные файлы изображений для конвертации. После этого нажмите кнопку Next (Далее), выберите из списка принтеров Универсальный Конвертер Документов и нажмите кнопку Printing Preferences (Параметры печати).
Здесь вы также можете выбрать дополнительные файлы изображений для конвертации. После этого нажмите кнопку Next (Далее), выберите из списка принтеров Универсальный Конвертер Документов и нажмите кнопку Printing Preferences (Параметры печати). По окончании конвертации файла в формат TIFF, он будет по умолчанию сохранен в папке My Documents\UDC Output Files.
По окончании конвертации файла в формат TIFF, он будет по умолчанию сохранен в папке My Documents\UDC Output Files.

 Инструмент теперь похож на тот, что присутствует в Capture One.
Инструмент теперь похож на тот, что присутствует в Capture One.






