Как добавить URL в Гугл в новой и старой версии Searche Console

30 июля 2018 Гугл отменил старый инструмент добавления новых страниц в индекс: https://www.google.com/webmasters/tools/submit-url.
Теперь по этой ссылке нельзя добавить УРЛ в Гугл и, перейдя по ней, вы увидите такую вот картинку:
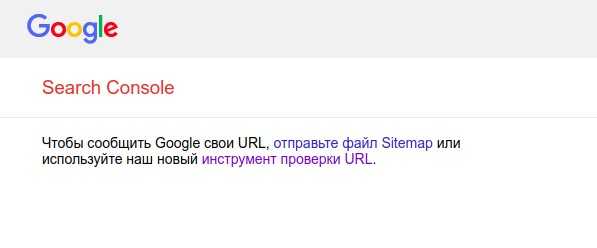 Гугл отменил старую аддурилку
Гугл отменил старую аддурилкуТеперь Гугл предлагает добавлять новые УРЛы через sitemap или через инструмент проверки URL.
Справка Гугл “Как отправить запрос на переиндексацию страницы” бесполезна, и при переходе по ссылке “Инструмент проверки URL” открывается тоже совершенно бесполезная статья (не понятно, как добавить УРЛ!).

С июля 2018 добавлять УРЛ в Гугл можно было только через старую версию Search Console описанным ниже способом.
Сегодня в старой версии Search Console при нажатии на кнопку “Запросить индексирование” у меня перестали добавляться новые УРЛы (в старой версии Google Search Console), получаю ошибку “
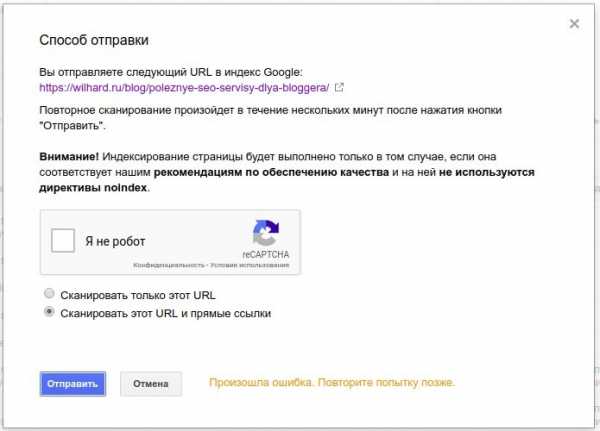
В общем, теперь, если добавлять более 2-х урлов в старой консоли, то будем получать такую вот ошибку. По одному-двум в день у меня получалось добавить, но не более того. Раньше можно было добавлять до 10-ти урлов.
Как же теперь добавлять УРЛы в Гугл? Теперь можно добавить УРЛ только через sitemaps или же через новую версию Search Console. Через старую версию консоли много урлов не добавишь – максимум 1-2 в день!
Далее в статье я напишу, как добавлять урлы в Гугл через новую и старые версии Google Search Console.
Как добавить УРЛ в Гугл через Search Console (новый интерфейс)
Когда вы заходите в Google Search Console или, что то же самое, в панель вебмастера Гугл, то увидите следующее:
Если вам надо добавить новую статью или страницу сайта в Гугл, то введите ее УРЛ в форму поиска в самом верху. Если вы нажмете ссылку в правом вертикальном меню “Проверка URL”, то Гугл направит вас в эту же форму поиска.
Введите УРЛ, нажмите “Enter” и вы попадете на такую страницу:
Теперь вам остается только нажать на кнопку “Запросить индексирование“.
Если вы хотите, чтобы Гугл переиндексировал уже существующую страницу, то введите в строку поиска ее УРЛ и вы увидите следующее:
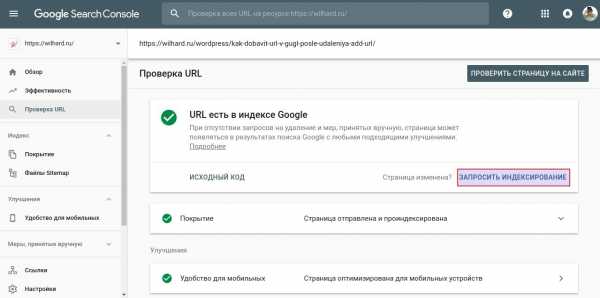
Здесь вам тоже надо нажать кнопку “Запросить индексирование”.
После того как отправите запрос на индексирование в Гугл, придется подождать несколько минут. Почему-то Гугл очень тормозит.
Как добавить УРЛ в Гугл через Search Console (старая версия интерфейса)
Все просто. Заходим в Гугл Search Console и переходим в раздел Сканирование/Посмотреть как Googlebot:
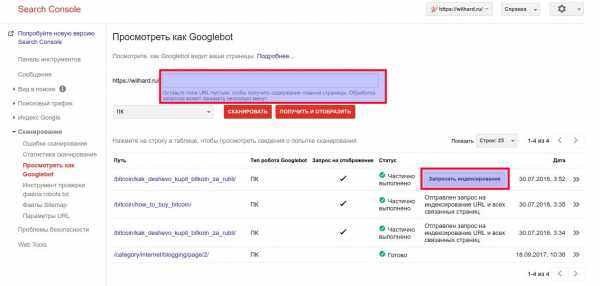 Как добавить УРЛ через Google Search Console
Как добавить УРЛ через Google Search ConsoleДобавляем УРЛ в окошко, нажимаем кнопку “Сканировать” (или “Получить и отобразить”) и затем нажимаем кнопку “Запросить индексирование” в истории запросов на сканирование.
Все! Ваш УРЛ будет добавлен в индекс Гугла.
По данным журнала Search Engine Journal, Гугл позволяет добавлять не более 10 УРЛов в день в старой версии Search Console. Сколько можно добавлять УРЛов в новой версии, я пока не знаю.
Поделитесь своим опытом в комментариях.
comments powered by HyperCommentswilhard.ru
Аддурилка Яндекса и Гугла — добавить сайт в поисковики, регистрация в Mail, Yahoo, Bing, Nigma
Данная статья больше подходит для начинающих вебмастеров и оптимизаторов. В этом материале вы познакомитесь с таким понятием как аддурилка, для чего она нужна и что это вообще такое.
Под понятием «аддурилка» подразумевается особая страница, имеющаяся у каждой поисковой системы и на которой расположена специальная форма для сообщения поисковику о том, что появился новый сайт или новая страница.
Слово аддурилка происходит от англ. «add url», которое в переводе на русский звучит как «добавить ссылку». Во-первых, это нужно для того чтобы ускорить индексацию нового проекта или новых его страниц. А во-вторых, это еще необходимо для того чтобы ваш контент не был разворован, пока проходит индексация, поскольку новые сайты индексируются медленно (особенно Яндексом), иногда более месяца.
Украденный материал может быстрее проидексироваться на сайте-воре, и потом поисковые боты примут за вора вас и как итог, вы можете попасть под фильтры Гугл и Яндекс, хотя и являетесь автором этого контента.
Аддурилка Яндекса — добавить сайт
Для того, чтобы добавить сайт в Yandex переходите по ссылке, где расположена аддурилка Яндекса — http://webmaster.yandex.ru/addurl.xml. Попадаете на страничку с формой, в которой указываете ссылку нового сайта или страницы, вводите капчу и нажимаете кнопку «Добавить».
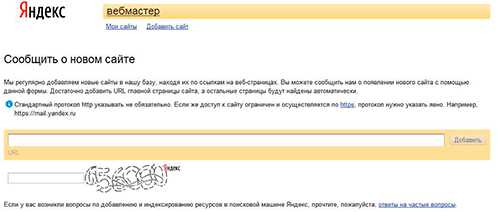
После этого вы увидите надпись, что сайт добавлен в очередь на индексацию. Время добавления страницы в поисковую систему — от одного дня до нескольких недель.
Добавить сайт в Гугл
Далее должна появиться надпись «Ваш запрос получен и вскоре будет обработан». После этого остается только ждать, когда сайт или новая страничка появится в поисковой выдаче. Обычно у Google это занимает от одного часа до пары недель.
Регистрация сайта в поисковых системах
Нужно ли регистрировать свой новый сайт в других поисковых системах? Ведь, по сути, вышеуказанная пара поисковиков будет давать основной трафик на ваш проект, из остальных приходит незначительный процент. Добавить нужно – лишним это не будет!
Добавить сайт в Майл
Mail третья по популярности поисковая система России. Для добавления сайта перейдите по ссылке — http://webmaster.mail.ru/ (вы должны быть зарегистрированы) и увидите кнопку:
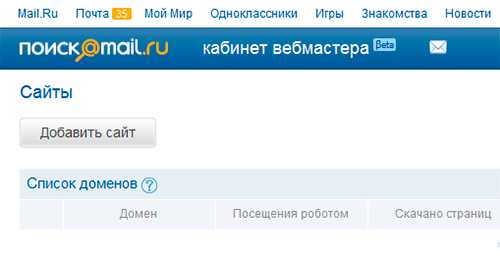
Нажмите «Добавить сайт» и введите URL.
Также вы можете зарегистрироваться в Каталог@Mail.ru. В нем присутствует как платная регистрация (для проектов, из которых вы планируете получать прибыль), так и бесплатная (для ресурсов, которые не предлагают товары и не содержат рекламы). Для бесплатной регистрации переходите по ссылке http://list.mail.ru/fast-bin/pregistration.bat, далее попадаете на страничку, где вводите адрес своего сайта и кликаете по кнопке. Вот и все.
Добавить сайт в Yahoo и Bing
Поисковая система Yahoo входила в тройку лидеров популярных поисковиков в мире наряду с Bing. Сейчас они объеденились и для регистрации сайта используйте аддурилку Bing — http://www.bing.com/toolbox/submit-site-url.
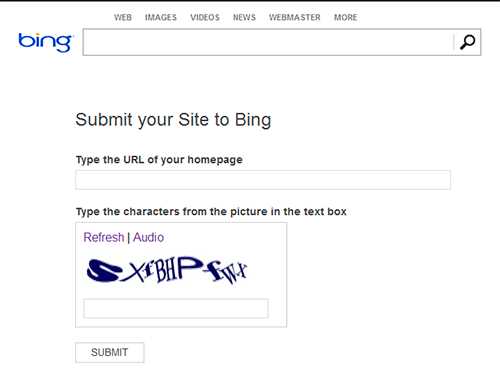
Остальное все то же самое, вводите адрес своего ресурса, далее капчу и нажимаете «SUBMIT». Добавление занимает по сроку, как и у других поисковых систем, от пары часов до нескольких недель.
Добавление сайта в Nigma
Это очередной поисковый инструмент Рунета. Если взять данные статистики, то на его долю приходится всего 10% запросов из всего Рунета, но добавить сайт сюда тоже нужно. Для этого переходите в аддурилку Нигмы — http://www.nigma.ru/index_menu.php?action=click_menu&menu_element=add_site.
Указываете уже по традиции адрес своего сайта, кроме этого нужно указать свой электронный почтовый ящик и периодичность с какой будет происходить обновление данных на сайте. Далее кликаете по кнопке «Сохранить» и все, ожидаете появление своего проекта в поиске.
- Добавление нового сайта в поисковые системы — это только первый шаг в продвижении ресурса. В первое время эти действия помогут вам сделать свой проект и его страницы видимыми для поисковиков.
Как добавить свой сайт в поисковую систему Google?
Если вы недавно создали сайт, и хотите, чтобы люди как можно чаще заходили на него, вам необходимо добавить сайт в google. Только после этого данная система сможет увидеть ваш сайт и проиндексировать его.
Google – самая популярная поисковая система в мире. Только в России на долю этого поисковика приходится 70% запросов интернет пользователей. Существует два способа добавления сайта в Google – их мы и рассмотрим более подробно.
Способ первый:
Для начала нам нужно перейти по следующей ссылке: http://www.google.com/addurl/?continue=/addurl.
В появившемся окне введите адрес вашего сайта, обязательно начиная с http://. В комментариях вы можете указать ключевые слова, по которым ваш сайт и проиндексируется.
Это нужно для того, чтобы пользователем было легче найти ваш сайт среди тысяч других, и, конечно, чтобы он поднялся как можно выше в поисковой выдаче Google.
Например, если сайт о красоте, ключевыми словами могут стать: «средства по уходу», «кожа лица», «модные стрижки» и тому подобное.
После этого нужно нажать на кнопку «Add url» — все, у вас получилось добавить сайт в гугл (google). Теперь вам остается только ждать, когда же сайт, наконец, появится в индексе Google. Обычно это занимает от одного часа до нескольких недель:
Способ второй:
Переходим по адресу: http://www.google.ru/webmasters/, там нам нужно войти в рабочий кабинет, для этого достаточно нажать на кнопку «Войти в инструменты для веб-мастеров», после чего мы попадаем на страничку авторизации и заполнения всех необходимых полей.
Далее вам потребуется ввести пароль: для этого вам подойдет логин и пароль от вашей почты в Gmail, если же у вас ее нет – можно зарегистрироваться сразу же н этом сайте:
При первом входе во вкладку «Инструменты для веб-мастеров» не может остаться незамеченным поле «Добавить сайт», которое расположено в самом центре экрана.
А ведь все верно: пока мы ничего не добавили, Google хочет нам помочь. Нажимайте эту кнопку и переходите в следующее окно.
Здесь, прямо под желанной кнопкой «Добавить сайт» появится окно, где нужно будет вписать адрес сайта и некоторые комментарии – ключевые слова. Если вы все вписали – нажимайте кнопку «Продолжить».
Согласитесь, появляется некоторая неуверенность в правильности своих действий, ведь все проходит как-то очень просто.
После того, как поисковая машина увидела нашу просьбу, она попросит подтвердить авторские права на сайт.
Эта процедура появилась относительно недавно особенно по сравнению с «Яндексом», где она нужна была всегда.
Для того чтобы подтвердить права на сайт вам нужно будет скачать специальный файл. После его загрузки на компьютер вам понадобится помощь программы FTP-менеджера, которая сможет добавить этот файл на ваш сайт.
После того, как FTP-менеджер справился с поставленной задачей, смело нажимаем кнопку «Подтвердить» — после чего попадаем в панель инструментов.
Половина дела сделана – сайт уже добавлен в поисковую систему. Теперь для лучшей индексации нужно добавить карту сайта. Чтобы осуществить эту затею, заходим в пункт «Конфигурация сайта», где моментально откроется подменю.
Там нас интересует раздел «Файлы Sitemap». Если вы нажмете на него – он отправит вас на нужную нам страничку, где можно добавить свою карту сайта.
Обратите внимание на раздел «Отправить файл Sitemap». Клик по нему откроет для нас окно, где мы впишем путь к сайту с его же картой относительно корневой директории. Мы уже загрузили директорию в корневую папку ранее, поэтому в рабочее поле вписываем «sitemap.xml».
После проведенных манипуляций открываем поле «Отправить файл Sitemap», которое находится справа от адреса нашей карты сайта, и нажимаем на него. Все, работа по добавлению сайта в поисковую систему Google завершена. Теперь нам остаётся только ждать.
Через какое-то время поисковая машина проверит карту вашего сайта, после чего станет возможным наблюдать отчет по работе ресурса в панели инструментов.
Поздравляем! У вас получилось добавить сайт в google.
К большому сожалению, у Google нет такой опции, которая позволяет привязывать сайт к какому-то определенному региону, но можно в справочнике Google указать, что сайт относится к определенной организации.
Это облегчит поиск для людей, и, конечно же, повысит рейтинг доверия со стороны поисковой системы.
Удачи!
www.internet-technologies.ru
Как сделать быструю ссылку в хроме: создание закладок
 Всеми известный браузер Хром, система поиска которого имеет большое количество возможностей: различные расширения, внешнее оформление, нужные приложения – маленькая часть его потенциала.
Всеми известный браузер Хром, система поиска которого имеет большое количество возможностей: различные расширения, внешнее оформление, нужные приложения – маленькая часть его потенциала.
Хром своим пользователям дает выбрать большое разнообразие возможностей для работы. Это помогает настроить профиль для каждого -согласно вашим нуждам.
Создание закладок
При использовании различных браузеров со временем у каждого появляется несколько страниц, доступ к которым нужен быстрый и удобный, не тратя на это лишнее время. В хроме создатели и разработчики учли и этот факт и была введена возможность создавать закладки страниц.
Для того, чтобы нужная страница сохранилась, вы должны открыть эту страницу, найти кнопку меню, которая находится справа от строки с адресом. В данном списке выберите раздел Закладки.
Дальше курсором мышки клацкните на пункте Добавить страницу в закладки. Или просто воспользуйтесь быстрой комбинацией клавиш Ctrl+D
Снизу под строкой с адресом откроется форма, которая подтверждает операцию и ее успешность. Там же можно определиться и с местонахождением сохраненной закладки. Если же вы пропустите этот этап, то будет автоматическое сохранение в папке другие.
Выбрав для сохранения Панель закладок, то она сразу окажется в панели ниже строки поиска.
Выбранные ссылки будут открываться при помощи лишь одного клика из списка в выбранном разделе в меню или с панели закладок.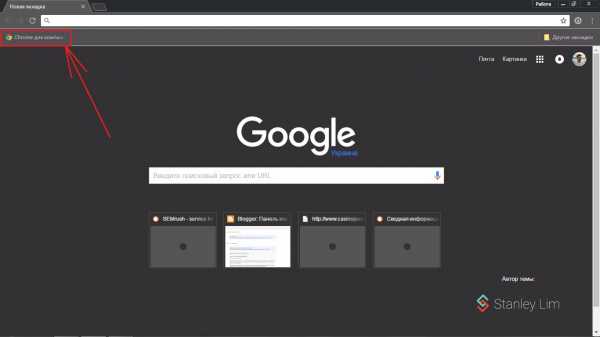
Создание визуальных закладок
Для того, чтобы еще больше облегчить работу в гугл хроме можно использовать определенные расширения, которые могут добавить визуальные закладки хром. Вам нужно будет лишь заглянуть в магазин Chrome на вашем устройстве.
Для этого нужно в строке поиска прописать Speed Dial. После, в поиске выберите Speed Dial 2. Сначала нажмите на кнопке добавить бесплатно, после чего вы перейдете в новое окно, где вы должны будете подтвердить установку.
После окончания установки откройте новую вкладку, подтвердите сохранение данных, которые вы изменили в открытом окне, где увидите предупреждение
После всех этих действий приложение уже готово к использованию и можете попробовать добавить свою первую закладку. Сразу же вам будет предоставлена возможность ознакомиться с полным описанием всех функций и возможностей. Если же вы хотите это пропустить просто кликните на кнопке Пропустить приветствие.
Уже после прочтения или пропуска всех возможностей можно начать использование приложения и начать добавлять нужные закладки.
Чтобы добавить страницу выберите в круге плюс. После увидите специальное новое окно, где будет возможность редактировать и изменять свои закладки согласно вашим запросам и требованиям.
В этом окне вам будет видно:
- Строка, чтоб скопировать ссылку.
- Имя ссылки, которое будет видно под маленькой панелью.
- Клавиша, чтобы сохранять закладки.
- Клавиша, которая служит для сохранения закладок, когда вы находитесь на открытой странице.
После этого страница с вашими закладками постоянно будет открываться при открытии любой новой вкладки. Эту функцию можно легко выключить, открыв настройки браузера хром.
Если рассматривать браузер Опера там тоже есть такая удобная возможность как Экспресс-панель. Она имеет вид начальной страницы, где пользователь добавляет необходимые сайты самостоятельно, для того, чтобы иметь быстрый доступ. В Хроме эта же панель выглядит немного по-другому. В этом случае сайты добавляются на панель автоматически, что зависит от количества посещений сайта. То есть, на панели будут появляться те сайты, которые вы чаще всего посещаете.
Вкладки в Chrome имеют свое ограничение – это восемь квадратов. Использовать больше сайтов здесь не получится. Стоит помнить, что при удалении истории в браузере, все располагающие сайты на панели будут удалены.
Но проведя определенные манипуляции можно настроить Экспресс-панель таким образом, как и другие, к примеру, в Опере. Она будет иметь такие же функции и возможности. Как это произвести мы и рассмотрим далее.
Экспресс-панель в гугл хром
Сейчас мы подробно рассмотрим с вами как добавлять страницы в браузер гугл хром на панель с визуальными закладками. Это можно сделать двумя различными способами:
- Использовав визуальные закладки в Яндексе.
- Скачав и установив приложение Speed Dial 2, о котором шла речь выше.
Создание экспресс-панели при помощи Яндекса
Прежде всего, вам нужно посетить интернет-магазин браузера Chrome. 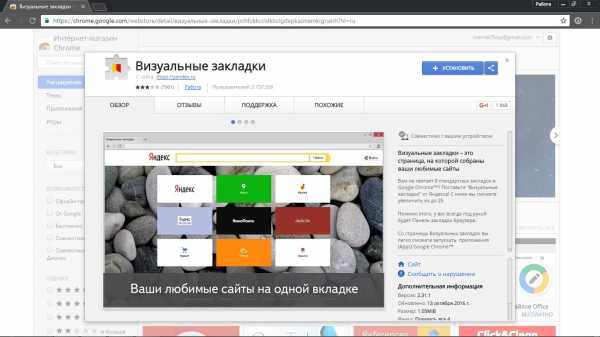 Ранее мы уже рассказывали, как это сделать, но для того, чтобы полностью сократить время на поиски можете просто воспользоваться этой ссылкой .
Ранее мы уже рассказывали, как это сделать, но для того, чтобы полностью сократить время на поиски можете просто воспользоваться этой ссылкой .
Когда вы откроете сайт магазина любым удобным для вас способом в строке поиска нужно ввести искать Визуальные закладки и отметить вид Расширения. Дальше вы увидите приложения, которые представлены от фирмы Яндекс. Именно это расширение вам нужно будет установить на ваше устройство. Просто выберите клавишу Бесплатно.
После того, как вы нажмете на Бесплатно, откроется новое окно, где нужно будет выбрать Добавить. Подождав несколько минут, появится еще одно окно, которое будет символизировать об успешном установлении расширения. И после всех этих проведенных операций при первой загрузке браузера или просто открытии новой вкладки у вас теперь открываться будут ваши визуальные закладки.
Настройки панели от Яндекса
Дальше мы рассмотрим настройки, которые предоставляет экспресс-панель от Яндекса. Воспользуйтесь ссылкой, которая находится в правом углу снизу. Теперь вы увидите список, где будут представлены определенные настройки работы. Там у вас будет возможность:
- Определить количество нужных закладок, которые вы будете видеть на экране.
- Внешний вид экспресс-панели
При выборе клавиши Другие параметры у вас появится возможность:
- Управлять названиями заголовков.
- Настроить строку поиска.
- Установить еще несколько дополнительных закладок
- Подтвердить или отменить получение анонимной статистики для Яндекс о том, как работает расширение.
Если вы обратите внимание на закладки, которые у вас имеются и уже добавлены, то увидите сайты, которые посещали в последнее время. Это происходит вследствие того, что Яндекс таким образом заполняет пустоту, которая происходит, если нет ни одной закладки. Для того, чтобы начать работу нужно также уметь удалять закладки.
Удаление закладок в Хроме
Удаление закладок происходит достаточно легко. Для этого вам нужно подвести курсор мышки на выбранную закладку, дальше вы увидите небольшой крестик, который появится в правом верхнем углу закладки. После этого подтвердите удаление, нажав на крестик.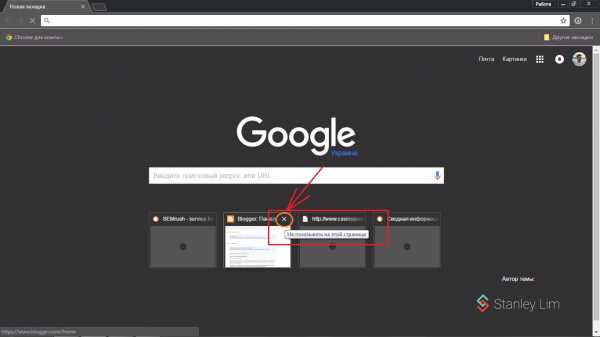
Теперь можно увидеть, что на этом месте появилась пустота, которая может быть использована по вашему применению. Просто наведите на пустую ячейку курсор и увидите кнопку, которая используется для добавления.
Добавление новых закладок
Дальше перед вами откроется несколько рядков, которые нужно заполнить. В первой ячейке нужно указать адрес сайта, после того, как вы начнете писать название, браузер вам поможет и предложит сайт нужный для вас. Вам нужно будет просто выбрать подходящую. Дальше подтвердите все свои изменения кнопкой Сохранить. Это и все, что необходимо для создания закладки.
Еще у вас есть возможность редактировать данные, которые были внесены во время добавления закладки. Просто подведите курсор мыши на нужную закладку и выберите иконку, которая имеет вид шестеренки. Внесите изменения и сохраните.
Стоит упомянуть, что у вас также есть возможность изменить местами закладки. Зажмите левой клавишей мышки и переставьте на нужное место.
brauzergid.ru
Как добавить сайт в Google Search Console: пошаговая инструкция
Подключение сайта к Google Search Console — необходимость. И в этой статье мы поможем понять почему. Как Google индексирует ваш сайт? Как сайт работает в поиске? Какая информация есть о вашем ресурсе в сети и как ее можно использовать? Ответы на эти вопросы можно получить, если подключить сайт к Google Search Console.
Что такое инструменты для вебмастеров от Google и зачем ее добавлять?
Google Search Console (GSC) — бесплатный инструмент, который предоставляет владельцам сайтов возможность проверить работу ресурса в Google. Он показывает не только, как работает сайт, но и то, каким видит его поисковик. С помощью GSC вы:
- увидите информацию о ключевых словах и запросах, которые приносят трафик;
- узнаете, какие содержательные результаты поиска заработал контент сайта;
- поймете, как работает мобильная версия;
- сможете проверить, есть ли у Google доступ к вашему контенту.
Мы считаем, что аргументов для понимания, что Google Search Console необходим вашему сайту — достаточно. Поэтому настоятельно рекомендуем использовать его.
Как добавить новый сайт в Google Search Console?
- Войдите в свою учетную запись Google или Gmail.
- Укажите в своем браузере: https://www.google.com/webmasters/tools/home.
Введите или вставьте URL-адрес своей домашней страницы рядом с полем с надписью «Ресурс», затем нажмите кнопку «Добавить ресурс»:
- Укажите свой доменный ресурс в появившемся окне:
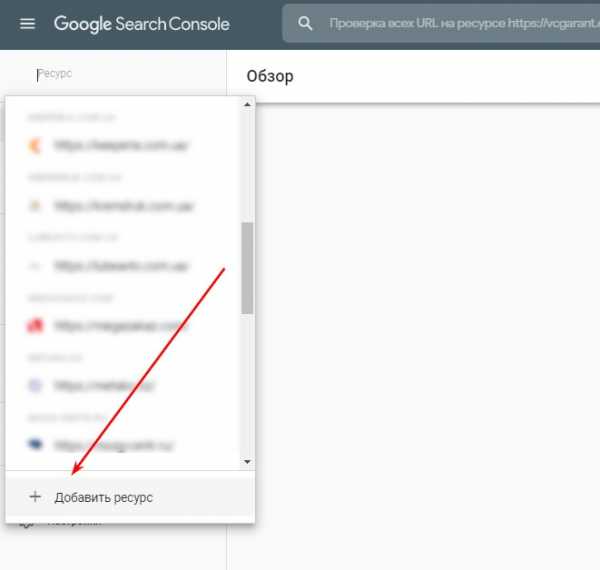
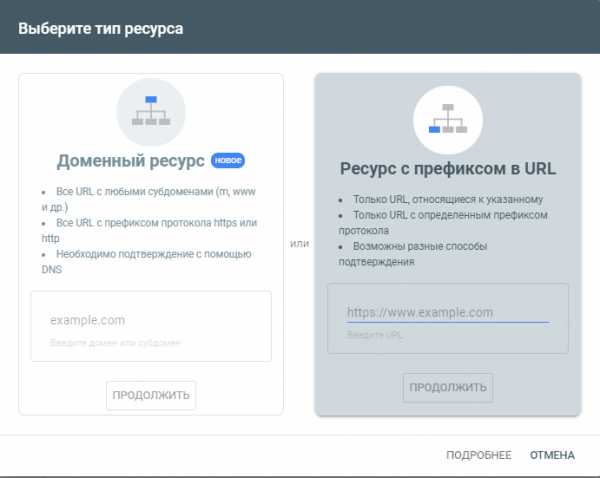
Далее система попросит подтвердить права на владение ресурсом. На сегодняшний день существует четыре способа подтверждения прав:
- Подтверждение через добавление HTML-файла в корень сайта.
- Подтверждение через тег HTML в код главной страницы вашего сайта.
- Подтверждение с помощью Google Analytics.
- Подтверждение через Google Tag Manager.
- Подтверждение через добавление записи DNS в конфигурацию домена.
В этой инструкции мы расскажем обо всех способах добавления сайта в инструменты для вебмастеров от Google.
Начнем, пожалуй, с самого простого способа подтверждения прав, который рекомендует сам поисковик.
1. Подтверждение через HTML-файл
В меню, которое появляется после указания доменного имени, выбираем подтверждение через HTML-файл: скачиваем HTML-файл подтверждения на компьютер.
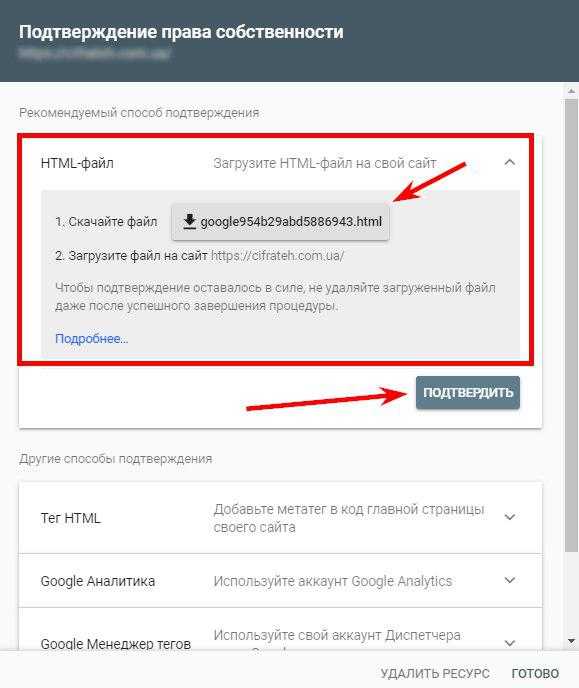
Скачанный HTML-файл необходимо разместить в корень сайта. Для этого нужно установить программу FileZilla и авторизоваться с помощью FTP-соединения после установки.
Создаем новое подключение.
Добавляем наш ресурс.
Соединяемся по FTP-протоколу.
После того, как HTML-файл загружен, необходимо подтвердить загрузку.
После подтверждения ваш сайт будет успешно добавлен в гугл вебмастер.
Открываем вкладку «Файл» и кликаем на «Менеджер сайтов».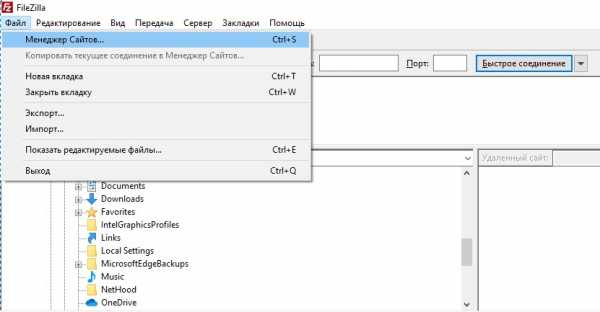
В появившемся окне нужно заполнить поля: FTP — протокол соединение, хост, имя пользователя и пароль.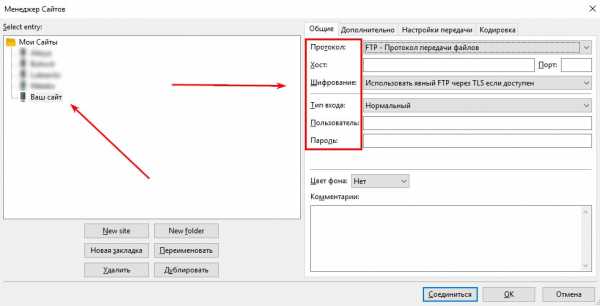
После корректного заполнения полей, нажимаем на кнопку «Соединиться» и видим содержимое нашего ресурса. Скачанный HTML-файл добавляем в корневой каталог сайта с помощью перетаскивания левой кнопкой мыши.
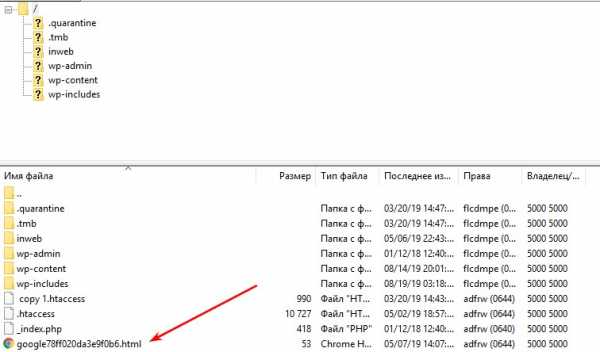
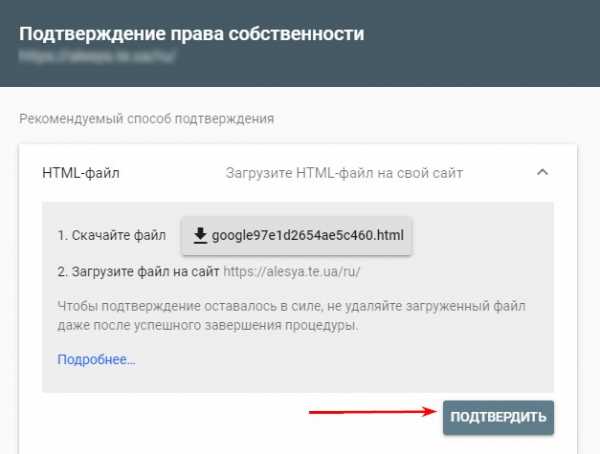
Чтобы получить доступ к сайту, нужно перейти по ссылке https://www.google.com/webmasters/tools/home и выбрать его в меню.
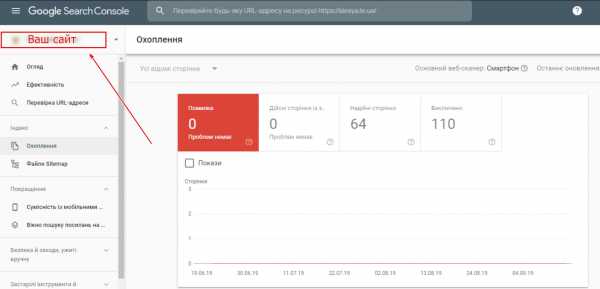
2. Подтверждение прав при помощи тега HTML
Чтобы подтвердить права владельца сайта с помощью HTML-тега, нужно выбрать соответствующую опцию в меню.
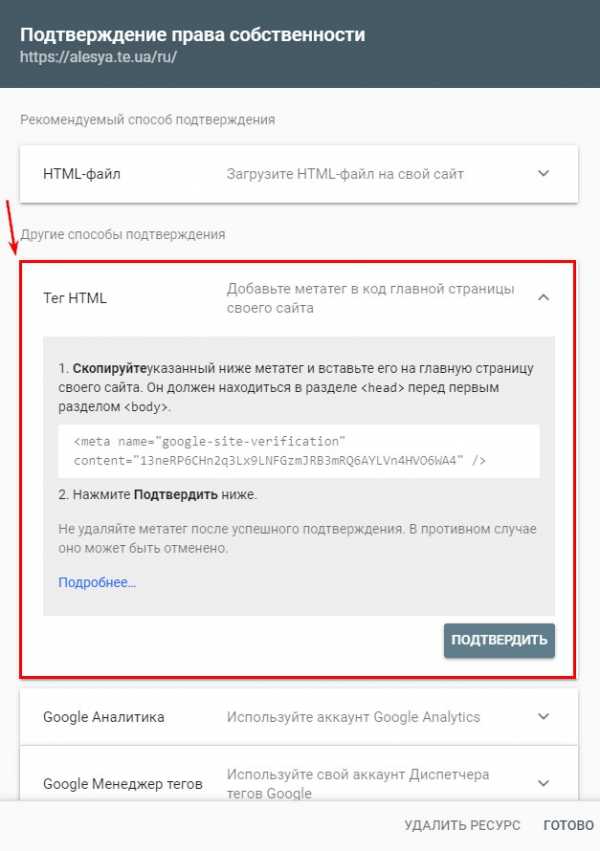
Далее система предложит вам мета-тег, который необходимо добавить в шаблон сайта в разделе head.
Для этого:
Создаем новое подключение.
Добавляем наш ресурс.
Соединяемся по FTP-протоколу.
Добавляем мета-тег.
Открываем вкладку «Файл» той же программы FileZilla, что упоминалась выше, и переходим в «Менеджер сайтов».
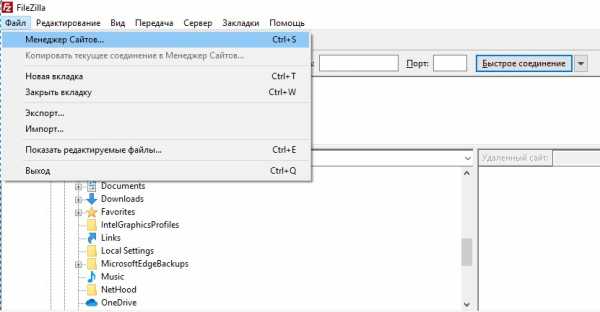
Заполняем поля: FTP — протокол соединение, хост, имя пользователя и пароль.
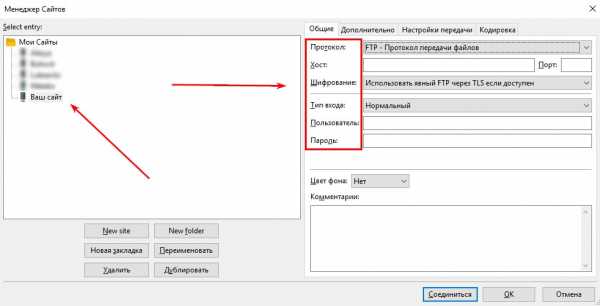
После корректного заполнения полей, нажимаем на кнопку «Соединиться» и видим содержимое нашего ресурса. Скачанный HTML-файл добавляем в корневой каталог сайта с помощью перетаскивания левой кнопкой мыши.
Переходим в контент вашего сайта и добавляем код в соответствующий шаблон. В качестве примера, на скрине ниже мы показали, куда именно необходимо вставить код для сайтов на CMS WordPress: выбираем папку WP-content > Themes > Header. Открываем файл в режиме «просмотр/правка» и добавляем наш мета-тег. В случае, если у вас другая CMS — путь к файлу будет другой. В большинстве CMS он называется одинаково «header.php».
После завершения всех действий необходимо подтвердить операцию.
Важно!
В случае удаления мета-тега с сайта, подтверждение прав о владении сайтом также будет утеряно.
3. Подтверждение с помощью Google Analytics
Для подтверждения прав владельца сайта с помощью Google Analytics, необходимо выбрать соответствующую опцию в меню.
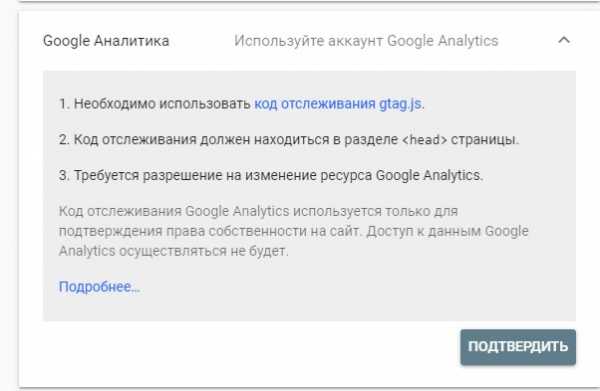
Чтобы такая опция была доступна, код отслеживания Google Analytics должен быть размещен на всех страницах сайта и должен содержать фрагмент analytics.js или gtag.js. Чтобы разместить фрагменты, нужно:
- зайти в учетную запись Google Analytics;
- выбрать ваш сайт, нажав «Администратор»;
- выбрать нужный аккаунт;
- в меню ресурса выбрать нужный сайт;
- нажать на поле «Отслеживание»;
- выбрать «Код отслеживания».
На скрине ниже мы показали, где содержится идентификатор отслеживания.
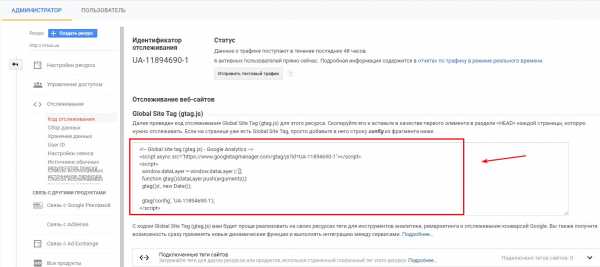
Чтобы найти путь к нужному файлу, необходимо проделать такие шаги:
Создаем новое подключение, с помощью FileZilla: открываем вкладку «Файл» и переходим в «Менеджер сайтов».
Добавляем наш ресурс.
Нажимаем на кнопку «Соединиться» и видим следующие файлы.
Выбираем wp-content/themes/название темы и находим файл header.
- Копируем код отслеживания.
Размещаем код в разделе head своей страницы.
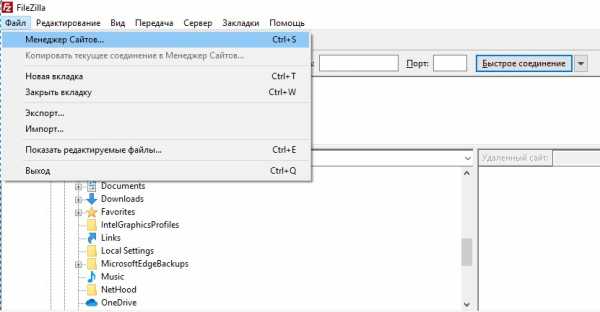
В появившемся окне нужно заполнить поля: FTP — протокол соединение, хост, имя пользователя и пароль.

Нажимаем правой кнопкой мыши на «Просмотр/правка». Пример указан для сайта на WordPress. В случае если у вас другая CMS — путь к файлу будет другой. В большинстве CMS он называется одинаково «header.php».
Теперь мы можем просматривать данные из Search Console в отчетах Google Analytics. Данный код подтверждает права на ваш ресурс.
4. Подтверждение с помощью Google Tag Manager
Для подтверждения прав сайта с помощью Google Менеджер тегов, нужно выбрать соответствующую опцию в меню.
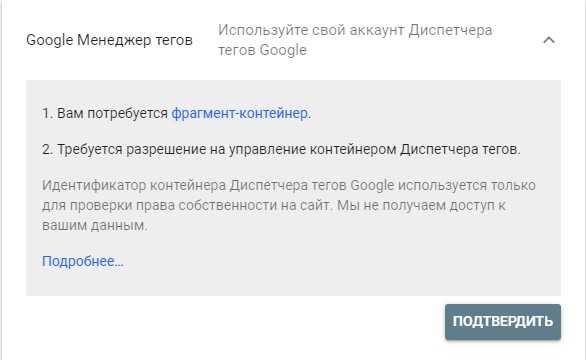
Чтобы опция была видна, необходимо иметь аккаунт Google Tag Manager с разрешением доступа на уровне контейнера. Как добавить сайт в GTM подробно описано здесь.
Такой код разбит на две части.
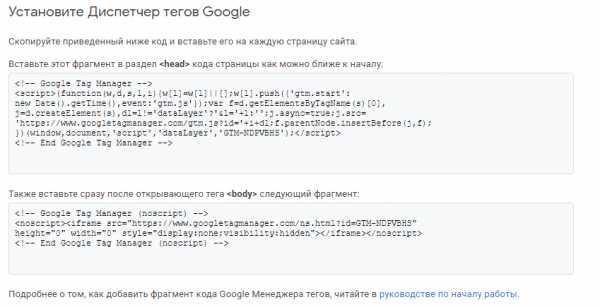
Данный код нужно внедрить на все страницы сайта. Чтобы это сделать, необходимо:
5. Подтверждение с помощью записи DNS
DNS — система доменных имен, с помощью которой IP-адрес привязывается к символьному имени домена. DNS работает и функционирует по принципу иерархии: она использует произвольное количество доменов, разделенных точкой. Каждая страна имеет свои двухбуквенные домены. Чтобы найти в сети какой-либо ресурс, система использует DNS-сервера, содержащие базу данных типа «IP-адрес – имя домена».
Чтобы подтвердить права владельца сайта с помощью DNS записи, нужно выбрать соответствующую опцию в меню.
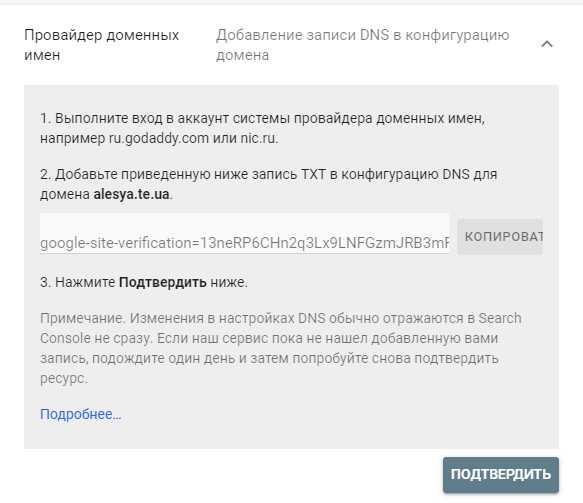
Чтобы такая опция была видна, нужно иметь доступ к системе регистратора доменов и возможность добавлять DNS-записи. Пример:
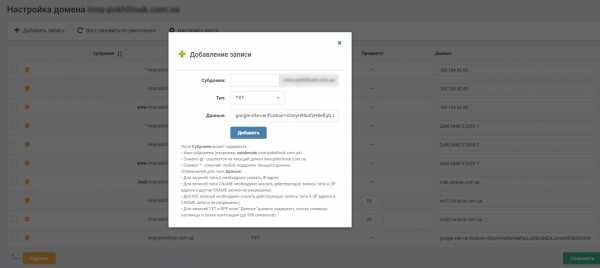
Выводы
- Добавление сайта в Google Search Console — необходимость на старте продвижения проекта.
- Подключение сайта к вебмастеру поможет понять, как система индексирует ваш сайт и что о нем знает.
- Настройка Search Console происходит через панель-подтверждение прав владения веб-ресурсом. Подтвердить такое право можно одним из способов:
- разместить HTML-файл на сервере;
- добавить тег HTML;
- указать провайдера доменных имен;
- подключить Google Analytics;
- добавить Диспетчер тегов Google.
- Установка программы Filezilla поможет авторизоваться через FTP-соединение и подтвердить права на владение сайтом одним из способов.
Если вы нашли ошибку, выделите участок текста и нажмите Ctrl + Enter или воспользуйтесь ссылкой, чтобы сообщить нам.
inweb.ua
Как добавить быструю ссылку в Гугл Хром?
Google Chrome сегодня является самым популярным браузером среди всех пользователей сети Интернет, ведь несмотря на то, что появился он на порядок позже большинства других программ, сам по себе он предоставляет большое количество функций и возможностей для пользователя. Но при этом в таком широком функционале многие могут запутаться, и в частности, не у всех получается самостоятельно найти, как добавить быструю ссылку в Гугл Хром для облегчения работы в сети.Быстрыми ссылками называются различные закладки, которые делаются в специальной экспресс-панели вашего браузера. С их помощью пользователь может выбрать для себя определенный набор необходимых ему страниц, которые можно было бы запускать одним кликом мыши. Сама же экспресс-панель представляет собой своеобразную доску, которая открывается вместе с новой вкладкой и предлагает пользователю выбранный им набор ресурсов.
Так как в Гугл Хром настроить экспресс-панель невозможно, приходится пользоваться посторонними приложениями. Главная проблема заключается в том, что Google просто фильтрует активность пользователя и меняет на панели страницы так, чтобы сделать их наиболее релевантными под запросы человека, но на самом деле далеко не всегда это получается у него правильно, в связи с чем приходится устанавливать другие экспресс-панели.
Менять вручную страницы в стандартной панели Гугл Хром нельзя.
Оптимальным решением будет приложение от сервиса onlinezakladki.ru. Главными преимуществами этой экспресс-панели является возможность настраивать различные вкладки, их количество и задний фон, то есть вы получаете все, что только можно хотеть от такого приложения, и они становятся особенно приятными, так как в Google Chrome сделать экспресс-панель самостоятельно в принципе невозможно.
Также стоит отметить, что данный ресурс поддерживает возможность импорта/экспорта закладок, что тоже является чрезвычайно удобным. Другими словами, вы можете сохранить определенный набор страниц у себя на компьютере или на сервере этого сайта (выбираете в настройках), и потом переместить в новый браузер или, к примеру, на новый компьютер.
Единственным недостатком данного ресурса можно назвать только то, что вы не можете настраивать закладки без подключения к интернету.
hitech.buyon.ru
