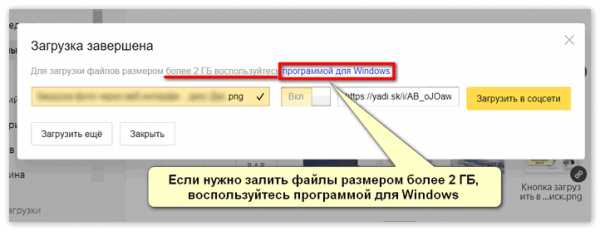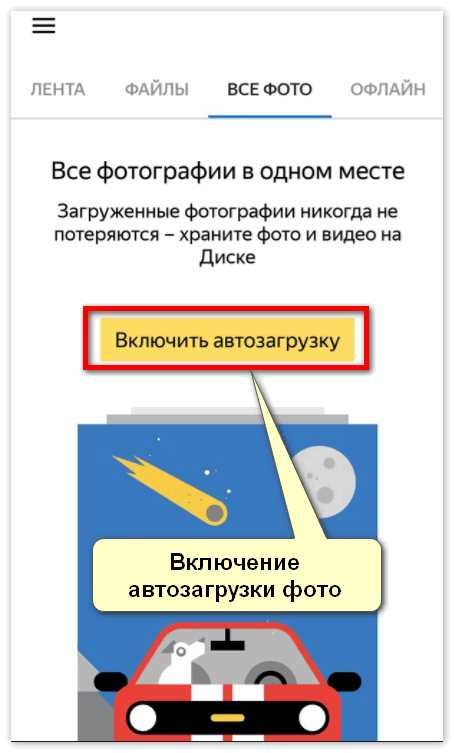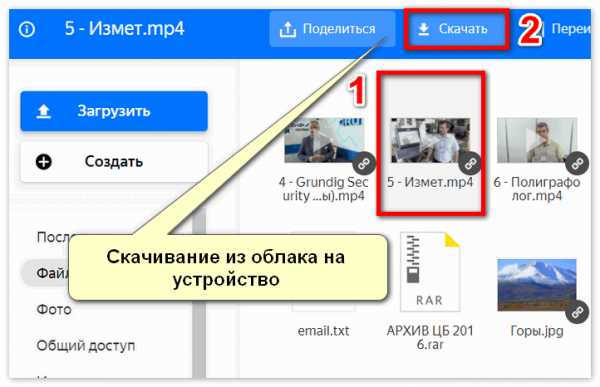Как загрузить фотографии на Яндекс.Диск: подробная инструкция
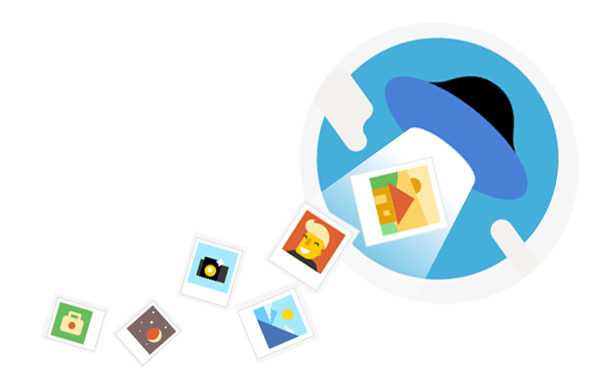
Виртуальные файлообменные системы приобретают все большую популярность и в их числе Яндекс.Диск. Он может полностью заменить материальные носители информации и гарантирует сохранность закачанных файлов. Чтобы полноценно использовать возможности облачного хранилища, стоит разобраться, как загрузить фотографии на Яндекс.Диск.
Загружаем фотографии
Осуществить добавление файлов в облачное хранилища Яндекс можно с любого устройства: Windows, Linux, Symbian, Android и iOs, подключенного к интернету. Доступна веб-версия Диска и специальные приложения для каждой системы ПК и мобильных устройств.
Работа с веб-версией
Перейти на веб-версию яндекс диска можно по ссылке: https://disk.yandex.ru/client/disk.
Для загрузки фотографий на Яндекс.Диск достаточно нажать желтую кнопку со стрелкой и надписью “Загрузить” (в мобильной версии — только стрелка).
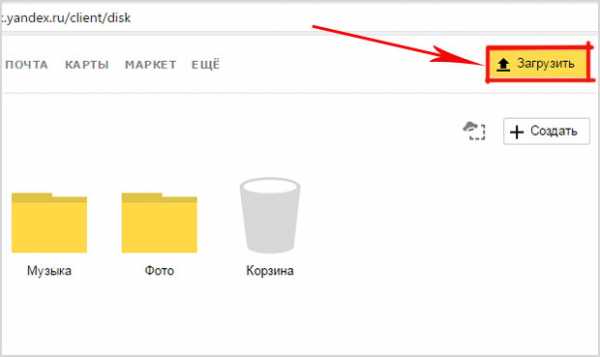
Обратите внимание! Для загрузки файла, объемом более 2 Гб с компьютера, потребуется установка программы Яндекс.Диск.
Читайте также: Как пользоваться яндекс диском: пошаговое руководство
В открывшемся окне можно пойти двумя путями загрузки фотографий.
Способ 1
Из любой открытой папки достаточно перетащить одну фотографию или несколько выделенных, зажав левой кнопкой мыши.
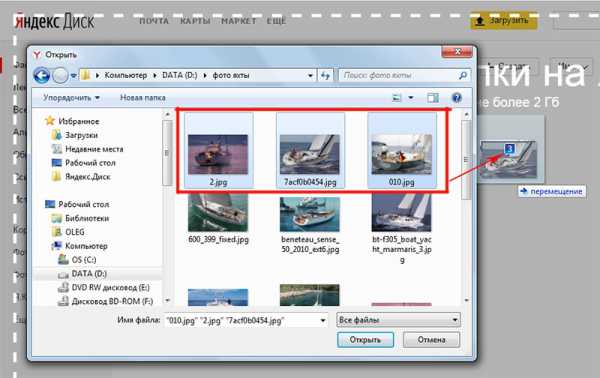
Способ 2
Нажав кнопку “Загрузить”, в открывшемся окне необходимо отыскать нужный файл с устройства, кликнуть по нему. Отметив желаемую, достаточно кликнуть по кнопке «Открыть», файл будет автоматически направлен в облачное хранилище.
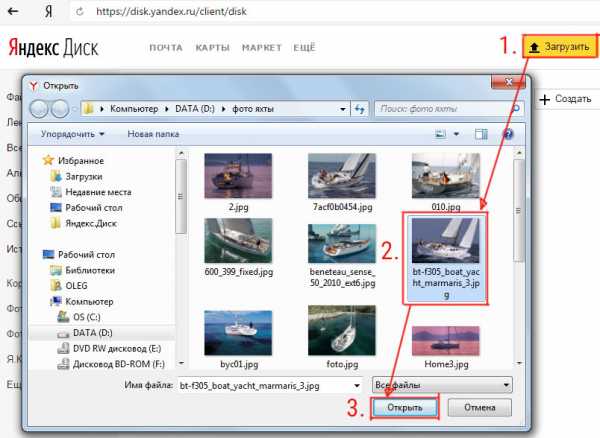
Важно! Уже в процессе загрузки добавить файлы можно кнопкой “Загрузить еще”
Как загрузить фотографии на Яндекс.Диск в мобильном приложении
Примечание: В данном примере рассмотрена работа приложения Яндекс.Диск для устройства iphon 5
Чтобы залить фото в мобильном приложении, нужно открыть меню: с тремя горизонтальными палочками.
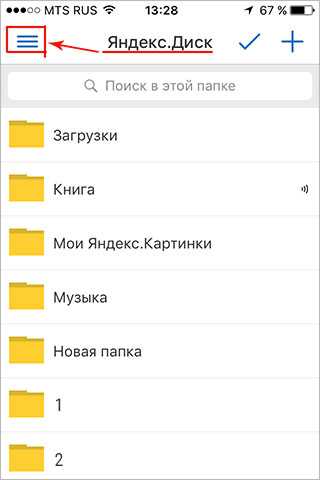
Затем выбираем место на Яндекс.Диске: куда будем загружать фотографии. Для этого кликаем на один из трех пунктов меню: «Диск»,»Все фото” или «Офлайн».
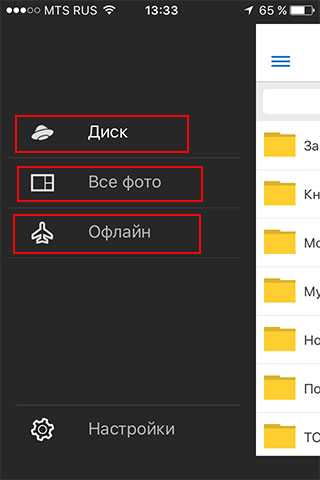
Для примера мы выбрали пункт «Диск». Выбираем папку в которую будем загружать фотографии
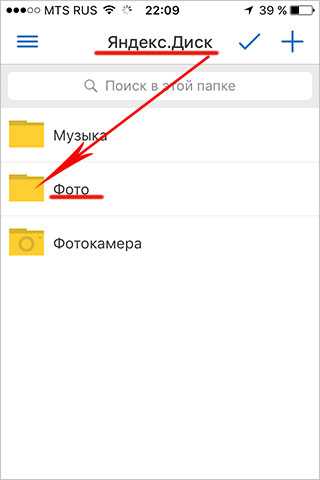
Заходим в папку «Фото» и жмем на плюс, который находится в правом верхнем углу.
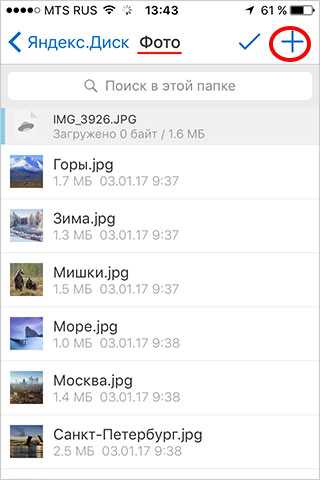
Остается выбрать в открывшемся списке источник загрузки. Для примера мы выберем «Фото из галереи»
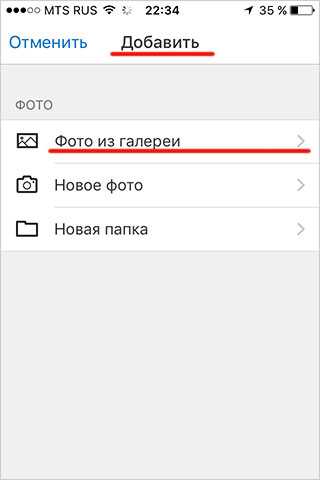
Затем останется отметить галочками фотографии, которые мы хотим загрузить в папку «Фото» и нажать на надпись «Готово» в правом верхнем углу
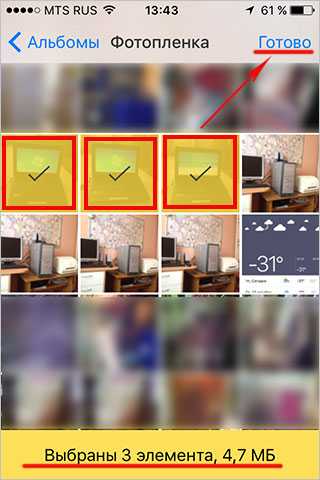
Можно включать опцию автозагрузки и больше не беспокоиться о сохранности каждого нового снимка. Очередной не загруженный ранее снимок будет добавляться в облако Яндекс.Диск как только ваше устройство окажется в зоне wi-fi.
Подключение автозагрузки фотографий на Яндекс.Диск
Для подключения функции автоматической загрузки фотографий на Яндекс.Диск необходимо выполнить следующие действия:
Заходим в настройки мобильного приложения Яндекс.Диск
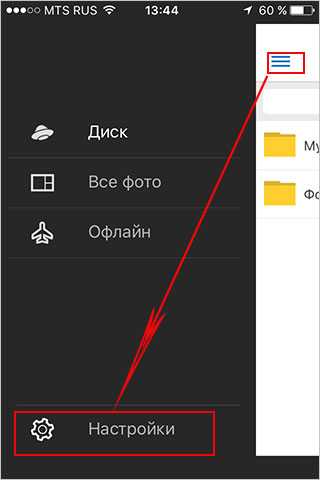
Далее в меню настроек выбираем пункт «Автозагрузка фото»
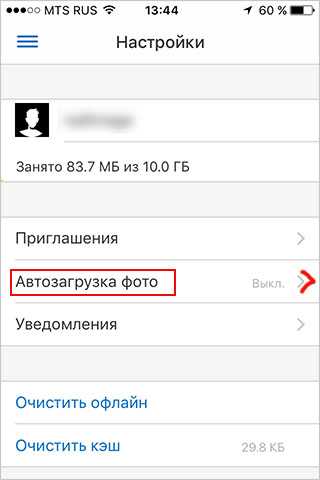
Затем, переместив ползунок, в пункте «Автозагрузка фото» подключаем автозагрузку.
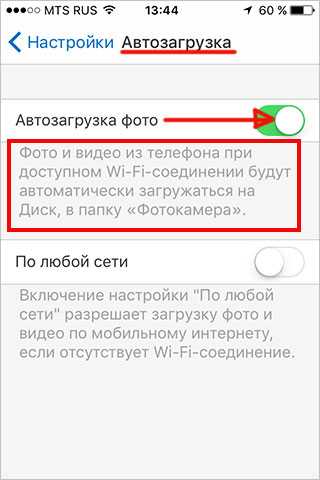
После подключения автозагрузки ваши снимки и видеофайлы будут автоматически попадать в облачное хранилище яндекс диска.
Организуем удобное хранение файлов
Для структурирования загруженных фотографий можно распределить их по альбомам, перемещать, добавлять и удалять. Альбому можно присвоить название, поменять его в дальнейшем. Настроить доступ как для отдельных фото так и для всей папки с фотографиями.
Для создания альбома необходимо выполнить следующее:
В меню Яндекс.Диска выбираем пункт меню «Альбомы»
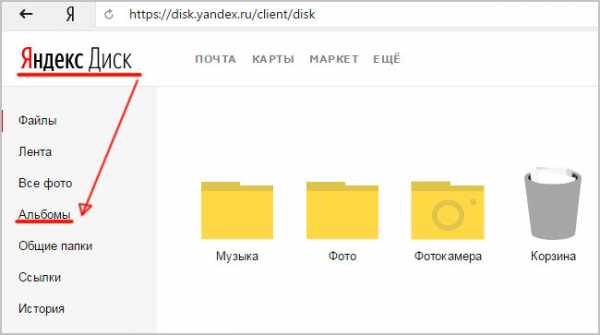 Затем жмем на кнопку «Создать альбом»
Затем жмем на кнопку «Создать альбом»
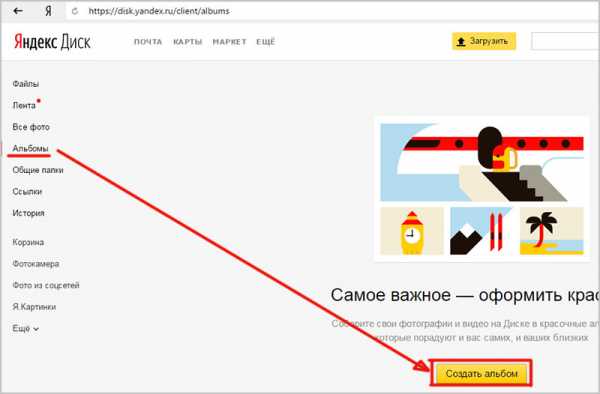
В открывшейся галерее отмечаем фотографии, которые нужно сохранить в альбом. Прописываем название альбома (для примера я прописал «Компьютеры»). Нажимаем кнопку «Создать».
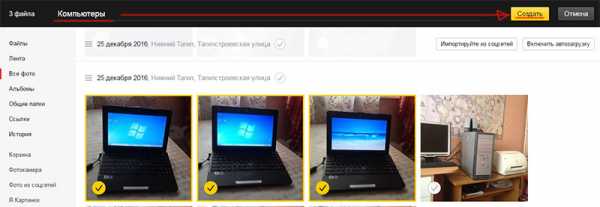
После создания альбома мы видим обложку альбома его название и фотографии.
Обратите внимание! Как правило в качестве обложки по умолчанию ставится фото отмеченное первым.
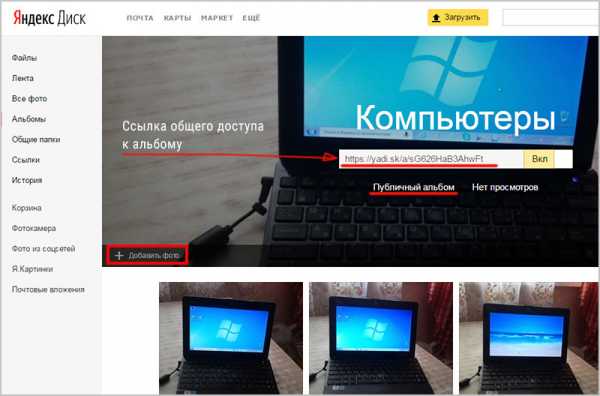
По умолчанию все файлы, которые загружаются на Диск — личные: доступны для просмотра только через авторизацию аккаунта, в который их загружали.
Доступ к альбому можно сменить на публичный просто переместив тумблер справа от ссылки общего доступа (публичной ссылки).
Отдельное фото публичного типа возможно увидеть даже без регистрации, но только пройдя по ключевой ссылке. Ее получает и передает пользователь аккаунта, через который файл был загружен.
Поделиться отдельной фотографией можно скопировав и отправив адресату на почту публичную ссылку, а также напрямую в аккаунт социальной сети.
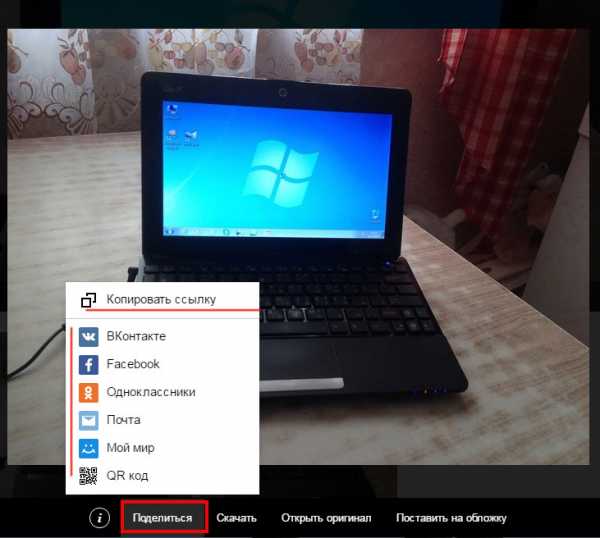
Скачиваем фотографии
Следующим закономерным вопросом после перемещения файлов в облачное хранилище будет — как их скачать. Осуществить загрузку альбома на собственное устройство, можно нажав на “Скачать архивом” в правом верхнем углу обложки.

Чтобы скачать отдельную фотографию, потребуется нажать одноименную кнопку «Скачать» под фото.

Благодаря веб-версии и приложениям Яндекс.Диск, удается быстро и легко загружать фотографии для хранения, делиться ими с друзьями и публиковать в социальных сетях. Удобный интерфейс хранилища помогает быстро освоить все возможности и функции.
compforlife.ru
Блог Диска
Яндекс.Диск – место не только для хранения архивов, но также для активной работы с актуальными документами и фотографиями, организации общих папок и обмена ссылками. Мы всегда стараемся облегчить и сделать более эффективным взаимодействие с файлами. Однако основным облачным интерфейсом традиционно является скучная файловая структура. Раньше на входе в Диск каждого пользователя встречал стандартный список папок, не меняющийся годами. С недавнего времени сверху главной страницы Диска можно увидеть последние файлы, быстро перейти к ним и совершить любое действие. Мы решили продвинуться еще дальше и представить все последние события в вашем Диске интерактивно и нескучно.
Сегодня мы запускаем бета-версию нового раздела в Диске, который называется Лента. В Ленте в хронологическом порядке отображаются события с файлами, папками и ссылками. Причем в ней можно увидеть не только изменения, которые сделаны вами, но и действия друзей и коллег. Каждое событие представлено в виде отдельного блока. Например, недавно отредактированные документы, несколько фотографий, загруженных в одну папку, только что созданный альбом. Если в блоке произошли изменения – он актуализируется и перемещается выше.
Лента в веб-интерфейсе
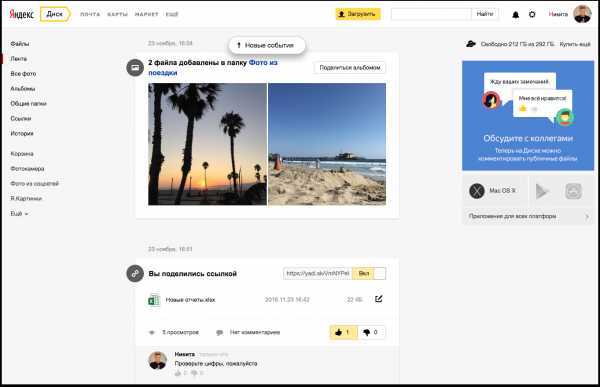
Мобильная Лента для Android
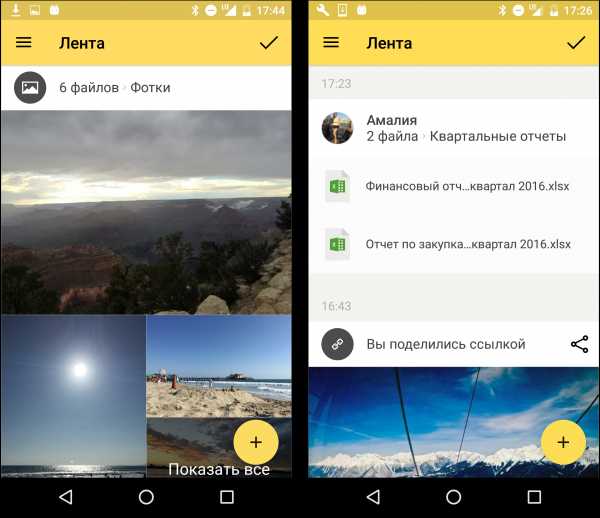
С файлами в Ленте можно совершать любые действия. Достаточно выделить один или несколько объектов, как в привычном интерфейсе Диска. Некоторые популярные действия вынесены прямо в блок. Так сделать файл публичным или создать альбом из фотографий можно по одной кнопке на блоке, без предварительного выделения. Блоки с фото сделаны в виде крупных превью. А документы представлены в виде аккуратного списка, причем рядом с каждым документом есть кнопка редактирования.
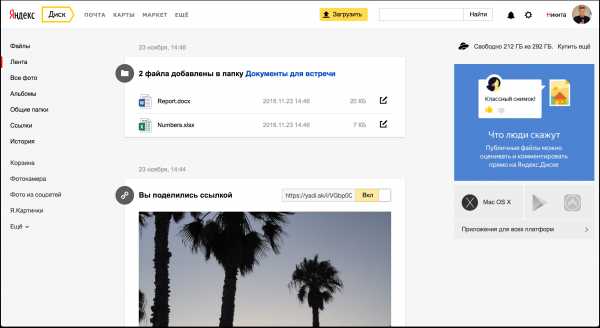
В Ленте также отображаются опубликованные и просмотренные ссылки. Вы можете увидеть количество просмотров к публичным ссылкам, новые «лайки» и комментарии. Прямо в Ленте можно оставлять свежие комментарии, что открывает новые возможности для быстрых рабочих обсуждений. Если просмотренная ссылка больше вам не интересна, ее можно скрыть из Ленты, как и любой другой блок.
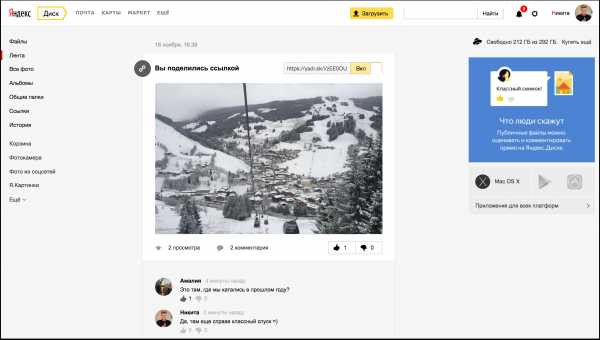
Если для совместной работы используются не только одноразовые ссылки на документы или картинки, но и общие папки, работать с ними теперь тоже удобнее из Ленты. В момент создания общей папки в Ленте появляется блок, в котором можно посмотреть, кто уже принял приглашение или отказался от него. Кроме того, вы всегда увидите, кто и когда добавил или изменил файлы в общей папке.
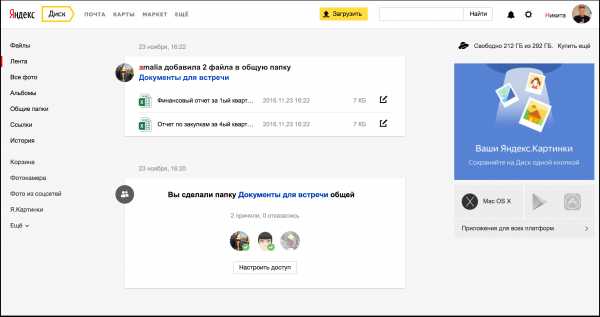
Вместе с Лентой в Диске появился центр уведомлений, который расскажет про новые события в Ленте, например, про новые комментарии и «лайки» к ссылкам или про количество автозагруженных фотографий.
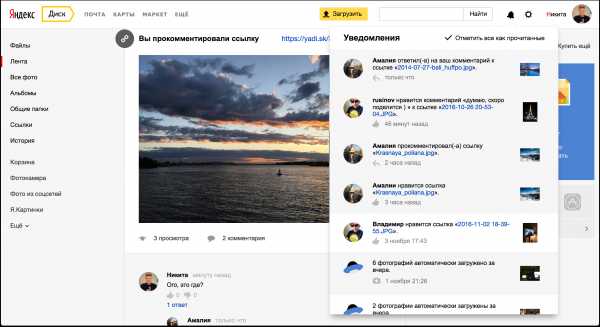
Лента доступна в веб-интерфейсе Диска и в мобильном приложении для Android, версия для iOS появится немного позже. Это только бета-версия. Мы много экспериментируем с наполнением и интерфейсом блоков. Поэтому для нас очень важны ваши впечатления от работы в ваших Лентах. Рассказывайте, что вам кажется неудобным, а что, наоборот, помогает быстрее решать ежедневные задачи.
Лента в веб-интерфейсе Диска доступна по ссылке
Лента для Android доступна в новой версии приложения в Google Play
Команда Яндекс.Диска
yandex.ru
Редактируйте фотографии в Диске — Блог Диска
Сегодня на борт Яндекс.Диска был поднят и установлен новый модуль – редактор изображений. Он поможет выровнять цветовой режим, резкость и контрастность, исправить дефекты, отбелить зубы на фотографии или устранить “эффект красных глаз”. Для любителей художественного оформления в редакторе есть целых 24 фильтра (ищите их в «эффектах»), 12 вариантов рамок и инструменты для рисования, а также накладные кисточки, усы, шляпы, стрелки, баблы.
Мы уже протестировали его на коллегах:


Чтобы начать пользоваться фоторедактором, достаточно кликнуть на файл в Яндекс.Диске и нажать кнопку «редактировать»:
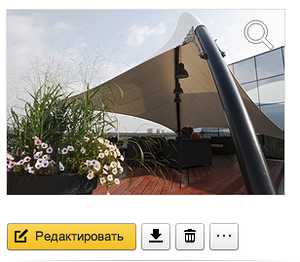
Теперь перед вами множество режимов и фильтров :
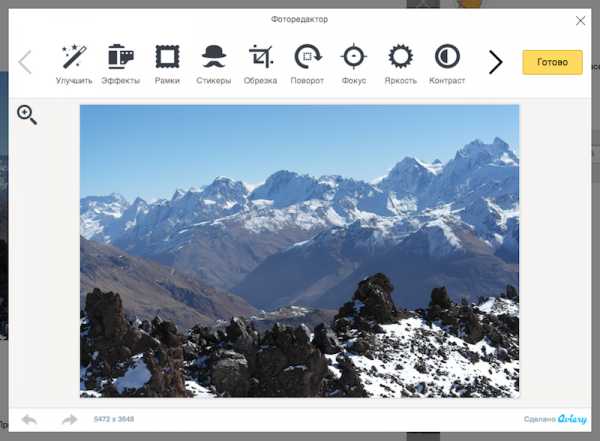
Больше не нужно скачивать и устанавливать дополнительные программы – все необходимые инструменты можно применить к загруженным в Яндекс.Диск изображениям. Не беспокойтесь за результаты ваших экспериментов: исходная фотография сохранится, а все изменения будут доступны в копиях.
Редактировать фотографии можно не только в вебе, но и в мобильном приложении Яндекс.Диска для Android.
Версия для iOS появится в AppStore совсем скоро.
Пробуйте наш новый редактор и делитесь вашими шедеврами с друзьями.
Команда Яндекс.Диска.
yandex.ru
Как загрузить фото на Яндекс диск и создать ссылку
В данной статье рассмотрим вопрос о том, как загрузить фото на Яндекс диск и создать ссылку, по которой данное фото можно посмотреть с любого другого компьютера или с телефона. Нужен только Интернет.
Облако Яндекс диск
Приветствую Вас, уважаемые друзья и коллеги! В настоящее время подавляющее большинство пользователей Интернета пользуются облачными технологиями для хранения данных. Сегодня этим никого не удивишь. И тем не мене, среди новичков очень часто возникает вопрос, как загрузить фото на Яндекс диск и создать ссылку для человека. Даже начинающие пользователи понимают, что уметь пользоваться таким облаком, как облако Яндекс диск, просто необходимо.
Почему облачные хранилища так популярны?
Причина популярности облачных хранилищ очевидна:
- На облако можно «сложить» фотографии, видео, программы, документы. Вам не нужно загружать свой жёсткий диск и тратить на это память своего компьютера.
- В наше время, более 50% людей пользуются мобильным интернетом. А на гаджеты можно закачать лишь ограниченный объём информации.
- Все данные, которые хранятся в облачном хранилище доступны Вам с любой точки, был бы Интернет. При желании, можно открыть доступ к каким – либо данным тем людям, с кем Вы хотите этими данными поделиться. Например, фотографиями с отпуска или интересным видео.
Почему это удобно делать через облако? Ответ понятен. Любые изображения, а уж тем более видео, достаточно объёмны. Пересылать их по электронной почте практически невозможно. Это очень долго и не все почтовые ящики имеют достаточный объём памяти для закачки больших файлов. А, при пересылке через облако, Вам достаточно отправить публичную ссылку на файл, и доступ к нему по ссылке будет открыт и с компьютера, и с мобильного устройства.
Сегодня большой выбор облачных ресурсов. Это и Mail.ru, и Google и Flickr, и много других сервисов. На блоге есть интересные статьи об этих сервисах. «Как пользоваться облаком Mail.ru, хранение файлов на нём» и «Облако Гугл диск, как пользоваться для рассылки писем«.
Почему я решил написать об Яндекс диске. Дело в том, что несмотря на популярность большого количества облачных технологий, у новичков часто возникает вопрос именно об этом облачном хранилище.
Популярность Яндекса среди пользователей нашей страны очевидна. Практически у всех, кто пользуется Интернетом, обязательно есть электронная почта на Яндексе. А раз есть почта, автоматически подключается такой сервис, как Яндекс диск.
И, по своему опыту могу сказать, что для новичков это очень удобно. Особенно удобно использовать Яндекс диск для хранения и пересылки фото и видео. Давайте рассмотрим, как залить фото на Яндекс диск и дать ссылку человеку.
к оглавлению ↑Как загрузить фото на Яндекс диск и создать ссылку для доступа
Итак, давайте разбираться, как загрузить фото на Яндекс диск и создать ссылку для доступа другого человека.
Заходим на Яндекс диск из своего аккаунта в Яндексе.
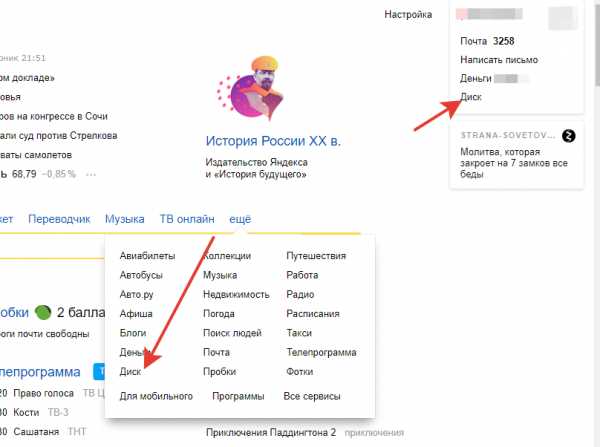
Открывается Яндекс диск в браузере.
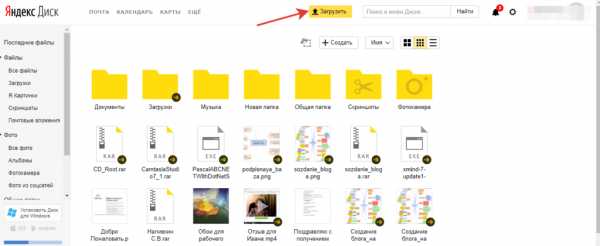
Нажимаем кнопку загрузить. Система Вас перенаправит на Ваш компьютер, где нужно выбрать то фото, которое нужно загрузить на облако. Выделяете это изображение и нажимаете кнопку Открыть.
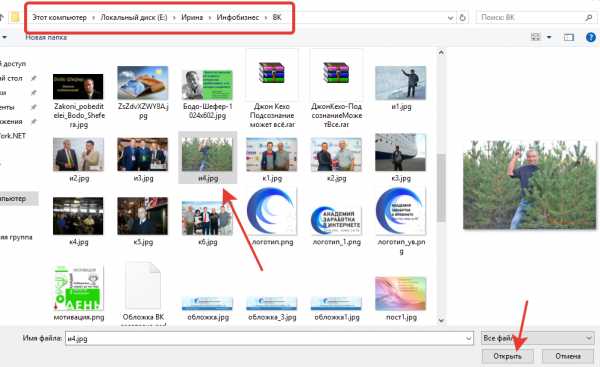
Начинается загрузка изображения. Возможно, это займёт какое – то время, если это видео.
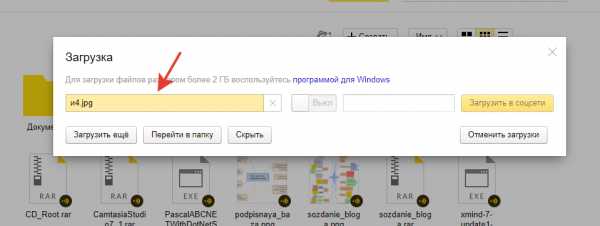
Далее закрываем это окно, если нам больше ничего не нужно загружать или нажимаем кнопку Загрузить ещё.
Далее находим нашу фотографию в папке облака, выделяем её и видим, что она открылась справа в окне.
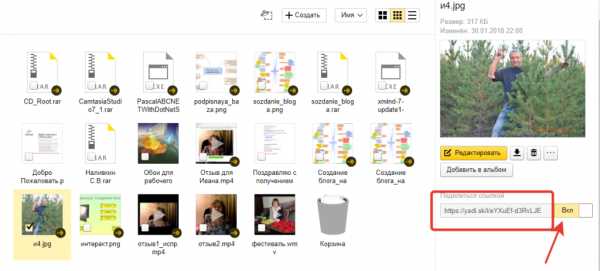
Под фотографией нужно включить выключатель, и Вы увидите публичную ссылку, которую можно отправить друзьям или поделиться в соцсетях.
Это один из способов, как загрузить фото на Яндекс диск и создать ссылку для доступа. Это метод применяется, если Вы работаете в онлайн режиме. Если же этот сервис установлен на Ваш компьютер, тогда посмотрите в небольшом видео, как загрузить фотографию и получить публичную ссылку.
к оглавлению ↑Заключение
Итак, мы рассмотрели различные способы заливки изображений на облако. Выбирайте тот, который Вам наиболее понравился. Я думаю Вам стало понятно, как загрузить фото на Яндекс диск и создать ссылку для доступа других людей. Пользуйтесь этим облаком для хранения своих фотографий и других данных. Это очень удобно и надёжно. Удачи!
С уважением, Иван Кунпан.
Просмотров: 1706
Получайте новые статьи блога прямо себе на почту. Заполните форму, нажмите кнопку «Подписаться»
Вы можете почитать:
biz-iskun.ru
Яндекс Диск для фото — как загружать фотографии бесплатно
Виртуальные облачные хранилища массово распространяются среди пользователей и особенно популярным принято считать Яндекс Диск. Он способен полностью заменить переносные устройства и гарантируют полую безопасность ваших файлов. Стоит знать больше о Яндекс Диск. Фото загрузить весьма просто, как и другие файлы.
Как загрузить фото на Яндекс Облако
Добавить свои изображения в Яндекс хранилище фотографий бесплатно можно с телефона, да и с любых устройств, будь то Линукс, Симбиан, Виндовс или айОС. Главное иметь доступ к интернету. Имеется веб-версия облака, а также специальные приложения для каждой операционной системы. Разберемся пошагово, что нужно делать.
Шаг 1: загрузка фото через веб-версию
- Чтобы залить изображения в хранилище, следует нажать на небольшую кнопку с надписью «Загрузить».;
Не забывайте, что через браузер можно закачать файл размером не более 2 ГБ. Если нужно больше- воспользуйтесь клиентом

- В новом окне можете перетащить свои фотографии прямо в сервис либо щелкните «Загрузить» и выберите в проводнике те картинки, которые следует передать, после чего кликните «Открыть», чтобы переправить их в хранилище.
Даже в процессе заливки всегда можно добавить новые файлы.
Шаг 2: загрузка фото через мобильное приложение
Разберем сценарий на примере действий для Айфона:
- Чтобы разместить фотки в мобильном приложении, следует открыть меню, нажав на кнопку с тремя горизонтальными полосками;
- Выберите место в своем хранилище, в которое нужно поместить картинки. Для этого нажмите на один из трех вариантов меню: «Все фото», «Офлайн» или «Диск»;
- Пусть выбран раздел «Все фото». Выберете папку, куда именно будут отправлены фотографии. Перейдите в нее и нажмите на значок плюса, расположенного вверху справа;
- Выбрав источник скачивания, и указав нужные изображения, нажмите на кнопку «Готово» вверху.

Можно активировать параметр автоматической загрузки и не беспокоиться насчет отправки каждого нового фото. Новые снимки будут отправлены в облако каждый раз, когда будет доступно подключение к интернету.
Шаг 3: скачивание фотографий
Логичный вопрос – как скачать снимки на устройство в случае необходимости.
- Загрузить альбом можно, нажав на кнопку «Скачать архивом» вверху справа. Предварительно картинки можно посмотреть;
- Чтобы загрузить отдельное изображение, необходимо щелкнуть на «Скачать» возле него.

С помощью веб-версии и приложения хранилища, можно мгновенно передавать и сохранять «пикчи», выставлять их в социальных сетях и прочее. Освоиться с возможностями облака не составит труда благодаря удобному оформлению.
Понравилась статья? Поделиться с друзьями:
xn—-7sbaruhf3cgg7c6c.xn--p1ai