Как сделать надпись на фото
КупитьСкачать
Нужна программа
для подписи фотографий?
Скачайте редактор ФотоКОЛЛАЖ! В нем вы найдете:
- Функцию наложения надписей на фото
- Десятки дизайнерских стилей текста
- Все необходимые инструменты для работы с надписями
Скачайте программу и наложите
надписи на фото прямо сейчас!
Скачать бесплатно
25 октября 2019
Автор статьи: Анатолий Анапов
4.6 Оценок: 5 (Ваша: )
В некоторых случаях появляется необходимость поместить текст на картинках. Это может понадобиться во время подготовки изображений для презентаций, различных баннеров или открыток, при защите контента водяными знаками или в создании смешных картинок для Интернета.
Ниже в статье разберем, как наложить такую надпись в редакторе:
Содержание:
Как сделать надпись на фото?
- Установка программы
- Настройка проекта
- Добавляем изображение для подписи
- Добавляем надпись на фотографию
- Дополнительные возможности фоторедактора
Установка программы
После скачивания файла инсталляции нажмите по нему дважды и разрешите установку. Примите лицензионное соглашение и нажмите «Далее». В следующем окне вам предложат несколько режимов установки:
- Полная. Включает установку программы и второстепенного софта от компании «Яндекс».

- Выборочная. Позволяет точно настроить устанавливаемые компоненты от «Яндекса» (браузер, расширения).
Укажите путь для установки, при необходимости настройте создание ярлыков и нажмите в последнем окне кнопку «Установить». Процесс займет меньше одной минуты, после чего программа для подписи фотографий будет полностью инсталлирована.
Настройка проекта
Прежде чем делать надпись на фото, научимся в программе создавать новый проект. Для этого следуйте следующим шагам:
- В левом верхнем углу нажмите надпись «Файл», а после из выпадающего списка выберите «Новый коллаж».
- В открывшемся окне нажмите на кнопку «Чистый проект».
- Далее вам необходимо выбрать размер холста. Рекомендуется подгонять его под разрешение вашего монитора. Если планируется последующая печать, можно указать формат. Дополнительно предложен выбор ширины, высоты, разрешения и ориентации.

На заметку: Большинство квадратных экранов имеют разрешение 1280х1024, ноутбуки – 1366х768, а мониторы формата FullHD выпускаются разрешением 1920х1080
В конце нажмите кнопку «Готово». Перед вами откроется рабочее окно.
Добавляем изображение для подписи
Представленная программа имеет широкий функционал и способна даже наложить одно фото на другое. Однако в первую очередь пользователю требуется добавить картинку для обработки. Специально для этой цели в левой части окна предусмотрен встроенный обозреватель. Нажмите дважды по картинке, чтобы поместить ее на холсте.
Если не требуется создавать дополнительный фон или добавлять другие картинки, растяните картинку на весь размер холста. Для этого выделите ее и потяните за углы, которые имеют обозначение в виде квадратиков.
Процесс добавление фотографии на холст
Для дополнительного удобства подгонки изображения под холст можете включить привязку в верхнем функциональном меню, режим «примагничивание по размеру».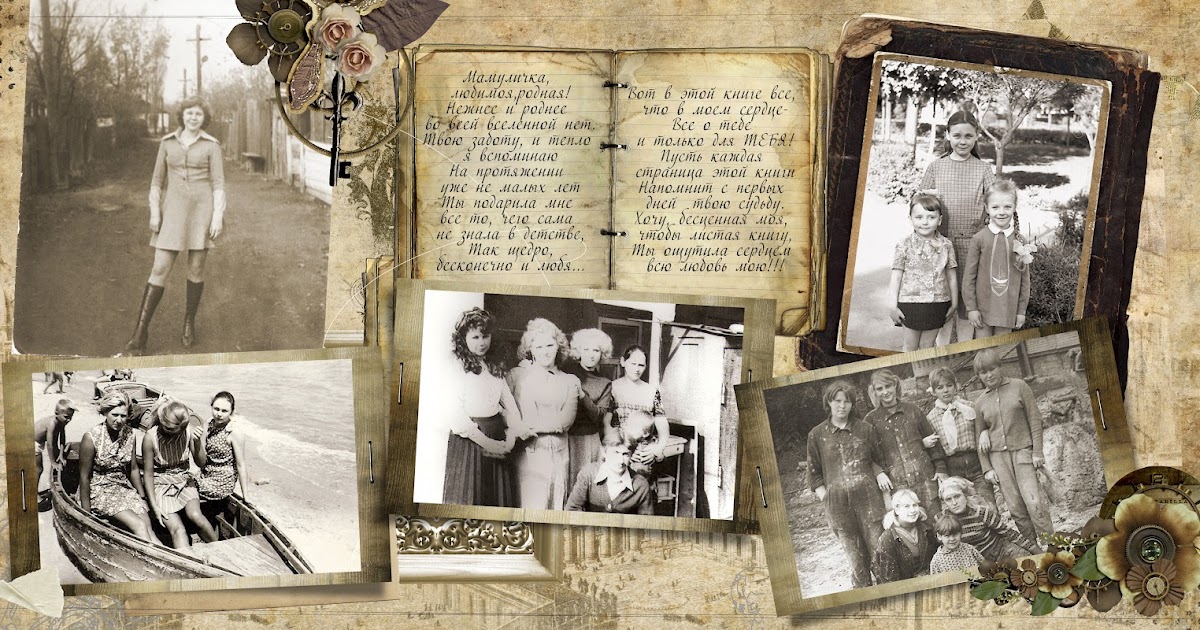
Создавайте свои лучшие коллажи из фотографий легко!
Скачать
всего 148 Мб
Работает на Windows 11, 10, 8, 7, XP
Добавляем надпись на фотографию
Перейдем к самому главному — как на фото сделать надпись. Как только вы поместили на холсте одно или несколько изображений, выполните следующие действия:
- В левой части окна выберите раздел «Текст и украшения».
- В окне напишите текст, который необходимо добавить на картинку.
- Нажмите кнопку «Добавить текст».
Добавление надписи в программе ФотоКОЛЛАЖ
Функционал программы позволяет перемещать надпись по холсту, изменять шрифт и стиль, размер и положение надписи. Разнообразие дизайнерских стилей позволяет сделать надпись под стилистику детских фото или, наоборот, для строгих презентаций. Если этого недостаточно, переходите в расширенные настройки по кнопке
Разнообразие дизайнерских стилей позволяет сделать надпись под стилистику детских фото или, наоборот, для строгих презентаций. Если этого недостаточно, переходите в расширенные настройки по кнопке
Окно настройки текста в программе ФотоКОЛЛАЖ
В этом окне помимо вышеописанных параметров пользователь может задать позицию, градус поворота, уровень прозрачности, заливку и различные эффекты. Представлены 25 вариантов градиента, больше 60 видов текстур, а также возможность настроить тень, вплоть до цвета, длины, мягкости и угла.
Теперь вы знаете, как сделать надпись на фото в программе ФотоКОЛЛАЖ на компьютере. Остается только сохранить свой результат.
Сохранение проекта
Как только все надписи созданы, нажмите в верхнем меню «Файл»
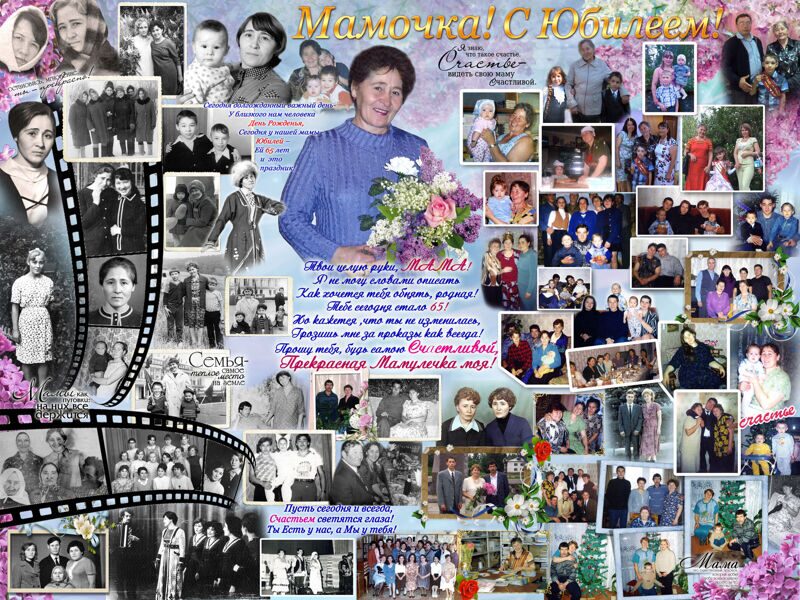
Настройки сохранения в программе ФотоКОЛЛАЖ
Второй способ сохранить картинку – пункт «Сохранить JPEG с настройками качества». Здесь пользователи могут выбрать четкость изображения. От настроек качества и сглаживания будет напрямую зависеть размер конечного файла.
Настройка качества сохранения в программе ФотоКОЛЛАЖ
Остается только проверить по нужному пути сохраненное изображение.
Дополнительные возможности фоторедактора
- Рамки: детские, классические, тематические;
- Маски: круглые, тематические, градиентные и другие;
- Цветовые фильтры
В разделе шаблоны представлены больше 50 вариантов оформления коллажей. С их помощью можно сделать оригинальные подарки друзьям или родственникам с любимыми фотографиями.
ФотоКОЛЛАЖ – это простая и функциональная программа для надписей на фото на ПК. С ее помощью даже обычные пользователи с минимальными навыками работы в редакторах смогут оформить коллажи и красивые подписи. Дополнительное преимущество – скачать программу можно абсолютно бесплатно.
Другие интересные статьи:
Доступно более 300
готовых шаблонов коллажей!
Скачать бесплатно
Работает на Windows 11, 10, 8, 7, XP
Как сделать фотоколлаж с помощью Google Drawings
Вы можете создавать коллажи с помощью сторонних онлайн-инструментов, но большинство из них либо загружены рекламой, либо добавляют водяной знак. Что ж, хорошая новость заключается в том, что вы можете создать коллаж с помощью Google Drawings. Для тех, кто не знает, Google Drawings — это бесплатный инструмент, предназначенный для базового создания и редактирования графики. Мы покажем вам, как создать коллаж из изображений в Google Drawings.
Мы покажем вам, как создать коллаж из изображений в Google Drawings.
Оглавление
Как создать коллаж из фотографий в Google Drawings
Изменить размер фотографий
Переместить фотографии
Используйте направляющие
Повернуть изображение
Обрезать изображение
Обрезать изображение в фигуре
Изменить порядок изображений
Добавить и настроить границу изображения
Добавить текст
Другие параметры редактирования изображений
Используйте Google Drawings для создания коллажей
Вы можете получить доступ к Google Drawings напрямую с drawing.google.com или открыть его с Google Диска. В Google Drawings вы можете добавлять несколько изображений, текст, изображения слоев и выполнять различные другие манипуляции с изображениями. Обо всем этом мы рассказали в посте.
Давайте узнаем, как создать коллаж в Google Drawings.
Как создать коллаж из фотографий в Google Drawings
Шаг 1: Откройте Drawings. google.com в веб-браузере на своем ПК.
google.com в веб-браузере на своем ПК.
Шаг 2: Откроется пустой холст. Нажмите «Вставить», а затем «Изображение». Вам будут предложены различные способы добавления ваших фотографий. Вы можете добавить с Google Диска, Google Фото, своего компьютера, добавить по URL-адресу или выполнить поиск в Интернете в Google Drawings. Выберите режим для добавления ваших изображений.
Шаг 3: добавьте все изображения, которые вы хотите добавить в коллаж, используя шаг 2. Все изображения будут наложены друг на друга. Вы можете добавить больше изображений позже. Не волнуйтесь.
Шаг 4: Теперь вам нужно настроить коллаж в соответствии с вашими потребностями и предпочтениями. Вот различные советы по редактированию, чтобы сделать красивый коллаж в Google Drawings.
Изменить размер фотографий
Чтобы изменить размер изображения, нажмите на него один раз, чтобы выбрать. После того, как вы выберете их, используйте крошечные поля, доступные в четырех углах, чтобы равномерно увеличивать или уменьшать размер изображения. Перетащите его внутрь или наружу, используя углы. Вы также можете изменить размер изображения, используя крошечные прямоугольники посередине, но это не сохранит соотношение высоты и ширины.
Перетащите его внутрь или наружу, используя углы. Вы также можете изменить размер изображения, используя крошечные прямоугольники посередине, но это не сохранит соотношение высоты и ширины.
Переместить фотографии
Чтобы изменить положение любой фотографии, вы можете выбрать ее, нажав на нее. Затем перетащите изображение на новое место. Вы также можете использовать четыре клавиши со стрелками на клавиатуре, чтобы изменить его положение.
Используйте направляющие
Когда вы изменяете размер или перемещаете изображение, вы будете руководствоваться красными линиями, чтобы идеально выровнять изображение с другими изображениями. Вы можете воспользоваться их помощью, чтобы сделать хорошо сделанные коллажи.
Если красные линии выравнивания не видны, щелкните параметр «Просмотр» в строке меню вверху. Перейдите к Snap to и выберите Guides.
Повернуть изображение
Чтобы повернуть изображение, щелкните его правой кнопкой мыши и выберите «Повернуть». Затем выберите, как вы хотите повернуть изображение.
Затем выберите, как вы хотите повернуть изображение.
В качестве альтернативы, если вы хотите повернуть изображение в любом направлении, выберите изображение. Затем поверните изображение, используя ручку в верхней части изображения.
Обрезать изображение
Иногда вы можете обнаружить, что одно из ваших изображений в коллаже имеет нежелательную область. Вместо того, чтобы использовать какой-либо сторонний редактор для обрезки изображения, вы можете сделать то же самое в Google Drawings.
Чтобы обрезать изображение, дважды щелкните изображение, и вокруг него появится черная рамка. Используйте эту границу, чтобы выбрать область, которую вы хотите сохранить. Затем нажмите кнопку Enter, чтобы обрезать изображение. Вы также можете щелкнуть изображение правой кнопкой мыши и выбрать в меню пункт «Обрезать». В качестве альтернативы, нажмите на опцию «Обрезать», представленную в верхнем меню.
Обрезать изображение в фигуре
Чтобы придать коллажу интересный вид, вы можете обрезать изображения, придавая им разные формы. Вам не нужно делать это вручную. Просто выберите изображение и щелкните значок стрелки рядом с инструментом «Обрезка» на верхней панели. Выберите, как вы хотите замаскировать свое изображение.
Вам не нужно делать это вручную. Просто выберите изображение и щелкните значок стрелки рядом с инструментом «Обрезка» на верхней панели. Выберите, как вы хотите замаскировать свое изображение.
Чтобы расположить изображение внутри фигур, дважды щелкните по нему и перетащите. Вы можете вращать, изменять размер и перемещать изображение внутри фигуры. Вот так выглядит коллаж с использованием различных фигур.
Подсказка: Посетите пять веб-сайтов, чтобы обрезать изображения в формы.
Изменить порядок изображений
Google Drawing поддерживает наслоение изображений. Таким образом, вы можете добавлять одно изображение поверх другого и перемещать его вперед или назад, как в любом обычном фоторедакторе.
Для этого щелкните правой кнопкой мыши изображение и выберите «Заказать». Выберите нужный вариант.
Добавить и настроить границу изображения
Вы можете добавить и настроить рамку индивидуально для каждого изображения в коллаже.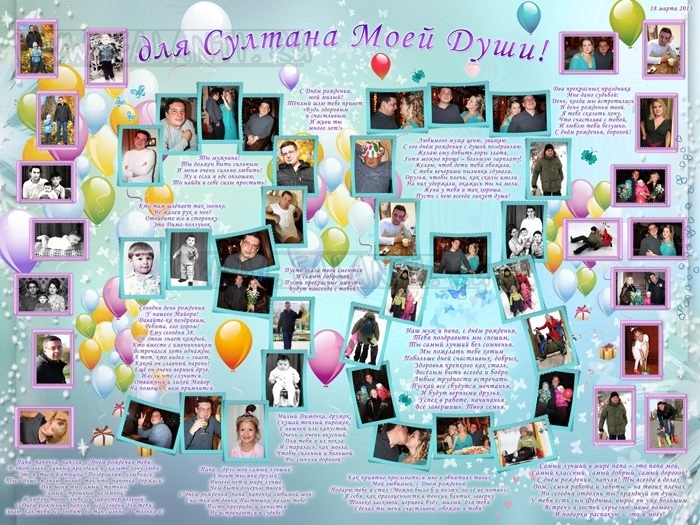 Вы можете выбрать стиль границы, ширину и цвет. Для этого выберите изображение и щелкните соответствующие инструменты границы на верхней панели.
Вы можете выбрать стиль границы, ширину и цвет. Для этого выберите изображение и щелкните соответствующие инструменты границы на верхней панели.
Подсказка: Узнайте, как поместить изображение или текст поверх другого изображения в Документах Google с помощью Google Drawings.
Добавить текст
При желании вы также можете добавить текст в свой коллаж. Для этого нажмите «Вставка» > «Текстовое поле». Введите нужный текст. Точно так же вы можете добавлять фигуры и линии в свой коллаж.
Профессиональный совет: Чтобы нарисовать коллаж, выберите «Вставка» > «Линия» > «Наброски».
Другие параметры редактирования изображений
Вы можете дополнительно настроить отдельные изображения, используя различные параметры форматирования. Например, вы можете перекрашивать изображения, добавлять тени или отражения и многое другое. Для этого щелкните правой кнопкой мыши изображение, которое вы хотите отредактировать, и выберите «Параметры формата».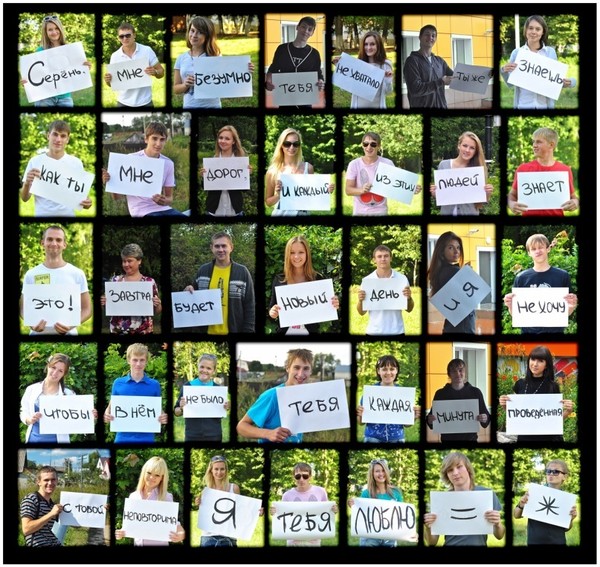 Параметры форматирования появятся на правой боковой панели. Применяйте их по мере необходимости.
Параметры форматирования появятся на правой боковой панели. Применяйте их по мере необходимости.
Шаг 5: Файлы Google Drawing сохраняются в вашей учетной записи Google Диска. Вы можете получить к ним доступ и редактировать их в любое время с Google Диска.
Когда ваш коллаж будет готов, вы можете загрузить его в виде файла изображения или использовать коллаж в документе Google Docs.
Чтобы загрузить коллаж в виде изображения, нажмите «Файл», а затем «Загрузить». Выберите формат изображения.
Чтобы вставить в документ Google Docs, откройте документ и выберите «Вставка» > «Рисунок». Выберите «С диска» и выберите коллаж. Вы можете подробно ознакомиться с нашим руководством о том, как вставить Google Drawings в Google Docs.
Подсказка: Вы также можете создать коллаж прямо в Google Docs. Ознакомьтесь с нашим руководством о том, как создать коллаж в Документах Google двумя способами.
Используйте Google Drawings для создания коллажей
Вот как вы можете без проблем создавать красивые коллажи в Google Drawings. Повторюсь, вы можете использовать коллажи, созданные в Google Drawings, и вне его. Вам просто нужно скачать коллаж в виде изображения, как показано выше. Затем вы можете добавить его в Google Slides, презентацию PowerPoint или даже в документ Word.
Следующий:
Знаете ли вы, что вы можете настроить прозрачность изображений в Google Drawings? Узнайте, как это сделать, по следующей ссылке.
Текстовый коллаж | Различные варианты редактирования
Выберите шаблон текстового коллажа
Коллаж 50 фото
Сердце фотоколлаж
Номерной фотоколлаж
Используйте этот шаблон
из 15
Фотоколлаж с подписью
Создание фотоколлажа из собственных фотографий становится все более популярным. Отчасти это связано с количеством фотографий, сделанных в эти дни. Эта популярность также может быть связана с улучшением интернет-сайтов, доступных для создания коллажей.
Отчасти это связано с количеством фотографий, сделанных в эти дни. Эта популярность также может быть связана с улучшением интернет-сайтов, доступных для создания коллажей.
Популярным выбором является фотоколлаж с текстом. Это связано с тем, что эти шаблоны коллажей предлагают возможность дополнить фотоколлаж личным сообщением и сделать их популярными для фотоколлажей на день рождения.
Коллаж с текстом можно создать двумя способами. Самый простой способ — использовать подходящий шаблон для создания текстового коллажа. Эти коллажи могут быть дополнены текстом в различной степени, а затем распечатаны, например, в виде плаката с фотоколлажем.
Кроме того, мы предлагаем шаблоны, в которые уже добавлен текст. В этом случае ваши изображения могут быть добавлены в привлекательные шаблоны, например, со словами «любовь» или «Дом».
Совет: В коллаже можно использовать различные шрифты, размеры и цвета текста.
Более 250 шаблонов бесплатно
Использовать шаблон
Использовать шаблон
Числовой фотоколлаж
Подсказка: Мы предлагаем бесплатные шаблоны дизайна, в том числе с текстом, для разных случаев и на разные темы.
Текстовый фотоколлаж
Создание фотоколлажа с текстом делает коллаж более индивидуальным. Мы предлагаем множество шаблонов для создания замечательного фотоколлажа с текстом. Шрифт и цвет текста можно настроить по индивидуальному вкусу. Размер текста фотоколлажа также можно отрегулировать.
Если вы хотите сделать фотоколлаж с текстом, вы найдете широкий выбор привлекательных быстрых коллажей на наших веб-страницах. Вы можете добавить к ним свой собственный текст для персонализированного сообщения. Но помните: орфографические ошибки в фотоколлаже смущают, поэтому убедитесь, что вы прочитали все дважды! Наш совет: просто попробуйте сделать текстовый коллаж. Тогда ты увидишь, как это на самом деле просто.
Отзывы клиентов
Кэрол
Отзыв в Ladybank
Товар: Коллаж Подтвержденная покупка
Это потрясающий коллаж на холсте. Так ясно и легко сделать. Отличный сервис ????
сообщить о нарушении
Hayley G.
Обзор в Великобритании
Продукт: Коллаж Подтвержденная покупка
Печать вышла чудесной. Очень счастлив!
сообщить о нарушении
Basia
Обзор в Лондоне
Продукт: Коллаж Подтвержденная покупка
Люблю ясность фотографий
сообщить о нарушении
Ники
Обзор в БИРМИНГЕМЕ
Товар: Коллаж Подтвержденная покупка
Великолепно!!! Отличный. Любить это!
сообщить о нарушении.
Информация о фотоколлаже
- Более 250 шаблонов коллажей
- Добавление пользовательского текста
- От 2 до 100 фотографий в одном коллаже
- Размер печати до 120 x 90 см
- Доставка в течение 48 часов
Видео: фотоколлаж на холсте
Доступно для следующих продуктов:
- Холст
- Арилиловое стекло
- Alu-Dibond
- Плакат 9049
 00
00 00
00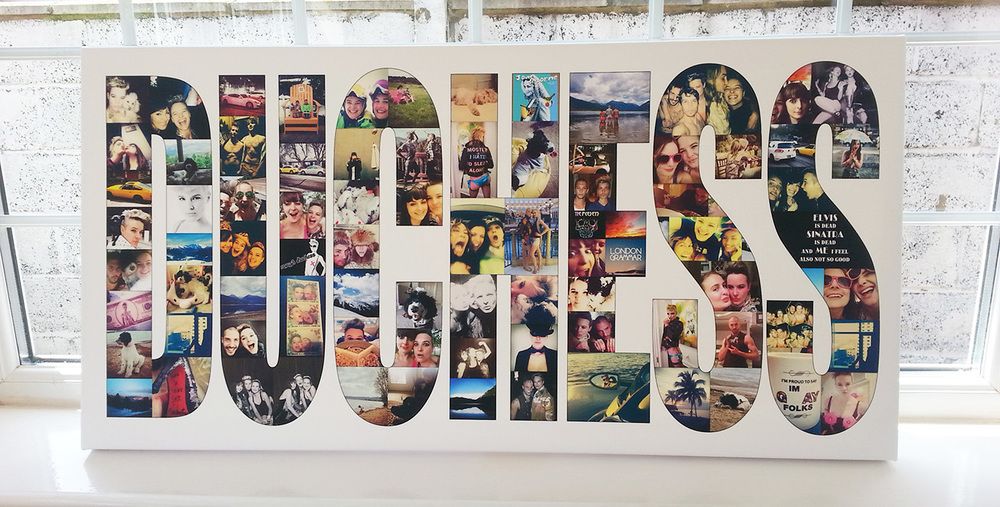 00
00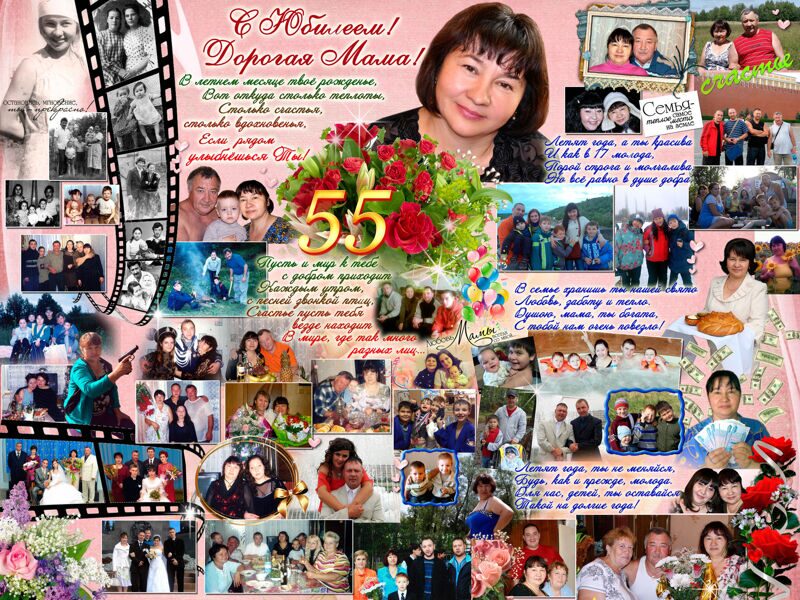 90
90 00
00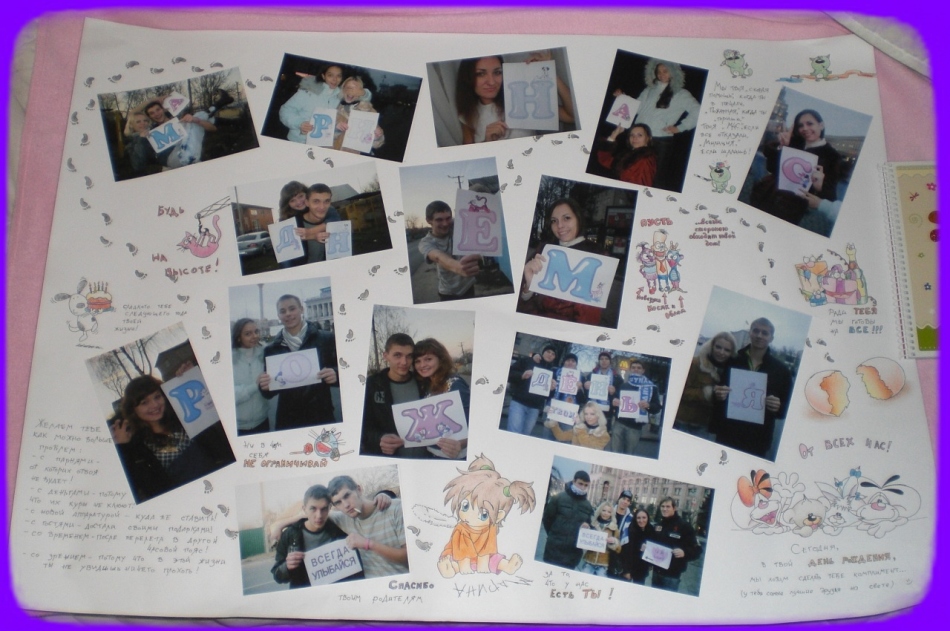 90
90 00
00When will your canvas be delivered:
Предпочтительный размер 1:1 Квадрат 30 x 30 см40 x 40 см60 x 60 см80 x 80 см100 x 100 см4:3 Классический40 x 30 см60 x 45 см80 x 60 см100 x 75 см120 x 90 см3:2 Классический45 x 30 см60 x 40 см90 x 60 см105 x 70 см120 x 80 см2:1 Панорама40 x 20 см80 x 40 см120 x 60 см3:1 Панорама60 x 20 см90 x 30 cm120 x 40 cm4:1 Panorama80 x 20 cm100 x 25 cm120 x 30 cm5:1 Panorama100 x 20 cm125 x 25 cm150 x 30 cm
Shipping to United KingdomIrelandNetherlands
| TODAY Order now | Next Day* | PRIO** delivery | |||||||
| Sat | Sun | Mon | Tue | Wed | Thurs | Fri | Sat | Sun | Mon |
| 08 Apr.  | 09 Apr. | 10 Apr. | 11 Apr. | 12 Apr. | 13 Apr. | 14 Apr. | 15 Apr. | 16 апреля | 17 апреля |
Заказ в будние дни до 11:00.
* Гарантированная доставка.
Доставка в Великобританию Ирландия Нидерланды
| Размер | ЭКСПРЕСС-обновление на следующий день | PR2029 0153| Delivery | | |
|---|---|---|---|---|
| XS | 30 x 30 cm | £69.95 | £5.95 | £22.95 |
| XS | 40 x 20 cm | £69.95 | £5. 95 95 | £22.95 |
| XS | 40 x 30 cm | £69.95 | £5.95 | £22.95 |
| XS | 40 x 40 cm | £69.95 | £5.95 | £22.95 |
| XS | 45 x 30 cm | £69.95 | £5.95 | £22.95 |
| S | 60 x 20 cm | £74.95 | £7.95 | £15.95 |
| S | 60 x 40 cm | £74.95 | £7.95 | £15.95 |
| S | 60 x 45 cm | £74.95 | £7.95 | £15.95 |
| S | 60 x 60 cm | £74.95 | £7.95 | £15.95 |
| S | 80 x 20 cm | £74.95 | £7.95 | £15.95 |
| S | 80 x 40 cm | £74.95 | £7.95 | £15.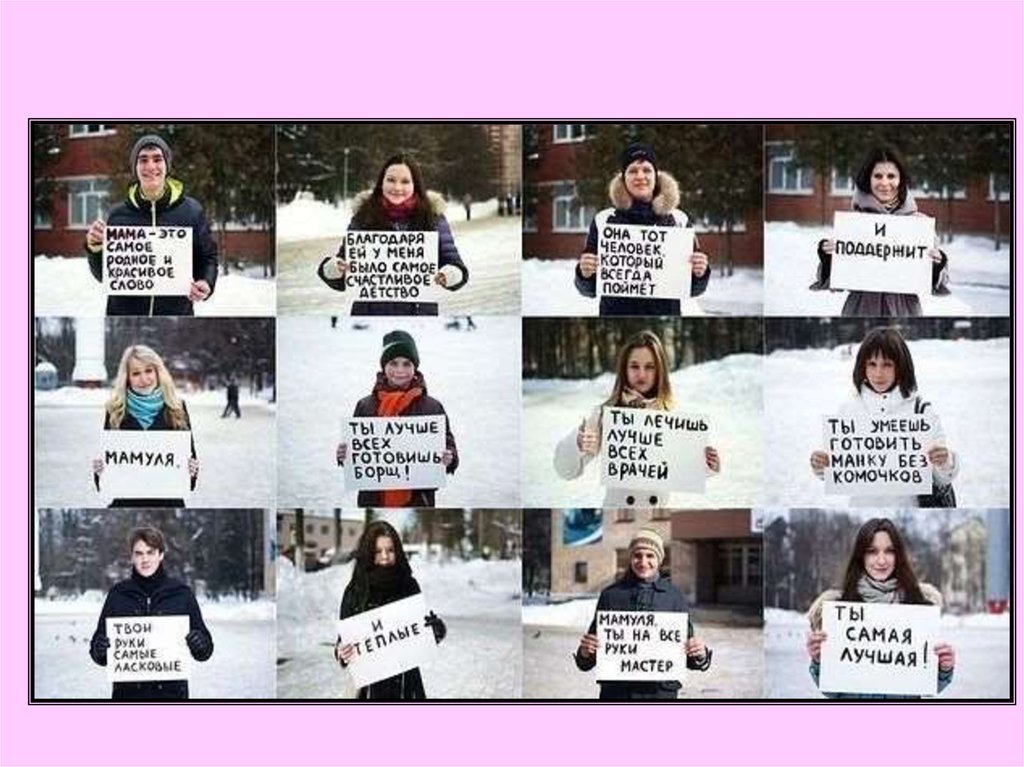 95 95 |
| M | 80 x 60 cm | £74.95 | £7.95 | £15.95 |
| M | 80 x 80 см | £79.95 | £9.95 | £19.95 |
| S | 90 x 30 cm | £79.95 | £9.95 | £19.95 |
| M | 90 x 60 cm | £79.95 | £9.95 | £19.95 |
| M | 100 x 20 cm | £79.95 | £9.95 | £19.95 |
| M | 100 x 25 cm | £79.95 | £9.95 | £19.95 |
| M | 100 x 75 cm | £79.95 | £9.95 | £19.95 |
| L | 100 x 100 cm | £95.95 | £12.95 | £19.95 |
| M | 105 x 70 cm | £95.95 | £12.95 | £19. 95 95 |
| M | 120 x 30 cm | £95.95 | £12.95 | £19.95 |
| M | 120 x 40 cm | £95.95 | £12.95 | £19.95 |
| M | 120 x 60 cm | £95.95 | £12.95 | £19.95 |
| L | 120 x 80 cm | £95.95 | £12.95 | £19.95 |
| L | 120 x 90 cm | £95.95 | £12.95 | £19.95 |
| M | 125 x 25 cm | — | £12.95 | £29.95 |
| M | 150 x 30 cm | — | £12.95 | £29.95 |
Shipping discount from 2nd product одинакового размера
Все Сроки доставки
Создать коллаж
Текстовый коллаж – Вот как это работает:
- Выберите фотографии и шаблон, который хотите использовать для текстового коллажа.
 Примечание. Существует более 30 шаблонов, позволяющих составить фотоколлаж с текстом.
Примечание. Существует более 30 шаблонов, позволяющих составить фотоколлаж с текстом. - Фотографии автоматически размещаются в шаблоне. Вы можете выбрать шрифт, размер и цвет для вашего текста в создателе текстового коллажа. (Остерегайтесь орфографических ошибок!)
- Готово! Как только вы довольны своим текстовым коллажем, вы можете распечатать его. Просто выберите нужный материал и размер и оформите заказ. Печать займет 2-3 рабочих дня.
Это также может вас заинтересовать
Сделать фотоколлаж из букв, алфавитов или текста за 60 секунд
by FigrCollage Team
Вы хотите сделать фото-декорацию по индивидуальному заказу?
Как насчет того, чтобы сделать фотоколлаж из букв имени человека?
В этом посте мы покажем вам, как сделать фотоколлаж из букв. Вы научитесь делать фотоколлаж для отдельного алфавита или текста.
Мы предоставим пошаговые инструкции, демонстрирующие создание фотоколлажа из букв.
Любой может это сделать — не требуется опыта проектирования и знаний!
Вот набор фотоколлажей из букв и алфавитов, сделанных с помощью FigrCollage:
Коллаж из стопки фотографий Letter
Коллаж из стопки фотографий Letter
Коллаж из стопки фотографий Letter с изображениями, замаскированными с использованием формы буквы
Коллаж из стопки Letter с размещенными изображениями только по краям буквы
Фотоколлаж Letter с изображениями, расположенными вне буквы
Фотоколлаж Letter с изображениями, расположенными вне буквы, а также замаскированными буквой
Коллаж из фотосетки Alphabet
Коллаж фотосетки Alphabet
Коллаж фотосетки Alphabet с изображениями, замаскированными с помощью алфавита
Коллаж фотосетки Alphabet с изображениями, расположенными только по краям алфавита
Коллаж фотосетки Alphabet с изображениями, расположенными вне алфавита
Алфавитный фотоколлаж с изображениями, размещенными вне алфавита, а также маскированными с помощью алфавита
Буквенный фотоколлаж, сделанный с помощью сетки из кругов
Буквенный коллаж, созданный с помощью сетки из кругов
Буквенный коллаж, созданный с помощью сетки из кругов и замаскированный буквой
Алфавитный фотоколлаж, созданный с использованием сетки шестиугольников
Алфавитный коллаж, созданный с использованием сетки шестиугольников
Алфавитный коллаж, созданный с помощью сетки шестиугольников с помощью сетки шестиугольников и маски с использованием алфавита
Прежде чем мы рассмотрим шаги, используемые для создания коллажей с алфавитом, показанных выше, загрузите и установите FigrCollage. Загрузка и установка занимает меньше минуты.
Загрузка и установка занимает меньше минуты.
Сделать коллаж из букв — Пошаговая инструкция
Давайте посмотрим, как сделать коллаж из букв своими руками.
В этой демонстрации мы будем использовать скриншоты приложения Windows для ПК. Тем не менее, пользователи Mac могут выполнить одни и те же действия, поскольку интерфейс и функциональность на обеих платформах схожи.
1. Откройте программное обеспечение FigrCollage и нажмите «Использовать текст» в качестве формы, как показано на снимке экрана ниже. Введите букву, слово или текст, который вы хотите превратить в фотоколлаж. Для этого примера мы сделаем коллаж для «Сделай сам». Вы можете установить шрифт для текста.
2. Добавьте изображения для использования в коллаже. В этом примере мы использовали изображения цветов.
3. Выберите стиль ячейки «Произвольная форма» и размещение ячейки «По умолчанию», а затем нажмите «Создать коллаж», чтобы создать фотоколлаж в виде письма.
Вы можете выбрать различные стили ячеек и размещение ячеек, как показано в таблице ниже, для создания различных фотоколлажей в форме букв.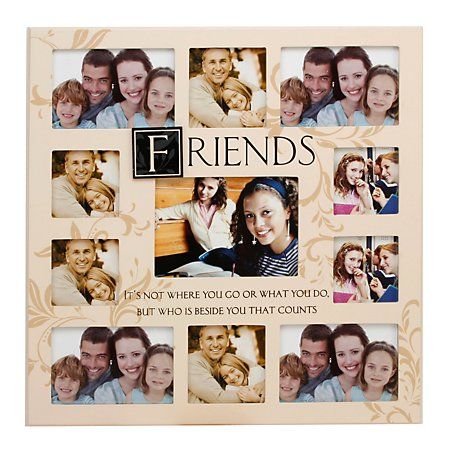
Размещение ячейки =
По умолчанию
Размещение ячеек =
Только края формы
Размещение ячейки =
Маскированная форма
Стиль ячейки =
Произвольная форма
Форма ячейки = прямоугольная
Тип ячейки = шестиугольная
Тип ячейки =
Круговой
Размещение ячейки =
По умолчанию
Размещение ячеек =
Только края формы
Размещение ячейки =
Маскированная форма
4. Если вы хотите разместить изображения за пределами букв, инвертируйте фигуру, как показано на снимке экрана ниже, и заново создайте коллаж.
5. Как распечатать созданный вами фотоколлаж в виде письма —
Сначала экспортируйте коллаж в изображение JPG, PNG или TIFF, как показано на снимке экрана ниже.
Во-вторых, распечатайте файл JPG на локальном принтере, в онлайн-сервисе печати или в магазине.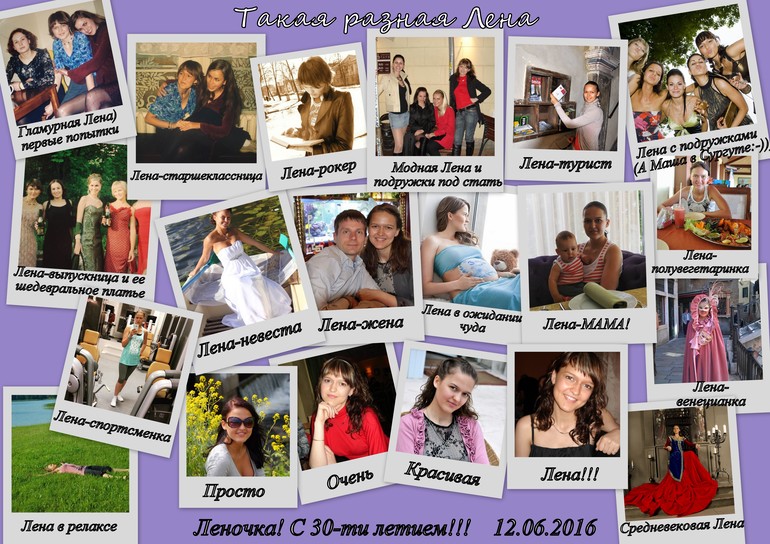



 Примечание. Существует более 30 шаблонов, позволяющих составить фотоколлаж с текстом.
Примечание. Существует более 30 шаблонов, позволяющих составить фотоколлаж с текстом.